Отображение чисел в экспоненциальной нотации
Excel для Microsoft 365 Excel 2021 Excel 2019 Excel 2016 Excel 2013 Excel 2010 Excel 2007 Еще…Меньше
Экспоненциальный формат отображает число в экспоненциальном виде, заменяя часть числа на E+n, в котором E (показатель экспоненты) умножает предыдущее число на 10 до n-йточки. Например, в научном формате с 12345678901 12345678901 отображается 1,23E+10, т. е. от 1,23 до 10-й энергии.
Чтобы применить к числу научное форматирование, выполните указанные здесь действия.
-
Выделите ячейки, которые нужно отформатировать. Дополнительные сведения см. в статье Выбор ячеек, диапазонов, строк и столбцов на сайте.
Совет: Чтобы отменить выделение ячеек, щелкните любую ячейку на листе.

-
На вкладке Главная нажмите маленькую кнопку Дополнительные рядом с кнопкой Число.
-
В списке Категория выберите научных.
-
С помощью маленьких стрелок укажите десятичных десятичных знаках, которые вы хотите отобразить.
Совет: Число, которое находится в активной ячейке выбранного на этом сайте, отображается в поле Образец, чтобы можно было просмотреть выбранные параметры форматирования.
Кроме того, помните о том, что:
- org/ListItem»>
-
Формат не влияет на фактическое значение в ячейке, которое Excel использует при вычислениях. Фактическое значение можно увидеть в строка формул.
-
Максимальное ограничение точности чисел составляет 15 цифр, поэтому фактическое значение, показанное в панели формул, может изменяться для больших чисел (более 15 цифр).
-
Чтобы сбросить числовом формате, в поле Числовом формате выберите общий (вкладка Главная, группа Число).
 Ячейки, отформатированные с использованием формата Общий, не имеют определенного числовых формата. Однако в формате Общий для больших чисел (12 и более цифр) используется экспоненциальное означение. Чтобы удалить экспоненциальное нотацию из больших чисел, можно применить другой числовом формате, например Число.
Ячейки, отформатированные с использованием формата Общий, не имеют определенного числовых формата. Однако в формате Общий для больших чисел (12 и более цифр) используется экспоненциальное означение. Чтобы удалить экспоненциальное нотацию из больших чисел, можно применить другой числовом формате, например Число.
Чтобы быстро отформатировать число в научных нотации, выберите в поле Числовом формате(вкладка Главная, группа Число). По умолчанию для научной нотации заказано два десятичных знака.
Формат чисел. Офисный компьютер для женщин
Формат чисел
Наконец-то добрались до формата чисел. Я уже не раз о нем упоминала, теперь разложу все по полочкам (хотя общий смысл вы уже могли понять).
Числа в Excel могут отображаться в различных форматах. В этом разделе мы поговорим о том, какие существуют форматы чисел и как задать для ячейки определенный числовой формат.
По умолчанию в Excel установлен общий формат ячеек. Это значит, что в любую чистую ячейку вы можете смело вводить любые данные: текст, числа или формулы. Вас поймут и данные запомнят. А сейчас мы узнаем (или повторим) те особенные способы введения чисел, для которых Excel автоматически меняет формат.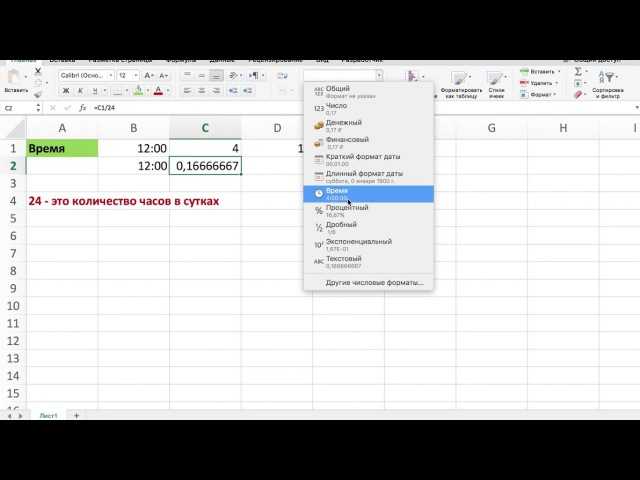
• Если вы вводите число через запятую, Excel трактует это как десятичную дробь.
• При вводе чисел через точку, слэш или тире в ячейке устанавливается формат даты, и данные отображаются в виде даты.
• Если вы вводите число через двоеточие, автоматически устанавливается формат времени.
• Если вы хотите представить введенное число в процентном формате, добавьте после него знак %.
• Чтобы представить число в денежном формате (в рублях), наберите после него
• Если вы отделите пробелами в числе по три цифры, например 36 258, 2 739, вы переведете его в числовой формат. Он аналогичен денежному, за исключением того, что на экран не выводится знак денежной единицы.
• Если в ячейку нужно поместить простую дробь, например 3/5 или 11/2, поступите следующим образом.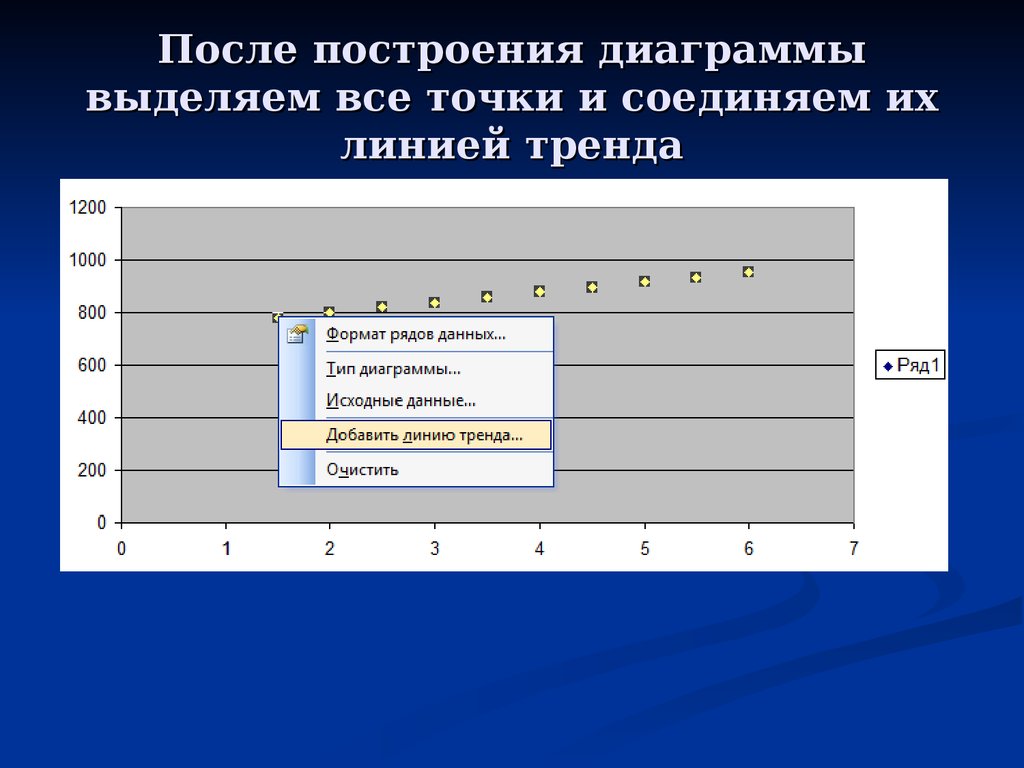 Введите целую часть дроби (для дробей меньше единицы нужно набрать ноль), затем нажмите пробел и наберите дробную часть, используя слэш, например 1 4/5. В результате в ячейке будет установлен дробный формат и запись отобразится без изменений (не превращаясь в десятичную дробь).
Введите целую часть дроби (для дробей меньше единицы нужно набрать ноль), затем нажмите пробел и наберите дробную часть, используя слэш, например 1 4/5. В результате в ячейке будет установлен дробный формат и запись отобразится без изменений (не превращаясь в десятичную дробь).
Excel считает с точностью до 15 знака после запятой, однако в ячейках выводится только два десятичных знака (при необходимости эту настройку можно изменить, скоро расскажу как). Полностью число можно увидеть в строке формул, выделив ячейку.
Изменить формат числа можно, не только по-разному набирая числа, но и с помощью специальных инструментов. За установление числовых форматов ячеек отвечают кнопки, которые находятся в группе Число на вкладке Главная.
• Откройте меню кнопки Числовой формат . Вы можете выбрать формат чисел для выделенной ячейки или диапазона. С большинством форматов вы уже познакомились. Сделаю лишь замечание относительно процентного формата. При его выборе число, находящееся в ячейке, будет умножено на 100, и к нему добавится знак %.
При его выборе число, находящееся в ячейке, будет умножено на 100, и к нему добавится знак %.
Новыми для вас являются экспоненциальный и текстовый форматы. Коротко о каждом из них.
Любое число можно представить в виде десятичной дроби, умноженной на 10 в степени, равной количеству знаков после запятой. Так, число 1230 можно записать в виде 1,23 ? 10
Текстовый формат можно использовать не только для текста. Он полезен, когда требуется, чтобы Excel распознавал число как текст, и оно не принимало участие в расчетах. При выборе текстового формата число в ячейке будет выровнено по левому краю, как и текст.
• Кнопка переводит содержимое ячейки в финансовый формат. По умолчанию выбран российский рубль. Если вам нужен доллар или евро, щелкните на стрелке этой кнопки и выберите нужный вариант.
По умолчанию выбран российский рубль. Если вам нужен доллар или евро, щелкните на стрелке этой кнопки и выберите нужный вариант.
• Кнопка переводит содержимое выделенных ячеек в процентный формат.
• С помощью кнопки можно задать для ячеек числовой формат с разделителями-пробелами по три знака.
• С помощью кнопок Увеличить разрядность и Уменьшить разрядность можно увеличить или уменьшить количество знаков, отображаемых после запятой.
Данный текст является ознакомительным фрагментом.
Закон больших чисел
Закон больших чисел В оценке заложена ошибка. Собственно, поэтому они и называются оценками. Один из способов контроля ошибок основан на законе больших чисел.[48] В частности, из этого закона следует, что при разбиении большой задачи на несколько меньших и независимой их
3.
 Представление чисел в ЭВМ
Представление чисел в ЭВМ3. Представление чисел в ЭВМ 32-разрядные процессоры могут работать с оперативной памятью емкостью до 232-1, а адреса могут записываться в диапазоне 00000000 – FFFFFFFF. Однако в реальном режиме процессор работает с памятью до 220-1, а адреса попадают в диапазон 00000 – FFFFF. Байты памяти
3.2.3. Внутренний формат вещественных чисел
3.2.3. Внутренний формат вещественных чисел Рассмотрим тип Single, т. к. он самый короткий и, следовательно, самый простой для понимания. Остальные типы отличаются от него только количественно. В дальнейшем числа в формате Single мы будем записывать как s eeeeeeee mmmmmmmmmmmmmmmmmmmmmmm, где s
5.28. Генерирование случайных чисел
5.28. Генерирование случайных чисел
Если вас устраивают псевдослучайные числа, вам повезло.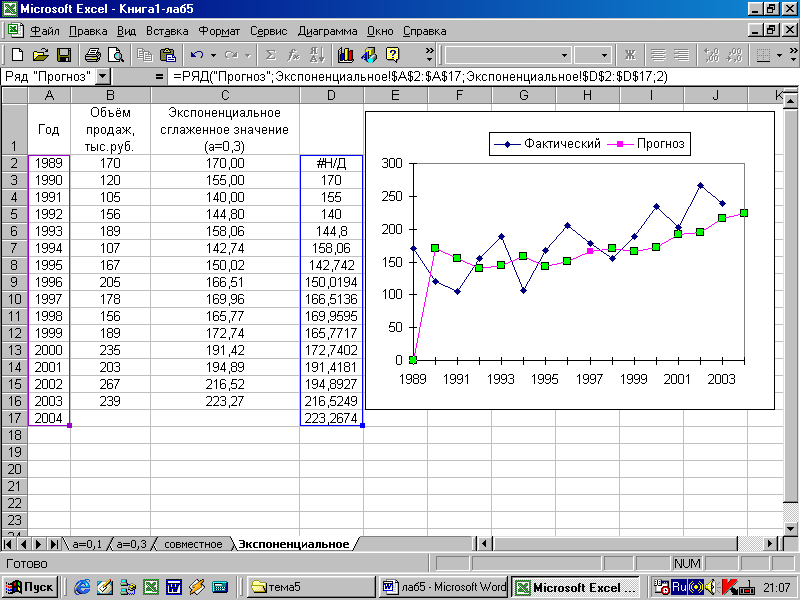
3.2. Преобразование чисел в строки
3.2. Преобразование чисел в строки ПроблемаИмеются числовые типы (int, float), и вам требуется поместить их содержимое в string, возможно, предварительно отформатировав.РешениеДля выполнения этого имеется множество способов, каждый из которых имеет свои достоинства и недостатки.
11.6. Генерация случайных чисел
11.6. Генерация случайных чисел ПроблемаТребуется сгенерировать несколько случайных чисел в формате с плавающей точкой в интервале значений [0.0, 1.0) при равномерном их распределении.РешениеСтандарт C++ предусматривает наличие C-функции библиотеки этапа исполнения rand,
13.
 2. Запись и чтение чисел
2. Запись и чтение чисел13.2. Запись и чтение чисел ПроблемаТребуется записать число в поток в форматированном виде в соответствии с местными соглашениями.РешениеЗакрепите (imbue) текущую локализацию за потоком, в который вы собираетесь писать данные, и запишите в него числа, как это сделано в
Преобразования чисел
Преобразования чисел В случае встроенных числовых типов (sbyte, int, float и т.д.) явное преобразование требуется тогда, когда вы пытаетесь сохранить большее значение в меньшем контейнере, поскольку при этом может происходить потеря данных. По сути, это способ сказать
СОРТИРОВКА ЧИСЕЛ
СОРТИРОВКА ЧИСЕЛ
Одним из наиболее распространенных тестов для машин является сортировка. Мы хотим разработать программу для сортировки целых чисел. Снова применим принцип черного ящика и подумаем в терминах ввода и вывода. Наш общий замысел, показанный на рис. 10.4,
Наш общий замысел, показанный на рис. 10.4,
Форматирование чисел
Форматирование чисел Мы уже познакомились с функцией языка XPath string, которая конвертирует свой аргумент в строку. Эта функция может преобразовать в строку и численное значение, но возможности ее при этом сильно ограничены.К счастью, XSLT предоставляет мощные возможности
17.4. Проверка чисел
17.4. Проверка чисел Для сравнения чисел можно воспользоваться операторами другого рода. Общий формат:»число» числовой_оператор «число» или[ «число» числовой_оператор «число» ]где в качестве выражения числовой_оператор могут фигурировать следующие операторы: -eq Два числа
У11.9 Генерация случайных чисел
У11.9 Генерация случайных чисел
Напишите класс, реализующий алгоритм получения псевдослучайных чисел, основанный на последовательности: ni = f(ni — 1), где функция f задана, а начальное значение n0 определяется клиентом класса. Функция не должна иметь побочных эффектов.
Функция не должна иметь побочных эффектов.
Обработка чисел
Обработка чисел Так как программа Excel предназначена для обработки чисел, важную роль играет правильная настройка их формата. Для человека число 10 – это просто единица и ноль. С точки зрения Excel эти две цифры могут нести совершенно разную информацию в зависимости от того,
Отображать числа в экспоненциальном представлении
Excel для Microsoft 365 Excel 2021 Excel 2019 Excel 2016 Excel 2013 Excel 2010 Excel 2007 Дополнительно… Меньше
Формат Scientific отображает число в экспоненциальной записи, заменяя часть числа на E+ n , в котором E (показатель степени) умножает предыдущее число на 10 в n -й степени. Например, 2-значный научный формат отображает 12345678901 как 1,23E+10, что составляет 1,23, умноженное на 10 в 10-й степени.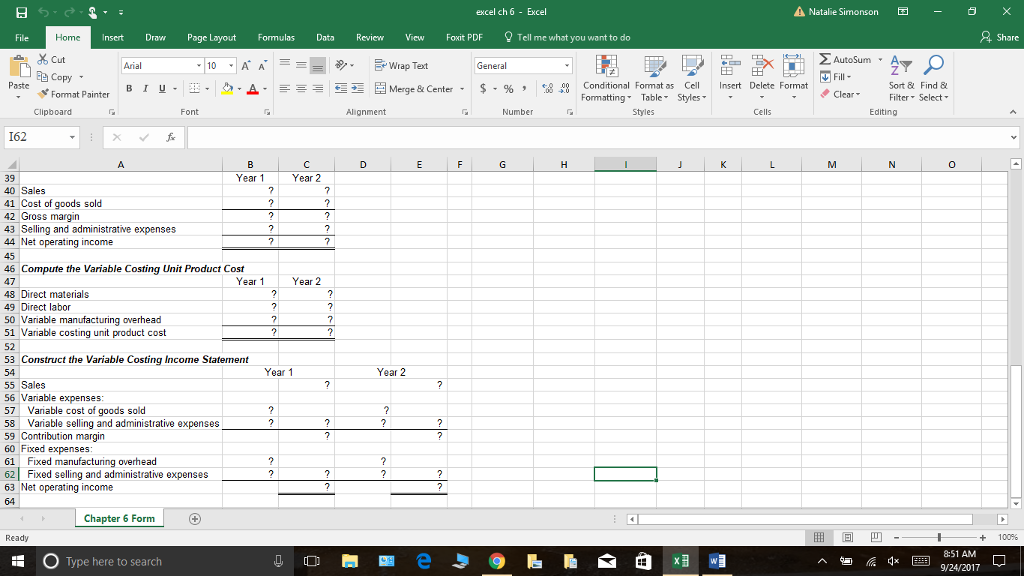
Выполните следующие действия, чтобы применить научный формат к числу.
Выберите ячейки, которые вы хотите отформатировать. Дополнительные сведения см. в разделе Выбор ячеек, диапазонов, строк или столбцов на листе.
Совет. Чтобы отменить выбор ячеек, щелкните любую ячейку на листе.
На вкладке Home щелкните маленькую Кнопка «Дополнительно » рядом с номером .
В списке Категория выберите Научная .
org/ListItem»>
С помощью маленьких стрелок укажите десятичных знаков , которые вы хотите отобразить.
Совет: Число, которое находится в активной ячейке выбора на листе, появляется в Образец , чтобы можно было предварительно просмотреть выбранные параметры форматирования чисел.
Также помните, что:
Чтобы быстро отформатировать число в экспоненциальном представлении, щелкните Scientific в поле Number Format (вкладка Home , группа Number ). По умолчанию для научного представления используются два десятичных знака.
Числовой формат не влияет на фактическое значение ячейки, которое Excel использует для выполнения вычислений.
 Фактическое значение можно увидеть в строке формул.
Фактическое значение можно увидеть в строке формул.Максимальный предел точности числа составляет 15 цифр, поэтому фактическое значение, отображаемое в строке формул, может измениться для больших чисел (более 15 цифр).
Чтобы сбросить числовой формат, нажмите General в Формат номера поле (вкладка Home , группа Number ). Ячейки, отформатированные в формате General , не используют определенный числовой формат. Однако формат General использует экспоненциальную запись для больших чисел (12 и более цифр). Чтобы удалить экспоненциальную запись из больших чисел, вы можете применить другой числовой формат, например Число .
Научное обозначение в Excel — пошаговое руководство
Главная > Microsoft Excel > Экспертная запись в Excel — пошаговое руководство
(Примечание. Это руководство по использованию экспоненциальной записи в Excel подходит для всех версий Excel, включая Office 365)
Это руководство по использованию экспоненциальной записи в Excel подходит для всех версий Excel, включая Office 365)
Excel широко используется в различных отраслях, от образования и финансов до машиностроения. Это возможно только с помощью различных специальных форматов данных в Excel. Возможно, вы уже знаете, что числа отображаются в разных стилях в разных полях.
Например, в бухгалтерии числа отображаются в определенном порядке вместе с соответствующими валютами. В то время как в области науки и техники очень большие или очень маленькие числа обычно отображаются в виде показателей степени вместе с их десятичными разрядами.
Связанный:
- Как использовать EDATE в Excel? 11 простых примеров
- Как включить темный режим Excel? 2 простых метода
- Как построить график функции в Excel? 2 простых способа
В этом руководстве рассматривается один из наиболее важных форматов данных в Excel: научная нотация.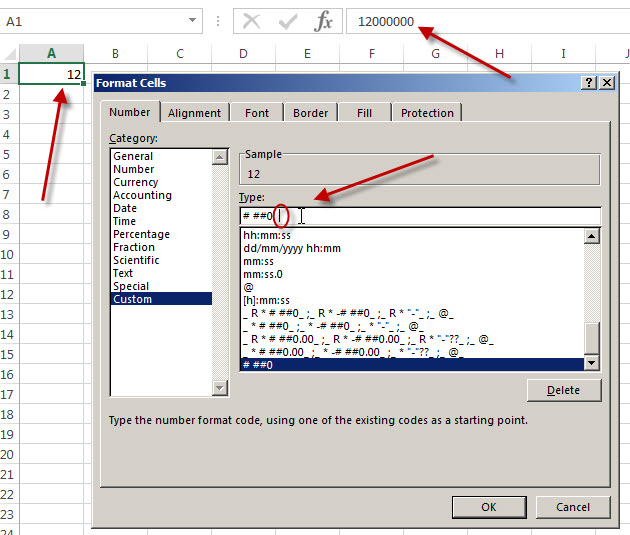
Содержание
- Как использовать формат научной записи в Excel?
- Как преобразовать научные обозначения обратно в числа?
- Ограничения экспоненциального представления в Excel
- Числовая точность в Excel
- Как отключить автоматическую экспоненциальную запись?
- Заключительные мысли
Как использовать научный формат записи в Excel?
Использование экспоненциального представления в Excel довольно простое. Просто выполните следующие действия:
- Выберите ячейки или диапазон ячеек, где вы хотите применить экспоненциальное представление.
- Щелкните раскрывающийся список из группы Номер на вкладке Домашний .
- Найдите и выберите параметр Научное форматирование в раскрывающемся списке. 96.
- Выберите числа, которые вы хотите преобразовать в обычный формат.
- Щелкните правой кнопкой мыши по выбранному элементу и выберите Формат ячеек .
- В диалоговом окне Format Cells перейдите в группу Custom на вкладке Number и введите «0» в пустое место.
- Нажмите OK.
- Как добавить ведущие нули в Excel? 4 простых метода
- Как использовать вложенную функцию ВПР в Excel? Пошаговое руководство
- Сравнение строк в Excel – 5 простых методов
- Расположите все необходимые числа в столбец, скажем, из A2:A10
- В соседнем просто введите TRIM(A2) и перетащите эту формулу из A2 в A10.

- Выберите диапазон ячеек, в котором необходимо избегать использования экспоненциального представления.
- Щелкните правой кнопкой мыши по выделенному и выберите «Формат ячеек».

- В диалоговом окне перейдите в группу «Число» на вкладке «Число» и измените десятичные разряды на ноль.
- Как скрыть и показать столбцы в Excel? (3 простых шага)
- Как остановить Excel от округления? 4 простых способа
- Как сделать круговую диаграмму в Excel? Пошаговое руководство
Обратите внимание, что Excel по умолчанию отображает только две десятичные цифры и соответствующим образом округляет конечные числа.![]() В приведенном выше примере число 4589762 было округлено до 4,59E+06.
В приведенном выше примере число 4589762 было округлено до 4,59E+06.
Если вы хотите избежать этого, просто нажмите кнопку Увеличить десятичную дробь прямо под раскрывающимся списком Числовая группа.
Это заставит Excel отображать нужное количество десятичных знаков перед их округлением.
Итак, при нажатии на кнопку отобразится число 4.589Е+06.
Точно так же вы можете использовать расположенную поблизости кнопку Уменьшить десятичную дробь , чтобы уменьшить количество знаков после запятой в ваших научных обозначениях.
Увеличение или уменьшение десятичных знаков в экспоненциальном представленииПримечание: Excel применяет положительное экспоненциальное представление для больших чисел и отрицательное экспоненциальное представление для малых чисел.
Например, научное представление 0,0065 будет 6,5E-03. В то время как научное обозначение 8.1 будет 8.1E+00.
Знаете ли вы, что Excel автоматически присваивает экспоненциальное представление всем числам, длина которых превышает 12 цифр?
Как преобразовать научные обозначения обратно в числа?
После того, как вы закончите расчеты, рекомендуется преобразовать числа в экспоненциальном представлении обратно в обычное представление. Есть два разных способа сделать это.
Есть два разных способа сделать это.
Давайте рассмотрим их один за другим.
Метод 1:
Это немедленно преобразует все числа в экспоненциальном представлении в обычные числа.
Преобразование экспоненциального представления в обычный числовой форматЧитайте также:
Способ 2:
Точность чисел в Excel
При работе с экспоненциальной записью в Excel важно помнить, что числа Excel являются точными только до 15 цифр. После этого Excel автоматически округляет лишние цифры до нуля.
Как отключить автоматическую экспоненциальную запись?
Как мы видели ранее, Excel автоматически преобразует числа, содержащие более 12 цифр, в экспоненциальное представление. Это также может произойти, если ширина ячейки слишком мала для полного отображения числа.
Так как же предотвратить это?
К сожалению, Excel не позволяет отключить это по умолчанию. Единственный способ, которым вы можете предотвратить это, заключается в следующем.
Таким образом, вы можете запретить Excel преобразовывать числа в автоматическую экспоненциальную запись.
Рекомендуемое чтение:
Заключение
Научное представление в Excel редко затрагивается, но, тем не менее, очень важно. В этом руководстве мы увидели краткий обзор научной нотации в Excel, охватив при этом все ее важные аспекты.
Если у вас есть вопросы, задавайте их в разделе комментариев. Мы всегда рады помочь.
Если вы считаете это руководство полезным и ищете дополнительные руководства, посетите наш центр ресурсов Excel.
Хотите улучшить навыки работы с Excel?
Саймон Сез ИТ преподает Excel уже десять лет.


 Ячейки, отформатированные с использованием формата Общий, не имеют определенного числовых формата. Однако в формате Общий для больших чисел (12 и более цифр) используется экспоненциальное означение. Чтобы удалить экспоненциальное нотацию из больших чисел, можно применить другой числовом формате, например Число.
Ячейки, отформатированные с использованием формата Общий, не имеют определенного числовых формата. Однако в формате Общий для больших чисел (12 и более цифр) используется экспоненциальное означение. Чтобы удалить экспоненциальное нотацию из больших чисел, можно применить другой числовом формате, например Число. Фактическое значение можно увидеть в строке формул.
Фактическое значение можно увидеть в строке формул.
