Отображение чисел в экспоненциальной нотации
Excel для Microsoft 365 Excel 2021 Excel 2019 Excel 2016 Excel 2013 Excel 2010 Excel 2007 Еще…Меньше
Экспоненциальный формат отображает число в экспоненциальном виде, заменяя часть числа на E+n, в котором E (показатель экспоненты) умножает предыдущее число на 10 до n-йточки. Например, в научном формате с 12345678901 12345678901 отображается 1,23E+10, т. е. от 1,23 до 10-й энергии.
Чтобы применить к числу научное форматирование, выполните указанные здесь действия.
-
Выделите ячейки, которые нужно отформатировать. Дополнительные сведения см. в статье Выбор ячеек, диапазонов, строк и столбцов на сайте.
Совет: Чтобы отменить выделение ячеек, щелкните любую ячейку на листе.

-
На вкладке Главная нажмите маленькую кнопку Дополнительные рядом с кнопкой Число.
-
В списке Категория выберите научных.
-
С помощью маленьких стрелок укажите десятичных десятичных знаках, которые вы хотите отобразить.
Совет: Число, которое находится в активной ячейке выбранного на этом сайте, отображается в поле Образец, чтобы можно было просмотреть выбранные параметры форматирования.
Кроме того, помните о том, что:
- org/ListItem»>
-
Формат не влияет на фактическое значение в ячейке, которое Excel использует при вычислениях. Фактическое значение можно увидеть в строка формул.
-
Максимальное ограничение точности чисел составляет 15 цифр, поэтому фактическое значение, показанное в панели формул, может изменяться для больших чисел (более 15 цифр).
-
Чтобы сбросить числовом формате, в поле Числовом формате выберите общий (вкладка Главная, группа Число).
 Ячейки, отформатированные с использованием формата Общий, не имеют определенного числовых формата. Однако в формате Общий для больших чисел (12 и более цифр) используется экспоненциальное означение. Чтобы удалить экспоненциальное нотацию из больших чисел, можно применить другой числовом формате, например Число.
Ячейки, отформатированные с использованием формата Общий, не имеют определенного числовых формата. Однако в формате Общий для больших чисел (12 и более цифр) используется экспоненциальное означение. Чтобы удалить экспоненциальное нотацию из больших чисел, можно применить другой числовом формате, например Число.
Чтобы быстро отформатировать число в научных нотации, выберите в поле Числовом формате(вкладка Главная, группа Число). По умолчанию для научной нотации заказано два десятичных знака.
Excel 19. Числовой формат – Эффективная работа в MS Office
По окончании этого урока вы сможете:
- Пользоваться числовым форматом
- Копировать формат по образцу
- Создавать собственный формат чисел
1. Числовой формат ячейки
Данные в ячейках могут иметь различный смысл: текст, числа, дроби, даты, проценты. Вот пример: какой процент от 20000 составляет 4000?
Но догадаться, что речь идет о процентах, можно только из объяснения или из подписи.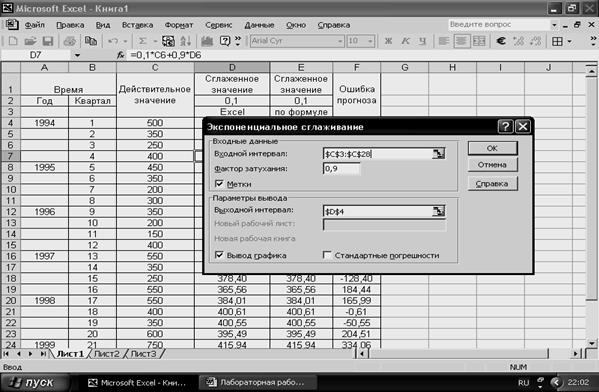
Если мы видим, что рядом с числом стоит значок «₽», то сразу понятно, что речь идет о рублях, а значок «%» говорит о процентах. Если нам надо складывать минуты, то речь идет о 60-тиричной системе счисления, а если часы – то 12-тиричной системе счисления.
Excel, как программа, работает с числами, поэтому важно указать программе какой формат числе сейчас в работе.
Задается формат ячейки на ленте Главная → группа команд Число → кнопка выпадающего меню Числовой формат:
- Общий – только для чисел и текста
- Числовой – для чисел с возможностью десятичных дробей
- Денежный – понятно, что рубли фунты, тугрики. Причем назначение формата британский фунт будет учитывать всю сложность британской системы счисления денежных знаков
- Финансовый – я не финансист и поэтому не знаю, чем этот формат отличается от денежного
- Краткий формат даты – день, месяц и год показаны числами
- Длинный формат даты – месяц прописан полностью с учетом нашей русской орфографии, за что большое спасибо переводчикам
- Время – сразу обращаем внимание на синтаксис написания времени – часы, минуты и секунды разделяются двоеточием
- Процентный – пояснять не надо
- Дробный – показывает простые дроби
- Экспоненциальный ‒ используется для отображения числа в экспоненциальном представлении.
 При этом происходит замена части числа на E + n, где E обозначает экспоненциальное представление, то есть умножение предшествующего числа на 10 в степени n (честно списала с официального руководства пользователя)
При этом происходит замена части числа на E + n, где E обозначает экспоненциальное представление, то есть умножение предшествующего числа на 10 в степени n (честно списала с официального руководства пользователя) - Текстовый – пояснять не надо.
Если вы не назначили никакого формата данным, тогда будет отображаться формат Общий:
Для присвоения числового формата данным нужно сделать следующее:
- Выделить ячейку (или диапазон ячеек), к которым нужно присвоить формат.
- Нажать на кнопке со стрелкой в поле списка Формат чисел и щелкнуть на нужном формате.
Команды с присвоением формата Денежный и Процент находятся на ленте Главная → группа команд Число:
- Денежный
- Процент
- Формат с разделителем
- Увеличить разрядность (увеличить количество знаков после запятой в десятичной дроби)
- Уменьшить разрядность (уменьшить количество знаков после запятой в десятичной дроби)
Формат с разделителем очень полезная опция – позволяет создать в числах промежутки между разрядами:
Обратите внимание на строку формул – в ней просто число без всяких разделителей.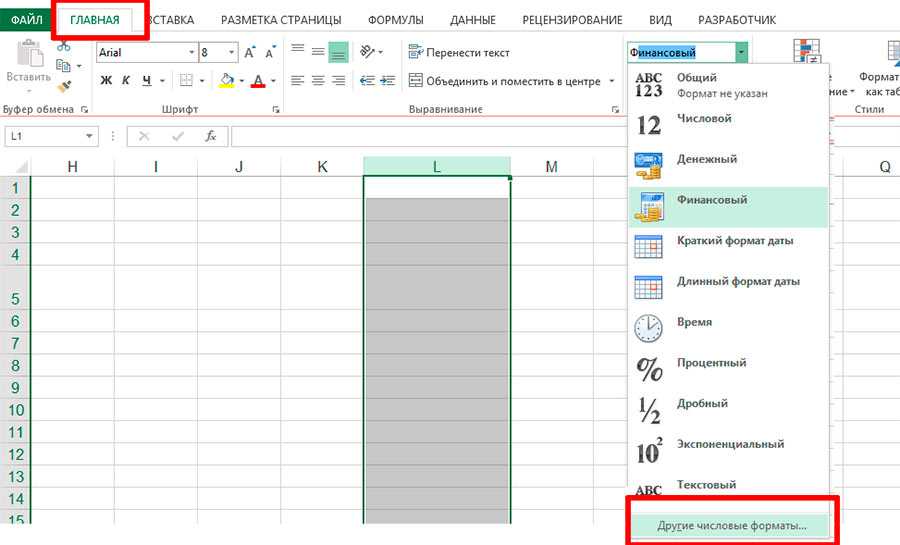
| Понять и запомнить! | Числовой формат – это идентификатор ячейки, который показывает тип данных. При этом в строке формул идентификатор не отображается. |
Если мы сложим 54+32, то получим в результате 86, а если мы сложим 54 мин+32 мин, то получим 1 час 26 минут. Так что идентификатор ячейки очень важен при вычислениях. Вот небольшой кусочек из моего отчета по созданию дистанционного курса:
Поскольку формат ячеек «Время», то общая длительность курса подсчитана в шестидесятеричной системе (1 час = 60 минут и 1 минута = 60 секунд спасибо древним шумерам за изобретение этой системы счисления).
Числовой формат можно настроить. Для этого работаем с уже знакомым окном «Формат ячеек». Открыть это окно можно несколькими способами
- Команда «Формат ячеек» из контекстного меню
- Команда «Другие форматы ячеек» из выпадающего меню «Числовой формат»
- Лента Главная → группа команд Число → кнопка группы
Рассмотрим пример числового формата Дата:
Как видите, выбор форматов даты очень обширен.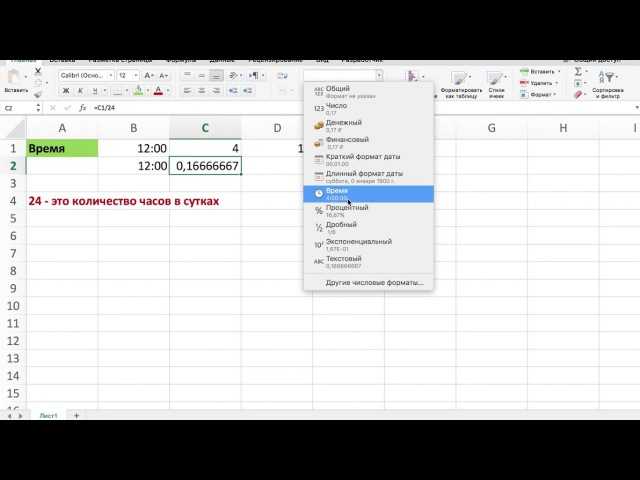
А вот пример выбора денежного формата:
2. Копирование форматов в другие ячейки
Применить к данным формат, уже использованный в какой-то части рабочего листа, можно с помощью кнопки «Формат по образцу» (выделяем ячейку как образец для формата → лента Главная → группа команд Буфер обмена → щелчок ЛМ по команде Формат по образцу → щелчок ЛМ по любой другой ячейке):
Если формат нужно копировать в несколько мест, тогда можно включить кнопку двойным щелчком, а после применения отключить ее, щелкнув по кнопке один раз.
При этом будет копироваться не только числовой формат, но и заливка, вид границы, то есть все свойства ячейки.
3. Пользовательский формат
Не смотря на большое количество форматов, часто возникает необходимость в создании собственных форматов, например, в диапазоне надо указать «кг» или «м».
Для создания собственного формата открываем диалоговое окно «Формат ячейки» и выбираем «(все форматы)»:
Не будем пугаться, а попробуем разобраться.
| 0 (ноль) | одно обязательное знакоместо (разряд), т.е. это место в маске формата будет заполнено цифрой из числа, которое пользователь введет в ячейку. Если для этого знакоместа нет числа, то будет выведен ноль. Например, если к числу 135 применить формат 0000, то получится 0135, а если к числу 3,14159265358979 применить формат 0,00 – получится 3,14 |
| (решетка) | одно необязательное знакоместо – примерно то же самое, что и ноль, но если для знакоместа нет числа, то ничего не выводится |
| (пробел) | используется как разделитель групп разрядов по три между тысячами, миллионами, миллиардами и т.д. |
| [ ] | в квадратных скобках указывается цвет шрифта. Разрешено использовать следующие цвета: черный, белый, красный, синий, зеленый, жёлтый, голубой |
Сделаем пользовательский формат для отображения мобильных телефонов. В поле «Тип» записываем выражение:
| Тип | +7пробел(000)пробел000-00-00 |
Получаем:
Это мой номер телефона, звоните – буду рада пообщаться.
Что касается текста, то существует правило:
| Понять и запомнить! | Любой пользовательский текст (кг, чел, шт и тому подобные) или символы (в том числе и пробелы) – надо обязательно заключать в кавычки |
| Тип | # ##0″ кг» |
Перед «кг» ставим пробел.
Если мы хотим добавить десятичные дроби, то:
| Тип | # ##0,00″ кг» |
То получим в результате:
| 75, 00 кг |
| 34,00 кг |
| 54,00 кг |
К ячейке можно применить до 4 видов числовых форматов:
| 1 позиция | 2 позиция | 3 позиция | 4 позиция |
| Если в ячейке положительное число | Если в ячейке отрицательное число | Если в ячейке «0» | Если в ячейке текст |
Форматы разделяются точкой с запятой (и никаких пробелов!)
Например. Если в поле Тип мы введем:
Если в поле Тип мы введем:
| Тип | «да»;»нет»;»да» |
то получим такой результат:
Усложним задачу и поработаем с цветом:
| Тип | [Красный]+0″°С»;[Синий]-0″°С»;[Зеленый]0″°С» |
Получаем такую красоту:
Вообще пользовательский формат – это очень обширная тема. Надеюсь, собраться с духом и написать отдельную статью.
| Понять и запомнить! | Пользовательский формат можно удалить, встроенный формат – нельзя! |
Теперь вы сможете:
- Пользоваться числовым форматом
- Копировать формат по образцу
- Создавать собственный формат чисел
Отображать числа в экспоненциальном представлении
Excel для Microsoft 365 Excel 2021 Excel 2019 Excel 2016 Excel 2013 Excel 2010 Excel 2007 Дополнительно. .. Меньше
.. Меньше
Формат Scientific отображает число в экспоненциальном представлении, заменяя часть числа на E+ n , в котором E (показатель степени) умножает предыдущее число на 10 в n -й степени. Например, 2-значный научный формат отображает 12345678901 как 1,23E+10, что составляет 1,23, умноженное на 10 в 10-й степени.
Выполните следующие действия, чтобы применить научный формат к числу.
Выберите ячейки, которые вы хотите отформатировать. Дополнительные сведения см. в разделе Выбор ячеек, диапазонов, строк или столбцов на листе.
Совет. Чтобы отменить выбор ячеек, щелкните любую ячейку на листе.
На вкладке Home щелкните маленькую Кнопка «Дополнительно » рядом с номером .

В списке Категория выберите Научная .
С помощью маленьких стрелок укажите десятичных знаков , которые вы хотите отобразить.
Совет: Число, которое находится в активной ячейке выбора на листе, появляется в Образец , чтобы можно было предварительно просмотреть выбранные параметры форматирования чисел.
Также помните, что:
Чтобы быстро отформатировать число в экспоненциальном представлении, нажмите Scientific в поле Number Format (вкладка Home , группа Number ).
 По умолчанию для научного представления используются два десятичных знака.
По умолчанию для научного представления используются два десятичных знака.Числовой формат не влияет на фактическое значение ячейки, которое Excel использует для выполнения вычислений. Фактическое значение можно увидеть в строке формул.
Максимальный предел точности числа составляет 15 цифр, поэтому фактическое значение, отображаемое в строке формул, может измениться для больших чисел (более 15 цифр).
Чтобы сбросить числовой формат, нажмите General в Формат номера поле (вкладка Home , группа Number ). Ячейки, отформатированные в формате General , не используют определенный числовой формат.
 Однако формат General использует экспоненциальную запись для больших чисел (12 и более цифр). Чтобы удалить экспоненциальную запись из больших чисел, вы можете применить другой числовой формат, например Число .
Однако формат General использует экспоненциальную запись для больших чисел (12 и более цифр). Чтобы удалить экспоненциальную запись из больших чисел, вы можете применить другой числовой формат, например Число .
Научное обозначение в Excel — пошаговое руководство
Главная > Microsoft Excel > Экспертная запись в Excel — пошаговое руководство
(Примечание. Это руководство по использованию экспоненциальной записи в Excel подходит для всех версий Excel, включая Office 365)
Excel широко используется в различных отраслях, от образования и финансов до машиностроения. Это возможно только с помощью различных специальных форматов данных в Excel. Возможно, вы уже знаете, что числа отображаются в разных стилях в разных полях.
Например, в бухгалтерии числа отображаются в определенном порядке вместе с соответствующими валютами. В то время как в области науки и техники очень большие или очень маленькие числа обычно отображаются в виде показателей степени вместе с их десятичными знаками.
Связанный:
- Как использовать EDATE в Excel? 11 простых примеров
- Как включить темный режим Excel? 2 простых метода
- Как построить график функции в Excel? 2 простых способа
В этом руководстве рассматривается один из наиболее важных форматов данных в Excel: научная нотация.
Содержание
- Как использовать формат научной записи в Excel?
- Как преобразовать научные обозначения обратно в числа?
- Пределы научной записи в Excel
- Числовая точность в Excel
- Как отключить автоматическую экспоненциальную запись?
- Заключительные мысли
Как использовать научный формат записи в Excel?
Использование экспоненциального представления в Excel довольно простое. Просто выполните следующие действия:
- Выберите ячейки или диапазон ячеек, где вы хотите применить экспоненциальное представление.
- Щелкните раскрывающийся список из группы Номер на вкладке Домашний .

- Найдите и выберите параметр Научное форматирование в раскрывающемся списке. 96.
- Выберите числа, которые вы хотите преобразовать в обычное форматирование.
- Щелкните правой кнопкой мыши по выбранному элементу и выберите Формат ячеек .
- В диалоговом окне Format Cells перейдите в группу Custom на вкладке Number и введите «0» в пустое место.

- Нажмите OK.
- Как добавить ведущие нули в Excel? 4 простых метода
- Как использовать вложенную функцию ВПР в Excel? Пошаговое руководство
- Сравнение строк Excel – 5 простых методов
- Расположите все необходимые числа в столбце, скажем, из A2:A10
- В соседнем просто введите TRIM(A2) и перетащите эту формулу из A2 в A10.
- Выберите диапазон ячеек, в котором необходимо избегать использования экспоненциального представления.
- Щелкните правой кнопкой мыши по выделенному и выберите «Формат ячеек».
- В диалоговом окне перейдите в группу «Число» на вкладке «Число» и измените десятичные разряды на ноль.
- Как скрыть и показать столбцы в Excel? (3 простых шага)
- Как остановить Excel от округления? 4 простых способа
- Как сделать круговую диаграмму в Excel? Пошаговое руководство
Обратите внимание, что Excel по умолчанию отображает только две десятичные цифры и соответствующим образом округляет конечные числа. В приведенном выше примере число 4589762 было округлено до 4,59E+06.
Если вы хотите избежать этого, просто нажмите кнопку Увеличить десятичную дробь прямо под раскрывающимся списком Числовая группа.
Это заставит Excel отображать нужное количество десятичных знаков перед их округлением.
Итак, при нажатии на кнопку отобразится число 4.589Е+06.
Точно так же вы можете использовать расположенную рядом кнопку Уменьшить десятичное число , чтобы уменьшить количество знаков после запятой в ваших научных обозначениях.
Увеличение или уменьшение десятичных знаков в экспоненциальном представлении Примечание: Excel применяет положительное экспоненциальное представление для больших чисел и отрицательное экспоненциальное представление для малых чисел.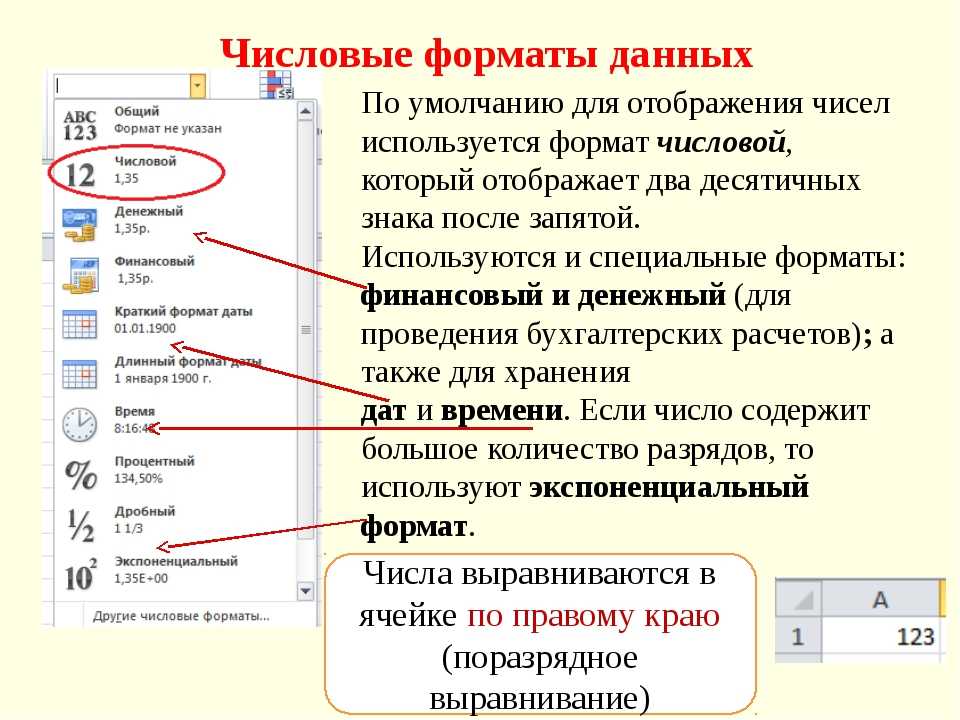
Например, научное представление 0,0065 будет 6,5E-03. В то время как научное обозначение 8.1 будет 8.1E+00.
Знаете ли вы, что Excel автоматически присваивает экспоненциальное представление всем числам, длина которых превышает 12 цифр?
Как преобразовать научные обозначения обратно в числа?
После того, как вы закончите расчеты, рекомендуется преобразовать числа в экспоненциальном представлении обратно в обычное представление. Есть два разных способа сделать это.
Давайте рассмотрим их один за другим.
Метод 1:
Это немедленно преобразует все числа в экспоненциальном представлении в обычные числа.
Преобразование экспоненциального представления в обычный числовой форматЧитайте также:
Способ 2:
Точность чисел в Excel
При работе с научной записью в Excel важно помнить, что числа Excel точны только до 15 цифр. После этого Excel автоматически округляет лишние цифры до нуля.
Как отключить автоматическую экспоненциальную запись?
Как мы видели ранее, Excel автоматически преобразует числа, содержащие более 12 цифр, в экспоненциальное представление. Это также может произойти, если ширина ячейки слишком мала для полного отображения числа.
Так как же предотвратить это?
К сожалению, Excel не позволяет отключить это по умолчанию. Единственный способ, которым вы можете предотвратить это, заключается в следующем.
Таким образом, вы можете запретить Excel преобразовывать числа в автоматическую экспоненциальную запись.
Рекомендуемое чтение:
Заключение
Научное представление в Excel редко затрагивается, но, тем не менее, очень важно.


 Ячейки, отформатированные с использованием формата Общий, не имеют определенного числовых формата. Однако в формате Общий для больших чисел (12 и более цифр) используется экспоненциальное означение. Чтобы удалить экспоненциальное нотацию из больших чисел, можно применить другой числовом формате, например Число.
Ячейки, отформатированные с использованием формата Общий, не имеют определенного числовых формата. Однако в формате Общий для больших чисел (12 и более цифр) используется экспоненциальное означение. Чтобы удалить экспоненциальное нотацию из больших чисел, можно применить другой числовом формате, например Число. При этом происходит замена части числа на E + n, где E обозначает экспоненциальное представление, то есть умножение предшествующего числа на 10 в степени n (честно списала с официального руководства пользователя)
При этом происходит замена части числа на E + n, где E обозначает экспоненциальное представление, то есть умножение предшествующего числа на 10 в степени n (честно списала с официального руководства пользователя)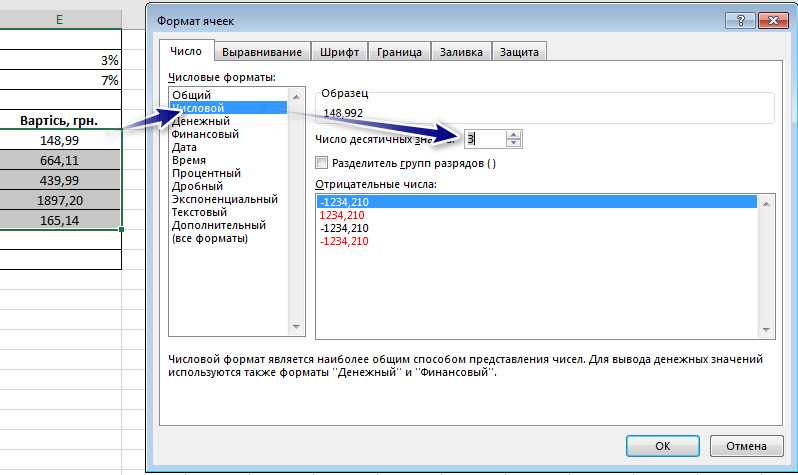
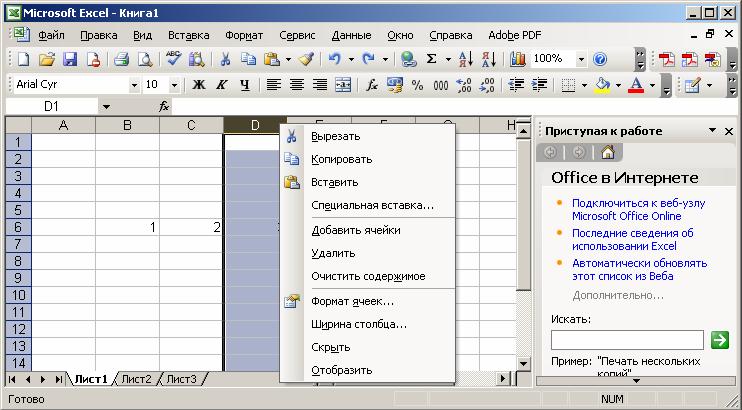 По умолчанию для научного представления используются два десятичных знака.
По умолчанию для научного представления используются два десятичных знака. Однако формат General использует экспоненциальную запись для больших чисел (12 и более цифр). Чтобы удалить экспоненциальную запись из больших чисел, вы можете применить другой числовой формат, например Число .
Однако формат General использует экспоненциальную запись для больших чисел (12 и более цифр). Чтобы удалить экспоненциальную запись из больших чисел, вы можете применить другой числовой формат, например Число .
