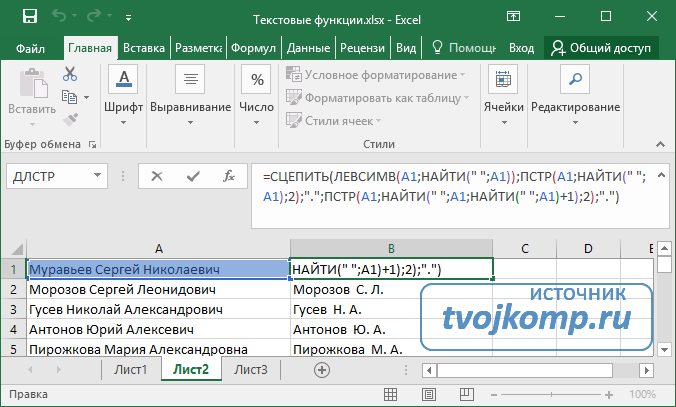Полные сведения о формулах в Excel
Формулы и функции
-
Общие сведения о формулах в Excel
Статья -
ПРОСМОТРX
Статья -
ВПР
Статья -
Функция СУММ
Статья -
Функция СЧЁТЕСЛИ
Статья -
Функция ЕСЛИ
Статья -
ЕСЛИМН
-
СУММЕСЛИ
Статья -
СУММЕСЛИМН
Статья -
ПОИСКПОЗ
Статья
Далее: Использование функций
Формулы и функции
Формулы и функции
Формулы и функции
Общие сведения о формулах в Excel
-
Общие сведения о формулах в Excel
Статья -
ПРОСМОТРX
Статья -
ВПР
Статья -
Функция СУММ
Статья -
Функция СЧЁТЕСЛИ
Статья -
Функция ЕСЛИ
Статья -
ЕСЛИМН
Статья -
СУММЕСЛИ
Статья -
СУММЕСЛИМН
Статья -
ПОИСКПОЗ
Статья
Далее: Использование функций
Начните создавать формулы и использовать встроенные функции, чтобы выполнять расчеты и решать задачи.
Важно: Вычисляемые результаты формул и некоторые функции листа Excel могут несколько отличаться на компьютерах под управлением Windows с архитектурой x86 или x86-64 и компьютерах под управлением Windows RT с архитектурой ARM. Подробнее об этих различиях.
Важно: В этой статье мы обсудим похожие проблемы с просмотром и просмотром. Попробуйте использовать новую функцию ПРОСМОТРX , улучшенную версию функции ВЛОП, которая работает в любом направлении и по умолчанию возвращает точные совпадения, что упрощает и удобнее в использовании, чем предшественницу.
Создание формулы, ссылающейся на значения в других ячейках
-
Выделите ячейку.
- org/ListItem»>
Введите знак равенства «=».
Примечание: Формулы в Excel начинаются со знака равенства.
-
Выберите ячейку или введите ее адрес в выделенной.
-
Введите оператор. Например, для вычитания введите знак «минус».
-
Выберите следующую ячейку или введите ее адрес в выделенной.
-
Нажмите клавишу ВВОД.
 В ячейке с формулой отобразится результат вычисления.
В ячейке с формулой отобразится результат вычисления.
Просмотр формулы
-
При вводе в ячейку формула также отображается в строке формул.
-
Чтобы просмотреть формулу, выделите ячейку, и она отобразится в строке формул.
Ввод формулы, содержащей встроенную функцию
-
Выделите пустую ячейку.
- org/ListItem»>
Введите знак равенства «=», а затем — функцию. Например, чтобы получить общий объем продаж, нужно ввести «=СУММ».
-
Введите открывающую круглую скобку «(«.
-
Выделите диапазон ячеек, а затем введите закрывающую круглую скобку «)».
-
Нажмите клавишу ВВОД, чтобы получить результат.
Скачивание книги «Учебник по формулам»
Мы подготовили для вас книгу Начало работы с формулами, которая доступна для скачивания. Если вы впервые пользуетесь Excel или даже имеете некоторый опыт работы с этой программой, данный учебник поможет вам ознакомиться с самыми распространенными формулами.
Константа представляет собой готовое (не вычисляемое) значение, которое всегда остается неизменным. Например, дата 09.10.2008, число 210 и текст «Прибыль за квартал» являются константами. выражение или его значение константами не являются. Если формула в ячейке содержит константы, а не ссылки на другие ячейки (например, имеет вид =30+70+110), значение в такой ячейке изменяется только после редактирования формулы. Обычно лучше помещать такие константы в отдельные ячейки, где их можно будет легко изменить при необходимости, а в формулах использовать ссылки на эти ячейки.
Ссылка указывает на ячейку или диапазон ячеек листа и сообщает Microsoft Excel, где находятся необходимые формуле значения или данные. С помощью ссылок можно использовать в одной формуле данные, находящиеся в разных частях листа, а также использовать значение одной ячейки в нескольких формулах. Вы также можете задавать ссылки на ячейки разных листов одной книги либо на ячейки из других книг.
-
Стиль ссылок A1
По умолчанию Excel использует стиль ссылок A1, в котором столбцы обозначаются буквами (от A до XFD, не более 16 384 столбцов), а строки — номерами (от 1 до 1 048 576). Эти буквы и номера называются заголовками строк и столбцов. Для ссылки на ячейку введите букву столбца, и затем — номер строки. Например, ссылка B2 указывает на ячейку, расположенную на пересечении столбца B и строки 2.
Ячейка или диапазон Использование
Ячейка на пересечении столбца A и строки 10
A10
Диапазон ячеек: столбец А, строки 10-20.

A10:A20
Диапазон ячеек: строка 15, столбцы B-E
B15:E15
Все ячейки в строке 5
5:5
Все ячейки в строках с 5 по 10
5:10
Все ячейки в столбце H
H:H
Все ячейки в столбцах с H по J
H:J
Диапазон ячеек: столбцы А-E, строки 10-20
A10:E20
- org/ListItem»>
Создание ссылки на ячейку или диапазон ячеек с другого листа в той же книге
В приведенном ниже примере функция СРЗНАЧ вычисляет среднее значение в диапазоне B1:B10 на листе «Маркетинг» в той же книге.
1. Ссылка на лист «Маркетинг».
2. Ссылка на диапазон ячеек от B1 до B10
3. Восклицательный знак (!) отделяет ссылку на лист от ссылки на диапазон ячеек.
Примечание: Если название упоминаемого листа содержит пробелы или цифры, его нужно заключить в апострофы (‘), например так: ‘123’!A1 или =’Прибыль за январь’!A1.
-
Различия между абсолютными, относительными и смешанными ссылками
- org/ItemList»>
-
Относительные ссылки . Относительная ссылка в формуле, например A1, основана на относительной позиции ячейки, содержащей формулу, и ячейки, на которую указывает ссылка. При изменении позиции ячейки, содержащей формулу, изменяется и ссылка. При копировании или заполнении формулы вдоль строк и вдоль столбцов ссылка автоматически корректируется. По умолчанию в новых формулах используются относительные ссылки. Например, при копировании или заполнении относительной ссылки из ячейки B2 в ячейку B3 она автоматически изменяется с =A1 на =A2.
Скопированная формула с относительной ссылкой
-
Абсолютные ссылки .
 Абсолютная ссылка на ячейку в формуле, например $A$1, всегда ссылается на ячейку, расположенную в определенном месте. При изменении позиции ячейки, содержащей формулу, абсолютная ссылка не изменяется. При копировании или заполнении формулы по строкам и столбцам абсолютная ссылка не корректируется. По умолчанию в новых формулах используются относительные ссылки, а для использования абсолютных ссылок надо активировать соответствующий параметр. Например, при копировании или заполнении абсолютной ссылки из ячейки B2 в ячейку B3 она остается прежней в обеих ячейках: =$A$1.
Абсолютная ссылка на ячейку в формуле, например $A$1, всегда ссылается на ячейку, расположенную в определенном месте. При изменении позиции ячейки, содержащей формулу, абсолютная ссылка не изменяется. При копировании или заполнении формулы по строкам и столбцам абсолютная ссылка не корректируется. По умолчанию в новых формулах используются относительные ссылки, а для использования абсолютных ссылок надо активировать соответствующий параметр. Например, при копировании или заполнении абсолютной ссылки из ячейки B2 в ячейку B3 она остается прежней в обеих ячейках: =$A$1.Скопированная формула с абсолютной ссылкой
-
Смешанные ссылки . Смешанная ссылка содержит либо абсолютный столбец и относительную строку, либо абсолютную строку и относительный столбец.
 Абсолютная ссылка на столбец имеет вид $A1, $B1 и т. д. Абсолютная ссылка на строку имеет вид A$1, B$1 и т. д. Если положение ячейки с формулой изменяется, относительная ссылка меняется, а абсолютная — нет. При копировании или заполнении формулы по строкам и столбцам относительная ссылка автоматически изменяется, а абсолютная ссылка не корректируется. Например, при копировании или заполнении смешанной ссылки из ячейки A2 в ячейку B3 она автоматически изменяется с =A$1 на =B$1.
Абсолютная ссылка на столбец имеет вид $A1, $B1 и т. д. Абсолютная ссылка на строку имеет вид A$1, B$1 и т. д. Если положение ячейки с формулой изменяется, относительная ссылка меняется, а абсолютная — нет. При копировании или заполнении формулы по строкам и столбцам относительная ссылка автоматически изменяется, а абсолютная ссылка не корректируется. Например, при копировании или заполнении смешанной ссылки из ячейки A2 в ячейку B3 она автоматически изменяется с =A$1 на =B$1.Скопированная формула со смешанной ссылкой
-
-
Стиль трехмерных ссылок
Удобный способ для ссылки на несколько листов . Трехмерные ссылки используются для анализа данных из одной и той же ячейки или диапазона ячеек на нескольких листах одной книги.
 Трехмерная ссылка содержит ссылку на ячейку или диапазон, перед которой указываются имена листов. В Microsoft Excel используются все листы, указанные между начальным и конечным именами в ссылке. Например, формула =СУММ(Лист2:Лист13!B5) суммирует все значения, содержащиеся в ячейке B5 на всех листах в диапазоне от Лист2 до Лист13 включительно.
Трехмерная ссылка содержит ссылку на ячейку или диапазон, перед которой указываются имена листов. В Microsoft Excel используются все листы, указанные между начальным и конечным именами в ссылке. Например, формула =СУММ(Лист2:Лист13!B5) суммирует все значения, содержащиеся в ячейке B5 на всех листах в диапазоне от Лист2 до Лист13 включительно.-
При помощи трехмерных ссылок можно создавать ссылки на ячейки на других листах, определять имена и создавать формулы с использованием следующих функций: СУММ, СРЗНАЧ, СРЗНАЧА, СЧЁТ, СЧЁТЗ, МАКС, МАКСА, МИН, МИНА, ПРОИЗВЕД, СТАНДОТКЛОН.Г, СТАНДОТКЛОН.В, СТАНДОТКЛОНА, СТАНДОТКЛОНПА, ДИСПР, ДИСП.В, ДИСПА и ДИСППА.
-
Трехмерные ссылки нельзя использовать в формулах массива.

-
Трехмерные ссылки нельзя использовать вместе с оператор пересечения (один пробел), а также в формулах с неявное пересечение.
Что происходит при перемещении, копировании, вставке или удалении листов . Нижеследующие примеры поясняют, какие изменения происходят в трехмерных ссылках при перемещении, копировании, вставке и удалении листов, на которые такие ссылки указывают. В примерах используется формула =СУММ(Лист2:Лист6!A2:A5) для суммирования значений в ячейках с A2 по A5 на листах со второго по шестой.
-
Вставка или копирование . Если вставить листы между листами 2 и 6, Microsoft Excel прибавит к сумме содержимое ячеек с A2 по A5 на новых листах.

-
Удаление . Если удалить листы между листами 2 и 6, Microsoft Excel не будет использовать их значения в вычислениях.
-
Перемещение . Если листы, находящиеся между листом 2 и листом 6, переместить таким образом, чтобы они оказались перед листом 2 или после листа 6, Microsoft Excel вычтет из суммы содержимое ячеек с перемещенных листов.
-
Перемещение конечного листа . Если переместить лист 2 или 6 в другое место книги, Microsoft Excel скорректирует сумму с учетом изменения диапазона листов.

-
Удаление конечного листа . Если удалить лист 2 или 6, Microsoft Excel скорректирует сумму с учетом изменения диапазона листов.
-
-
Стиль ссылок R1C1
Можно использовать такой стиль ссылок, при котором нумеруются и строки, и столбцы. Стиль ссылок R1C1 удобен для вычисления положения столбцов и строк в макросах. При использовании стиля R1C1 в Microsoft Excel положение ячейки обозначается буквой R, за которой следует номер строки, и буквой C, за которой следует номер столбца.
Ссылка
Значение
R[-2]C
относительная ссылка на ячейку, расположенную на две строки выше в том же столбце
R[2]C[2]
Относительная ссылка на ячейку, расположенную на две строки ниже и на два столбца правее
R2C2
Абсолютная ссылка на ячейку, расположенную во второй строке второго столбца
R[-1]
Относительная ссылка на строку, расположенную выше текущей ячейки
R
Абсолютная ссылка на текущую строку
При записи макроса в Microsoft Excel для некоторых команд используется стиль ссылок R1C1.
 Например, если записывается команда щелчка элемента Автосумма для вставки формулы, суммирующей диапазон ячеек, в Microsoft Excel при записи формулы будет использован стиль ссылок R1C1, а не A1.
Например, если записывается команда щелчка элемента Автосумма для вставки формулы, суммирующей диапазон ячеек, в Microsoft Excel при записи формулы будет использован стиль ссылок R1C1, а не A1.Чтобы включить или отключить использование стиля ссылок R1C1, установите или снимите флажок Стиль ссылок R1C1 в разделе Работа с формулами категории Формулы в диалоговом окне Параметры. Чтобы открыть это окно, перейдите на вкладку Файл.
К началу страницы
Дополнительные сведения
Вы всегда можете задать вопрос специалисту Excel Tech Community или попросить помощи в сообществе Answers community.
См. также
Переключение между относительными, абсолютными и смешанными ссылками для функций
Использование операторов в формулах Excel
Порядок выполнения действий в формулах Excel
Использование функций и вложенных функций в формулах Excel
Определение и использование имен в формулах
Использование формул массива: рекомендации и примеры
Удаление формул
Рекомендации, позволяющие избежать появления неработающих формул
Поиск ошибок в формулах
Сочетания клавиш и горячие клавиши в Excel
Функции Excel (по категориям)
10 формул в Excel, которые облегчат вам жизнь
15 мая 2020 Ликбез Технологии
Эти простые, но полезные функции могут пригодиться для самых разных задач.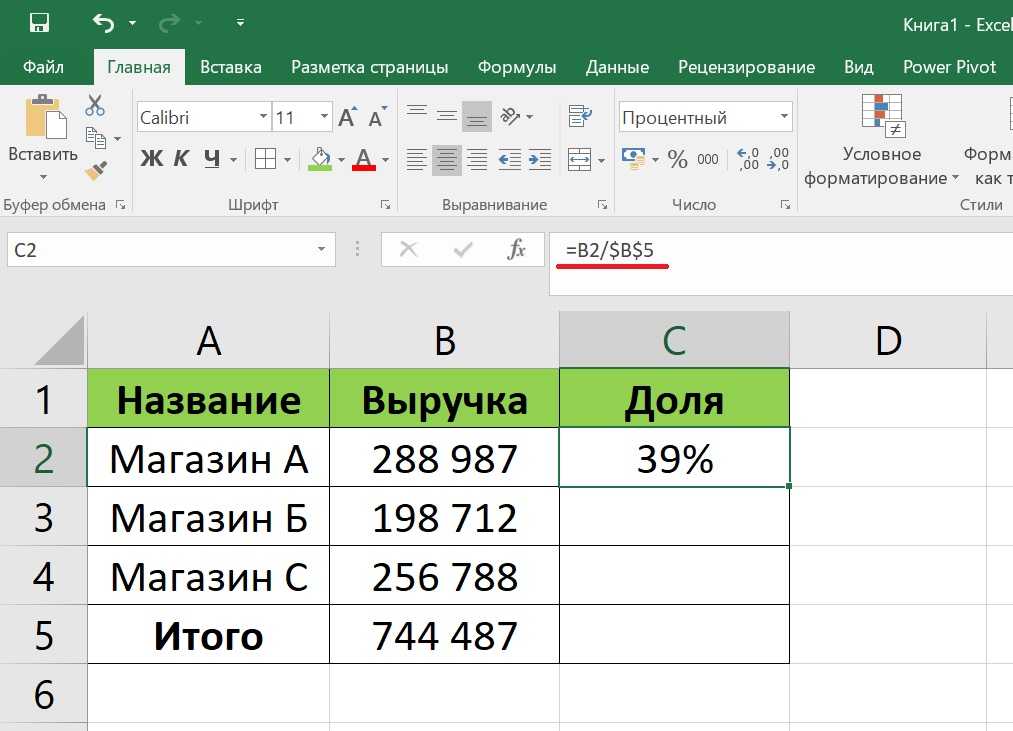
Чтобы применить любую из перечисленных функций, поставьте знак равенства в ячейке, в которой вы хотите видеть результат. Затем введите название формулы (например, МИН или МАКС), откройте круглые скобки и добавьте необходимые аргументы. Excel подскажет синтаксис, чтобы вы не допустили ошибку.
Аргументами называют данные, с которыми работает функция. Чтобы добавить их, нужно выделить соответствующие ячейки или ввести необходимые значения в скобках вручную.
Есть и альтернативный способ указать аргументы. Если после названия функции добавить пустые скобки и нажать на кнопку «Вставить функцию» (fx), появится окно ввода с дополнительными подсказками. Можете использовать его, если вам так удобнее.
1. МАКС
- Синтаксис: =МАКС(число1; [число2]; …).
Формула «МАКС» отображает наибольшее из чисел в выбранных ячейках. Аргументами функции могут выступать как отдельные ячейки, так и диапазоны. Обязательно вводить только первый аргумент.
2. МИН
- Синтаксис: =МИН(число1; [число2]; …).
Функция «МИН» противоположна предыдущей: отображает наименьшее число в выбранных ячейках. В остальном принцип действия такой же.
Сейчас читают 🔥
- Как скачать видео с YouTube на любое устройство
3. СРЗНАЧ
- Синтаксис: =СРЗНАЧ(число1; [число2]; …).
«СРЗНАЧ» отображает среднее арифметическое всех чисел в выбранных ячейках. Другими словами, функция складывает указанные пользователем значения, делит получившуюся сумму на их количество и выдаёт результат. Аргументами могут быть отдельные ячейки и диапазоны. Для работы функции нужно добавить хотя бы один аргумент.
4. СУММ
- Синтаксис: =СУММ(число1; [число2]; …).
Эта простая, но очень востребованная функция подсчитывает сумму чисел в выбранных ячейках. Вы можете складывать как отдельные значения, так и диапазоны ячеек. Обязательным в формуле является лишь первый аргумент.
Вы можете складывать как отдельные значения, так и диапазоны ячеек. Обязательным в формуле является лишь первый аргумент.
5. ЕСЛИ
- Синтаксис: =ЕСЛИ(лог_выражение; значение_если_истина; [значение_если_ложь]).
Формула «ЕСЛИ» проверяет, выполняется ли заданное условие, и в зависимости от результата отображает одно из двух указанных пользователем значений. С её помощью удобно сравнивать данные.
В качестве первого аргумента функции можно использовать любое логическое выражение. Вторым вносят значение, которое таблица отобразит, если это выражение окажется истинным. И третий (необязательный) аргумент — значение, которое появляется при ложном результате. Если его не указать, отобразится слово «ложь».
6. СУММЕСЛИ
- Синтаксис: =СУММЕСЛИ(диапазон; условие; [диапазон_суммирования]).
Усовершенствованная функция «СУММ», складывающая только те числа в выбранных ячейках, что соответствуют заданному критерию. С её помощью можно прибавлять цифры, которые, к примеру, больше или меньше определённого значения. Первым аргументом является диапазон ячеек, вторым — условие, при котором из них будут отбираться элементы для сложения.
С её помощью можно прибавлять цифры, которые, к примеру, больше или меньше определённого значения. Первым аргументом является диапазон ячеек, вторым — условие, при котором из них будут отбираться элементы для сложения.
Если вам нужно посчитать сумму чисел не в диапазоне, выбранном для проверки, а в соседнем столбце, выделите этот столбец в качестве третьего аргумента. В таком случае функция сложит цифры, расположенные рядом с каждой ячейкой, которая пройдёт проверку.
7. СЧЁТ
- Синтаксис: =СЧЁТ(значение1; [значение2]; …).
Эта функция подсчитывает количество выбранных ячеек, которые содержат числа. Аргументами могут выступать отдельные клетки и диапазоны. Для работы функции необходим как минимум один аргумент. Будьте внимательны: «СЧЁТ» учитывает ячейки с датами.
8. ДНИ
- Синтаксис: =ДНИ(конечная дата; начальная дата).
Всё просто: функция «ДНИ» отображает количество дней между двумя датами. В аргументы сначала добавляют конечную, а затем начальную дату — если их перепутать, результат получится отрицательным.
В аргументы сначала добавляют конечную, а затем начальную дату — если их перепутать, результат получится отрицательным.
9. КОРРЕЛ
- Синтаксис: =КОРРЕЛ(диапазон1; диапазон2).
«КОРРЕЛ» определяет коэффициент корреляции между двумя диапазонами ячеек. Иными словами, функция подсчитывает статистическую взаимосвязь между разными данными: курсами доллара и рубля, расходами и прибылью и так далее. Чем больше изменения в одном диапазоне совпадают с изменениями в другом, тем корреляция выше. Максимальное возможное значение — +1, минимальное — −1.
10. СЦЕП
- Синтаксис: =СЦЕП(текст1; [текст2]; …).
Эта функция объединяет текст из выбранных ячеек. Аргументами могут быть как отдельные клетки, так и диапазоны. Порядок текста в ячейке с результатом зависит от порядка аргументов. Если хотите, чтобы функция расставляла между текстовыми фрагментами пробелы, добавьте их в качестве аргументов, как на скриншоте выше.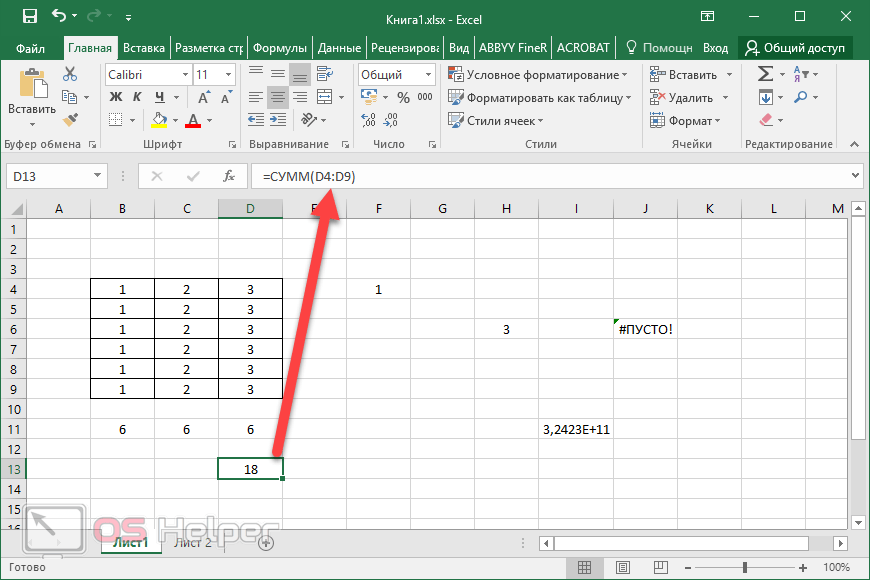
Читайте также 📊📈
- 10 быстрых трюков с Excel
- 4 техники анализа данных в Microsoft Excel
- 12 простых приёмов для ускоренной работы в Excel
- Как восстановить файлы в Excel, если вы забыли их сохранить
- 3 возможности «Google Таблиц», которых точно нет в Excel
Расширенные функции Excel [Единственное руководство по Excel на 2023 год]
Расширенные функции Excel относятся к возможностям и функциям Microsoft Excel, которые помогают пользователю выполнять сложные вычисления, выполнять анализ данных и многое другое. В этой статье вы познакомитесь с некоторыми из наиболее часто используемых дополнительных функций в Excel.
В этой статье вы познакомитесь с некоторыми из наиболее часто используемых дополнительных функций в Excel.
Поиск цели
Goal Seek — это функция, встроенная в расширенные функции Excel, которая позволяет получить желаемый результат, изменив предположения. Процесс зависит от метода проб и ошибок для достижения желаемого результата.
Давайте рассмотрим пример, чтобы лучше понять его.
Пример
В этом примере мы стремимся найти процентную ставку, если человек захочет заплатить
5000 долларов в месяц для погашения суммы кредита.
ФункцияPMT используется, когда вы хотите рассчитать ежемесячный платеж, который необходимо заплатить для погашения суммы кредита.
Давайте рассмотрим эту задачу пошагово, чтобы увидеть, как мы можем рассчитать процентную ставку, которая позволит погасить кредит в размере 400 000 долларов США при ежемесячном платеже в размере 5 000 долларов США.
- Формула PMT теперь должна быть введена в ячейку, которая находится рядом с платежной ячейкой.
 В настоящее время в ячейке процентной ставки нет значения, Excel дает нам платеж в размере 3 333,33 доллара США, поскольку предполагается, что процентная ставка равна 0%. Игнорируй это.
В настоящее время в ячейке процентной ставки нет значения, Excel дает нам платеж в размере 3 333,33 доллара США, поскольку предполагается, что процентная ставка равна 0%. Игнорируй это.
- Перейдите в раздел Данные > Анализ «что если» > Поиск цели
- Нажмите OK. Вы увидите, что функция поиска цели автоматически дает процентную ставку, необходимую для выплаты суммы кредита.
Перейдите в раздел «Главная» > «Число» и измените значение на «Процент».
Ваш результат будет выглядеть следующим образом:
Анализ «что если» с помощью Solver
Анализ «что, если» — это метод изменения значений для опробования различных сценариев для формул в Advanced Excel.
В одной или нескольких этих расширенных формулах Excel можно использовать несколько различных наборов значений для изучения различных результатов.
Решатель идеально подходит для анализа «что, если». Это надстройка в Microsoft Excel, полезная на многих уровнях. Эту функцию можно использовать для определения оптимального значения формулы в ячейке, известной как целевая ячейка. Однако некоторые ограничения или пределы применимы к другим значениям ячеек формул на листе.
Это надстройка в Microsoft Excel, полезная на многих уровнях. Эту функцию можно использовать для определения оптимального значения формулы в ячейке, известной как целевая ячейка. Однако некоторые ограничения или пределы применимы к другим значениям ячеек формул на листе.
Solver работает с переменными решения, которые представляют собой группу ячеек, используемых при вычислении формул в ячейках цели и ограничений. Решатель корректирует значения ячеек переменных решения, чтобы работать с ограничениями ячеек ограничений. Этот процесс помогает определить желаемый результат для целевой ячейки.
Читайте также: Лучшее руководство по созданию информационной панели Excel
Активация надстройки Solver
- На вкладке «Файл» щелкните «Параметры».
- Перейдите в надстройки, выберите надстройку Solver и нажмите кнопку «Перейти».
- Проверьте надстройку Solver и нажмите OK.
- На вкладке «Данные» в группе «Анализ» вы можете увидеть добавление параметра «Решатель».

Как использовать решатель в Excel
В этом примере мы попытаемся найти решение простой задачи оптимизации.
Проблема: Предположим, вы владелец бизнеса и хотите, чтобы ваш доход составлял 8000 долларов.
Цель: Рассчитать количество продаваемых единиц и цену за единицу для достижения цели.
Например, мы создали следующую модель:
- На вкладке Данные в группе Анализ нажмите кнопку Решатель.
- В установленной цели выберите ячейку дохода и установите для нее значение 8000 долларов.
- Чтобы изменить ячейку переменной, выберите ячейки C5, C6 и C10.
- Нажмите «Решить».
Ваша модель данных изменится в соответствии с условиями.
Если-иначе
Функция ЕСЛИ используется для проверки условия и возврата значения, если условие действительно истинно, и заранее определенного другого значения, если оно оказывается ложным.
Синтаксис: =ЕСЛИ(тест, истинный результат, ложный результат)
Если-Ошибка
Функция Excel ЕСЛИОШИБКА возвращает альтернативный результат, если формула вызывает ошибку, и ожидаемый результат, если ошибки не обнаружено.
Синтаксис: =ЕСЛИОШИБКА (значение, значение_если_ошибка)
Например, Excel возвращает ошибку деления на ноль, когда формула пытается разделить число на 0.
С помощью функции ЕСЛИОШИБКА можно добавить сообщение, если формула дает ошибку.
Сводные таблицы
Сводная таблица — это, по сути, инструмент суммирования данных Excel, который позволяет пользователю создавать отчеты и исследовать тенденции на основе вашей информации точно в течение короткого периода времени.
Вы можете подводить итоги по разделам, используя функцию перетаскивания сводной таблицы и выбирая соответствующие функции внутри.
Пример данных
Мы будем использовать образец данных, содержащий 41 запись с пятью полями информации о покупателе. Эти данные идеально подходят для понимания сводной таблицы.
Эти данные идеально подходят для понимания сводной таблицы.
Вставка сводных таблиц
Чтобы вставить сводную таблицу на лист, выполните следующие действия:
- Щелкните любую ячейку в наборе данных.
- На вкладке Вставка в группе Таблицы щелкните Сводная таблица.
Появится диалоговое окно. Excel автоматически выберет ваш набор данных. Он также создаст новый рабочий лист для вашей сводной таблицы.
- Нажмите «ОК». Затем он создаст рабочий лист сводной таблицы.
Поле для перетаскивания
Чтобы получить общее количество товаров, купленных каждым покупателем, перетащите следующие поля в следующие области.
- Поле покупателя в область строк.
- Поле элементов в область значений.
Эксель VBA
VBA расшифровывается как Visual Basic Analysis.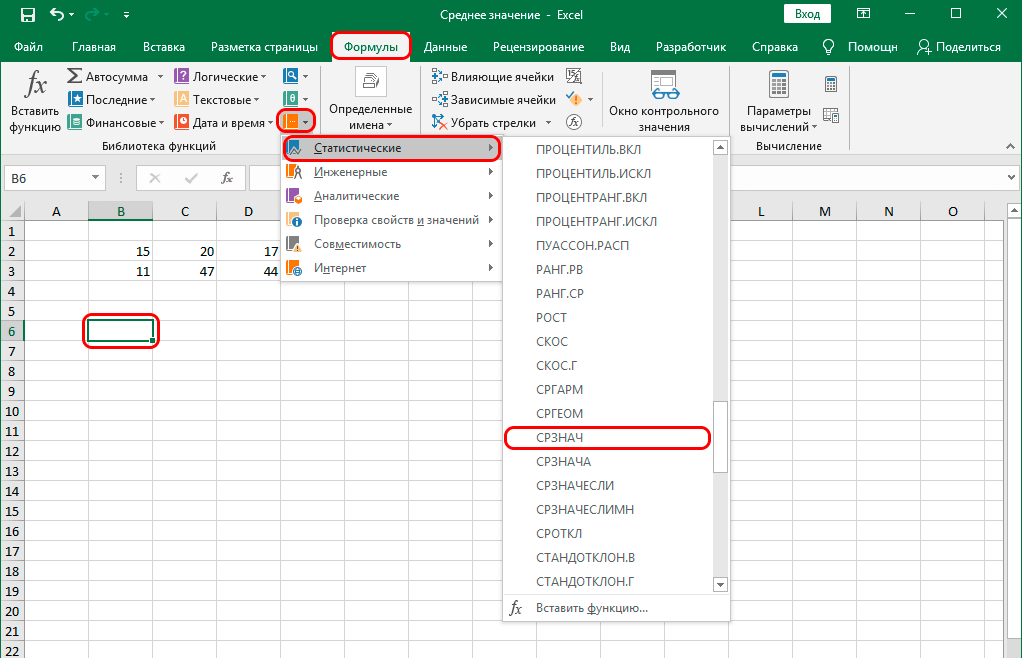 Excel VBA — это управляемый событиями язык программирования Microsoft для приложений Office. Макросы — это то, что использует большинство людей, пишущих код VBA.
Excel VBA — это управляемый событиями язык программирования Microsoft для приложений Office. Макросы — это то, что использует большинство людей, пишущих код VBA.
Включить параметр разработчика в Excel
Вкладка «Разработчик» по умолчанию скрыта на ленте, и для ее настройки необходимо выполнить следующие шаги, указанные ниже:
- Щелкните правой кнопкой мыши в любом месте ленты, а затем выберите параметр «Настроить ленту».
- Перейдите в раздел «Настройка ленты» и установите флажок «Разработчик».
Интерфейс редактора VBA
Вы можете открыть интерфейс VBA с помощью сочетания клавиш ALT + F11 или перейти на вкладку «Разработчик» и щелкнуть Visual Basic.
Создание командной кнопки и назначение макроса командной кнопке
После включения вкладки разработчика и ознакомления с редактором VBA приступим к созданию макроса с помощью командной кнопки.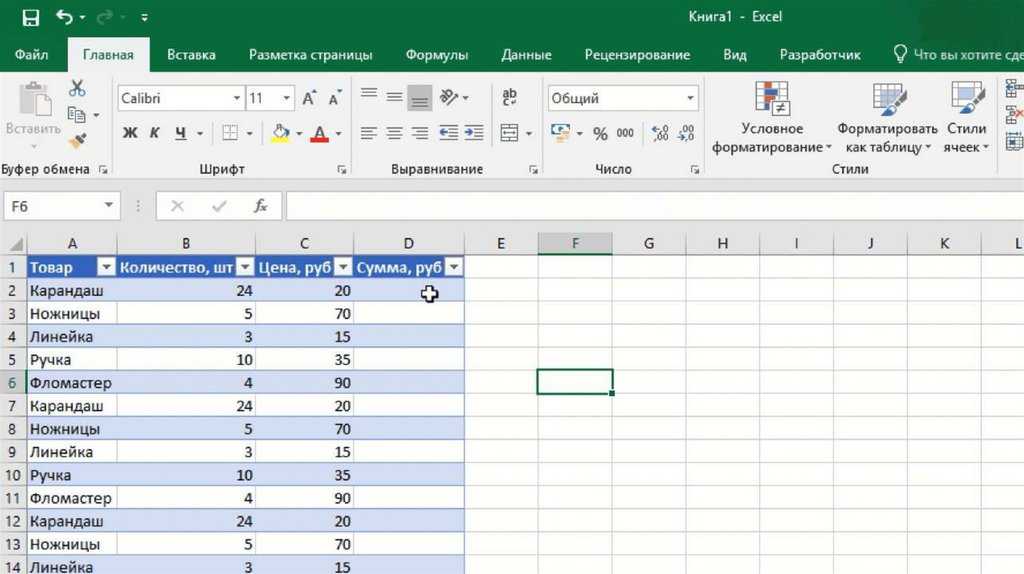
Чтобы разместить командную кнопку на рабочем листе, с которым вы работаете, вам необходимо выполнить шаги, указанные ниже:
- Перейдите на вкладку «Разработчик» > «Вставка» > «Элементы управления ActiveX» > «Командная кнопка».
- Перетащите командную кнопку на рабочий лист.
Чтобы назначить макрос командной кнопке, выполните следующие действия:
- Щелкните правой кнопкой мыши командные кнопки и выберите «Просмотреть код».
- Добавьте следующие строки кода, показанные ниже.
- Закройте редактор VBA и нажмите кнопку команды на рабочем листе. Не забудьте отменить выбор режима проектирования.
и соответствие
Это расширенная функция Excel. Функция ПОИСКПОЗ предназначена для возврата позиции значения в указанном диапазоне, а функция ИНДЕКС возвращает конкретное значение, присутствующее в одномерном диапазоне.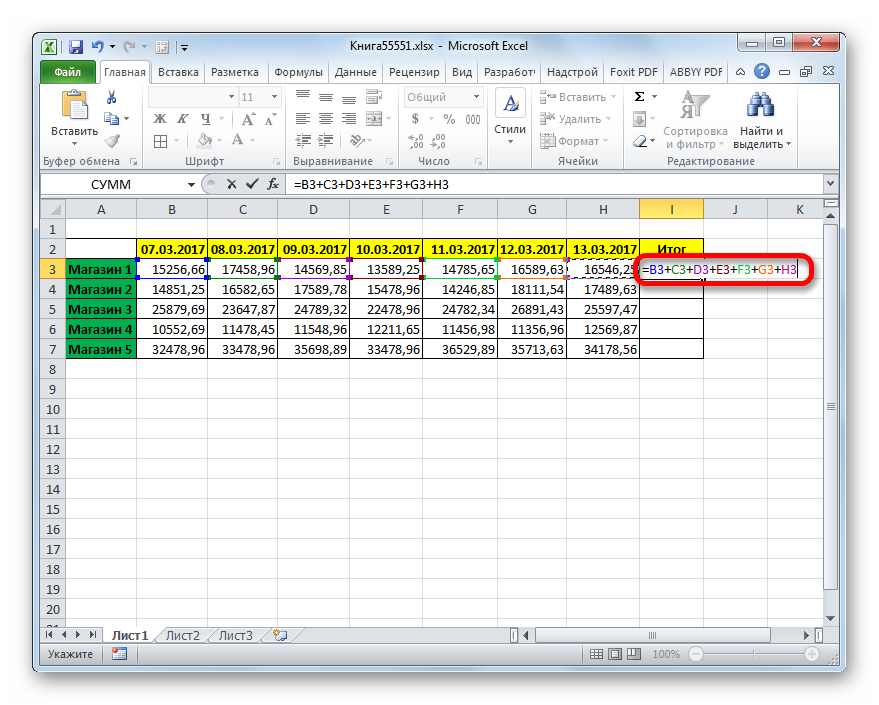
Функция ПОИСКПОЗ возвращает позицию искомого идентификатора. Функция ИНДЕКС вернет значение зарплаты, соответствующее должности.
Функция смещения
Функция СМЕЩ возвращает ссылку на диапазон ячеек, который представляет собой заданное количество строк и столбцов из ячейки или диапазона ячеек.
Синтаксис: OFFSET(ссылка, строки, столбцы, [высота], [ширина])
Пример:
Рассмотрим следующие данные:
Для ссылки на C4, начинающейся с A1, ссылка – это A1, строки – 3, а столбцы – 2:
.СУММ Функция со смещением
В этом примере у нас есть ежемесячные данные о продажах за два года. Цель состоит в том, чтобы найти сумму продаж за конкретный месяц.
Функция OFFSET возвращает диапазон 1×2, 8 строк ниже ячейки A2 и 1 столбец справа от ячейки A2. Затем функция СУММ вычисляет сумму этого диапазона.
Заключение
В этой статье вы узнали о некоторых дополнительных функциях Excel. Мы обсудили несколько функций, включая сводные таблицы, поиск цели и «что, если», а также решатель.
Мы обсудили несколько функций, включая сводные таблицы, поиск цели и «что, если», а также решатель.
Ускорьте свою карьеру аналитика с помощью востребованных сегодня и мощных навыков Microsoft Excel, включая обучение использованию Power BI с курсом Simplilearn Business Analytics with Excel.
Этот сертификационный курс по бизнес-аналитике дает вам полное понимание основных принципов анализа данных и статистических концепций, которые помогут вам принимать решения на основе данных. Учебный курс дает вам хорошее представление о Power BI и подробно изучает статистические концепции, которые вам понадобятся для анализа доступных данных и представления результатов, полученных с помощью панелей управления на уровне руководителей.
У вас есть к нам вопросы? Не стесняйтесь задавать их в разделе комментариев «Расширенного учебника по Excel», и наши специалисты оперативно ответят на них!
Как использовать Excel If Function: подробное руководство
MS Excel — это мощный инструмент, помогающий повысить производительность пользователя при работе с данными. Это связано с широким набором функций, присутствующих в Excel. Функция ЕСЛИ в Excel — одна из таких функций, которая позволяет легко классифицировать данные в соответствии с заданным условием. Существует пять вариантов функции ЕСЛИ в Excel, которые мы будем обсуждать.
Это связано с широким набором функций, присутствующих в Excel. Функция ЕСЛИ в Excel — одна из таких функций, которая позволяет легко классифицировать данные в соответствии с заданным условием. Существует пять вариантов функции ЕСЛИ в Excel, которые мы будем обсуждать.
Как использовать функцию Excel If?
Функция ЕСЛИ — это встроенная функция Excel, которая проверяет условие. Если условие выполнено, возвращается истинное значение; в противном случае возвращается ложное значение. Синтаксис следующий:
ЕСЛИ(условие, истинное_значение,ложное_значение) |
Давайте рассмотрим пример, чтобы лучше понять это.
Здесь мы используем данные управления запасами, чтобы продемонстрировать использование функции ЕСЛИ.
Формула ЕСЛИ(G2=»В ожидании»,»ДА»,»НЕТ») проверяет, находится ли заказ в состоянии ожидания. Если это так, выполняется ИСТИННАЯ часть оператора (т. е. «ДА»), в противном случае выполняется значение ЛОЖЬ, отображающее «НЕТ».
Где еще можно использовать эту функцию?
Функцию ЕСЛИ можно использовать для выполнения вычислений на основе условия. Вот пара примеров формул:
1. Когда функция проверяет условие, вместо возврата значений (true_value или false_value) она может выполнить вычисление и вернуть результирующее значение.
- ЕСЛИ(С2>20, С2*0,05, С2*0,07)
Формула проверяет, превышает ли значение в ячейке C2 20. Если значение TRUE, значение в ячейке C2 умножается на 0,05 (или пять процентов). Если FALSE, оно умножается на 0,07 (или семь процентов)
.2. Условием внутри ЕСЛИ может быть любая функция. Например, ЕПУСТО, ЕЧИСЛО, СРЗНАЧ, СУММА и т. д.
Посмотрите на приведенную ниже формулу, чтобы проверить наличие пустых ячеек с помощью функции ЕПУСТО вместе с ЕСЛИ.
- ЕСЛИ(ПУСТО(C2), «ИСТИНА», «ЛОЖЬ»)
Формула возвращает ИСТИНА, если ячейка C2 пуста, и ЛОЖЬ в противном случае.
Что такое функция IFNA?
Функция IFNA относится к группе функций проверки ошибок в Excel. Эта функция помогает обрабатывать ошибки #N/A.
Эта функция помогает обрабатывать ошибки #N/A.
Синтаксис следующий:
IFNA(формула, значение_если_ошибка) |
Формула выполняется первой, и функция IFNA проверяет, является ли результат ошибкой #N/A. Это ошибка «нет доступного значения», которая возникает, когда значение не может быть найдено.
В этом случае возвращается значение_если_ошибка. Если ошибка #Н/Д не возникает, будет возвращен результат формулы.
Рассмотрим следующий пример:
- Чтобы понять функцию IFNA, давайте сначала разберемся с функциями, которые генерируют ошибку #N/A. Эти функции включают ВПР, ГПР и т. д.
- ВПР — это функция, помогающая искать значение в таблице по вертикали. Синтаксис этой функции: ВПР (значение, таблица, индекс_столбца, [диапазон_просмотра])
Как мы видим, функция ВПР генерирует ошибку #Н/Д, так как значение не найдено, поэтому попробуем использовать ее с IFNA для перехвата ошибки #Н/Д.
Мы будем использовать следующую формулу: IFNA(VLOOKUP(B9,A2:F5,6,TRUE),» NOT FOUND»)
- Функция IFNA сначала выполняет функцию ВПР, которая генерирует ошибку #Н/Д, если значение не найдено. Поэтому мы будем использовать функцию IFNA вместе с VLOOKUP.
- В случае ошибки #Н/Д выполняется и отображается альтернативное значение (значение_если_ошибка).
Поскольку значение в этом примере недоступно, мы получим сообщение «НЕ НАЙДЕНО».
Что такое функция ЕСЛИОШИБКА?
ЕСЛИОШИБКА также относится к группе функций проверки ошибок в Excel. Это разновидность функции ЕСЛИ. Функция ЕСЛИОШИБКА помогает распознавать ошибки и эффективно их обрабатывать.
Синтаксис следующий:
ЕСЛИОШИБКА(формула, значение_если_ошибка) |
Эта функция выполняет формулу и проверяет, содержит ли результат ошибку. В случае ошибки возвращается value_if_error.
Демонстрация, показанная ниже, дает более четкое представление о функции ЕСЛИОШИБКА.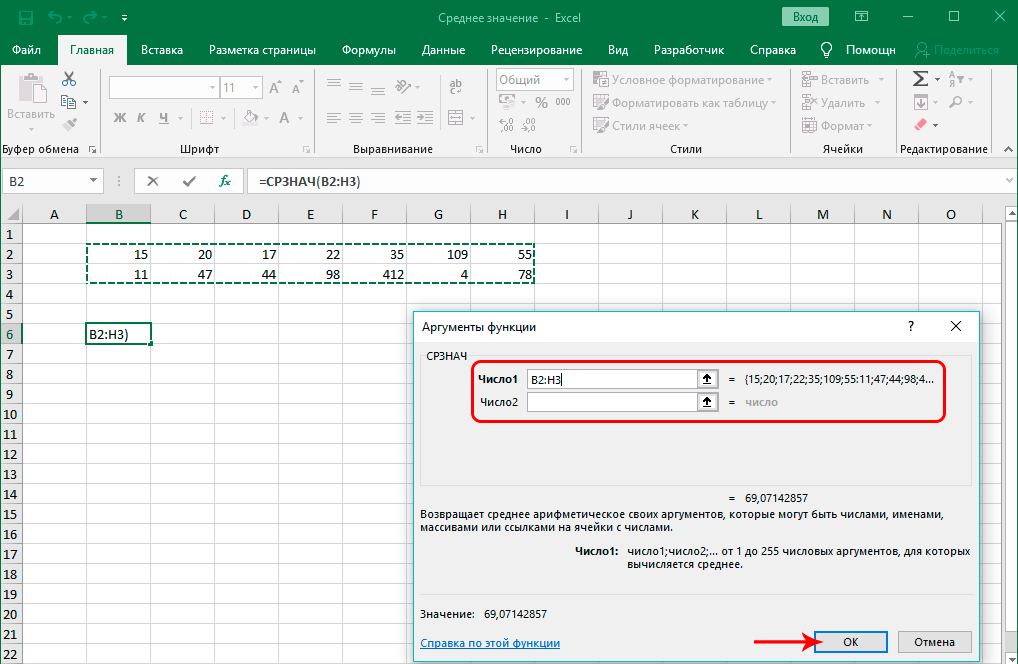
В этом примере используется формула ЕСЛИОШИБКА(C1/C2, «Ошибка в расчете»)
Сначала выполняется C1/C2. Если это приведет к какой-либо ошибке, будет отображено альтернативное значение. (т. е. «Ошибка в расчете»).
Как использовать вложенный ЕСЛИ в Excel
Вложенную функцию ЕСЛИ можно использовать для проверки нескольких условий. Он состоит из одной функции ЕСЛИ внутри другой функции ЕСЛИ. Синтаксис:
ЕСЛИ (условие1, истинное_значение1, ЕСЛИ (условие2, истинное_значение2, ложное_значение2)) |
- Выполняется первая функция ЕСЛИ и оценивается условие1
- Если условие1 истинно, то выполняется истинное_значение1.
- Значение false_value1 встроено в следующую функцию ЕСЛИ. Следовательно, если условие1 ложно, следующая функция ЕСЛИ выполнит
- Условие2 проверено, и true_value2 возвращается, если условие2 истинно. В противном случае возвращается false_value2.

При необходимости можно продолжить вложение до семи функций ЕСЛИ.
В следующей демонстрации показано, как работает вложенный оператор IF:
IF(B4=»Красота»,»7%», IF(B4=»Электроника», IF(B4=»Спорт»,»4%»,»Не применимо»)))
- В таблице справа показан процент налога для каждой линейки продуктов. Мы формулируем это с помощью вложенной функции ЕСЛИ.
- Мы проверяем, является ли значение ячейки «Красота», которое возвращает «7%», если TRUE.
- Если значение FALSE, значение ячейки проверяется на «Электроника», в которой отображается «5%», если TRUE.
- В противном случае он снова проверит, является ли значение ячейки «Спорт». На этот раз отображается «4%», если ИСТИНА, и «Неприменимо», если ЛОЖЬ.
Функция IFS
Функция IFS устраняет сложность использования вложенных ЕСЛИ в Excel. Он использует более короткий и простой синтаксис, ориентированный на несколько критериев.
Эта функция доступна только в Excel 2019 и Excel для Office 365.
Синтаксис для IFS:
IFS(условие1, значение1, [условие2, значение2],…) |
Функция IFS состоит из пары условие-значение. Он проверяет условия по порядку и возвращает значение, соответствующее первому результату TRUE. Эта функция может проверять до 127 условий.
Например:
=IFS(C2=»Бакалея»,»5%»,C2=»Электроника»,»12%»,C2=»Автомобили»,»28%»)
- В этом примере проверяется значение C2.
- Если C2 содержит значение «Бакалея», ставка налога будет отображаться как «5%».
- В противном случае снова проверяется значение в C2, чтобы убедиться, что оно содержит «Электроника». Если TRUE, налоговая ставка будет «12%».
- В противном случае значение C2 окончательно проверяется на «Автомобили». Если это условие выполнено, отображается «18%».
- Если ни одно из условий не выполняется, эта функция вернет ошибку #Н/Д.
Подробнее об Excel IF
Сочетание функции ЕСЛИ с другими функциями Excel повысит вашу производительность и поможет выполнять сложные вычисления.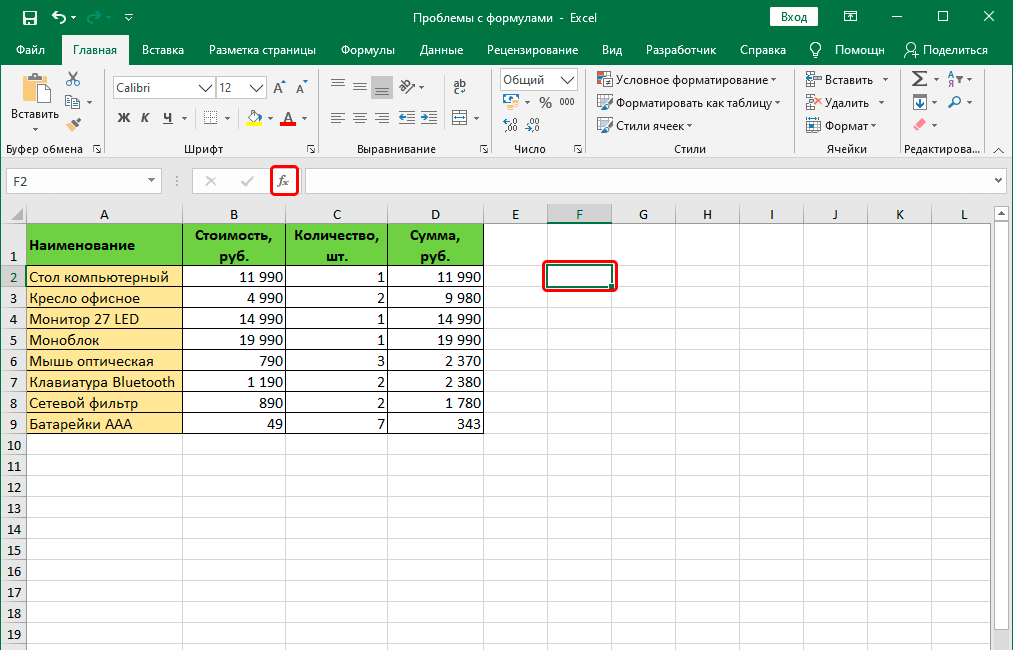
Вот несколько примеров, которые показывают, как комбинировать функцию ЕСЛИ Excel с другими:
Функция ЕСЛИ с И
Синтаксис для этого будет:
ЕСЛИ(И(условие1, условие2,…), истинное_значение, ложное_значение) |
Эта функция проверит, выполнены ли все \условия (условие1, условие2 и т. д.), и только после этого будет выполнено значение true_value. Даже если одно условие не выполнено, false_value будет выполнено.
Например:
ЕСЛИ(И(B2>5,C2<5),"Отлично","Удовлетворительно")
В этом примере мы рассчитываем рейтинги в отношении доставки, стоимости и сроков доставки. Единственная комбинация, которая получит отличную оценку, — это стоимость доставки ниже пяти долларов, а также срок доставки менее пяти дней. В противном случае он получит только «удовлетворительную» оценку.
Функция ЕСЛИ с ИЛИ
Синтаксис для этого будет следующим:
ЕСЛИ(ИЛИ(условие1, условие2,…), истинное_значение, ложное_значение) |
Если выполняется хотя бы одно условие из всех условий (условие1, условие2 и т.

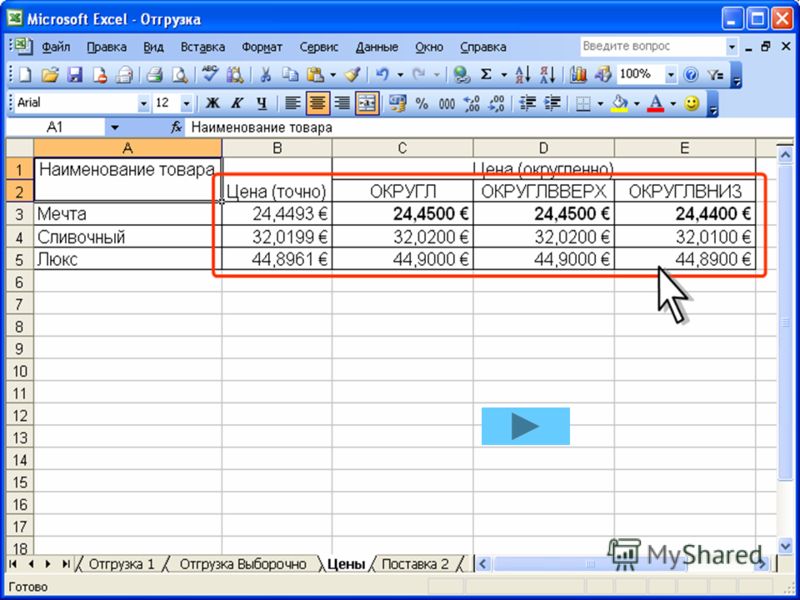 В ячейке с формулой отобразится результат вычисления.
В ячейке с формулой отобразится результат вычисления.
 Абсолютная ссылка на ячейку в формуле, например $A$1, всегда ссылается на ячейку, расположенную в определенном месте. При изменении позиции ячейки, содержащей формулу, абсолютная ссылка не изменяется. При копировании или заполнении формулы по строкам и столбцам абсолютная ссылка не корректируется. По умолчанию в новых формулах используются относительные ссылки, а для использования абсолютных ссылок надо активировать соответствующий параметр. Например, при копировании или заполнении абсолютной ссылки из ячейки B2 в ячейку B3 она остается прежней в обеих ячейках: =$A$1.
Абсолютная ссылка на ячейку в формуле, например $A$1, всегда ссылается на ячейку, расположенную в определенном месте. При изменении позиции ячейки, содержащей формулу, абсолютная ссылка не изменяется. При копировании или заполнении формулы по строкам и столбцам абсолютная ссылка не корректируется. По умолчанию в новых формулах используются относительные ссылки, а для использования абсолютных ссылок надо активировать соответствующий параметр. Например, при копировании или заполнении абсолютной ссылки из ячейки B2 в ячейку B3 она остается прежней в обеих ячейках: =$A$1. Абсолютная ссылка на столбец имеет вид $A1, $B1 и т. д. Абсолютная ссылка на строку имеет вид A$1, B$1 и т. д. Если положение ячейки с формулой изменяется, относительная ссылка меняется, а абсолютная — нет. При копировании или заполнении формулы по строкам и столбцам относительная ссылка автоматически изменяется, а абсолютная ссылка не корректируется. Например, при копировании или заполнении смешанной ссылки из ячейки A2 в ячейку B3 она автоматически изменяется с =A$1 на =B$1.
Абсолютная ссылка на столбец имеет вид $A1, $B1 и т. д. Абсолютная ссылка на строку имеет вид A$1, B$1 и т. д. Если положение ячейки с формулой изменяется, относительная ссылка меняется, а абсолютная — нет. При копировании или заполнении формулы по строкам и столбцам относительная ссылка автоматически изменяется, а абсолютная ссылка не корректируется. Например, при копировании или заполнении смешанной ссылки из ячейки A2 в ячейку B3 она автоматически изменяется с =A$1 на =B$1. Трехмерная ссылка содержит ссылку на ячейку или диапазон, перед которой указываются имена листов. В Microsoft Excel используются все листы, указанные между начальным и конечным именами в ссылке. Например, формула =СУММ(Лист2:Лист13!B5) суммирует все значения, содержащиеся в ячейке B5 на всех листах в диапазоне от Лист2 до Лист13 включительно.
Трехмерная ссылка содержит ссылку на ячейку или диапазон, перед которой указываются имена листов. В Microsoft Excel используются все листы, указанные между начальным и конечным именами в ссылке. Например, формула =СУММ(Лист2:Лист13!B5) суммирует все значения, содержащиеся в ячейке B5 на всех листах в диапазоне от Лист2 до Лист13 включительно.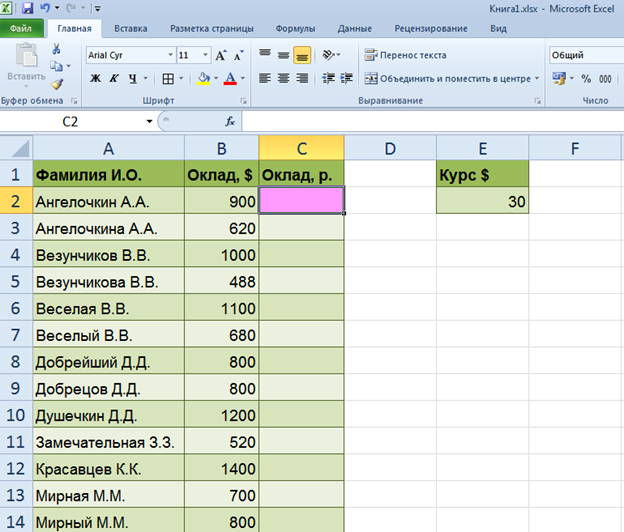

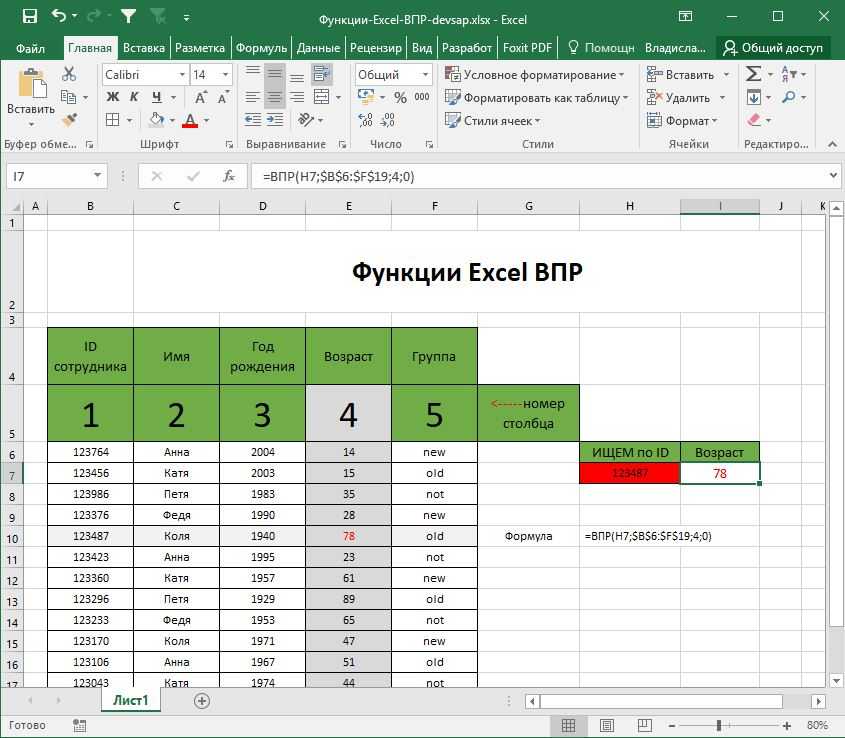
 Например, если записывается команда щелчка элемента Автосумма для вставки формулы, суммирующей диапазон ячеек, в Microsoft Excel при записи формулы будет использован стиль ссылок R1C1, а не A1.
Например, если записывается команда щелчка элемента Автосумма для вставки формулы, суммирующей диапазон ячеек, в Microsoft Excel при записи формулы будет использован стиль ссылок R1C1, а не A1.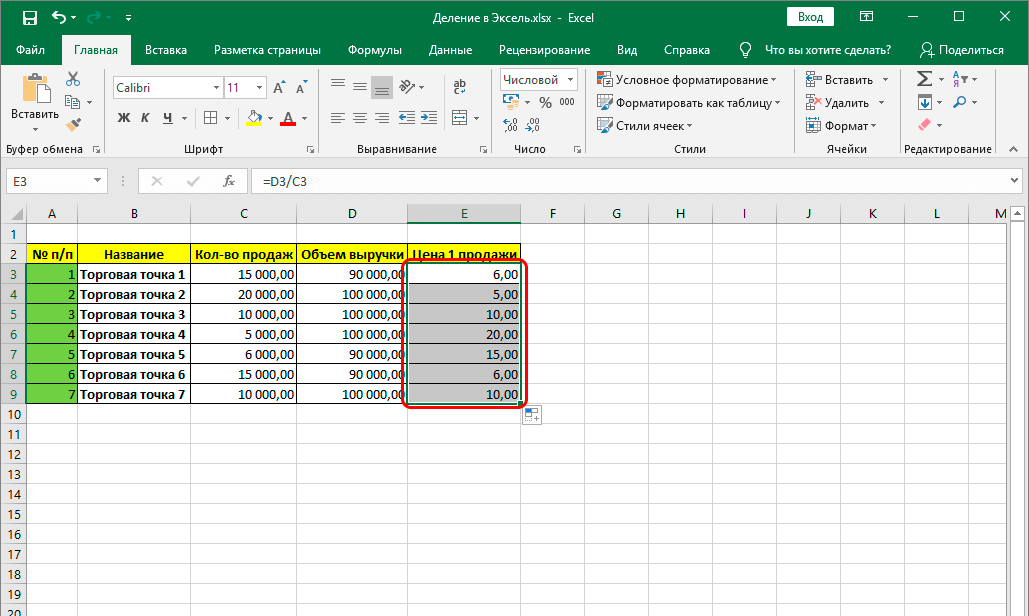 В настоящее время в ячейке процентной ставки нет значения, Excel дает нам платеж в размере 3 333,33 доллара США, поскольку предполагается, что процентная ставка равна 0%. Игнорируй это.
В настоящее время в ячейке процентной ставки нет значения, Excel дает нам платеж в размере 3 333,33 доллара США, поскольку предполагается, что процентная ставка равна 0%. Игнорируй это.