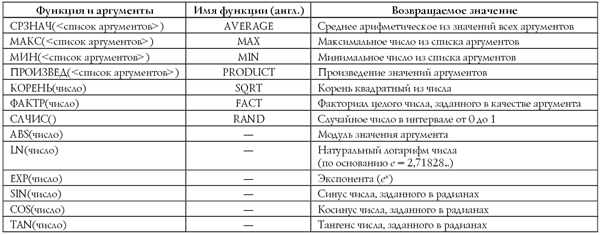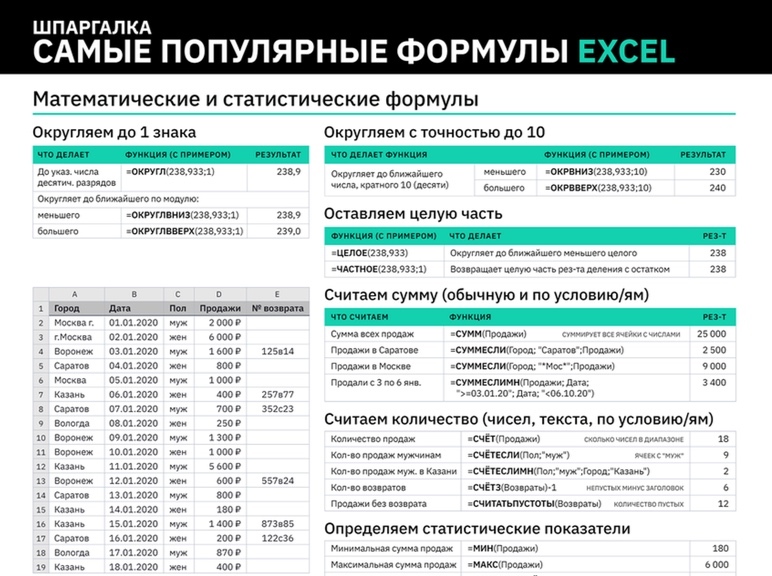10 формул в Excel, которые облегчат вам жизнь
15 мая 2020ЛикбезТехнологии
Эти простые, но полезные функции могут пригодиться для самых разных задач.
Поделиться
0Чтобы применить любую из перечисленных функций, поставьте знак равенства в ячейке, в которой вы хотите видеть результат. Затем введите название формулы (например, МИН или МАКС), откройте круглые скобки и добавьте необходимые аргументы. Excel подскажет синтаксис, чтобы вы не допустили ошибку.
Аргументами называют данные, с которыми работает функция. Чтобы добавить их, нужно выделить соответствующие ячейки или ввести необходимые значения в скобках вручную.
Есть и альтернативный способ указать аргументы. Если после названия функции добавить пустые скобки и нажать на кнопку «Вставить функцию» (fx), появится окно ввода с дополнительными подсказками. Можете использовать его, если вам так удобнее.
1. МАКС
- Синтаксис: =МАКС(число1; [число2]; …).

Формула «МАКС» отображает наибольшее из чисел в выбранных ячейках. Аргументами функции могут выступать как отдельные ячейки, так и диапазоны. Обязательно вводить только первый аргумент.
2. МИН
- Синтаксис: =МИН(число1; [число2]; …).
Функция «МИН» противоположна предыдущей: отображает наименьшее число в выбранных ячейках. В остальном принцип действия такой же.
Сейчас читают 🔥
- Как скачать видео с YouTube на любое устройство
3. СРЗНАЧ
- Синтаксис: =СРЗНАЧ(число1; [число2]; …).
«СРЗНАЧ» отображает среднее арифметическое всех чисел в выбранных ячейках. Другими словами, функция складывает указанные пользователем значения, делит получившуюся сумму на их количество и выдаёт результат. Аргументами могут быть отдельные ячейки и диапазоны. Для работы функции нужно добавить хотя бы один аргумент.
Аргументами могут быть отдельные ячейки и диапазоны. Для работы функции нужно добавить хотя бы один аргумент.
4. СУММ
- Синтаксис: =СУММ(число1; [число2]; …).
Эта простая, но очень востребованная функция подсчитывает сумму чисел в выбранных ячейках. Вы можете складывать как отдельные значения, так и диапазоны ячеек. Обязательным в формуле является лишь первый аргумент.
5. ЕСЛИ
- Синтаксис: =ЕСЛИ(лог_выражение; значение_если_истина; [значение_если_ложь]).
Формула «ЕСЛИ» проверяет, выполняется ли заданное условие, и в зависимости от результата отображает одно из двух указанных пользователем значений. С её помощью удобно сравнивать данные.
В качестве первого аргумента функции можно использовать любое логическое выражение. Вторым вносят значение, которое таблица отобразит, если это выражение окажется истинным. И третий (необязательный) аргумент — значение, которое появляется при ложном результате. Если его не указать, отобразится слово «ложь».
Если его не указать, отобразится слово «ложь».
6. СУММЕСЛИ
- Синтаксис: =СУММЕСЛИ(диапазон; условие; [диапазон_суммирования]).
Усовершенствованная функция «СУММ», складывающая только те числа в выбранных ячейках, что соответствуют заданному критерию. С её помощью можно прибавлять цифры, которые, к примеру, больше или меньше определённого значения. Первым аргументом является диапазон ячеек, вторым — условие, при котором из них будут отбираться элементы для сложения.
Если вам нужно посчитать сумму чисел не в диапазоне, выбранном для проверки, а в соседнем столбце, выделите этот столбец в качестве третьего аргумента. В таком случае функция сложит цифры, расположенные рядом с каждой ячейкой, которая пройдёт проверку.
7. СЧЁТ
- Синтаксис: =СЧЁТ(значение1; [значение2]; …).
Эта функция подсчитывает количество выбранных ячеек, которые содержат числа. Аргументами могут выступать отдельные клетки и диапазоны.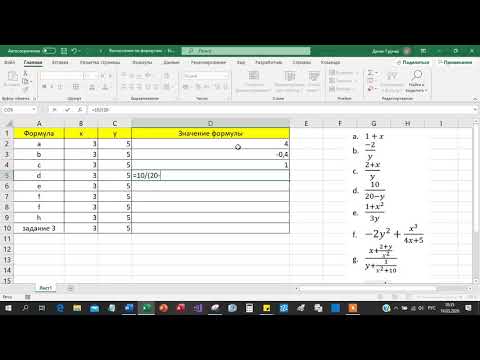 Для работы функции необходим как минимум один аргумент. Будьте внимательны: «СЧЁТ» учитывает ячейки с датами.
Для работы функции необходим как минимум один аргумент. Будьте внимательны: «СЧЁТ» учитывает ячейки с датами.
8. ДНИ
- Синтаксис: =ДНИ(конечная дата; начальная дата).
Всё просто: функция «ДНИ» отображает количество дней между двумя датами. В аргументы сначала добавляют конечную, а затем начальную дату — если их перепутать, результат получится отрицательным.
9. КОРРЕЛ
- Синтаксис: =КОРРЕЛ(диапазон1; диапазон2).
«КОРРЕЛ» определяет коэффициент корреляции между двумя диапазонами ячеек. Иными словами, функция подсчитывает статистическую взаимосвязь между разными данными: курсами доллара и рубля, расходами и прибылью и так далее. Чем больше изменения в одном диапазоне совпадают с изменениями в другом, тем корреляция выше. Максимальное возможное значение — +1, минимальное — −1.
10. СЦЕП
- Синтаксис: =СЦЕП(текст1; [текст2]; …).
Эта функция объединяет текст из выбранных ячеек. Аргументами могут быть как отдельные клетки, так и диапазоны. Порядок текста в ячейке с результатом зависит от порядка аргументов. Если хотите, чтобы функция расставляла между текстовыми фрагментами пробелы, добавьте их в качестве аргументов, как на скриншоте выше.
Аргументами могут быть как отдельные клетки, так и диапазоны. Порядок текста в ячейке с результатом зависит от порядка аргументов. Если хотите, чтобы функция расставляла между текстовыми фрагментами пробелы, добавьте их в качестве аргументов, как на скриншоте выше.
Читайте также 📊📈
- 10 быстрых трюков с Excel
- 4 техники анализа данных в Microsoft Excel
- 12 простых приёмов для ускоренной работы в Excel
- Как восстановить файлы в Excel, если вы забыли их сохранить
- 3 возможности «Google Таблиц», которых точно нет в Excel
Основные формулы в Excel — statanaliz.
 info
infoШпаргалка формул в Эксель
Функции Excel – основа программы. В видеокурсе показаны формулы Эксель с примерами, необходимые в работе. Представленные формулы закроют 90% и более реальных задач.
Курс рассчитан на пользователей, знакомых с основами Excel. К урокам прилагаются файлы с примерами.
Математические функции в Excel
Формулы суммирования и округления – наиболее часто используемые функции. Вы научитесь суммировать диапазоны чисел по условию, округлять по разным правилам.
Статистические функции в Excel
Описание данных производится статистическими функциями. Вы узнаете, как рассчитать разные виды средних, количество, наибольшие и наименьшие значения, показатели разброса и другие характеристики распределения.
Текстовые функции в Excel
Для текстовых данных часто требуется подсчитывать количество символов, возвращать указанное количество знаков, производить автоматический поиск и замену, соединять ячейки и др. Встречаются сложные задачи, когда возможностей функций не хватает. На этот случай в Excel есть специальные команды обработки текста без формул. Они также представлены ниже.
Встречаются сложные задачи, когда возможностей функций не хватает. На этот случай в Excel есть специальные команды обработки текста без формул. Они также представлены ниже.
Логические функции в Excel
В некоторых задачах требуется проверить условие и в зависимости от его выполнения вернуть определенный результат. Такая методика значительно увеличивает скорость обработки данных.
Функции даты и времени в Excel
Функции работы с датами в Excel сильно помогают при решении таких задач, как автоматическая подстановка текущей даты, подсчет количества рабочих дней или месяцев между датами, определение конечной даты и т.д.
Функции ссылок и массивов в Excel
Поиск и подстановка данных по ключевому полю из одного места Excel в другое – ежедневная задача многих пользователей. Обычно решается через ВПР, ИНДЕКС + ПОИСКПОЗ. В уроках представлены лучшие практики применения функций.
Легкого и полезного обучения!
Видеоуроки
Проиграть видео
Скачать файл
Проиграть видео
Скачать файл
Проиграть видео
Скачать файл
Проиграть видео
Скачать файл
Проиграть видео
Скачать файл
Проиграть видео
Скачать файл
Проиграть видео
Скачать файл
Проиграть видео
Скачать файл
Проиграть видео
Скачать файл
Проиграть видео
Скачать файл
Проиграть видео
Скачать файл
Проиграть видео
Скачать файл
Проиграть видео
Скачать файл
Проиграть видео
Скачать файл
Проиграть видео
Скачать файл
Проиграть видео
Скачать файл
Проиграть видео
Скачать файл
Проиграть видео
Скачать файл
Проиграть видео
Скачать файл
Проиграть видео
Скачать файл
Проиграть видео
Скачать файл
Проиграть видео
Скачать файл
Проиграть видео
Скачать файл
Проиграть видео
Скачать файл
Проиграть видео
Скачать файл
Проиграть видео
Скачать файл
Проиграть видео
Скачать файл
Проиграть видео
Скачать файл
Проиграть видео
Скачать файл
Проиграть видео
Скачать файл
Проиграть видео
Скачать файл
Проиграть видео
Скачать файл
Проиграть видео
Скачать файл
Перейти к продвинутому уровню MS Excel
Онлайн курс по Microsoft Excel
Комментарии для сайта Cackle
Список 10 основных формул и функций Excel (с примерами)
Вот список 10 основных формул и функций Excel.
- Сумма
- СЧЕТ
- Counta
- Countblank
- Среднее
- MIN Excel
- MAX Excel
- LEN Excel
- TRIM Excel
- , если Excel
Теперь дайте нам.
Содержание
- Список 10 основных формул и функций Excel
- #1 SUM in Excel
- Example
- #2 COUNT Excel Function
- Example
- #3 COUNTA in Excel
- Example
- #4 COUNTBLANK in Excel
- Example
- #5 СРЕДНЕЕ в Excel
- Пример
- #6 МИН. Формула в Excel
- Пример
- #7 МАКС. Формула в Excel
- Пример
- Пример
- #1 SUM in Excel
- #9 TRIM в Excel
- Пример
- #10 If Excel
- Пример
- Вещи, чтобы запомнить
- Fase Excel Formulas Video
- .
 Рекомендуемые арт. Вы можете скачать этот шаблон Excel с основными формулами здесь — Шаблон Excel с основными формулами
Рекомендуемые арт. Вы можете скачать этот шаблон Excel с основными формулами здесь — Шаблон Excel с основными формуламиВы можете использовать это изображение на своем веб-сайте, в шаблонах и т. д. Пожалуйста, предоставьте нам ссылку с указанием авторства. Как указать авторство? Ссылка на статью должна быть гиперссылкой
Например:
Источник: Основные формулы Excel (wallstreetmojo.com)#1 СУММ в Excel
Эта базовая формула Excel используется для получения суммы значений в одной или нескольких ячейках или диапазонах.
Пример
=СУММ(A1 :A5 )
Результат = 41 (см. рисунок ниже)
#2 COUNT Функция Excel
Эта базовая функция Excel подсчитывает числовые значения в одной или нескольких ячейках или нескольких диапазонах. .
Пример
=СЧЁТ(A1:A5)
Результат = 4 (Это исключит ячейку A3, так как эта формула вычисляет только числовое значение.
 См. изображение ниже).
См. изображение ниже).#3 СЧЕТЧИК в Excel
Эта формула подсчитывает значение в одной или нескольких ячейках (при этом будут измеряться ячейки независимо от числового или текстового значения).
Пример
=СЧЕТЧАС(A1:A5)
Результат = 5 (Это будет включать ячейку A3, так как эта формула вычисляет как текст, так и числовое значение. См. изображение ниже).
#4 СЧИТАТЬ ПРОПУСТЫ в Excel
Эта базовая функция Excel подсчитывает пустое значение в диапазоне. (Примечание: мы не будем считать только пробел в ячейке пустой ячейкой).
Пример
=СЧИТАТЬПУСТОТЫ(A1:A5)
Результат = 2 (Это подсчитает количество пустых ячеек в диапазоне. См. изображение ниже).
#5 СРЗНАЧ в Excel
Эта базовая формула в Excel используется для получения среднего значения в одной или нескольких ячейках или диапазонах.
Пример
=СРЗНАЧ(A1:A5)
Результат = 4 (см.
 изображение ниже)
изображение ниже)#6 Формула MIN в Excel
Эта базовая функция Excel используется для получения минимального значения в ячейках или диапазоне.
Пример
= МИН(A1:A5). Результат = 2 (см. изображение ниже)
#7 Формула MAX в Excel
Эта базовая функция Excel используется для получения максимального значения в ячейках или диапазоне.
Пример
=MAX(A1:A5)
Результат = 9 (см. изображение ниже)
#8 ДЛСТР в Excel
Эта базовая функция Excel используется для подсчета количества символов в ячейке или тексте.
Пример=LEN(A1)
Значением ячейки A1 является Shivam, длина которого составляет 6 символов. Таким образом, результат будет 6 (см. изображение ниже).
#9 ОБРЕЗКА в Excel
Эта базовая функция Excel удаляет ненужные пробелы в ячейке или тексте.
СИНТАКСИС: TRIM(TEXT)
Пример
=TRIM(A1)
В ячейке A1 есть два пробела между именем, отчеством и фамилией.
 Эта функция удалит лишнее пространство, чтобы дать результат. (См. изображение ниже).
Эта функция удалит лишнее пространство, чтобы дать результат. (См. изображение ниже).#10 ЕСЛИ в Excel
Функция ЕСЛИ может выполнять логический тест в excelЛогический тест в ExcelЛогический тест в Excel приводит к аналитическому выводу, который может быть либо истинным, либо ложным. Оператор равенства «=» является наиболее часто используемой логической проверкой.Подробнее.
Пример= ЕСЛИ (A1> 33, «P», «F»). Значение в ячейке A1 равно 50, и логическая проверка выполняется, если значение больше 33. Тогда результатом будет P. В противном случае результатом будет F.
Поскольку значение 50 больше 33, результат будет быть P. (см. изображение ниже).
Что следует помнить
- Формула всегда должна начинаться со знака равенства. В противном случае он покажет ошибку.
- Если мы вводим какое-либо текстовое значение вместо указания адреса ячейки, мы должны предоставить текстовое значение в кавычках («»).

- Перед вводом функции в ячейку убедитесь, что формат ячейки является общим. Если выбран текстовый формат, то формула не будет работать.
- Пробел (_) всегда считается одним символом. Итак, если вы работаете с пустыми ячейками, помните, что если в ячейке есть только пробел, она не будет считаться пустой ячейкой.
Видео с основными формулами Excel
Рекомендуемые статьи
Это руководство по основным формулам в Excel. Здесь мы обсуждаем список 10 лучших основных формул и функций в Excel, включая СУММ, СЧЕТЧИК, СЧЕТЧИК, СЧИТАТЬПУСТОТЫ, МАКС, МИН и т. д. с загружаемым шаблоном Excel. Вы можете узнать больше об Excel из следующих статей —
- Формула ЕСЛИ ExcelExcel Функция ЕСЛИ ФормулаЕСЛИ в Excel оценивает, выполняется ли заданное условие, и возвращает значение в зависимости от того, является ли результат «истинным» или «ложным». Это условная функция Excel, которая возвращает результат на основе выполнения или невыполнения заданных критериев.
 читать далее
читать далее - Среднее значение FormulaAverage FormulaAverage — это значение, которое используется для представления набора значений данных, как среднее значение, рассчитанное из всех данных, и эта формула рассчитывается путем сложения всех значений заданного набора, обозначаемого суммированием X и разделив его на количество значений, данных в наборе, обозначенном N.читать далее
- Как использовать функцию режима в Excel?Как использовать функцию режима в Excel?Функция режима в Excel — это статистическая функция, которая возвращает наиболее часто встречающееся значение в наборе данных. Если есть несколько режимов, он вернет самый низкий. читать далее
- Примеры VBA TRIM Примеры VBA TRIM VBA TRIM классифицируется как строковая и текстовая функция. Это функция рабочего листа в VBA, которая, как и ссылка на рабочий лист, используется для обрезки или удаления ненужных пробелов из строки. Он принимает один аргумент, являющийся входной строкой, и возвращает выходную строку.
 Подробнее
Подробнее
Пошаговое руководство, обзор и примеры
Microsoft Excel — обманчиво мощный инструмент для управления данными. Это помогает пользователям легко анализировать и интерпретировать данные. Microsoft Excel, который часто недооценивают из-за ряда задач, которые он позволяет выполнять пользователю, несомненно, является мощным и очень популярным инструментом, используемым почти в каждой организации даже сегодня.
Excel предоставляет широкий набор функций, облегчающих работу с данными. ВПР в Excel — одна из таких функций. ВПР работает как функция поиска, ища определенные данные вертикально по таблице или электронной таблице.
Давайте продолжим и разберемся, что такое ВПР в Excel.
Что такое ВПР в Excel?
ВПР означает вертикальный просмотр. Как следует из названия, ВПР — это встроенная функция Excel, которая помогает вам искать указанное значение, выполняя поиск по вертикали на листе. ВПР в Excel может показаться сложным, но вы обнаружите, что это очень простой и полезный инструмент, как только вы попробуете его.
 Посмотрите на пример ниже, чтобы понять ВПР.
Посмотрите на пример ниже, чтобы понять ВПР.Приведенная ниже формула ВПР ищет название компании с идентификатором компании 3.
В следующем разделе вы поймете, как использовать функцию ВПР.
Формула ВПР
Мы можем использовать функцию ВПР с помощью простого синтаксиса. Синтаксис для ВПР:
.ВПР(искомое_значение, массив_таблиц, номер_индекса_столбца,[диапазон_просмотра])
Где,
- lookup_value: указывает значение, которое вы хотите найти в наших данных.
- table_array: это место, где представлены значения в Excel.
- col_index_number: указывает номер столбца, из которого нам нужно вернуть значение.
- range_lookup: два варианта; если установлено значение FALSE, это означает, что мы ищем точное совпадение. Если значение TRUE, то ищем приблизительное совпадение.
Как найти точное совпадение с помощью функции ВПР?
VLOOKUP упрощает поиск точного совпадения в таблице.
Давайте посмотрим, как это сделать на примере:
- В приведенном ниже примере мы используем функцию ВПР, чтобы найти значение точного совпадения идентификатора из данной таблицы. Итак, мы устанавливаем первый параметр в качестве значения поиска, которым является ячейка H5.
- Во втором аргументе указываем расположение таблицы. Как видите, расположение таблицы — A2:F11.
- Третий аргумент указывает номер индекса столбца. Это говорит нам, какое значение должно быть возвращено из строки, которую мы ищем. В примере столбец продукта равен 3,9.0006
- Последний аргумент — логическое выражение. Здесь для значения установлено значение FALSE, чтобы функция ВПР возвращала точное совпадение со значением. Если точное значение не найдено, отображается ошибка N/A.
С помощью ВПР в Excel мы можем искать и приблизительное совпадение. Вы узнаете об этом в следующем разделе.
Как найти приблизительное совпадение с помощью функции ВПР?
Approximate Match работает, находя следующее наибольшее значение, которое меньше значения поиска, которое мы указываем.

В приведенном ниже примере мы используем функцию ВПР, чтобы узнать, какой объем оперативной памяти имеет спецификация ноутбука стоимостью 1300 евро. Кроме того, мы знаем, что этого значения нет в таблице. Итак, давайте воспользуемся приблизительным совпадением, чтобы найти решение. Нам нужно отсортировать первый столбец в порядке возрастания. В противном случае функция ВПР вернет неверные значения.
- Сначала скопируйте информацию о цене и оперативной памяти в новое место и укажите значение для поиска. Здесь искомое значение составляет 1300 долларов.
Затем выберите диапазон данных и щелкните параметр фильтра, чтобы отсортировать значения первого столбца в порядке возрастания. После того, как вы нажмете на опцию фильтра, вы увидите кнопки фильтра, включенные в заголовках ваших столбцов.
- Отфильтровать информацию о ценах в порядке возрастания. Нажмите «ОК».
- Теперь введите формулу ВПР.
 Первым аргументом будет значение ВПР. Второй аргумент указывает диапазон таблицы. В третьем аргументе мы указываем номер столбца, чтобы возвращались значения для этого столбца. Наконец, последний аргумент устанавливается в значение TRUE. Это позволит функции ВПР найти приблизительное совпадение значения.
Первым аргументом будет значение ВПР. Второй аргумент указывает диапазон таблицы. В третьем аргументе мы указываем номер столбца, чтобы возвращались значения для этого столбца. Наконец, последний аргумент устанавливается в значение TRUE. Это позволит функции ВПР найти приблизительное совпадение значения.
- После ввода формулы нажмите Enter. Возвращаемое значение в этом случае составляет 8 ГБ по цене 1300 долларов.
Давайте перейдем к следующему разделу и поймем, как использовать функцию ВПР для нескольких критериев.
Как использовать функцию ВПР для нескольких критериев?
С помощью вспомогательного столбца вы можете указать несколько критериев, которые функция ВПР генетически не может обработать. В нашем примере мы будем рассчитывать цену на основе как компании, так и продукта.
Например, если нам нужно найти цену Apple MacBook Pro, где название компании и название продукта находятся в двух разных столбцах, мы используем вспомогательный столбец.
 В этом столбце будут храниться конкатенированные значения обоих столбцов.
В этом столбце будут храниться конкатенированные значения обоих столбцов.Выполните следующие действия, чтобы выполнить ВПР с несколькими критериями.
- Сначала щелкните правой кнопкой мыши заголовок столбца и выберите «Вставить». Это поможет вам вставить столбец слева от столбца «Компания». Назовите его «Компания и продукт».
- При создании вспомогательного столбца введите формулу =C2&”-”&D2. Затем перетащите формулу в остальные ячейки столбца.
- После успешного создания объединенного столбца теперь можно искать значение. Здесь мы ищем цену Apple MacBook Pro.
- Итак, вводим формулу =ВПР(B15&”-”&C15,B1:G11,5,ЛОЖЬ)
- Первый параметр помогает объединить искомое значение, т. е. B15&»-» &C15. Мы также можем использовать формулу конкатенации, т. е. СЦЕПИТЬ (B15, «-«, C15). Второй параметр — это диапазон таблицы. Третий параметр указывает индекс столбца, который возвращает значение из этого столбца.
 Последний параметр равен FALSE, так как мы ищем точное совпадение. При нажатии на ввод цена будет возвращена следующим образом.
Последний параметр равен FALSE, так как мы ищем точное совпадение. При нажатии на ввод цена будет возвращена следующим образом.
Советы по эффективному использованию функции ВПР
Когда мы вводим неверную формулу или добавляем где-то неправильное значение, функция ВПР показывает ошибку. Вот несколько советов, которые вы должны учитывать при использовании функции ВПР —
- Если вы не укажете range_lookup в функции ВПР, она также будет оценивать неточные совпадения. Однако он будет использовать точное совпадение, если оно существует в ваших данных.
- Если в столбце подстановки есть повторяющиеся значения, будет выбрано только первое значение.
- ВПР не чувствителен к регистру.
- Добавление столбца после применения формулы ВПР покажет ошибку, поскольку жестко запрограммированные значения индекса не изменяются автоматически при добавлении или удалении столбцов.

Распространенные ошибки в функции ВПР
- #Н/Д! ошибка — возникает, если функция ВПР не может найти совпадение с предоставленным искомым_значением.
- #ССЫЛКА! ошибка — возникает, если аргумент col_index_num > количество столбцов в предоставленном table_array; или формула пытается ссылаться на несуществующие ячейки.
- #ЗНАЧ! ошибка – возникает, если: аргумент col_index_num меньше 1 или не распознан как числовое значение; или Аргумент range_lookup не распознан как одно из логических значений TRUE или FALSE.
Это все, что вам нужно знать о ВПР в Excel.
Получите опыт работы с новейшими инструментами и методами бизнес-аналитики с помощью магистерской программы для бизнес-аналитиков. Зарегистрируйтесь сейчас!
Заключение
В этой статье описано руководство по использованию функции ВПР в Excel для точных и приблизительных совпадений. Вы также узнали, как использовать функцию ВПР при наличии нескольких критериев.



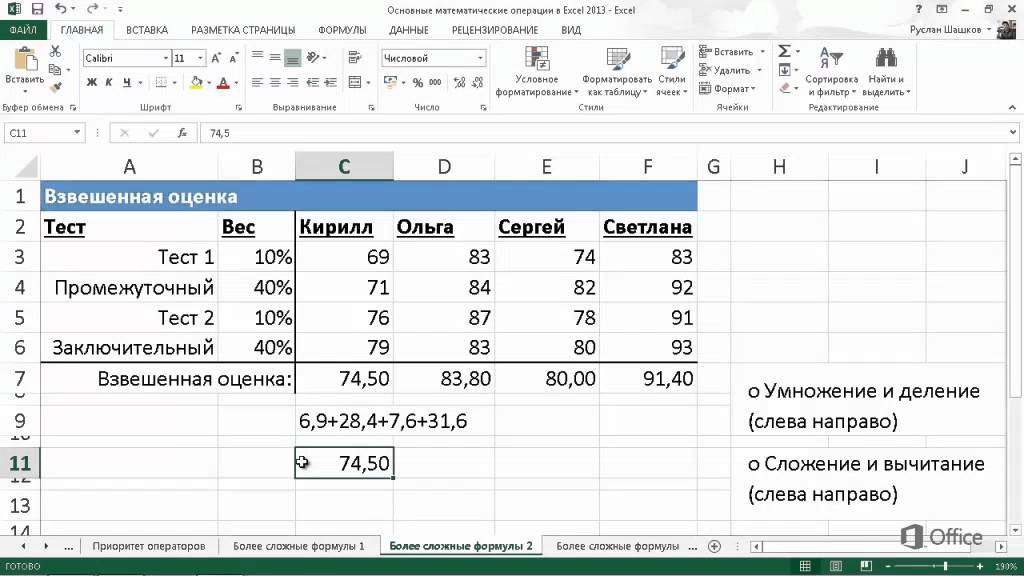 Рекомендуемые арт. Вы можете скачать этот шаблон Excel с основными формулами здесь — Шаблон Excel с основными формулами
Рекомендуемые арт. Вы можете скачать этот шаблон Excel с основными формулами здесь — Шаблон Excel с основными формулами См. изображение ниже).
См. изображение ниже). изображение ниже)
изображение ниже) Эта функция удалит лишнее пространство, чтобы дать результат. (См. изображение ниже).
Эта функция удалит лишнее пространство, чтобы дать результат. (См. изображение ниже).
 читать далее
читать далее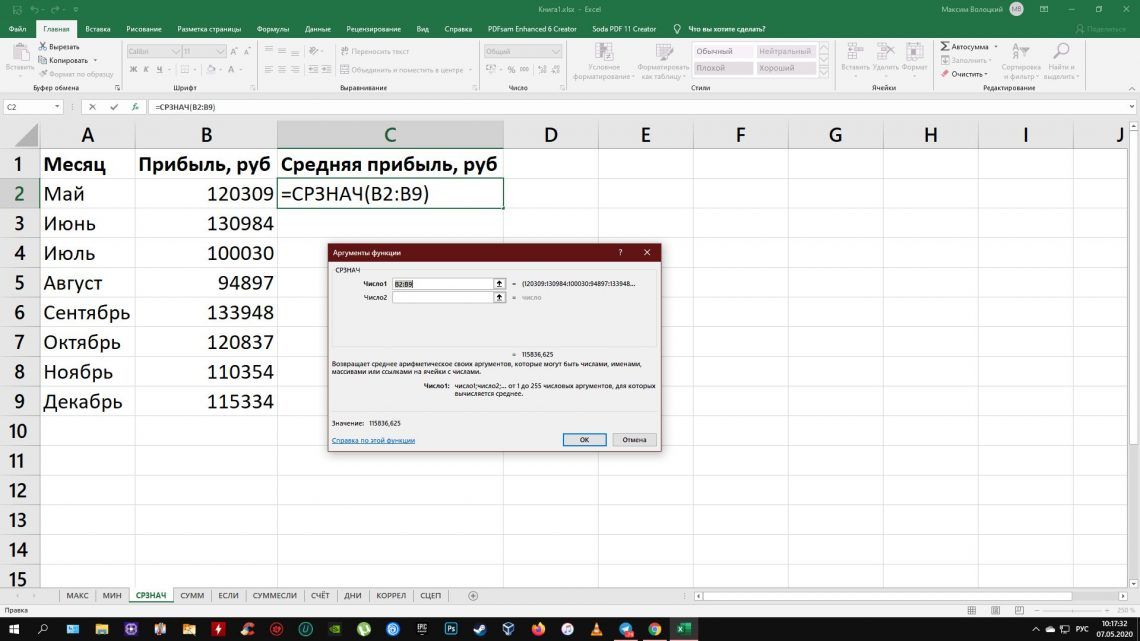 Подробнее
Подробнее Посмотрите на пример ниже, чтобы понять ВПР.
Посмотрите на пример ниже, чтобы понять ВПР.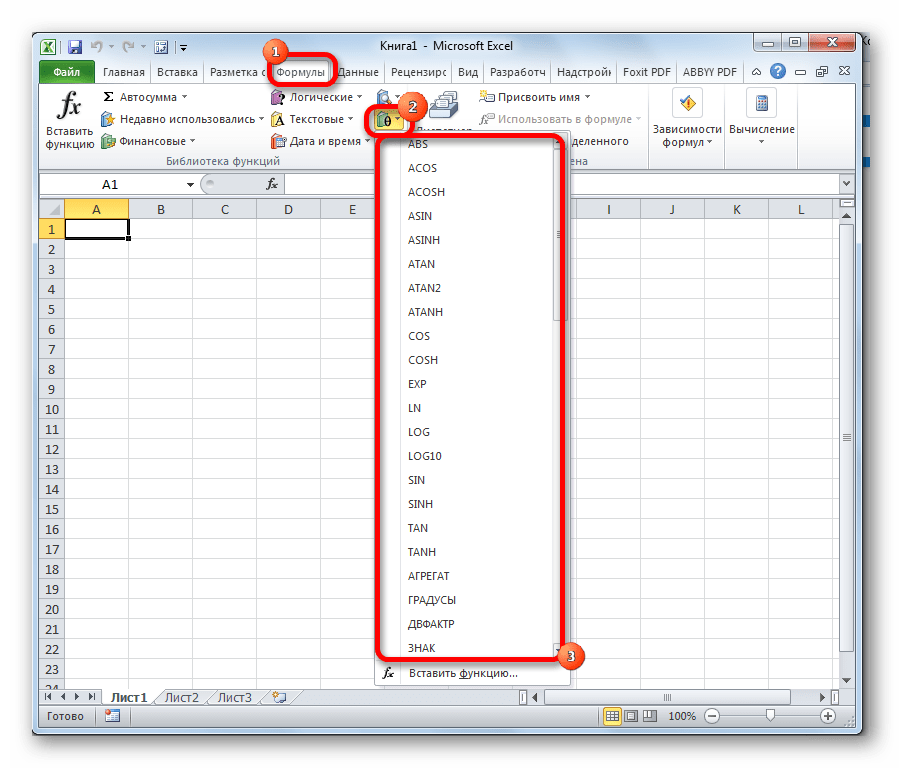
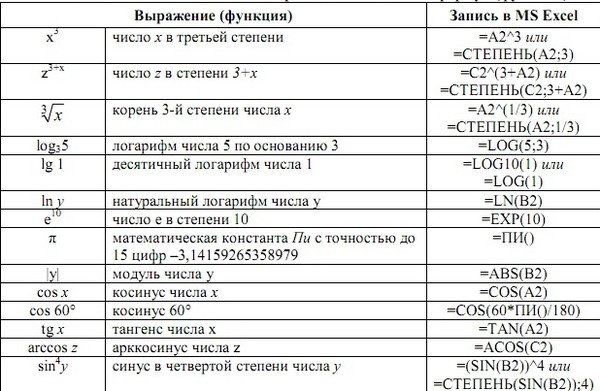
 Первым аргументом будет значение ВПР. Второй аргумент указывает диапазон таблицы. В третьем аргументе мы указываем номер столбца, чтобы возвращались значения для этого столбца. Наконец, последний аргумент устанавливается в значение TRUE. Это позволит функции ВПР найти приблизительное совпадение значения.
Первым аргументом будет значение ВПР. Второй аргумент указывает диапазон таблицы. В третьем аргументе мы указываем номер столбца, чтобы возвращались значения для этого столбца. Наконец, последний аргумент устанавливается в значение TRUE. Это позволит функции ВПР найти приблизительное совпадение значения.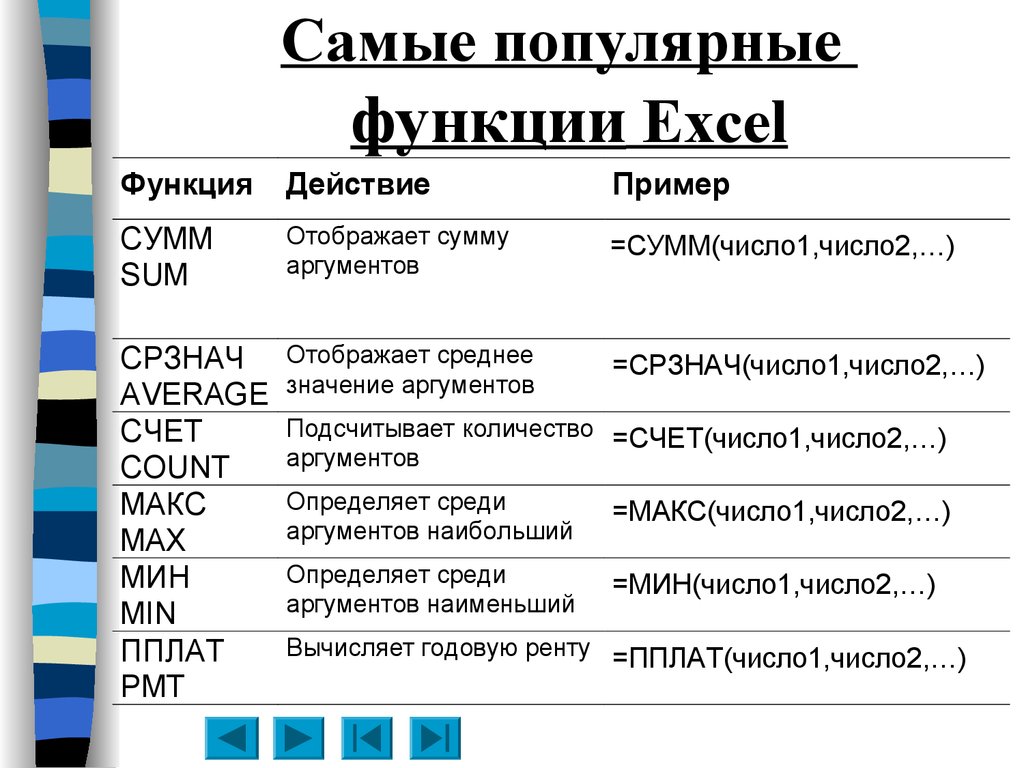 В этом столбце будут храниться конкатенированные значения обоих столбцов.
В этом столбце будут храниться конкатенированные значения обоих столбцов. Последний параметр равен FALSE, так как мы ищем точное совпадение. При нажатии на ввод цена будет возвращена следующим образом.
Последний параметр равен FALSE, так как мы ищем точное совпадение. При нажатии на ввод цена будет возвращена следующим образом.