Как делать эффекты в Фотошопе
Любое изображение может быть изменено до неузнаваемости, если воспользоваться возможностями Adobe Photoshop. Эта программа позволяет создавать невероятные эффекты, стирая грани между реальностью и иллюзией. Любая фотография, сделанная наспех, может превратиться в настоящий шедевр, если к ней приложит руку творческая личность, используя возможности Фотошопа. Для того чтобы каждый мог совершенствовать сделанные собственноручные фотоснимки, следует первоначально разобраться в том, как делать эффекты в Фотошопе.
Основы создания эффектов
Photoshop имеет огромное количество эффектов и возможностей их применения
Чтобы личная страничка в социальной сети стала максимально популярной, чтобы личный блог сопровождался высокой посещаемостью, следует позаботиться о выставлении удивительных фотографий, которые привлекут внимание каждого посетителя сайта. Это удастся только тем, кто ориентирован на работу с графической программой Photoshop, кто повышает собственные навыки и интересуется её новыми функциями.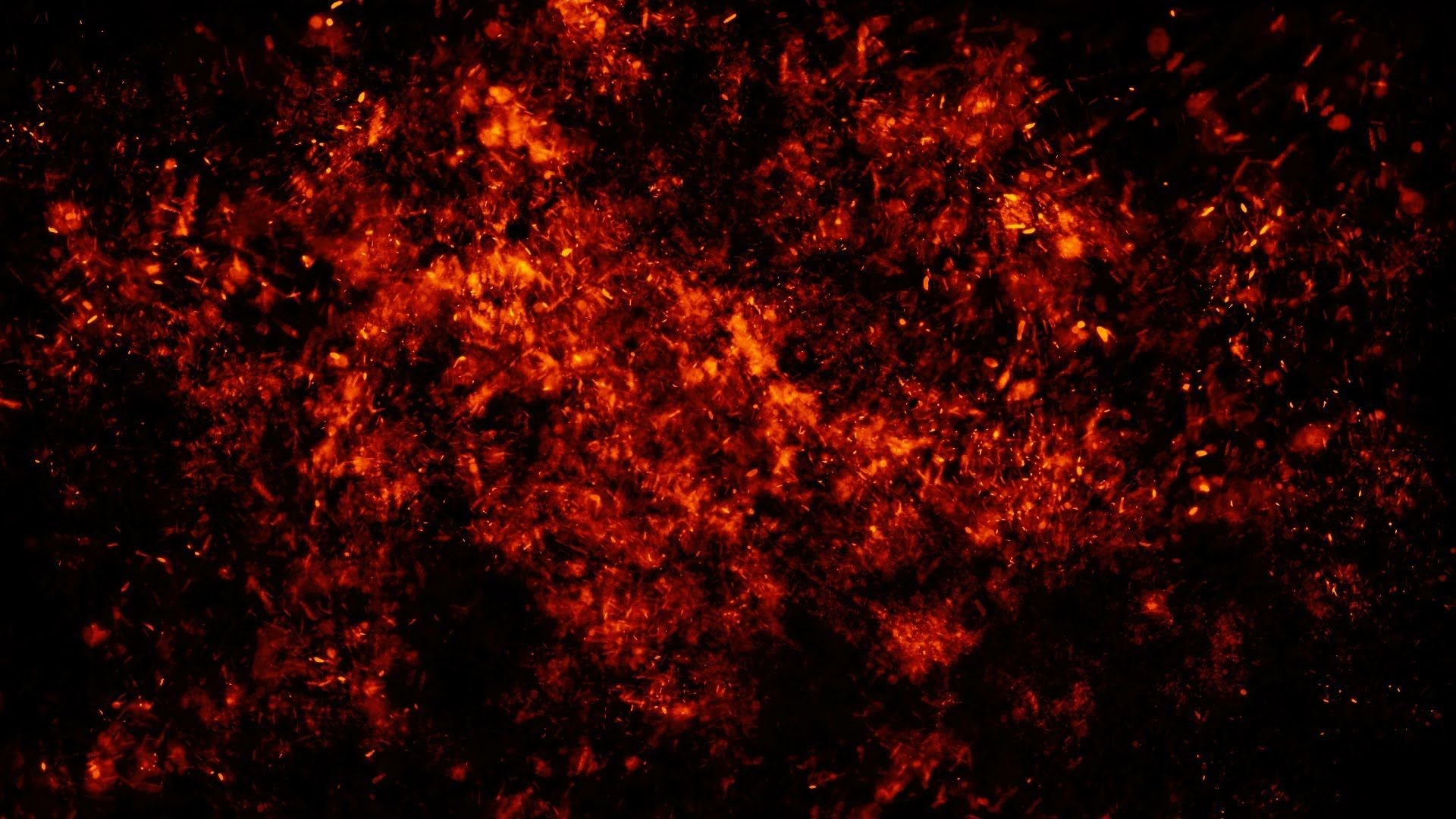
Начинать путь освоения Photoshop следует с малого – с её азов – с того, как добавить эффекты в Фотошопе. Только после того, как эти навыки будут доведены до автоматизма, пользователю можно переходить к изучению и практическому использованию сложных эффектов.
Простые эффекты
Безусловно, для того, чтобы приступить к изучению всех возможностей графического редактора Adobe Photoshop, его первоначально следует установить на компьютерную технику. Опытные пользователи рекомендуют отдавать предпочтение полной версии программы, поскольку в урезанном формате могут отсутствовать встроенные фильтры, вследствие этого минимизируются шансы получить после выполнения несложных манипуляций оригинальное фото.
Интересуясь, как наложить эффект в Фотошопе, многие желают получить информацию о том, как это проделать с максимальной лёгкостью? Ещё некоторая часть пользователей желает первоначально изучить самые простые эффекты, а уже после этого приступить к изучению сложных.
К какой категории (простой или сложной) относится эффект, иногда определить достаточно сложно. Тот, кто владеет в совершенстве навыками работы с графической программой, каждый эффект может назвать несложным, а тот, кто только приступает к овладению навыками, будет постоянно видеть сложности на своем пути.
Тот, кто владеет в совершенстве навыками работы с графической программой, каждый эффект может назвать несложным, а тот, кто только приступает к овладению навыками, будет постоянно видеть сложности на своем пути.
Несмотря на это, опытные пользователи всё-таки выделяют фильтр, с которого лучше всего начинать освоение Фотошопа. При помощи фильтра Nick Collection (Color Efecs Pro 4) можно научиться менять стиль, контраст, яркость изображения, а также делать всевозможные креативные эффекты.
Чтобы добавить желаемый эффект, пользователь обязан открыть в программе изображение, которое нуждается в корректировке. Далее на панели инструментов следует выбрать пункт «Фильтр», после чего перейти в «Галерею фильтров». В ней предложено достаточное количество интересных вариантов. Пользователь должен просмотреть их, теоретически «примеряя» к изображению.
Существует несколько фильтров, которые сопровождаются большим количеством дополнительных эффектов. К таким популярным фильтрам относятся: имитация, искажение, текстура, штрихи, эскиз и прочие.
Применив определённый фильтр, не следует от него сразу же отказываться, если с первого взгляда результат не впечатлил. Совсем не мешает поработать над глубиной теней, размером изображения, текстурой. Каждое действие, произведённое над изображением, способно в корне его преобразить.
Создание сложных эффектов
После усвоения первоначальных шагов хочется быстро научиться делать более сложные преобразования, чтобы они походили на творения настоящих мастеров, искусно работающих в Фотошопе.
Как создать 3D-изображение
Если очень хочется поразить своих друзей навыками работы в Фотошопе, то полезно разобраться с тем, как сделать 3D-эффект в Фотошопе.
Для того чтобы создать такое оригинальное изображение, первоначально нужно запастись основой. Пользователь должен выбрать объект, который полностью обездвижен. Этот объект необходимо дважды сфотографировать, но с небольшим смещением, в пределах двух сантиметров.
После того как основа для создания 3D-фото подготовлена, пользователь может приступать к практическим действиям. Сначала следует обе полученные фотографии загрузить и поместить рядом, условно называя первый снимок левым, а второй — правым.
Правый снимок следует скопировать, после чего открыть левый снимок и вставить скопированный правый снимок. Получится два слоя, в которых важно не запутаться – слоем 1 считается правый снимок, а Background — левый.
Кликнув двойным щелчком по первому слою, следует вызвать Layer Style Box, после этого перейти в Advanced Blending, затем сразу же обнаружить и перейти в Channels. Там уже установлена в маленьком окошке галочка, которую следует снять. Это позволит устранить с правого изображения все красные оттенки, в результате чего на фото начнут проявляться стереоэффекты.
Следующий шаг предусматривает открытие Background, переименование его в слой 0, а затем выбор Move Tool. Приблизительно в центре фото следует выбрать условную точку фокусировки, относительно которой следует немного сдвинуть правую фотографию.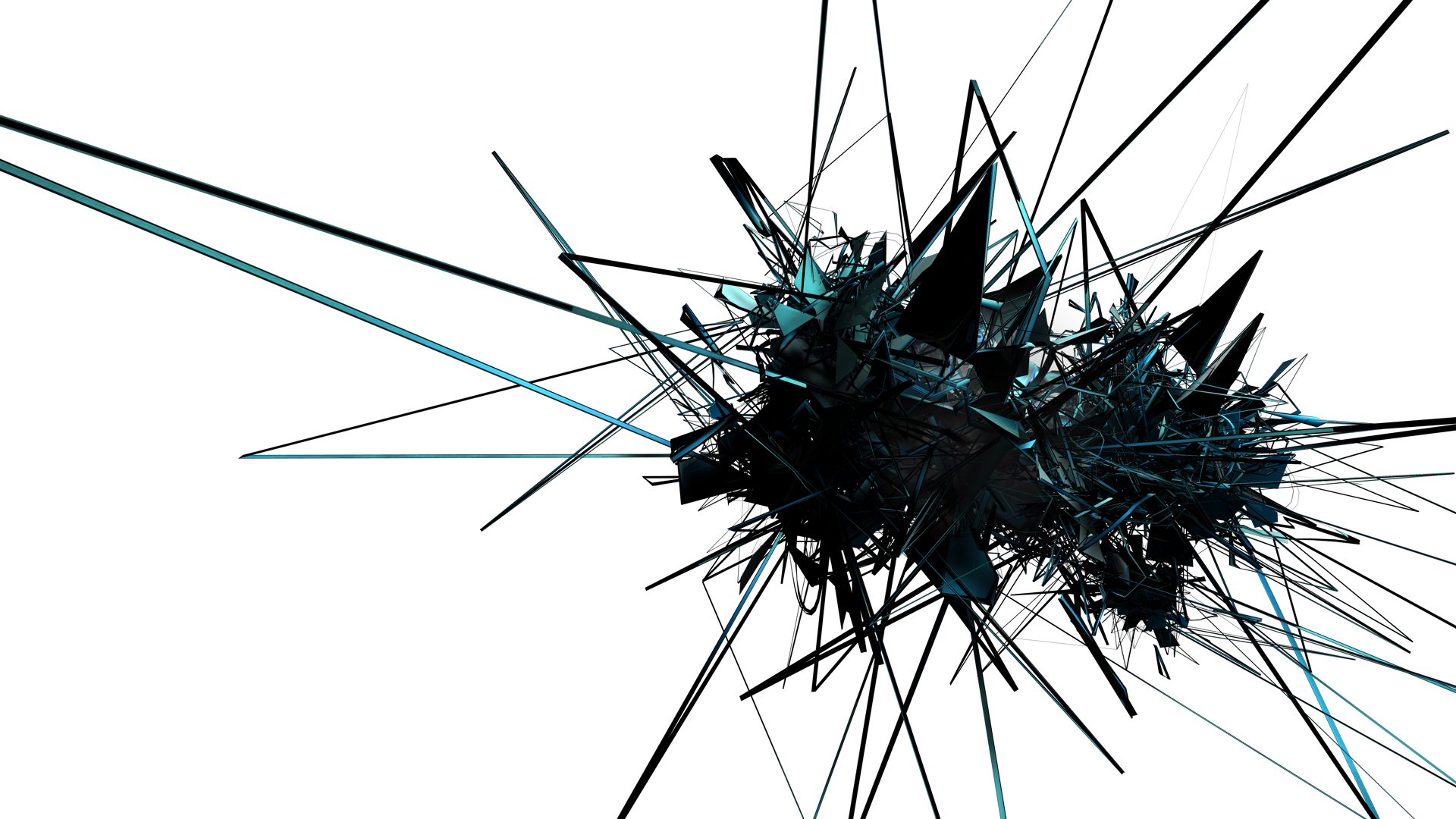 Лишние края 3D-изображения обрезаются. Отредактированное 3D-фото сохраняется, после этого надеваются 3D-очки и визуально оценивается результат работы.
Лишние края 3D-изображения обрезаются. Отредактированное 3D-фото сохраняется, после этого надеваются 3D-очки и визуально оценивается результат работы.
Проделав единожды такие корректировочные действия, впоследствии делать 3D-изображения будет совершенно несложно.
Создание VHS эффекта
Отдельные пользователи активно интересуются тем, как сделать VHS эффект в Photoshop?
Разобраться и в этом вопросе несложно, если скрупулёзно изучить рекомендации опытных пользователей. Вначале следует написать что-либо, выбрав шрифт, подходящий к стилю ретро. Далее этот текст необходимо продублировать трижды.
Затем, чтобы добавить VHS, необходимо поработать над каждым из трёх созданных дублей. Открыв первый дубль, вызывают меню «Уровни», в котором устанавливают нулевой показатель на красном и зелёном канале, поэтому изображение станет синим.
Во втором дубле убирают синий и красный каналы, а в третьем — синий и зелёный.
Все три разноцветных слоя располагают на небольшом смещении относительно друг друга, после чего применяют фильтр размытия. К каждому слою применяется режим наложения, сопровождая изображение непрозрачностью до 15% и добавляя заливку.
К каждому слою применяется режим наложения, сопровождая изображение непрозрачностью до 15% и добавляя заливку.
Эффект VHS будет обеспечен, если пользователь также применит фильтр «Шум», установив показатель 16%, убрав галочку напротив «Монохромный», а также установив параметр «Внешнее свечение».
Затем пользователь должен создать линию помех, применяя соответствующий инструмент «Прямоугольную область». Уже на этом этапе можно получить желаемый эффект VHS. Однако опытные пользователи могут дальше продолжить процесс креативного изменения фото, значительно усиливая эффект VHS.
Итак, графическая программа Adobe Photoshop позволяет создавать невероятно волшебные действия с любыми изображениями. Если имеется непреодолимое желание научиться создавать VHS и 3D-эффекты, то никто не сможет воспрепятствовать достижению поставленных целей.
Как создать эффект потрепанных краев фотографии в Фотошопе
Из этого урока вы узнаете, как сделать края фотографии истрепанными и выцветшими, придавая фотографии “состаренный” вид. Для создания эффекта мы будем использовать маски слоя, стили слоя и встроенные кисти Photoshop’а.
Для создания эффекта мы будем использовать маски слоя, стили слоя и встроенные кисти Photoshop’а.
Шаг 1.
Создание нового слоя.Откройте изображение в Photoshop, затем дублируйте его (Ctrl + J).
Шаг 2.
Создание нового слоя.Вот так будет выглядеть теперь панель слои:
Шаг 3.
Увеличение размера холста.
Нажмите Alt + Ctrl + C, чтобы открыть окно редактирования размера холста (Canvas Size).
Здесь убедитесь, что поставлена галочка Относительная (Relative), затем установите значения Ширина (Width) и Высота (Height) 20 Процентов (Percent) – выбрать единицы можно в выпадающих меню. Также проверьте, чтобы в разделе

Шаг 4.
Увеличение размера холста.Нажмите ОК и вы увидите, что вокруг фото появилась широкая белая рамка:
Шаг 5.
Добавление нового слоя и его заливка.Далее создайте новый слой под самым верхним слоем, удерживая Ctrl и кликнув иконку Создать новый слой (Create a new layer) внизу панели Слои (Layers)
Шаг 6.
Добавление нового слоя и его заливка.Далее залейте этот слой белым цветом: основной цвет должен быть выбран белый – затем нажмите Alt + Delete.
Шаг 7.
Добавление маски слоя.Кликните на верхний слой (рис.1)
и Добавьте маску слоя (Add Layer Mask), кликнув на соответствующую иконку (рис.2):Шаг 8.
Выбор кисти и рисование в маске.
Теперь возьмите Инструмент Кисть – Brush Tool (B) — рис.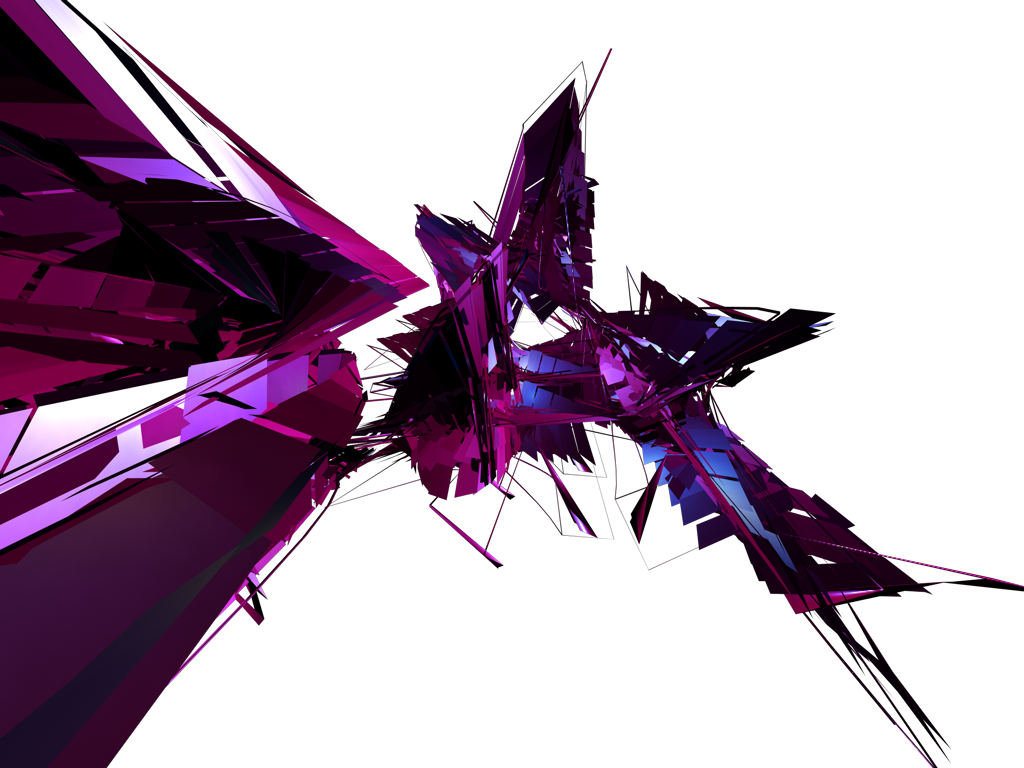 1
1
Затем кликните правой кнопкой мыши в любом месте холста внутри вашего изображения, промотайте виды кистей в самый низ и выберите кисть Круглая с грубой щетиной (Rough Round Bristle)
Шаг 9.
Выбор кисти и рисование в маске.Далее кликните по миниатюре маски, затем выберите Основным цветом (Foreground color) черный
Шаг 10.
Выбор кисти и рисование в маске.Теперь рисуйте кистью по краям фотографии
Шаг 11.
Выбор кисти и рисование в маске.Прокрашивайте край несколько раз, изменяя размер кисти (клавиша [ — уменьшает размер кисти, клавиша ] – увеличивает), чтобы край фото перестал быть виден.
Шаг 12.
Выбор кисти и рисование в маске.Шаг 13.
 Дублирование слоя.
Дублирование слоя.Теперь выделите слой с маской и дублируйте его (Ctrl + J)
Шаг 14.
Дублирование слоя.Пока скройте видимость только что созданной копии слоя, кликнув на иконку “глаз” — рис.1
Теперь снова выберите активным оригинальный слой с маской — рис.2
Шаг 15.
Добавляем стиль слоя Наложение цвета (Color Overlay) .Кликните на иконку Добавить стиль слоя (Layer Styles) внизу панели Слои (Layers) и выберите в меню Наложение цвета (Color Overlay):
Шаг 16.
Добавляем стиль слоя Наложение цвета (Color Overlay) .В открывшемся окне выберите светло-серый цвет #e5e5e5
Шаг 17.
Добавляем стиль слоя Наложение цвета (Color Overlay) .Нажмите ОК, но пока не закрывайте диалоговое окно Стиль слоя (Layer Style)
, пока ваше изображение будет выглядеть так:Шаг 18.
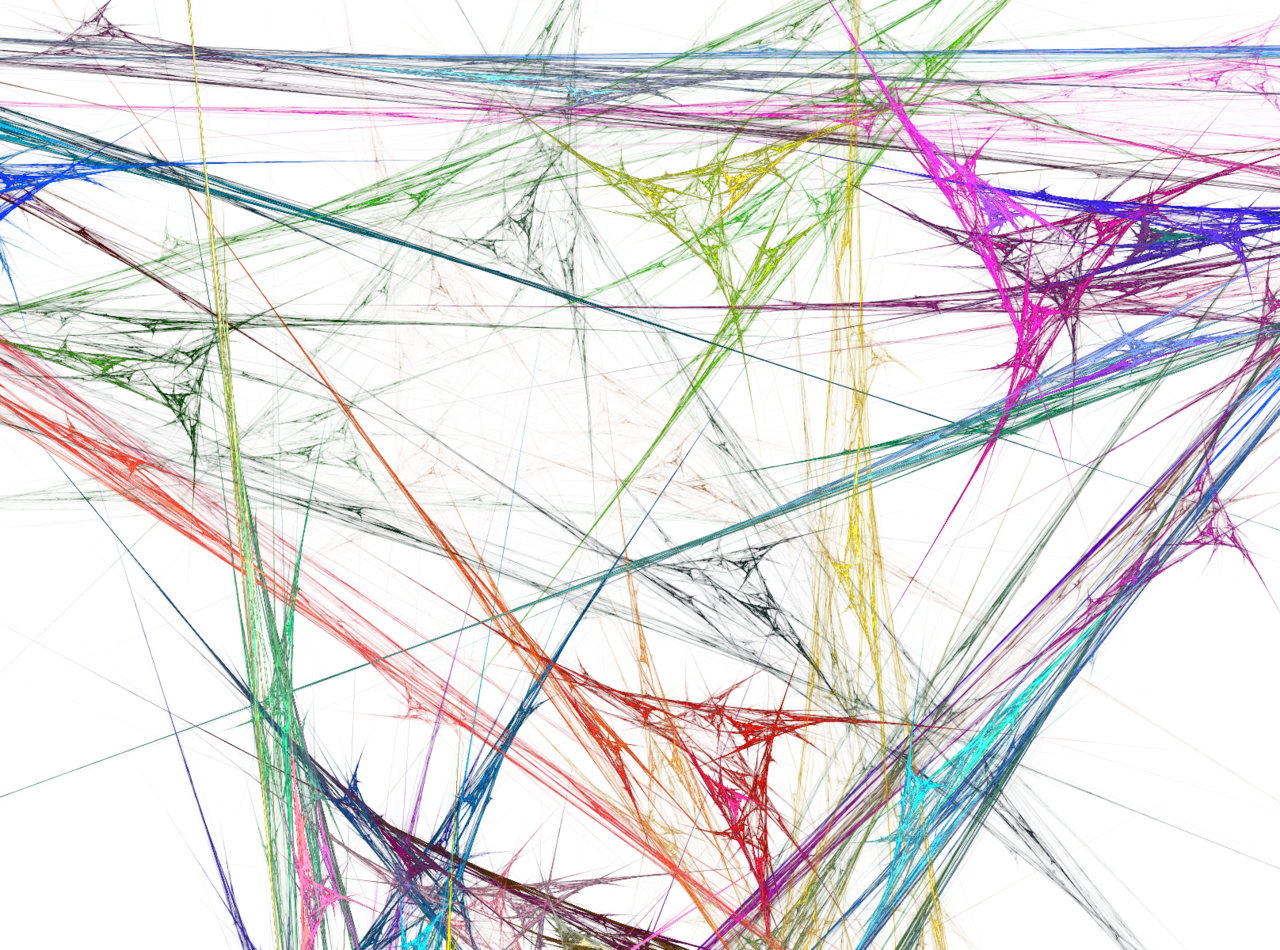 Добавляем стиль слоя Внутреннее свечение (Inner Glow).
Добавляем стиль слоя Внутреннее свечение (Inner Glow).
Итак, в окне Стиль слоя (Layer Style), поставьте галочку на стиле Внутреннее свечение (Inner Glow)
Шаг 19.
Добавляем стиль слоя Внутреннее свечение (Inner Glow).и установите настройки:
— режим наложения: Умножение (Multiply)
— Непрозрачность (Opacity): 10%
— Шум (Noise): 0%
— цвет (Color): #000000
— Метод (Тechnique): Мягче (Softer)
— Источник (Source): На краях (Edge)
— Стягивание (Choke): 0 %
— Размер (Size): 24 пикселя
Шаг 20.
Добавляем стиль слоя Внутреннее свечение (Inner Glow).Примерно так будет выглядеть изображение:
Шаг 21.
Добавляем стиль слоя Тень (Drop Shadow).Теперь добавьте стиль Тень (Drop Shadow)
Шаг 22.
 Добавляем стиль слоя Тень (Drop Shadow).
Добавляем стиль слоя Тень (Drop Shadow).Установите настройки:
— режим наложения: Умножение (Multiply)
— Цвет (Color): черный
— Непрозрачность (Opacity): 30%
— Угол (Angle): 135°
— поставьте галочку Глобальное освещение (Use Global Light)
— Смещение (Distance): 10 пикселей
— Размах (Spread): 0 %
— Размер (Size): 10 пикселей
— Контур (Contour): Линейный (Linear)
— поставьте галочку в окошке Сглаживание (Anti-aliased)
— Шум (Noise): 0%
— поставьте галочку в окошке Слой выбивает тень (Layer Knocks Out Drop Shadow)
Шаг 23.
Добавляем стиль слоя Тень (Drop Shadow).
Итак, мы применили все нужные стили слоя. Нажмите ОК.
Вот так будет выглядеть ваше изображение:
Шаг 24.
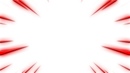 Включаем копию слоя и снова рисуем в маске.
Включаем копию слоя и снова рисуем в маске.Включите видимость верхнего слоя
Шаг 25.
Включаем копию слоя и снова рисуем в маске.Кликните по миниатюре маски
Шаг 26.
Включаем копию слоя и снова рисуем в маске.И затем той же Кистью – Brush Tool (B) черного цвета, что и раньше скройте края фотографии еще больше:
Шаг 27.
Включаем копию слоя и снова рисуем в маске.Вот так будет выглядеть ваше изображение после выполнения этого шага:
Шаг 28.
Рисуем в маске.Теперь в настройках Кисти – Brush Tool (B) вверху уменьшите ее Непрозрачность (Opacity) до 50%
Шаг 29.
Рисуем в маске.Затем еще прокрасьте область краев фотографии:
Шаг 30.
Рисуем в маске.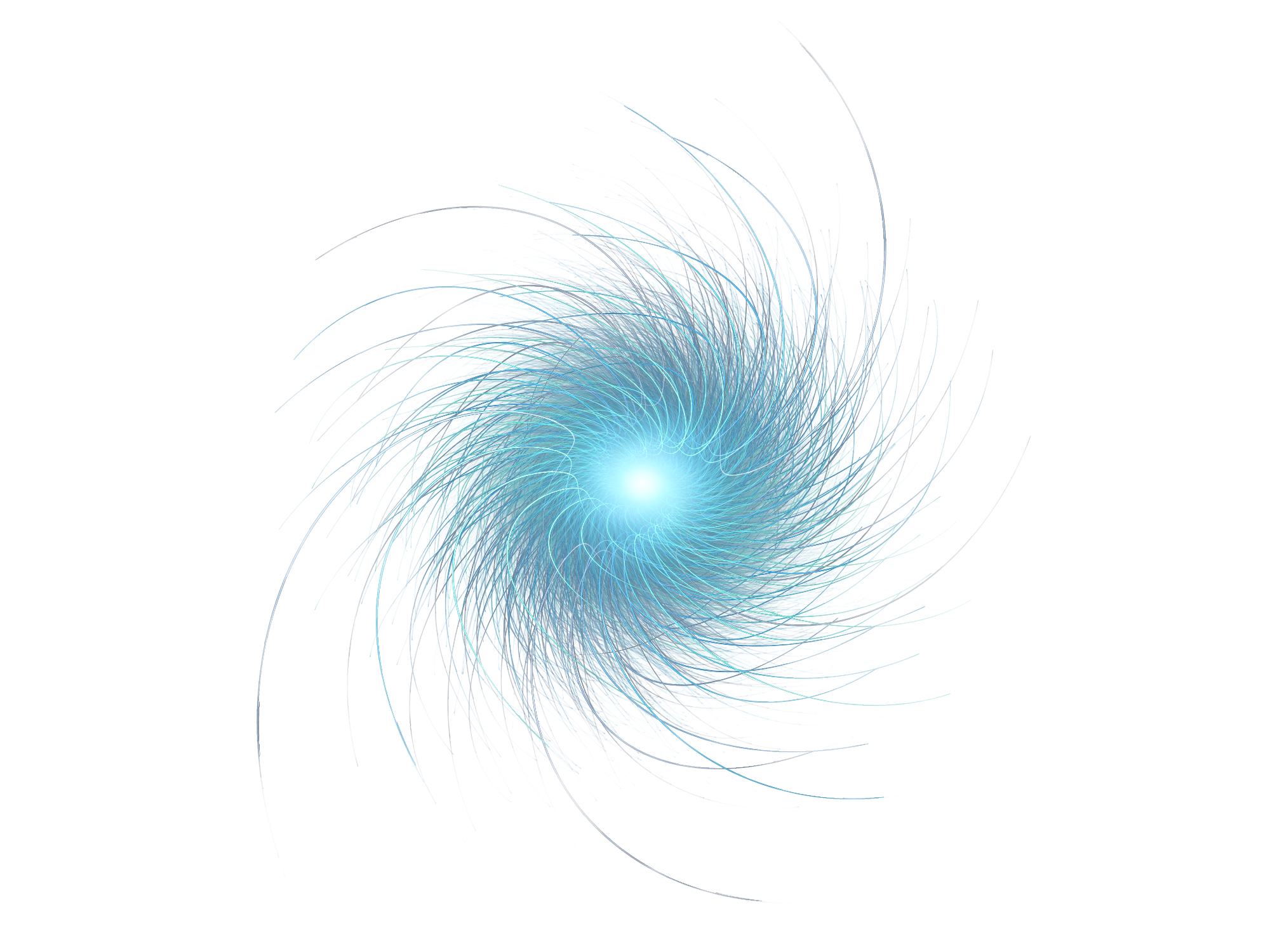
Примерно такой результат вы получите:
Шаг 31.
Обрезаем холст.Итак, перейдите в меню Изображение > Тримминг (Image > Trim)
Шаг 32.
Обрезаем холст.В открывшемся диалоговом окне в разделе На основе (Based on) выберите пункт Верхнего левого окрашенного пиксела (Top Left Pixel Color), отметьте все галочки
Шаг 33.
Финальное изображение.Белые края холста обрежутся и вы получите финальный результат:
Вот и все!
Ссылка на источник
Как скопировать эффекты слоя в Photoshop
Из этого туториала Вы узнаете, как быстро скопировать эффекты и стили слоев Photoshop из одного слоя в другой! Для Photoshop CC и ранее.
Стили слоев в Photoshop — это простой способ создавать забавные и впечатляющие эффекты, которые было бы практически невозможно создать без них. Но как только вы добавили свои обводки, тени, свечения и многое другое к одному слою, как вы можете получить те же эффекты на другие слои без необходимости переделывать весь эффект с нуля? Это на самом деле очень просто.
В этом уроке я покажу вам, как копировать эффекты слоя с одного слоя на другой, в том числе как копировать один эффект и как копировать сразу несколько эффектов слоя. Я также покажу вам, как копировать и вставлять весь стиль слоя , который включает в себя любые эффекты слоя, которые вы добавили, а также любые параметры наложения. И вы узнаете, как сэкономить время, объединяя несколько слоев в группу слоев, а затем копируя и вставляя эффекты слоев в группу!
Я использую
Как скопировать эффект одного слоя на другой слой
Мы начнем с изучения того, как копировать эффект одного слоя с одного слоя на другой, а затем я покажу вам, как копировать сразу несколько эффектов слоя.
Вместо того чтобы копировать каждый эффект слоя в списке, вы можете копировать один эффект за раз. Просто нажмите и удерживайте клавишу Alt (Win) / Option (Mac) на клавиатуре, а затем щелкните непосредственно на эффекте слоя, который вы хотите скопировать, и перетащите его поверх слоя, куда вы хотите его вставить.
Здесь я держу Alt (Win) / Option (Mac) и перетаскиваю эффект слоя Bevel & Emboss из буквы «F» вниз на букву «X»:
Копирование эффекта одного слоя на другой.
Отпустите кнопку мыши, и Photoshop поместит копию этого одного эффекта на другой слой. Теперь у меня есть все четыре эффекта (Bevel & Emboss, Inner Shadow, Inner Glow и Outer Glow), все еще примененные к исходному слою, и только один из этих эффектов (Bevel & Emboss) применен к другому:
Единственный эффект был скопирован.
И в документе мы видим только эффект Bevel & Emboss, примененный к букве «X». Конечно, это не то, что я хотел сделать, поэтому я отменил свой последний шаг, нажав Ctrl + Z (Win) / Command + Z (Mac) на моей клавиатуре:
Результат после копирования только одного из эффектов на другой слой.
Связанный:
Шаг 3: Вставьте стиль слоя
С выбранными слоями, щелкните правой кнопкой мыши (Win) / Control-click (Mac) на любом из слоев и выберите Paste Layer Style из меню:
Выбор «Вставить стиль слоя».
Это добавляет копию эффектов слоя и эффектов наложения к каждому отдельному слою. Я разделил панель «Слои» на два столбца, потому что список эффектов слоя теперь очень длинный:
Стиль слоя был скопирован на каждый отдельный слой.
И в документе мы видим, что к слову «LAYER» теперь применяются те же эффекты, что и к «F» и «X»:
Результат после копирования стиля слоя на несколько слоев одновременно.
Проблема с копированием стиля слоя на несколько слоев
Но вот проблема, с которой вы можете столкнуться при использовании одинаковых эффектов слоя или стиля слоя на нескольких отдельных слоях. Что делать, если вам нужно изменить эффект?
Например, что если мне нужно изменить эффект, применяемый к каждой букве в слове «СЛОЙ»? Допустим, я хочу отключить эффект Bevel & Emboss для всего слова.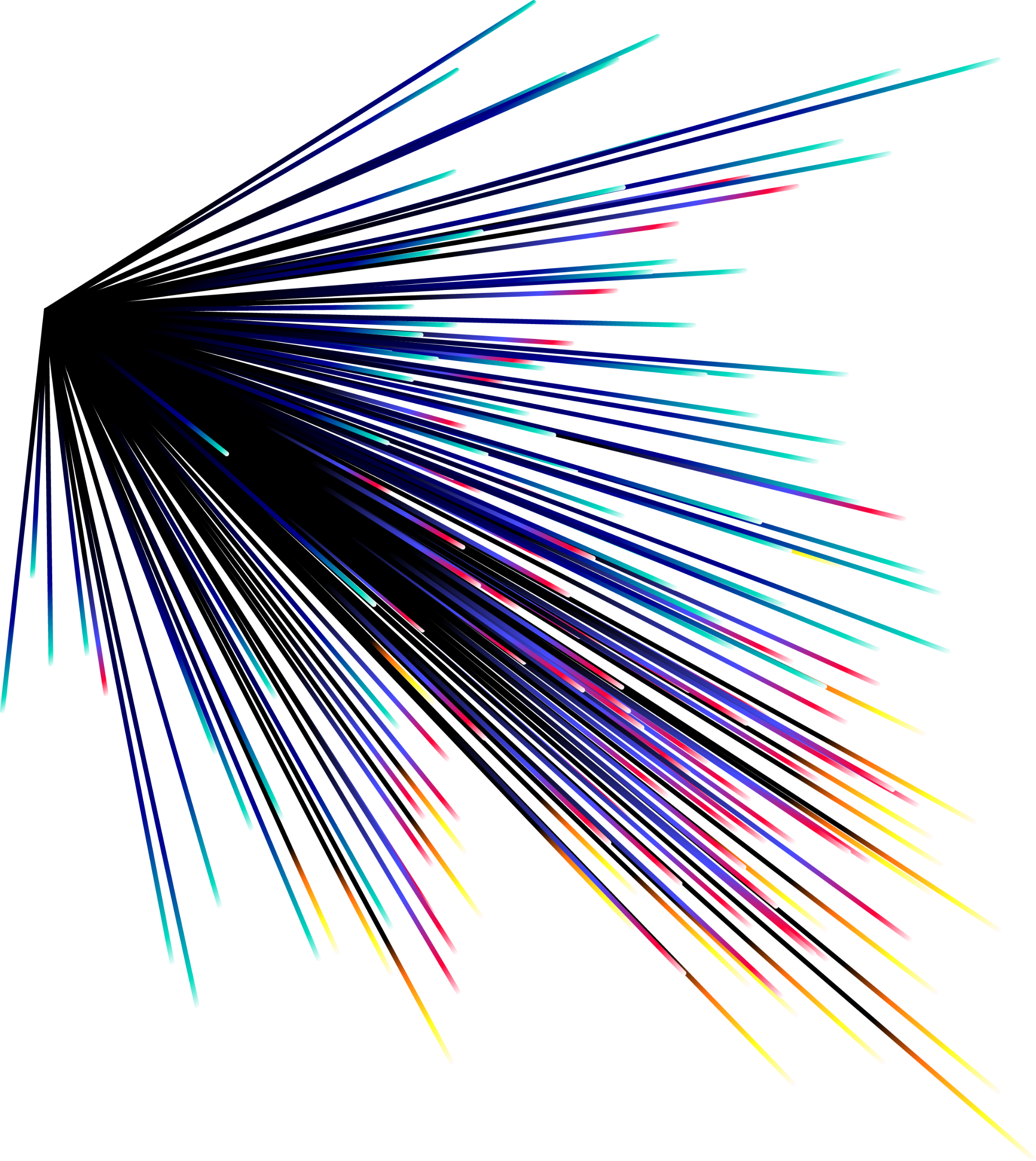 Я могу отключить Bevel & Emboss для слоя «L», щелкнув его значок видимости :
Я могу отключить Bevel & Emboss для слоя «L», щелкнув его значок видимости :
Отключение Bevel & Emboss для одного из слоев.
Но это отключает эффект только для этого одного слоя. Другие слои не затрагиваются:
Изменения затронули только этот слой.
Как скопировать стиль слоя в группу слоев
Лучшим способом работы было бы поместить слои в группу слоев, а затем скопировать стиль слоя в саму группу. И вот как это сделать.
Шаг 1: Выберите слои для размещения в группе
Сначала выберите слои, которые нужно сгруппировать, щелкнув верхний слой, удерживая Shift , а затем щелкнув нижний слой:
Выбор всех пяти слоев, которые будут сгруппированы вместе.
Шаг 2: Выберите «Новая группа из слоев»
Выбрав слои, нажмите на значок меню в правом верхнем углу панели «Слои»:
Нажав на значок меню.
И выберите New Group из слоев :
Выбираем «Новая группа из слоев».
Дайте группе имя или просто примите имя по умолчанию и нажмите ОК:
Нажмите кнопку ОК, чтобы создать новую группу слоев.
А на панели «Слои» все пять слоев теперь находятся внутри группы:
Слои теперь сгруппированы вместе.
Шаг 3: Скопируйте стиль слоя
Щелкните правой кнопкой мыши (Win) / Control-click (Mac) на слое, который содержит эффекты, которые вы хотите скопировать:
Щелкните правой кнопкой мыши на слое.
И выберите « Копировать стиль слоя» :
Выбор «Копировать стиль слоя».
Шаг 4: Вставьте стиль слоя в группу
А затем щелкните правой кнопкой мыши (Win) / Control-click (Mac) в группе слоев:
Щелкните правой кнопкой мыши на группе слоев.
И выберите Paste Layer Style :
Выбор «Вставить стиль слоя».
На этот раз, вместо того, чтобы применять стиль слоя к группе отдельных слоев, мы применили его к самой группе:
Стиль слоя применяется к группе.
Как редактировать стиль слоя группы
После того, как стиль слоя скопирован в группу, любые изменения, которые вы внесете в эффекты, будут применены ко всем слоям в группе.
Я отредактирую настройки Bevel и Emboss, дважды щелкнув по названию эффекта:
Двойной щелчок по словам «Bevel & Emboss».
А затем в диалоговом окне «Стиль слоя» я внесу несколько изменений. Я уменьшу значение размера с 60 пикселей до 20 пикселей . Затем я изменю цвет подсветки с розового на белый . И я уменьшу непрозрачность подсветки со 100% до 70% .
Поскольку это не учебник о том, как создать определенный эффект, я быстро прошел через эти изменения. Суть в том, чтобы показать, насколько легко редактировать эффекты слоя, когда они применяются к группе слоев:
Внесение изменений в один из эффектов в стиле слоя.
Я нажму OK, чтобы закрыть диалоговое окно Layer Style. И мгновенно каждый слой в группе обновляется. Изменяя только один эффект, я смог изменить внешний вид нескольких слоев одновременно:
Результат после редактирования эффектов применяется к группе слоев.
И там у нас это есть! Вот как можно копировать эффекты слоя и стили слоя в один слой, несколько слоев и группы слоев в Photoshop!
Посетите наш раздел « Основы Photoshop » для получения дополнительных руководств или раздел « Эффекты текста » для получения дополнительных эффектов, которые можно создавать со стилями слоев! И не забывайте, что все наши учебники теперь доступны для скачивания в формате PDF !
Будьте первым, кто узнает, когда будут добавлены новые учебники!
Анаглиф эффект. Photoshop
Благодаря киноиндустрии стереокино возродилось и получило современное название 3D. Самый простой способ получения объёмного изображения — это анаглиф. Как работает технология мы разбирать не будем, хотя она достаточно проста. Разберёмся только как имитировать анаглиф-эффект в фотографии. Как правило используются красный цвет для левого глаза и бирюзовый — для правого. Смещение цветов при просмотре в специальных очках со светофильтрами создаст иллюзию объёмного изображения.
Существует множество фильтров и различных приложений, позволяющих получить стереоизображение. Мы рассмотрим вариант создания такой фотографии в Photoshop.
1-й пункт: Готовим снимок
Исходные фотографии могут быть любые, но лучше всего смотрятся портреты.
Открываем снимок в Photoshop и дважды щёлкаем по слою. Откроется окно, в котором нужно нажать «Ок». Это действие разблокирует слой.
Теперь, чтобы не запутаться в процессе обработки в слоях дадим ему имя «Левый» Просто дважды кликаем по названию слоя и вписываем своё название. Далее нужно дублировать этот слой. Для этого открываем Слои — Создать дубликат слоя. Также можно воспользоваться горячими клавишами Ctrl + J. Переименовываем дубликат в «Правый».
2-й пункт: Начинаем создавать анаглиф
Выделяем слой «Левый» и открываем его стиль. Для этого переходим к меню Слои — Стиль слоя — Параметры наложения. Также можно дважды клацнуть по слою. В каналах отключаем Красный.
Далее открываем стиль слоя «Правый» и убираем галочки с зеленого и синего канала.
Теперь нужно сделать смещение цвета. Выделяем слой «Правый» зажимаем клавишу Shift и нажимаем на стрелку вправо. Несколько нажатий на стрелку сместит слой нужное значение. Достаточно будет двух-трёх нажатий.
3-й пункт: Кадрирование
После окончания создания цветового эффекта нужно кадрировать снимок. С обоих сторон слои накладываются друг на друга не равномерно. Края слева и справа нужно обрезать.
Вот и вся обработка. Она выполняется очень быстро и просто. Никаких специфических настроек для снимка нет, поэтому все действия можно записать в экшен и применять его одним нажатием.
Анаглиф-эффект очень распространён в видео. Можно найти очень много роликов с данным эффектом. В современных кинотеатрах данный метод получения 3D также использовался, но сейчас он отошёл на задний план, уступив место более продвинутым современным технологиям.
30 бесплатных экшенов для Фотошопа
Экшены Photoshop весьма полезны при оптимизации фотографий, применении эффектов и редактировании графики.
Являетесь ли вы профессиональным дизайнером или новичком, экшены Photoshop могут помочь вам сэкономить много времени. Проще говоря, вы можете достичь профессионального уровня эффектов без усилий.
Этот экшен позволяет мгновенно придать вашим фотографиям аутентичный HDR-образ, чтобы сделать фотографии более профессиональными. Этот экшен будет весьма полезен для улучшения фотографий, сделанных в условиях наружного и естественного освещения, особенно фотографий, сделанных со смартфонов.
Этот набор включает в себя 5 профессиональных экшенов Photoshop для ретуши кожи и повышения тонуса кожи. Бесплатные версии набора включают действия для аэрографии кожи, осветления глаз, уменьшения покраснения и многое другое.
Это коллекция экшенов Photoshop, которая позволяет мгновенно применять красивые эффекты пастельных фильтров к портретным фотографиям, чтобы сделать их более привлекательными. Он включает в себя 40 различных тонизирующих эффектов, которые идеально подходят для портретных фотографов, графических дизайнеров и даже для оптимизации фотографий Instagram.
Эффект HDR-это широко используемый эффект в фотографии, который довольно сложно достичь. Однако с помощью этого бесплатного экшена Photoshop вы можете создать тот же эффект почти мгновенно и придать уникальный вид HDR своим портретным фотографиям.
Блогеры Instagram и пользователи социальных сетей, безусловно, оценят этот набор бесплатных экшенов Photoshop, специально разработанных для оптимизации и улучшения ваших фотографий.
Это уникальный экшен Photoshop, который украшает ваши портретные фотографии красочным эффектом тонирования, вдохновленным миром фэнтези. Этот эффект идеально подходит для оптимизации ваших фотографий для Facebook и Instagram.
Обычно требуется несколько часов тщательной настройки и чистки для ретуширования портретных фотографий. Этот отличный бесплатный экшен Photoshop, который поможет вам сэкономить много времени. Этот экшен автоматически делает все основные ретуши кожи и улучшения всего за несколько кликов.
Этот бесплатный экшен Photoshop позволяет легко выявить истинные цвета в обычных фотографиях смартфона, чтобы сделать их более яркими и красочными.
Это бесплатный экшен Photoshop, сделанный для улучшения ваших портретных фотографий. Эффект автоматически регулирует яркость и контрастность ваших фотографий, чтобы они выглядели более аутентичными и выделялись из толпы.
Уникальный экшен фотошопа, который позволяет превратить ваши фотографии в анимированный GIF с эффектом glitch. Он идеально подходит для создания уникальной анимированной графики для бизнеса и рекламных акций, чтобы привлечь внимание.
Ретро-тематический эффект glitch довольно популярен в плакатных и графических дизайнах. Этот бесплатный экшен Photoshop позволяет создавать тот же эффект мгновенно, всего за несколько кликов. Он включает в себя файл PSD и файл шаблона, который вы можете скачать бесплатно, чтобы создать эффект.
Добавьте вашей портретной фотографии кинематографический эффект с помощью этого бесплатного экшена Photoshop. Он позволяет добавить творческий кинематографический эффект тонирования к вашим портретам, чтобы они выглядели как сцена из фильма.
Этот бесплатный экшен Photoshop с творческим и красочным эффектом добавит больше красоты и цвета к вашим обычным портретным фотографиям. Он особенно пригодится для улучшения фотографий смартфона.
Если вы ищете способ сделать ваши фотографии более креативными или добавить красочный фильтр, как в Instagram, эти бесплатные экшены Photoshop будут вам полезны. Они включают в себя набор современных эффектов duotone, которые сделают ваши фотографии более творческими.
С помощью этого бесплатного экшена Photoshop вы можете полностью преобразовать свои обычные фотографии, чтобы сделать их похожими на страницу из комикса. Экшен довольно прост в использовании и работает с портретной и ландшафтной фотографии.
Эффект ломографии довольно популярен среди профессиональных фотографов, которые помогают добавить уникальный внешний вид к ландшафтным фотографиям. Этот бесплатный экшен Photoshop позволяет применять тот же эффект к вашим фотографиям без хлопот.
Мгновенно отрегулируйте свет, контрастность и яркость вашего пейзажа и фотографий природы, используя этот бесплатный экшен Photoshop. Он идеально подходит для того, чтобы ваши фотографии смартфонов выглядели более профессионально.
Этот набор из 2 экшенов Photoshop, которые позволяют легко оптимизировать ваши фотографии, сделанные в открытых условиях. Он автоматически регулирует контраст и тонировку, чтобы сделать ваши фотографии более естественными.
Это массивный набор из 50 бесплатных экшенов Фотошопа. Он включает в себя различные стили действий для добавления тематического красочного эффекта для ваших фотографий. Даже ваши фотографии, сделанные зимой, будут выглядеть как летние, как только вы обработаете их с помощью этого бесплатного экшена PS.
Этот бесплатный экшен Photoshop позволяет применить уникальный эффект тонирования, вдохновленный фильмом, к вашим наружным и ландшафтным фотографиям.
Еще один набор бесплатных экшенов Photoshop с 50 различными осенними эффектами. Эти экшены идеально подходят для фотографий, сделанных на открытом воздухе и в условиях низкой освещенности.
Этот бесплатный свадебный экшен Photoshop имеет простой в использовании эффект, который оптимизирует ваши свадебные фотографии для лучшего соотношения цветов и контрастности.
Это коллекция из 20 полезных экшенов Photoshop с различными эффектами для улучшения и оптимизации различных типов свадебных фотографий. Он поможет сделать ваши свадебные фотографии еще более красивыми.
Этот бесплатный экшен Photoshop специально создан для повышения тона и контраста ваших свадебных фотографий, чтобы сделать их намного красивее. Он включает в себя 10 различных фильтров, которые вы можете легко настроить по своему усмотрению.
Еще один отличный бесплатный экшен Photoshop для улучшения ваших свадебных фотографий. Он включает в себя уникальный тонизирующий эффект, который сделает ваши фотографии более яркими и стильными.
Придайте вашим портретным и пейзажным свадебным фотографиям более аутентичный вид и ощущение, используя этот набор бесплатных экшенов Photoshop. Этот набор включает в себя 30 различных действий, которые позволяют мгновенно создать потрясающий винтажный тонизирующий эффект.
Создание аутентичного черно-белого эффекта будет намного проще, когда у вас есть этот бесплатный экшен Photoshop. Он позволяет мгновенно создать стильный черно-белый эффект без каких-либо усилий.
Набор из 20 различных черно-белых эффектов преобразования, которые можно использовать для оптимизации различных стилей фотографий. Этот пакет включает в себя несколько уникальных стилей эффектов B&W, включая сепию, выцветшие и высокие эффекты ISO.
Этот уникальный черно-белый экшен Photoshop автоматически настраивает контраст ваших фотографий, чтобы сделать ваш пейзаж и наружные фотографии более удивительными с песчаным видом и ощущением.
Этот экшен включает в себя набор естественных пастельных эффектов, которые позволят вам добавить красивый эффект тонирования к вашим фотографиям.
Источник: design shack
Эффекты слоев
Эффекты Drop Shadow и Inner ShadowЭффекты Outer Glow и Inner Glow
Эффект Bevel and Emboss
Эффект Satin
Эффект Color Overlay
Эффект Gradient Overlay
Эффект Pattern Overlay
Эффект Stroke
В программе Adobe Photoshop изображение, как правило, состоит из многих слоев. Каждому слою можно задать определенные свойства – эффекты слоя: Drop Shadow (Отбросить тень), Inner Shadow (Внутренняя тень), Outer Glow (Внешнее свечение), Inner Glow (Внутреннее свечение), Bevel and Emboss (Скос и рельеф), Satin (Атлас), Color Overlay (Наложение цвета), Gradient Overlay (Наложение градиента), Pattern Overlay (Наложение узора) и Stroke (Кайма). Эти свойства не изменяют изображение, а только отображают его определенным образом, и в любой момент их можно выключить и снова включить или удалить.
Эффекты слоя могут быть применены к любому слою, кроме Background. Но и его можно преобразовать в обычный слой и применить к нему эффекты.
Можно применять их по одному и в любом сочетании
Сочетание набора эффектов называют стилем слоя. Подробнее: Стили слоев
Можно скопировать эффект из одного слоя и вставить в другой.
При изменении слоя эффект автоматически распространяется на внесенные изменения.
Как вызвать диалоговое окно для настройки эффектов слоя?
На палитре Layers (Слои) щелкнуть дважды мышкой на том слое, к которому следует применить эффект. Откроется диалоговое окно с разными вкладками. Дальше выбираете нужную и устанавливаете свойства.
Эффекты Drop Shadow и Inner ShadowКоманды Drop Shadow (Отбросить тень) и Inner Shadow (Внутренняя тень) предназначены для создания теней внешней
и внутренней.
Настройки для этих эффектов очень похожи:для внешней тени:
для внутренней тени:
Меню Blend Mode (Режим смешивания) позволяет выбрать режим смешивания. Подробнее – режимы смешивания. Обычно используют Multiply(Умножение).
Цвет для тени выбирают на панели выбора цветов.
Параметр Opacity (Непрозрачность) задает уровень непрозрачности тени.
Angle (Угол) определяет угол падения тени относительно фигур исходного слоя. Флажок Use Global Light (Использовать глобальное освещение) помогает сделать одинаковым освещение нескольких слоев.
Параметра Distance (Расстояние) задает расстояние (в пикселах) от тени до фигуры исходного слоя или ширину для внутренней тени.
Значение параметра Spread (Распространение) для эффекта Drop Shadow определяет степень размытости тени. При 100% тень абсолютно четкая, неразмытая. Для эффекта Inner Shadow (Внутренняя тень) выберите значение параметра Choke (Размытие внутрь)
Размер тени задают при помощи ползунка Size (Размер). При значении параметра Spread (Распространение) равном 0% увеличение размера размывает тень.
В группе параметров Quality (Качество) можно выбрать контур для границы тени. Различные варианты контура добавляют разные эффекты. Вы можете выбрать образец контура для профиля границы из набора готовых
или создать свой контур, щелкнув на поле с изображением контура и затем двигая ползунки создать профиль контура.
Следует знать, что точно также настраиваются контуры для многих других эффектов слоя.Флажок Anti-aliased (Сглаживание) смягчает границы между тенью и другими частями изображения.
Установите уровень шума с помощью параметра Noise (Шум), чтобы отрегулировать степень хаотичности на границе тени.
Флажок Layer Knocks Out Drop Shadow (Запретить просвечивание тени) для того, чтобы сквозь прозрачные области слоя не было видно тень.
Следует знать, что создание сложной тени, например, тени от стоящего человека, делается не с помощью эффектов слоя, а совсем другим способом. Создание тени
Эффекты Outer Glow и Inner GlowКоманды Outer Glow (Внешнее свечение) и Inner Glow (Внутреннее свечение) предназначены для создания свечения – внешнего:
и внутреннего:
Настройки, подобно настройкам тени, похожи:
внешнее свечение
внутреннее свечение
Меню Blend Mode (Режим смешивания) позволяет выбрать режим смешивания. Обычно
Цвет для свечения выбирают в квадрате выбора цветов. Можно задать градиентное свечение. Переключатель позволяет переключиться с цвета на градиент.
Параметр Opacity (Непрозрачность) задает уровень непрозрачности свечения.
Параметр Noise (Шум) определяет уровень случайного шума, влияющего на характер свечения.
Technique (Техника) представляет два варианта — Softer (Мягче) использует технику размытия и Precise (Точно) для большей детализации.
Переключатели Center (Центр) и Edge (Граница) определяют направление свечения от центра или исходящее внутрь от границ объекта.
Степень размытости свечения устанавливают в поле Spread (Распространение), для эффекта Outer Glow (Внешнее свечение)
Для эффекта Inner Glow (Внутреннее свечение) этот параметр называется Choke (Размытие внутрь).
Размер свечения устанавливают при помощи параметра Size (Размер).
В группе параметров Quality (Качество) выбирают выбрать образец контура для профиля границы свечения из набора готовых или создают свой контур.
Параметра Range (Диапазон) используют для управления уровнем свечения и распределением по профилю.
Ползунок Jitting (Дрожание) используют для настройки градиентного свечения. Он обеспечивает распределение цветов и прозрачности в градиенте.
Эффект Bevel and EmbossЭффект Bevel and Emboss (Скос и рельеф) добавляет фаски и рельефы, создавая тем самым иллюзию объема. Служит для создания иллюзии выпуклости, вдавленности, разнообразных объемных текстур.
Меню Style (Стиль) предоставляет на выбор разные варианты сочетаний фасок и рельефов: Outer Bevel (Внешний скос), Inner Bevel (Внутренний скос), Emboss (Рельеф), Pillow Emboss (Выпуклый рельеф) или Stroke Emboss (Рельефная кайма).
Из всплывающего меню Technique (Техника) выберите вариант Smooth (Смягчение) – размытие на границе, Chisel Hard (Твердый резец) – жесткие границы или Chisel Soft (Мягкий резец) – нечто среднее.
Ползунок Depth (Глубина) для того, чтобы указать глубину фаски, смещения светлых участков и тени от фигур слоя.
Переключатели Up (Вверх) и Down (Вниз) позволяют поменять местами положение света и тени.
Параметр Size (Размер) задает размер теневой области.
Ползунок Soften (Смягчить) – размытие границ служит для смягчения эффекта.
В группе Shading (Светотень) представлены элементы, определяющие параметры тени и света: параметры Angle (Угол) и Altitude (Высота) определяют положение источника света, что влияет на распределение бликов и теней; Gloss Contour (Контур глянца) предлагает на выбор варианты распределения блеска; параметры Highlight Mode (Света), Shadow Mode (Тени) и Opacity (Непрозрачность) определяют цвета и режимы наложения для светлых и темных областей изображения соответственно.
В подразделах задается: Contour Editor (Правка контура) с выбором встроенных контуров в меню Preset (Образец) и возможностью создать свой контур, двигая кривую, а также Texture (Текстура) – дает возможность выбрать декоративную заливку и настроить ее свойства.
Все эти параметры в разных сочетаниях дают разные, иногда непредсказуемые эффекты. Для получения красивых и необычных сочетаний, для имитации различных текстур и материалов нужен опыт и желание экспериментировать.
Эффект SatinЭффект Satin (Глянец, иногда переводят Атлас) позволяет создать иллюзию глянцевой поверхности для слоя.
Параметр в поле Blend Mode (Режим смешивания) позволяет выбрать режимы смешивания.
Цвет глянца выбирают на панели выбора цвета.
Параметра Opacity (Непрозрачность) задает степень непрозрачности эффекта.
Angle (Угол) определяет угол освещения. Для этого эффекта угол не зависит от значения параметра Global Light (Глобальное освещение).
Ползунки Distanсе (Расстояние) и Size (Размер) позволяют отрегулировать размер эффекта и расстояние от объекта.
В поле Contour (Контур) можно выбрать нужный профиль границы эффекта на всплывающей панели.
Например, профиль Ring-Double:
Флажок Anti-aliased (Сглаживание) включает смягчение резкой границу между эффектом и нижележащей фигурой.
Флажок Invert (Инвертировать) меняет местами светлые и темные области эффекта.
Эффект Color OverlayЭффект Color Overlay (Наложение цвета) – самый простой и понятный эффект.
Параметр Blend Mode (Режим смешивания) задает режим смешивания слоев.
Цвет выбирается щелчком на цветном поле.
Ползунок Opacity (Непрозрачность) определяет непрозрачность эффекта.
А для чего? Можно же просто закрасить слой заливкой? А для того, что эффекты слоя можно включать и выключать, изменять и регулировать без ущерба для основного изображения. Плюс еще возможность комбинировать наборы эффектов.
Эффект Gradient OverlayЭффект Gradient Overlay (Наложение градиента) предназначен для заливки слоя градиентом.
Параметры Blend Mode (Режим смешивания), Opacity (Непрозрачность) настраиваются так же, как и для других эфектов.
Открывающийся список Gradient (Градиент) дает возможность выбрать готовый градиент из коллекции, а щелчок на изображении градиента позволяет вызвать редактор градиентов.
Флажок Reverse (Обратить) служит для изменения направления градиента.
Поле Style (Стиль) предназначено для выбора стиля градиента: Linear (Линейный), Radial (Радиальный), Angle (Угловой), Reflected (Отраженный) или Diamond (Ромбовидный).
Флажок Align with Layer (Выровнять со слоем) для того, чтобы выровнять градиент относительно слоя.
Параметр Angle (Угол) настраивает угол распространения градиента.
Scale (Масштаб) определяет положение срединной точки градиента.
Эффект Pattern OverlayЗаливать слой можно не только цветом или градиентом, можно заполнить узором — эффект Pattern Overlay (Наложение узора).
Узор выбирают в поле Pattern (Узор) из коллекции готовых паттернов. Если нет нужного фона, его можно скачать и добавить в фотошоп.
Кнопка Snap to Origin (Привязать к началу координат) для выравнивания узора относительно верхнего левого угла изображения.
Выберите значение параметра Scale (Масштаб) для узора. При изменении масштаба узорная заливка изменяется неузнаваемо.
Поставьте флажок Link with Layer (Связать со слоем), чтобы связать узор со слоем.
Если был загружен пользовательский узор, щелкните по кнопке Create new preset (Создать новый образец), чтобы добавить узор к остальным образцам.
Эффект StrokeУ эффекта Stroke (Обводка) широкий диапазон применения – создание каймы, создание контура, имитация тени и др.
Параметр Size (Размер) задает ширину каймы.
Меню Position (Положение) определяет, как именно будет располагаться кайма по отношению к границам фигуры: Outside (Снаружи), Inside (Внутри) или Centered (По центру).
Параметры Blend Mode (Режим смешивания) и Opacity (Непрозрачность) применяются и для этого эффекта.
Заливка обводки может быть разной: Color (Цвет), Gradient (Градиент) или Pattern (Узор). Выбирается как вариант Fill Type (Тип заливки).
Слои, эффекты и вновь слои, и… ещё эффекты в Фотошоп CS5
Слои, эффекты и вновь слои, и… ещё эффекты в Фотошоп CS5
Нет-нет, да и подумается однажды: Вот было бы здорово, если бы один или два из применённых к слою эффектов можно было бы заиметь в виде самостоятельного слоя. Ведь слои это не только полосочки с разными значками в палитре слоёв, они же на холсте и фигуры и фотки, и отдельные изображения и много чего ещё тому подобного.
Давайте же наши желания и идеи, появившиеся во время творческого процесса, попробуем воплотить на холсте. Сами нарисуем на холсте какую-нибудь фигуру или выберем из шаблонов фигур. Я выбрал цветочный орнамент из шаблонов и нарисовал его на холсте, предварительно выбрав синий цвет заливки:
Не будет ошибкой взять за правило присваивать слоям имена. Давайте не будем делать исключение, а прямо с этой секунды начнём прививать хорошую и важную привычку называть слои. Сделаем двойной щелчок левой кнопкой мыши по надписи «Фигура 1» и прямо по синему выделению в появившейся строке ввода напишем имя слоя по своему желанию. Я назову слой «Цветок»:
В сегодняшнем разговоре наша главная задача ознакомиться с технической стороной процесса, а творческая составляющая, в данном случае, второстепенна. Например, нарисовав такой цветок, нам захотелось добавить ему тень. Устремим взгляд, а за ним поведём и курсор, на нижнюю часть окошка со слоями и остановим их обоих на значке функции:
Щёлкнем по нему левой кнопкой мышки, открыв окошко эффектов, в котором наведём курсор на эффект тени:
И после того как опция подсветится синим цветом, сделаем обычный щелчок мышкой, открыв окно функционала эффектов:
Глядя на открытое окно выбора и настройки эффектов, нам становится ясно, что даже выбрав один единственный эффект и не имеет значение какой именно, нам всегда предоставляется возможность попутно добавить ещё какой-нибудь эффект (эффекты) или просто игнорировать.
Все настройки, которые дальше будут сделаны, я не стану описывать словами, их будет видно в окошке выбора и настройки эффектов, то есть в том, на которое мы сейчас смотрим. Настройки эти будут условными и послужат, лишь, примером, призванным поспособствовать реализации ещё более смелых и неординарных творческих идей.
И вот мы начали работать с тенью нашего цветка:
но не остановились на таком варианте, а продолжили двигать разные ползунки, менять значения, градусы угла и просматривать различные контуры тени и в результате таких манипуляций, почему-то задержали свой взгляд на таком вот виде получившейся тени:
И стало ясно, что именно в таком виде, как получившаяся тень, нам не хватает орнамента на таком-то изображении.
Вот так выглядит окошко настроек эффектов:
Давайте подтвердим такую получившуюся тень, нажатием кнопки «Ок»:
Палитра слоёв, теперь стала выглядеть так:
Продолжаем. Наведём курсор-ладошку на полосу с глазиком и названием «Тень», а затем сделаем щелчок правой кнопкой мыши, вызвав окошко опций, в котором подсветим синим цветом опцию «Образовать слой», наведя на неё курсор:
Ну, и активизируем опцию, сделав обычный щелчок мышкой, после которого перед нашими глазами появится предупредительно-запрещающее окошко:
Давайте всё же сделаем смелый шаг, — нажмём кнопку «Ок» и посмотрим на палитру (окно) слоёв:
В палитре слоёв появился самостоятельный и независимый новый слой с именем «Тень Цветок», да к тому же на прозрачном фоне, о чём свидетельствует фон из серых и белых маленьких квадратиков в миниатюре слоя:
Чтобы лучше рассмотреть наш новорождённый слой, давайте обычными щелчками мышки, закроем глазики у слоёв «Фон» и «Цветок», переведя, затем, взгляд на холст:
Мы видим, что наш новоявленный цветок немного прозрачен. И это из-за того, что когда мы (я) «играли» с тенью, значение её прозрачности составляла 75% вместо 100%. То есть, тень была залита выбранным цветом на 75%. Если нас прозрачность слоя не устраивает, то мы можем её изменить.
В верхней части окошка со слоями, щёлкнем по стрелочке строки ввода значения заливки, и затем, ползунком выставим значение 100%:
Или такое значение, которое посчитаем наиболее подходящим для воплощения своих творческих задумок.
Все те действия, которые мы совершили, никак не повлияли на существующую возможность применять эффекты ко всем, находящимся в палитре слоям. Мы по-прежнему можем добавлять эффекты слоям «Цветок» и «Тень Цветок». Чтобы не путаться, переименуем слой «Тень Цветок», например, в «Орнамент»:
Ну, а сейчас, убедимся в существующей возможности добавлять слоям эффекты. На выборе и установке значений эффектов, внимание концентрировать не будем, а сработаем механически, — применим все эффекты подряд. Или, если говорить на сленге, то мы «тупо поставим галочки» всем эффектам без разбора.
Давайте откроем глазики у слоёв, у которых мы их закрыли или, говоря иначе, — сделаем видимыми:
Для лучшей видимости, фигуры на холсте можно переместить в разные углы холста любым удобным способом:
Ну, что же, начнём со слоя «Цветок». Выделим слой синим цветом, сделав обычный щелчок мышкой, а затем щёлкнем по уже знакомому значку функции в нижней части палитры слоёв:
Давайте в этот раз выберем из перечня пункт «Параметры наложения». При таком выборе, перед нами откроется, также, уже знакомое окно применения и настройки эффектов, с той лишь разницей, что ни один из эффектов, как в случае с тенью, автоматически применён не будет.
Мы можем не щелкать по значку функции, а вместо этого, находясь курсором на выделенном слое, нажать правую кнопку мыши, получив доступ к перечню опций, среди которых есть и нужная нам в данный момент:
Выберем её обычным щелчком мышки и вот оно, то самое окно эффектов, в котором мы поставим галочки, у всех без исключения эффектов, на которые указывает зелёная стрелка:
Итак, галочки поставлены, и мы нажимаем кнопку «Ок»:
И вот какие изменения произошли в окне слоёв и у самой фигуры на холсте:
Теперь, находясь в окошке слоёв, щёлкнем правой кнопкой мышки по любому названию эффекта, и перед нами снова откроется знакомый перечень действий, где мы курсором подсветим пункт «Создать слои»:
Выберем это действие обычным щелчком мыши и посмотрим на палитру слоёв, предварительно нажав кнопку «Ок» в предупреждающем окошке:
Вот и появились в палитре слоёв новые самостоятельные слои:
Чтобы наши основные слои выделялись, я подкрасил их глазики (значок видимости слоя) зелёным цветом.
Подвигаем ползунок окошка слоёв, чтобы найти слой «Орнамент» (бывший эффект тени):
Попробуем и ему добавить все имеющиеся эффекты (повторить то же самое), а затем превратим их в слои:
Уже на стадии применения эффектов, мы выяснили, что все подряд эффекты, к слою, который недавно сам являлся эффектом, применить мы не можем, о чём и предупреждало нас маленькое информационное окошко.
Давайте вновь вызовем окно работы с эффектами, щёлкнув по значку функции в нижней части окна работы со слоями, и снимем галочки с некоторых эффектов:
Ну, а теперь попробуем из оставшихся применённых эффектов создать слои:
О чём нас программа предупреждала, то и произошло. Так что повода сожалеть о том, что ничего не получилось, никакого нет. А может, применять эффект к эффекту это как-то уж чересчур.
Да и думать и говорить о том, что ничего не получилось, мы не должны потому, что у нас всё получилось, — применённые к слою «Цветок» эффекты были преобразованы в самостоятельные, правда, специфические, но всё же слои. К тому же, слой (фигура) «Орнамент» является подтверждением.
Оставить комментарий
Топ 40 руководств по созданию фотоэффектов в Photoshop
Фотоэффекты никогда не устареют. Если вы ищете классные уроки по фотоэффектам в Photoshop, чтобы оживить вашу коллекцию изображений, этот обзор был составлен для вас. Есть 40 фантастических руководств, которые помогут вам стать настоящей рок-звездой Photoshop!
Здесь вы найдете популярные техники наклона-сдвига, эффекты акварели, эффекты Instagram, эффекты Polaroid и винтажные эффекты, а также многое, многое другое. Не стесняйтесь выбирать эффект изображения, который вам больше всего нравится, и доводите его до совершенства, чтобы создать поистине потрясающее искусство.
Цифровой набор инструментов фотографа
Неограниченные загрузки: более 1 000 000 экшенов Photoshop, пресетов Lightroom, стилей слоев, графических шаблонов и многое, многое другое!
1. Как разместить изображения в Instagram с помощью Photoshop
Узнайте, как создать фильтр «Нэшвилл» из Instagram за несколько простых шагов.
Посмотреть руководство
2. Как придать вашим фотографиям эффект винтажного поляроида
Это простое пошаговое руководство покажет вам, как добавить старый винтажный стиль Polaroid к вашим обычным фотографиям с помощью Photoshop.Регулировка цветов изображения и применение кистей Photoshop мгновенно преобразует изображение в старое.
Посмотреть руководство
3. Как создать крутые эффекты акварели в Photoshop
Многие известные дизайнеры, такие как Бруно Фуджи, Марго Мейс, Рафаэль из My Dead Pony, Stina Person, используют эффект акварели в своих иллюстрациях, и это выглядит фантастически. В наши дни вам не нужны акварельные краски, чтобы добавить этот потрясающий эффект к вашему изображению, Photoshop поможет вам выполнить эту задачу.
Посмотреть руководство
4. Как создать фильтры Instagram в Photoshop
Instagram крут, я прав? Еще один отличный урок по созданию фильтра Instagram.
Посмотреть руководство
5. Как быстро разместить фотографии из Instagram в Photoshop
Вы будете удивлены, насколько коротким и простым окажется это руководство. Это так быстро, что вы научитесь добавлять винтажный эффект к своему изображению всего за три шага.
Посмотреть руководство
6. Как добавить быстрые эффекты к вашим личным фотографиям
Это учебное пособие для начинающих и среднего уровня, позволяющее добавить классный эффект боке к вашим личным изображениям.
Посмотреть руководство
7. Как создать фотоэффект в стиле фильма в Photoshop
Всем нравятся фотоэффекты, которые очень легко воссоздать. Этот урок научит вас добавлять крутой кинематографический эффект фильма.
Посмотреть руководство
8. Как создать модный ретро-фотоэффект
Три действительно простых шага, которые покажут вам, как создать ретро-эффект. Если эти три шага по-прежнему кажутся слишком сложными, вы можете загрузить экшен Photoshop, чтобы добавить ретро-эффект к своему изображению одним щелчком мыши.
Посмотреть руководство
9. Как создать супер крутой эффект акварели за 10 шагов
В этом уроке есть десять простых шагов по созданию акварельной картины, вдохновленной иллюстратором Скоттом Хансеном, с использованием масок и акварельных кустов для воссоздания потрясающего изображения.
Посмотреть руководство
10. Как создать эффект сдвига и наклона в Photoshop
Из этого туториала Вы узнаете, как создать картинку Tift-Shift.
Посмотреть руководство
11. Как добавить глубину резкости к вашим фотографиям
В Photoshop есть фильтр Lens Blur Filter, он позволяет контролировать глубину. Также вы можете выбрать место на картинке, где она будет нанесена. Все еще не знаете, как это работает? Взгляните на это руководство.
Посмотреть руководство
12. Как создать реалистичный эффект разбитого стекла
Это простой и быстрый урок о том, как применить реалистичный эффект разбитого стекла к фоновому изображению с помощью кистей Photoshop.
Посмотреть руководство
13. Как добавить эффект HDR к вашим фотографиям
В этом руководстве вы найдете инструкции о том, как создать потрясающий фотоэффект HDR. Основная цель этого урока — объединить несколько экспозиций одной и той же сцены в одно изображение, чтобы создать больший динамический диапазон, чем способна ваша камера.
Посмотреть руководство
14. Как создать утечки света и ломо-эффекты с помощью действий
В этом кратком руководстве вы узнаете, как создавать эффекты ломо и световые блики для ваших фотографий. Также есть краткий видеоурок по установке и запуску действий.
Посмотреть руководство
15. Как создать винтажное произведение искусства с помощью старых газет и акварельных кистей
Это пошаговое руководство по созданию потрясающего акварельного винтажного произведения искусства на фоне старой газеты.
Посмотреть руководство
16. Работа над картиной «Буря приближается».
Посмотреть руководство
17. Как придать вашим фотографиям эффект темного обработанного ломо
Следуйте этому простому руководству, чтобы создать крутой темный эффект стиля ломо с высокими контрастами, синими тенями и прожженными виньетками.
Посмотреть руководство
18. Метод фотографического тонирования и ретуши
Это отличный метод ретуши фотографий, позволяющий сделать ваши личные фотографии супер крутыми.
Посмотреть руководство
19. Как придать вашим фотографиям крутой аналоговый ретро-эффект
Утечки света, размытие цвета, размытие и выцветание — все это распространенные проблемы при обработке пленки. Хотя эти проблемы не так сильно влияют на цифровые камеры, в этом руководстве вам будет показано, как воссоздать эти потрясающие эффекты.
Посмотреть руководство
20. Как придать вашим фотографиям эффект винтажного фото
Винтаж сегодня в моде.Итак, это руководство поможет вам создавать потрясающие изображения в винтажном стиле с помощью Photoshop.
Посмотреть руководство
21. Как создать эффекты стиля Hipstamatic и Instagram с помощью Photoshop
Иногда видеоуроки лучше для понимания, чем обычные тусовки со скриншотами. Классный урок по созданию эффектов в Instagram.
Посмотреть руководство
22. Как применить цветовой эффект к фотографии
Применение цветового эффекта может полностью изменить ваше изображение.Это краткое руководство покажет вам, как добавить к вашей фотографии красивый уютный эффект.
Посмотреть руководство
23. Как улучшить детализацию с помощью коррекции
Хотите добавить к изображению эффект детализации в стиле HDR? Из этого туториала Вы узнаете, как это сделать.
Посмотреть руководство
24. Как имитировать зернистость пленки в изображении с помощью Photoshop
В этом кратком руководстве по Photoshop вы узнаете, как имитировать зернистость пленки.
Посмотреть руководство
25. Как преобразовать портретное фото в цветной эскиз в Photoshop
Это пошаговое руководство покажет вам, как преобразовать портретную фотографию в карандашный набросок. Типичный набросок обычно черно-белый, но с помощью этого урока вы узнаете, как раскрасить эскиз в исходные цвета фотографии.
Посмотреть руководство
26. Как воссоздать эффект Нашвилля в Instagram
С помощью этого замечательного урока вы можете воссоздать Instagram Nashville Effect.Для достижения этого стиля вы будете использовать различные корректирующие слои для цветокоррекции.
Посмотреть руководство
27. Как создать эффект полос размытия мертвой зоны с помощью Photoshop
В этом уроке Photoshop вы узнаете, как создать потрясающий эффект размытия движения. Для этого вам нужно раскрасить фотографию, затем выбрать один столбец пикселей и растянуть его по изображению, чтобы образовались полосы цветов.
Посмотреть руководство
28.Как добавить неразрушающий эффект бликов линз к вашим фотографиям в Photoshop
Не внося никаких постоянных изменений, с помощью этого урока вы можете добавить к своему изображению популярный эффект бликов.
Посмотреть руководство
29. Как раскрашивать изображения градиентами в Photoshop
Из этого урока вы узнаете, как раскрасить изображение с помощью настраиваемых градиентов. Автор этого руководства проведет вас через настройку изображения Gradient Map.Кроме того, в этом уроке вы узнаете, как применять разные цвета к разным уровням яркости изображения.
Посмотреть руководство
30. Как создать сказочный фотоэффект
В этом уроке вы узнаете, как добавить волшебный мечтательный эффект к вашему изображению. Добавление боке, бликов солнечного света и фильтров превратит вашу фотографию в настоящий шедевр.
Посмотреть руководство
31. Как создать винтажную игрушечную камеру
Из этого видео-урока вы узнаете, как превратить вашу фотографию в изображение в винтажном стиле.
Посмотреть руководство
32. Как покрасить желтый Lamborghini
Посмотреть руководство
33. Как использовать Photoshop, чтобы превратить день в сумерки
Фотографировать ночью — непростая задача. Поэтому иногда проще преобразовать дневную фотографию в ночную с помощью Photoshop.
Посмотреть руководство
34. Как добавить частичные цветовые эффекты к вашим фотографиям
Научитесь преобразовывать цветное изображение в черно-белое, а затем отображать части изображения с помощью масок слоя.
Посмотреть руководство
35. Как создать эффект «тостера» в Instagram
Это еще один невероятный урок о том, как создать эффект «Тостер» в Instagram.
Посмотреть руководство
36. Как создать простой эффект ломо-фото
В этой статье вы найдете подробное объяснение того, как использовать действия. Экшены Photoshop — очень удобный инструмент, который сэкономит ваше время и усилия.
Посмотреть руководство
37.Как превратить обычную фотографию в картину маслом
Из этой статьи вы научитесь создавать эффект масляной живописи.
Посмотреть руководство
38. Как создать портретный эффект в стиле Dragan
Вы когда-нибудь видели работы Анджея Грагана? Его фотографии отличаются высокой контрастностью и специфической цветовой гаммой. Этот урок научит вас имитировать этот потрясающий эффект.
Посмотреть руководство
39. Как придать вашим фотографиям эффект гламура с помощью очаровательного макияжа
Макияж меняет все.Это простое руководство расскажет, как придать гламурному образу обычному образу с помощью макияжа.
Посмотреть руководство
40. Как создать эффект шоколадной кожи
Посмотреть руководство
Полное руководство по фильтрам Photoshop
С фильтрами Photoshop можно делать все, что угодно. Нужен туман или дождь на горизонте вашей фотографии? Для этого есть фильтр. Нужно перефокусировать вашу композицию? Для этого тоже есть фильтр.Есть даже фильтры, чтобы небо выглядело раскрашенным, ваши композиции trompe l’oeil выглядели реалистично, а слон на вашей фотографии выглядел так, как будто он прекрасно проводит время, плескаясь.
Прелесть фильтров заключается в том, что они позволяют вам начать с нуля и создать эффект, специально подобранный для создаваемой вами композиции. Изображения стокового искусства могут быть настолько полезны только тогда, когда дело доходит до создания композиций, и хотя вам может потребоваться час или около того, чтобы найти идеальную текстуру воды, например, для завершения эффекта с помощью Пластиковая пленка фильтра.То же самое и с большей частью меню «Фильтр»; Конечно, он может дать вам окончательную корректировку, но чаще всего он может предоставить вам что-то для работы, например, облака или блики от линз, чтобы вы могли смешать это с вашей работой. (Для параметров фильтрации, отличных от Photoshop, см. Наши лучшие фильтры VSCO.)
Не верьте нам, что с фильтрами можно что-нибудь сделать? Просто прочтите это руководство по Photoshop, чтобы узнать, что возможно…
01. Размытие в движении
Размытие в движении, что неудивительно, создает впечатляющие реалистичные эффекты движения.Сначала определите область, а затем примените фильтр. Для достижения наилучших результатов важно контролировать угол и расстояние.
02. Пластиковая пленка
Фильтр «Пластиковая пленка» идеально подходит для создания жидких эффектов. Чтобы дать вам больше контроля над эффектом, выберите небольшие области на изображении, а затем отрегулируйте настройки.
03. Карта смещения
Когда вы работаете с текстурами, карта смещения очень удобна для создания тонких искажений.Но вы также можете создать красивые отражения от воды, используя только этот фильтр.
04. Рендеринг пламени
Рендеринг пламени в Photoshop очень просто. Сначала создайте простой контур с помощью инструмента «Перо», затем перейдите в «Фильтр»> «Рендеринг»> «Пламя». Выберите тип пламени и настройте дополнительные параметры.
05. Liquify
Liquify требует некоторой практики. Постоянно меняйте размер кисти, сохраняя низкое давление, затем аккуратно проведите по ней, чтобы применить фильтр.Используйте инструмент «Сглаживание» ( E ), чтобы улучшить эффект.
06. Визуализация облаков
Создайте пустой слой и используйте фильтр «Размытие в движении», чтобы добавить движение. Замаскируйте участки мягкой кистью, чтобы выявить детали фона. Адаптируйте опцию смешивания Blend If, потянув половину черного ползунка внутрь (удерживая opt / alt ) под этим слоем.
07. Размытие поверхности
Размытие поверхности может быть отличной альтернативой размытию по Гауссу, поскольку оно сохраняет детализацию краев.Это делает его подходящим для разглаживания кожи лица. Замаскируйте области, чтобы восстановить детали.
08. Уменьшение шума
Когда вы начинаете увеличивать, фильтровать или повышать резкость растров, у вас может накапливаться некоторый шум. Чтобы уменьшить, используйте Уменьшение шума на отдельных слоях или примените к объединенному слою, чтобы повлиять на все.
09. High Pass
Используйте High Pass для другого подхода к заточке. Объедините слои, конвертируйте в смарт-объект (Photoshop / CC), установите Overlay или Soft Light, затем примените High Pass (попробуйте Radius: 6).
10. Размытие поля
Создайте свой собственный микс размытия! С помощью Field Blur вы можете легко добавить несколько точек размытия, каждая со своей силой размытия. Окончательный результат учитывается по всем пунктам.
11. Радиальное размытие
Когда вы разместили изображение звезд на заднем плане, продублируйте его ( cmd / ctrl + J ), установите «Экран» и перейдите в «Фильтр»> «Размытие»> «Радиальное размытие». эффект.
12. Масляная краска
Фильтр масляной краски (Фильтр> Стилизация> Масляная краска) — отличный способ придать фону мультяшный вид.
13. Displace
Сохраните вашу работу как PSD, вставьте стоковое изображение трещины поверх статуи и перейдите в Filter> Distort> Displace. Выберите 10×10 для масштаба, установите флажок «Растянуть по размеру» и «Обернуть» и выберите только что сохраненный PSD.
14. Дерево рендеринга
Придерживайтесь одного или двух типов дерева и применяйте их к отдельным слоям. Измените ползунки «Высота ветвления» и «Расположение» для каждого, измените размер с помощью «Свободного преобразования» и адаптируйте каждый с помощью настроек обрезанных кривых.
15. Размытие по Гауссу
Примените фильтр Размытие по Гауссу в качестве интеллектуального фильтра и добавьте ровно столько, чтобы смягчить большие деревья фона (радиус 6-8). Уменьшите размытие для более близких деревьев. Также примените размытие к фоновому слою и замаскируйте детали среднего плана для глубины резкости.
16. Добавить шум
Залейте новый слой белым цветом. Перейдите в Фильтр> Шум> Добавить шум, чтобы создать шум на этом слое, и используйте Уровни ( cmd / ctrl + L ), чтобы изменить его контраст.
17. Сухая кисть
Перейдите в Фильтр> Галерея фильтров> Сухая кисть. Это превратит ваш шум в пятна; перейдите в Filter> Blur> Motion Blur, чтобы он выглядел как дождь. Установите на экран.
18. Светящиеся края
После того, как вы создали неоновый текст, используя стили слоя, такие как Outer Glow и нарисованный пером кабель позади букв, объедините все в слой штампа и перейдите в Фильтр> Галерея фильтров> Стилизация> Светящиеся края.
19. Spherize
Используйте фильтр Spherize, чтобы обернуть изображения и текст вокруг сферы. Возьмите инструмент Elliptical Marquee Tool, удерживайте Shift и создайте выделение. Примените фильтр, чтобы создать искажение.
20. Lens Flare
Залейте новый слой черным цветом, изменив режим наложения на Screen. Примените Lens Flare. Добавьте корректирующий слой Gradient Map (обрежьте слои). Измените цвета градиента, чтобы быстро создать красивый закат.
Эта статья изначально появилась в Photoshop Creative.Выкупаем выпуски здесь .
Статьи по теме:
56 бесплатных экшенов Photoshop | Creative Bloq
Использование лучших бесплатных экшенов Photoshop, несомненно, упростит ваш процесс и сэкономит кучу времени. Звучит хорошо, правда? Но если вы не уверены, что такое экшены Photoshop на самом деле, подождите, и мы объясним. Adobe интегрировала язык программирования со своим флагманским программным обеспечением, что позволяет вам сжать минуты или часы работы над дизайном одним щелчком мыши.
При редактировании вы можете указать Photoshop записывать каждый процесс и сохранять их как «действие». Если вы назначите это действие сочетанием клавиш, оно применит редактирование к любому изображению — почти мгновенно. Это бесценная экономия времени, если ваш процесс проектирования включает в себя многократное внесение одних и тех же правок и изменений.
Еще большую экономию времени дает возможность импортировать готовые бесплатные экшены Photoshop, и именно здесь мы находимся в этом обзоре лучших экшенов. Эти заранее запрограммированные экшены позволят вам добавить к вашим изображениям широкий спектр интересных эффектов.
Если вы чувствуете атмосферу Photoshop и хотите повысить свой уровень, перейдите к нашим спискам лучших плагинов и кистей Photoshop. Они идеально подходят для фотографов, графических дизайнеров, художников игр и многих других.
Кроме того, вы можете перейти к интересующему вас разделу из раскрывающегося меню выше. В нашу подборку входят фильтры, специальные эффекты и техники ретуши, но вам обязательно стоит добавить в закладки весь список бесплатных экшенов Photoshop, чтобы позже проверить остальные.(И если вам нужны фильтры, см. Также нашу публикацию о лучших фильтрах VSCO.)
Бесплатные экшены Photoshop: фотофильтры
01. Кросс-процесс
Используйте эту традиционную технику в цифровом виде (Изображение предоставлено: Fix the Photo)Первый в нашем обзоре бесплатных экшенов Photoshop — это эффект перекрестной обработки. Перекрестная обработка означает преднамеренную обработку одного типа пленки в химическом растворе, предназначенном для другого, что приводит к странному искажению цветов и увеличению контраста и насыщенности.Эта коллекция включает шесть различных эффектов перекрестного процесса. Нам особенно нравится насыщенный яркий тон примера, изображенного выше (действие номер два из коллекции).
02. Пустынная пыль
Вам тепло? (Изображение предоставлено Brusheezy)Хотите создать сухую, чрезмерно горячую атмосферу в ваших изображениях? Попробуйте эту запись в нашем списке бесплатных экшенов Photoshop от Brusheezy. Он выбивает цвет и придает всему туманный вид. Имитируйте эффект одним щелчком мыши, чтобы сэкономить часы работы по редактированию.
03. Facebook Fix
Все, что вам нужно для фотографий, готовых к работе с Facebook (Изображение предоставлено mcpactions.com)Этот мощный набор экшенов Photoshop дает вам все необходимое для оптимизации изображений для публикации на Facebook. Есть действия для изменения размера, резкости, водяных знаков и брендинга ваших изображений для Facebook. Каждое действие по изменению размера мгновенно применяет ваш логотип — все, что вам нужно сделать, это переместить его туда, где вы хотите, и настроить размер и непрозрачность.
04. Зимний блюз
Превратите холодные сцены в нечто более волшебное (Изображение предоставлено: Spoon Graphics)Эти фотоэффекты «Зимний блюз», находящиеся на другом конце температурной шкалы, призваны добавить немного волшебства зимним пейзажам в ваши пейзажи.Используйте эти бесплатные экшены Photoshop, чтобы улучшить пасмурное и пасмурное небо с помощью нежных прохладных оттенков. Пакет включает 10 экшенов, каждый из которых имеет свой стиль.
05. Underwater Luxe
Оживите подводные изображения (Изображение предоставлено: блог Coffee Shop)Если вы поклонник подводных изображений, это лучший выбор из необходимого вам списка бесплатных экшенов Photoshop. Он удаляет подводную дымку, делает изображение более резким и контрастным, делает кожу более резкой и согревает ее, удаляя синие тона.Идеально подходит, в частности, для трансформации подводных портретов. Это действие полностью настраивается, и вы можете бесплатно скачать его в блоге Coffee Shop.
06. Deep Matte
Интенсивная матовая поверхность впечатляетЭтот бесплатный экшен Photoshop делает именно то, что следует из его названия. Он придаст вашему образу сверхпрочный матовый эффект. Если вам нужна более тонкая матовая поверхность, Exposure Empire также предлагает базовую версию, но нам нравится интенсивность этой.
07.Color Pop
Простой способ сделать вашу работу яркойПридайте размытым фотографиям мгновенный всплеск цвета с помощью этого бесплатного экшена Photoshop от Shutter Pulse. Один из его набора из 14 Boosters Photoshop Actions, он поставляется как часть бесплатного пакета из 20 предустановок Lightroom и 20 экшенов Photoshop. Этот экшен идеально подходит для придания столь необходимой яркости и контрастности любой фотографии.
08. Уменьшите размытие в движении
Сделайте снимки резче (Изображение предоставлено: www.turningturnip.co.uk)Иногда небольшое дрожание камеры или неожиданное движение объекта могут испортить отличный снимок. Сохраните день с помощью этой записи из обзора бесплатных экшенов Photoshop. Это удалит размытость изображения с ваших изображений.
09. Пастельный эффект
Сделайте своей сове немного световой обработки и тонирования цветаЕще один способ вдохнуть свежую жизнь в ваши фотографии — это набор из 40 экшенов Photoshop с пастельными эффектами; одним нажатием кнопки они обеспечат мгновенное усиление света и красивое тонирование цвета, а также превратят обычные снимки в нечто более достойное Instagram.
10. Mini Fusion
Добавьте новую жизнь в свои фотографии с помощью этого бесплатного экшена (Изображение предоставлено mcpactions.com)Этот экшен Mini Fusion Photoshop обещает вдохнуть новую жизнь в изображения. Он включает преобразование цветов и дополнительные слои оттенков и исправлений экспозиции. На сайте MCP Actions есть несколько впечатляющих историй «до и после», демонстрирующих результаты.
11. Мистический свет
«Извини меня, пока я целую небоПридайте своим фотографиям потусторонний вид с помощью этого экшена Photoshop от Меган Джой, доступного на DeviantArt.Он наполнит пейзажи волшебным светом, наполнит любой снимок воздушной пурпурной дымкой и сделает самые унылые пейзажные снимки похожими на загадочную сказочную лощину.
12. Instant Hipster
Получите те модные эффекты, которые вам нравятся, одним щелчком мышиЕсли вы хотите придать своим фотографиям эффект Instagram одним щелчком мыши, Instant Hipster — идеальное решение. Он поставляется с 10 готовыми фильтрами — Amaro, Mayfair, Hudson, Valencia, X-Pro II, Willow, Sutro, Hefe, Nashville и 1977 (вы, вероятно, узнаете эти имена из Instagram).Запечатлейте нужный ретро-эффект за считанные секунды.
13. Кошмар
… и их больше никогда не виделиЕсли ваши фотографии недостаточно зловещие на ваш вкус, этот бесплатный экшен Photoshop должен сделать вещи немного более тревожными. Он разработан, чтобы вы могли легко придать вашим фотографиям мрачную, навязчивую атмосферу. Идеально подходит для создания впечатления, будто вы навсегда столкнетесь с смертельной опасностью.
14. Холодный кошмар
Черт возьми, стой на месте, когда я пытаюсь проткнуть тебяВозможно, самый драматичный из бесплатных экшенов Photoshop превратит фотографию совершенно невинного сценария в окно в темный мир.В этом примере изображения лучник, вероятно, стреляющий в цель, приобретает вид человека, который определенно пытается убить человека. Удивительно, на что способны некоторые тени.
15. Summer Haze
Снова ощутите это ощущение летаЕсли вы хотите поднять настроение своим снимкам, сделайте солнечный снимок и сделайте его ярким летним с помощью этого великолепного эффекта золотой дымки. Этот фильтр лучше всего подходит для портретов на открытом воздухе, снятых при естественном освещении.
16. Туманный полдень
Туманный полдень добавляет слой цвета с мягким градиентомИдеально подходит для фотографий на открытом воздухе, экшен «Туманный полдень», безусловно, оправдывает свое название, создавая слой с мягким градиентом цвета.Вы можете использовать это бесплатное действие для черно-белых или цветных изображений, а также можете легко настроить градиент, пока не получите именно тот вид, который вам нужен.
17. HDR Action
Увеличьте контраст HDR с помощью этих действийУстраните недостаток контраста, который возникает при фотографии HDR, с помощью этого набора из четырех действий; Исправление HDR Light, Normal, Heavy и Clicker. Этот экшен предназначен для удаления цифрового серого (отсутствие истинного черного), присутствующего в фотографиях HDR, чтобы вернуть им эффект.
18. Сильный эффект HDR
Получите яркие цветовые эффекты с помощью этого бесплатного фильтра HDRПопробуйте получить яркие цветовые эффекты с помощью этого бесплатного HDR-фильтра действий Photoshop от Shutter Pulse. Если это хорошо для вас, но вам нужно больше возможностей, это часть набора из 30 действий HDR, которые вы можете купить за 13 долларов.
19. Ночь в сумерки
Превратите ваши ночные изображения в фото в сумеркахЭтот набор из 11 действий преобразует ваши ночные изображения в сцены сумерек, добавляя цветовой оттенок и осветляя небо.Эффект создается с использованием слоев, поэтому вы можете настроить степень сумерек, уменьшив непрозрачность слоя, сделав его красивым и гибким.
20. Bella
Создайте романтическое, ностальгическое ощущение с помощью розового оттенкаЭтот экшен придает вашим фотографиям красивую теплоту, подчеркивая насыщенные тона волос и кожи и смягчая цвета с помощью розового оттенка. Мгновенно придайте вашим изображениям романтический, ностальгический оттенок.
Следующая страница: Винтажные и монохромные фото фильтры
5 обязательных инструментов для творчества
Cool Photoshop Effects — Видеоуроки и обучение
Adobe Photoshop — отличный инструмент для редактирования ваших фотографий, но вы также можете добавить несколько интересных эффектов, которые выведут их на новый уровень! Посмотрите обучающие видео ниже, чтобы узнать, как создавать потрясающие эффекты!
Научитесь создавать эффект двойного освещения в Photoshop!
В этом видео вы научитесь ремонтировать старые негативы пленки в Photoshop, используя цветной режим Lab.Загрузите учебный файл здесь.
Изучите этот простой метод удаления фона с фотографии в Photoshop!
Изучите все основные инструменты, чтобы начать редактировать и творить с помощью Adobe Photoshop на iPad!
В этом уроке вы узнаете, как заставить кого-то выглядеть моложе в Photoshop!
В этом уроке вы узнаете 7 простых советов Photoshop, которые сделают ваши композиции более реалистичными!
Это еще один эпизод PTC Edits your photos, чтобы получить полезные советы по композитингу, чтобы улучшить вашу композицию!
Изучение трюка для изменения определенных цветов в Photoshop — один из самых полезных навыков, которые вам следует приобрести, поскольку он очень полезен при работе с фотографиями! Если вы хотите следовать инструкциям, загрузите изображение для обучающих программ здесь.Регулирующий слой «Цветовой тон и насыщенность» С помощью корректирующего слоя «Цветовой тон / насыщенность» вы можете изменять оттенки […]
Из этого урока вы узнаете, как автоматически раскрашивать черно-белые фотографии в Photoshop!
Изучите эти три удивительных метода, чтобы лучше вырезать вырез в композитных материалах Photoshop.
Из этого урока вы узнаете, как улучшить изображение с помощью этой новой панели, чтобы применить эпические цветовые градации в Photoshop!
Откройте для себя новый удивительный фильтр для МОМЕНТАЛЬНОГО удаления артефактов сжатия JPEG в Photoshop!
50+ лучших экшенов и эффектов Photoshop 2021 года
Adobe Photoshop Actions — отличная функция приложения, позволяющая создать процесс или рабочий процесс, записать, как он работает, а затем легко повторить процесс снова для других фотографий или элементов дизайна.
Сегодня мы собрали некоторые из лучших экшенов Photoshop, как для фотографов, так и для графических дизайнеров.
Они стоят всего несколько долларов, но дают вам невероятно мощный инструментарий, позволяющий легко повторять сложные и замысловатые процессы.
Более 2 миллионов экшенов Photoshop, надстроек и ресурсов для дизайна с неограниченными загрузками
Загрузите тысячи потрясающих экшенов и надстроек Photoshop с членством на Envato Elements. Он начинается с 16 долларов в месяц и дает вам неограниченный доступ к растущей библиотеке, содержащей более 2000000 действий, предустановок, шаблонов дизайна, тем, фотографий и многого другого.
Изучите экшены Photoshop
Что такое экшены Photoshop?
Actions — полезный инструмент в Photoshop, который позволяет вам записывать действия, которые вы выполняете при разработке, и создавать предустановки этих действий для последующего использования.
Например, вы можете записывать свои действия, когда настраиваете насыщенность фотографии, увеличиваете яркость и добавляете настраиваемый корректирующий слой для создания настраиваемого действия Photoshop. Затем вы можете применить это действие к другим фотографиям, чтобы внести те же изменения, которые вы внесли в свою предыдущую фотографию, одним щелчком мыши.
Что делает экшены Photoshop еще более мощными, так это то, что он поддерживает даже сторонние предустановки. Это означает, что вы можете загружать экшены Photoshop, созданные другими профессиональными дизайнерами, и использовать их для улучшения своих фотографий.
Мы также написали краткое руководство по использованию и установке экшена Photoshop после того, как вы нашли нужный!
Лучшие экшены Photoshop 2021 года
Лучший выборЕсли вы профессиональный графический дизайнер или фотограф-любитель, этот экшен Photoshop станет незаменимым инструментом в вашей коллекции.Это позволяет мгновенно улучшать и ретушировать ваши фотографии для достижения идеального вида.
Этот комплект включает 34 различных экшена Photoshop, полностью оптимизированных для всех типов скинов с различными техниками аэрографии и сглаживания.
Почему это лучший выбор
Ретуширование и улучшение кожи — одна из самых трудоемких задач при редактировании портретных фотографий. Этот удивительный экшен Photoshop позволяет автоматизировать большую часть этого процесса, чтобы сэкономить много времени.
Этот экшен Photoshop позволит вам придать вашим портретным фотографиям легкий вид масляной живописи. Особенность этого эффекта в том, что он не полностью превращает ваши фотографии в картину. Это только добавляет утонченности.
Сделайте ваши очаровательные фотографии домашних животных еще симпатичнее с помощью этого набора экшенов Photoshop. Он включает 25 различных эффектов, которые подходят как для фотографий в помещении, так и на улице. Экшены совместимы с Photoshop CS3 и выше.
Этот экшен Photoshop разработан для улучшения ваших портретных фотографий, в частности, для простого ретуширования кожи.Они идеально подходят для быстрого улучшения серий фотографий. Вы также можете настроить эффект по своему усмотрению.
Вы встретите множество различных экшенов Photoshop для преобразования фотографии в картину. Но ничто не будет более удивительным, чем этот. Этот экшен обладает реалистичным эффектом рисования, благодаря которому ваши портретные фотографии выглядят как настоящие картины. Лучше всего он работает с изображениями с высоким разрешением.
Эффект размытия линзы сложно воссоздать в Photoshop. Чтобы эффект выглядел естественно, может потребоваться некоторое время.С помощью этого экшена Photoshop вы сможете создать эффект одним щелчком мыши. Это также придаст вашим фотографиям вид HDR.
Тенденция киберпанка — это повальное увлечение в мире дизайна в наши дни. Этот экшен Photoshop творчески использует ту же тенденцию. Он позволяет добавить эффект красочного неонового фильтра к вашим портретным и пейзажным фотографиям. Ваши фотографии в социальных сетях никогда не будут выглядеть так же, как после использования этого действия.
Aquarelle — это расширенный экшен Photoshop, который позволяет добавлять к фотографиям реалистичный эффект акварельной живописи.Хотя этот экшен работает с любыми типами фотографий и изображений, он больше всего подходит для пейзажной фотографии и съемки природы.
Придайте своим фотографиям реалистичный вид с гравировкой в стиле ретро с помощью этого экшена Photoshop. Его легко использовать, и эффект бывает во многих вариациях. Самое приятное то, что его можно бесплатно скачать и использовать.
Если вы поклонник современного искусства, вам наверняка понравится и этот экшен Photoshop. Он позволяет превращать ваши изображения в современные произведения искусства, добавляя различные элементы дизайна.Он также включает в себя более 40 цветовых предустановок.
Этот экшен Photoshop позволяет придать вашим обычным фотографиям стильный студийный эффект. Эффект можно применить к любому изображению или портретной фотографии, выполнив всего несколько простых шагов. И он отлично работает с фотографиями с темным фоном.
Превратите свои изображения в векторную графику с помощью этого уникального экшена Photoshop с векторным фоном и эффектами, которые можно полностью редактировать для использования на вашем объекте.Отлично подходит для портретов и снимков крупным планом!
Добавьте нотку любви, романтики и тепла к своим фотографиям с помощью экшенов Photoshop «История любви», которые идеально подходят для свадьбы, помолвки, семьи, образа жизни, путешествий, пейзажей, моды и фотографии новорожденных.
Next up — это очень уникальный и интересный экшен Photoshop, который превращает лицо в лицо клоуна всего за несколько простых кликов. Этот экшен Photoshop предлагает ряд полезных инструментов и является отличным выбором для проектов, в которых требуется привкус ужаса и тайны.
Подарите своим фотографиям рождественское настроение с помощью этого набора из шести экшенов Photoshop, которые сделают ваши праздничные фотографии еще более особенными. Эффекты тщательно продуманы, чтобы сбалансировать белый цвет, смягчить тон и улучшить настроение изображений.
Этот набор экшенов Photoshop помогает добавить теплые матовые эффекты к вашим фотографиям и полностью изменить внешний вид и настроение ваших изображений всего за пару минут. Отличный ресурс, который заслуживает места в наборе инструментов вашего дизайнера!
Создайте уникальный вид абстрактного искусства для своих портретных фотографий и изображений с помощью этого экшена Photoshop.Экшен использует фильтр масляной краски Photoshop для создания собственного уникального эффекта рисования. Работает с Photoshop CS6 и выше.
Вам никогда не придется беспокоиться о создании подлинного монохромного эффекта, если в вашей коллекции есть этот экшен Photoshop. Он включает в себя несколько вариантов черно-белых эффектов для быстрого преобразования ваших фотографий.
С помощью этого бесплатного экшена Photoshop вы можете придать своим фотографиям темный и грубый вид. Эффект этого действия также можно легко настроить в соответствии с вашей фотографией.
Эффект двойного освещения обычно используется, чтобы портретные фотографии и объекты выглядели более привлекательными и красочными. Этот экшен Photoshop позволяет мгновенно применить тот же эффект к вашим собственным фотографиям. Эффект доступен в 3 вариантах, и его легко настроить в соответствии с вашими предпочтениями.
Вы можете использовать этот экшен Photoshop, чтобы придать вашим городским пейзажам и фотографиям пейзажей футуристический вид киберпанка. Набор включает 8 различных стилей эффектов киберпанка, вдохновленных разными темами.Эффекты также можно редактировать.
Этот современный экшен Photoshop добавляет стильный эффект, наполненный красочными линиями и объектами. Он идеально подходит для создания фонов и даже для продвижения товаров. Экшен поставляется в комплекте с кистями и узорами для создания эффекта.
Хотите придать векторной форме своим креативным фотографиям и фотографиям продуктов? Тогда воспользуйтесь этим замечательным экшеном Photoshop. Он мгновенно преобразует ваши обычные фотографии в изображение, похожее на векторный клипарт.Он идеально подходит для продвижения товаров и творческих дизайнерских проектов.
Это бесплатный экшен Photoshop, позволяющий создать эффект взрыва порошка. Этот эффект обычно используется в плакатах и фоновых рисунках. Вы скачиваете и используете экшен бесплатно, если добавляете атрибуцию.
Этот экшен Photoshop идеально подходит для проектов по дизайну плакатов. Это позволяет придать вашим плакатам футуристический и красочный вид. Действие создает эффект с помощью множества форм, узоров и кистей.К нему также прилагается видеоурок.
Экшен Photoshop премиум-класса, позволяющий придать вашим портретным фотографиям эффект живописи. Особенность этого эффекта — его качество. Экшен создает аутентичный эффект, благодаря которому ваши фотографии выглядят как настоящие картины.
Не можете создать эффект боке в Photoshop? Этот набор боке поможет вам без труда создать эффект. Это полный набор, который вы можете использовать для создания собственных дизайнов боке в Photoshop.Он также включает в себя экшен Photoshop, если вы предпочитаете, чтобы он создавался автоматически.
Уникальный экшен Photoshop для создания черно-белого эффекта. Этот экшен создает эффект, похожий на черно-белый вид винтажной и классической фотографии. Вы также можете легко настроить его по своему вкусу.
Этот бесплатный экшен Photoshop превращает ваши фотографии в акварельные рисунки. Он идеально подходит для портретных фотографий, а также для фотосъемки предметов и продуктов. Акцию можно бесплатно скачать и использовать со своими личными проектами.
Хотите, чтобы ваши фотографии выглядели мультяшными? Этот экшен Photoshop поможет вам сделать это всего за несколько кликов. Экшен создает эффект мультфильма, похожий на масляную краску, чтобы ваши фотографии выглядели более креативно. Работает с Photoshop CS3 и выше.
Это уникальный экшен Photoshop, позволяющий придать тексту реалистичный эффект снежных надписей. Он также включает в себя 2 других эффекта, чтобы ваш текст выглядел так, как будто он был нарисован на поверхности льда и красной соли.
Этот экшен Photoshop идеально подходит для фотографов и графических дизайнеров.Специально для изготовления свадебных фотоальбомов, слайд-шоу и презентаций. Экшен легко настраивается и работает с Photoshop CS3 и выше.
С помощью этого экшена Photoshop вы можете сделать свои фотографии похожими на старые винтажные картины. Он включает в себя набор дополнительного содержимого, такого как кисти и узоры, которые также помогут вам создать реалистичный эффект.
Как следует из названия, этот бесплатный экшен Photoshop позволяет мгновенно улучшить цвета ваших фотографий одним щелчком мыши.Эффект можно использовать бесплатно и настраивать.
Этот экшен Photoshop премиум-класса превратит любую фотографию уличного пейзажа в прекрасное произведение искусства. Экшен создает красивый эффект розового цветка, который улучшает ваши фотографии. Он также идеально подходит для улучшения свадебной фотографии, фотографии новорожденных и модной фотографии.
Это творческий экшен Photoshop, который создает уникальный эффект голограммы для портретных фотографий. Экшен довольно прост в использовании и представлен в 6 различных цветовых вариациях.Он отлично подходит для создания плакатов, обложек и уникальных фоновых эффектов.
Уникальный экшен Photoshop с визуальными эффектами, который полностью преобразит ваши портретные фотографии. Этот эффект создает стильный визуальный эффект в виде ленты, который придает вашим фотографиям жуткий вид. Это пригодится при разработке постеров к фильмам, баннеров или даже уникальных дизайнов брендов.
С более чем 50 различными эффектами двухцветного градиента на выбор, этот набор экшенов Photoshop предоставит вам достаточно возможностей для создания современных и творческих эффектов градиента, фона и многого другого.
Добавьте классный эффект ускорения к своим статическим изображениям с помощью этого творческого экшена Photoshop. Он идеально подходит для оживления даже самых скучных фотографий. Действие имеет эффект ускорения в 4-х направлениях.
Этот уникальный экшен Photoshop позволяет применить творческий эффект к тексту, фигурам и графике, чтобы придать им стильный вид и ощущение резины. Он включает в себя несколько действий с различными эффектами стежка и резины.
Если вы хотите добавить стильный матовый эффект к своим фотографиям о моде и образе жизни, чтобы они выглядели как фотографии из журнала, этот бесплатный экшен Photoshop идеально подходит для вас.Работает с Photoshop CS3 и выше.
Добавление двухцветных эффектов к фотографиям может сделать их более креативными и уникальными. Этот бесплатный экшен Photoshop позволяет без труда добавлять к фотографиям креативные двухцветные эффекты.
Использование эффекта глубины резкости для создания миниатюрного изображения — популярный прием пейзажных фотографов. Этот экшен Photoshop позволяет создать тот же эффект всего несколькими щелчками мыши.
Создайте уникальный художественный эффект двойной цветовой экспозиции с помощью этого творческого экшена Photoshop.Он включает в себя 7 различных цветовых комбинаций, а также работает с графикой, текстом и фотографиями.
Превратите обычные фотографии в картины маслом с помощью этого экшена Photoshop. Лучше всего он работает с портретными фотографиями. Вы можете использовать этот экшен с Photoshop CS 3 и выше.
С помощью этого креативного экшена Photoshop вы можете мгновенно придать своим графическим изображениям ретро-стиль 80-х. Экшен легко настраивается, а также содержит вспомогательные кисти и текстуры.
Оптимизируйте свои портретные фотографии и фотографии на открытом воздухе всего несколькими щелчками мыши с помощью этого набора экшенов Photoshop для ретуширования кожи.Этот набор включает в себя все эффекты и оптимизацию, которые вам понадобятся для улучшения ваших фотографий с помощью действий.
Orange and Teal — это творческий экшен Photoshop, который позволяет добавить красивый фильтр к вашим пейзажным фотографиям и фотографиям природы. Работает с Photoshop CS3 и выше.
Используя этот бесплатный экшен Photoshop, вы можете добавить мягкости и легкости своим портретным фотографиям на открытом воздухе, чтобы они выглядели более профессионально и привлекательно. Экшен работает с Photoshop CS3 и выше.
Этот экшен Photoshop позволяет создать настоящий акварельный эффект, который сделает ваши фотографии похожими на акварельные картины. Эффект легко настраивается с помощью корректирующих слоев, а экшен работает с Photoshop CS4 и выше.
Эффект сбоя чаще всего используется на плакатах к фильмам и обложках книг. Этот экшен Photoshop позволяет практически мгновенно создавать тот же эффект, используя собственные фотографии. Он имеет 14 различных эффектов.
Этот уникальный экшен Photoshop мгновенно превратит ваши фотографии в масштабируемые векторные изображения и иллюстрации.Действие PS буквально превращает ваши изображения в векторную графику, которую вы можете масштабировать и использовать с различными печатными дизайнами. Он поставляется с 15 различными вариантами действия, а также с 10 фонами и 10 цветовыми предустановками.
Если вы поклонник картин маслом, вам пригодится этот экшен Photoshop. Это позволяет придать вашим портретным и пейзажным фотографиям аутентичный вид и ощущение масляной живописи. Действие включает 10 различных эффектов, вдохновленных стилями комиксов и масляной живописи. Вы можете применить действие одним щелчком мыши и настроить его по своему усмотрению.
Придайте плакатам с фильмами, флаерам мероприятий и портретным фотографиям отличный ретро-эффект с помощью этого экшена Photoshop, и он придаст вашим проектам классический вид в стиле 80-х. Окончательный эффект также является полностью многослойным, что означает, что вы можете редактировать эффект, как захотите. Он совместим с Photoshop CS3 и выше.
Это набор бесплатных экшенов Photoshop, которые включают в себя различные эффекты и настройки для улучшения всех видов фотографий, включая фотографии новорожденных, свадебные фотографии, фотографии природы и многое другое.
Этот бесплатный экшен Photoshop позволяет улучшить портретные фотографии, особенно сделанные в помещении. Он также поставляется с версией эффекта Lightroom.
Пиксельная графика довольно популярна в дизайне видеоигр и фильмов. Этот экшен Photoshop поможет вам добиться того же старого стиля 8-битной пиксельной графики всего одним щелчком мыши. Экшен имеет 25 различных эффектов дизайна пикселей и работает с любым типом изображения или графики. Вы также можете отредактировать эффект, чтобы настроить его интенсивность.
Эффект двойной экспозиции — популярная тенденция в дизайне плакатов, особенно связанных с фильмами и играми. Этот простой экшен Photoshop позволит вам добиться идеального эффекта двойной экспозиции за несколько кликов. Экшен работает с Photoshop CS2 или выше.
Это уникальный и настраиваемый экшен Photoshop, который придает стильный эффект различным типам графического дизайна. Он позволяет настраивать эффекты, используя 6 стилей объектов, 4 направления трассировки, 8 углов молнии и несколько предустановок цвета.
Придайте своим портретам и фотографиям акварельный вид с помощью этого простого в использовании экшена Photoshop. Всего одним щелчком мыши это действие превратит ваши фотографии в настоящие произведения искусства. Экшен PS доступен в 20 предустановках цветов и также включает соответствующие кисти и узоры.
Станьте мастером двухцветного эффекта с помощью этого набора экшенов Photoshop. В этот комплект входит 66 различных двухцветных эффектов, которые позволяют легко применить популярный эффект к вашим портретам, пейзажам, плакатам и другим дизайнам всего за несколько кликов.
Эффект эскиза и рисования — непростой для освоения эффект. Но это не обязательно, когда у вас есть этот экшен Photoshop. Он поставляется с кистями, узорами и цветовыми предустановками, чтобы мгновенно придать вашим фотографиям естественный, нарисованный от руки вид.
Это коллекция высококачественных экшенов Photoshop с рядом кинематографических эффектов. Вы можете использовать эти действия для улучшения цвета, регулировки контрастности и многого другого, чтобы придать вашим проектам эффектный вид. В паке 18 различных экшенов.
В наши дни это очень популярный эффект. Эффект пыли обычно используется для многих видов маркетинга и дизайна. Возможно, вы также видели его на официальных плакатах персонажей Тора Рагнарока. Этот быстрый и простой в использовании экшен Photoshop позволяет мгновенно добиться того же эффекта с помощью нескольких щелчков мышью.
Эффект облака — также отличный вариант, который можно использовать для придания городского хипстерского вида вашим портретам и графическим изображениям. Этот экшен Photoshop совместим с Photoshop CS6, и вы можете применить его к своему дизайну одним щелчком мыши.
Достижение идеального баланса черного и белого для черно-белой фотографии — непростая задача. Только профессионалы могут сделать это правильно. Это коллекция из 31 черно-белого экшена Photoshop, которые вы можете использовать для получения идеального черно-белого эффекта в ваших изображениях.
Если вы работаете над дизайном, связанным с Рождеством или Новым годом, этот экшен Photoshop поможет вам с помощью всего нескольких щелчков мышью добавить особый праздничный вид к вашим дизайнам. Этот экшен работает с Photoshop CS4 и выше.
Ретуширование портретных фотографий может потребовать много времени. Если вы работаете с большим количеством портретных фотографий, вам пригодится этот сборник из 10 экшенов Photoshop. Эти действия позволяют мгновенно улучшить портретные фотографии.
Это как однажды сказал Брюс Ли: «Будь как вода, друг мой». Этот крутой экшен Photoshop позволяет добавить реалистичный эффект воды к вашим портретам и фотографиям. Он поставляется с 3 различными экшенами с разной графикой брызг воды. Вы также можете настроить их по своему усмотрению.
Это эффект, который вы чаще всего видите в рекламных акциях, связанных с видеоиграми и фильмами. Этот экшен Photoshop делает этот эффект еще лучше. В экшене используется множество частиц разного размера, чтобы добиться реалистичного эффекта разбитого стекла.
Превратите свою графику и фон в низкополигональное искусство с помощью этого экшена Photoshop. Вы можете использовать этот экшен, чтобы создавать свои собственные уникальные низкополигональные фоны или даже создавать художественные портреты. Эффект полностью настраивается.
Придайте фотографиям олдскульный ретро-вид с помощью этих экшенов Photoshop.В этот пакет входит 10 экшенов Photoshop с различными стилями аналоговых и ретро-эффектов.
Мы начнем список с универсального пакета, который включает 520 экшенов Photoshop для добавления эффектов и автоматизации всевозможных улучшений в Photoshop. Он включает в себя несколько типов действий, включая эффекты для свадебных фотографий, HDR, матовый, винтажный и многое другое.
Двойная экспозиция — отличный инструмент для фотографа или дизайнера. Создайте чудесный эффект двойной экспозиции за несколько секунд.После того, как действие завершится, вы можете добавить к своей композиции цветовой тон или градиент.
Этот пакет включает 4 экшена Photoshop для настройки и тонирования различных условий портретных фотографий, таких как холодное угрюмое тонирование, насыщенное и теплое тонирование и выцветшее матовое тонирование.
Используя этот набор экшенов Photoshop, вы сможете легко ретушировать многие типы портретных фотографий, чтобы очистить кожу, исправить проблемы с кожей, настроить выделение и контур и многое другое.
Стильные экшены тонирования в этом наборе созданы для улучшения и улучшения ваших пейзажных фотографий.Но их также можно использовать с портретными фотографиями. В этом пакете 5 различных экшенов Photoshop.
Простой, но эффективный экшен Photoshop, использующий эффекты двухцветного и градиентного наложения для придания вашим фотографиям уникального вида. В комплекте 22 экшена.
Невероятно полезный набор экшенов Photoshop для фотографов, которые работают с ювелирными украшениями и фотографиями продуктов. Более 40 экшенов Photoshop в этом наборе позволят вам улучшить фотографии вашего продукта, удалив цветовой оттенок, улучшив цвета, добавив больше блеска фотографиям ювелирных изделий и многое другое.
Три различных экшена Photoshop в этом пакете добавляют сказочный фантастический эффект к вашим портретным фотографиям. Он включает в себя эффект мягкой утренней дымки, эффект теплого вечернего солнца и эффект сумеречной дымки.
Этот комплект включает несколько различных типов экшенов Photoshop, таких как световые блики, текстуры, методы зернистости, повышение резкости и многое другое. Всего в нем 28 действий.
Этот забавный экшен Photoshop заставляет ваш печатный текст выглядеть так, как будто он нарисован на песке.Он включает в себя 3 версии действия, которые можно использовать со средним, жирным и тонким шрифтом.
Еще один художественный экшен Photoshop, делающий ваши фотографии похожими на акварельные рисунки. Экшен полностью настраиваемый и имеет 5 различных цветовых вариантов.
Эффект двойной экспозиции довольно популярен среди дизайнеров Photoshop, однако большинство новичков все еще не могут получить этот эффект правильно. Это простое в использовании действие значительно упростит этот процесс.
Путешествующим и кулинарным блогерам и фотографам обязательно понравится этот пакет действий Photoshop, поскольку он позволяет легко улучшать свои фотографии одним щелчком мыши.В комплекте 40 экшенов.
Этот экшен добавляет к вашим фотографиям тонкие эффекты тонирования пленки, чтобы они выглядели более профессионально. В набор входят 25 тонирующих пленок и 10 блеклых пастельных эффектов.
Эффект рисования непросто достичь, но этот экшен Photoshop позволит любому превратить свои фотографии в рисунки одним щелчком мыши.
Естественный и мягкий тонирующий эффект для придания профессионализма вашим портретным, модным и художественным фотографиям.Он также отлично подойдет для портретов на открытом воздухе и свадебных фотографий.
Превратите все в золото с помощью этого классного экшена Photoshop. В качестве бонуса он также содержит действия для серебряных и черных эффектов.
Это интересный пакет, в который входит более 200 экшенов Photoshop, которые можно использовать для создания собственных эффектов. Он включает в себя простой учебник в формате PDF из 5 шагов, который также научит вас создавать собственные эффекты.
Экшен Photoshop SandStorm
Экшен PhotoshopДисперсия
Этот экшен разбивает вашу фотографию на части и снимает их в выбранном вами направлении.Не тратьте много времени, пытаясь создать этот эффект вручную, сделайте это за секунды с помощью всего нескольких щелчков мышью.
Вы просто наносите кистью те области, которые хотите рассредоточить, и играете в действие. Вы можете выбрать направление вверх, вниз, влево или вправо, чтобы отстреливать осколки. Создание такого продвинутого эффекта еще никогда не было таким простым и увлекательным.
Генератор 3D-карт — Действие
Легко создавайте свои собственные 3D-карты одним щелчком мыши. Возможна любая форма, обеспечивающая профессиональный результат.Идеально подходит для веб-графики, инфографики или презентаций.
Реалистичная вышивка — Экшены Photoshop
Превратите свой текст или логотип в реалистичный вышитый / вышитый элемент за несколько кликов.
Экшен Photoshop ModernArt
Придайте вашим фотографиям новый профессиональный художественный вид с помощью этого экшена. Обычно эффект, подобный этому, может занять у вас часы, но теперь это можно сделать менее чем за 1 минуту.
Ярость Экшен Photoshop
Придайте изысканный яркий вид своему дизайну с помощью этого удивительного экшена.Это принесет искру в вашу работу, как никогда раньше. Может использоваться как для дизайна, так и для фотографии.
Дисперсия 2 Экшен Photoshop
Создавайте красивый экшен с жидким эффектом для изображений и графического дизайна.
Ретро винтажные текстовые эффекты
Этот графический ресурс дает вам быстрый и простой способ применить к вашему тексту высококачественный стиль ретро / винтаж / старый стиль. Вы можете использовать его для простого текста, фигур и векторных логотипов. Вам просто нужно поместить их в смарт-объект.
Как использовать + Установить Экшены Photoshop
Использовать экшены Photoshop довольно просто. Для начала нужно установить экшен в Photoshop. Вот как это делается.
- Скачанный вами экшен Photoshop, скорее всего, будет доставлен в виде ZIP-файла. Распакуйте архив , чтобы извлечь содержимое этого файла.
- Найдите ATN Это файл действий Photoshop, который необходимо установить в приложении.
- Откройте приложение Photoshop и перейдите к Действиям Если окно действий не отображается в вашем пользовательском интерфейсе, вы можете включить его из меню Windows в Photoshop.
- В правом верхнем углу окна «Действия» вы увидите значок. Щелкните этот значок и выберите в меню Загрузить действия .
- Затем перейдите в папку, в которой находится загруженный файл ATN , и откройте его.
Теперь вы найдете новый экшен в окне действий Photoshop.
Чтобы использовать действие, все, что вам нужно сделать, это открыть изображение в Photoshop, выбрать действие, которое вы хотите применить, из списка действий и нажать кнопку «Воспроизвести» в нижней части окна «Действия».Затем действие автоматически запустит весь процесс, чтобы применить эффекты к вашей фотографии. Это так просто!
Экшены Photoshop
Экшены Photoshop— это идеальная возможность сэкономить время, избавляя вас от необходимости выполнять одну и ту же обработку нескольких изображений. Использование действий других людей поможет вам задействовать творческие приемы, передовые стили постобработки и прекрасные эффекты. В этой серии вы узнаете, как использовать экшены Photoshop, и найдете профессиональные примеры для использования в своей собственной дизайнерской работе.
Прочитать статью →Как использовать фильтры и эффекты в Photoshop
Базовые фотофильтры Photoshop
Фильтры похожи на «стили слоя» в Photoshop
. Они имеют различные типы комбинаций и эффектов , которые вы можете применить.
Есть много дизайнеров, которые используют фильтры и работают с ними очень глубоко и придумывают множество творческих комбинаций и изображений.
Здесь у меня есть изображение, к которому я собираюсь применить различные фильтры, чтобы сделать его более эффективным.
Примените фильтр из меню «Фильтр».
Посмотрите здесь, в меню «Фильтр». Здесь у вас есть множество разных категорий фильтров.
Я предлагаю вам, вместо того, чтобы обращать внимание на имена фильтров, вы должны применять их один за другим и проверять, что они на самом деле делают с вашим изображением. Потому что вывод любого конкретного фильтра полностью зависит от изображения, над которым вы работаете.
Здесь у нас есть «размытие», «искажение», «шум», «стилизация» и многие другие группы фильтров.
Обзор галереи фильтров
«Галерея фильтров» — это опция, позволяющая предварительно просмотреть все эффекты фильтров перед их применением.
Вот список фильтров, которые мы уже видели в меню фильтров.
Вы также можете применить те же эффекты фильтров Photoshop из этого раскрывающегося списка, который содержит все фильтры вместе в одном списке.
Примените фильтры из галереи фильтров.
Давайте попробуем некоторые эффекты фильтров для нашего изображения.
Убедитесь, что этот глаз должен быть включен, чтобы мы могли видеть предварительный просмотр каждого эффекта фильтра на изображении на панели предварительного просмотра.
Теперь просто нажмите на фильтр, который вы хотите применить к изображению.
Вы должны поэкспериментировать с каждым фильтром, чтобы найти подходящий эффект для вашего изображения, потому что фильтры дают разный результат для каждого отдельного изображения.
Попробую фильтр «Края плаката».
Здесь вы можете увидеть некоторые параметры для изменения эффектов выбранного фильтра.
Просматривайте изменяющиеся эффекты на панели предварительного просмотра, когда я перетаскиваю эти параметры влево и вправо.
Наконец, когда вы закончите экспериментировать с фильтрами, просто нажмите «ОК», чтобы применить окончательный эффект к изображению.
Итак, вы можете заметить разницу в нашем изображении после того, как мы добавили эффект фильтра в галерее фильтров. Все края были заострены, и изображение выглядело так, как будто оно нарисовано.
Улучшить работу фильтра
Попробуем сделать это изображение более эффектным.Для этого позвольте мне сделать копию слоя.
Здесь вы можете увидеть набор различных эффектов фильтра размытия. Я выбираю «размытие по Гауссу». Это размывает все изображение.
Установите его значение около 3 или 4 и нажмите «ОК».
Теперь измените режим наложения этого размытого изображения на «наложение».
Вы можете увидеть, как улучшилось восприятие изображения. до того, как мы применили какие-либо эффекты к изображению, оно было очень скучным. Но теперь цвета и ощущение изображения значительно улучшились.
Итак, я надеюсь, что вы получили общее представление о фильтрах, о том, как мы можем их использовать и как они могут помочь нам повысить наш творческий потенциал.
Ребята, это был последний урок нашего курса «Фотошоп CC для новичков» с «guru99». спасибо за просмотр, и я надеюсь, что вам понравился этот курс. Вы можете посетить наш веб-сайт «www.guru99.com» для получения дополнительных бесплатных образовательных онлайн-курсов.
Фотоэффекты Photoshop от GraphicRiver
Вы скоро узнаете! Фотоэффекты Photoshop — это творческие настройки фотографий, которые могут превратить ваши изображения в прекрасные произведения искусства или просто улучшить освещение и тона, чтобы создать атмосферу, к которой вы стремились, а также исправить недостатки и улучшить фотографии для всех видов проектов.Дизайнеры могут создавать их с нуля с помощью нескольких настроек или использовать экшены Photoshop, экономящие время, чтобы облегчить процесс.
И они экономят время! После того, как вы загрузили ресурс, достаточно одного щелчка мышки, чтобы добавить отличный эффект к вашей фотографии. Поскольку они настолько просты в использовании, они также идеально подходят для начинающих. Вы сможете трансформировать свое изображение и добиться высококачественных результатов независимо от вашего уровня владения Photoshop. И, очевидно, когда эффект получен, вы можете использовать его столько раз, сколько захотите, на любом количестве фотографий.Поэтому, если вы хотите создать целостную серию фотографий, вам нужно будет купить только один эффект.
Благодаря разнообразию и качеству фотоэффектов в нашей коллекции того, что вы можете достичь, безгранично:
Кроме того, все фотоэффекты Photoshop на GraphicRiver созданы талантливым сообществом увлеченных дизайнеров. Авторы, продающие здесь свои работы, являются первоклассными профессионалами, и все они создают большие активы. Поэтому, просматривая нашу коллекцию, вы обязательно найдете:
- Файлы высшего качества, все проверенные вручную. Мы не только полагаемся на великих профессионалов, но и проверяем все загружаемые ими ресурсы до того, как они поступят в продажу. Таким образом, каждый фотоэффект здесь соответствует стандартам качества и функциональности — одним поводом для беспокойства меньше.
- Широкий выбор эффектов. С тысячами фотоэффектов у вас под рукой, скорее всего, вам нужно вернуться, чтобы совершить несколько походов по магазинам! Идите вперед и исследуйте огромный диапазон стилей, от эффектов эскиза до кинематографических эффектов, экшенов, поддерживающих HDR, и многого другого.Они довольно доступны по цене, поэтому вы можете легко создать свой собственный набор фотоэффектов и подготовить их к использованию в Photoshop, когда это потребуется.
- Простые в использовании действия с настраиваемыми параметрами. Помимо уже упомянутой функции в один щелчок, эти фотоэффекты очень легко настроить. Так что, если вы новичок, вы можете просто использовать их как есть. Но если вы профессионал в Photoshop и хотите повозиться и убедиться, что эффект имеет вашу личную подпись, просто отсоедините группы, созданные после приложения, чтобы настроить цвета, фильтры и общую интенсивность.
- Справочная документация. Наши дизайнеры часто включают справочные документы в свои ресурсы, поэтому, если вы ищете дальнейшие инструкции о том, как применять и использовать эффект, прочтите!
