Текстовый эффект: металл. Создание Photoshop Actions
Что делать, Вы хотите создать красивый металлический эффект для текста, но не только создать этот эффект на одном изображении, но и применить его в дальнейшем для других текстов?
Для подобных задач и существуют Photoshop Actions, с помощью которых можно записать действия и моментально повторить их на других работах. Иными словами, мы сможем моментально создать металлический логотип или стальной текст просто одним нажатием кнопки.
В этом уроке мы собираемся добавить металлический эффект к тексту и одновременно записать наши шаги по созданию в Actions.
Когда мы закончим, вы можете воссоздать металлический эффект, просто нажав кнопка «Play» в панели операций (Actions).
Для создания эффекта Вам понадобятся две текстуры. скачать которые, вместе с готовым PSD-файлом Вы сможете по ссылкам внизу страницы.
Вот что получится у нас в итоге:
Содержание
Шаг 1: Пишем текст
Открываем Photoshop, нажимаем комбинацию клавиш Ctrl+N для создания нового документа, в открывшемся диалоговом окне устанавливаем ширину 600 пикселей, высоту 300 пикселей, и разрешение 72 пикселей/дюйм, цвет — белый.
Выбираем инструмент «Горизонтальный текст» (Horizontal Type Tool) и набираем какую-нибудь фразу, я написал слова «Design Instruct», используя шрифт «Franklin Gothic Bold», но можно, конечно, использовать любой жирный шрифт по своему вкусу. Вот что получилось у меня:
Шаг 2: Создание новой операции (Photoshop Actions) и начало записи действий
Прежде чем мы пойдём дальше, создадим Photoshop Actions, куда будут записываться все наши действия.
В этом материале я не буду рассказывать, как создавать сами Action, об этом достаточно рассказано на этом сайте, к примеру, о создании Action Вы можете прочесть здесь.
После создания нового Actions запись действий начнётся автоматически (вы увидите красный значок записи в форме круга в нижней части панели действий).
Шаг 3: Добавление стилей слоя
Пройдите по вкладке главного меню Выделение —> Загрузить выделенную область (Select —> Load Selection), после чего загрузится выделенная область текста, затем создайте новый слой (Ctrl+Shift+N) и залейте его белым цветом, затем отключите видимость оригинального текстового слоя. Выделение также можно отключить, нажав Ctrl+D.
Выделение также можно отключить, нажав Ctrl+D.
Это мы делаем (создаём слои поверх оригинального текста) для того, чтобы сам текст не растрировать, т.е. не превращать в рисунок, и у нас всегда будет возможность для изменения текста, а также подстановки логотипов и изображений.
Продублируйте новый текстовый слой, нажав комбинацию Ctrl+J. В результате панель слоёв у нас выглядит так:
Перейдите на нижний слой с изображнием текста (у меня это «слой 1») и добавим к нему стиль слоя Тень (Drop Shadow). Поставьте параметры, как показаны на рисунке, и не забудьте снять галку у опции «Глобальное освещение»(Use Global Light):
Переходим к верхнему слою с изображением текста. Добавьте к нему четыре стиля слоя (Тиснение, Глянец, Наложение градиента, Тень) со следующими параметрами:
Если даже Вы ошибётесь при вводе параметров, Вы всегда можете посмотреть значения стилей слоёв в готовом файле PSD.
Если Вы всё сделали правильно, то у Вас должно получиться примерно следующее:
Шаг 4: Создание текстуры металла
Мы собираемся придать нашему тексту некоторую текстуру металла, поэтому убедитесь, что у вас выбран верхний слой текста и пройдите по вкладке главного меню Выделение —> Загрузить выделенную область (Select —> Load Selection).
Создайте новый слой (Shift+Ctrl+N) и залейте его белым.
Теперь идем в Фильтр —> Шум —> Добавить шум (Filter —> Noise —> Add Noise)? в открывшемся диалоговом окне задаём следующие значения:
Шаг 5: Завершение металлической текстуры
Отмените выделение, нажав Ctrl+D и перейдите в Фильтр —> Размытие —> Размытие а движении (Filter —> Blur —> Motion Blur), в диалоговом окне задайте следующие значения:
Измените режим наложения на «Умножение» (Multiply).
Теперь наш текст должен выглядеть так:
Вот и всё, запись Photossop Action закончено, нажмите на значок квадратика, расположенный слева от кружка.
В продолжении этого урока мы доведём эффект металлического текста до более реалистичного результата.
По ссылкам ниже Вы можете скачать архив, содержащий с готовый файл PSD, выполненный по материалам этого урока, и две текстуры, необходимые в процессе выполнения эффекта металлического текста:
Скачать с Depositfiles. com
com
Создаём эффект вдавленного текста в фотошопе.: spayte — LiveJournal
?- Компьютеры
- Cancel
http://megaweb.su/photoshop/6-vdavl…op-cs5-rus.html
Как быстро и просто сделать вдавленный текст в фотошоп.
Подбираем фон, на котором буквы будут смотреться достаточно контрастно.
Пишем текст и кликаем дважды на слое с текстом, чтобы вызвать настройки «Стиль слоя». Нам потребуются три настройки: «Тень», «Внутренняя тень»(снимаем галочку «Глобальное освещение») и «Наложение градиента».«Тень» здесь будем использовать для высветления краёв букв. Если необходим блик строго определенного цвета, то режим смешивания ставим на «Нормальный» и задаем «тени» нужный цвет, а если нужно, чтоб стиль был более-менее универсальным, то ставим подходящий осветляющий режим наложения ( «Замена светлым», «Осветление основы», «Линейный осветлитель»), а цветом выбираем белый.
Значение «Непрозрачность» должно быть небольшим, 10-20%. «Угол», «Смещение» и «Размер» — на ваше усмотрение.
Нажмите на картинки для увеличения.«Внутренняя тень» поможет задать «глубину» букв. Цвет — черный, режим наложения «Умножение», «Непрозрачность» 60-80%. Такая тень не будет черной, ее оттенок будет зависеть от цвета текста: на голубом — темно-синяя, на розовом — малиновая и т.д. Экспериментируйте.
«Наложение градиента»
можно использовать двумя способами. Во-первых, можно подобрать точные цвета (например, от голубого к чернильно-синему). В таком случае не важен исходный цвет текста, но подбор подходящей комбинации цветов займет определенное время. Второй вариант — на однотонный текст наложить черно-белый градиент в режиме смешивания «Умножение». Тогда не нужно будет подбирать каждый цвет градиента в отдельности, а можно просто менять цвет самих букв, растяжка от темного к светлому получится «автоматически».
Вот что получилось:
Если стиль понравился, его можно сохранить и использовать в последующих работах:
Допустим, такой текст по задумке дизайнера должен располагаться на каком-то пестром фоне, при этом повторяя цвета этого фона. Не нужно мучиться, перекрашивая буквы, достаточно просто уменьшить значение «Заливка»
у слоя с текстом до нуля, тогда видимыми останутся только эффекты этого слоя:Вот и всё, удачи!
Ещё вариант с видео!
Оригинал записи и комментарии на LiveInternet.ru
Subscribe
Как отключить обновления в Windows 10.
Как отключить обновление Windows — такой вопрос задают пользователи, которым необходимо запретить установку обновлений системы на компьютер.
 При…
При…Как конвертировать PDF в JPG — 5 способов.
Вообще, если у вас не слишком большие и сложные документы PDF — то задача решаема достаточно быстро. Ниже в статье приведены несколько рабочих…
Battery Optimizer — продление срока службы ноутбука.
Все ноутбуки поставляются производителями с литий-ионным аккумулятором, который может обеспечить работу устройства в течение нескольких часов.…
Photo
Hint http://pics.livejournal.com/igrick/pic/000r1edq
Premium и бесплатные текстовые эффекты Photoshop
Pixeden
- Перейти к содержимому
Каждый текстовый эффект Photoshop создан для реалистичного и яркого представления текста. Скопируйте стили фотошопа и добавьте свой текст, чтобы применить текстовые эффекты psd.
23 января, 2020 Премиум 26 1,027
Чистый и свежий скошенный текстовый эффект в формате PSD в фотошопе, позволяющий проиллюстрировать любой дизайн ярким шрифтом.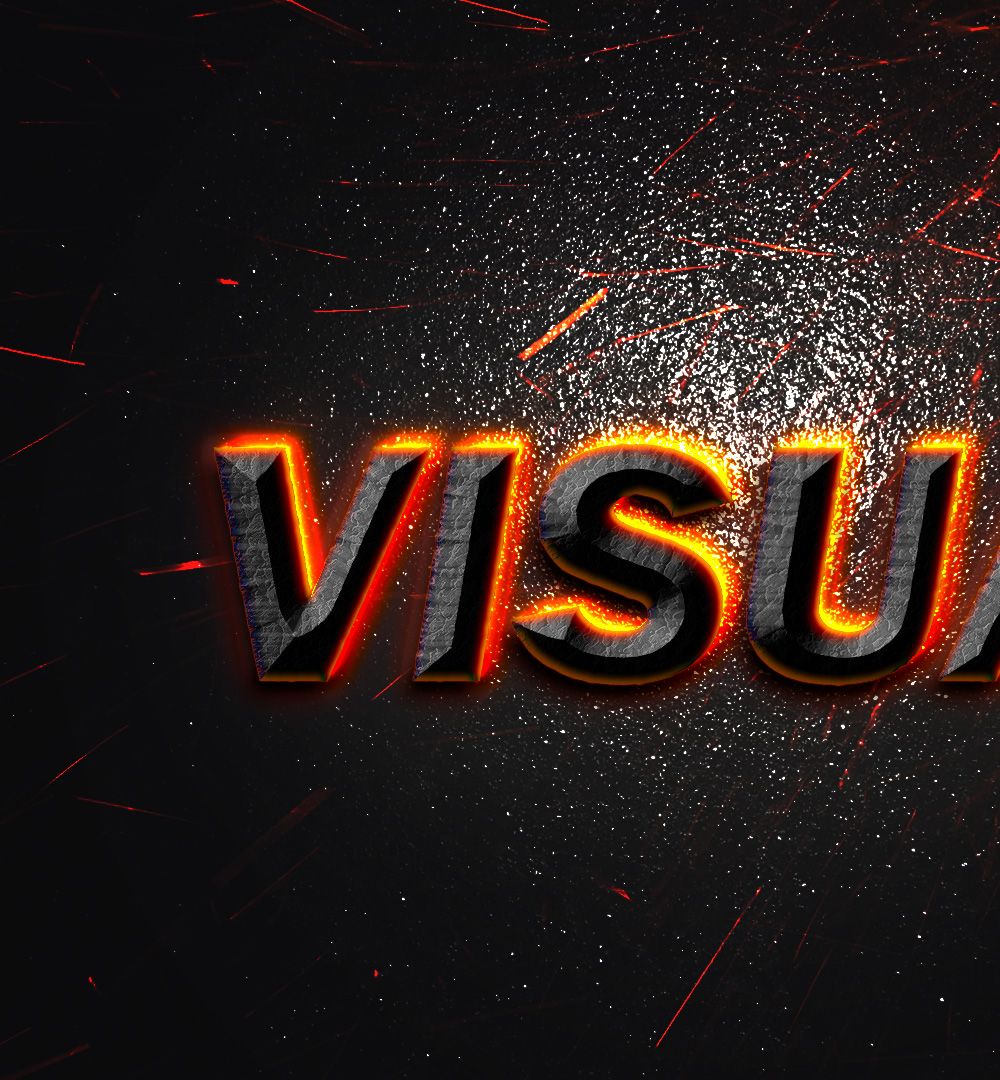 Вы…
Вы…
08 авг, 2019 Премиум 76 2,655
Это невероятный реалистичный текстовый эффект в формате PSD в фотошопе для создания потрясающей презентации. Легко добавляйте свой текст и…
19 апр, 2018 Премиум 49 2,148
Отличный ретро красочный неоновый текстовый эффект в стиле PSD. Используйте коллекцию букв с текстовым эффектом, чтобы создать свой собственный дизайн.
28 сен, 2017 Премиум 117 3,574
Это красивый винтажный текстовый эффект в компьютерном стиле с векторной коллекцией букв, позволяющий создавать свои собственные…
25 мая, 2017 Премиум 65 2,240
Это векторная коллекция мультяшных букв в перспективе, позволяющая создать современный текстовый 3D-эффект. Легко смешивайте их…
28 апр, 2017 Бесплатно 78 41 671
Это коллекция мультяшных букв в векторном формате, с помощью которой вы сможете создать потрясающий эффект трехмерного текста.
29 марта, 2017 Премиум 18 1,673
Это текстовый эффект PSD для фотошопа нашего века с тонким ретро и современным стилем. Легко добавьте свой текст или…
21 марта, 2017 Премиум 61 2,741
Это темный текст в стиле гранж на стене в формате PSD с текстовым эффектом для фотошопа с очень реалистичным металлическим 3D-стилем. Легко добавить свой…
01 фев, 2017 Премиум 164 4,441
Это текстовый эффект фотошопа в формате psd из бумаги и картона с высокой печатью и скошенным стилем. Легко добавляйте свой текст или форму…
О нас
Мы создаем бесплатные и премиальные графические, дизайнерские и веб-ресурсы. Мы стремимся предоставить вам лучшее из лучшего в каждом из наших прекрасно созданных ресурсов. Делитесь любовью, наслаждайтесь ею по своему желанию и обязательно дайте нам свой отзыв, чтобы сделать Pixeden вашим любимым местом для времяпрепровождения. Присоединяйтесь сейчас и следуйте за нами, чтобы получать эксклюзивные бесплатные услуги и узнавать о наших премиальных планах и услугах от 6 долларов в месяц.
Присоединяйтесь сейчас и следуйте за нами, чтобы получать эксклюзивные бесплатные услуги и узнавать о наших премиальных планах и услугах от 6 долларов в месяц.
Самые популярные в этом месяце
Рука держит макет кредитной карты Psd
14 апреля 2023 г.Boxs Branding Psd Mockup Set
21 апреля 2023 г.Psd Mockup Box для упаковки продуктов
28 апреля 2023 г.Рука держит каталог Psd Magazine Mockup
18 апреля 2023 г.
72 772 309 загрузок
Как создавать 3D-текстовые эффекты в Photoshop с помощью техники «Transform Again»
Команда «Transform Again» в Photoshop, которая повторяет предыдущую корректировку при каждом нажатии ярлыка, имеет Избранное — это создание искусственных 3D-текстовых эффектов. Наслаивая несколько копий текстового элемента с помощью базового стиля слоя «Скос и тиснение», вы можете имитировать простой трехмерный вид с эффектами затенения. Примените дополнительные стили слоя, и вскоре вы сможете превратить обычный текст в красочную иллюстрацию, которая буквально прыгает с экрана.
Наслаивая несколько копий текстового элемента с помощью базового стиля слоя «Скос и тиснение», вы можете имитировать простой трехмерный вид с эффектами затенения. Примените дополнительные стили слоя, и вскоре вы сможете превратить обычный текст в красочную иллюстрацию, которая буквально прыгает с экрана.
Неограниченное количество загрузок из более чем 2 000 000 кистей, шрифтов, графики и шаблонов дизайна Объявление
Подпишитесь на канал Spoon Graphics на YouTube
Работа, которую я буду создавать в этом уроке, имеет простую цветовую схему с тонкими градиентами и эффектами затенения. В этом примере для 3D-части используется только один цвет, но вы можете создавать сегменты из нескольких цветов или чередовать их для создания полосатого эффекта. Нет предела возможностям с различными шрифтами, цветами и вариантами стиля слоя.
Нет предела возможностям с различными шрифтами, цветами и вариантами стиля слоя.
Начните с создания нового документа в Adobe Photoshop. Я использую размеры 3000x2000px. Чтобы создать фон для текстового эффекта, залейте фоновый слой цветом #021a41, затем прокрасьте пятно в центре большой мягкой кистью светло-голубого цвета, например, #114570.
Создайте или поместите рисунок на новый слой. Текст отлично работает, но эффект можно применить и к фигурам.
Первым шагом метода Transform Again является установка начального преобразования. Используйте сочетание клавиш CMD (или CTRL в Windows), ALT и T. Сдвиньте дублированный слой влево и вверх с помощью клавиш курсора на клавиатуре, затем нажмите Enter.
Чтобы выполнить команду «Преобразовать снова», используйте сочетание клавиш CMD+ALT+Shift+T. Каждый раз, когда используется ярлык, создается новый слой с содержимым, перемещаемым влево и вверх еще раз. Повторно используйте ярлык для создания 51 слоя.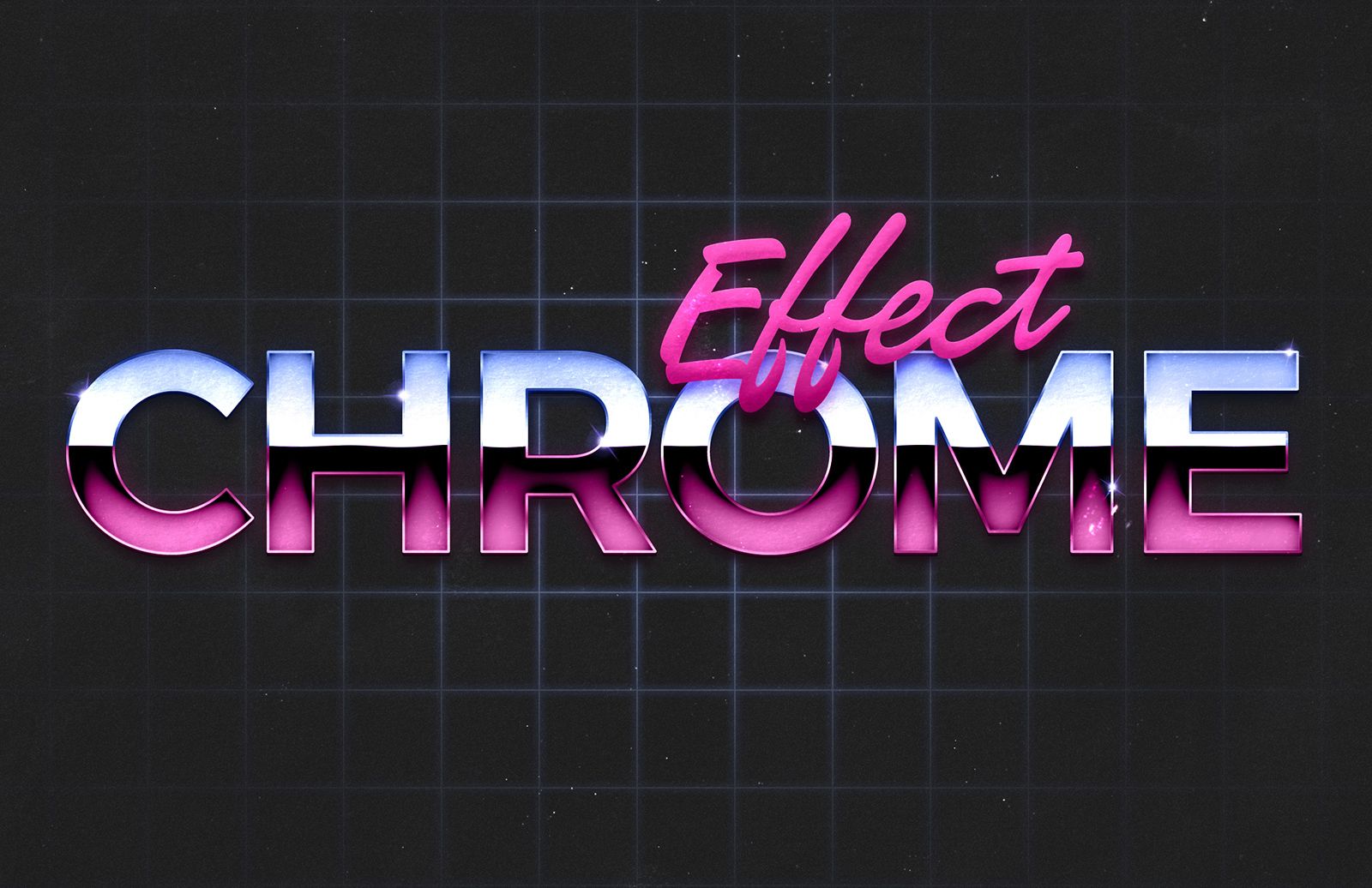
Дважды щелкните слой 50, чтобы добавить несколько стилей слоя. Примените эффект Bevel and Emboss. Щелкните Восстановить значения по умолчанию, чтобы использовать стандартные настройки.
Примените наложение цвета, чтобы изменить цвет. Я использую #e33601.
Эти стили слоев применяются только к одному фрагменту стека слоев. Щелкните правой кнопкой мыши и выберите «Копировать стиль слоя».
Shift+щелчок по копии первого слоя, чтобы выбрать каждый слой между ними, затем щелкните правой кнопкой мыши и выберите «Вставить стиль слоя».
Затенение, применяемое стилем слоя Bevel and Emboss, создает реалистичный трехмерный эффект, поскольку каждый слой накладывается на следующий. Дважды щелкните верхний слой, чтобы применить некоторые стили слоя к тексту.
Примените Drop Shadow, но установите Angle на 135, чтобы тень падала по диагонали на 3D-эффект. Настройте режим наложения на Overlay, затем отрегулируйте Distance и Size на 20px и 80px, чтобы тень плавно исчезала.
Добавьте наложение градиента, чтобы применить цвет к поверхности текста. Я использую градиент от #f89b2e до #ffe5b3.
Другие интересные эффекты можно получить, комбинируя большее количество стилей слоя. Добавьте Обводку, используя тот же #f89b2e из градиента. Установите сторону на 5 пикселей и положение внутри.
Внутренняя тень может создать тонкий эффект «вставленного лица». Установите угол на 135 градусов, затем установите Расстояние и Размер на низкие значения 10px и 8px. Отрегулируйте непрозрачность, чтобы уменьшить интенсивность тени.
У нас все еще есть запасной слой в нижней части стека, который можно преобразовать в эффект длинной тени, используя ту же технику Transform Again. Чтобы панель «Слои» оставалась аккуратной, сгруппируйте все дубликаты слоев, которые формируют 3D-эффект.
Используйте сочетание клавиш CMD+ALT+T, чтобы настроить преобразование. На этот раз подтолкните вниз и вправо и нажмите Enter.

 Значение «Непрозрачность» должно быть небольшим, 10-20%. «Угол», «Смещение» и «Размер» — на ваше усмотрение.
Значение «Непрозрачность» должно быть небольшим, 10-20%. «Угол», «Смещение» и «Размер» — на ваше усмотрение. Тогда не нужно будет подбирать каждый цвет градиента в отдельности, а можно просто менять цвет самих букв, растяжка от темного к светлому получится «автоматически».
Тогда не нужно будет подбирать каждый цвет градиента в отдельности, а можно просто менять цвет самих букв, растяжка от темного к светлому получится «автоматически». При…
При…