Эффект рисунка карандашом в Фотошопе » Братство дизайнеров — You-PS.Ru
Категории: Все для фотошопа / Уроки
В данном уроке я научу вас без особых усилий превратить снимок в нарисованную иллюстрация карандашом. Мы рассмотрим разновидность в черно-белом варианте и с использованием некоторых фильтров, с которыми откорректируем слой и режим наложения. В начале рассмотрим преобразование фотографию в черно-белом эскизе и после этого научимся беречь редактируемый результат с помощью смарт фильтров.
Занятие я показываю в Photoshop CS5, а в других версиях Вы так же сможете подтвердить задача.
В этом уроке я воспользуюсь фотографией нашего президента Владимира Владимировича Путина.
material.rar
Вот так будет выглядеть наш портрет в чёрно-белом цвете.
Давайте выполним это вместе!
Пункт 1. Добавим слой Цветовой тон/Насыщенность
Открываем наше фото в На панели слоёв мы видим, что это единственный слой.
Для создания нашего эффекта первое, что мы должны сделать – это удалить все цвета с нашего изображения, не нарушив само изображение. Для этого на панели
Самое первое, что мы должны сделать — это удалить цвета с нашего изображения, но не испортив наше фото. Для этого нам потребуется войти на панель Adjustments (Коррекция) нажмите на кнопку Hue / Saturation (Цветовой тон/Насыщенность).
Над нашим фотом, появится новый корректирующий слой Hue / Saturation (Цветовой тон/Насыщенность).
Пункт 2. Обесцвечиваем изображение.
Чтобы удалить цвет с изображения, просто перетащите ползунок Saturation (Насыщенность) до значения -100.
После маленького шаманства, у нас фото стало черно-белым.
Пункт 3. Выбор фонового слоя.
В панели слоёв нажмите на фоновый слой, чтобы его выбрать.
Пункт 4. Дублируем фоновый слой.
Нам нужно создать копию фонового слоя. Для этого пройдите в меню Layer > New > Layer via Copy (Слои – Новый – Скопировать на новый слой). Второй более быстрый способ – это сочетание клавиш Ctrl+J.В панели слоев появляется новый слой — копия.
Для этого пройдите в меню Layer > New > Layer via Copy (Слои – Новый – Скопировать на новый слой). Второй более быстрый способ – это сочетание клавиш Ctrl+J.В панели слоев появляется новый слой — копия.
Пункт 5. Инвертируем изображение.
Чтобы инвертировать созданную нами копию фонового слоя, пройдите в Image > Adjustments > Invert (Изображение – Коррекция – Инверсия). Или просто нажмите горячие клавиши CTRL+I.
Изображение примет подобный вид.
Пункт 6. Меняем режим наложения слоя.
Измените режим наложения этого слоя на Color Dodge (Осветление основы).
В итоге изображение станет белым. В моём случае вы видите несколько небольших чёрных участков – так и должно быть.
Пункт 7. Преобразовываем слой в Смарт – Объект.
Выделяем слой с инверсированным изображением.
 Жмем правую кнопку выделенного слоя в вышедшем списке выбираем Convert to Smart Object (Преобразовать в Смарт – Объект).
Жмем правую кнопку выделенного слоя в вышедшем списке выбираем Convert to Smart Object (Преобразовать в Смарт – Объект).
На миниатюре слоя в правом нижнем углу появится значок смарт – объекта.
Пункт 8. Применяем фильтр.
Для того, чтобы применить фильтр к слою со смарт – объектом, пройдите в меню Filter > Blur > Gaussian Blur (Фильтр – Размытие – Размытие по Гауссу).
В открывшемся диалоговом окне фильтра измените значение Radius (Радиус), чтобы немного размыть изображение. В моём случае – примерно 12 рх. Настройки для вашего фото могут отличаться от моих.
Нажмите ОК, чтобы применить настройки. Вот мой результат.
Один из главных плюсов такого способа, это смарт фильтр. Плюс заключается в том, что если вам не понравится результат проделанной вами работы, то вы сможете легко в любое время откорректировать настройки фильтра. Для этого нужно дважды кликнуть на название фильтра, чтобы открыть диалоговое окно и изменить настройки.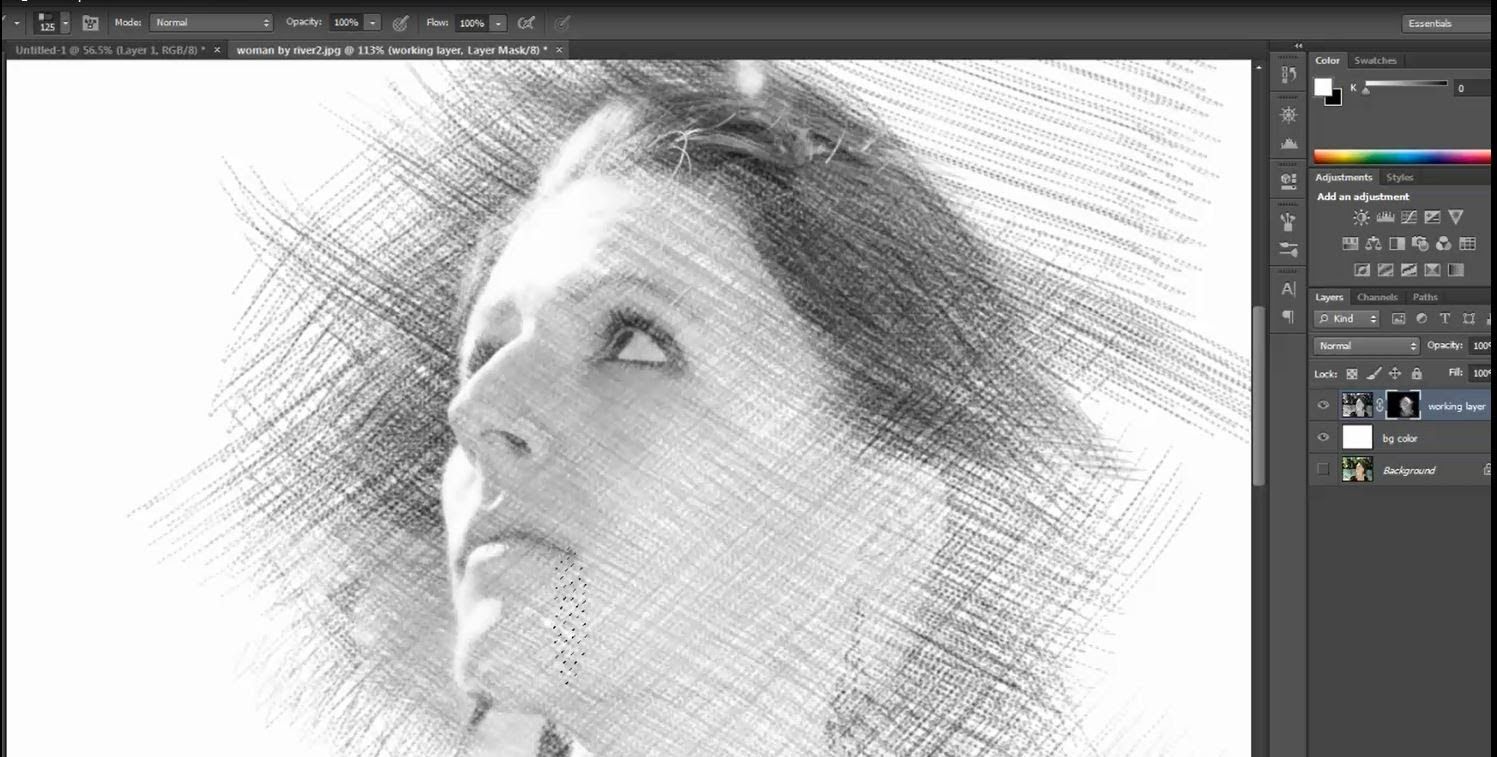
Пункт 9. Добавляем корректирующий слой Уровни.
Мы создали основной эскиз, но он слишком светлый и его нужно немного затемнить. Для этого на панели Adjustments (Коррекция) нажмите на иконку коррекции Levels (Уровни).
Над слоем со Смарт – Объектом появится новый корректирующий слой.
Пункт 10. Изменяем режима наложения.
Чтобы затемнить наше фото, нужно изменить режим наложения на — Multiply (Умножение).Этот режим очень популярен. Нам легко удалось затемнить наш рисунок.
Пункт 11. Изменяем режима наложения.
Если вам кажется, что изображение слишком темное, то вы можете изменить Opacity (Непрозрачность) в моем случае я сделаю 60%.
Вот у меня получился такой рисунок:• Как отредактировать фотошоп исходник
- 5-08-2015, 03:05
- Просмотры: 5 833
Рисование кадров в видеослоях в Photoshop
Руководство пользователя Отмена
Поиск
- Руководство пользователя Photoshop
- Введение в Photoshop
- Мечтайте об этом.
 Сделайте это.
Сделайте это. - Новые возможности Photoshop
- Редактирование первой фотографии
- Создание документов
- Photoshop | Часто задаваемые вопросы
- Системные требования Photoshop
- Знакомство с Photoshop
- Мечтайте об этом.
- Photoshop и другие продукты и услуги Adobe
- Работа с графическим объектом Illustrator в Photoshop
- Работа с файлами Photoshop в InDesign
- Материалы Substance 3D для Photoshop
- Работа со встроенным расширением Capture в Photoshop
- Photoshop на iPad (недоступно на территории континентального Китая)
- Photoshop на iPad | Общие вопросы
- Знакомство с рабочей средой
- Системные требования | Photoshop на iPad
- Создание, открытие и экспорт документов
- Добавление фотографий
- Работа со слоями
- Рисование и раскрашивание кистями
- Выделение участков и добавление масок
- Ретуширование композиций
- Работа с корректирующими слоями
- Настройка тональности композиции с помощью слоя «Кривые»
- Применение операций трансформирования
- Обрезка и поворот композиций
- Поворот, панорамирование, масштабирование и восстановление холста
- Работа с текстовыми слоями
- Работа с Photoshop и Lightroom
- Получение отсутствующих шрифтов в Photoshop на iPad
- Японский текст в Photoshop на iPad
- Управление параметрами приложения
- Сенсорные ярлыки и жесты
- Комбинации клавиш
- Изменение размера изображения
- Прямая трансляция творческого процесса в Photoshop на iPad
- Исправление недостатков с помощью восстанавливающей кисти
- Создание кистей в Capture и их использование в Photoshop
- Работа с файлами Camera Raw
- Создание и использование смарт-объектов
- Коррекция экспозиции изображений с помощью инструментов «Осветлитель» и «Затемнитель»
- Веб-приложение Photoshop (недоступно на территории континентального Китая)
- Часто задаваемые вопросы | Веб-приложение Photoshop
- Системные требования | Веб-приложение Photoshop
- Общие сведения о рабочей среде
- Сочетания клавиш | Веб-приложение Photoshop
- Поддерживаемые форматы файлов | Веб-приложение Photoshop
- Открытие облачных документов и работа с ними
- Редактирование облачных документов
- Совместная работа с коллегами и заказчиками
- Генеративный ИИ (недоступно на территории континентального Китая)
- Испытайте будущее Photoshop с инструментом «Генеративная заливка»
- Подлинность содержимого (недоступно на территории континентального Китая)
- Учетные данные для содержимого в Photoshop
- Идентичность и происхождение токенов NFT
- Подключение учетных записей для творческой атрибуции
- Облачные документы (недоступно на территории континентального Китая)
- Облачные документы Photoshop | Часто задаваемые вопросы
- Облачные документы Photoshop | Вопросы о рабочем процессе
- Работа с облачными документами и управление ими в Photoshop
- Обновление облачного хранилища для Photoshop
- Не удается создать или сохранить облачный документ
- Устранение ошибок с облачными документами Photoshop
- Сбор журналов синхронизации облачных документов
- Общий доступ к облачным документам и их редактирование
- Общий доступ к файлам и комментирование в приложении
- Рабочая среда
- Основные сведения о рабочей среде
- Установки
- Более быстрое обучение благодаря панели «Новые возможности» в Photoshop
- Создание документов
- Помещение файлов
- Комбинации клавиш по умолчанию
- Настройка комбинаций клавиш
- Галерея инструментов
- Установки производительности
- Использование инструментов
- Наборы настроек
- Сетка и направляющие
- Сенсорные жесты
- Работа в Photoshop с использованием Touch Bar
- Возможности работы с сенсорными жестами и настраиваемые рабочие среды
- Обзорные версии технологии
- Метаданные и комментарии
- Возможности работы с сенсорными жестами и настраиваемые рабочие среды
- Помещение изображений Photoshop в другие приложения
- Линейки
- Отображение или скрытие непечатных вспомогательных элементов
- Указание колонок для изображения
- Отмена и история операций
- Панели и меню
- Позиционирование элементов с привязкой
- Позиционирование с помощью инструмента «Линейка»
- Разработка содержимого для Интернета, экрана и приложений
- Photoshop для дизайна
- Монтажные области
- Просмотр на устройстве
- Копирование CSS из слоев
- Разделение веб-страниц на фрагменты
- Параметры HTML для фрагментов
- Изменение компоновки фрагментов
- Работа с веб-графикой
- Создание веб-фотогалерей
- Основные сведения об изображениях и работе с цветом
- Изменение размера изображений
- Работа с растровыми и векторными изображениями
- Размер и разрешение изображения
- Импорт изображений из камер и сканеров
- Создание, открытие и импорт изображений
- Просмотр изображений
- Ошибка «Недопустимый маркер JPEG» | Открытие изображений
- Просмотр нескольких изображений
- Настройка палитр цветов и образцов цвета
- HDR-изображения
- Подбор цветов на изображении
- Преобразование между цветовыми режимами
- Цветовые режимы
- Стирание фрагментов изображения
- Режимы наложения
- Выбор цветов
- Внесение изменений в таблицы индексированных цветов
- Информация об изображениях
- Фильтры искажения недоступны
- Сведения о цвете
- Цветные и монохромные коррекции с помощью каналов
- Выбор цветов на панелях «Цвет» и «Образцы»
- Образец
- Цветовой режим (или режим изображения)
- Цветовой оттенок
- Добавление изменения цветового режима в операцию
- Добавление образцов из CSS- и SVG-файлов HTML
- Битовая глубина и установки
- Слои
- Основные сведения о слоях
- Обратимое редактирование
- Создание слоев и групп и управление ими
- Выделение, группировка и связывание слоев
- Помещение изображений в кадры
- Непрозрачность и наложение слоев
- Слои-маски
- Применение смарт-фильтров
- Композиции слоев
- Перемещение, упорядочение и блокировка слоев
- Маскирование слоев при помощи векторных масок
- Управление слоями и группами
- Эффекты и стили слоев
- Редактирование слоев-масок
- Извлечение ресурсов
- Отображение слоев с помощью обтравочных масок
- Формирование графических ресурсов из слоев
- Работа со смарт-объектами
- Режимы наложения
- Объединение нескольких фрагментов в одно изображение
- Объединение изображений с помощью функции «Автоналожение слоев»
- Выравнивание и распределение слоев
- Копирование CSS из слоев
- Загрузка выделенных областей на основе границ слоя или слоя-маски
- Просвечивание для отображения содержимого других слоев
- Выделенные области
- Начало работы с выделенными областями
- Выделение областей в композициях
- Рабочая среда «Выделение и маска»
- Выделение при помощи инструментов группы «Область»
- Выделение при помощи инструментов группы «Лассо»
- Настройка выделения пикселей
- Перемещение, копирование и удаление выделенных пикселей
- Создание временной быстрой маски
- Выбор цветового диапазона в изображении
- Преобразование между контурами и границами выделенной области
- Основы работы с каналами
- Сохранение выделенных областей и масок альфа-каналов
- Выбор областей фокусировки в изображении
- Дублирование, разделение и объединение каналов
- Вычисление каналов
- Начало работы с выделенными областями
- Коррекция изображений
- Замена цветов объекта
- Деформация перспективы
- Уменьшение размытия в результате движения камеры
- Примеры использования инструмента «Восстанавливающая кисть»
- Экспорт таблиц поиска цвета
- Общие сведения о цветокоррекции
- Применение настройки «Яркость/Контрастность»
- Коррекция деталей в тенях и на светлых участках
- Корректировка «Уровни»
- Коррекция тона и насыщенности
- Коррекция сочности
- Настройка насыщенности цвета в областях изображения
- Быстрая коррекция тона
- Применение специальных цветовых эффектов к изображениям
- Улучшение изображения при помощи корректировки цветового баланса
- HDR-изображения
- Просмотр гистограмм и значений пикселей
- Подбор цветов на изображении
- Кадрирование и выравнивание фотографий
- Преобразование цветного изображения в черно-белое
- Корректирующие слои и слои-заливки
- Корректировка «Кривые»
- Режимы наложения
- Целевая подготовка изображений для печатной машины
- Коррекция цвета и тона с помощью пипеток «Уровни» и «Кривые»
- Коррекция экспозиции и тонирования HDR
- Осветление или затемнение областей изображения
- Избирательная корректировка цвета
- Adobe Camera Raw
- Системные требования Camera Raw
- Новые возможности Camera Raw
- Введение в Camera Raw
- Создание панорам
- Поддерживаемые объективы
- Виньетирование, зернистость и удаление дымки в Camera Raw
- Комбинации клавиш по умолчанию
- Автоматическая коррекция перспективы в Camera Raw
- Инструмент «Радиальный фильтр» в Camera Raw
- Управление настройками Camera Raw
- Обработка, сохранение и открытие изображений в Camera Raw
- Совершенствование изображений с улучшенным инструментом «Удаление точек» в Camera Raw
- Поворот, обрезка и изменение изображений
- Корректировка цветопередачи в Camera Raw
- Версии обработки в Camera Raw
- Внесение локальных корректировок в Camera Raw
- Исправление и восстановление изображений
- Удаление объектов с фотографий с помощью функции «Заливка с учетом содержимого»
- Заплатка и перемещение с учетом содержимого
- Ретуширование и исправление фотографий
- Коррекция искажений изображения и шума
- Основные этапы устранения неполадок для решения большинства проблем
- Улучшение и преобразование изображения
- Замена неба на изображениях
- Трансформирование объектов
- Настройка кадрирования, поворотов и холста
- Кадрирование и выпрямление фотографий
- Создание и редактирование панорамных изображений
- Деформация изображений, фигур и контуров
- Перспектива
- Масштаб с учетом содержимого
- Трансформирование изображений, фигур и контуров
- Рисование и живопись
- Рисование симметричных орнаментов
- Варианты рисования прямоугольника и изменения обводки
- Сведения о рисовании
- Рисование и редактирование фигур
- Инструменты рисования красками
- Создание и изменение кистей
- Режимы наложения
- Добавление цвета в контуры
- Редактирование контуров
- Рисование с помощью микс-кисти
- Наборы настроек кистей
- Градиенты
- Градиентная интерполяция
- Заливка и обводка выделенных областей, слоев и контуров
- Рисование с помощью группы инструментов «Перо»
- Создание узоров
- Создание узора с помощью фильтра «Конструктор узоров»
- Управление контурами
- Управление библиотеками узоров и наборами настроек
- Рисование при помощи графического планшета
- Создание текстурированных кистей
- Добавление динамических элементов к кистям
- Градиент
- Рисование стилизованных обводок с помощью архивной художественной кисти
- Рисование с помощью узора
- Синхронизация наборов настроек на нескольких устройствах
- Перенос наборов, операций и настроек
- Текст
- Добавление и редактирование текста
- Универсальный текстовый редактор
- Работа со шрифтами OpenType SVG
- Форматирование символов
- Форматирование абзацев
- Создание эффектов текста
- Редактирование текста
- Интерлиньяж и межбуквенные интервалы
- Шрифт для арабского языка и иврита
- Шрифты
- Поиск и устранение неполадок, связанных со шрифтами
- Азиатский текст
- Создание текста
- Добавление и редактирование текста
- Фильтры и эффекты
- Использование фильтра «Пластика»
- Использование эффектов группы «Галерея размытия»
- Основные сведения о фильтрах
- Справочник по эффектам фильтров
- Добавление эффектов освещения
- Использование фильтра «Адаптивный широкий угол»
- Фильтр «Масляная краска»
- Использование фильтра «Пластика»
- Эффекты и стили слоев
- Применение определенных фильтров
- Растушевка областей изображения
- Использование фильтра «Пластика»
- Сохранение и экспорт
- Сохранение файлов в Photoshop
- Экспорт файлов в Photoshop
- Поддерживаемые форматы файлов
- Сохранение файлов в других графических форматах
- Перемещение проектов между Photoshop и Illustrator
- Сохранение и экспорт видео и анимации
- Сохранение файлов PDF
- Защита авторских прав Digimarc
- Сохранение файлов в Photoshop
- Управление цветом
- Основные сведения об управлении цветом
- Обеспечение точной цветопередачи
- Настройки цвета
- Дуплексы
- Работа с цветовыми профилями
- Управление цветом документов для просмотра в Интернете
- Управление цветом при печати документов
- Управление цветом импортированных изображений
- Выполнение цветопробы
- Разработка содержимого для Интернета, экрана и приложений
- Photoshop для дизайна
- Монтажные области
- Просмотр на устройстве
- Копирование CSS из слоев
- Разделение веб-страниц на фрагменты
- Параметры HTML для фрагментов
- Изменение компоновки фрагментов
- Работа с веб-графикой
- Создание веб-фотогалерей
- Видео и анимация
- Видеомонтаж в Photoshop
- Редактирование слоев видео и анимации
- Общие сведения о видео и анимации
- Предварительный просмотр видео и анимации
- Рисование кадров в видеослоях
- Импорт видеофайлов и последовательностей изображений
- Создание анимации кадров
- 3D-анимация Creative Cloud (предварительная версия)
- Создание анимаций по временной шкале
- Создание изображений для видео
- Печать
- Печать 3D-объектов
- Печать через Photoshop
- Печать и управление цветом
- Контрольные листы и PDF-презентации
- Печать фотографий в новом макете раскладки изображений
- Печать плашечных цветов
- Печать изображений на печатной машине
- Улучшение цветной печати в Photoshop
- Устранение неполадок при печати | Photoshop
- Автоматизация
- Создание операций
- Создание изображений, управляемых данными
- Сценарии
- Обработка пакета файлов
- Воспроизведение операций и управление ими
- Добавление условных операций
- Сведения об операциях и панели «Операции»
- Запись инструментов в операциях
- Добавление изменения цветового режима в операцию
- Набор средств разработки пользовательского интерфейса Photoshop для внешних модулей и сценариев
- Photoshop 3D
- 3D в Photoshop | Распространенные вопросы об упраздненных 3D-функциях
Примечание.
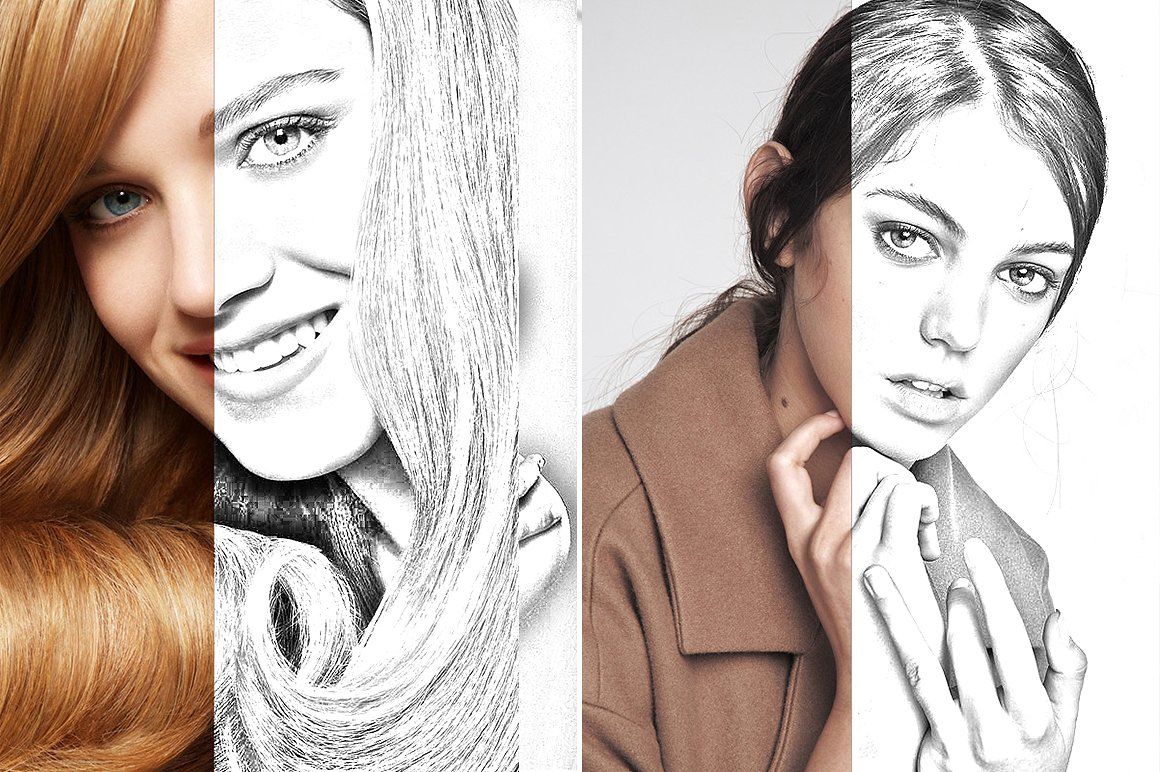
В версиях, предшествующих Photoshop CC, некоторые функциональные возможности, описанные в данной статье, могут быть доступны только при наличии Photoshop Extended. Photoshop не имеет специальной версии Extended. Все возможности Photoshop Extended доступны в Photoshop.
Рисование кадров в видеослоях
Для создания анимации, добавления содержимого или удаления ненужных деталей можно редактировать отдельные видеокадры или рисовать на них. Кроме всех инструментов рисования кистью можно использовать инструменты «Штамп», «Узорный штамп», «Восстанавливающая кисть» или «Точечная восстанавливающая кисть». Редактировать видеокадры можно также с помощью инструмента «Заплатка».
Примечание.Рисование
(или использование любого другого инструмента) в видеокадрах часто называют «ротоскопией», хотя
традиционно ротоскопия подразумевает покадровое отслеживание
изображений с натуральным движением для использования в анимации.
На панели «Шкала времени» или «Слои» выберите видеослой.
Переместите индикатор текущего времени на видеокадр, необходимо редактировать.
Если изменения должны находиться на отдельном слое, в меню «Слои» выберите команду «Видео слои» > «Создать пустой видеослой» (необязательно).
Выберите необходимый инструмент «Кисть» и редактируйте кадр.
Рисование на видеослое является обратимым. Чтобы отменить изменения пикселов конкретного кадра или видеослоя, выполните команду «Восстановить кадр» или «Заменить все кадры». Видимость измененных видеослоев изменяется командой «Скрыть измененное видео» (или щелкните значок глаза на временной шкале рядом с измененной видеодорожкой).
Клонирование содержимого в кадрах видео и анимации
Для ретуширования или создания дубликатов объектов в кадрах видео или анимации в приложении Photoshop можно использовать инструменты «Штамп» и «Восстанавливающая кисть». Инструмент «Штамп» используется для взятия образца содержимого одной части кадра (источник) и закрашивания им другой части того же или другого кадра (цель). В качестве источника образца можно использовать не кадр, а отдельный документ. Инструмент «Восстанавливающая кисть» содержит параметры для наложения образца содержимого на целевой кадр.
Инструмент «Штамп» используется для взятия образца содержимого одной части кадра (источник) и закрашивания им другой части того же или другого кадра (цель). В качестве источника образца можно использовать не кадр, а отдельный документ. Инструмент «Восстанавливающая кисть» содержит параметры для наложения образца содержимого на целевой кадр.
Клонировать содержимое можно также с помощью инструментов «Точечная восстанавливающая кисть» и «Заплатка». Однако инструменты «Штамп» и «Восстанавливающая кисть» позволяют хранить до пяти образцов на панели «Источник клонов» и устанавливать параметры перекрытия, масштаба и смещения кадра.
После взятия образца содержимого из кадра и рисования
с его помощью, а затем перехода к другому кадру, исходный кадр меняется
относительно кадра, в котором первоначально брался образец. Можно заблокировать
исходный кадр, в котором первоначально брался образец, или ввести значение смещения по кадрам, чтобы
сдвинуть источник на другой кадр, относительно кадра, в котором
первоначально брался образец.
Клонирование содержимого видео или анимации
- Выберите инструмент «Штамп» или «Восстанавливающая кисть» и установите необходимые параметры.
Выполните одно из следующих действий.
На панели «Слои» или «Шкала времени» выберите видеослой и переместите индикатор текущего времени к кадру, из которого нужно взять образец.
Откройте изображение, из которого нужно взять образец.
Чтобы установить пробную точку, поместите курсор на открытое изображение или кадр и щелкните с нажатой клавишей «Alt» (Windows) или «Option» (Mac OS).
- Чтобы задать дополнительные пробные точки, щелкните каждый источник клонирования кнопкой на панели «Источник клонов».
Выберите целевой видеослой и переместите индикатор текущего времени в необходимый кадр.
Примечание.
Если требуется рисовать в отдельном слое, можно добавить пустой видеослой. Необходимо убедиться, что для клонирования содержимого в пустой видеослой выбран соответствующий параметр «Образец».
Если имеется несколько пробных точек, выберите нужный источник на панели «Источник клонов».
На панели «Источник клонов» можно произвести следующие действия:
Чтобы масштабировать или повернуть клонируемый источник, введите значения «W» (ширина), «H» (высота) или угол поворота в градусах .
Чтобы отобразить наложение клонируемого источника, выберите «Показать наложение» и задайте параметры наложения. (Параметр «Обтравочный» ограничивает перекрытие размером кисти. Отмените выбор этого параметра, чтобы использовать перекрытие размером во все изображение).
Чтобы переместить исходное перекрытие на позицию сдвига, перетаскивайте, удерживая клавиши «Shift» + «Alt» (Windows) или «Shift» + «Option» (Mac OS).
 Чтобы временно показать наложения, отмените выбор параметра «Показать наложение» и нажмите клавиши «Shift» + «Alt» (Windows) или «Shift» + «Option» (Mac OS).
Чтобы временно показать наложения, отмените выбор параметра «Показать наложение» и нажмите клавиши «Shift» + «Alt» (Windows) или «Shift» + «Option» (Mac OS).Перетащите курсор над обрабатываемой областью кадра.
Рисование на видеослое является обратимым. Чтобы отменить изменения пикселов конкретного кадра или видеослоя, выполните команду «Восстановить кадр» или «Заменить все кадры».
Изменение смещения кадра для клонирования или восстановления
О панели «Источник клонов»:
Чтобы всегда использовать для рисования кадр, в котором первоначально брались образцы, выберите «Блокировать кадр».
Чтобы использовать для рисования конкретный кадр относительно кадра, в котором первоначально брались образцы, введите число кадров в поле «Смещение по кадрам». Если нужный кадр находится после кадра, в котором первоначально брались образцы, введите положительное значение. Если нужный кадр находится перед кадром, в котором первоначально брались образцы, введите отрицательное значение.

Восстановление кадров на видеослоях
Можно отменить изменения, сделанные в видеослоях кадров и пустых видеослоях.
На панели «Шкала времени» выберите видеослой и выполните одно из следующих действий.
Чтобы восстановить конкретный кадр, переместите индикатор текущего времени в нужный видеокадр и в меню «Слои» выберите команду «Видео слои» > «Восстановить кадр».
Чтобы восстановить все кадры видеослоя или пустого видеослоя, в меню «Слои» выберите команду «Видео слои» > «Заменить все кадры».
Управление цветом в видеослоях
Рисовать в приложении Photoshop можно с помощью инструментов «Кисть» и «Штамп». Если видеослою не присвоен цветовой профиль, изменения пикселов хранятся в цветовом пространстве файла документа, а сам видеоматериал остается нетронутым. Если цветовое пространство импортированного материала отличается от цветового пространства документа Photoshop, возможно придется выполнить корректировку. Например, стандартным цветовым пространством видеоролика является SDTV 601 NTSC, а документа Photoshop — Adobe RGB. Окончательно экспортированное видео или документ может не иметь ожидаемых цветов из-за несоответствия цветовых пространств.
Например, стандартным цветовым пространством видеоролика является SDTV 601 NTSC, а документа Photoshop — Adobe RGB. Окончательно экспортированное видео или документ может не иметь ожидаемых цветов из-за несоответствия цветовых пространств.
Прежде чем потратить немало времени на рисование или редактирование видеослоев, проверьте рабочий процесс от начала до конца, чтобы понять требования по управлению цветом и найти оптимальный метод.
Часто несовпадение цветовых пространств разрешается присвоением документу цветового профиля, соответствующего импортированному материалу, а к видеослою управление цветом не применяется. Например, для видео со стандартным цветовым пространством можно оставить видеослой неуправляемым, а документу присвоить цветовой профиль SDTV (Rec. 601 NTSC) цветовой профиль. В этом случае пикселы импортированного видео хранятся непосредственно в видеослое без преобразования цвета.
И наоборот,
видеослою можно присвоить цветовой профиль документа, используя параметр
«Преобразовать содержимое редактируемого кадра» (меню «Слои» >
«Видео слои» > «Интерпретировать материал»). Этот параметр преобразует изменения
пикселов в цветовое пространство документа, но не преобразует
цвета видеокадров.
Этот параметр преобразует изменения
пикселов в цветовое пространство документа, но не преобразует
цвета видеокадров.
Команда «Преобразовать в профиль» (меню «Редактировать» > «Преобразовать в профиль») также преобразует все изменения пикселов в цветовое пространство документа. Однако команда «Назначить профиль» (меню «Редактировать» > «Назначить профиль») не преобразует изменения пикселов в видеослой. Используйте команду «Назначить профиль» осторожно, особенно после рисования в видеокадрах или их редактирования. Если видеослой имеет цветовой профиль, выполнение команды «Назначить профиль» может привести к несовпадению цветовых пространств измененных пикселов и импортированных кадров.
Некоторые сочетания цветовых пространств видеоматериала и документа требуют преобразования цвета.
Для фильма в градациях серого в документе с режимом RGB, CMYK или Lab необходимо преобразование цвета.
Материал с 8 или 16 бит/канал в документе 32 бит/канал требует преобразования цвета.

Похожие темы
- Рисование с помощью инструментов «Кисть» и «Карандаш»
- Ретуширование и исправление изображений
- Создание рисованных анимаций
- Ретуширование с помощью инструмента «Штамп»
- Ретуширование с помощью инструмента «Восстанавливающая кисть»
- Установка источников образцов для клонирования и восстановления
- Создание анимации кадров
- Основные сведения об управлении цветом
- Назначение и удаление цветового профиля
- Пересчет значений цветов документа для другого профиля
Вход в учетную запись
Войти
Управление учетной записьюКак создать реалистичный эффект карандашного наброска в Photoshop
Одной из классических тем учебника по Photoshop является создание эффекта карандашного рисунка из фотографии. Это одна из тех быстрых и простых техник, которая дает удовлетворительный результат, что делает учебник отличным для начинающих. На протяжении всей своей истории в Photoshop было множество встроенных фильтров, создающих различные эскизные и художественные эффекты, но они не совсем реалистичны. В этом уроке я покажу несколько хитроумных шагов, которые превратят фотографию в нарисованный от руки карандашный набросок, который можно даже настроить так, чтобы он выглядел максимально аутентично.
На протяжении всей своей истории в Photoshop было множество встроенных фильтров, создающих различные эскизные и художественные эффекты, но они не совсем реалистичны. В этом уроке я покажу несколько хитроумных шагов, которые превратят фотографию в нарисованный от руки карандашный набросок, который можно даже настроить так, чтобы он выглядел максимально аутентично.
Неограниченное количество загрузок из более чем 2 000 000 кистей, шрифтов, графики и шаблонов дизайна Объявление
Эффект, который мы будем создавать в этом уроке, имитирует линии и затенение карандашного рисунка. На создание этого стиля художественных работ даже у самого талантливого художника ушли бы часы работы, но мощь Photoshop дает нам возможность очень хорошо воспроизвести его всего за несколько минут. Это делает гораздо более удобным использование набросков в ваших проектах, для которых может потребоваться «вычурная» тема. Если вам не нравится создавать этот эффект вручную, вас могут заинтересовать мои действия Artistic Paint, Sketch & Ink Photo Effect.
Начните с открытия выбранной исходной фотографии в Adobe Photoshop. Этот эффект лучше всего работает с изображениями с чистым фоном при хорошем освещении и фокусе, поэтому работа с профессиональной студийной съемкой, такой как это стоковое изображение от Shutterstock, дает наилучшие результаты.
Перетащите фоновый слой на значок «Новый слой» на панели «Слои» или используйте сочетание клавиш CMD+J, чтобы создать дубликат слоя. Перейдите в «Изображение» > «Коррекция» > «Инвертировать» (или нажмите CMD+I), затем щелкните правой кнопкой мыши и выберите «Преобразовать в смарт-объект».
В меню «Фильтр» выберите «Размытие по Гауссу» и измените радиус примерно до 40 пикселей. Использование смарт-объекта применит этот фильтр как смарт-фильтр, поэтому мы можем при необходимости точно настроить параметры, а не применять эффект постоянно.
Измените режим наложения дубликата фонового слоя на Color Dodge, что значительно повысит контрастность и подчеркнет зернистые детали изображения.
Щелкните значок корректирующего слоя в нижней части панели «Слои» и выберите «Уровни». Сдвиньте ползунки теней и полутонов немного вправо, чтобы немного затемнить изображение.
Добавьте еще один корректирующий слой, на этот раз выберите черно-белый вариант. Настроек по умолчанию будет достаточно, чтобы удалить цвет и создать более стандартный внешний вид карандаша.
Используйте сочетание клавиш CMD+A, чтобы выбрать все, затем выберите «Правка» > «Копировать объединенные» (или CMD+Shift+C). Это сделает обрезку всех видимых слоев. Нажмите CMD+V, чтобы вставить эту копию в верхнюю часть стека слоев.
Выберите «Фильтр» > «Галерея фильтров», затем перейдите к «Светящиеся края» в меню «Стилизация». Измените настройки на 1 Ширина края и максимальную яркость и гладкость края.
Инвертируйте слой, выбрав Image > Adjustments > Invert (или сочетание клавиш CMD+I), чтобы переключить цвет с белого на черном на черный на белом.
Измените режим наложения этого слоя с светящимися краями на Умножение, чтобы сделать белый фон прозрачным, затем уменьшите непрозрачность слоя примерно до 50-60%, чтобы уменьшить влияние этих дополнительных контурных линий эскиза.
Щелкните значок «Новый слой» в нижней части панели «Слои», затем нажмите CMD+Backspace, чтобы заполнить слой белым цветом (цвет фона по умолчанию). Вернитесь в галерею фильтров, но на этот раз выберите Texturizer. Измените настройку на Песчаник.
Измените режим наложения этого слоя на Умножение, чтобы можно было увидеть лежащий ниже рисунок, затем уменьшите непрозрачность слоя примерно до 50%, чтобы создать гораздо более тонкий эффект текстуры бумаги.
Чтобы добиться большего эффекта цветного карандашного рисунка, черно-белый корректирующий слой можно отключить, чтобы удалить эффект обесцвечивания.
Конечным результатом является реалистичный эффект карандашного наброска с аутентичными линиями и штриховкой. Слой размытого и инвертированного цветового осветления выполняет основную работу, повышая контрастность, но дополнительные эффекты, такие как светящиеся очертания краев и текстура бумаги, делают изображение более правдоподобным. Использование смарт-объекта также означает, что вы можете настроить степень размытия по Гауссу для точной настройки результата.
Слой размытого и инвертированного цветового осветления выполняет основную работу, повышая контрастность, но дополнительные эффекты, такие как светящиеся очертания краев и текстура бумаги, делают изображение более правдоподобным. Использование смарт-объекта также означает, что вы можете настроить степень размытия по Гауссу для точной настройки результата.
Загрузить с подпиской
15+ Экшены Photoshop Pencil Sketch ATN Скачать
Ищете лучшие Экшены Photoshop Pencil Sketch? Одним из лучших видов искусства и ремесел, которым любит заниматься каждый человек, является карандашный набросок. Он считается одним из самых простых видов искусства, которому может научиться любой человек, который в нем профессионал. Но с течением времени развитие технологий даже включило возможность разработки этого дизайна с помощью инструментов веб-редактирования, таких как Photoshop и Canvas.
С помощью этих инструментов редактирования стало возможным разработать рисунок карандашного наброска. Это не что иное, как версия цифрового искусства в целом. Удивительно отметить тот факт, что почти каждый пользователь Photoshop хочет создавать удивительный и уникальный контент. Недавнее добавление разработки рисунков карандашных набросков на этих платформах в определенной степени помогает этому конкретному делу.
Это не что иное, как версия цифрового искусства в целом. Удивительно отметить тот факт, что почти каждый пользователь Photoshop хочет создавать удивительный и уникальный контент. Недавнее добавление разработки рисунков карандашных набросков на этих платформах в определенной степени помогает этому конкретному делу.
Вам также может понравиться:
- Рисование Экшен Photoshop
- Штамп Арт Экшен Photoshop
- Экшен Photoshop «Снег» Экшены Photoshop для цифровой живописи
Эффект карандашного наброска для Photoshop ATN
ЗагрузитьТворческий эффект карандашного наброска
ЗагрузитьЭкшен Pencil Art Photoshop
ЗагрузитьРисунок карандашом PS Экшен
СкачатьКак определить спецификации?
Прежде всего важно отметить, что наилучшая спецификация должна определяться с помощью только одного фактора. Использование фотошопа совсем не просто и требует определенного набора функций, которые должны быть установлены по умолчанию, чтобы разработать этот рисунок карандашного наброска.
Во-первых, вы можете использовать уже разработанный шаблон для рисунка, который вы хотите преобразовать в рисунок карандашного наброска. Во-вторых, вы также можете попробовать изменить настройки эскиза и линии, которыми будет очерчиваться такая графика.
Экшен Photoshop Modern Pencil Sketch
СкачатьЭффект Professional Photo Manuplation
СкачатьArtistic Sketch Экшен PS
СкачатьЭффект рисованного эскиза
СкачатьВы также можете выбрать цвет и толщину, а также аккуратность этих линий. Кроме того, вы также можете попытаться создать красивую фигуру в целом. Вы можете выбрать такие факторы, как насыщенность и уровень прозрачности, включая уровень яркости для конкретной графики, которую вы разрабатываете в Photoshop.
Экшены Professional Pencil Sketch
СкачатьЭффект цветного карандаша
СкачатьКак отредактировать этот рисунок?
В отличие от других типов рисунков, одной из наиболее важных проблем с этим типом рисунка является отсутствие возможности редактирования. Крайне важно иметь в виду, что лучший вид дизайна можно создать только с помощью красивого узора. Но этот карандашный набросок нельзя так просто отредактировать до тех пор, пока в Photoshop не будут изменены настройки по умолчанию.
Крайне важно иметь в виду, что лучший вид дизайна можно создать только с помощью красивого узора. Но этот карандашный набросок нельзя так просто отредактировать до тех пор, пока в Photoshop не будут изменены настройки по умолчанию.
Именно по той причине, что этот конкретный дизайн выполнен с помощью тонких линий, и любая попытка редактирования такого дизайна ухудшит качество рисунка и шаблона. Вот почему в конечном итоге рекомендуется заранее изменить настройки по умолчанию, прежде чем сохранять этот шаблон в Photoshop.
Free Pencil Art Action
Скачать бесплатноFree Drawing Effect Set
СкачатьPencil Drawing Action
Скачать бесплатноFree Magical Pencil Art Effect
Скачать бесплатно Только с помощью этих указателей, которые были упомянуты выше, вы можете определить положение для разработки вашего любимого рисунка карандашного наброска. Сделать это с цифровым искусством, используя лучший тип линий и настроек, вероятно, будет лучшим типом вещей, которые действительно можно найти в долгосрочной перспективе.

 Сделайте это.
Сделайте это.
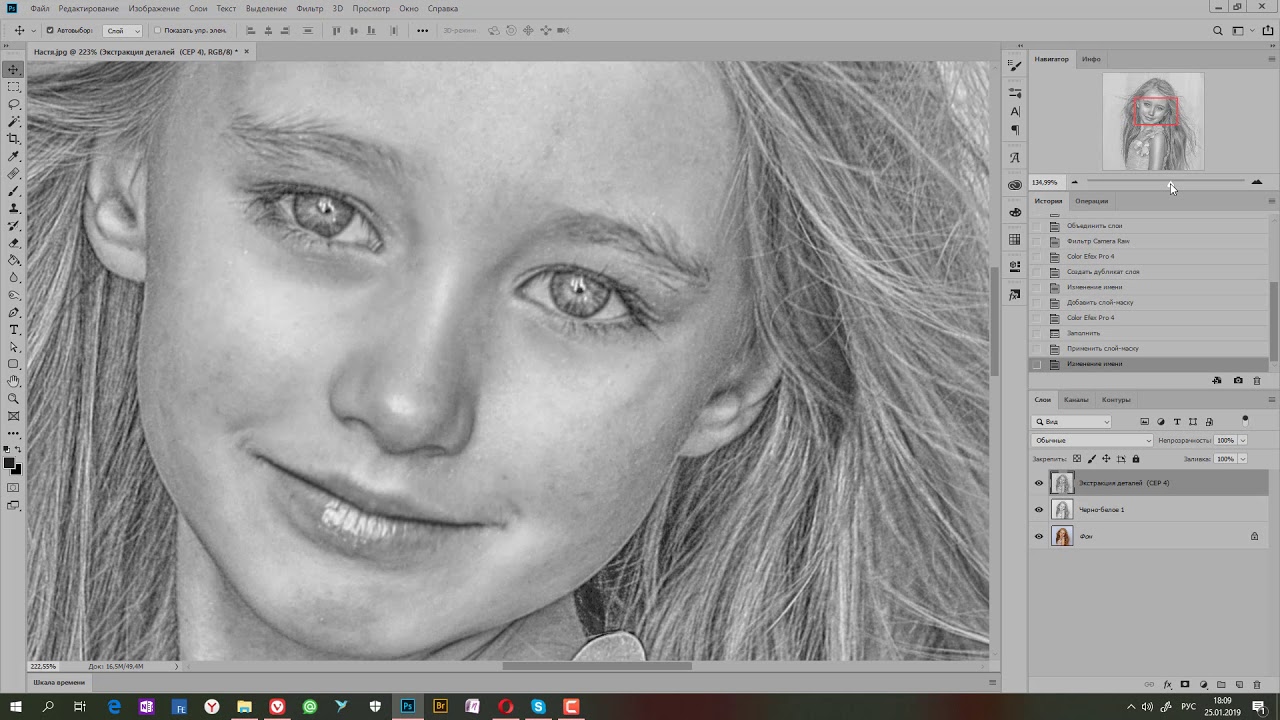 Чтобы временно показать наложения, отмените выбор параметра «Показать наложение» и нажмите клавиши «Shift» + «Alt» (Windows) или «Shift» + «Option» (Mac OS).
Чтобы временно показать наложения, отмените выбор параметра «Показать наложение» и нажмите клавиши «Shift» + «Alt» (Windows) или «Shift» + «Option» (Mac OS).
