фишки, быстрые и необычные способы
Хотите, чтобы ваши Истории были по-настоящему крутыми и выделялись на фоне конкурентов? Просто добавить фото не так сложно, мы об этом расскажем. Но можно превратить сторис в настоящий шедевр, и поможет вам в этом наша статья.
Разбираемся, какие примочки и фишки в Инстаграме* помогут выложить сразу несколько фото в Историю и сделать ее привлекательной для аудитории.
А чтобы научиться планировать контент для раздела, читайте статью «Как составить контент-план для Историй в Инстаграм*».
Как добавить в Историю Инстаграма* несколько фото
Мы подробно расскажем, как это сделать и какие дополнительные эффекты можно добавить, чтобы ваша сторис выделялась в основной массе :–)
Если же вы собираетесь добавлять фото в Историю Инстаграма* стандартным способом, мы как раз подготовили подробную инструкцию. Рассказываем, как действовать по шагам.
Откройте свой профиль в Инстаграме*. Нажмите на синий плюсик на иконке вашего профиля (1) и выберите те фото, которые хотите добавить в сторис (2).
Чтобы выбрать несколько изображений, нужно кликнуть на то фото, которое будет показываться первым, и зажать его (3). В правом верхнем углу фото появится синий кружок с цифрой 1. Выбирайте остальные фото без длинного нажатия, устанавливайте количество и порядок.
Если решите поменять порядок – просто снимите с фото номера и поставьте их заново, уже в нужном порядкеИтак, желаемые мы нашли и выбрали. Теперь самое время добавить к ним эффекты. Для этого нужно вызвать меню эффектов, нажав на звездочки (3).
После клика по звездочкам попадаем в меню эффектовПосле перехода в меню эффектов вы можете их выбирать. Найдите самые подходящие к вашим сторис эффекты, смахивая влево (6).
Мы остановились на эффекте Iridescent Glitter (7). Он придал больше сияния гирляндам на елке, но это не значит, что подходит он только для таких фото. Экспериментируйте и проверяйте :–)
Для каждого фото эффект вам предстоит выбирать отдельно. После выбора эффекта для одного фото нужно нажать галочку в правом верхнем углу, подтверждая выбор, и выбрать следующее изображение внизу меню. Для него также выбираем эффект и идем дальше.
После выбора эффекта для одного фото нужно нажать галочку в правом верхнем углу, подтверждая выбор, и выбрать следующее изображение внизу меню. Для него также выбираем эффект и идем дальше.
Также вы можете добавить к фото рисунок или надпись, сделанные своей рукой. Кроме того, можно сохранить в галерею то, что уже у вас получилось. Если вам нравится идея с надписью, нажмите на три точки справа от звездочек и выберите «рисунок» (8).
Эффектов много не бывает – подберите для каждого фото свой эффект, но чтобы они были в едином стиле :–)В верхней строчке меню вы можете выбирать инструменты, которыми будете рисовать, а в нижней – цвет. Толщина карандаша или кисти устанавливается вертикальным бегунком слева.
Если рисунок готов, в нашем случае это сокращенное поздравление с Новым годом, нажмите на галочку вверху справа (9). Вы перейдете дальше и сможете поделиться своей готовой Историей (10).
Рисовать, конечно, сложнее, чем печатать. Зато своей рукой :–)Кстати, если ваша сторис для узкого круга людей, вы можете ее опубликовать для списка «Близкие друзья» или отправить в сообщении кому-то из друзей лично.
Но так как мы говорим о публичных сторис, смело жмем «готово» (11) и ждем, пока наша История опубликуется. Когда она будет готова и видна людям, в вашем профиле сверху появится новая сторис (12).
Можно выбрать дополнительную отправку отдельным пользователям, выбрав под пунктом «где еще поделиться»История готова (13), но это еще не конец.
Сторис можно поделиться, как публикацией, или добавить ее в АктуальноеМы можем добавить сторис в Актуальное. Там можно хранить самые важные и интересные Истории, они будут доступны для ваших подписчиков, пока вы не удалите их из профиля.
Кнопка добавления в Актуальное находится внизу готовой Истории (14). Кликаем по ней, открывается вкладка с плюсиком в кружочке (15). Нажимая на плюсик, вы создаете новую подборку Актуальных Историй. Не забудьте дать этой подборке название, чтобы потом проще было найти, если у вас будет много таких подборок.
Кликаем на «Добавить», даем имя и любуемся результатомНажимаем «Добавить» (16), и вот наша История сохранена в новой подборке Актуального (17) – смотрим, любуемся, вспоминаем в любое время.
Чтобы готовить сторис сразу на несколько дней, мы советуем пользоваться сервисом отложенного постинга SMMplanner. С его помощью вы сможете подготовить сторис или посты, распланировать для них даты и время публикации и заняться другими важными делами или проектами. При регистрации по ссылке на SMMplanner вы получите бесплатный доступ ко всему функционалу на 2 недели. Отличный вариант попробовать все удобства сервиса и начать экономить свое время и нервы.
Как добавлять несколько фото в сторис Инстаграма* с помощью камеры и функции «Коллаж»
Как выложить в сторис в Инстаграме* несколько фото, если выбирать планируется из галереи, вы уже знаете из блока выше. Теперь разберем, как выложить несколько фото в Историю Инстаграма* с помощью камеры.
Как загрузить несколько фото в Историю Инстаграма* одновременно? Кликаем на камеру и вперед, делать новые кадрыНажимаем на плюсик на иконке профиля и выбираем вкладку «Камера». Вам откроется меню с разными функциями, но нас интересует функция «Коллаж» (2).
Вам откроется меню с разными функциями, но нас интересует функция «Коллаж» (2).
Нажимая на кнопку «Сделать фото» (3), вы заодно можете увидеть, сколько еще кадров вы можете сделать (4).
Также вы можете добавить разные эффекты и рисунки к коллажу, руководствуясь блоком выше.
Если какое-то из фото не нравится, например, мне не нравится ковер, его можно заменить на другое, просто кликнув на негоЧтобы редактировать коллаж, коснитесь фото, которое хотите удалить, или удерживайте его, чтобы переместить. Когда в коллаже необходимое вам количество фотографий, и они отредактированы, нажимаем на галочку в кружочке (5).
Далее нажимаем на стрелку в белом кружочке (6), чтобы перейти в меню «Поделиться».
Отправляем в сторис для всех, только для близких или личным сообщениемНажмите «Поделиться» (7), система предложит вам поделиться в сообщении со своими подписчиками лично – это все на ваше усмотрение. Можно просто опубликовать сторис.
Можно просто опубликовать сторис.
Когда все готово и вы готовы отправить вашу Историю на публикацию, нажимайте кнопку «Готово». Ваша История публикуется. Ждем. В течение минуты все будет готово.
Кстати, о кнопке «Поделиться» и о том, как вашими постами делятся подписчики. В нашем блоге есть статья «Метрика «Переслать» в статистике Инстаграм* Историй: что это, зачем и как отслеживать». В ней мы рассказываем, зачем отслеживать этот показатель, на что он влияет и как его повышать.
Функции для обработки фото в сторис
Итак, мы добавили несколько фото в сторис. А как сделать так, чтобы сторис получилась круче и интереснее для пользователей? Мы собрали несколько приемов, с помощью которых можно устроить опрос, добавить музыку или хештеги, а также другие фишки. Каждый из этих приемов по-своему поможет поднять активность и вовлеченность аудитории.
Например, вы уже выбрали фото, которые собираетесь опубликовать. Самое время придать вашей сторис более интересный вид, можно разместить какой-нибудь вопрос подписчикам – нажмите на смайлик (1) и выберете интересующую вас функцию (2).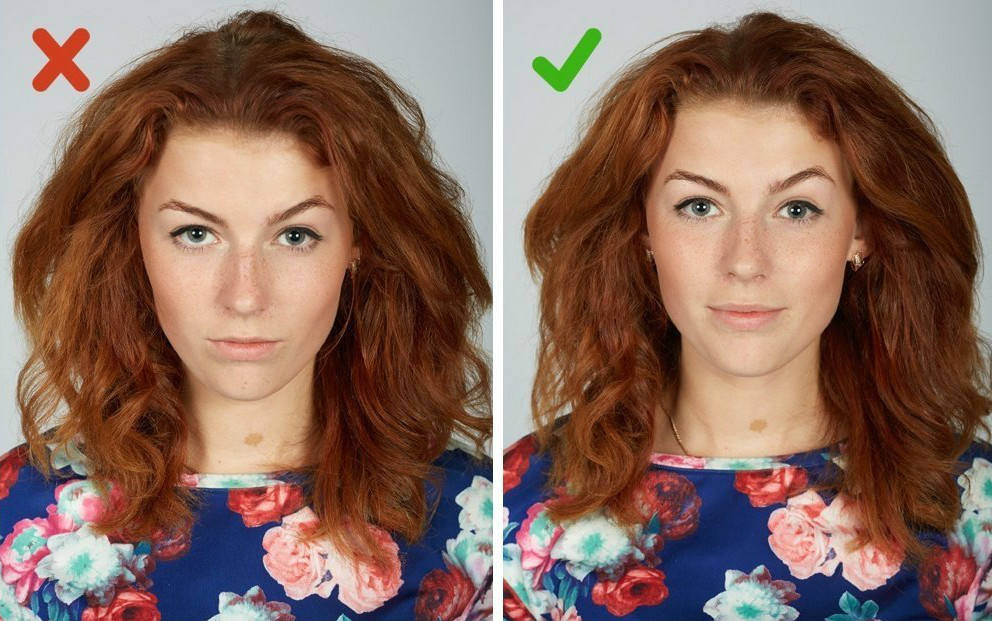
Можно добавить и хештег, чтобы попасть в поиск потенциального подписчика или рекомендации. О хештегах мы много рассказываем и показываем в блоге. Многие компании игнорируют их, а зря. С их помощью можно попробовать увеличить продажи, количество подписчиков или комментариев. Одна из последних статей – «Подбираем хештеги для увеличения продаж в Инстаграме*». В ней рассказываем, какие хештеги стоит использовать, если хочется поднять продажи.
Какие еще функции есть для сторис в Инстаграме*? Рассказываем ниже.
Добавить музыку в Историю
Какая сторис без подходящей музыки в 2022 году?В меню под смайликом выбираем раздел «Музыка». В строке «Поиск музыки» (3) вводим название песни или мелодии, которую вы бы хотели использовать. В нашем случае это «В лесу родилась елочка» (4).
Мелодия добавлена в Историю. Она будет проигрываться одновременно со сторис.
Больше об этой фишке – в нашей статье «Как добавить музыку в Инстаграм* сторис». В ней подробно рассказываем, как добавлять качественные треки или записи с диктофона.
В ней подробно рассказываем, как добавлять качественные треки или записи с диктофона.
Добавить хештег в Историю
Хештеги – отдельный вид искусстваВ меню под смайликом выберите раздел «#ХЭШТЕГ». В строке ввода введите ключевое слово или фразу без решетки (5). Хештег #НОВЫЙГОД наиболее подходит по тематике к нашей сторис (6), вы же выбирайте те, которые подходят по тематике.
Еще больше о хештегах и их пользе в сторис и постах можно почитать в наших статьях:
- Как использовать хештеги для продвижения в Инстаграме*: примеры, возможности, ошибки
- Хештеги для набора подписчиков: как подбирать и использовать
- Сколько хештегов можно ставить в Инстаграме* – отвечаем
Задать вопрос своей аудитории в сторис
Спросите что-нибудь у аудитории и поднимите активностьВ меню под смайликом выберите раздел «Опрос». В строке ввода задайте вопрос своей аудитории (7). Наш вопрос про Новый год (8), ваш вопрос может быть таким же или другим.
Больше об опросах мы рассказали в идее для сторис «Опросы». Там мы привели примеры вопросов, которые можно задать аудитории, и предостережения вместе с рассказом о том, какому бизнесу подойдут такие опросы.
Как выглядит готовая История с применением функций
Теперь мы можем полюбоваться на готовую Историю с интересными функциями. Нам осталось только опубликовать ее.
Итак, добавили в сторис все, что придумалосьМузыка, вопрос и хештег добавлены. Вы можете посмотреть, как это выглядит, на картинке. Жмем «Далее» (9) и делимся Историей с подписчиками (10).
История готова и выглядит вполне даже ничего :–)Перейдем к фишке
Инстаграм* не перестает удивлять своими обновлениями и новыми функциями. Впечатляет функция «Стикер Image» для создания сторис из нескольких фотографий. Ранее эта опция была доступна только для iOS, но в 2021 году Инстаграм* позволил воспользоваться этой функцией и пользователям Андроидов.
Заходим в привычную уже галерею, а вот дальше – интересноВыберите одно фото из галереи (1) или сделайте снимок. Нажмите на смайлик (2). Откроется меню с функциями и инструментами (3).
Нажмите на смайлик (2). Откроется меню с функциями и инструментами (3).
Воспользуйтесь функцией «Стикер Image» (4), чтобы создать Историю из нескольких фотографий.
Выбираем фотографию, действуем по плануНа готовую выбранную фотографию накладываем фото елочки (6). В качестве фона использовали снег, так как он ассоциируется у нас с Новым годом.
Из фотографии елочки можно сделать звездочку или создать другой стикерДелаем из фото елки звездочку (7). При каждом нажатии форма фото меняется. Раздвиньте фото пальцами, если хотите изменить размер. Мы выбрали 4 фото с разными формами (8).
Еще можно добавить текст, если он уместен или необходим для вашего постаДобавьте текст к вашей Истории, нажав «Aa» слева от смайлика. Цвет, шрифт и размер текста вы можете менять, выбирая настройки внизу и вверху (9). Так же вы можете анимировать текст.
И делимся уже стандартным способом с теми подписчиками, с которыми хотимИстория готова к публикации (11 и 12). Нажимаем «Поделиться» и кайфуем от нашей крутой Истории.
Нажимаем «Поделиться» и кайфуем от нашей крутой Истории.
Еще больше о новых стикерах в Инстаграме* мы говорили в статье «Обзор новых стикеров в Инстаграме* 2021 + свежие идеи использования». Там мы подробно рассмотрели все идеи и стикеры, которые в 2022 году можно использовать в сторис Инстаграма*.
Мы рассмотрели разные способы, как загрузить несколько фото в Историю Инстаграма*. Поговорили о необычных эффектах, формах и фишках, доступных для Историй. Разобрали по шагам весь процесс публикации – все для вас и ваших новых креативных сторис. Больше информации о продвижении, развитии аккаунтов и бизнеса в целом – в нашем блоге. Залетайте почитать :–)
Как распечатать несколько картинок на одном листе А4
На чтение 3 мин Просмотров 36.6к.
Распечатать несколько картинок на одном листе А4 несложно даже без сторонних программ или при помощи бесплатных приложений.
Содержание статьи:
- 1 Способы распечатать 2 или несколько изображений на 1 листе
- 1.1 Штатная программа Windows (умеет печатать без полей)
- 1.2 Коллаж в XnView
- 1.3 Microsoft PowerPoint
- 1.4 Сервис “Photovisi”
Методов вывода на бумагу нескольких картинок на формате А4 множество.
Штатная программа Windows (умеет печатать без полей)
Воспользуемся инструментарием операционной системы. Она поставляется со стандартным «просмотрщиком» растровых графических изображений «Средство просмотра фотографий Windows».
- Скопируйте все файлы, которые должны находиться на странице А4, в один каталог.
- Выделите их, щелкните правой клавишей и нажмите «Печать».
- Справа в вертикальном фрейме выберите формат: количество и размеры снимков на листе А4.
К сожалению, приложение жестко ограничивает вас в выборе числа файлов на одном листе.
Здесь всего несколько вариантов: 2, 4, 9 и 36 картинок. Передвигать их, управлять размерами и т. д. нельзя.
- Укажите прочие параметры задачи: можно сделать несколько копий, подкорректировать цвет снимков и прочее.
- Жмите Enter и ждите завершения процесса.
Печать одного листа А4 займет до нескольких минут.
Из-за скудных функциональных возможностей стандартное средство Windows мало на что годится.
Коллаж в XnView
Создадим фотоколлаж через популярный бесплатный “просмотрщик” фотографий. Через него получившуюся композицию можно отправить на печать.
- Через главное меню вызовите команду создания панорамных изображений.
- Нажмите «Добавить» или «Добавить папку» для наполнения проекта файлами для вывода на один лист А4.
- Отсортируйте их.
- Установите порядок размещения объектов в коллаже, задайте расстояние между объектами, цвет фона.
- Укажите параметры вывода панорамы на лист А4.

Скорее всего, придется активировать опцию автоповорота картинки.
- Жмите «Печать».
- После придется подождать несколько минут.
Microsoft PowerPoint
Программа платная, но большинство людей используют ее бесплатно, поэтому рассмотрим, как распечатать несколько фото на одном листе формата А4 через PowerPoint.
- Запустите программу и создайте новую презентацию.
- Перетащите на первый слайд столько фотографий, сколько должно быть на одном листе.
- Мышкой разместите их в нужных местах, задайте размеры, расстояния между объектами.
При необходимости можете вращать их, накладывать одну поверх другой, изменяя видимость слоев, добавлять эффекты, прозрачность, рамки и другое.
- Через пункт меню «Файл» вызовите команду «Печать».
- Укажите параметры задания и отправляйте его принтеру.

Сервис “Photovisi”
В интернете полно онлайн или веб-приложений для создания коллажей. Рассмотрим, как это делается через сервис Photovisi.
- Перейдите по ссылке и нажмите «Приступить к созданию».
- Выберите шаблон из предложенных.
- Можно установить фильтр для подбора подходящей темы.
- После загрузки дизайна добавляйте файлы.
- Дальше проявите фантазию: измените фон, размер и форму объектов, их прозрачность, порядок положения. Есть функции вращения, добавления текста и прочие.
- Завершив, кликните «Отделка».
- Загрузите работу в формате jpg.
Полученный файл можно распечатать на А4 как обычное изображение.
Для вывода на бумагу нескольких фотографий, стоп-кадров можно воспользоваться десятком иных редакторов растровой графики, веб-приложений. В набор со многими принтерами и МФУ входит фирменное программное обеспечение с соответствующей функцией. Как вариант, можете попробовать: Collage Maker, Zoner Photo Studio X, Microsoft Photos, Picture Manager – входит в состав SharePoint Designer 2010. Из более поздних версий MS Office исключен.
Из более поздних версий MS Office исключен.
Помогла наша инструкция — раскажите друзьям
Оцените автора
Как добавить несколько фотографий в историю Instagram [3 способа]
Когда дело доходит до того, чтобы поделиться моментом в своей истории Instagram, иногда одной фотографии просто недостаточно. Внезапно вам нужно знать, как добавить несколько фотографий в историю Instagram.
И здесь на помощь приходят фотоколлажи для Instagram Stories.
3 основных способа добавить несколько фотографий в историю Instagram (например, сделать коллаж)
Как сделать коллаж в Instagram Story: простой способ
Как сделать коллаж в истории Instagram: метод наслоения
Как сделать коллаж в истории Instagram: самый настраиваемый способ
Как опубликовать коллаж в истории Instagram
Бонус: загрузите бесплатный контрольный список , в котором указаны точные шаги, которые использовал фитнес-блогер, чтобы увеличить количество подписчиков в Instagram с 0 до 600 000+ без бюджета и без дорогостоящего оборудования.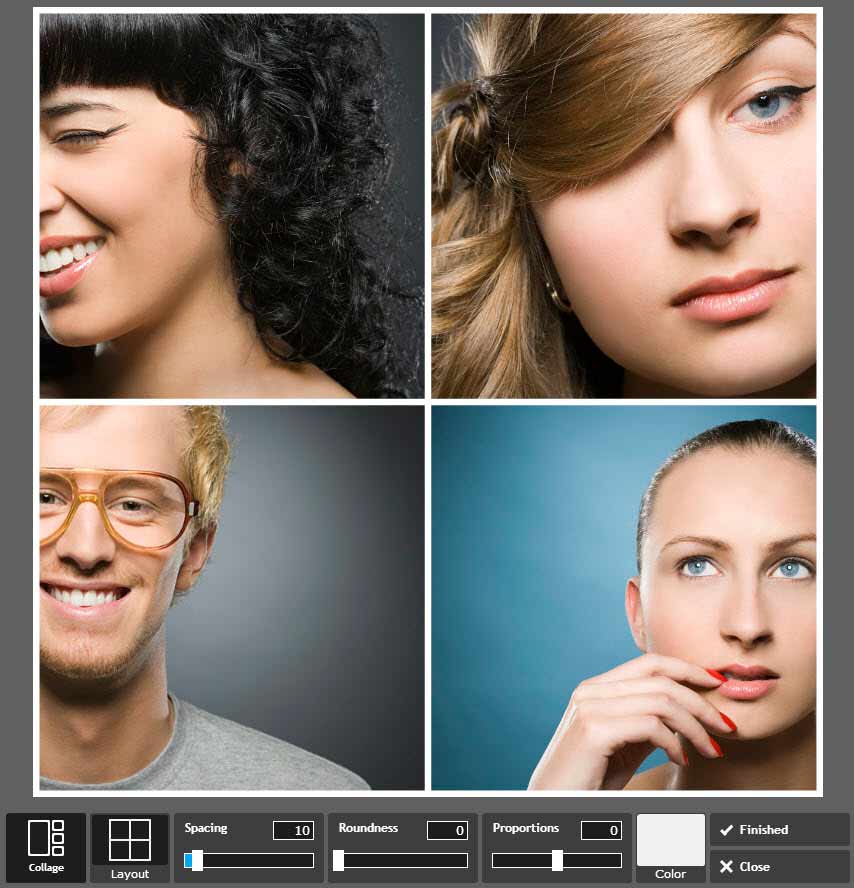
3 основных способа добавить несколько фотографий в историю Instagram (например, сделать коллаж)
Объединение нескольких фотографий позволяет передать максимум визуальной информации в одном мощном моменте Instagram Story .
Это относится как к модным брендам, так и к владельцу/менеджеру собачьего блогера, который хочет поделиться лучшими воспоминаниями о барк-мицве мистера Чонка.
Независимо от вашего бизнеса или отрасли, вы должны использовать фотоколлажи Instagram Story. На самом деле это можно сделать тремя разными способами:
- с использованием шаблона макета в Instagram Story режим создания
- наслоение фотографий с использованием режима создания Instagram Story
- загрузка пользовательского коллажа созданного вами с помощью стороннего приложения или программного обеспечения для редактирования фотографий
Мы познакомим вас со всеми тремя, потому что мы такие милые.
Вы также можете посмотреть наше видео о том, как добавить несколько фотографий в одну историю Instagram, прямо здесь:
Как сделать коллаж в истории Instagram: простой способПоскольку вы здесь ищете ответ на вопрос «как сделать коллаж в истории Instagram», мы предполагаем, что вы этого не сделали. Не знаю, Instagram предлагает встроенный в платформу способ сделать это.
Но мы не виним вас за то, что вы не заметили эту функцию: она странным образом спрятана.
Вот как его найти и использовать, чтобы поделиться несколькими фотографиями в одном приятном полноэкранном дизайне Story.
1. Откройте приложение Instagram и коснитесь значка + в верхней части экрана. Выберите История.
2. Откроется фотопленка. Но не отвлекайтесь на все ваши красивые фотографии! Сначала нам нужно активировать режим создания. Нажмите на значок камеры , чтобы сделать это.
3. В левой части экрана вы увидите список значков. Коснитесь третьего сверху : квадрата с линиями внутри. Это значок макета .
4. При нажатии на значок «Макет» откроется квадрант макета на экране. Отсюда вы можете заполнить каждый сегмент свежей фотографией или чем-нибудь из фотопленки .
Вариант 1: Сфотографируйте! Чтобы сделать снимок, просто нажмите кнопку фотосъемки: белый кружок в центре нижней части экрана.
После того, как вы сделаете снимок, он займет весь верхний левый угол кадра. Продолжайте делать еще три фотографии.
Чтобы удалить что-то и сделать новый снимок, коснитесь фотографии , а затем коснитесь значка удаления .
Вариант 2: Выберите из фотопленки. Коснитесь квадратного значка предварительного просмотра фотопленки в нижнем левом углу экрана, чтобы получить доступ к фотопленке.
Коснитесь фотографии , которую вы хотите разместить в левом верхнем углу квадранта. Повторяйте , пока на экране не появятся четыре фотографии.
Чтобы удалить что-то и сделать новый снимок, коснитесь фотографии , а затем коснитесь значка удаления .
5. Доволен коллажем? Нажмите на галочку, чтобы подтвердить и перейти к добавлению наклеек, текста или эффектов. Или, если вы хотите попробовать другой макет, выполните шаг 6.
Или, если вы хотите попробовать другой макет, выполните шаг 6.
6. Чтобы выбрать другой макет, войдите в режим макета и коснитесь значка прямоугольной сетки непосредственно под значком режима макета. Это откроет меню выбора, где вы можете выбрать альтернативный стиль сетки. Коснитесь предпочтительного стиля, а затем заполните каждый сегмент либо фотографией, либо изображением из фотопленки, как описано выше.
7. Коснитесь галочки, чтобы утвердить дизайн . Затем вы можете добавить наклейки, текст или эффекты. Нажмите стрелку в правом нижнем углу, когда будете готовы к публикации.
8. Выберите предпочитаемую аудиторию для своего шедевра и нажмите Поделиться!
Как сделать коллаж в истории Instagram: метод наслоения Чувствуете себя ограниченным сеткой макета Instagram? Этот альтернативный метод дает вам возможность стать мошенником.
Изображения можно увеличивать, уменьшать, наклонять или размещать внахлест. Время фристайла!
1. Откройте приложение Instagram и коснитесь значка + в верхней части экрана. Выберите сюжет .
2. Откроется фотопленка. Но не отвлекайтесь на все ваши красивые фотографии! Сначала нам нужно активировать режим создания. Нажмите на значок камеры , чтобы сделать это.
3. Коснитесь значка стикера в верхней части экрана (квадрат с улыбающимся лицом). Прокрутите стикеры до найдите наклейку Camera Roll : это будет круг, показывающий вашу последнюю фотографию, с логотипом горы и солнца, наложенным сверху. (Мы знаем, что это звучит запутанно, но мы, честно говоря, не знаем, как описать это в Нагляднее? Надеюсь, это фото ниже поможет внести ясность.)
4. Выберите фото и оно будет добавлено в вашу историю. Перетащите его в любое место на экране или используйте пальцы для изменения размера и наклона изображения.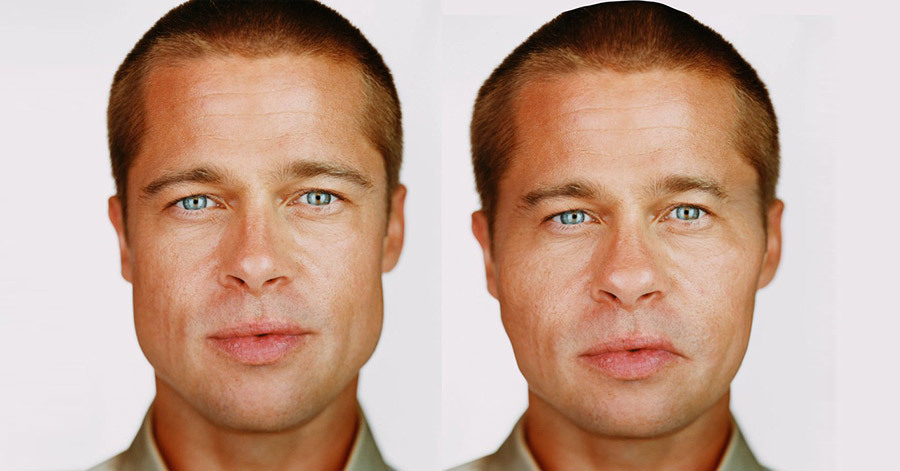 Затем снова коснитесь значка стикера, чтобы добавить еще одну фотографию 9.0018 .
Затем снова коснитесь значка стикера, чтобы добавить еще одну фотографию 9.0018 .
Повторяйте, пока все фотографии не появятся на экране. Перемещайте их и настраивайте по своему усмотрению.
5. Чтобы изменить цвет фона, коснитесь цветного кружка в верхней части экрана . (Вы также найдете инструменты для добавления текста или дополнительных наклеек, если хотите!)
Вы также можете изменить форму своих изображений, нажав на них — например, возможно, круги щекочут ваше воображение.
6. Готовы опубликовать? Коснитесь значка со стрелкой , чтобы перейти к настройкам общего доступа. Выберите свою аудиторию, а затем нажмите Поделиться .
Как сделать коллаж в истории Instagram: самый настраиваемый способ Если создание коллажа в режиме создания истории Instagram не дает желаемых результатов, есть хорошие новости: существуют десятки приложений для помочь вам настроить графику с несколькими изображениями вашей мечты.
1. Загрузите приложение для коллажей Instagram по вашему выбору и создайте графику, используя свои фотографии, классные шаблоны и другие детали дизайна. (В качестве альтернативы: загрузите один из наших 72 бесплатных шаблонов Instagram Story, откройте его в Photoshop и сделайте свой собственный .)
В этом примере мы будем использовать Unfold.
2. Экспортируйте изображение в фотопленку, если вы используете приложение. (Используя метод Photoshop? Отправьте окончательный файл на свой телефон… используйте, чтобы сохранить его в формате .jpg или .png!)
3. Создайте новую историю Instagram, выберите изображение коллажа из фотопленки и опубликуйте . Ниже приведены более подробные инструкции, если они вам нужны!
Как опубликовать коллаж в истории Instagram Хорошо, у вас есть коллаж, сохраненный на вашем телефоне, которым вы готовы поделиться со всем миром. Все, что вам нужно сделать, это опубликовать его в своей истории Instagram, как и любую другую фотографию.
Нужна переподготовка? Нет пота. Вот как использовать режим создания Instagram Story, чтобы опубликовать изображение из фотопленки.
1. Откройте приложение Instagram и коснитесь значка + в верхней части экрана. Выберите сюжет . Это откроет вашу фотопленку. Коснитесь своего коллажа , чтобы загрузить его.
2. Добавьте текст, наклейки или эффекты по своему желанию. Когда вы закончите, нажмите стрелку в правом нижнем углу .
3. Выберите, куда поделиться своей историей в Instagram (в общедоступную историю, в список близких друзей или отправить в личном сообщении). Нажмите «Поделиться », когда будете готовы к публикации.
Теперь, когда вы стали экспертом в создании красивых коллажей для своей истории в Instagram, похоже, у вас есть немного времени. Может быть, это хорошая возможность освежить в памяти другие горячие советы по использованию ваших историй в Instagram для бизнеса?
Используйте Hootsuite, чтобы планировать публикации в Instagram и истории в лучшее время, отвечать на комментарии, отслеживать конкурентов и измерять эффективность — и все это с той же панели, которую вы используете для управления другими социальными сетями. Начните бесплатную пробную версию сегодня!
Начните бесплатную пробную версию сегодня!
Начало работы
Расти в Инстаграм
Легко создавайте, анализируйте и планируйте публикации, истории и ролики в Instagram с помощью Hootsuite. Экономьте время и получайте результат.
Бесплатная 30-дневная пробная версия
Как разместить 2 фотографии рядом на iPhone (декабрь 2022 г.)
Узнайте, как разместить две фотографии рядом на iPhone без стороннего приложения!
Кения Смит Обновлено 01.12.2022
Задумывались ли вы, как объединить фотографии на iPhone без стороннего приложения? Может быть, вы хотите соединить две фотографии, показывающие сравнение себя настоящего и себя 10-летней давности, или фотографию ремонта дома рядом друг с другом. Хотя в приложении «Фото» нет функции, позволяющей объединить две фотографии в одну, это не означает, что вы не можете создать рядом расположенное изображение на своем iPhone. Вот как объединить две фотографии на iPhone, чтобы сделать фотографию рядом.
Вот как объединить две фотографии на iPhone, чтобы сделать фотографию рядом.
Статья по теме: Первый iPhone ребенка
Перейти к:
- Создайте ярлык для создания фотографии рядом на iPhone
- Как создать фотографию, поместив 2 фотографии рядом
Создание ярлыка для создания фотографии рядом друг с другом на iPhone
Хотя существуют приложения, которые могут размещать две фотографии рядом, например Canvas, приложение «Ярлыки» на iPhone может выполнить эту работу без вашего участия. приобрести стороннее приложение. После того, как вы узнали, как создать изображение рядом, не стесняйтесь читать нашу статью об устранении неполадок с трясущейся камерой iPhone.
- Откройте приложение Ярлыки .
- Коснитесь знака Плюс , чтобы создать ярлык.
- Коснитесь панели поиска в нижней части экрана.

- Найдите и коснитесь Выберите фотографии .
- Нажмите на синюю стрелку рядом с пунктом «Выбрать фотографии».
- Включите переключатель Select Multiple .
- Не выходить. Вместо этого повторите поиск и выберите Объединить изображения .
- Убедитесь, что в разделе Комбинированные изображения в поле режима установлено значение По горизонтали . Если нет, нажмите по горизонтали , чтобы изменить его.
- Нажмите на стрелку рядом с пунктом По горизонтали , чтобы настроить расстояние между фотографиями. Если вы не хотите никаких интервалов, вы можете пропустить этот шаг.
- Затем в последний раз найдите и нажмите Сохранить в фотоальбом .
- Коснитесь поля в верхней части экрана, чтобы переименовать ярлык.

- Нажмите Добавить на главный экран , чтобы сделать ярлык доступным в виде значка на главном экране.
- Вы можете настроить изображение значка, а затем нажать Добавить , и оно появится на главном экране.
- Он автоматически появится на главном экране.
- Вернуться к Ярлыки .
- Нажмите Готово .
Как создать фотографию, поместив 2 фотографии рядом
Вы узнали, как настроить ярлык для объединения фотографий. Вот как использовать его, чтобы разместить две фотографии рядом.
- Откройте ярлык , который вы создали и добавили на главный экран.
- Найдите и выберите две фотографии, которые вы хотите объединить.
- Нажмите Добавьте и подождите несколько секунд.
- Перейдите в приложение Фото .

- Нажмите на фотографию, которую вы создали для просмотра.
Теперь, когда вы знаете, как создать изображение рядом друг с другом без стороннего приложения, найдите время, чтобы прочитать нашу статью о том, как использовать таймер на камере iPhone. Есть так много причин, по которым вы можете захотеть сделать два снимка и соединить их вместе на своем iPhone. Теперь вам больше не придется выбирать между двумя лучшими фотографиями, потому что вы научились размещать две фотографии рядом!
Управляйте своим iPhone за одну минуту в день: зарегистрируйтесь здесь, чтобы получить БЕСПЛАТНЫЙ совет дня, доставленный прямо на ваш почтовый ящик.
Темы
How-To
iPhone
Приложения
Приложения Apple
Фотографии
Ярлыки
Фото и видео
03 Понравилось ли вам это 0
Кения Смит — веб-райтер для iPhone Life. Она имеет степень бакалавра в области стратегических коммуникаций и написала статьи для двух газет в своем родном штате Вирджиния.



