Много фотографий в одной рамке: коллаж из фото в рамке своими руками
Ситуаций, в которых вам может понадобиться доска для вдохновения — масса. Кто-то занимается визуализациями желаний, кто-то — планирует интерьер и собирает вырезки вдохновляющих интерьеров. Кто-то просто хочет оформить несколько фотографий способом чуть менее банальным, чем «в рамочке из магазина». Пусть приятные или вдохновляющие образы всегда будут перед глазами.
Jours & Nuits
Мудборд так же легко повесить, как и картину. Но в отличие от живописного полотна, его можно часто менять, чтобы делиться новыми впечатлениями с окружающими: просто повесьте на прищепку новую картинку.
Купите раму любой формы и цвета. Или используйте старую — только покрасьте ее в подходящий цвет. Мы выбрали классическую барочную, окрашенную под золото.
Jours & Nuits
Как оформить несколько фотографий в одной рамке — мастер-класс
Вам понадобятся:
- рама;
- фотографии;
- бечевка;
- 6 болтиков с кольцами;
- резак или канцелярский нож;
- коврик для резки;
- визитка на плотном картоне или пластике.

Совет: Не останавливайтесь только на нашем списке материалов. Вы можете взять другие предметы: например, заменить бечевку на нитки или ленты, прищепки для белья — на любые зажимы, а фотографии — на рисунки.
Jours & Nuits
Шаг 1. Выберите фотографии
Соберите все, что вы хотите разместить на мудборде: фотографии, открытки или рисунки. Это отличный повод распечатать фото, которые несколько лет хранятся в компьютере. Или достать старые — из альбомов. Вертикальные или горизонтальные будут кадры — не особенно важно.
Мы отобрали фотографии одинакового размера, чтобы получить идеальную композицию. Будем менять только тип развески, а все изображения сделаем размером с визитки. Хотите повторить? Выберите самый интересный фрагмент фотографии, положите сверху визитку, наметьте контур для вырезания.
Jours & Nuits
Шаг 2. Вырежьте фотографии
Вырежьте фотографии
Плотно прижмите визитку к фотографии и вырежьте фрагмент по контуру с помощью резака. Будьте аккуратны и не порежьтесь. Важно, чтобы у фотографии получились очень ровные края. Держите резак прямо, чтобы не повредить края визитки. Вырежьте фрагменты из всех выбранных фотографий. Лучше иметь одинаковое количество горизонтальных и вертикальных фотографий, чтобы создать интересный ритм в развеске.
Совет: Если вам неудобно пользоваться резаком, обведите контур визитки карандашом и воспользуйтесь острыми ножницами.
Jours & Nuits
Шаг 3. Обрежьте углы
Мы советуем обрезать острые углы фотографий. Делать это необязательно, но вы увидите, что аккуратно обрезанные кадры будут лучше смотреться рядом. Закругляя углы фотографий, воспользуйтесь шаблоном — так все края будут одинаковыми.
Jours & Nuits
Шаг 4. Соберите композицию
Чтобы коллаж в рамке, сделанный своими руками, получился интересным, нужно заранее собрать композицию из иллюстраций. Чередуйте горизонтальные и вертикальные фотографии. Разложите их рядом друг с другом, посмотрите, сколько уровней позволяет сделать высота вашей рамы. Перемешайте семейные фотографии с декоративными карточками или расскажите с помощью фотографий историю. Отойдите и оцените композицию издалека, чтобы проверить, не мешают ли фотографии друг другу и хорошо ли сочетаются цвета.
Чередуйте горизонтальные и вертикальные фотографии. Разложите их рядом друг с другом, посмотрите, сколько уровней позволяет сделать высота вашей рамы. Перемешайте семейные фотографии с декоративными карточками или расскажите с помощью фотографий историю. Отойдите и оцените композицию издалека, чтобы проверить, не мешают ли фотографии друг другу и хорошо ли сочетаются цвета.
Совет: Не планируйте фотографии слишком близко к верхнему краю рамы — вам понадобится место для прищепок.
Jours & Nuits
Шаг 5. Сохраните вашу композицию
Когда определитесь с порядком и расположением фотографий, снимите композицию на телефон, чтобы не забыть последовательность изображений. Вы будете пользоваться снимком, как шпаргалкой, когда приступите к развеске.
Jours & Nuits
Шаг 6. Ввинтите болтики
Решите, куда нужно ввинтить болтики для бечевки. Сделать ровную симметричную разметку вам поможет расчерченный коврик для резки.![]() Ввинтите болтики прямо в раму. Не закручивайте их до конца. Достаточно, чтобы они держались прямо, не наклонялись. Отойдите и посмотрите на раму. Убедитесь, что болтики на противоположных сторонах ввинчены параллельно друг другу.
Ввинтите болтики прямо в раму. Не закручивайте их до конца. Достаточно, чтобы они держались прямо, не наклонялись. Отойдите и посмотрите на раму. Убедитесь, что болтики на противоположных сторонах ввинчены параллельно друг другу.
Jours & Nuits
Шаг 7. Натяните бечевку
Разрежьте бечевку на части, равные ширине рамы (заложите припуски на узелки). Возьмите один отрезок, привяжите к болтику, хорошенько натяните и привяжите второй его конец. Теперь закрутите болтики в раму, чтобы натянуть бечевку, но не порвать ее. Проделайте то же самое с каждым отрезом бечевки.
Jours & Nuits
Шаг 8. Повесьте фотографии
Возьмите маленькие разноцветные бельевые прищепки. Развесьте фотографии согласно композиции, которую сняли на телефон. Не старайтесь выдерживать строгую линию: вешать фотографии можно под небольшим наклоном. И необязательно крепить их прищепками ровно посередине. Легкая небрежность сделает мудборд более динамичным.
Легкая небрежность сделает мудборд более динамичным.
Готово! Коллаж из фотографий в рамке сделан своими руками!
Jours & Nuits
Шаг 9. Повесьте ваш мудборд
Осталось найти место для вашего произведения. Поставьте или повесьте его там, где оно будет хорошо просматриваться. Если до него легко дотянуться, возможно, вскоре вы обнаружите, что некоторые фотографии исчезли или, наоборот, появились новые.
ЧИТАЙТЕ ТАКЖЕ…
Своими руками: Как сделать поднос для завтрака
ВАША ОЧЕРЕДЬ…
Что вы думаете об этом мудборде? Хорошо ли, по-вашему, смотрятся несколько фотографий в одной рамке? Делали ли вы уже что-то подобное? Покажите нам, что получилось.
Как распечатать несколько картинок на одном листе А4
На чтение 3 мин Просмотров 55.7к.
Распечатать несколько картинок на одном листе А4 несложно даже без сторонних программ или при помощи бесплатных приложений. Во-первых, Windows предоставляет такую возможность, во-вторых, можно создать фотоколлаж в свободном графическом редакторе или онлайн-сервисе.
Во-первых, Windows предоставляет такую возможность, во-вторых, можно создать фотоколлаж в свободном графическом редакторе или онлайн-сервисе.
Содержание
- Способы распечатать 2 или несколько изображений на 1 листе
- Штатная программа Windows (умеет печатать без полей)
- Коллаж в XnView
- Microsoft PowerPoint
- Сервис “Photovisi”
Методов вывода на бумагу нескольких картинок на формате А4 множество.
Штатная программа Windows (умеет печатать без полей)
Воспользуемся инструментарием операционной системы. Она поставляется со стандартным «просмотрщиком» растровых графических изображений «Средство просмотра фотографий Windows».
- Скопируйте все файлы, которые должны находиться на странице А4, в один каталог.
- Выделите их, щелкните правой клавишей и нажмите «Печать».
- Справа в вертикальном фрейме выберите формат: количество и размеры снимков на листе А4.
К сожалению, приложение жестко ограничивает вас в выборе числа файлов на одном листе.
Здесь всего несколько вариантов: 2, 4, 9 и 36 картинок. Передвигать их, управлять размерами и т. д. нельзя.
- Укажите прочие параметры задачи: можно сделать несколько копий, подкорректировать цвет снимков и прочее.
- Жмите Enter и ждите завершения процесса.
Печать одного листа А4 займет до нескольких минут.
Из-за скудных функциональных возможностей стандартное средство Windows мало на что годится.
Коллаж в XnView
Создадим фотоколлаж через популярный бесплатный “просмотрщик” фотографий. Через него получившуюся композицию можно отправить на печать.
- Через главное меню вызовите команду создания панорамных изображений.
- Нажмите «Добавить» или «Добавить папку» для наполнения проекта файлами для вывода на один лист А4.
- Отсортируйте их.
- Установите порядок размещения объектов в коллаже, задайте расстояние между объектами, цвет фона.
- Укажите параметры вывода панорамы на лист А4.

Скорее всего, придется активировать опцию автоповорота картинки.
- Жмите «Печать».
- После придется подождать несколько минут.
Microsoft PowerPoint
Программа платная, но большинство людей используют ее бесплатно, поэтому рассмотрим, как распечатать несколько фото на одном листе формата А4 через PowerPoint.
- Запустите программу и создайте новую презентацию.
- Перетащите на первый слайд столько фотографий, сколько должно быть на одном листе.
- Мышкой разместите их в нужных местах, задайте размеры, расстояния между объектами.
При необходимости можете вращать их, накладывать одну поверх другой, изменяя видимость слоев, добавлять эффекты, прозрачность, рамки и другое.
- Через пункт меню «Файл» вызовите команду «Печать».
- Укажите параметры задания и отправляйте его принтеру.

Сервис “Photovisi”
В интернете полно онлайн или веб-приложений для создания коллажей. Рассмотрим, как это делается через сервис Photovisi.
- Перейдите по ссылке и нажмите «Приступить к созданию».
- Выберите шаблон из предложенных.
- Можно установить фильтр для подбора подходящей темы.
- После загрузки дизайна добавляйте файлы.
- Дальше проявите фантазию: измените фон, размер и форму объектов, их прозрачность, порядок положения. Есть функции вращения, добавления текста и прочие.
- Завершив, кликните «Отделка».
- Загрузите работу в формате jpg.
Полученный файл можно распечатать на А4 как обычное изображение.
Для вывода на бумагу нескольких фотографий, стоп-кадров можно воспользоваться десятком иных редакторов растровой графики, веб-приложений. В набор со многими принтерами и МФУ входит фирменное программное обеспечение с соответствующей функцией. Как вариант, можете попробовать: Collage Maker, Zoner Photo Studio X, Microsoft Photos, Picture Manager – входит в состав SharePoint Designer 2010.
Помогла наша инструкция — раскажите друзьям
Остались вопросы — задайте в комментариях.
Оцените автора
iPhone: как соединить две фотографии с помощью ярлыков
Вы здесь: Главная / iPhone / iPhone: как соединить две фотографии с помощью ярлыков
Автор: Madalina Dinita 5 комментариев Последнее обновление 28 марта 2022 г.
Приложение «Фотографии» предлагает ограниченные возможности редактирования изображений. Простая задача, такая как соединение двух изображений, требует выполнения длинного списка шагов. Вот почему многие пользователи iOS предпочитают устанавливать сторонние приложения для редактирования фотографий, которые предлагают расширенные возможности редактирования изображений, такие как Snapseed, Adobe Lightroom и т. д.
Что ж, если вы не хотите устанавливать стороннее приложение, вы можете использовать встроенное приложение «Ярлыки», чтобы объединить две фотографии на iOS.
Прежде всего, проверьте наличие обновлений. Обновите iOS и все свои приложения до последней версии, чтобы избежать непредвиденных проблем из-за устаревшего программного обеспечения. Перейдите к Настройки , выберите Общие и коснитесь Обновления ПО . Затем перейдите в App Store , нажмите на изображение своего профиля и прокрутите вниз до Предстоящие автоматические обновления . Нажмите кнопку Обновить все , чтобы установить ожидающие обновления.
Как соединить две фотографии вместе на iOS с помощью приложения «Быстрые команды»
- Откройте приложение «Быстрые команды »
- Коснитесь значка
- Назовите новый ярлык « Two Photos »
- Выбрать Добавить действие
- Поиск Выбрать фотографии с помощью поля поиска внизу экрана
- Затем нажмите на Выберите фотографии , чтобы выбрать эту опцию
- Включить Выбрать несколько
- Найдите Объединить изображения и выберите этот параметр
- Убедитесь, что опция Horizontally включена
- Сохранить объединенные изображения в Последние
- Выбрать Добавить на главный экран
- Нажмите Добавить
- Приложение автоматически перенаправит вас на главный экран
- Вернуться к приложению Ярлыки
- Нажмите Готово и выйдите из приложения
- Перейдите на главный экран и откройте только что созданный ярлык
- Выберите изображения, которые вы хотите объединить
- Нажмите Добавьте , чтобы собрать их вместе
- Откройте приложение Photos и найдите новое изображение
Изображение, которое вы только что создали, объединив две старые фотографии, должно быть доступно в разделе «Недавние фотографии».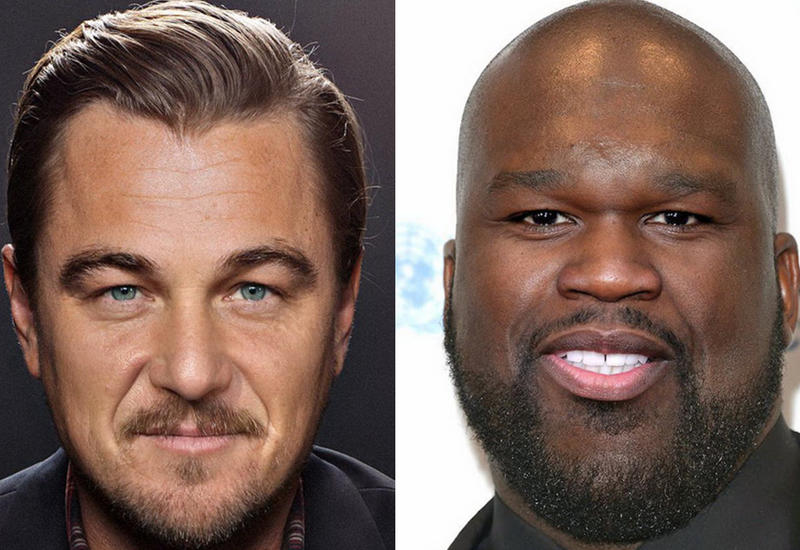
Как объяснялось в начале этого руководства, если этот метод кажется вам слишком длинным, вы можете установить стороннее приложение для редактирования изображений, такое как Snapseed, Adobe Photoshop, Adobe Lightroom, Prisma и т. д. Эти приложения имеют более простой пользовательский интерфейс и простые возможности редактирования изображений.
Заключение
Если вы хотите соединить две фотографии на iOS без использования сторонних приложений, используйте приложение «Ярлыки». Создайте новый ярлык, который позволит вам выбирать и комбинировать несколько изображений. Сохраните новое изображение в разделе «Недавние фотографии».
Удалось ли вам объединить изображения с помощью приложения «Ярлык»? Или вы установили стороннее приложение, чтобы выполнить работу? Дайте нам знать в комментариях ниже.
Взаимодействие с читателями
Как объединить две фотографии в Photoshop Express?
Последнее обновление: 28 декабря 2022 г., 7:37
Существует ряд причин, по которым может потребоваться объединить две фотографии в Photoshop Express.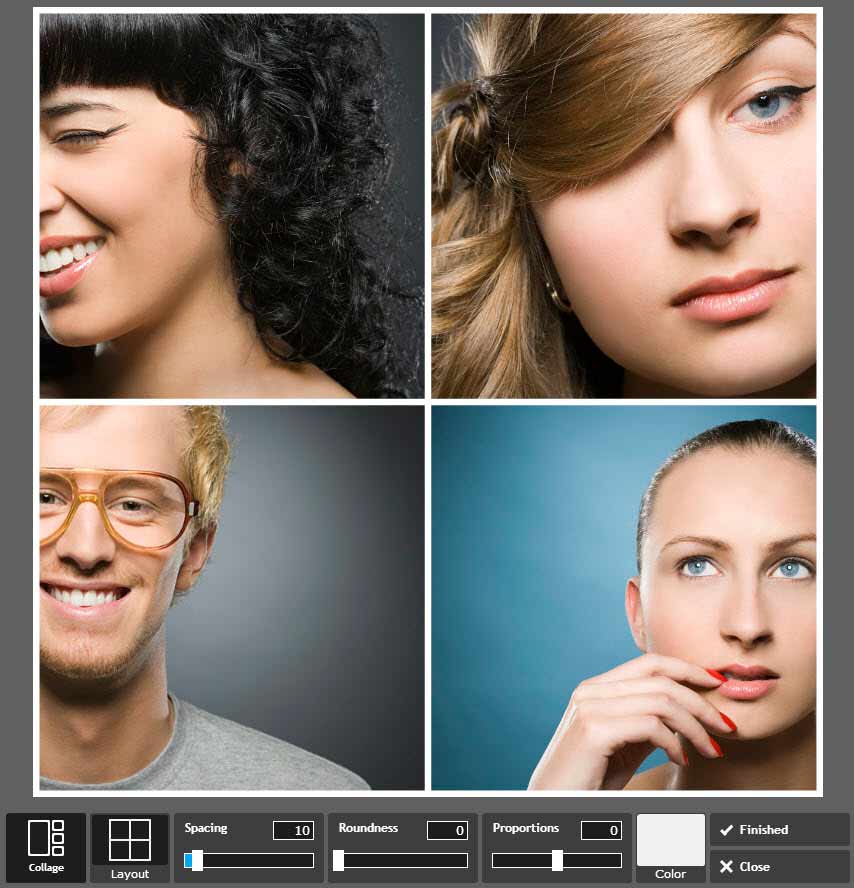
Какой бы ни была причина, процесс относительно прост.
Для начала откройте одно из изображений, которые вы хотите объединить, в Adobe Express. Для этого нажмите кнопку «С вашей фотографии» на панели инструментов Adobe Express.
Затем выберите «Обзор с вашего устройства», чтобы открыть проводник.
Теперь выберите первую фотографию, которую хотите загрузить, и нажмите «Открыть».
В следующем окне нажмите кнопку «Начать с этой фотографии».
После этого вы можете загрузить вторую фотографию. Для этого достаточно выбрать вкладку «Фотографии» слева и нажать на кнопку «Загрузить фото».
В своих файлах найдите вторую фотографию и нажмите «Открыть».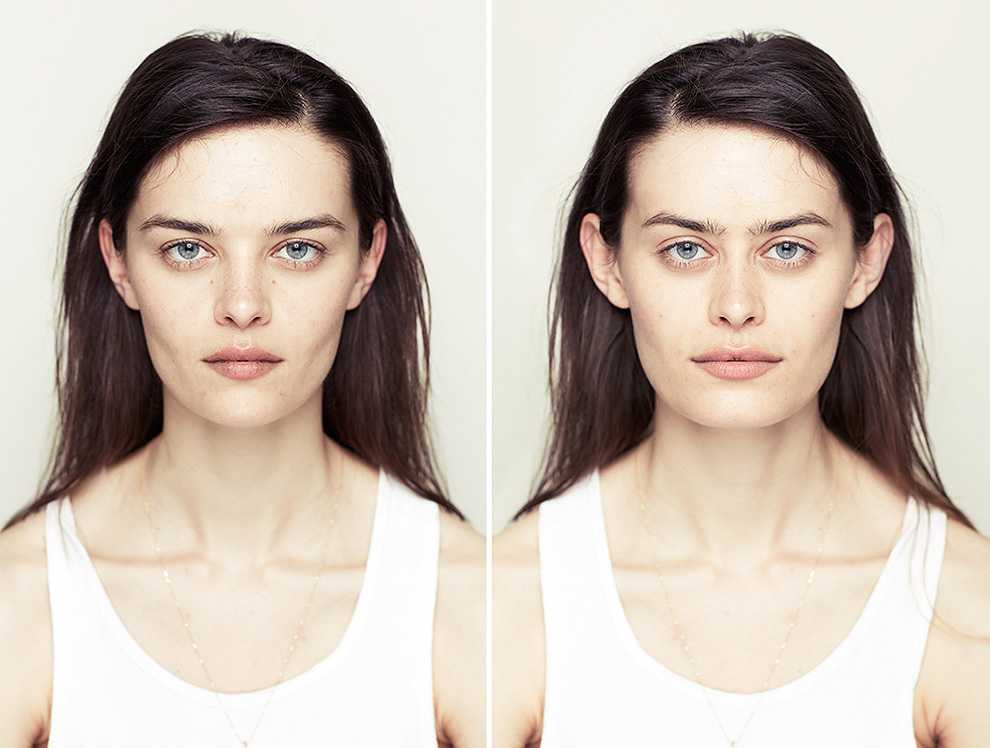
СОВЕТ ПРОФЕССИОНАЛА: Как объединить две фотографии в Photoshop Express?
Если вы пытаетесь объединить две фотографии в Photoshop Express, имейте в виду, что правильным приложением для этого будет Adobe Express. Кроме того, имейте в виду, что процесс может быть довольно сложным. Обязательно внимательно прочитайте все инструкции, прежде чем пытаться это сделать. Кроме того, всегда рекомендуется сохранять резервную копию исходных фотографий, прежде чем пытаться их объединить.
Вы можете удалить фон второй фотографии, выбрав его и нажав кнопку «Удалить фон» в окне «Редактировать изображение» справа.
ПРИМЕЧАНИЕ:
В следующем окне нажмите на иконку «проверить», если вас уже устраивает удаленный фон.
ПРИМЕЧАНИЕ. Здесь также есть инструменты, которые можно использовать для восстановления исходного состояния изображения и настройки удаления фона.
Теперь, когда вы закончили с фоном, вы можете изменить размер изображения с помощью маркеров-таблеток вокруг него и перемещать его с помощью креста со стрелками в правой части изображения.
Если вы удовлетворены результатом, нажмите кнопку «Загрузить» в верхнем меню. Оттуда выберите тип файла и нажмите кнопку «Начать загрузку».
Вот оно! Теперь вы можете объединять фотографии в Adobe Express!
Заключение:
В заключение, слияние двух фотографий в Adobe Express — это простой процесс, который может быть выполнен всего за несколько минут, но может включать в себя несколько сложных шагов. Для этого просто загрузите сначала одну фотографию, затем загрузите вторую. Вы также можете удалить фон своей второй фотографии, используя опцию «Удалить фон». Когда закончите, просто загрузите последнюю часть, и все готово! С помощью этого метода вы можете легко создавать составные изображения или удалять объекты с фотографий.


 Здесь всего несколько вариантов: 2, 4, 9 и 36 картинок. Передвигать их, управлять размерами и т. д. нельзя.
Здесь всего несколько вариантов: 2, 4, 9 и 36 картинок. Передвигать их, управлять размерами и т. д. нельзя.
