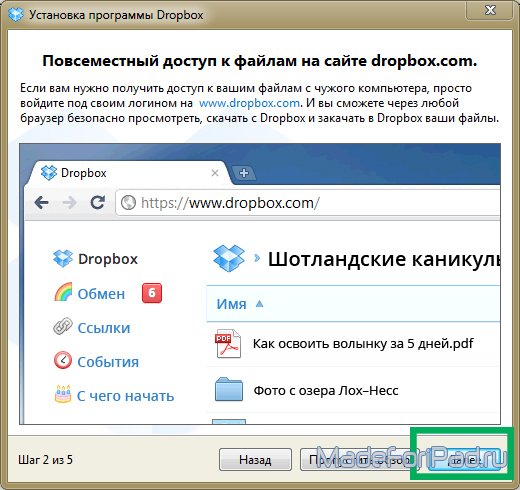Программа Dropbox и как ей пользоваться — Сайт о заработке в интернете, способах, кейсах, личностном росте!
Здравствуйте, друзья, сегодня поговорим на тему, дропбокс что это за программа и как с ней работать. На самом деле, это очень удобный инструмент, который позволяет работать с нужными файлами с разных устройств.
Например, если вам нужно написать программный код, а вы не успеваете сделать это на работе, то загрузив код в программу, можно получить к ней доступ уже дома и все доделать. В общем, читайте до конца, и вы поймете, почему данная программа вам так необходима.
Dropbox – это облачное хранилище, в которое вы можете получить доступ с любого устройства, даже своего смартфона. Для ПК скачивается специальное ПО и тогда вообще работать с программой становится проще.
Основная функция данного облачного сервиса заключается в том, что вы можете загружать туда необходимые файлы, документы, а затем вносить правки в реальном времени. После чего, они тут же будут изменяться. Простой пример, вы не дописали текстовый файл, но вам нужно ехать дамой. Сидя в метро, вы можете зайти в дропбокс и просто со своего смартфона дописать недостающие знаки и все.
Простой пример, вы не дописали текстовый файл, но вам нужно ехать дамой. Сидя в метро, вы можете зайти в дропбокс и просто со своего смартфона дописать недостающие знаки и все.
Причем, объём у программы солидный, а если вы его будете использовать для хранения документов, то вам ее хватит на долго, тем более, что не нужные всегда можно удалить. Когда вы установите дропбокс, то у вас, как бы, появится собственная ячейка хранения информации, в которую вы можете переходить в любое время, когда вам это будет удобно.
Преимущества программы
К основным достоинствам программы можно отнести следующее:
- У вас появляется бесплатное облачное хранилище, в которое вы можете загружать файлы. Причем, данные файлы будут доступны на всех устройствах, в которых вы авторизировались.
- Сохранность. Действительно, если у вас есть важная информация, файлы, то вы можете их загрузить на облако. Если случайно ваш жесткий диск накроется, то вы все равно не потеряете файлы.

- Как говорилось, что бесплатно вам предоставляется хранилище. Сначала объём ровняется отметки в 2 Гигабайта, а затем его можно расширить до 16 Гигабайт.
- Файлы остаются в облаке, даже при их изменении. Кроме того, вы можете самостоятельно смотреть за историей правок.
Файлы в Дропбоксе не шифруются, но если вы думаете, что это большой недостаток, то вы можете загружать туда файлы в архиве, а уже на него ставить пароль. В таком случае, ваши данные будут под надежной защитой.
Установка Dropbox
Установка данного ПО не сложное, последуйте простой инструкции и у вас все получится. И так что нужно сделать:
- Если версия для компьютера, то в поисковике вводим запрос Дропбокс и скачиваем его.
- После переходим по ссылке и нажимаем на кнопку регистрации. У вас появится окно, в котором вам нужно будет указать логин, почту, пароль.
- После того, как вы установите и зарегистрируетесь, вам выпадет окно, в котором будет небольшая презентация, где будет показываться, как работать, изменять файлы, удалять, добавлять новые, загружать их с ПК.

Программа также имеет веб-версию, то есть с ней можно работать таким же образом. Вы просто заходите туда и там уже взаимодействуете с файлами, например, редактируете или удаляете их. Изменения вступят в силу сразу же, поэтому так удобно работать с Дропбокс.
Если вас уже не интересует данная программа или вы используете другие, наприме, Google Drive или OneDrive, то можете удалить Дропбокс. Для этого переходим в Панель настроек – Программы – Удаление. Там находим нашу программу и удаляем, ничего сложного в этом нет.
Как использовать данную программу
В использовании она очень простая и удобная. Например, вы открываете ее с компьютера, кликаете на нужный документ, и он открывается, как будто вы работаете с ним не на облаке, а на компьютере.
Удаление, редактирование, добавление файлов такое же, как и на обычном компьютере. Сервер отвечает очень быстро, поэтому вы не будете чувствовать, что работаете удаленно со своими файлами.
В конце хочется написать, что использовать Dropbox очень просто. И это нужно делать, ведь данное ПО очень сильно упрощает работу. Если вам нужно срочно получить доступ к нужному файлу, то чтобы не переносить его на флешке, можно просто залить в облако и работать с ним с любого устройства.
И это нужно делать, ведь данное ПО очень сильно упрощает работу. Если вам нужно срочно получить доступ к нужному файлу, то чтобы не переносить его на флешке, можно просто залить в облако и работать с ним с любого устройства.
Со смартфона все точно также, только здесь вам нужно будет скачать приложение с Google Play или AppStore. Дальше входим под своей учетной записью и работаете точно также.
Если вам была полезна статья, то пишите свои комментарии, мнения, может вы уже давно используете данную программу. Она очень сильно упрощает работу, поэтому важные файлы обязательно заливайте в нее, там они будут в безопасности.
Что такое Dropbox, зачем он нужен и как им пользоваться
Для хранения файлов вне своего компьютера, а также удобного обмена между пользователями сейчас применяют способы удаленного хранения информации. Для выбора подходящего по требованиям сервиса следует узнать о Dropbox: как пользоваться, каковы достоинства и недостатки.
Для выбора подходящего по требованиям сервиса следует узнать о Dropbox: как пользоваться, каковы достоинства и недостатки.
Содержание
- Описание облачного сервиса Dropbox
- Принцип работы Dropbox
- Функции и возможности
- Как пользоваться облачным хранилищем
Дропбокс – удаленная система хранения, в которой данные размещаются в виде файлов и папок. Для удобного пользования сервисом разработано специальное программное обеспечение – клиенты для смартфонов и планшетов. Сервисом обеспечивается синхронизации данных и совместная работа нескольких пользователей с ними. Для этого на каждом компьютере создается специальная директория, ее содержимое синхронизируется через облачное хранилище.
Таким образом, можно работать с одними и теми же файлами с нескольких устройств. Доступ к информации возможен не только через приложения, но и с помощью обычного браузера.
2 Гб места на сервере предоставляется, зарегистрированным в сервисе пользователям совершенно бесплатно.
При надобности можно увеличить этот объем за доплату до 100 Гб. Имеется бонусная программа по которой за каждого привлеченного клиента выделяется дополнительно 125 Мб на сервере. Если почитать о Dropbox отзывы пользователей, то становится понятно, что достоинство этой системы – в быстроте обмена информацией.
Принцип работы Dropbox
Основа функционирования облачного хранилища в следующем – система отслеживает состояние файлов и папок на различных устройствах, осуществляет обмен этими сведениями между ними и серверным хранилищем. В остальном функционирование сервиса ничем не отличается от работы с обычным дисковым пространством на компьютере.
Скачать и установить Dropbox для WindowsВся информация хранится в облачном хранилище, в зашифрованном с помощью алгоритма AES-256 виде. Обмен данными осуществляется по SSL протоколу. Благодаря этому хранимые в Dropbox папки и файлы надёжно защищены от несанкционированного доступа третьих лиц.
Функции и возможности
Система Dropbox предоставляет пользователям следующие возможности:
- быстрый доступ к хранимым на сервере данным;
- поддержку информации на всех устройствах пользователя в актуальном состоянии;
- сервис ведет историю изменений за последние 30 дней, благодаря чему сохраняются различные версии файлов за это время;
- обеспечение многопользовательской работы над проектами с удаленных рабочих мест;
- резервное копирование информации;
- кроссплатформенность сервиса: для работы с ним разработаны клиенты для операционок начиная с широко распространённых Windows, Mac OS X и Андроид и заканчивая такими экзотическими, как Fedora Core 9;
- бесплатное хранилище информации объемом 2 Гб.

Как пользоваться облачным хранилищем
Порядок работы с Дропбокс прост. Сначала проводится регистрация на сайте сервиса. Кстати, на ресурсе выложено подробное описание системы, поэтому понять, как работает Дропбокс, не сложно. Программа-клиент устанавливается на компьютере пользователя, для начала работы вводятся имя и пароль для входа. В файловой системе автоматически создается директория «My Dropbox», содержимое которой синхронизируется с сервером и устройствами пользователя.
Эта папка – главный рабочий инструмент для использования хранилища. При помещении в неё, а также удалении и редактировании файлов, содержимое директории синхронизируется с серверным хранилищем в фоновом режиме.
Можно завести в «My Dropbox» разные папки и установить для них определённые свойства, например открыть для них доступ. Это позволяет использовать сервис для ведения совместных проектов.
Вот, собственно, все необходимые сведения о Dropbox – что это за программа и как использовать её.
Как установить Dropbox на машины Linux
Настольное приложение Dropbox доступно в поддерживаемых операционных системах Linux. Если вы используете Dropbox на компьютере с Linux, мы рекомендуем вам загрузить и установить соответствующий пакет настольного приложения Dropbox для Linux.
Примечание: Если вы используете систему единого входа (SSO), перед установкой настольного приложения Dropbox вам необходимо войти на сайт dropbox.com.
Разделы этой статьи:
Как собрать установщик Dropbox для Linux из исходного кода
Исходный код установочного пакета Dropbox стал общедоступным по лицензии GPL. Это означает, что даже если у нас нет установочных пакетов для выбранного вами дистрибутива Linux или Unix, вы все равно можете скомпилировать версию самостоятельно.
Установить Dropbox из исходного кода
- Загрузите последний установочный пакет.
- Распакуйте архив:
смола xjf . /nautilus-dropbox-1.6.1.tar.bz2
/nautilus-dropbox-1.6.1.tar.bz2
3. В большинстве дистрибутивов все остальное должны сделать следующие команды:
cd./nautilus-dropbox-1.6.1; ./настроить; сделать; произвести установку;
Чтобы узнать о конкретных дистрибутивах или настроить установку, см. файл INSTALL , включенный в исходный пакет.
Хотите внести свой вклад?
Как упоминалось выше, nautilus-dropbox выпускается по лицензии GPL. Однако из-за требований законодательства мы можем принимать исправления в нашу версию только в том случае, если вы выпускаете свое исправление в общественное достояние. Не волнуйтесь, мы по-прежнему будем кредитовать вас в
Как добавить Dropbox в репозиторий Linux
Чтобы добавить Dropbox в репозиторий Ubuntu:
- Добавьте следующую строку в /etc/apt/sources.
 list и замените xenial на имя вашей сборки ниже.
list и замените xenial на имя вашей сборки ниже.
деб https://linux.dropbox.com/ubuntu xenial основной
2. Импортируйте наши ключи GPG в свой репозиторий apt, выполните следующую команду в терминале:
$ sudo apt-key adv --keyserver pgp.mit.edu
--recv-keys 1C61A2656FB57B7E4DE0F4C1FC918B335044912E
Чтобы добавить Dropbox в репозиторий Fedora:
- Добавьте следующее в /etc/yum.conf.
имя=Репозиторий Dropbox
baseurl=https://linux.dropbox.com/fedora/\$releasever/
gpgkey=https://linux.dropbox.com/fedora/rpm-public-key.asc
Как удалить Dropbox из вашего репозитория Linux
- Удалите строки, которые вы добавили при первом добавлении Dropbox в ваш репозиторий:
- Ubuntu: удалите следующую строку из /etc/apt/sources.list. Замените xenial на имя вашей сборки: .
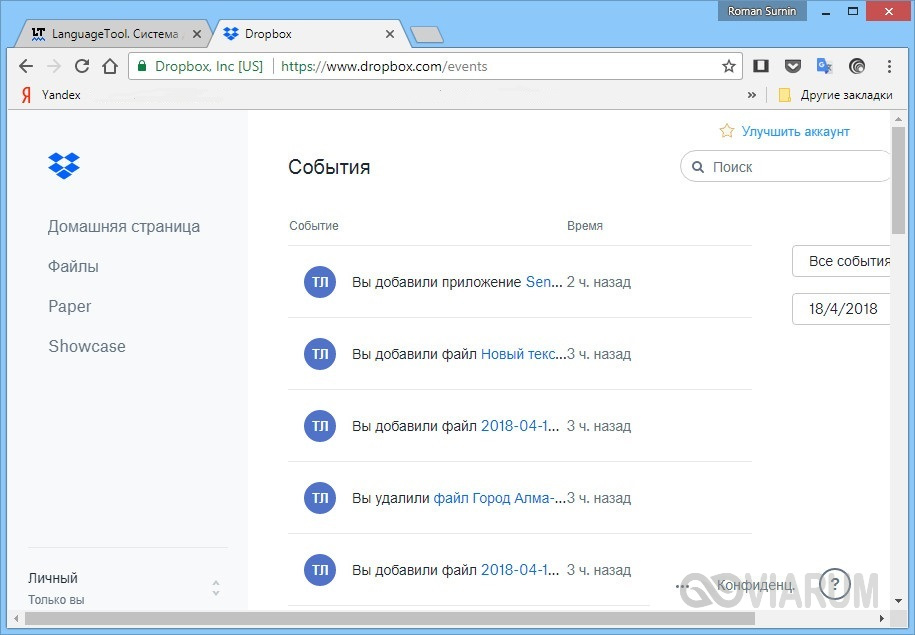
деб https://linux.dropbox.com/ubuntu xenial основной
- Fedora: удалите из /etc/yum.conf следующее:
имя=Репозиторий Dropbox
baseurl=https://linux.dropbox.com/fedora/\$releasever/
gpgkey=https://linux.dropbox.com/fedora/rpm-public-key.asc
2. Запустите эту команду, чтобы получить список всех импортированных вами ключей:
список ключей sudo apt
3. Скопируйте ключ для Dropbox, затем выполните эту команду:
sudo apt-key del <скопированный ключ Dropbox>
Какие команды Linux доступны в Dropbox?
Настольным приложением Dropbox можно управлять с помощью интерфейса командной строки Linux (CLI). В зависимости от вашего дистрибутива Linux и пакета, который вы использовали для установки, вам может потребоваться загрузить скрипт Python для управления Dropbox из командной строки. Тем не менее, мы рекомендуем вам сначала попробовать, не скачивая скрипт.
Тем не менее, мы рекомендуем вам сначала попробовать, не скачивая скрипт.
Перед запуском команд убедитесь, что вы выполняете доступные команды, когда приглашение находится в корне (верхний уровень) папки Dropbox.
По умолчанию папка Dropbox находится по адресу ~/Dropbox (или ~/Dropbox ( Название вашей группы ) , если у вас есть учетная запись Dropbox Business). Если вы переместили папку Dropbox в другое место, убедитесь, что вы перешли в корень фактической папки Dropbox перед выполнением приведенных ниже команд.
| Команда | Командная строка | Назначение |
|---|---|---|
| автозапуск | автозапуск Dropbox [д/н] | Варианты здесь включают:
 |
| исключить | Когда используется список или без аргументов, эта команда печатает список каталогов, которые в настоящее время исключены из синхронизации. | |
| dropbox исключить добавить [КАТАЛОГ] [КАТАЛОГ] … | Добавляет один или несколько каталогов в список исключений, а затем повторно синхронизирует Dropbox. | |
| dropbox исключить удалить [КАТАЛОГ] [КАТАЛОГ] … | Это удаляет один или несколько каталогов из списка исключений, а затем повторно синхронизирует Dropbox. Обратите внимание, что любой указанный путь должен находиться в папке Dropbox. | |
| состояние файла | статус файла dropbox [-l] [-a] [ФАЙЛ]… | Печатает текущее состояние каждого ФАЙЛА.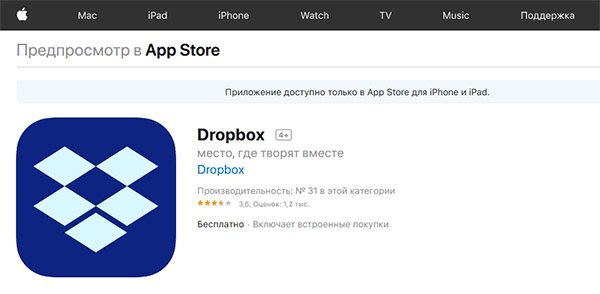 Возможные варианты: Возможные варианты:
|
| помощь | dropbox help [команда] | Без аргументов печатает список команд и краткое описание каждой. С командой выводит описательную справку о том, как использовать команду. |
| лансинк | синхронизация по локальной сети Dropbox [да/нет] | Варианты здесь включают:
|
| лс | dropbox ls [ФАЙЛ]… | Это псевдоним для filestatus -l . |
| прокси | РЕЖИМ прокси-сервера dropbox [ТИП] [ХОСТ] [ПОРТ] [ИМЯ ПОЛЬЗОВАТЕЛЯ] [ПАРОЛЬ] | Это вручную устанавливает настройки прокси для Dropbox:
|
| опублик. | dropbox puburl ФАЙЛ | Это распечатывает URL-адрес общедоступной ссылки для ФАЙЛА. Это применимо только в том случае, если в вашей учетной записи включена общая папка. Эту команду можно использовать только для файлов в вашей общей папке.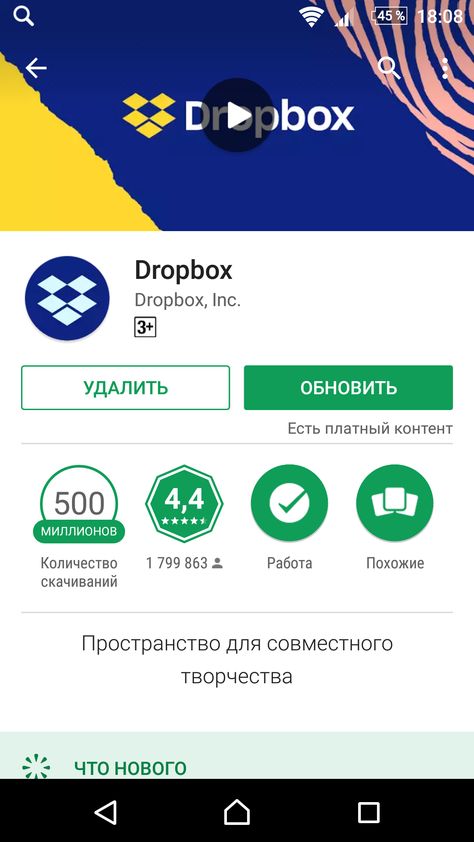 |
| рабочий | дропбокс работает | Это возвращает 1 , если демон запущен, и 0 , если он не запущен. Эту команду можно использовать только в скриптах, чтобы проверить, запущен ли Dropbox. Эта команда ничего не выводит в CLI. |
| ссылка на общий доступ | dropbox sharelink ФАЙЛ | Это распечатывает общую ссылку для FILE .
|
| начало | запуск дропбокса [-i] | Это запускает демон Dropbox. Если демон уже запущен, это ничего не сделает. Варианты включают -i или i—install для автоматической установки демона Dropbox, если он недоступен в системе. |
| статус | статус папки | Это распечатывает текущий статус демона Dropbox. |
| стоп | стопор ящика | Это останавливает демон Dropbox. |
| дроссель | дроссельная заслонка СКАЧАТЬ ЗАГРУЗИТЬ | Устанавливает ограничения пропускной способности для синхронизации файлов:
|
Насколько полезна была эта статья?
Нам очень жаль это слышать.
Дайте нам знать, как мы можем улучшить:
Спасибо за отзыв!
Дайте нам знать, как эта статья помогла:
Спасибо за отзыв!
Как загрузить и установить Dropbox
Настольное приложение Dropbox доступно для операционных систем Windows, Mac и Linux. (Вместо этого посетите эту статью, если вы используете Windows 10 в S-режиме).
(Вместо этого посетите эту статью, если вы используете Windows 10 в S-режиме).
После установки у вас появится Dropbox на панели задач (Windows) или в строке меню (Mac), папка Dropbox в Проводнике папок (Windows) или Finder (Mac) и новое настольное приложение Dropbox. Любые изменения, которые вы вносите в свои файлы в настольном приложении Dropbox, автоматически синхронизируются везде, где вы получаете доступ к своим файлам в Dropbox, включая вашу учетную запись на dropbox.com.
Узнайте больше о том, как Dropbox синхронизирует ваши файлы.
Как загрузить и установить настольное приложение Dropbox
Чтобы загрузить и установить настольное приложение Dropbox на компьютер с Windows, Mac или Linux, щелкните эту ссылку.
После установки вам будет предложено либо войти в систему, либо создать новую учетную запись.
Как установить настольное приложение с правами администратора
Для настольного приложения Dropbox требуются права администратора для полноценной работы на вашем компьютере. Это включает несколько различных основных функций Dropbox, в том числе:
Это включает несколько различных основных функций Dropbox, в том числе:
- Значки синхронизации, показывающие состояние синхронизации файлов и папок
- Контекстные меню правой кнопкой мыши для выполнения быстрых действий в Dropbox
Для подавляющего большинства пользователей настольное приложение автоматически устанавливается с правами администратора. Однако, если вы не устанавливали с правами администратора, вы можете сделать это, следуя приведенным ниже инструкциям.
Примечание: Если у вас нет прав администратора на вашем компьютере (например, если вы используете рабочий компьютер), вам может потребоваться обратиться за помощью в ИТ-отдел.
Установите настольное приложение Dropbox с правами администратора
- Если у вас уже установлен Dropbox, удалите приложение.
- Загрузите приложение Dropbox.
- Откройте программу установки.
- Не щелкать правой кнопкой мыши и не нажимать команду Запуск от имени администратора
- Следуйте инструкциям мастера установки.

- Если вас попросят ввести имя пользователя и пароль администратора, введите их или обратитесь к администратору для входа.
- Если вас не просят ввести имя пользователя и пароль администратора, вы уже являетесь администратором на своем компьютере.
- Завершите установку и войдите в Dropbox.
Почему настольному приложению Dropbox для Mac требуется доступ к связке ключей?
Keychain — это система управления паролями для Mac. Dropbox требуется доступ к вашей связке ключей, чтобы помочь подтвердить вашу учетную запись и обеспечить еще один уровень безопасности в настройках приложения Dropbox.
- Чтобы предоставить связке ключей доступ к Dropbox, нажмите Разрешить или Всегда разрешать (рекомендуется для беспрепятственного доступа) при появлении запроса на это с Mac.
- Если нажать Запретить , появится сообщение об ошибке «Не удалось запустить Dropbox». Из соображений безопасности Dropbox не запустится без доступа к вашей связке ключей.




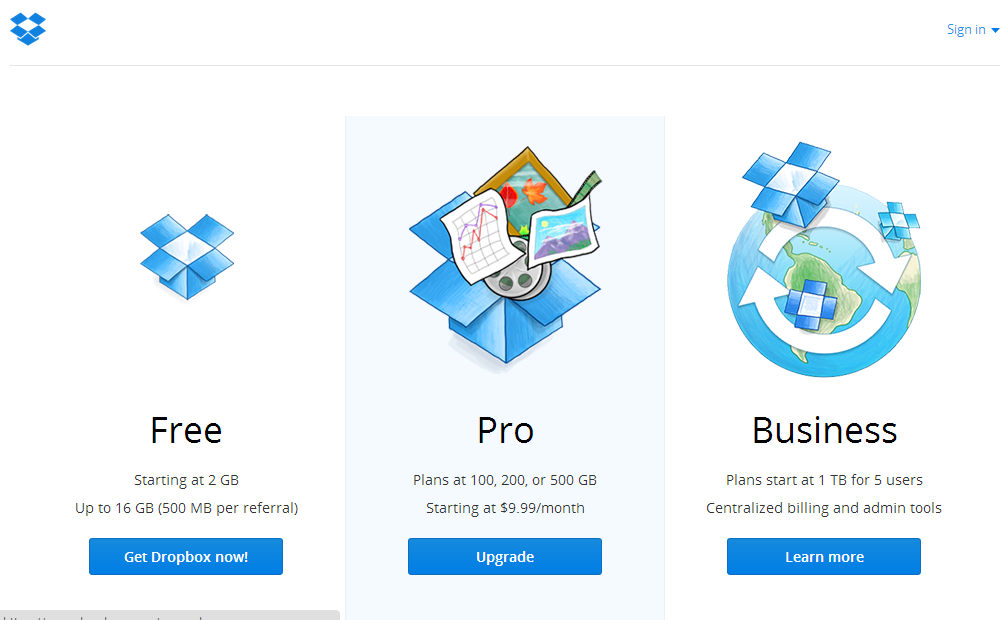

 /nautilus-dropbox-1.6.1.tar.bz2
/nautilus-dropbox-1.6.1.tar.bz2  list и замените xenial на имя вашей сборки ниже.
list и замените xenial на имя вашей сборки ниже.