Dropbox – что это и как им пользоваться
Надёжное хранение информации – важнейшее требование современности. Но распространение компьютеров и мобильных гаджетов с доступом в интернет привело к появлению еще одной проблемы – обеспечение общедоступности данных. Как быть, если к одним и тем же файлам нужно иметь доступ и с домашнего компьютера, и с рабочего, и со смартфона или планшета? Всё время копировать их на разные устройства – не вариант. Тем более, flash-карты не могут обеспечить достаточной надёжности хранения данных и часто информация на них теряется безвозвратно. В таком случае идеальное решение – хранение файлов где-нибудь на удалённом сервере. Тогда к нему можно подключаться с любого компьютера или другого устройства, читать или изменять документы и там же сохранять. А так как данные на серверах многократно дублируются, то риск их потери практически нулевой. Такие сервисы называются облачными, и сейчас они очень распространены, благодаря удобству.
Инструкция по работе с Dropbox.
Dropbox – что это и для чего нужна эта программа?
Облачное хранилище Dropbox – это как раз один из сервисов, позволяющих хранить любые файлы на удалённом сервере. Проще говоря, это облачное хранилище. Зачем нужен Dropbox обычному пользователю? Для доступа к файлам с любого устройства. Так как они находятся не на обычном домашнем компьютере, то достаточно подключиться к серверу, и можно сразу увидеть все свои папки, документы, фотографии, видеозаписи и всё остальное, что было сохранено в это облако. Второе, для чего нужен Dropbox – обмен файлами. Сервис даёт возможность получить ссылку к любому файлу. Потом эту ссылку можно отправить нужному человеку или поделиться ею в социальных сетях, и другие люди смогут скачать этот файл себе. Сервис имеет веб-интерфейс, то есть зайти и выполнить все действия можно прямо на сайте, в личном кабинете. Но если вы хотите пользоваться им активно, то нужна программа Dropbox, которую можно скачать там же и установить на компьютер или смартфон.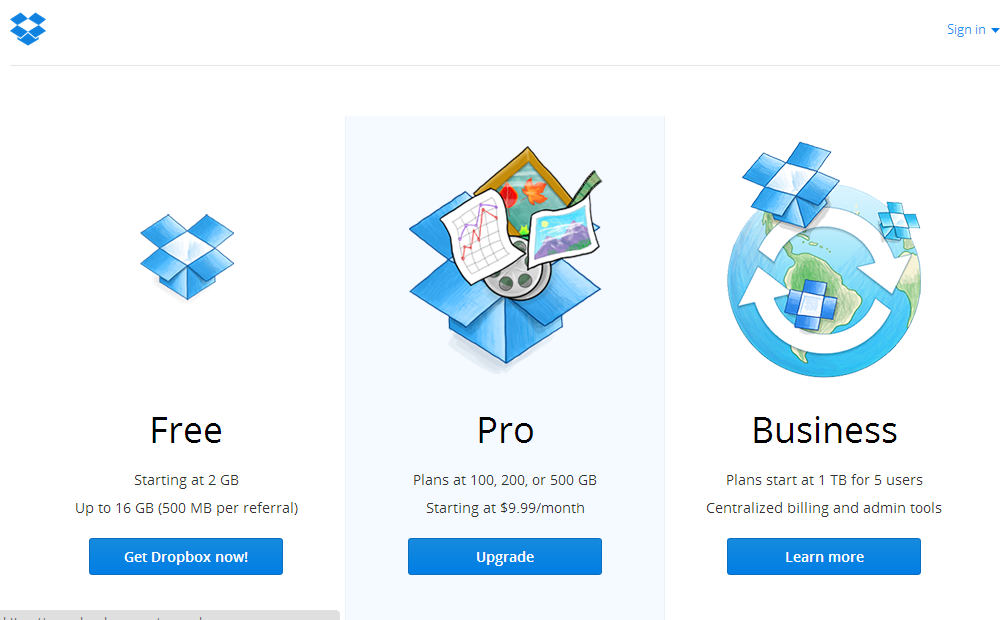 Эта программа избавляет от необходимости заходить на сайт и делает доступ к хранилищу и управление им гораздо удобнее. Она также выполняет автоматическую загрузку файлов в облако, если поместить их в определенную папку.
Эта программа избавляет от необходимости заходить на сайт и делает доступ к хранилищу и управление им гораздо удобнее. Она также выполняет автоматическую загрузку файлов в облако, если поместить их в определенную папку.
Создание аккаунта
Перед тем, как начать работать с Dropbox, нужно зарегистрироваться на этом сервисе. Для этого перейдите на официальный сайт dropbox.com и заполните данные в правой части. Там нужно ввести имя, фамилию, свою электронную почту и надёжный пароль. Затем нужно отметить галочкой согласие с правилами и кликнуть по кнопке «Зарегистрироваться». После этого вы сразу получите личное пространство на диске сервера объемом в 2 Гб. Этот объём выдается бесплатно всем, за дополнительную плату его можно увеличить до 1 или 2 Тб. Также вам предложат скачать и установить специальную программу. Она бывает в самых разных вариантах – для Windows, для Android, для iOS. Что встречается совсем редко – есть клиент для Linux, чем могут похватать далеко не все облачные хранилища.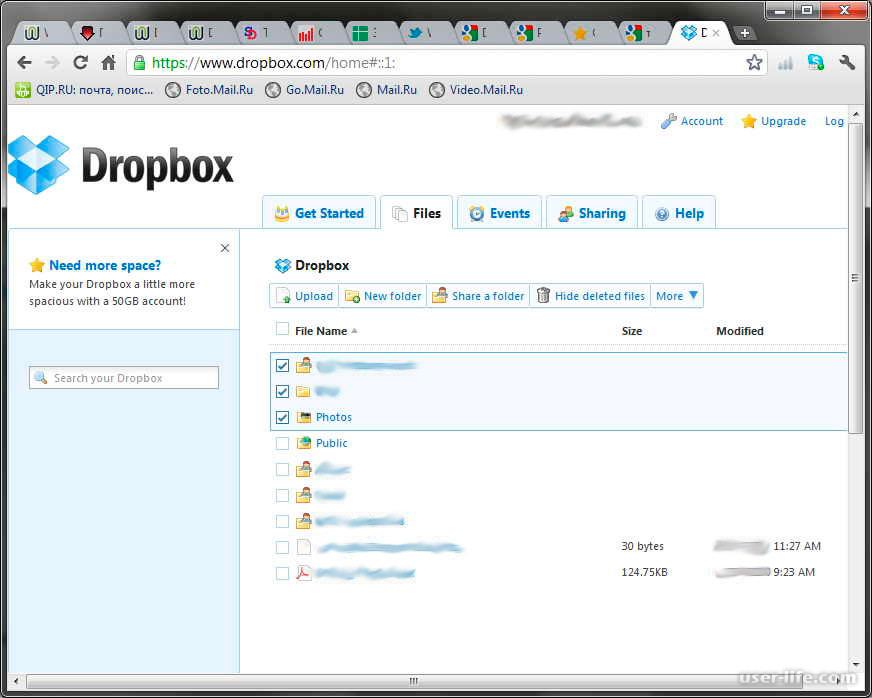 Использование программы сильно упрощает пользование хранилищем, поэтому рекомендуем это сделать.
Использование программы сильно упрощает пользование хранилищем, поэтому рекомендуем это сделать.
Как установить на компьютер и как пользоваться Dropbox
Установить программу Dropbox на компьютер очень просто. Нужно запустить скачанный установщик, и он скачает остальную часть программы. После её установки появится специальная папка Dropbox. В системе MacOS она появится в папке «Избранное», а в Windows – в «Моих документах». Эта папка – основной инструмент. Если в ней создать другую папку, то такая же появится в хранилище на сервере. Если в неё перенести какой-то файл, он автоматически скопируется в облако. То есть папка Dropbox на компьютере – копия хранилища, и их содержимое синхронизируется программой автоматически. Если что-то изменить в этой папке или на сервере через сайт, через какое-то время их содержимое выровняется. Установка Dropbox для ноутбуков ничем не отличается. Всё также легко и просто.
Настройка
Настройка параметров Dropbox производится на сайте, в личном кабинете. Для этого надо кликнуть по аватарке профиля в правой части экрана и в выпавшем меню выбрать «Настройки». Откроется страница, на которой имеется несколько вкладок:
Для этого надо кликнуть по аватарке профиля в правой части экрана и в выпавшем меню выбрать «Настройки». Откроется страница, на которой имеется несколько вкладок:
- «Общие вопросы». Здесь можно изменить данные своего профиля – имя, фамилию, фотографию, установить язык. Здесь же можно полностью удалить свой профиль, если вы больше не хотите пользоваться этим облачным хранилищем. Но помните, что при этом будут удалены и все хранящиеся там файлы.
- «Тарифный план». На этой вкладке показано, сколько дискового пространства вам доступно и сколько занято. Кнопка «Расширить возможности» даёт возможность выбрать платный тариф и увеличить доступное место в Dropbox до 1 или 2 Тб. Здесь же можно отправить приглашение другу, и если он его примет, вам добавят еще 500 Мб – это ещё один способ расширить место в Dropbox, притом бесплатный.
- «Безопасность». Здесь можно сменить пароль и сделать защиту аккаунта более надёжной.
- «Уведомления». На этой вкладке галочками можно отметить ситуации, когда сервис будет присылать оповещения на почту.
 Например, когда становится мало места.
Например, когда становится мало места. - «Подключенные приложения». Здесь можно разрешить доступ к облачному хранилищу разным программам. Например, если у вас есть сайт, то вы можете разрешить ему сохранять здесь свою резервную копию.
Настройка параметров Dropbox несложная, и обычно вообще не требуется. Но если вы захотите увеличить доступное пространство или сменить пароль, то это делается именно здесь.
Добавление файлов
Загрузить свои файлы на Dropbox очень просто, и сделать это можно двумя способами – через веб-интерфейс на сайте, и с помощью приложения. На сайте это делается так:
- Зайдите в свой аккаунт Dropbox.
- В левой части странице кликните в меню «Файлы». Теперь вы находитесь в корневой папке своего хранилища.
- В правой части есть кнопка «Загрузить файл». Если кликнуть по ней, откроется еще меню с пунктами «Загрузить файл» и «Загрузить папку». Выберите нужный пункт и появится стандартное окно выбора файла или папки.

С помощью приложения всё делается еще проще. Для этого просто перенесите нужные файлы в папку Dropbox, которая в системе Windows находится в «Моих документах». Приложение само синхронизирует эту папку с облачным хранилищем, то есть скопирует в него эти файлы, если подключен интернет. Кроме того, в контекстном меню, которое появляется при клике правой кнопкой по файлу, есть пункт для быстрой передачи этого файла в облако – это еще один способ. Дропбокс позволяет добавлять в облако музыку так же, как любые другие файлы. Но загруженные файлы с расширением mp3 можно прослушивать прямо в Dropbox, если зайти в папку с браузера. Изображения, кстати, также можно просматривать, а в архивы заходить, как в обычные папки.
Функция файлообменника
Облачное хранилище удобно использовать в качестве небольшого файлообменника. Если добавить в него какие-нибудь файлы, можно дать ссылку на них другим людям, и они смогут эти файлы скачать. Также можно делиться не отдельным файлом, а сразу целой папкой. Как поделиться папкой в Dropbox? Всё просто:
Как поделиться папкой в Dropbox? Всё просто:
- Зайдите в свой аккаунт на сайте.
- Перейдите в «Мои файлы» и найдите нужную папку, которой хотите поделиться.
- Наведя мышку на эту папку, вы увидите напротив неё кнопку «Поделиться». Кликните на неё. Если этой папкой делиться нельзя, то и кнопка не появится.
- Появится окно, где будет предложено сгенерировать ссылку для этой папки.
- Еще одно окно сообщит, что ссылка сгенерирована и предложит её скопировать.
Скопированную ссылку можете использовать для передачи другим людям. По ней они будут попадать сразу в хранилище и смогут скачать эту папку или скопировать её в свой аккаунт Dropbox, если он у них есть. Других ваших папок и файлов, кроме находящихся внутри разрешенной, они не увидят.
В чем польза и недостатки Dropbox?
В целом это облачное хранилище неплохое. Пользоваться им довольно удобно. Предусмотрено и совместное использование группой пользователей. Но есть и недостатки, из-за которых многие предпочитают пользоваться другими подобными сервисами:
- Бесплатно даётся слишком мало места – всего 2 Гб.
 За каждого привлеченного пользователя добавляется 500 Мб, что также очень немного. Конкуренты – Яндекс-Диск, Mail.ru, Google-диск, предлагают изначально бесплатно гораздо больше места, да и бонусы приятнее.
За каждого привлеченного пользователя добавляется 500 Мб, что также очень немного. Конкуренты – Яндекс-Диск, Mail.ru, Google-диск, предлагают изначально бесплатно гораздо больше места, да и бонусы приятнее. - Платные тарифы дороговаты для большинства – чтобы получить 1 Тб места, надо платить 9.99$ в месяц. У ближайших конкурентов цены ощутимо меньше, хотя многим и бесплатного тарифа достаточно.
- Есть нарекания по безопасности.
Самый большой недостаток – небольшой объём дискового пространства, и отталкивает большинство пользователей. Сейчас, когда даже смартфоны имеют память в несколько гигабайт, 2 Гб выглядят совсем несерьёзно. Даже Яндекс изначально выдает 10 Гб, которые можно легко увеличить на 32 Гб, просто установив приложение на смартфон или предъявив студенческий билет. Проводятся и другие акции. Mail.ru при регистрации предоставляет 8 Гб места, которое легко увеличивается за небольшую сумму – дополнительные 8 Гб стоят всего 29 р/мес. Также проводятся разные акции – одно время всем желающим выдавалось 1 Тб диска совершенно бесплатно и бессрочно.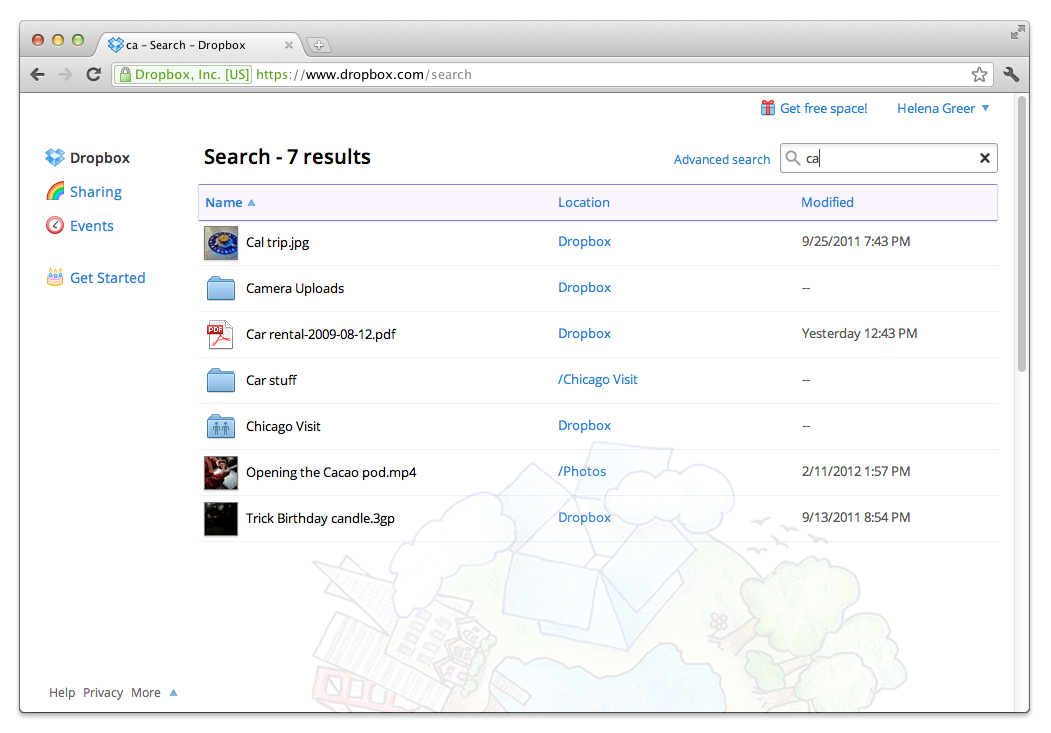 Dropbox в этом плане очень консервативен. Никаких акций не проводится, возможностей по увеличению места, кроме покупки дорогого платного тарифа, не предусмотрено. Привлечение других пользователей за 500 Мб места – единственный такой инструмент.
Dropbox в этом плане очень консервативен. Никаких акций не проводится, возможностей по увеличению места, кроме покупки дорогого платного тарифа, не предусмотрено. Привлечение других пользователей за 500 Мб места – единственный такой инструмент.
Как полностью удалить Dropbox?
Если вы не хотите пользоваться этим облаком, то можете отказаться от него в любой момент. Для этого первым делом нужно удалить приложение Dropbox с компьютера – делается это стандартным образом, через Панель управления. Но это всего лишь отключает синхронизацию файлов с хранилищем. Как удалить учётную запись с Dropbox полностью? Это делается на сайте, в личном кабинете, в «Настройках», на вкладке «Общие вопросы» — там внизу есть ссылка «Удаление аккаунта». Помните, что при удалении аккаунта также удалятся все хранящиеся в нём файлы!
Как отменить подписку на уведомления Dropbox, если вы полностью хотите от него избавиться? Если аккаунт удалён, то сервис автоматически отключен, и уведомления вы получать больше не будете.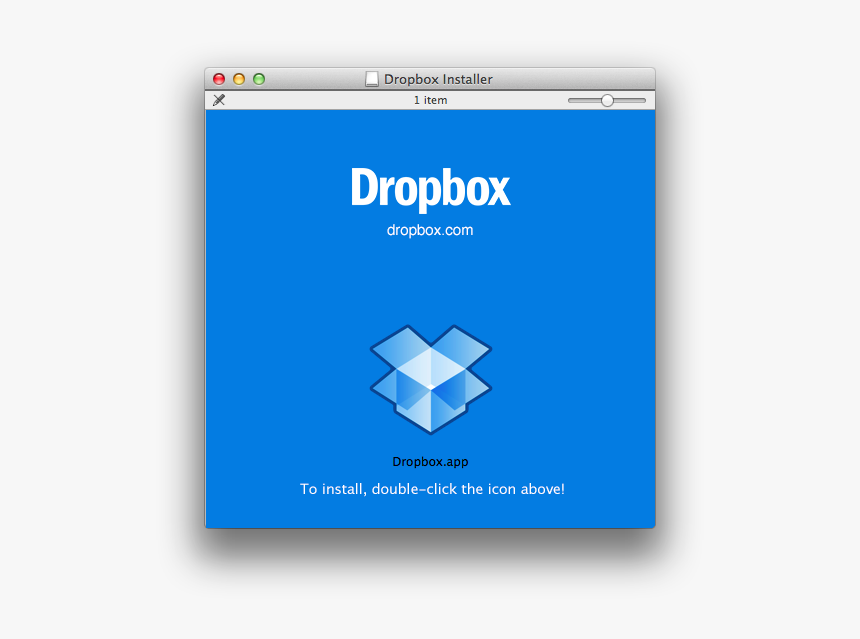 Чтобы снова начать им пользоваться, придётся снова зарегистрироваться.
Чтобы снова начать им пользоваться, придётся снова зарегистрироваться.
Dropbox – что это за сервис и как им пользоваться
Полагаем, ни для кого не является секретом, что хранить файлы сегодня можно не только на локальном компьютере или съемном носителе. Услуги по хранению и не только хранению, но также по обмену и обработке данных предлагают многочисленные облачные сервисы-хранилища, из которых далеко не последнее место занимает Dropbox. О нем то мы собираемся рассказать в этой статье. Что же это такое Dropbox, для чего он нужен и какую пользу из него может извлечь для себя рядовой пользователь.
Что такое Dropbox
Созданный в 2007 году DropBox представляет собой интернет-сервис, предназначенный в первую очередь для хранения пользовательских файлов на удаленном сервере, в так называемом облачном хранилище. Помимо услуг хранения, Дропбокс предлагает возможность удаленного просмотра, обработки и автоматической синхронизации данных между разными устройствами, а также обмена файлами с другими пользователями. Доступ к файлам в DropBox осуществляется как через веб-интерфейс, так и с помощью специальных клиентов, среди которых имеются версии для разных операционных систем.
Доступ к файлам в DropBox осуществляется как через веб-интерфейс, так и с помощью специальных клиентов, среди которых имеются версии для разных операционных систем.
Принцип работы сервиса заключается примерно в следующем. На каждом своем устройстве пользователь создает специальную папку и подключает ее посредством клиента к облаку Dropbox. При этом все файлы, которые будут помещены в любую из этих папок автоматически загружаются в облачное хранилище, попутно синхронизируясь на всех устройствах. Благодаря такому подходу пользователь получает доступ к своим данным с любого устройства, в любое время и из любой точки планеты при наличии подключения к сети интернет.
Как начать пользоваться сервисом и способы взаимодействия с ним на разных устройствах
Для чего нужен Dropbox, надеемся всем понятно, теперь посмотрим, что он может нам предложить. Работа с сервисом начинается с регистрации на официальном сайте www.dropbox.com/ru. В процессе вам будут предложено выбрать оптимальный режим, впрочем, для начала можно выбрать Dropbox Basic с 2 Гб дискового пространства, перейти же на Pro-версию вы сможете в любое время.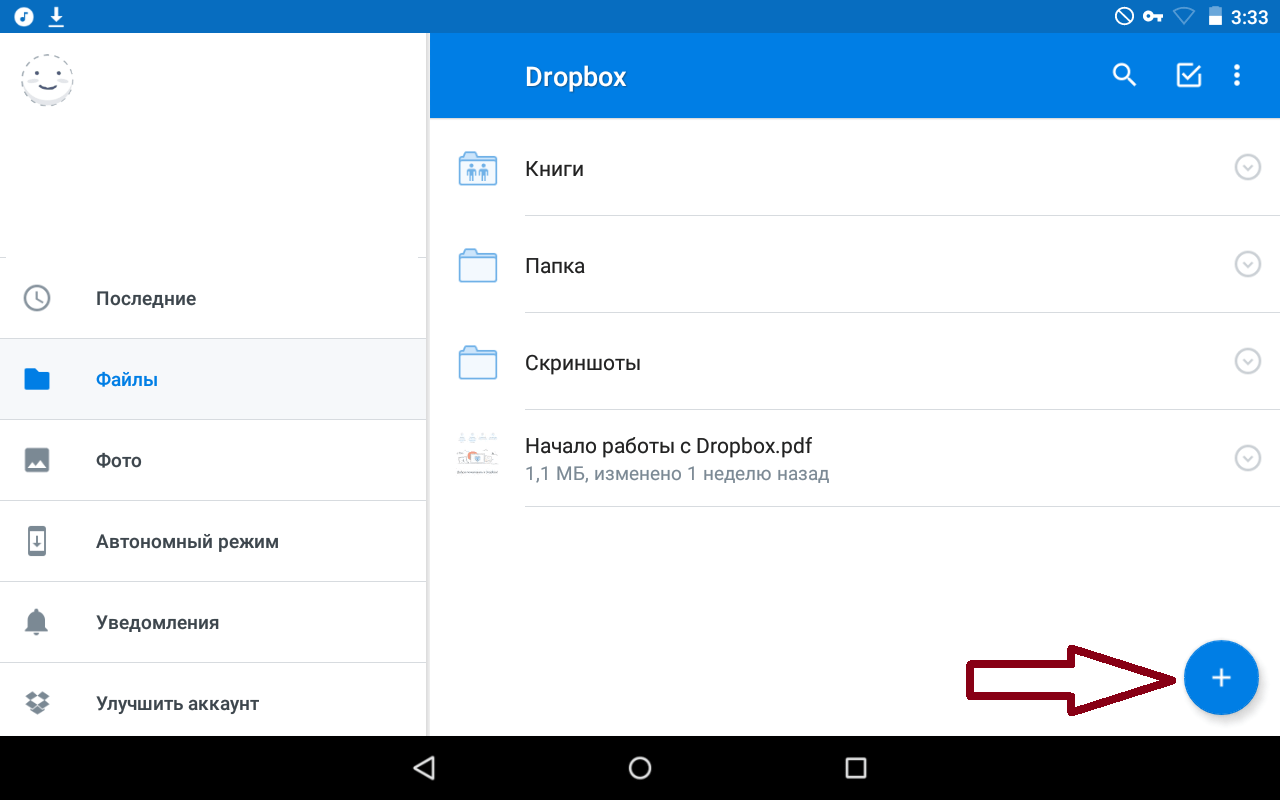
После этого вы сразу попадете в веб-интерфейс Дропбокс. Слева у вас будет располагаться панель переходов, справа – основная рабочая область с отображаемыми в ней каталогами и файлами, которые вы загрузите.
Клик по значку с тремя кнопками вызывает меню, в котором можно выбрать нужную опцию. Среди доступных действий – создание папок, загрузка файлов, показ удаленных файлов, открытие доступа по ссылке, просмотр, добавление в избранное и переименование. Файлы популярных форматов доступны для просмотра непосредственно в браузере.
Добавление новых файлов в папки Дропбокс выполняется либо путем их перетаскивания из Проводника в окно браузера, либо выбором соответствующей опции в меню.
Через веб-интерфейс можно также изменять настройки по умолчанию: выбрать аватарку, локализацию, сменить адрес электронной почты, пароль и тарифный план, включить двухфакторную аутентификацию, настроить уведомления, связать Dropbox с аккаунтами других популярных сервисов. Среди дополнительных функций, доступных через сайт, можно отметить предоставление другим пользователям возможности загрузки файлов в ваш аккаунт, организацию совместной работы над документами в приложении Paper, обмен рабочими документами с корпоративными пользователями в приложении Showcase.
Среди дополнительных функций, доступных через сайт, можно отметить предоставление другим пользователям возможности загрузки файлов в ваш аккаунт, организацию совместной работы над документами в приложении Paper, обмен рабочими документами с корпоративными пользователями в приложении Showcase.
Функционал веб-интерфейса имеет, однако, свои недостатки. Например, вы не можете загружать в облако папки с файлами, доступна лишь загрузка файлов в заранее созданные каталоги. Впрочем, этот минус не является сколь либо существенным, особенно если у вас установлен десктопный клиент, предлагаемый сервисом еще на этапе создания аккаунта. Что это за программа Dropbox и для чего она нужна? Клиент Дропбокс существенно упрощает передачу файлов и папок в облако с компьютера и наоборот, одновременно выступая в качестве средства синхронизации.
Приложение-клиент отличается удобством, простотой и практически не нуждается в настройках. После его установки, вам будет предложено авторизоваться, введя зарегистрированный адрес электронной почты и пароль, после чего клиент автоматически создаст в расположении C:/Users/Имя_Пользователя папку Dropbox и тут же загрузит в нее содержимое облачного хранилища.
Естественно, вы можете управлять загрузками, включая в список синхронизируемых только нужные вам каталоги. Настроить синхронизацию можно в одноименной вкладке в параметрах клиента, окно которого вызывается из меню в системном трее.
Но этим настройки клиента не ограничиваются. В параметрах приложения можно включить/отключить автостарт с Windows, загрузку фото с веб-камеры, обмен скриншотами, ограничение пропускной способности, настроить уведомления, назначить синхронизируемый каталог, воспользоватся прокси.
Помимо программы для Windows, Dropbox также предлагает клиенты для операционных систем MacOS, Linux, iOS, Android и Blackberry. Не все они столь же функциональны как Windows-клиент, но принцип их работы схож.
Мобильным приложением Android, к примеру, поддерживается полноценное управление файлами в облаке, создание и сканирование текстовых документов, загрузка с телефона фото и видео, просмотр изображений, воспроизведение аудио и видео, а также использование автономного режима – аналога режима синхронизации в Windows, позволяющего получать доступ к файлам оффлайн и редактировать их на устройстве с последующей синхронизацией.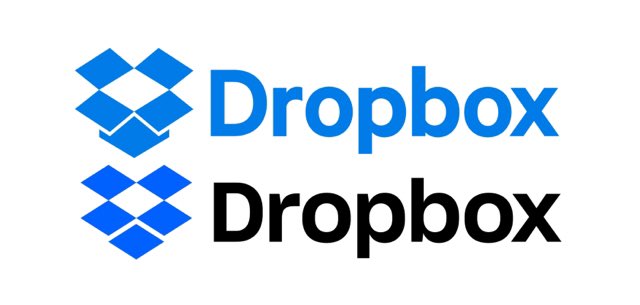
Работа с Dropbox, особенности и полезные функции сервиса
Приводить конкретные примеры работы с Дропбокс было бы, пожалуй, излишним, настолько прост и интуитивно понятен этот сервис, а вот знать о его полезных фишках очень даже не помешает.
Загрузка с камеры
Эта функция будет полезна прежде всего владельцам мобильных устройств. Суть ее работы заключается в следующем: вы снимаете фото или видео, и при наличии интернет-соединения они тут же автоматически загружаются в ваше облачное хранилище. Аналогичным образом в Дропбокс можно загружать скриншоты экрана мобильного гаджета. Включается функция «Загрузка с камеры» в настройках мобильного клиента.
Сохранение скриншотов экрана компьютера
По тому же принципу работает функция перехвата и сохранения в облако скриншотов рабочего стола компьютеров под управлением Windows. Если включить в настройках десктопного клиента опцию «Делиться скриншотами…», созданные нажатием Print Screen экранные снимки станут сохраняться в отдельную папку «Скриншоты».
Восстановление удаленных файлов
Если вы случайно удалили из облачной папки файл, не расстраивайтесь, потому что в течение 30 дней его можно восстановить. Дропбокс имеет собственную корзину, в которую временно перемещаются все удаляемые файлы и папки. Кроме того, сервисом поддерживается восстановление предыдущих версий файлов – функция, полезная при работе с редактируемыми документами.
Получение ссылок на загруженные файлы
Чтобы поделиться тем или иным файлом, совсем необязательно открывать для него общий доступ, вместо этого достаточно вызвать панель со списком последних загруженных файлов, навести на нужный объект курсов мыши и нажать «Копировать ссылку». Ссылка будет передана в буфер обмена, и вы сможете поделиться ею с любым другим пользователем.
Отслеживание истории операций
Если вы используете свой Дропбокс как общее пространство для обмена рабочими файлами, очень легко запутаться в сделанных изменениях и версиях документов. Чтобы предотвратить путаницу, в сервисе реализована функция ведения журнала, доступная по адресу www.dropbox.com/events. В журнале сохраняются сведения обо всех операциях, которые были произведены вами или другими имеющими доступ к вашему облаку пользователями.
Подключение сервисов и веб-приложений
Но самое интересное в Дропбокс дает поддержка последним API, благодаря чему можно расширять возможности сервиса, подключая к нему различные совместимые веб-приложения. Таких приложений насчитываются десятки. Примеров можно приводить очень много. Так, если связать Dropbox с сервисом sendtodropbox.com, можно будет автоматически сохранять в облако вложения вашей электронной почты.
Другой популярный сервис IFTTT, будучи связан с Дропбоксом, позволяет переносить изображения и фотографии с Dropbox на Google Drive. С помощью других веб-приложений вы можете сохранять в Дропбокс треки с SoundCloud, загружать в него торренты, ссылки, создавать резервные копии ваших сайтов и даже использовать Дропбокс в качестве хостинга.
Преимущества и недостатки Dropbox по сравнению с другими облачными хранилищами
Будем считать, что о том, как пользоваться Dropbox представление вы имеете. Только вот стоит ли? Дропбокс далеко не единственное облачное хранилище и к тому же, надо признать, не самое функциональное. Самым большим его недостатком является не в пример скромный объем бесплатного дискового пространства. Ну подумайте, что такое в наше время 2 гигабайта?! Это ведь просто смешно. Правда, есть позволяющие бесплатно увеличить место инвайты, но на них ведь далеко не уедешь.
С безопасностью в Dropbox тоже не всё до конца ясно. Для защиты данных сервис использует SSL и 256-битное AES шифрование, однако недавние скандалы, связанные со взломами и утечкой информации, несколько подмочили репутацию Дропбокс как наиболее надежного и защищенного хранилища. Третий минус сервиса – отсутствие его серверов на территории России, следовательно, в Дропбокс нельзя хранить персональные данные пользователей (противоречит закону), что делает его не особо привлекательным для корпоративных клиентов.
Впрочем, есть у Dropbox и немало положительных сторон. На сегодняшний день это одно из самых старых и заслуженных облачных хранилищ, но важно не это. На фоне других сервисов Дропбокс положительно выделяется удобным интерфейсом и завидным юзабилити, гибкостью, поддержкой расширяющих его возможности аддонов, а также широким набором функций, позволяющих наладить совместную работу над проектами и это, пожалуй, является наиболее значимым его достоинством.
Dropbox: что єто такое? | Журнал
Для чего нужен Dropbox?Дропбокс нужен для повышения вашей продуктивности!
С помощью Дропбокса можно:
делать актуальные бэкапы нужных нам файлов и папок
восстанавливать удаленные или измененные файлы в течении последних 30 дней
автоматически синхронизировать информацию на разных компьютерах причем под разными операционными системами
синхронизировать можно не только компюьтери но и смартфоны с планшетами
организовывать совместную работу с файлами
загружать файлы для последующего скачивания по ссылке
давать доступ к определенной информации выбранным вами пользователями
и много чего еще, а главное, что это все быстро, просто, удобно, понятно, автоматически и с комфортом!
Как пользоваться Дропбокс?
Теперь приведем несколько практических примеров эффективному использованию Dropbox:
– Предположим вы работаете на рабочем компьютере – при этом задействовано множество программ, а продолжить работу нужно на домашнем, причем, дома работать вы не собирались – соответственно никаких копий вы не делали. В случае использования Дропбокс и определенной одноразовой настройки своих приложений на вашем домашнем компьютере будет самые актуальные данные – все файлы, базы данных, конфигурационные файлы, почта, история переписки и т. п автоматически будут синхронизированы с рабочим. В то же время таким же образом произойдет обратная синхронизация – и на работе будут отражены все ваши домашние труды. Да и количество устройств для синхронизации ничем не ограничивается.
– Часто бывают ситуации когда нужно согласовать с коллегами / партнерами какой то документ, и начинается пересылка файлов с корректировками друг-другу. В итоге получаем кучу файлов с непонятными исправлениями и наименованиями – в итоге путаница и потеря времени. А если согласовать нужно не 2-м людям, а нескольким. Выход есть: создается общая папка между нужными пользователями (в Дропбокс это так просто) и происходит изменение ОДНОГО общего файла. Даже если понадобится восстановить его более раннюю версию – нет ничего проще – Dropbox сохраняет изменения файлов в течении 30 дней.
– каждый сталкивался с ситуацией когда нужно кому-то срочно отправить файл – но тут оказываеться, что почтовик не может «переварить» его размер, с Дропбокс нам не нужно отправлять файл – мы можем отправить специальную ссылку на него, и получатель его просто загрузит перейдя по ней. При этом сам файл нужно только поместить в опеределения папку своего компьютера – а дальше Дропбокс все сделает сам.
– Приложение Dropbox разработаны для основных ОС Windows, Mac, Linux и для мобильных устройств Iphone, Ipad, Android, BlackBerry, но кроме этого существует много міжплатформенних программ поддерживают синхронизацию через Dropbox в итоге с его помощью можно связать все ваши девайсы в живую экосистему – каждый элемент которой будет гармонично дополнять друг-друга.
– Информация загружена в облачное хранилище Дропбокс может быть доступна для вас в любое время суток с любого подключенного устройства. Но даже если по каким-то причинам под рукой не окажется ни единого устройства (хотя со смартфонами мы практически не расстаемся), то получить доступ к файлам мы сможем черех вебінтерфейс с любого компьютера на одноименном сайте хранилища.
Как пользоваться DropBox – Дропбокс Про
Dropbox – это замечательный сервис, который позволяет вам хранить ваши данные в безопасном месте, синхронизовывать их между вашими устройствами и иметь возможность получить к ним доступ из любого места и с любого компьютера. Dropbox – это как обычная папка у вас на компьютере, за одним волшебным исключением – любой файл, который вы кладете в Дропбокс автоматически отправляется в облачное хранилище для пущей безопасности.
Итак, как только вы начали пользоваться Dropbox, вы получаете следующие плюшки:
- Файлы в папке Dropbox имеют резервную копию и хранятся в надежном месте
- Вы можете работать с этими файлами с любого компьютера или смарфтона
- Вы можете легко делиться этими файлами с другими людьми
Итак, как же пользоваться Дропбокс.
Основы использования Dropbox
Сохраняем файлы в Dropbox
Начнем с того, как же сохранять файлы в Dropbox.
Теперь, когда вы хотите сохранить документ, картинку или что угодно еще, сохраняйте это в папку Dropbox. Например, когда вы нажимаете «Сохранить» в Ворде, вы увидите список папок. Выберите папку Dropbox и нажмите «Сохранить».
Добавлять текущие данные в Dropbox
А что же делать с уже имеющимися документами, фотками, музыкой? В общем, со всем, что вам дорого. Пользоваться Dropbox можно для всех файлов, не только для новых.
Все старое тоже можно перенести в Dropbox и хранить там. Как это сделать? Очень просто. Вы можете перетащить любые файлы в папку Dropbox и они окажутся в безопасности и будут доступны с любого устройства.
А если вам не нравится перетаскивать файлы, то щелкните на файл правой кнопкой мышки, выберите Копировать, затем перейдите в папку Dropbox, снова кликните там правой кнопкой и нажмите Вставить.
Dropbox сам позаботится о том, чтобы синхронизовывать и хранить ваши данные. Пока файлы закачиваются на сервер вы можете продолжать пользоваться компьютером так, как вам заблагорассудится. Все процессы происходят в фоновом режиме. Как только вы увидите зеленую галочку напртив файлов, которые вы сложили в Dropbox – можете быть уверены что ваши файлы забэкаплены и доступны с любого вашего устройства.
Доступ к хранящимся в Dropbox файлам
Чтобы пользоваться данными, которые вы храните в Dropbox, просто нажмите на иконку Dropbox на вашем рабочем столе или на значок Dropbox в системном трее (справа внизу рядом с часами).
Когда вы нажмете на иконку, откроется ваша папка Dropbox и вы сможете работать с файлами, как с файлами в обычной папке на вышем компьютере.
Доступ к вашим файлам с любого компьютера с помощью Dropbox
Если вам приходится работать на чужом компьютере, вы можете работать с любыми вашими данными, которые хранятся в Dropbox. Отправляйтесь на сайт Dropbox.com и логиньтесь с помощью ваших данных. Вы увидите содержимое вашей dropbox папки и можете приступать к работе!
Делитесь вашими данными с другими пользователями
Если вы щелкнете правой кнопкой мыши на какой-либо папке внутри вашей папки Dropbox вы увидите в выпадающем меню пункт Dropbox, и внутри него пункт «Общий Доступ». Введите емейлы людей, которым вы хотите предоставить доступ к этой папке. Как только они подтвердят ваше приглашение, они смогут работать с данными в этой папке также как со своими. Эту опцию Dropbox удобно использоваться для того чтобы организовать совместную работу над документами, делиться фотографиями и прочего.
Пользуйтесь Dropbox но не забывайте, что бесплатно вам предоставлено всего 2Гб свободного места. Дополнтельное место вы можете получить как за деньги, так и выполняя разнообразные действия, например приглашая друзей.
Теперь вы знаете основы того, как пользоваться Dropbox. Но с помощью Dropbox можно делать еще много интересных вещей. Ниже мы даем ссылки на статьи о том, как еще можно использовать дропбокс. А еще ниже вы узнаете как пользоваться Dropbox на вашем мобильном телефоне.
Как пользоваться Dropbox на iPhone
Давайте теперь посмотрим, как пользоваться Dropbox на вашем iPhone. Для начала скачайте и установите приложение из Apple Store как обычно. Чтобы найти приложение, просто введите в поиске Dropbox, ошибиться будет сложно, я думаю. После этого, давите на иконку чтобы запустить приложение.
Перед вами приветственный экран Dropbox. Если у вас уже есть аккаунт, выбирайте соответствующую опцию.
Далее авторизуйтесь в сервисе с помощью вашего емейла и пароля.
После успешной авторизации, вам покажут экран со сведенями о приложении. Если хочется прочтите их и жмите на My Dropbox (Мой Дропбокс) вверху и вы перейдете к просмотру ваших файлов.
На картинке показан экран My Dropbox где вы можете видеть все ваши папки и файлы. Нажмите на любой файл чтобы посмотреть его.
Например, вы можете просматривать pdf, как на этом примере. Навигация осуществляется как обычно. Теперь попробуем загрузить в Dropbox новый файл. Чтобы перейти снова в главное меню, нажмите «My Dropbox».
Нажмите на изображение камеры внизу. Это позволит вам загрузить в ваш аккаунт новое фото.
Вы можете как снять новое фото или видео и сразу загрузить их в Dropbox или же использовать уже имеющиеся у вас в телефоне. Мы используем второй вариант, так что жмем Existing Photo or Video.
Вы переходите в привычный вам фотоальбом. Выберите и щелкните по картинке, которую вы намереваетесь сохранить в Dropbox.
Фото начнет загружаться незамедлительно. Как только процесс будет завершен, вы можете уже обращаться к фото с экрана «Мой Дропбокс». Кроме того, оно теперь доступно с вашего онлайн акканута и с вашего компьютера.
Как пользоваться сервисом Dropbox | Онлайн-курсы школы «Юниверс»
Dropbox — это популярный сервис хранения файлов в интернет. На это сайте вы можете бесплатно разместить до 2 Гб своих данных. Ссылки для работы с этими файлами вы можете передавать другим людям, например преподавателям нашей школы. Это очень удобный и быстрый способ работы с большими объемами информации.
Работа с подобными сервисам очень проста. Тем не менее на сайте Dropbox.com есть внушительный справочный раздел, где вы найдете ответ на любой вопрос. Небольшую выдержку из него мы приводим здесь. Хочется, чтобы вы поскорее начали сдавать контрольные работы.
Итак, как создать аккаунт, поместить туда файлы и, самое главное, дать преподавателю правильную ссылку:
1. Зайдите на сайт www.dropbox.com и нажмите ссылку «создать аккаунт».
2. Заполните необходимые поля и придумайте пароль.
3. После регистрации вы окажитесь на приветственной странице. Нажав вверху слева на логотип Dropbox, вы попадете в раздел загрузки файлов.
Итак, теперь у вас есть бесплатный аккаунт на Dropbox. Если этот сервис вам придется по душе, можно поддаться на их уговоры и установить на ваш компьютер приложение Dropbox. Это удобно — ваше интернет-хранилище будет выглядеть просто как папка на вашем компьютере, вроде папки «Мои документы» или как-то в таком духе. Но для работы это, разумеется, не обязательно.
Надеемся, что вы уже выполнили домашнюю работу и готовы ее загрузить:
4. Нажмите кнопку «Загрузить» в верхней части окна и выберите нужные файлы.
Теперь ваши файлы лежат в хранилище Dropbox. Правда, никто кроме вас увидеть их не может.
Чтобы дать другим людям доступ к ним требуется сделать еще кое-что:
5. Создайте ссылку доступа и поделитесь ею.
1. Наведите курсор на файл или папку, а затем нажмите на синюю кнопку Поделиться.
2. Скорее всего в этот момент Dropbox попросит вас подтвердить свою почту при помощи проверочного сообщения.
3. Итак, после нажатия кнопки «Поделиться», Dropbox предложит два варианта: отправить на указанную почту ссылку с доступом к файлу и создать ссылку. Используйте вариант «создать ссылку»:
4. Теперь кликните на «Показать ссылку».
5. Ура! Скопируйте ссылку и вставьте в окно ответа на странице контрольной работы.
Dropbox что это за программа и нужна ли она
Приветствую, мои дорогие читатели и подписчики блога. На связи Галиулин Руслан. Сервис Dropboxбыл одним из родоначальников популярных сейчас облачных хранилищ. Программа предназначается для удобного хранения и обмена файлами между всеми пользователями, при этом чтобы скачать документ или изображения из хранилища не обязательно иметь собственный аккаунт.
Для чего она нужна вообще м как ей пользоваться? Каждый волен ответить на этот вопрос по своему, но её основные возможности выглядят так:
- Мгновенный доступ к информации. На всех устройствах, на которых установлено приложение Dropbox (ПК, телефон или планшет) информация поддерживается в актуальном состоянии благодаря фоновой синхронизации. Например, если скинуть файл в папку хранилища через компьютер, то он также будет доступен с мобильного устройства.
- Сохранение предыдущих версий. Dropbox ведёт историю изменения данных и даёт возможность увидеть все их версии за последние 30 дней. Это очень удобно при коллективной работе над проектами.
- Данные хранятся на серверах сервиса. Если по каким-либо причинам важные файлы на устройстве были утеряны, то они сохранятся в личном аккаунте Dropbox. Это делает сервис подходящим инструментов для резервного копирования и хранения данных.
Сервис предоставляет для бесплатного пользования объём хранилища в 2 гигабайта. Это вполне достаточно для различных документов и изображений. Если же есть необходимость в хранение больших объёмов информации, то можно приобрести платную подписку на 1000 гигабайт, которая стоит 10 долларов в месяц. Но нужна ли она, если есть без лимитного аккаунта, не накладывающий ограничения на объём загружаемой на сервис информации, потребует ежемесячной платы в размере 15 долларов.
Dropbox что это за программа
Для того чтобы пользоваться сервисом необходимо пройти несложную процедуру регистрации, для чего достаточно заполнить такую вот форму:
После этого можно сразу же пользоваться онлайн-версий хранилища. Для пользователей, предпочитающих программную оболочку, на официальном сайте можно скачать установщик. Программа Dropboxимеет такой же функционал, как и онлайн-версия, но её дополнительным преимуществом является создание специализированной папки на одном из разделов жёсткого диска. Это облегчает работу с файлами, так как в этом случае их не нужно закачивать на свой аккаунт на сайте, а достаточно перебросить в папку под названием Dropbox. Сервис поддерживает и версию приложения для мобильных устройств. Установить его можно стандартным способом через лицензионный магазин приложений.
Dropbox что это за программа и как ей пользоваться
Если программа запущена на компьютере, её икона будет отображаться в панели задач. Если кликнуть по ней, то перед пользователем откроется папка хранилища, в которой отображаются все собранные в ней файлы.
Если у пользователя возникает вопрос стоит ли установить Dropbox и что это за программа, то в первую очередь ему необходимо разобраться в настройках. Попасть в них можно кликнув по значку шестерёнки в правом верхнем углу и выбрав пункт параметры.
Теперь стоит рассказать о основных настройках:
На вкладке Аккаунт можно отвязать те или иные папки от онлайн-аккаунта. Это значит, что их содержимое не будет синхронизироваться через сервера сервиса.
Вкладка Импорт позволяет активировать функцию автоматической загрузки всех видео- и фотоматериалов с устройств (камер, фотоаппаратов, телефонов и т. д.) подключаемых к компьютеру.
В разделе «Пропускная способность» можно ограничить ширину интернет-канала для процедуры синхронизации. Это может оказаться важным для пользователей с низкой скоростью обмена данными.
Чтобы предоставить права для просмотра определённой папки в пользовательском хранилище, а также осуществления дополнительных функций, таких как удалить или добавить информацию, необходимо кликнуть по объекту правой кнопкой мыши. Для людей, не имеющих аккаунта Dropboxнеобходимо выбрать пункт поделиться ссылкой. В результате в буфер обмена будет скопирована ссылка, перейдя по которым можно получить доступ к хранилищу.
Для зарегистрированных на сервисе пользователей подойдёт пункт общий доступ, который позволяет предоставить права на просмотр и на редактирование данных. На этом, собственно и всё. Теперь каждый, кто прочёл данную статью, знает, что это за программа Dropboxи как ей пользоваться, чтобы обеспечить максимально удобный обмен файлами. Также советую ознакомиться с классными сервисами облачного хранения с большим объемом данных с объемом до 34 ТБ и все совсем бесплатно.
Если материал был полезен, то ставим лайк и подписывайтесь на рассылку блога. Всем успехов и подпишитесь на мой YouTube где Вы найдете классные видео ролики высокого качества, которые публикую только там.
С уважением, Галиулин Руслан.
11 функций Dropbox, о которых полезно знать всем
Онлайновый файловый хостинг Dropbox стал в свое время первым общедоступным сервисом для облачного хранения и синхронизации данных. И до сих пор, несмотря на все усилия конкурентов, среди которых мы видим таких гигантов, как Google и Microsoft, остается одним из самых популярных среди пользователей. Во многом эта популярность обусловлена предельно простой и понятной концепцией сервиса. Но кажущаяся внешняя простота не значит, что Dropbox в чем-то ущербен или страдает недостатком функциональности. В этой статье мы хотим вас познакомить с несколькими чрезвычайно полезными, но малоизвестными возможностями Dropbox.
Как сэкономить место с помощью выборочной синхронизации
По нынешним меркам Dropbox не может похвастаться слишком обширным дисковым пространством, предоставляемым по умолчанию пользователям. И хотя его можно значительно увеличить за счет бонусной программы и различных акций, лишнего места, как известно, никогда не бывает.
Один из способов, с помощью которого вы сможете использовать имеющееся дисковое пространство с наибольшей пользой, состоит в применении выборочной синхронизации. Таким образом, можно указать сервису отслеживать только те папки, где хранятся действительно нужные вам данные, а все остальные не будут зря занимать место в Dropbox.
- Щелкните правой кнопкой мыши по иконке в системном трее и выберите Параметры.
- В открывшемся окне перейдите на вкладку Аккаунт.
- Нажмите кнопку Выборочная синхронизация и укажите каталоги, котоорые вас интересуют.
Как всегда синхронизировать все свои документы
Очень часто мы забываем синхронизировать нужные документы только из-за того, что для этого необходимо специально переместить их в папку Dropbox. Чтобы этого не случалось, можно сделать так, чтобы все содержимое вашей папки Документы автоматически загружалось в облако.
- Откройте Проводник Windows и найдите папку Документы.
- Щелкните по ней правой кнопкой и выберите пункт Свойства.
- На вкладке Расположение нажмите кнопку Переместить и выберите новое расположение внутри папки Dropbox.
Как с мобильного устройства иметь доступ к нужным файлам в офлайне
По умолчанию мобильное приложение Dropbox не хранит файлов на вашем устройстве. Каждый раз при обращении к ним происходит загрузка данных из сети. Однако есть способ сделать некоторые нужные вам файлы доступными в любой момент, независимо от того, подключены вы к сети или нет.
- Откройте мобильное приложение Dropbox на своем гаджете.
- Выберите нужный вам файл и сделайте длинный тап по нему.
- В появившемся меню выберите пункт Избранное.
Все файлы, отмеченные как Избранное, будут постоянно храниться на вашем устройстве и, следовательно, будут доступны даже в офлайне.
Как восстановить предыдущие версии файла
Если вы сделали ошибку, а потом еще и сохранили ее, перезаписав при этом рабочий файл, то не спешите рвать на себе волосы. Все можно вернуть обратно с помощью Dropbox, который умеет сохранять несколько предыдущих версий файлов находящихся в его папке.
- Зайдите в веб-интерфейс сервиса Dropbox.
- Найдите интересующий вас файл и щелкните по нему правой кнопкой мыши.
- Найдите пункт Previous versions, затем выберите одну из сохраненных предыдущих версий файла.
- Нажмите кнопку Restore.
Как загружать файлы удаленно
Если вы находитесь на работе или просто за чужим компьютером и возникла необходимость сохранить какие-либо файлы на свой домашний компьютер, то с помощью Dropbox это можно сделать в тот же момент. Для этого нам пригодится популярный сервис IFTTT, умеющий связывать между собой различные веб-приложения. С его помощью вам будет достаточно выслать ссылку на нужный файл в письме по адресу [email protected] и он тут же окажется в папке Dropbox на вашем компьютере.
- Создайте учетную запись в сервисе IFTTT на этой странице.
- Активируйте канал Email, который отвечает за отправку и получение писем.
- Подключите канал Dropbox.
- Используйте следующий рецепт или создайте такой же самостоятельно.
Таким же образом можно настроить удаленную загрузку торрентов. Практически все торрент-клиенты умеют отслеживать содержимое указанной папки и по мере появления в ней файла с расширением .torrent закачивать соответствующий контент. Так что вам необходимо только настроить программу на слежение за нужной папкой, а потом с помощью описанного выше метода отправлять в нее удаленно торренты.
Как удалить подключенные сервисы
Благодаря огромной популярности и открытому API большое количество сторонних программ и сервисов умеют взаимодействовать с Dropbox. Уверен, что у всех пользователей со стажем накопился не один десяток приложений, которым вы в разное время предоставили доступ к своему аккаунту. Если некоторыми из них вы уже не пользуетесь, то лучше их отключить.
- Перейдите по этой ссылке. Введите, если необходимо свой логин и пароль.
- Найдите на странице раздел Apps linked и отключите ненужные вам сервисы и приложения нажатием на крестик возле их названия.
Не забывайте проверять эту страницу периодически, особенно если храните в Dropbox информацию, которую не хотите делать всеобщим достоянием.
Как восстановить удаленные файлы
Если вы удалили какие-либо важные файлы или папки, то благодаря двусторонней синхронизации папки Dropbox они исчезнут на всех подключенных компьютерах. Однако это не значит, что все ваши данные безвозвратно пропали. Существует целых два способа получить свои удаленные файлы обратно.
Первый потребует захода в в свой аккаунт Dropbox, где вы найдете неприметную серую кнопку в виде корзины, про существование которой многие забывают. Здесь в течение 30 дней хранятся все ваши удаленные файлы.
Второй способ может быть использован даже в том случае, если у вас нет доступа к сети. Он использует то, что Dropbox кэширует ваши файлы в специальной скрытой папке расположенной по адресу %HOMEPATH%\Dropbox\.dropbox.cache. Внимательное изучение содержимого этого каталога поможет вам обнаружить ваши потери.
Как отслеживать историю всех операций
В очень многих организациях используется Dropbox как единое пространство для хранения и обмена рабочими файлами и документами. Однако, когда несколько человек работает над одним проектом, то можно легко запутаться в сделанных изменениях и версиях файлов. Поэтому хорошо бы иметь возможность отслеживать хронологию всех событий, которые происходят в облачном хранилище.
Такая возможность реализована на этой странице. Здесь вы увидите какие файлы были добавлены или удалены, кем и когда. Имеется возможность сортировки событий по подключенным приложениям и отображение операций, относящихся только к выбранному вами периоду времени.
Как с помощью Dropbox найти пропавший гаджет
Если ваш смартфон, планшет или ноутбук с установленным на нем клиентом Dropbox был утерян или украден, то есть шанс узнать его местоположение. Возможно любопытные злоумышленники не станут сразу стирать всю информацию с вашего устройства, а решат сначала покопаться в ваших личных данных, надеясь выловить в них еще более крупный улов, например доступ к вашему онлайн-банкингу.
Вот тут и может помочь способность Dropbox записывать время и место последнего доступа. Найти эти сведения можно следующим образом:
- Зайдите в свою учетную запись Dropbox.
- В правом верхнем углу в выпадающем меню выберите пункт Settings.
- На странице настроек перейдите на вкладку Security.
В разделе Sessions вы увидите строку с информацией о последнем подключении вашего гаджета к Dropbox. Нас больше всего интересует сетевой адрес, который может вам подсказать направление поисков.
Как удалить ограничение скорости загрузки
Dropbox своей идеальной простотой настолько приучил нас к тому, что всё работает сразу «из коробки», что немногие пользователи тратят время на изучение его настроек. Для них может быть открытием то, что по умолчанию программа настроена на неполное использование вашего интернет-соединения при загрузке файлов. Это значит, что каждый раз, когда вы переносите файлы в папку Dropbox, особенно большого размера, синхронизация происходит не так быстро, как могла бы.
К счастью, эту настройку очень легко изменить. Для этого выполните следующие действия.
- Щелкните правой кнопкой мыши по иконке программы в системном трее.
- Выберите в меню пункт Параметры.
- Перейдите в открывшемся окне на вкладку Пропускная способность.
- В разделе Скорость загрузки отметьте позицию Не ограничивать.
Как сделать свои программы действительно общими
Если вы часто в течение дня вынуждены менять компьютеры, работаете то из дома, то из офиса, то встает вопрос о синхронизации не только файлов, но и настроек программ, истории серфинга и так далее. Разработчики практически всех браузеров уделяют этим вопросам серьезное внимание и сделали специальные системы синхронизации закладок, истории, настроек, установленных расширений.
Однако можно пойти другим путем и использовать для прозрачного бесшовного использования программ их портабельные версии, которые будут храниться, разумеется, в папке Dropbox. Огромное количество таких программ, в том числе браузеры, почтовые клиенты, графические редакторы и многое другое, вы сможете найти на сайте Portableapps.com. Таким образом, сменив машину, вы сможете, как ни в чем ни бывало, продолжать работу с того места, где остановились.
С играми поступить таким образом вряд ли получится, так как их размер не вместится ни в один Dropbox. Зато спокойно можно переместить сохранения, чтобы синхронизировать прогресс прохождения. А если игра не позволяет напрямую указать место хранения сэйвов, то есть утилита Dropbox Folder Sync, которая легко справляется с этой проблемой.
Заключение
Как вы можете убедиться, сервис Dropbox не так уж прост, как кажется на первый взгляд. У себя в запасе он имеет множество интересных функций, которые позволяют значительно расширить его возможности. А если еще подключить к нему множество онлайновых сервисов, которые в состоянии обмениваться данными и выполнять с ними различные операции, то функциональность Dropbox можно еще более увеличить. Но об этом мы поговорим в одной из следующих статей.
Что такое Dropbox и как использовать Dropbox [Как это будет работать в 2021 году]
Если вы ищете простую в использовании недорогую облачную платформу хранения данных, Dropbox может быть для вас. В этом руководстве для начинающих по использованию Dropbox мы рассмотрим основные функции поставщика облачного хранилища и простые способы взаимодействия с ним на рабочем столе.
Ключевые выводы:
- Учебное пособие по Dropbox предоставит широкий обзор платформы, поэтому будет особенно полезно для пользователей, которые не знакомы с ней.
- Те из вас, кто использовал Проводник Windows, уже понимают многие функции, которые вам необходимо знать, чтобы начать работу с приложением.
- Dropbox не только прост в использовании, но и вы можете получить все необходимое в его бесплатной версии.
Если вам нужно больше места для хранения или больше функций, чем то, что предлагает бесплатная версия Dropbox, вы в конечном итоге потратите больше ежемесячно на Dropbox, чем на то же хранилище от конкурента, такого как Sync.com или OneDrive.
Если вы хотите узнать больше о том, как работает Dropbox или узнать, чем он уступает своим конкурентам, ознакомьтесь с нашим обзором Dropbox. Если вы хотите узнать, как максимально эффективно использовать Dropbox, продолжайте читать это руководство.
Что такое Dropbox и как он работает?
Dropbox — это облачная служба хранения, что означает, что вы можете копировать файлы в облако и получать к ним доступ позже, даже если вы используете другое устройство. Dropbox не будет автоматически копировать все файлы на ваш компьютер, если у вас личный тарифный план, поэтому вам придется выбирать, какие из них вы хотите сохранить.
Как только вы это сделаете, Dropbox сделает эти файлы доступными в облаке, если они вам снова понадобятся. Чтобы получить более подробную информацию, прочтите наше полное объяснение того, что такое Dropbox.
Понимание того, как использовать Dropbox
Однако размещение файлов в облаке с помощью Dropbox не освобождает место на жестком диске. Копия файла, сохраненного в Dropbox, останется на вашем жестком диске. Если вы измените файл локально, он будет обновлен в облаке.
К сожалению, Dropbox не освобождает место на жестком диске, по крайней мере, в рамках бесплатного тарифного плана.Однако у этого есть и положительный момент. Dropbox синхронизирует ваши данные на всех устройствах. Пока у вас есть доступ к своей учетной записи Dropbox, вы можете загружать любой файл, хранящийся в папке Dropbox, на свой локальный компьютер.
Эта система защищает файлы от технических проблем, которые могут возникнуть на вашем компьютере. Например, если ваш жесткий диск выйдет из строя, ваши фотографии и другие важные документы не будут потеряны навсегда, если они будут храниться в облаке. Хотя вы можете думать, что ваш компьютер безопасен, всегда есть небольшая вероятность, что он будет поврежден, умрет сам по себе или даже будет украден.
Передача файлов и обмен ими
Dropbox позволяет легко перенести эти важные файлы, фотографии и папки на новый компьютер, что также сэкономит вам много времени и нервов.
Это также упрощает, если вы хотите поделиться файлом с коллегами и членами семьи. В дополнение к совместному использованию вы также можете использовать Dropbox для просмотра файлов на нескольких устройствах. Например, вы можете переместить фотографии, сделанные на вашем телефоне, в Dropbox и позже просмотреть изображения на вашем компьютере.
Вы также можете использовать Dropbox как чистое облачное хранилище. Пока вы используете веб-клиент, вы можете добавлять файлы в свою учетную запись Dropbox и хранить их только в облаке.
У нас есть руководство на случай, если у вас возникнут проблемы с синхронизацией Dropbox.
Цены и уровни аккаунтов Dropbox
Вы можете попробовать Dropbox бесплатно, зарегистрировав базовую учетную запись на его веб-сайте. Basic поставляется только с 2 ГБ бесплатного хранилища, чего достаточно, чтобы начать использовать Dropbox, но не более того.В следующем разделе мы покажем вам, как создать бесплатную учетную запись Dropbox.
Dropbox также имеет несколько платных уровней для личных учетных записей. Самая большая разница между вариантами учетной записи Dropbox — это объем получаемого хранилища.
План Plus стоит 99 долларов в год или 9,99 долларов в месяц. Это увеличивает емкость вашего хранилища Dropbox до 1 ТБ. Самый высокий уровень, Профессиональный, увеличивает до 2 ТБ за вдвое больше, чем годовой и ежемесячный планы на плане Plus.
Как Dropbox работает с интеллектуальной синхронизацией?
Еще одно большое различие между персональным и профессиональным уровнями Dropbox заключается в том, что последний открывает «Умную синхронизацию» (прочтите нашу статью «Что такое умная синхронизация Dropbox?»).
Когда вы открываете документ, сохраненный на вашем компьютере, Smart Sync перемещает файл в облако, освобождая место на жестком диске. У вас по-прежнему будет доступ к файлу, но с этого момента он будет храниться в облаке. Вы также можете вручную перемещать файлы в облако, не открывая их.
Без Smart Sync вам придется выбирать между двумя состояниями файлов. Первое состояние — «загружено», когда у вас есть доступ для использования и редактирования файла на вашем компьютере. Dropbox хранит копию файла на своих серверах и автоматически обновляет ее при внесении изменений.
Второе состояние — «только онлайн», что позволяет перемещать файлы непосредственно на серверы Dropbox. Вы не можете редактировать или просматривать их на своем компьютере, не загрузив их повторно, но вы можете просматривать их в Интернете. Это экономит много места на жестком диске, потому что файл перемещается с вашего компьютера, оставляя только имя, местоположение и дату последнего обновления в Dropbox.
Smart Sync — лучшее из обоих миров, потому что позволяет настроить файлы «только онлайн», сохраняя при этом возможность редактировать и просматривать их.Тем не менее, если вы хотите использовать его, вам придется перейти на более дорогой тарифный план Dropbox, так как он недоступен в бесплатном базовом плане.
Регистрация учетной записи Dropbox
Если вы решили, что Dropbox — это то, что вам нужно, первое, что вам нужно сделать для начала, — это создать учетную запись.
Если вас интересует бесплатный тарифный план, перейдите на сайт dropbox.com и нажмите ссылку в верхнем левом углу с надписью «Получить Dropbox Basic».
После этого вам будет предложено ввести свое имя, адрес электронной почты и пароль.Вы можете использовать один из наших лучших менеджеров паролей, чтобы создать безопасный. Вы также можете зарегистрироваться в Dropbox, используя свою учетную запись Google, а не адрес электронной почты.
После нажатия кнопки «Создать учетную запись» вы попадете на экран, который дает вам возможность загрузить Dropbox.
После загрузки исполняемого файла щелкните его, чтобы открыть, и Dropbox установится автоматически. Обычно от начала до конца требуется меньше минуты.
Вот и все. Теперь у вас есть учетная запись, и Dropbox находится на вашем компьютере, а это значит, что вы в нескольких секундах от того, чтобы переместить самые важные файлы в облачное хранилище.
Настройка Dropbox
Первое, что вы заметите после установки Dropbox, — это то, что он добавил значок на панель задач. Значок в трее — это самый простой и быстрый способ получить доступ к Dropbox с вашего компьютера.
Щелкните один раз левой кнопкой мыши или щелкните правой кнопкой мыши, чтобы открыть Dropbox. В верхнем левом углу есть две вкладки и четыре кнопки в правом верхнем углу.
Первая вкладка — это «уведомления», на которой отображаются нужные вам уведомления, а также случайные сообщения из Dropbox.
Вторая вкладка — это «последние файлы», где отображаются последние 30 файлов, загруженных в Dropbox, и позволяет открывать файлы, щелкая по ним. Вместо этого вы можете получить ссылку, нажав «скопировать ссылку» рядом с файлом.
Обратите внимание, что щелкнув файл, чтобы открыть его, вы перейдете в папку Dropbox на вашем компьютере, где вам нужно дважды щелкнуть файл еще раз, чтобы открыть его.
Элементы управления Dropbox
Первая кнопка справа, которая выглядит как бутерброд, ведет к Dropbox Paper.Это версия Google Документов или Microsoft Office Online для Dropbox.
Вторая кнопка, папка, переносит вас в локальную папку Dropbox.
Третья кнопка, глобус, переводит вас в веб-клиент Dropbox и автоматически выполняет вход в вашу учетную запись. Как и в папке на вашем компьютере, вы можете видеть документы, которые вы сохранили в облаке. Вы также получите доступ к параметрам, которых нет в папке на рабочем столе.
Четвертая и последняя кнопка выглядит как шестеренка.Он открывает меню с несколькими записями, включая процент от общего используемого пространства Dropbox, приглашение обновить вашу учетную запись, синхронизируются ли ваши локальные файлы с облаком, возможность приостановить или перезапустить синхронизацию, настройки, онлайн-справочный центр и, наконец, , возможность закрыть Dropbox.
Обратите внимание, что вы не можете загружать файлы или скачивать файлы с помощью Dropbox, когда он закрыт.
Как использовать Dropbox на рабочем столе
Использовать Dropbox на рабочем столе очень просто.При загрузке клиента под вашим именем пользователя добавляется папка под названием «Dropbox», и файлы, которые вы добавляете в эту папку, автоматически копируются в вашу учетную запись Dropbox.
Вы можете найти папку, открыв проводник и перейдя в раздел «Этот компьютер» в Windows. Затем дважды щелкните диск, на котором установлен Dropbox. Обычно это ваш диск C :.
Затем дважды щелкните папку «Пользователи», затем папку с вашим именем пользователя. В этой папке вы найдете Dropbox.Двойной щелчок по его значку или имени открывает папку Dropbox. Это та же папка, к которой вы получаете доступ, когда нажимаете вторую кнопку в упомянутом выше меню значков.
В Windows вы, вероятно, также найдете папку Dropbox в разделе «Быстрый доступ».
Передача файлов с помощью Dropbox
Если вы хотите переместить старые файлы в Dropbox, перейдите к ним во втором окне. Найдя их, просто выделите файл, который хотите переместить, затем щелкните и перетащите его в свою папку Dropbox.
Вы также можете копировать и вставлять файлы или папки в Dropbox, если вам это будет проще.
Передача файлов в папку Dropbox может занять секунду или две. По завершении Dropbox отобразит синий значок в левом нижнем углу со стрелками. Значок означает, что файл копируется и загружается в облако. После этого значок станет зеленым и появится галочка.
Если вы хотите передать несколько файлов одновременно, удерживайте кнопку «ctrl» и щелкайте каждый файл, который хотите переместить.Вы узнаете, что сделали все правильно, если файлы, на которые вы нажимаете, остаются выделенными. Затем щелкните и перетащите один из файлов, чтобы переместить все выбранные в папку Dropbox.
Если вы хотите создать новый файл и сохранить его в Dropbox, вы можете сделать это при первом сохранении файла, перейдя в папку Dropbox и выбрав ее в качестве места для сохранения.
Чтобы открыть файл, хранящийся в Dropbox, выполните те же действия, что и при открытии любого другого файла на рабочем столе. Просто перейдите в свою папку Dropbox или откройте ее с помощью кнопки в меню значка и дважды щелкните файл.
Щелкнув файл правой кнопкой мыши, вы сможете поделиться им через Dropbox, скопировать ссылку Dropbox на этот файл или просмотреть его в веб-интерфейсе.
Как использовать Dropbox на мобильных устройствах и в Интернете
Использование Dropbox из веб-клиента аналогично использованию его на рабочем столе. Когда вы входите в свою учетную запись Dropbox, на вашем рабочем столе появляются файлы, недавно измененные. Это тот же список, который вы найдете, щелкнув вкладку «Последние файлы» в меню значков.
Если вы хотите увидеть старые файлы, щелкните «файлы» в левой части экрана.Там вы увидите все, что вы сохранили в папке Dropbox на рабочем столе.
У веб-клиента есть несколько функций, которых вы не найдете на рабочем столе. Для начала вы можете скачать файл на свой рабочий стол. Вы также можете отметить файл как важный, щелкнув синюю звездочку рядом с именем файла или перейдя в правую часть экрана, щелкнув многоточие и выбрав опцию «звездочка».
Вы также можете поделиться, переименовать, переместить, скопировать или удалить файл через веб-интерфейс.Помните, что при удалении файла в папке Dropbox на рабочем столе или в веб-клиенте он удаляется везде.
Если вам нужен файл, но вы не знаете, где он находится, вы можете использовать строку поиска в верхней части страницы, чтобы найти его.
Вы можете загрузить мобильное приложение для Android или iOS из Google Play Store или App Store соответственно. Он почти идентичен веб-браузеру.
Первый экран, который вы видите при входе в приложение Dropbox, показывает ваши недавние файлы, и вы можете найти те же самые экраны, щелкнув значок меню в верхнем левом углу.
Как использовать Dropbox для обмена файлом или папкой
Есть несколько способов поделиться файлом или папкой через Dropbox. Если вы хотите получить подробный обзор, ознакомьтесь с нашим руководством о том, как делиться файлами с Dropbox. Хотя мы не можем охватить все варианты совместного использования в этом руководстве, мы дадим вам достаточно информации для начала.
На рабочем столе перейдите к элементу в папке Dropbox, которым вы хотите поделиться. Щелкните его правой кнопкой мыши, затем выберите вариант с надписью «Поделиться» и значком Dropbox рядом с ним.
Откроется новое окно. Введите адрес электронной почты человека или людей, с которыми вы хотите поделиться файлом, в поле под вопросом: «С кем вы хотите поделиться?» Затем предоставьте разрешения, которыми хотите поделиться. Их можно настроить только на просмотр или дать возможность редактировать файл.
Как только вы это сделаете, вы сможете написать сообщение для получателя (ей), если хотите. Вы также можете создать ссылку для отправки людям самостоятельно, если вы не хотите, чтобы Dropbox отправлял ссылку по адресу электронной почты.
Если вы хотите предоставить общий доступ к папке через «Руководство для начинающих по использованию Dropbox в 2021 году», все, что вам нужно сделать, это войти в систему, найти файл, которым вы хотите поделиться, и нажать большую кнопку «Поделиться» в правой части окна. экран. Это вызовет тот же интерфейс, который вы использовали на своем рабочем столе для обмена файлами.
Человеку, которому вы отправляете файл, не обязательно иметь учетную запись Dropbox для доступа к нему, что удобно.
Как использовать Dropbox для загрузки файлов
Допустим, вы используете новое устройство и вам нужен доступ к файлу, который вы сохранили в Dropbox, но у вас не установлен Dropbox, и вы не хотите его устанавливать.
После входа в Dropbox в браузере вы можете перейти к файлу, который хотите загрузить, нажать кнопку с многоточием в правой части экрана и выбрать «загрузить» во всплывающем меню.
Это даст вам доступ к файлу, но внесенные в него изменения не будут отражены в Dropbox. Они будут сохранены только локально. Если вам нужно внести изменения в файл и скопировать их в версию в Dropbox, вам нужно будет снова загрузить файл.
Вы можете сделать это, перейдя на вкладку «файлы» в левой части веб-интерфейса, а затем щелкнув многоточие в правом верхнем углу.Первый вариант в списке — «загрузить файлы», а второй — «загрузить папку». Щелкните нужный вариант.
Dropbox не объединяет новую версию со старой, поэтому вам придется вручную переименовывать файлы, чтобы было понятно, какая из них какая.
Как использовать Dropbox для восстановления файлов
В большинстве личных учетных записей Dropbox хранит копии удаленных файлов до 30 дней. Вы можете найти их, щелкнув вкладку «файлы» в левой части веб-клиента.На этой странице щелкните вкладку «удаленные файлы» слева, которая должна быть четвертой и последней записью на странице.
Если вы используете бесплатный тарифный план Basic или Plus, Dropbox хранит копии удаленных файлов до 30 дней. Если вы перейдете на профессиональный план Dropbox, у вас будет до 120 дней на то, чтобы принять решение о восстановлении файла.
Найдя нужный удаленный файл, установите пустой флажок слева от значка перед именем файла. Когда вы устанавливаете один из этих флажков, он становится синим, и в правой части страницы появляется кнопка с надписью «восстановить».Нажмите эту кнопку, чтобы восстановить столько файлов, сколько захотите.
Если вы хотите удалить файл без возможности восстановления, установите флажок для файла, а затем выберите параметр «удалить навсегда», который появляется под кнопкой восстановления.
Как использовать Dropbox для запроса файлов
Запросы файлов позволяют вам приглашать людей, у которых нет учетной записи Dropbox, загружать файлы в вашу. Это может оказаться полезным, когда вам нужно получить файлы от сотрудников или родственников, которые не используют Dropbox.Это также хороший способ для учителей собирать файлы от учеников.
Чтобы запросить файл, войдите в свою учетную запись Dropbox. Щелкните вкладку с надписью «файлы» в левой части экрана, затем выберите ссылку «запросы файлов».
Щелкните по кнопке «Создать запрос файла». Откроется окно, в котором вас попросят назвать файлы, которые вы запрашиваете. Например, вы можете назвать их «фото с дня рождения» или «налоговые документы». После того, как вы определились с именем, выберите папку, в которую Dropbox поместит их.
По умолчанию в основной папке Dropbox создается папка с именем «запросы файлов», а затем папка с именем, указанным выше.
После того, как вы сделаете это и нажмете «Далее», вы попадете в окно, в котором есть ссылка, чтобы поделиться с людьми, у которых вы запрашиваете документы. Вы также можете ввести адрес электронной почты запрашиваемого.
Последние мысли
Dropbox может спасти вас, если ваш компьютер выйдет из строя, но у него есть больше возможностей, чем просто резервное копирование или совместное использование файлов.Однако, довольны ли вы бесплатным планом Dropbox или решите подписаться на один из его платных уровней — или отменить Dropbox и удалить свою учетную запись Dropbox, чтобы получить более выгодную сделку от конкурента, — зависит от ваших потребностей.
Надеюсь, это руководство по Dropbox помогло вам лучше понять его функции и научило их использовать. Если вы все еще ищете облачный сервис резервного копирования, который подходит именно вам, ознакомьтесь с нашим лучшим онлайн-руководством по резервному копированию.
Тем не менее, есть вероятность, что мы не рассмотрели все функции Dropbox, с которыми у вас могут возникнуть проблемы.Если вы что-то не можете понять и хотите помочь, сообщите нам об этом в разделе комментариев ниже. Спасибо за прочтение.
Подпишитесь на нашу рассылку новостей
, чтобы получать последние новости о новых выпусках и многое другое.
Сообщите нам, понравился ли вам пост. Это единственный способ стать лучше.
да Нет
Как использовать Dropbox
Dropbox разработан как невидимое приложение.Он предоставляет вам папку на вашем компьютере, которая автоматически выполняет резервное копирование и синхронизирует ваши файлы на всех ваших устройствах, а также хранит их в облаке, чтобы вы могли получить к ним доступ с любого компьютера в любой точке мира.
Вы можете использовать Dropbox для создания резервных копий важных файлов, доступа к документам при переходе с настольного компьютера на портативный компьютер, обмена файлами со своей командой или отправки больших файлов, которые слишком велики для электронной почты.
В этом руководстве мы расскажем, как начать работу с Dropbox, и рассмотрим следующее:
Примечание. Снимки экрана и инструкции в этом руководстве относятся к устройствам Windows и Android, но действия будут в основном такими же. MacOS и iOS.
Dropbox Цена: Бесплатно за 2 ГБ хранилища; от 9,99 долларов США в месяц за 1 ТБ хранилища.
Как загрузить Dropbox
В настольном приложении Dropbox происходит чудо. После его установки на вашем компьютере появится папка Dropbox, как и любая другая папка на вашем компьютере. Вы можете создавать в нем подпапки, и все, что вы помещаете в папку, будет немедленно синхронизироваться в любом другом месте, где вы устанавливаете приложение.
Для начала вам необходимо скачать приложение.Для этого выполните следующие действия:
Перейдите на веб-сайт Dropbox и зарегистрируйте учетную запись.
Нажмите Загрузить Dropbox , сохраните файл в папку на вашем компьютере и запустите его.
Через некоторое время вам будет предложено войти в систему. Используйте тот же адрес электронной почты и пароль, которые вы создали при регистрации учетной записи.
Нажмите Откройте мой Dropbox .
После нажатия Далее через несколько кратких вводных экранов, вы можете выбрать, сделать файлы локальными или доступными только для онлайн.Последнее является платной функцией, поэтому вы, вероятно, захотите выбрать локальный. Ниже мы объясним, как доступен только онлайн-вариант.
После того, как вы сделаете свой выбор, откроется ваша папка Dropbox, и вы сможете начать добавлять в нее файлы. Любой файл, который вы поместите в эту папку, также будет загружен в облако.
Повторите этот процесс для всех компьютеров, между которыми вы хотите синхронизировать файлы, и все готово.
Если вы добавите файл в папку Dropbox на одном компьютере, вы найдете его на другом компьютере, как только он загрузится, если оба компьютера подключены к Интернету.А если вы находитесь вдали от компьютеров, вы также можете войти на Dropbox.com, чтобы найти свои файлы.
На одном компьютере может быть не так много места, как на других. Если, например, у вашего ноутбука жесткий диск меньшего размера, чем у вашего настольного компьютера, вы можете не захотеть синхронизировать все на обоих компьютерах, особенно если у вас есть очень большие файлы. Один из вариантов — выбрать тот вариант только онлайн, который вы видели в процессе регистрации. Это часть профессионального плана подписки, который стоит 20 долларов в месяц или 200 долларов, если вы платите за год вперед.В качестве альтернативы вы можете включить выборочную синхронизацию, о которой мы подробно расскажем ниже.
Как добавить файлы в Dropbox
После того, как у вас есть папка Dropbox, процесс синхронизации файлов станет простым. Просто сохраните файлы в эту папку так же, как вы сохраняете файлы в любую папку на вашем компьютере ( Файл > Сохранить > Выбрать папку).
Все ваши файлы будут немедленно сохранены на вашем компьютере, а затем загружены и синхронизированы со всеми устройствами, на которых вы установили Dropbox.Вам не нужно ничего делать, чтобы это произошло в фоновом режиме, но есть несколько вещей, на которые стоит обратить внимание, чтобы показать вам, что это происходит.
В правом нижнем углу экрана значок Dropbox отобразит синий значок синхронизации. (На Mac это происходит на верхней панели инструментов.)
Если вы щелкните значок, появится небольшое окно. Внизу этого экрана индикатор покажет, сколько файлов еще нужно синхронизировать и сколько времени это займет.
В верхней части этого окна на вкладке Последние файлы отображается лента последних синхронизированных файлов. Это особенно удобный способ найти файл на одном компьютере, который вы только что сохранили на другом.
Если вы потеряете подключение к Интернету, значок Dropbox станет серым, а индикатор состояния будет говорить «Подключение …», пока вы не сможете повторно подключиться и завершить синхронизацию. Таким образом, вы всегда будете знать, доступны ли ваши файлы на каждом устройстве.
Чтобы узнать, как настроить уведомления Dropbox, прочтите наше руководство.
Как загружать файлы из Интернета в Dropbox
Одна из лучших причин использовать Dropbox — сохранять файлы, когда вы не на своем компьютере. Вместо того, чтобы отправлять что-то себе по электронной почте, вы можете открыть Dropbox в Интернете (например, Dropbox.com) и загрузить его оттуда. Вы также можете использовать этот метод для просмотра, просмотра или загрузки файлов, которые вы уже загрузили. Чтобы получить доступ к своим файлам или загрузить новые, когда вы не на устройстве с приложением Dropbox, выполните следующие действия:
Откройте Dropbox.com в веб-браузере, нажмите Войти в правом верхнем углу и войдите в свою учетную запись. Здесь вы можете просматривать и предварительно просматривать свои файлы или загружать их на свое устройство.
Чтобы добавить новые файлы, нажмите синюю кнопку Загрузить в правом верхнем углу и выберите Файлы .
Откроется ваш Проводник / Finder. Перейдите к файлам, которые вы хотите загрузить, выберите их и выберите Открыть .
Как загружать файлы с помощью мобильного приложения Dropbox
Мобильное приложение Dropbox — для Android или iOS — работает несколько иначе, чем настольная версия.Это позволит вам просматривать файлы, как в Интернете. Однако, поскольку на большинстве телефонов недостаточно места, он не будет загружать копии файлов локально.
Если вам нужно только просмотреть файлов со своего телефона — что должно работать для таких вещей, как изображения, документы или PDF-файлы — тогда все готово. Но иногда вам может потребоваться загрузить копию на свой телефон, чтобы поделиться ею через другие приложения, такие как мессенджер или приложение электронной почты. Для этого выполните следующие действия.
Найдите в Dropbox файл, который хотите загрузить.
Коснитесь значка меню с тремя точками рядом с файлом и коснитесь Экспорт . Если вы хотите только убедиться, что файл доступен в приложении Dropbox при потере доступа к Интернету, вы можете нажать на переключатель Доступен офлайн чуть ниже этого параметра.
Выберите Сохранить на устройстве и выберите место для сохранения файла.
Сохранение файла локально облегчит его использование в других приложениях. Например, если вы хотите поделиться фотографией через Facebook Messenger, вам нужно сначала загрузить ее из Dropbox.Если вы попытаетесь поделиться через Dropbox напрямую, вы сможете создать только ссылку на файл, что может быть не тем, что вам нужно в каждой ситуации.
Как поделиться файлами в Dropbox
Совместное использование файлов из Dropbox — настолько важная функция службы, что существует множество способов сделать это. Мы рассмотрим несколько самых простых из них, но вы можете найти другие способы, которые лучше впишутся в ваш рабочий процесс.
Один из самых простых способов поделиться файлами — прямо из файлового браузера вашего компьютера.Чтобы поделиться файлом таким образом, выполните следующие действия:
При просмотре в Проводнике (Windows) или Finder (Mac) щелкните правой кнопкой мыши файл, которым хотите поделиться.
Щелкните Поделиться… в контекстном меню.
Появится окно, в котором вы можете ввести адрес электронной почты любого, с кем хотите поделиться файлом.
Если вы пользуетесь мобильным телефоном или пользуетесь Интернетом, процесс аналогичен. Чтобы поделиться файлом из любого из этих мест, выполните следующие действия:
Найдите файл в веб-приложении или мобильном приложении.В Интернете наведите указатель мыши на файл и нажмите кнопку Поделиться . На мобильном устройстве вам нужно будет нажать кнопку меню с тремя точками и нажать Поделиться .
Введите имя или адрес электронной почты контакта, с которым вы хотите поделиться файлом. Вы можете ввести сообщение, если хотите, затем нажмите Поделиться .
Либо в нижней части диалогового окна нажмите Создать ссылку , чтобы сгенерировать ссылку общего доступа, по которой вы можете отправить сообщение кому угодно.Щелкните Копировать ссылку и вставьте ее в любое приложение для обмена сообщениями или электронной почты по вашему выбору.
Если вы просто хотите создать ссылку на свой файл Dropbox, чтобы любой мог получить к нему доступ, прочтите наше руководство «Как создать ссылку Dropbox».
Это должно охватывать большую часть случаев, когда вам нужно обмениваться файлами с другими людьми. Вы также можете создавать запросы на загрузку, если вам нужно попросить кого-нибудь загрузить файл.
Как включить загрузку с камеры в мобильном приложении Dropbox
Одним из самых полезных инструментов мобильного приложения является загрузка с камеры.Эта функция автоматически создает резервные копии любых фотографий и / или видео, которые вы снимаете, в специальную папку Camera Uploads. Вы можете настроить его только для загрузки по Wi-Fi или использования мобильных данных, если у вас нет ограничений на передачу данных. Вот как его включить:
Откройте левое меню в мобильном приложении и нажмите Настройки .
Нажмите Камера загружает в разделе Функции .
Включите переключатель Загрузка камеры .
На этой странице вы также увидите параметры, позволяющие включить загрузку видео, фоновую загрузку (которая будет загружать файлы, пока вы делаете другие вещи, пока ваша батарея заряжена выше 30%), и настроить, как и когда файлы загружены. Вы можете загружать любые файлы только через Wi-Fi, любые файлы через сотовые данные или даже загружать фотографии через сотовые данные, но сохранять видеофайлы для Wi-Fi.
Как включить выборочную синхронизацию в Dropbox
Если на вашем рабочем столе много места для хранения, а на ноутбуке нет, синхронизация каждого файла в Dropbox может стать проблемой.Вот почему сервис предлагает выборочную синхронизацию. Эта функция позволяет вам выбирать, какие папки будут синхронизироваться на данном устройстве. Скажем, например, вы хотите синхронизировать все свои электронные таблицы, но вам не нужна ваша коллекция фотографий на ноутбуке — эта функция позволит вам это сделать.
Чтобы настроить его, выполните следующие действия:
Щелкните значок Dropbox на панели задач, щелкните значок Параметры в правом верхнем углу и выберите Параметры .
На вкладке Sync в открывшемся окне щелкните Selective Sync…
В появившемся окне установите флажок рядом с каждой папкой, которую вы хотите синхронизировать.Не устанавливайте флажки для папок, которые не нужно синхронизировать.
После применения этих изменений будут синхронизированы только отмеченные вами папки. Это также удалит все файлы в непроверенных папках с вашего устройства, если они уже были синхронизированы. Эти файлы по-прежнему будут доступны в Интернете и на любых других устройствах, где они синхронизированы, но если вам снова понадобятся эти файлы на этом конкретном устройстве, вам нужно будет повторно загрузить их.
После того, как вы настроили Dropbox и настроили его по своему вкусу, он в основном запускается сам по себе.У вас будут все ваши файлы на каждом устройстве, и вам никогда не придется беспокоиться о том, что у вас нет того, что вам нужно, когда оно вам нужно.
Не забудьте автоматизировать свой Dropbox с помощью интеграции Zapier с Dropbox, которая позволит вам делать такие вещи, как автоматическая загрузка файлов в Dropbox из других приложений и сохранение документов Google в Dropbox.
Что такое Dropbox? — 5 интригующих плюсов и минусов
Если вы новичок в мире облачных хранилищ, вы, вероятно, мало что слышали о Dropbox. Независимо от того, будете вы использовать Dropbox или нет, важно знать все о нем, прежде чем принимать решение.Вот руководство, объясняющее, что это такое, где он процветает, а где нет.
Что такое Dropbox?
Dropbox — самая популярная система облачного хранения на рынке, и она продолжает улучшать свои функции. Dropbox позволяет пользователям перемещать файлы, такие как изображения и видео, со своих компьютеров в базу данных в облаке. Кроме того, это позволяет пользователям экономить место и быстро обмениваться файлами. Прежде чем принять решение сделать Dropbox своей основной системой хранения файлов, ознакомьтесь с пятью интересными плюсами и минусами.
Pro: автоматическое резервное копирование файлов
Когда пользователи сохраняют файл непосредственно в облаке, они обычно спрашивают себя: «А что, если я случайно потеряю или удалю его»? В момент сохранения документа в Dropbox создается его резервная копия. Это не только дает душевное спокойствие, но и позволяет сэкономить место на оборудовании. Это связано с тем, что пользователям не нужно создавать резервную копию файла на собственном жестком диске.
Когда дело доходит до восстановления файла, пользователям нужен простой процесс для извлечения их данных. Будьте уверены, Dropbox упрощает процедуру.Это не требует абсолютно никаких технических знаний или поддержки в реальном времени. Все пользователи могут восстанавливать файлы самостоятельно без какой-либо помощи. Это также снижает участие ИТ-специалистов в бизнесе.
Возможности автоматического резервного копирования Dropbox важны для бизнеса.Con: Отсутствие безопасности элитного уровня
Для компании самая большая проблема Dropbox связана с печально известным взломом Dropbox. Типы вещей, которые компании хранят в облаке, обычно являются наиболее вероятными объектами нападения и использования.Кроме того, не каждый пользователь в организации будет предпринимать необходимые шаги для надлежащей защиты своей учетной записи Dropbox. Будь то слабые пароли или неправильное обращение с файловым хранилищем, все, что нужно, — это совершить ошибку одним членом команды, чтобы раскрыть ценные данные.
Остерегайтесь недостатков безопасности Dropbox.Наиболее вероятная проблема безопасности заключается в том, что администратор сайта просматривает конфиденциальные файлы. Dropbox продолжает добиваться успехов в сфере безопасности. Однако, пока они не предложат более полное сквозное шифрование, люди будут нервничать, храня что-то конфиденциальное в облаке Dropbox.Некоторые компании разорвали отношения с Dropbox из-за соображений безопасности. Помните о некоторых альтернативах Dropbox на случай, если они не оправдают ваших ожиданий.
Pro: расширенная интеграция программного обеспечения
Dropbox выделяется среди вариантов облачного хранения благодаря тому, насколько хорошо он интегрируется с другими системами. У него не только очень разнообразная группа интеграций, но и партнерские отношения с некоторыми из самых популярных доступных компаний. Он взаимодействует с Microsoft и Slack, и это лишь некоторые из них.Он даже синхронизируется с более полными облачными системами хранения, такими как управление цифровыми активами.
Различные варианты интеграцииDropbox улучшат ваши используемые в настоящее время программные системы. Будь то программное обеспечение ИТ-отдела или инструменты маркетинговой группы, Dropbox, скорее всего, интегрируется с ними. Это гарантирует быстрое и эффективное выполнение проектов.
Подумайте об интеграции, предлагаемой Dropbox, и о том, как они повлияют на вашу эффективность.Con: Ограниченная функция поиска
Пользователи с большой базой данных файлов в облаке Dropbox борются с неудовлетворительной функцией поиска.Фактически, в Dropbox отсутствуют все основные инструменты поиска, необходимые для поиска определенных файлов. К сожалению, улучшения в этой области были крайне медленными.
Dropbox, к сожалению, не может предоставить пользователям новейшие технологии поиска. Самым большим недостатком является отсутствие функции поиска по метаданным. Метаданные — это информация о файле, например, дата его создания. Система облачного хранения зависит от возможности хранить большие объемы данных и файлов. Более того, без элементарных потребностей поиска Dropbox не может предоставить пользователям возможность копаться в загруженных файлах.
Одна вещь, с которой компании борются при использовании Dropbox, — это поиск файлов.Pro: Возможности автономной работы
Одна потенциальная проблема — уязвимость доступа. Компании понимают, что с Dropbox будут простои. Ключ в том, чтобы в это время продолжать работать и редактировать файлы. К счастью, Dropbox гарантирует, что это возможно, разрешив работу в автономном режиме. Пользователи могут продолжать редактировать файлы в периоды отсутствия доступа в Интернет, и работа, которую они выполняют, автоматически запускается, как только доступ возвращается.
Еще одна вещь, которая нравится компаниям, — это автоматическая синхронизация файлов внутри системы. Если член команды использует Dropbox для проекта, жизненно важно, чтобы все работало правильно — независимо от того, доступен ли ему Интернет или нет. Dropbox гарантирует, что проект будет продолжен независимо от того, выйдет из строя Интернет или нет.
Скорее всего, вашей компании в какой-то момент придется решить, использовать ли облачную систему хранения. Dropbox следует изучить и принять во внимание из-за его простоты использования и высокой популярности.Убедитесь, что он соответствует вашим потребностям, прежде чем внедрять его.
Если вы не можете упустить из виду недостатки Dropbox, рассмотрите возможность управления цифровыми активами Canto в качестве альтернативы.
Как работает Dropbox и почему вы должны его использовать
Многим компаниям нужен план резервного копирования данных и способ удобного обмена файлами. Никакая другая программа не справляется с этим лучше, чем Dropbox. Эта служба работает путем подписки и загрузки их бесплатной службы, которая предлагает ограниченное хранилище файлов.
Есть причина, по которой Dropbox так популярен.Пользователи могут удобно получить доступ к этой платформе со своих компьютеров, планшетов и смартфонов. Благодаря простому программному обеспечению Dropbox загрузка файлов и обмен ими становятся простыми.
Пользователи могут загружать, хранить и обмениваться файлами с широким спектром типов файлов. Вы даже можете размещать групповые проекты и командную совместную работу в Dropbox.
Бесплатная услуга ограничивается 2 ГБ памяти. Для хранилища, превышающего этот объем, необходимо либо удалить файлы, либо перейти на расширенную службу.
Вы заинтересованы в использовании Dropbox? Прочтите это руководство и узнайте, как работает Dropbox.
Как работает Dropbox
Dropbox предлагает множество услуг для ваших данных. Вы можете загружать свои файлы и отправлять их другому пользователю с учетной записью Dropbox.
Даже если вам не нужно передавать файлы, вы можете использовать свою учетную запись Dropbox в качестве отдельного жесткого диска для хранения, удобного для хранения файлов и доступа к ним в облаке.
Усовершенствованное программное обеспечениеDropbox обеспечивает безопасность ваших данных. Ваша учетная запись заблокирована с использованием созданного вами имени пользователя и пароля. Применяются другие мощные методы шифрования, чтобы гарантировать безопасность ваших данных.
Загрузка файлов
Когда вы впервые регистрируетесь в Dropbox, ваша учетная запись пуста. Как работает Dropbox, вы загружаете и сохраняете ваши файлы, чтобы их можно было хранить или отправлять.
Ваши файлы автоматически сохраняются после их загрузки. Ваша папка Dropbox действует как облачное хранилище, обеспечивая доступ из любой точки мира.
Вы можете получить доступ к своим файлам, когда войдете на настольную платформу Dropbox, как онлайн, так и через загружаемую папку. Или вы можете загрузить приложение Dropbox и получить доступ к своим файлам на планшете или смартфоне.
Вы можете загружать файлы с любой из этих платформ. Один из самых простых способов загрузки — на рабочий стол.
При первой регистрации в Dropbox вы можете загрузить папку Dropbox. Перенести файлы на рабочий стол очень просто — просто перетащите файлы. Возьмите файл из исходного местоположения, выберите файл и перетащите его в папку Dropbox.
Вашему файлу потребуется время, чтобы перенести его из исходного файла в новое место в вашем Dropbox. Вы также можете скопировать и вставить файл в папку Dropbox.Это гарантирует, что файл будет храниться в двух разных местах.
Загрузить файлы на веб-сайт Dropbox
Вы также можете загружать свои файлы на веб-сайт Dropbox. Dropbox работает при загрузке файлов в Интернете, выбирая значок «загрузить» в правом верхнем углу экрана. Просмотрите свои файлы и выберите тот (или те), который вы хотите загрузить.
Как при загрузке файлов, так и в режиме онлайн необходимо учитывать несколько различных факторов. Во-первых, это значки загрузки Dropbox. Есть три разных значка: зеленая галочка, синие стрелки и красный крестик.
- Синие стрелки: файл загружается.
- Зеленая галочка: загрузка файла завершена.
- Красный X: загрузка файла не удалась.
Если вы решите загрузить файлы в Интернет, Dropbox имеет ограничение на размер файла в 10 ГБ (для расширенных учетных записей). Для больших файлов и папок используйте настольное приложение.
Совместное использование файлов
После загрузки файлов вы можете просто сохранить их или поделиться ими. Но как поделиться файлами Dropbox? Поскольку ваши файлы предварительно загружены в Dropbox, Dropbox отправляет файлы быстро и без особых усилий.
Есть два способа поделиться файлами Dropbox: через систему другому пользователю Dropbox и скопировать ссылку Dropbox.
После того, как вы завершите загрузку файлов, они будут отображаться в левой части вашей учетной записи.
Выделите файл, который хотите отправить. Справа будет опция «поделиться». Вы также можете выбрать файл, и в правом верхнем углу экрана отобразится опция совместного использования.
Появится всплывающее окно. Введите имя человека, который получит файл, или адрес электронной почты, связанный с учетной записью.В этом всплывающем окне также отображаются следующие параметры:
- Можно редактировать
- Может просматривать
- Можете прокомментировать
Выберите подходящий вариант для вашего файла и человека, получающего файл.
Отсюда отправьте файл. Человек получит уведомление по электронной почте или через Dropbox о передаче файла.
Отправить папку
Вам нужно отправить несколько файлов? Создайте папку, используя файлы, которые необходимо отправить.
Чтобы создать папку в Dropbox, перейдите на домашнюю страницу своей учетной записи.В правом верхнем углу выберите «Новая общая папка». Вам будет предложено два варианта:
- Создать новую папку
- Поделиться существующей папкой
Если вы создаете новую папку, дайте ей имя и введите имя или адрес электронной почты человека, который получает папку. Отсюда либо перетащите файлы, уже находящиеся в вашей учетной записи Dropbox, либо загрузите новые файлы в папку.
Отправить ссылку
Предоставляете ли вы доступ к файлу или папке Dropbox кому-то, кто не является пользователем Dropbox? Вы можете создать ссылку, которой можно поделиться.
Следуйте традиционным инструкциям по предоставлению общего доступа к файлу или папке. Но вместо того, чтобы включать информацию о пользователе, скопируйте отображаемую ссылку. Отсюда вы можете вставить эту ссылку в любую систему связи.
Другая важная информация о Dropbox
Это наиболее важные аспекты использования Dropbox. Но есть и другие важные функции Dropbox.
Все обновления выполняются в режиме реального времени. Это означает, что в тот момент, когда вы отправляете файл, Dropbox уведомит пользователя о его отправке.
Если вы получите папку или файл, Dropbox автоматически уведомит вас. Это предотвращает недопонимание или неопределенность при получении или отправке контента.
Благодаря обновлениям в реальном времени и массовой рассылке файлов вы можете приглашать группы в файл Dropbox. Это помогает, если вы работаете над групповым проектом.
Конечно, Dropbox лучше всего работает с офисным пакетом для создания и редактирования документов. WPS Office полностью интегрирован с Dropbox в мобильном приложении. Независимо от того, работаете ли вы на устройстве Android или iOS, вы можете легко сохранить свои документы в Dropbox и подготовить их для вас на рабочем столе.Взгляните на нашу продукцию.
Что такое Dropbox? Неофициальное руководство пользователя Dropbox
Вы когда-нибудь работали на своем ноутбуке и понимали, что вам нужен доступ к файлу, который хранится на вашем настольном компьютере? Если вы физически не находитесь на своем рабочем столе, вам не повезло, если вы еще не настроили удаленный доступ.
Вот где на помощь приходит Dropbox. Он действует как «волшебный карман», где вы можете хранить файлы для доступа к ним с разных устройств.Читайте дальше, пока мы объясним, что такое Dropbox, как с его помощью синхронизировать файлы и все остальное, что может делать Dropbox.
Что такое Dropbox?
По своей сути Dropbox — поставщик облачного хранилища. Он позволяет хранить файлы на серверах Dropbox, что дает вам доступ к ним на всех ваших устройствах. Думайте об этом как о флэш-накопителе в облаке.
Если вы не знакомы с тем, что на самом деле означает «облако», этот термин относится к вычислительным службам, которые работают через Интернет, а не на вашем локальном компьютере.В случае Dropbox «облако» — это серверы Dropbox, на которых хранятся ваши файлы. Пока вы можете войти в свою учетную запись, вы можете получить доступ к этим файлам с любого устройства.
Для чего используется Dropbox?
Большинство людей используют Dropbox как место для хранения самых важных файлов. Это не только позволяет им получать доступ к этим файлам с любого устройства, но и действует как своего рода резервная копия. Это связано с тем, что данные в Dropbox доступны даже в случае отказа вашего компьютера или телефона.
Однако у Dropbox есть и другие применения. Например, он упрощает обмен файлами с другими и предлагает простое мобильное резервное копирование фотографий. Мы вскоре рассмотрим оба из них.
Начало работы с Dropbox
Давайте рассмотрим, как начать работу с Dropbox, чтобы вы могли испытать его возможности на себе. Для начала посетите домашнюю страницу Dropbox Basic и зарегистрируйтесь для получения бесплатной учетной записи.
Ценовые планы Dropbox
Для начала Dropbox предлагает тарифный план Basic, который включает 2 ГБ бесплатного пространства.Если вам нужно больше места, вам нужно взглянуть на страницу планов Dropbox. Физические лица могут выбирать между Plus и Professional.
Plus стоит 10 долларов в месяц при ежегодной оплате и включает 2 ТБ дискового пространства, а также некоторые дополнительные функции, такие как Smart Sync и удаленное стирание данных с устройства. Professional стоит 16,58 долларов в месяц и включает в себя 3 ТБ пространства, а также дополнительные функции, такие как элементы управления общими ссылками и водяные знаки.
Dropbox также предлагает бизнес-планы, но в этом руководстве мы сосредоточимся на отдельных лицах.
Установка Dropbox на все ваши устройства
После регистрации вам следует приступить к установке Dropbox на все устройства, которые вы регулярно используете. Например, это может быть ваш настольный компьютер, ноутбук или телефон. Однако учтите, что Dropbox Basic ограничивает вас тремя устройствами. Если вам нужно больше, вам придется перейти на платный план.
Воспользуйтесь приведенными ниже ссылками, чтобы загрузить Dropbox. Вы также можете войти на сайт Dropbox, чтобы получить доступ к своей учетной записи из любого места.
Загрузить: Dropbox для Windows или Mac | Linux
Скачать: Dropbox для Android | iOS
Посетите: Dropbox.com
Как использовать Dropbox: основы
Теперь, когда вы готовы к работе, давайте рассмотрим основные инструкции по использованию Dropbox.
Папка Dropbox
После того, как вы установите Dropbox на настольный компьютер или ноутбук и войдете в свою учетную запись, вы увидите новую папку Dropbox в своем каталоге пользователя.Это «волшебная папка», которая лежит в основе работы Dropbox. Все, что вы поместите в эту папку, будет синхронизироваться с вашей учетной записью Dropbox и станет доступным везде, где вы вошли в систему.
Вы можете использовать эту папку как хотите. Возможно, вы работаете над большой бумагой и хотите переместить все свои черновики и материалы внутрь. Или, возможно, вы начнете использовать его как хранилище для ваших самых ценных фотографий — решать вам.
Следите за значками, которые появляются рядом с содержимым вашей папки Dropbox:
- Зеленая галочка означает, что файл успешно синхронизировал последние изменения.
- Синий кружок со стрелками означает, что файл в данный момент синхронизируется.
- Если вы видите красный кружок с X, что-то не так, и Dropbox не может синхронизировать файл / папку.Обычно это происходит из-за неверного имени файла, ошибки разрешения или из-за того, что у вас закончилось место в Dropbox.
Использование меню и настроек Dropbox
Щелкните значок Dropbox на панели задач (Windows) или в строке меню (Mac), чтобы получить доступ к информации, связанной с Dropbox. Здесь вы можете проверить статус синхронизации, приостановить синхронизацию, увидеть последние изменения файлов и многое другое. Щелкните значок своего профиля и выберите Настройки , чтобы открыть панель настроек Dropbox.
Следует отметить параметр Запускать Dropbox при запуске системы на вкладке Общие . Мы рекомендуем оставить это включенным; в противном случае вам придется вручную запускать Dropbox для синхронизации файлов. На вкладке Bandwidth вы можете изменить количество сетевых ресурсов, которые Dropbox использует для загрузки и скачивания.
Одна из самых полезных функций Dropbox — Selective sync , расположенная на вкладке Sync .Это позволяет вам выбрать только определенные папки для синхронизации с вашим текущим устройством. Это сэкономит место на вашем компьютере, и вы всегда сможете получить доступ ко всему остальному на Dropbox.com.
Если у вас есть платный план, вы можете использовать вместо него функцию Smart Sync . Это позволяет вам видеть все, что есть в Dropbox, со своего рабочего стола, не занимая места на жестком диске. Когда вы нажимаете, чтобы открыть файл, Dropbox синхронизирует его на лету.
Использование Dropbox на Android или iPhone
На мобильных устройствах вы можете получить доступ к своим файлам с помощью приложения Dropbox. Поскольку у большинства телефонов не так много места для хранения, как на компьютерах, Dropbox не синхронизирует все ваши файлы автоматически, как на вашем рабочем столе.
Вместо этого вы можете просматривать все в своей учетной записи и открывать контент по мере необходимости. Он очень похож на веб-интерфейс Dropbox. Используйте вкладку Files на левой боковой панели (Android) или нижней панели (iOS), чтобы просматривать все в своей учетной записи.
изображение галерея (2 изображения)Коснитесь файла, чтобы просмотреть его, и используйте трехточечную кнопку Меню , чтобы увидеть дополнительные параметры.Опция Star удобна, так как вы можете использовать ее для пометки самых важных файлов.
Сохранение мобильных файлов в автономном режиме
Также следует отметить, что в дополнительном меню находится ползунок Сделать доступным офлайн . Включите это, чтобы получить доступ к файлу, даже если у вас нет подключения к Интернету.
К сожалению, вам придется делать это для каждого отдельного файла с помощью Dropbox Basic. Сохранение целых папок в автономном режиме — эксклюзивная функция Plus.Однако вы всегда можете использовать кнопку Export , чтобы сохранить копию файла на вашем устройстве.
Dropbox Камера загружает
изображение галерея (2 изображения)Одна из лучших возможностей использования Dropbox на мобильном устройстве — это функция загрузки с камеры.Это позволяет автоматически синхронизировать все снимки, которые вы делаете, со своей учетной записью Dropbox. Поскольку фотографии — одна из самых ценных форм информации на наших устройствах, это упрощает их защиту.
Откройте вкладку Photos на левой боковой панели или нижней панели навигации Dropbox, чтобы проверить ее статус. Возможно, вам придется включить загрузку камеры в настройках (Android) или учетной записи (iOS), если это еще не сделано.Это позволяет вам выбрать, хотите ли вы также загружать видео и может ли загрузка выполняться в фоновом режиме.
Dropbox — не единственное приложение, в котором есть эта функция. Если у вас есть много фотографий для резервного копирования, ознакомьтесь с лучшими способами синхронизации фотографий Android с облачным хранилищем и нашим сравнением Dropbox, iCloud и Google Фото на iPhone.
Расширенные функции Dropbox
Это все, что вам нужно знать, чтобы использовать Dropbox, но есть дополнительные функции, которые делают его еще более полезным.И это даже не касается сторонних приложений Dropbox!
Отправка через Dropbox
Если вы хотите сделать папку общедоступной или вам нужно поделиться большим файлом с другом по электронной почте, Dropbox позволяет легко делиться всем, что есть в вашей учетной записи.
Для этого просто щелкните правой кнопкой мыши файл или папку в папке Dropbox на рабочем столе или нажмите кнопку Поделиться в веб-интерфейсе или мобильном интерфейсе. Оттуда вы можете поделиться им с определенным адресом электронной почты или создать ссылку, по которой любой сможет получить к ней доступ.
Вы можете установить для них доступ: Может редактировать для полного контроля или Может просматривать , если вы не хотите, чтобы другие вносили изменения. Первое отлично подходит для долгосрочного сотрудничества.
Файлы запроса
Помимо отправки файлов, вы также можете использовать Dropbox для получения файлов от других. Это работает, даже если у людей нет учетной записи Dropbox. Это удобно для сбора фотографий людей на мероприятии, заявок на участие в конкурсе и аналогичных сценариев на основе отправки.
Чтобы использовать его, нажмите Файлы> Запросы файлов на веб-сайте Dropbox. Это позволяет вам настроить новый запрос файла. По умолчанию доступ к полученным файлам будет только у вас.
История версий
Dropbox позволяет восстановить более раннюю версию файла в случае случайного редактирования или других ошибок. Для этого нажмите кнопку с тремя точками на файле в веб-интерфейсе Dropbox и выберите История версий .
Здесь вы увидите все изменения, внесенные в файл за последние 30 дней. Щелкните один, чтобы просмотреть его, или выберите Восстановить , чтобы сделать его текущей версией.
Если вы недавно удалили файл, щелкните запись Deleted files на боковой панели Files . Здесь вы можете восстановить элементы, стертые за последние 30 дней.
Dropbox Paper
Dropbox предлагает собственный инструмент для совместного редактирования документов под названием Paper.Это немного похоже на Документы Google, смешанные с сервисом создания заметок, таким как OneNote или Evernote, поскольку он позволяет создавать документы, проводить мозговой штурм и работать с другими.
Вероятно, он вам не понравится больше, чем ваши текущие инструменты для этой работы, но на него стоит взглянуть, если вы хотите полностью погрузиться в экосистему Dropbox.
Руководство по Dropbox для остальных из нас
Надеюсь, это руководство пользователя Dropbox вам помогло! Конечно, Dropbox может предложить гораздо больше, особенно в его платных тарифных планах.Это мощная платформа для всех, кто работает со многими устройствами и должен часто отправлять файлы другим.
Конечно, это не единственная в своем роде услуга. Выберите самое дешевое облачное хранилище, если вы хотите обновить его и считаете Dropbox слишком дорогим.
Почему планшеты с Android не годятся (и что покупать вместо них)Думаете о покупке планшета Android? Вот причины, по которым стоит рассмотреть альтернативные планшеты, а также несколько рекомендаций по использованию таблеток.
Читать далее
Об авторе Бен Стегнер (Опубликовано 1712 статей)Бен — заместитель редактора и менеджер по адаптации в MakeUseOf.Он оставил свою работу в сфере ИТ, чтобы писать полный рабочий день в 2016 году и никогда не оглядывался назад. В качестве профессионального писателя он освещал технические руководства, рекомендации по видеоиграм и многое другое уже более семи лет.
Более От Бена СтегнераПодпишитесь на нашу рассылку новостей
Подпишитесь на нашу рассылку, чтобы получать технические советы, обзоры, бесплатные электронные книги и эксклюзивные предложения!
Еще один шаг…!
Подтвердите свой адрес электронной почты в только что отправленном вам электронном письме.
Разверните, чтобы прочитать всю историю
Что такое Dropbox?
Что такое Dropbox — краткое объяснение
Что такое Dropbox? Это простой способ хранить и обмениваться фотографиями, документами, таблицами и другими типами компьютерных файлов с помощью ПК, планшета или мобильного устройства. Как и в случае с электронной почтой, цифровой фотографией и невысокими спортивными носками, как только вы освоите Dropbox, вы удивитесь, как вы вообще обходились без него.
Что такое Dropbox? Его можно использовать на телефонах, планшетах или ПК
Dropbox работает, сохраняя идентичные копии выбранных файлов на вашем компьютере (ах) и в облачной системе хранения Dropbox, а автоматически синхронизирует их через зашифрованное Интернет-соединение. Я выделил , автоматически синхронизирующий , потому что это потрясающая функция Dropbox, которая сэкономит много времени и упростит совместную работу. Это неоднократно цитируется в моем неофициальном руководстве по Dropbox.
Что включает функция автоматической синхронизации Dropbox? Вот несколько распространенных сценариев:
- Марк использует Dropbox, чтобы предоставить общий доступ к папке, полной документов, своим коллегам , чтобы они могли вместе работать с электронными таблицами и другими документами.
- Дженнифер создает резервные копии фотографий, которые она делает на своем iPhone, без использования кабелей . После того, как приложение Dropbox установлено на ее телефон, фотографии и видеоролики, снятые на ее телефон, автоматически переносятся в папку Dropbox Camera Uploads, к которой она может сразу получить доступ на своем ноутбуке или любом другом ПК или устройстве, на котором установлен Dropbox (для получения дополнительной информации, см. Что такое загрузка с камеры и как управлять фотографиями в Dropbox).
- Крис мгновенно создает резервные копии файлов, над которыми работает , в Dropbox. Если его компьютер выйдет из строя, он может легко их восстановить.
- Хельга много путешествует. Она использует приложение Dropbox на своем телефоне, чтобы быстро просматривать важные рабочие документы. , ожидая посадки на рейс или сидя в конференц-зале. Она также может делиться определенными документами с соавторами прямо со своего телефона!
Помимо автоматической синхронизации, еще одним преимуществом Dropbox является то, что он следует тем же соглашениям, которые люди уже используют для сохранения файлов, создания папок и перемещения материалов на своих компьютерах.Это означает, что ваши данные Dropbox всегда будут отображаться в знакомом «Моем компьютере» (Windows) или Finder (Mac) на вашем компьютере.
Чем еще полезен Dropbox?
Dropbox — отличный инструмент для совместной работы. Легко делиться ссылками на папки или файлы или разрешать другим людям изменять файлы — это полезно, если над отчетом работает команда, разбросанная по разным офисам или городам.
Сколько стоит Dropbox? Dropbox Basic бесплатен, но включает ограниченный объем дискового пространства.Чтобы получить доступ к дополнительному хранилищу, а также к другим полезным функциям, пользователи могут перейти на Dropbox Pro или Dropbox Business.
Dropbox за 30 минут не только объясняет, как начать работу, но также выделяет наиболее ценные функции, лучшие советы и скрытые средства экономии времени, которые помогут вам максимально эффективно использовать Dropbox. Купите копию книги Dropbox для Kindle или iPad, загрузите PDF-файл для удобной печати или купите копию книги в мягкой обложке. Если вы хотите загрузить приложение Dropbox на свой компьютер, посетите Dropbox.com.
Что такое Dropbox?
Dropbox имеет множество замечательных функций в бесплатной и личной версиях. Вы можете создавать, хранить и публиковать облачный контент из Google Документов и Таблиц, а также из Microsoft Office и Dropbox Paper. Вы также можете подключиться к таким инструментам, как Slack и Zoom, для упрощения совместной работы.
Однако компаниям потребуется больше, если они хотят использовать Dropbox на всем предприятии. Dropbox Business предоставляет больше места для хранения, позволяет настроить несколько пользователей для учетной записи и создает контрольные журналы для действий пользователей и совместного использования — то, что вы либо не можете сделать, либо не можете легко сделать в стандартной версии Dropbox.
У вас также есть больше возможностей для интеграции приложений с Dropbox Business, и вы получаете приоритетную поддержку. Dropbox Business позволяет объединять файлы и облачный контент, так что теоретически вы можете хранить файлы Microsoft Word в Google Таблицах и досках Asana.
Инструменты администрирования в Dropbox Business также более обширны. Вы можете создавать списки пользователей и легко предоставлять сотрудникам доступ к различным файлам. Приложение Dropbox Business также позволяет отслеживать, как передаются данные, в том числе передаются ли они за пределами компании.Вы можете восстановить файлы, которые были удалены не более 180 дней назад.
Тарифы Dropbox Business
Поскольку один размер не подходит всем, Dropbox Business предлагает планы как для предприятий с несколькими сотрудниками, так и для крупных предприятий. Существует три основных плана Dropbox Business: стандартный, расширенный и корпоративный.
Тарифный план Dropbox Business Standard начинается с 12,50 долларов США за пользователя в месяц (оплата ежегодно), начиная с трех пользователей. Он включает в себя 5 ТБ хранилища и позволяет вам устанавливать разрешения и даты истечения срока действия общих ссылок.Он также обеспечивает соответствие HIPAA и предлагает большинство функций совместной работы и администрирования, как и другие планы.
Тарифный план Dropbox Business Advanced начинается с 20 долларов США за пользователя в месяц (оплата ежегодно), начиная с трех пользователей. Вы можете купить столько места, сколько нужно вашей команде.
Это версия Dropbox Business, в которой есть почти все функции контроля и безопасности, описанные выше. Он не включает управление мобильностью предприятия (EMM), но позволяет запрашивать одобрение устройств, прежде чем сотрудник сможет загрузить приложение Dropbox на свое устройство.Вы также можете создавать многоуровневые роли администратора, входить в систему как ваши пользователи и просматривать журналы аудита.
План Dropbox Business Enterprise предназначен для крупных предприятий, и чтобы узнать расценки, вам необходимо связаться с Dropbox. Этот план предоставляет столько места, сколько нужно вашей организации. Он включает в себя EMM, а также централизованную консоль администратора, управление сетью, анализ домена и сбор учетных записей, последний из которых заставляет все учетные записи на адресе электронной почты компании присоединиться к папке группы. Кроме того, план Enterprise включает круглосуточную поддержку по телефону и повышение квалификации для конечных пользователей и администраторов.
Интеграция с Dropbox
Как упоминалось в предыдущей главе, Dropbox Business позволяет интегрировать гораздо больше приложений, чем стандартная версия. Хотя вы можете подключать сторонние приложения как к корпоративным, так и к индивидуальным аккаунтам, бизнес-пользователи, вероятно, захотят использовать больше интеграций, чем отдельные пользователи.
Сторонние интеграции могут расширить функциональные возможности Dropbox и упростить оптимизацию рабочих процессов. Эти инструменты могут сократить количество шагов, которые необходимо предпринять для сохранения файлов и доступа к ним, а также упростят членам команды совместную работу над проектами.
Бизнес-интеграцииDropbox охватывают весь спектр от приложений для повышения производительности до приложений для совместной работы и рабочих процессов и даже приложений безопасности, таких как RSA. Вы можете интегрировать различные платформы CRM и даже бухгалтерское программное обеспечение, такое как Freshbooks.
Dropbox Business можно использовать с Salesforce, Microsoft Office, Symantec и Autodesk, что позволяет получать доступ к файлам Dropbox непосредственно в AutoCAD. Можно добавить Dropbox в Microsoft Teams и как место в Microsoft Office. Dropbox также расширил интеграцию с Canva, Final Draft, Frame.io, Marvel, Getty Images, Shift и Widen, чтобы упростить совместную работу над проектами для групп, занимающихся публикацией, производством и медиа.
Dropbox подчеркивает свою интеграцию с Jira, где вы можете делиться контентом прямо в инструменте управления проектами, и Okta, которая может помочь быстро подготовить учетные записи. Slack также является популярной бизнес-интеграцией Dropbox, поскольку позволяет объединять контент и беседы, чтобы у вас был контекст вокруг различных документов, над которыми вы работаете.
Еще одна бизнес-интеграция Dropbox — с JotForm. Благодаря этой интеграции вы будете получать данные для своей формы прямо в папке Dropbox, что избавляет от необходимости загружать эти данные откуда-то еще.
Если этих интеграций недостаточно, Dropbox также имеет собственный набор API на платформе DBX. Dropbox Business API расширяет Dropbox, так что вы можете использовать инструменты безопасности, соответствия требованиям и администрирования, такие как электронное обнаружение, предотвращение потери данных, а также управление информацией о безопасности и событиями.
Пока вы используете одобренные сторонние интеграции или над вашими интеграциями на платформе DBX работает опытный разработчик, у вас, скорее всего, не будет никаких проблем с безопасностью. Если вы являетесь администратором Dropbox в своей команде, вы можете просматривать все приложения и расширения, к которым подключены участники группы, и при необходимости удалять подключения. Пользователи не могут самостоятельно включать сторонние подключения и получат сообщение об ошибке, если попытаются это сделать.
Dropbox Business в конечном итоге позволяет компаниям делать больше с Dropbox.Вы можете включить несколько учетных записей пользователей и предоставить им разрешения по мере необходимости, а также интегрировать сторонние инструменты, чтобы вы могли использовать Dropbox в разных приложениях.
Dropbox предлагает планы для организаций от малых предприятий с несколькими членами команды до крупных предприятий. Это может быть мощным инструментом для хранения файлов, обмена ими и совместной работы для вашей компании.
Фотография логотипа создана ijeab — www.freepik.com
.
 Например, когда становится мало места.
Например, когда становится мало места.
 За каждого привлеченного пользователя добавляется 500 Мб, что также очень немного. Конкуренты – Яндекс-Диск, Mail.ru, Google-диск, предлагают изначально бесплатно гораздо больше места, да и бонусы приятнее.
За каждого привлеченного пользователя добавляется 500 Мб, что также очень немного. Конкуренты – Яндекс-Диск, Mail.ru, Google-диск, предлагают изначально бесплатно гораздо больше места, да и бонусы приятнее.