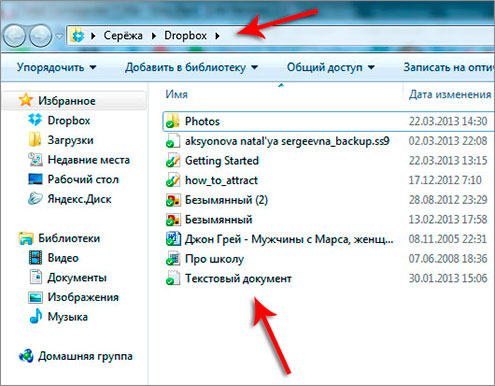Как избавиться от мобильного Dropbox и зачем это делать
Мне очень нравится сервис Dropbox, и я являюсь его давним и благодарным пользователем. Однако совсем недавно я последовательно удалил приложение Dropbox со всех своих мобильных устройств. Не то чтобы оно плохо работало, совсем нет. Но нашлось решение гораздо компактнее и удобнее.
Основное предназначение клиента Dropbox на мобильном устройстве — это предоставление быстрого доступа к вашему облачному файловому хранилищу. С его помощью вы сможете просмотреть, скачать на устройство или, наоборот, загрузить в облако необходимые вам файлы.
Вторая полезная функция программы заключается в автоматической загрузке в Dropbox ваших мобильных фотографий. Это лишает вас необходимости не только возиться с подключением смартфона к компьютеру, но и вообще совершать какие-либо специальные действия. Вы просто фотографируете, а через некоторое время снимки уже появляются в папке Dropbox, и вы можете спокойно просматривать их на компьютере.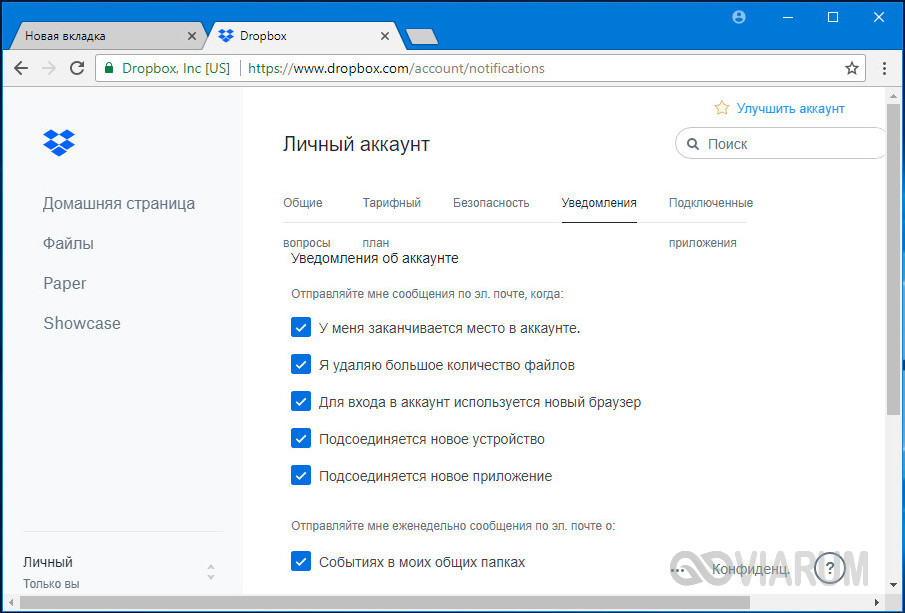
Однако все эти действия можно легко реализовать и без помощи фирменного клиента, а с помощью сторонних программ. Например, многие файловые менеджеры легко подключаются к вашему аккаунту Dropbox и работают с ним просто как с обычной папкой. Вот, например, как это происходит в популярном файловом менеджере ES File Explorer.
- Запустите ES File Explorer и откройте левую навигационную панель.
- Перейдите в раздел «Облачное хранилище».
- На нижней панели инструментов нажмите кнопку «Создать», а затем выберите сервис Dropbox.
- Введите свои регистрационные данные.
- Подтвердите подключение ES File Explorer к своему облачному хранилищу.
Теперь вы можете производить все файловые операции со своими данными, находящимися в Dropbox, точно так же, как и с обычными локальными файлами и каталогами. В том числе удалять, переименовывать, перемещать и так далее.
Не менее просто и быстро можно настроить автоматическую загрузку ваших снимков.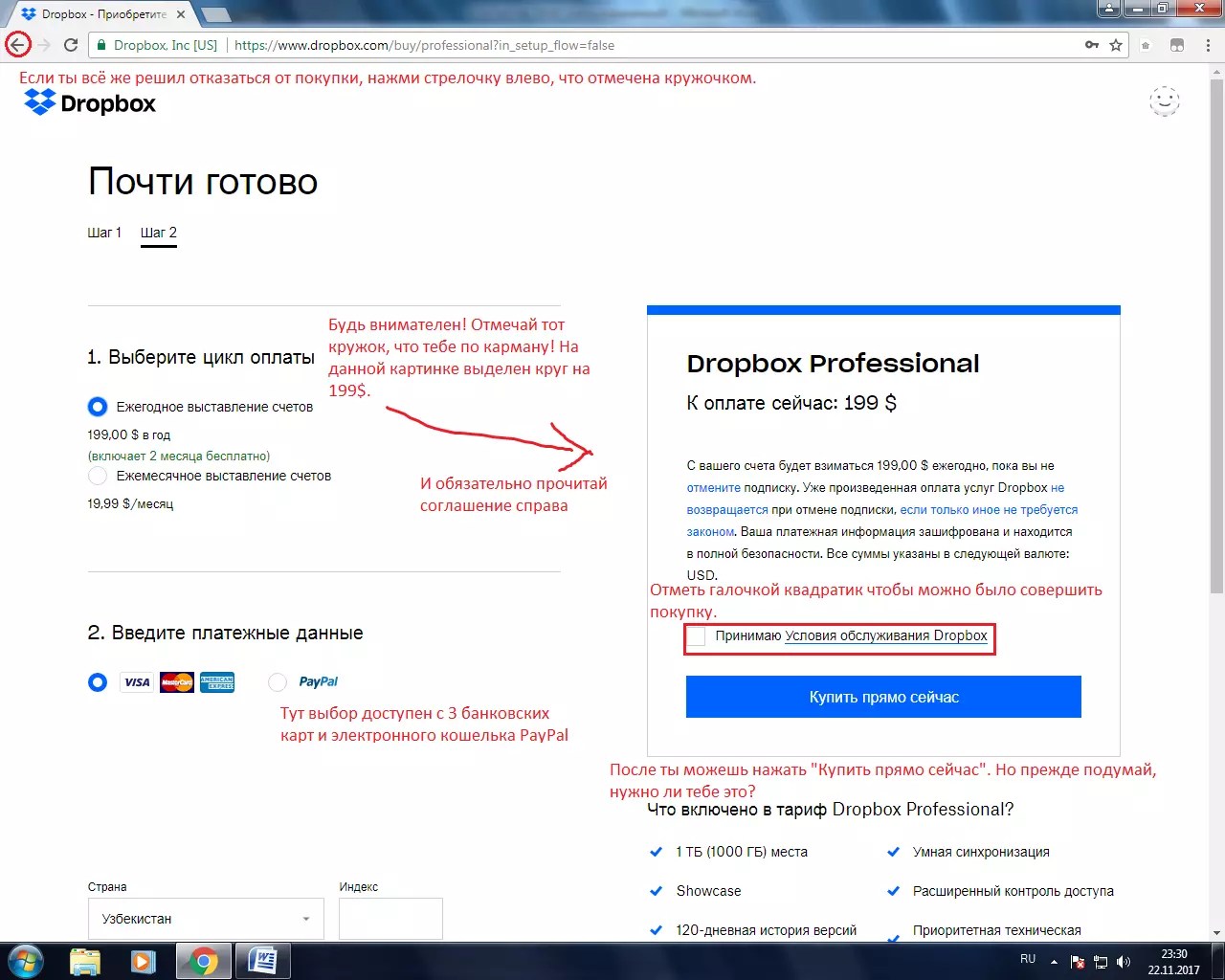 Для этого нам понадобится уже знакомый сервис IFTTT, который выпустил, как знаете, специальное приложение для Android. Одним из множества его достоинств является возможность загрузки данных в Dropbox. Реализуется это с помощью простого рецепта, который заставляет приложение мониторить определённую папку на вашем устройстве и, при обнаружении в ней новых снимков, отправлять их в Dropbox.
Для этого нам понадобится уже знакомый сервис IFTTT, который выпустил, как знаете, специальное приложение для Android. Одним из множества его достоинств является возможность загрузки данных в Dropbox. Реализуется это с помощью простого рецепта, который заставляет приложение мониторить определённую папку на вашем устройстве и, при обнаружении в ней новых снимков, отправлять их в Dropbox.
А если вам необходимо отправлять в облачное хранилище ещё и сделанные скриншоты, то воспользуйтесь вот этим рецептом.
Цена: Бесплатно
Разумеется, все описанные телодвижения имеют смысл только в том случае, если вы используете программы ES File Explorer в качестве файлового менеджера и IFTTT для автоматизации процессов на мобильном гаджете.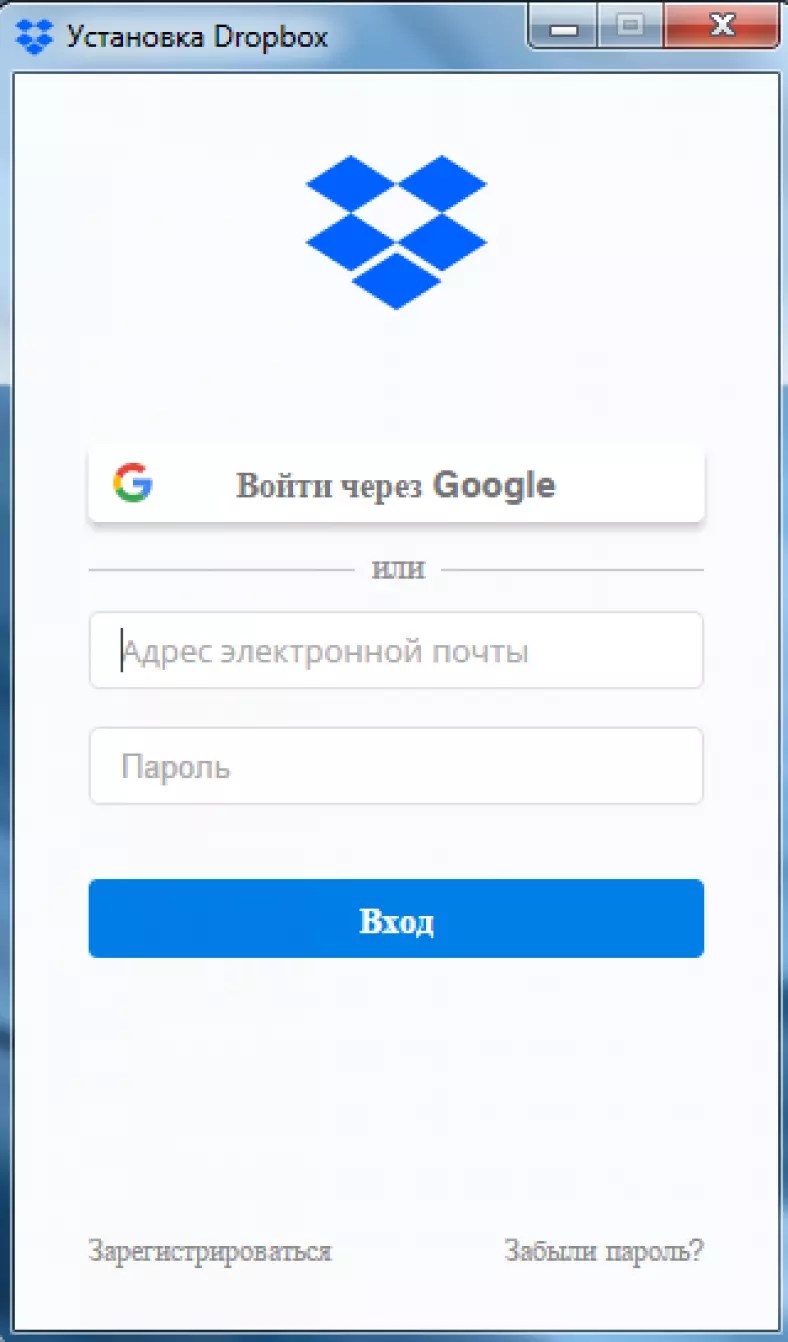 При этом совершенно отпадает необходимость в приложении Dropbox, и его спокойно можно удалить, чтобы не занимал место и системные ресурсы. Кстати, по такому же алгоритму можно расправиться с клиентами Google Drive или OneDrive, если вы предпочитаете хранить свои данные в этих сервисах.
При этом совершенно отпадает необходимость в приложении Dropbox, и его спокойно можно удалить, чтобы не занимал место и системные ресурсы. Кстати, по такому же алгоритму можно расправиться с клиентами Google Drive или OneDrive, если вы предпочитаете хранить свои данные в этих сервисах.
App Store: Dropbox: умное хранилище
Благодаря Dropbox кто угодно может загрузить файлы в облако, а потом делиться ими с кем угодно. Создавайте резервные копии документов, фото, видео и других файлов и синхронизируйте их с облачным хранилищем, а затем открывайте с любого устройства, где бы вы ни находились. С помощью расширенных функций доступа вы без проблем сможете делиться документами и отправлять файлы любого размера родным, друзьям или коллегам.
Функции:
• Автоматическая загрузка в облако видео и фото из галереи вашего устройства в фоновом режиме для удобного общего доступа.
• Доступ к любому файлу в вашем аккаунте даже без подключения к Сети и предварительный просмотр для файлов 175 с лишним типов, для которого не потребуется никакого специального ПО.
• Можно без проблем посылать большие файлы: просто скопируйте и вставьте ссылку, которую можно отправить кому угодно — даже тем, у кого нет аккаунта Dropbox.
• Сканируйте документы, чеки, паспорта, фотографии и многое другое при помощи мобильного устройства и превращайте в файлы PDF высокого разрешения, которые можно просматривать и отправлять куда угодно.
Зарегистрируйтесь и начните свой бесплатный ознакомительный период Dropbox Plus. У вас будет аккаунт объемом 2 ТБ (2000 ГБ) — этого места хватит, чтобы сохранить файлы со всех подсоединенных устройств. Мы также создали несколько новых функций для тарифного плана Plus: Dropbox Passwords для хранения и синхронизации паролей на всех ваших устройствах и Dropbox Vault для защиты и упорядоченного хранения ваших самых важных документов. А с помощью Перемотки Dropbox вы сможете вернуть к какому-либо моменту в прошлом в течение последних 30 дней любой файл, папку или целый аккаунт.
А с помощью Перемотки Dropbox вы сможете вернуть к какому-либо моменту в прошлом в течение последних 30 дней любой файл, папку или целый аккаунт.
Пользователи Dropbox Plus могут улучшить аккаунт и перейти на Dropbox Professional. Там, в аккаунте объемом 3 ТБ (3000 ГБ), места с лихвой хватит, чтобы хранить все данные, от рабочих проектов до личных фото. Вы и ваши клиенты сможете оставлять комментарии к файлам почти всех типов, не выходя из Dropbox. А еще там можно защищать свои рабочие файлы с помощью водяного знака, управлять ссылками доступа и перематывать аккаунт на какой-то момент в прошлом в течение 180 дней.
Стоимость тарифного плана вы увидите перед тем, как начать ознакомительный период или оплатить подписку. Оплата за подписку будет взиматься с вашего аккаунта iTunes при подтверждении покупки или при обновлении подписки (сумма зависит от типа подписки и от страны). Подписка Dropbox в зависимости от типа обновляется каждый месяц или каждый год. Счет на оплату за обновленную подписку будет выставлен вам за 24 часа до окончания текущего платежного периода.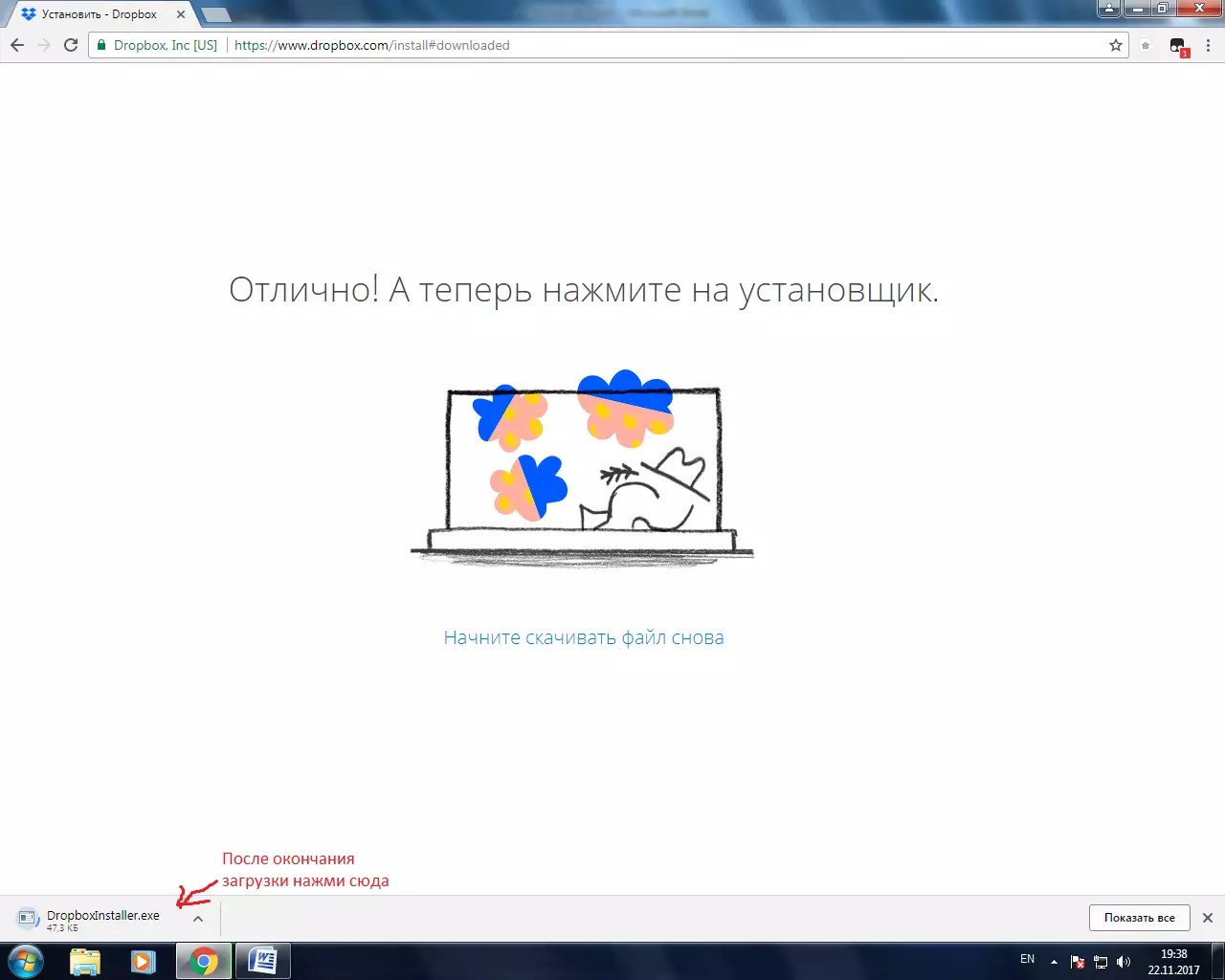
Dropbox — признанный лидер в области безопасных облачных решений, которому доверяют свои особо важные данные компании из списка Fortune 500. Более 14 миллионов пользователей платных аккаунтов выбрали Dropbox, потому что знают: они могут рассчитывать на компанию, которая заботится об их безопасности и конфиденциальности независимо от того, что они делают и где находятся. Пусть Dropbox станет единым хранилищем для ваших файлов, в котором можно упорядочивать и пересылать их, а также делиться ими со всех ваших устройств.
Мы будем очень рады услышать ваше мнение! Присоединяйтесь к сообществу Dropbox: https://www.dropboxforum.com
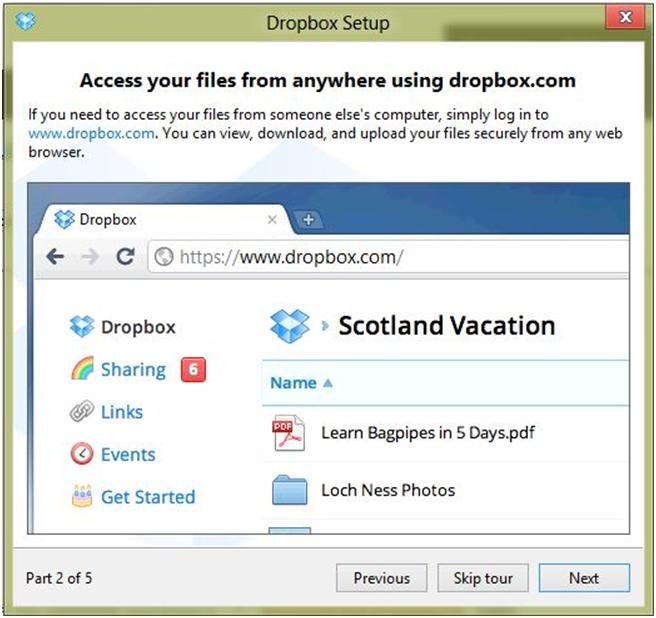 dropbox.com/terms
dropbox.com/termsПолитика конфиденциальности: https://www.dropbox.com/privacy
что это за программа и зачем нужен Дропбокс?
Для удобства пользователей ПК созданы тысячи специальных программ и приложений. Например, лучшие файлообменники позволяют моментально передавать сотням людей даже очень тяжелые файлы. Что такое DropBox и зачем нужен представленный сервис?
Что такое DropBox?
Дропбокс — облако в Интернете с расширенными функциональными возможностями. Программа позволяет не только хранить файлы, но и редактировать их произвольным образом. Приложение было создано в 2007 году двумя студентами MIT. Причем сервис возник практически случайно. Один из основателей Дропбокс, собираясь на автобус, забыл флешку и не смог получить доступ к нужным ему файлам во время поездки. Парень быстро придумал концепцию будущего проекта и тут же приступил к написанию кода.
Зачем нужен Дропбокс?
Программа позволяет решить разные задачи.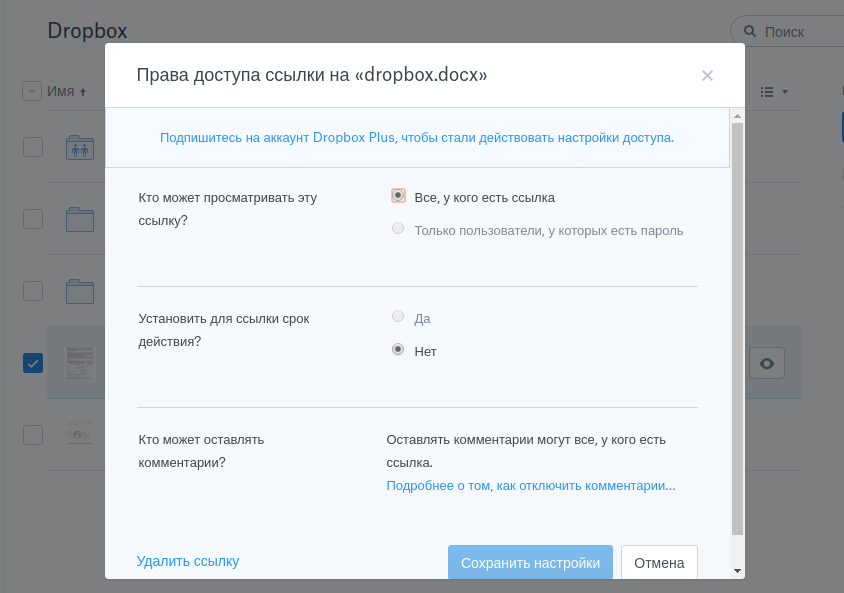 С ее помощью пользователи могут «разгрузить» память компьютера, переместив часть данных в облако. Через приложение удастся работать с загруженными в хранилище документами с любого ПК в мире (при наличии доступа в Интернет). Итоговый объем предоставляемой дополнительной памяти и редакционный инструментарий зависят от типа подписки. Функционал у бесплатной версии DropBox несколько ниже, чем у платной.
С ее помощью пользователи могут «разгрузить» память компьютера, переместив часть данных в облако. Через приложение удастся работать с загруженными в хранилище документами с любого ПК в мире (при наличии доступа в Интернет). Итоговый объем предоставляемой дополнительной памяти и редакционный инструментарий зависят от типа подписки. Функционал у бесплатной версии DropBox несколько ниже, чем у платной.
Как пользоваться DropBox?
Освоить азы использования DropBox сможет даже начинающий пользователь ПК. При этом следует отметить важный нюанс — дело в том, что доступ к загруженным в облако файлам можно получить либо через web-интерфейс хранилища, либо через установленную на компьютере программу. Перед началом использования Дропбокс необходимо пройти простой процесс регистрации:
- Переходим на официальный сайт разработчика — dropbox.com, заполняем поля регистрации, соглашаемся с условиями использования DropBox и подтверждаем действие.
- Нажимаем на кнопку «Скачать программу DropBox».

- Щелкаем на загруженный файл.
- После окончания установки нажимаем на кнопку «Открыть мой DropBox».
- Процесс установки довольно долгий, но все действия автоматизированы. Никаких дополнительных манипуляций совершать не придется. После регистрации и установки программы следует подтвердить адрес указанной электронной почты. Для этого нужно зайти в ящик, открыть письмо от Дропбокс и нажать на соответствующую кнопку.
Внимание: иногда письма от этого облачного сервиса поступают в раздел «Спам». Если сообщения нет во «Входящих», стоит проверить нежелательную почту.
После подтверждения адреса нужно нажать на кнопку «Готово». Теперь пользователь может приступить к полноценной работе с DropBox. Кстати, объем дискового пространства для бесплатного аккаунта ограничен 2 Гб.
Работа через web-интерфейс
Функциональность у web-интерфейса Дропбокс несколько выше, чем у установленной программы.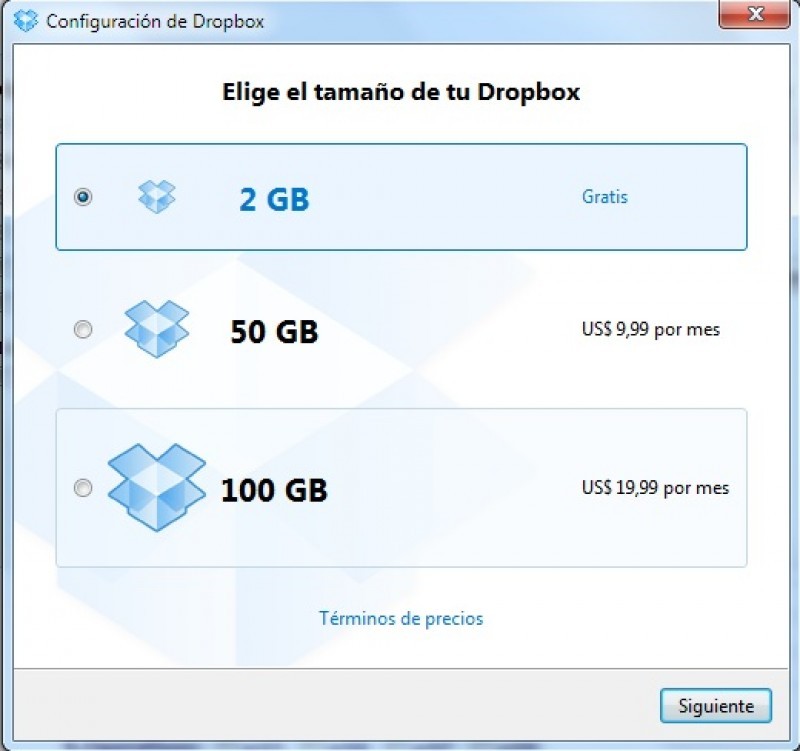 Поэтому многие пользователи предпочитают вести работу именно в нем. Чтобы попасть на удаленный сервер, нужно перейти на — dropbox.com, ввести пару логин/пароль и нажать на кнопку «Войти».
Поэтому многие пользователи предпочитают вести работу именно в нем. Чтобы попасть на удаленный сервер, нужно перейти на — dropbox.com, ввести пару логин/пароль и нажать на кнопку «Войти».
После входа в аккаунт пользователь автоматически попадает на домашнюю страницу. В указанном облачном сервисе можно не только редактировать загруженные ранее документы, но и создавать новые. Для этого нужно выполнить ряд действий:
- Нажимаем на кнопку «Создать файл» и выбираем тип документа.
- Подтверждаем действие.
- Разрешаем доступ.
- Набираем нужный текст.
Все изменения в документе сохраняются на облаке автоматически. Для упрощения навигации можно редактировать имя самого документа:
- Нажимаем на кнопку файл.
- Выбираем раздел «Сохранить как» и опцию «Переименовать».
- Вводим новое название и подтверждаем действие.
Из DropBox можно сразу распечатать созданный документ:
- Нажимаем на кнопку файл.

- Выбираем раздел «Печать» и соответствующую кнопку подраздела.
Документ распечатается на подключенном к ПК принтере. Редакционный функционал у этого вида текстового процессора в сравнении с классическим Microsoft Word ниже, но для работы с простыми документами его возможностей хватит с избытком. В DropBox можно делать таблицы и подготавливать презентации.
При необходимости пользователь сможет без особых проблем отправить какой-либо документ с компьютера в облачное хранилище:
- Выбираем опцию загрузить файлы.
- Находим нужные файлы.
- Выбираем папку сохранения и нажимаем на кнопку «Загрузить».
В представленный облачный сервис можно загружать и целые папки. Алгоритм действий в этом случае немного иной:
- Выбираем опцию «Загрузить папку».
- Отмечаем нужный элемент.
- Разрешаем процесс загрузки в Дропбокс.
- Следует учитывать, что перенос на облако объемной папки бывает длительным.

Для упрощения навигации по хранилищу пользователь может самостоятельно создавать папки и называть их нужным ему образом:
- Выбираем опцию «Создать папку».
- Пишем название нового объекта, указываем его уровень приватности и подтверждаем действие.
Функциональность DropBox позволяет даже проводить совместную работу над какими-либо файлами. Чтобы включить доступ для других пользователей, необходимо выполнить всего несколько действий:
- Наводим курсор на нужный файл, нажимаем на раздел «Поделиться» и в меню ищем пункт «Пригласить по электронной почте».
- Вводим e-mail нового участника, выбираем вариант доступа и нажимаем на кнопку «Поделиться».
Можно предоставлять доступ как одному пользователю, так и нескольким. Возможности Дропбокс позволяют разрешать совместное использование не только одного файла, но и целой папки.
Для начала работы с каким-либо документом необходимо навести на него курсор, нажать на раздел «Открыть с помощью» и указать нужную программу.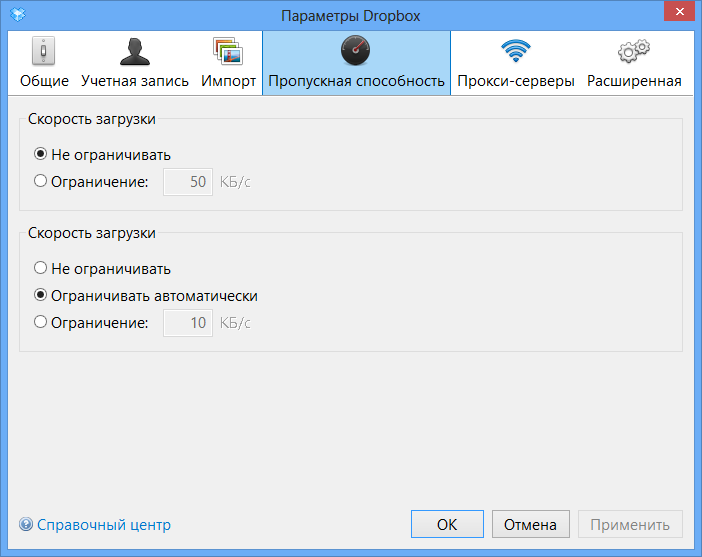 Из этого же раздела можно отправить файл по электронной почте.
Из этого же раздела можно отправить файл по электронной почте.
Удаление ненужного элемента происходит в несколько этапов:
- Помечаем документ щелчком левой кнопкой мыши и нажимаем Delete.
- Подтверждаем действие.
В бесплатной версии программы удаленные файлы уничтожаются через 30 дней. Если пользователь купил профессиональный аккаунт, то данные будут храниться в 4 раза дольше. Чтобы восстановить элемент или навсегда избавиться от него, следует перейти в раздел «Удаленные файлы», выбрать объект и вид действия.
Для возвращения из раздела «Файлы» необходимо нажать на логотип DropBox, расположенный в левом верхнем углу экрана. Из домашней страницы можно перейти в раздел Showcase. В нем пользователь сумеет создавать небольшие презентации, быстро отслеживать процесс редактирования проекта и открывать доступ к работе партнерам или клиентам. Работа в Showcase возможна только после покупки платного аккаунта DropBox.
В разделе Paper можно делать небольшие документы, создавать собственный планировщик задач, ставить напоминание и т.д. Доступ к Paper бесплатный.
Работа через программу на компьютере
Функциональность установленной на компьютере программы Дропбокс немного иная. Например, из приложения не удастся перейти в раздел Paper или Showcase. Отсутствует и интеграция с Office Online. Однако пользователь может самостоятельно создавать нужные файлы прямо в интерфейсе программы. Для этого стоит только запустить приложение, щелкнуть правой кнопкой мыши на свободное поле, выбрать раздел «Создать» и указать нужный элемент.
- Созданный файл моментально отобразится и в web-интерфейсе. Редактировать документы можно любым удобным пользователю способом.
Внимание: изменения в документах придется сохранять самостоятельно.
Подводим итоги
DropBox — удобный и функциональный облачный сервис. Однако и у него есть ряд недостатков. Во-первых, для стабильной работы в установленной на компьютере программе или web-интерфейсе необходимы нормальная скорость Интернета и хорошее качество соединения. Во-вторых, некоторые вопросы вызывает безопасность сохраняемой информации. 14 октября 2014 года хакеры взломали сервис и похитили информацию у 7 млн пользователей. Подписчикам Дропбокс не помогло даже хранение паролей в True key.
Однако и у него есть ряд недостатков. Во-первых, для стабильной работы в установленной на компьютере программе или web-интерфейсе необходимы нормальная скорость Интернета и хорошее качество соединения. Во-вторых, некоторые вопросы вызывает безопасность сохраняемой информации. 14 октября 2014 года хакеры взломали сервис и похитили информацию у 7 млн пользователей. Подписчикам Дропбокс не помогло даже хранение паролей в True key.
Смотрите также
Как удалить программу Dropbox?
Так уж повелось, что на свой сайт Inetkomp.ru, я пишу очень подробные уроки, отвечая на вопросы начинающих пользователей. Один урок может быть о том, как установить определенную программу и работать в ней. А в других мы, например, рассматриваем, как ее удалить. Ну, вот и сегодня не исключение. Я расскажу, как удалить программу Dropbox со своего ПК.
Главное предназначение программы Dropbox – это облачное хранилище данных. То есть можно хранить свои файлы на серверах данного сервиса и получать к ним доступ абсолютно с любого компьютера, через браузер либо программу Дропбокс, зная лишь свой логин и пароль. Совсем недавно я рассказывал, что это за сервис и как там зарегистрироваться, что за программа Dropbox и как в ней работать. Все это я уже описал в уроке: Dropbox — установка, регистрация, настройка и работа. Так что можете ознакомиться.
Совсем недавно я рассказывал, что это за сервис и как там зарегистрироваться, что за программа Dropbox и как в ней работать. Все это я уже описал в уроке: Dropbox — установка, регистрация, настройка и работа. Так что можете ознакомиться.
А сейчас к теме урока, давайте рассмотрим, как удалить Dropbox. Либо эта программа вам досталась вместе с установленной Windows, или может сами пользовались, а потом стала не нужна от ненадобности, либо просто установили, не зная зачем. В общем если решили, что эта программа вам не нужна, то можно смело её удалять.
Рассмотрим пару способов.
Первый.
Заходим в «Пуск – Панель управления».
Находим в открывшемся окне пункт «Удаление программы».
Сейчас перед нами список всех установленных на компьютере программ. Находим тут Dropbox, выделяем её и жмем кнопку «Удалить».
В открывшемся окне подтверждаем свое намерение удалить программу.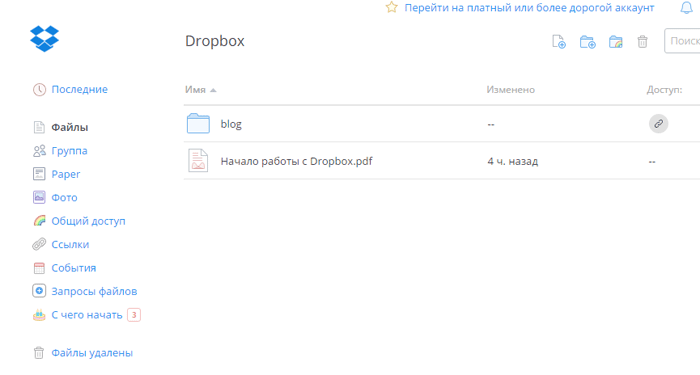
Удаление началось. По окончанию внизу окна появится кнопка Close. Нажмите ее.
Второй.
Также удалить Дропбокс можно через список программ в Пуске. Заходим в Пуск – Все программы.
Находим здесь папку Dropbox, нажимаем по ней и запускаем файл Uninstall Dropbox.
И процесс удаления запущен, он аналогичен первому способу
Программа Dropbox удалена.
Интересные статьи по теме:
Dropbox – что это за программа
В настоящее время довольно часто возникает ситуация, когда необходимо иметь доступ к файлу не с одного устройства, а с нескольких: компьютер, ноутбук, телефон, планшет. Или, например, Вы забыли флэшку с презентацией дома, или хотите почитать любимую книгу не с телефона, как обычно, а с планшета. Во всех этих случаях Вам поможет наличие Интернет-соединения и сервиса Dropbox на Вашем электронном устройстве.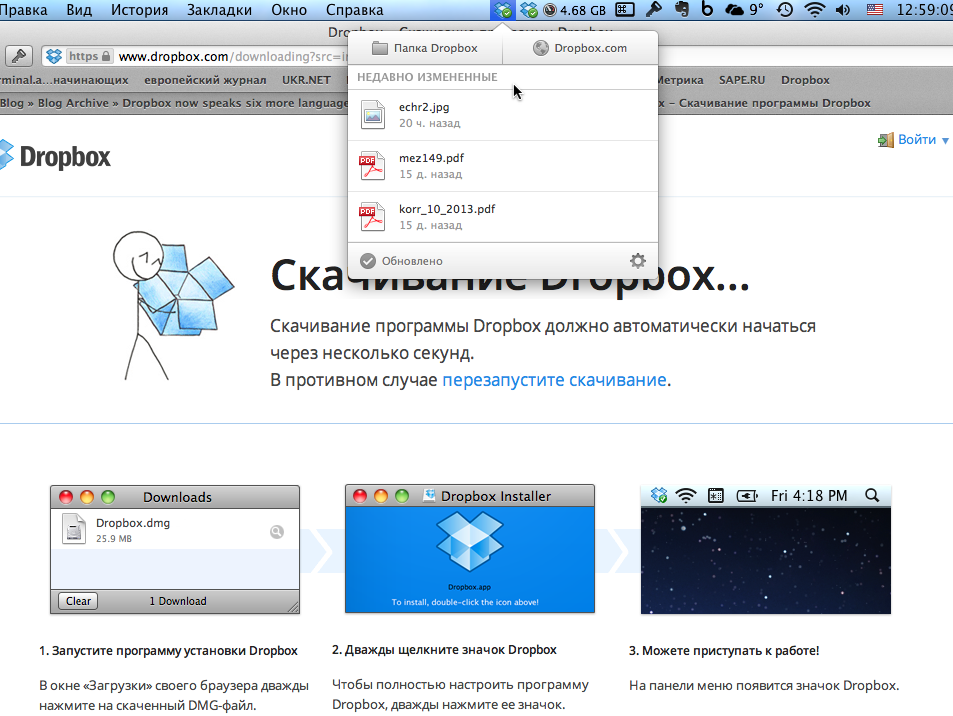
Так что же такое Dropbox и как им пользоваться? Dropbox представляет собой сервер для облачного хранилища данных. Он позволяет пользователям хранить и обмениваться документами и файлами через Интернет. Проще говоря, имеется сервер, на котором Вы сохраняете свои данные, и имеется электронное устройство, на котором есть эти данные. Например, загружаем нужный документ на сервис Dropbox с компьютера. Теперь, чтобы просмотреть его на телефоне, либо планшете, используем клиентскую программу и подключение к Интернету: заходим в Dropbox с электронного устройства, при этом выполняется синхронизация данных, и необходимый документ, загруженный с компьютера, теперь можно посмотреть на данном устройстве. Клиентскую программу для таких платформ как Windows, Macintosh, Linux можно скачать из Интернета, для Android – с Play Market, для iPad и iPhone – с AppStore.
Функции Dropbox
К основным функциям Dropbox можно отнести:
— хранение информации на удаленных серверах, если Ваш компьютер будет заражен вирусом и при этом повредятся некоторые файлы, то файлы, загруженные в Dropbox, останутся не поврежденными;
— сохранение бэкапов программ;
— синхронизация информации на различных устройствах и платформах;
— предоставление доступа к Вашей информации для пользователя, получившего разрешение;
— работа нескольких человек с одним файлом;
— восстановление удаленной или измененной информации в течение 30 дней;
— за определенную плату можно продлить срок хранения удаленной или измененной информации до бессрочного времени;
— возможность бесплатно увеличить размер дискового пространства до 18 Гб с помощью реферальной программы.
Однако необходимо отметить, что сервис Dropbox не использует шифрование данных, и в случае взлома сервера информация может попасть в чужие руки. Поэтому не стоит хранить в Dropbox файлы, в которых записаны логины и пароли, либо другая важная информация.
Установка и регистрация в Dropbox
Скачиваем Dropbox с официального сайта по ссылке: https://www.dropbox.com. Потом запускаем файл установки нажатием кнопки «Запустить» и ждем, пока установщик Dropbox скачает программу на Ваш компьютер.
Теперь начнется регистрация на сервисе Dropbox. Если Вы раньше создавали учетную запись на другом устройстве, то просто заполняем поля «Адрес электронной почты» и «Пароль». Если это Ваше первое использование Dropbox, то жмем «Зарегистрироваться».
В появившемся окне заполняем все поля и обязательно ставим галочку, что согласны с правилами сервиса Dropbox, жмем «Зарегистрироваться».
На этом регистрация заканчивается, и программа предлагает или «Открыть мой Dropbox», или перейти к «Расширенным настройкам». Выбираем второй вариант.
В появившемся окне можно выбрать расположение папки Dropbox на Вашем компьютере. Если Вас не устраивает текущая директория, то в выпадающем меню жмем «Другое» и выбираем новое расположение папки Dropbox.
Дальше выбираем, какие папки необходимо синхронизировать с компьютером. Для этого жмем «Изменить настройки».
В следующем окне видим, какие папки синхронизируются с компьютером: они отмечены галочкой. Если Вы не хотите, чтоб, например, фото с телефона синхронизировались – убираем галочку и жмем «Обновить».
Теперь выбираем нижнюю кнопку «Открыть мой Dropbox». И в появившемся окне жмем «С чего начать».
Дальше происходит краткое ознакомление с Dropbox. Постоянно жмем «Далее» и в конце – «Готово».
Постоянно жмем «Далее» и в конце – «Готово».
В результате, открывается папка Dropbox, куда можно сохранять файлы или копировать их с Dropbox на компьютер.
Найти Dropbox на компьютере довольно легко: иконка расположена в трее.
И так, с вопросом Dropbox – что это за программа мы разобрались и выполнили регистрацию.
Оценить статью: Загрузка… Поделиться новостью в соцсетях
Об авторе: Олег Каминский
Вебмастер. Высшее образование по специальности «Защита информации». Создатель портала comp-profi.com. Автор большинства статей и уроков компьютерной грамотности
11 функций Dropbox, о которых полезно знать всем
Онлайновый файловый хостинг Dropbox стал в свое время первым общедоступным сервисом для облачного хранения и синхронизации данных. И до сих пор, несмотря на все усилия конкурентов, среди которых мы видим таких гигантов, как Google и Microsoft, остается одним из самых популярных среди пользователей. Во многом эта популярность обусловлена предельно простой и понятной концепцией сервиса. Но кажущаяся внешняя простота не значит, что Dropbox в чем-то ущербен или страдает недостатком функциональности. В этой статье мы хотим вас познакомить с несколькими чрезвычайно полезными, но малоизвестными возможностями Dropbox.
И до сих пор, несмотря на все усилия конкурентов, среди которых мы видим таких гигантов, как Google и Microsoft, остается одним из самых популярных среди пользователей. Во многом эта популярность обусловлена предельно простой и понятной концепцией сервиса. Но кажущаяся внешняя простота не значит, что Dropbox в чем-то ущербен или страдает недостатком функциональности. В этой статье мы хотим вас познакомить с несколькими чрезвычайно полезными, но малоизвестными возможностями Dropbox.
Как сэкономить место с помощью выборочной синхронизации
По нынешним меркам Dropbox не может похвастаться слишком обширным дисковым пространством, предоставляемым по умолчанию пользователям. И хотя его можно значительно увеличить за счет бонусной программы и различных акций, лишнего места, как известно, никогда не бывает.
Один из способов, с помощью которого вы сможете использовать имеющееся дисковое пространство с наибольшей пользой, состоит в применении выборочной синхронизации. Таким образом, можно указать сервису отслеживать только те папки, где хранятся действительно нужные вам данные, а все остальные не будут зря занимать место в Dropbox.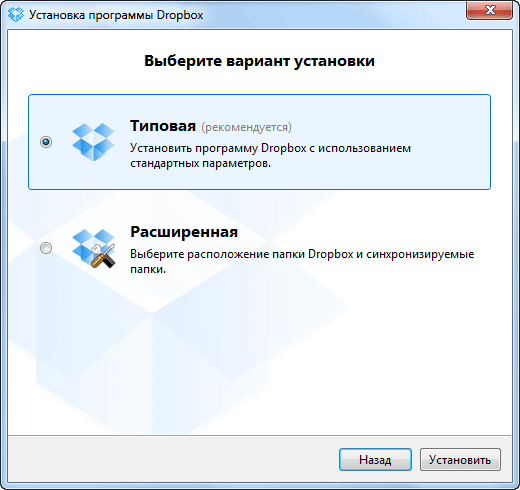
- Щелкните правой кнопкой мыши по иконке в системном трее и выберите Параметры.
- В открывшемся окне перейдите на вкладку Аккаунт.
- Нажмите кнопку Выборочная синхронизация и укажите каталоги, котоорые вас интересуют.
Как всегда синхронизировать все свои документы
Очень часто мы забываем синхронизировать нужные документы только из-за того, что для этого необходимо специально переместить их в папку Dropbox. Чтобы этого не случалось, можно сделать так, чтобы все содержимое вашей папки Документы автоматически загружалось в облако.
- Откройте Проводник Windows и найдите папку Документы.
- Щелкните по ней правой кнопкой и выберите пункт Свойства.
- На вкладке Расположение нажмите кнопку Переместить и выберите новое расположение внутри папки Dropbox.
Как с мобильного устройства иметь доступ к нужным файлам в офлайне
По умолчанию мобильное приложение Dropbox не хранит файлов на вашем устройстве.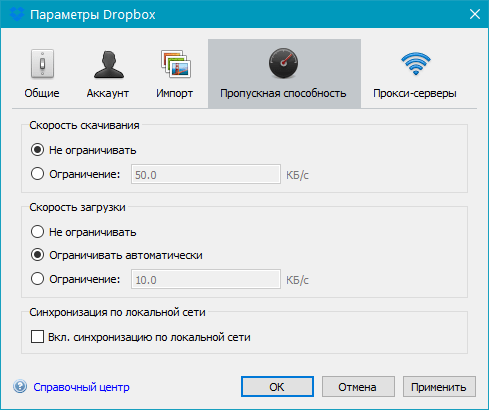 Каждый раз при обращении к ним происходит загрузка данных из сети. Однако есть способ сделать некоторые нужные вам файлы доступными в любой момент, независимо от того, подключены вы к сети или нет.
Каждый раз при обращении к ним происходит загрузка данных из сети. Однако есть способ сделать некоторые нужные вам файлы доступными в любой момент, независимо от того, подключены вы к сети или нет.
- Откройте мобильное приложение Dropbox на своем гаджете.
- Выберите нужный вам файл и сделайте длинный тап по нему.
- В появившемся меню выберите пункт Избранное.
Все файлы, отмеченные как Избранное, будут постоянно храниться на вашем устройстве и, следовательно, будут доступны даже в офлайне.
Как восстановить предыдущие версии файла
Если вы сделали ошибку, а потом еще и сохранили ее, перезаписав при этом рабочий файл, то не спешите рвать на себе волосы. Все можно вернуть обратно с помощью Dropbox, который умеет сохранять несколько предыдущих версий файлов находящихся в его папке.
- Зайдите в веб-интерфейс сервиса Dropbox.
- Найдите интересующий вас файл и щелкните по нему правой кнопкой мыши.
- Найдите пункт Previous versions, затем выберите одну из сохраненных предыдущих версий файла.

- Нажмите кнопку Restore.
Как загружать файлы удаленно
Если вы находитесь на работе или просто за чужим компьютером и возникла необходимость сохранить какие-либо файлы на свой домашний компьютер, то с помощью Dropbox это можно сделать в тот же момент. Для этого нам пригодится популярный сервис IFTTT, умеющий связывать между собой различные веб-приложения. С его помощью вам будет достаточно выслать ссылку на нужный файл в письме по адресу [email protected] и он тут же окажется в папке Dropbox на вашем компьютере.
- Создайте учетную запись в сервисе IFTTT на этой странице.
- Активируйте канал Email, который отвечает за отправку и получение писем.
- Подключите канал Dropbox.
- Используйте следующий рецепт или создайте такой же самостоятельно.
Таким же образом можно настроить удаленную загрузку торрентов. Практически все торрент-клиенты умеют отслеживать содержимое указанной папки и по мере появления в ней файла с расширением .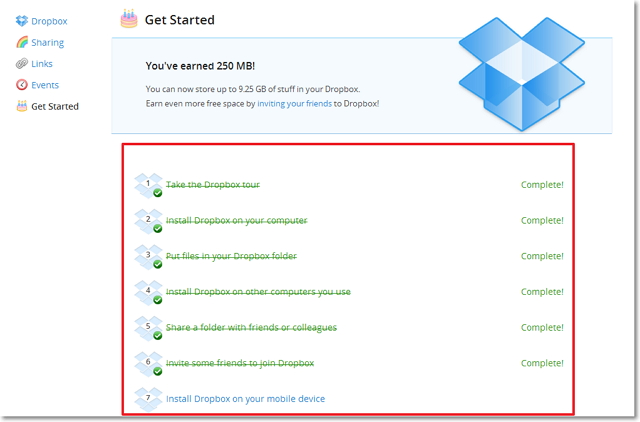 torrent закачивать соответствующий контент. Так что вам необходимо только настроить программу на слежение за нужной папкой, а потом с помощью описанного выше метода отправлять в нее удаленно торренты.
torrent закачивать соответствующий контент. Так что вам необходимо только настроить программу на слежение за нужной папкой, а потом с помощью описанного выше метода отправлять в нее удаленно торренты.
Как удалить подключенные сервисы
Благодаря огромной популярности и открытому API большое количество сторонних программ и сервисов умеют взаимодействовать с Dropbox. Уверен, что у всех пользователей со стажем накопился не один десяток приложений, которым вы в разное время предоставили доступ к своему аккаунту. Если некоторыми из них вы уже не пользуетесь, то лучше их отключить.
- Перейдите по этой ссылке. Введите, если необходимо свой логин и пароль.
- Найдите на странице раздел Apps linked и отключите ненужные вам сервисы и приложения нажатием на крестик возле их названия.
Не забывайте проверять эту страницу периодически, особенно если храните в Dropbox информацию, которую не хотите делать всеобщим достоянием.
Как восстановить удаленные файлы
Если вы удалили какие-либо важные файлы или папки, то благодаря двусторонней синхронизации папки Dropbox они исчезнут на всех подключенных компьютерах.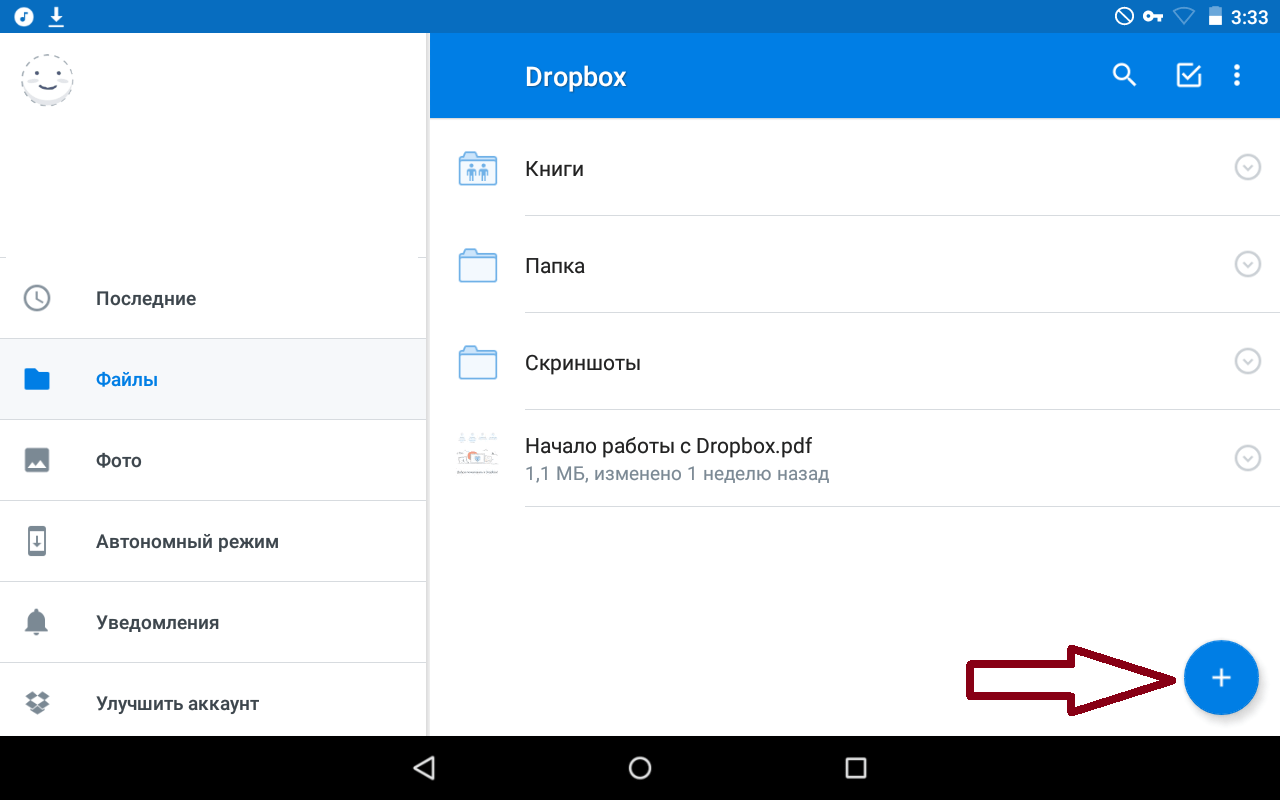 Однако это не значит, что все ваши данные безвозвратно пропали. Существует целых два способа получить свои удаленные файлы обратно.
Однако это не значит, что все ваши данные безвозвратно пропали. Существует целых два способа получить свои удаленные файлы обратно.
Первый потребует захода в в свой аккаунт Dropbox, где вы найдете неприметную серую кнопку в виде корзины, про существование которой многие забывают. Здесь в течение 30 дней хранятся все ваши удаленные файлы.
Второй способ может быть использован даже в том случае, если у вас нет доступа к сети. Он использует то, что Dropbox кэширует ваши файлы в специальной скрытой папке расположенной по адресу %HOMEPATH%\Dropbox\.dropbox.cache. Внимательное изучение содержимого этого каталога поможет вам обнаружить ваши потери.
Как отслеживать историю всех операций
В очень многих организациях используется Dropbox как единое пространство для хранения и обмена рабочими файлами и документами. Однако, когда несколько человек работает над одним проектом, то можно легко запутаться в сделанных изменениях и версиях файлов. Поэтому хорошо бы иметь возможность отслеживать хронологию всех событий, которые происходят в облачном хранилище.
Такая возможность реализована на этой странице. Здесь вы увидите какие файлы были добавлены или удалены, кем и когда. Имеется возможность сортировки событий по подключенным приложениям и отображение операций, относящихся только к выбранному вами периоду времени.
Как с помощью Dropbox найти пропавший гаджет
Если ваш смартфон, планшет или ноутбук с установленным на нем клиентом Dropbox был утерян или украден, то есть шанс узнать его местоположение. Возможно любопытные злоумышленники не станут сразу стирать всю информацию с вашего устройства, а решат сначала покопаться в ваших личных данных, надеясь выловить в них еще более крупный улов, например доступ к вашему онлайн-банкингу.
Вот тут и может помочь способность Dropbox записывать время и место последнего доступа. Найти эти сведения можно следующим образом:
- Зайдите в свою учетную запись Dropbox.
- В правом верхнем углу в выпадающем меню выберите пункт Settings.
- На странице настроек перейдите на вкладку Security.

В разделе Sessions вы увидите строку с информацией о последнем подключении вашего гаджета к Dropbox. Нас больше всего интересует сетевой адрес, который может вам подсказать направление поисков.
Как удалить ограничение скорости загрузки
Dropbox своей идеальной простотой настолько приучил нас к тому, что всё работает сразу «из коробки», что немногие пользователи тратят время на изучение его настроек. Для них может быть открытием то, что по умолчанию программа настроена на неполное использование вашего интернет-соединения при загрузке файлов. Это значит, что каждый раз, когда вы переносите файлы в папку Dropbox, особенно большого размера, синхронизация происходит не так быстро, как могла бы.
К счастью, эту настройку очень легко изменить. Для этого выполните следующие действия.
- Щелкните правой кнопкой мыши по иконке программы в системном трее.
- Выберите в меню пункт Параметры.
- Перейдите в открывшемся окне на вкладку Пропускная способность.

- В разделе Скорость загрузки отметьте позицию Не ограничивать.
Как сделать свои программы действительно общими
Если вы часто в течение дня вынуждены менять компьютеры, работаете то из дома, то из офиса, то встает вопрос о синхронизации не только файлов, но и настроек программ, истории серфинга и так далее. Разработчики практически всех браузеров уделяют этим вопросам серьезное внимание и сделали специальные системы синхронизации закладок, истории, настроек, установленных расширений.
Однако можно пойти другим путем и использовать для прозрачного бесшовного использования программ их портабельные версии, которые будут храниться, разумеется, в папке Dropbox. Огромное количество таких программ, в том числе браузеры, почтовые клиенты, графические редакторы и многое другое, вы сможете найти на сайте Portableapps.com. Таким образом, сменив машину, вы сможете, как ни в чем ни бывало, продолжать работу с того места, где остановились.
С играми поступить таким образом вряд ли получится, так как их размер не вместится ни в один Dropbox. Зато спокойно можно переместить сохранения, чтобы синхронизировать прогресс прохождения. А если игра не позволяет напрямую указать место хранения сэйвов, то есть утилита Dropbox Folder Sync, которая легко справляется с этой проблемой.
Зато спокойно можно переместить сохранения, чтобы синхронизировать прогресс прохождения. А если игра не позволяет напрямую указать место хранения сэйвов, то есть утилита Dropbox Folder Sync, которая легко справляется с этой проблемой.
Заключение
Как вы можете убедиться, сервис Dropbox не так уж прост, как кажется на первый взгляд. У себя в запасе он имеет множество интересных функций, которые позволяют значительно расширить его возможности. А если еще подключить к нему множество онлайновых сервисов, которые в состоянии обмениваться данными и выполнять с ними различные операции, то функциональность Dropbox можно еще более увеличить. Но об этом мы поговорим в одной из следующих статей.
что это за программа и как ей пользоваться
Пользователи хранят данные не только на съемных носителях, но и в онлайн сервисах. Называются они облачными хранилищами, которых насчитывается достаточное количество. Предстоит познакомиться с Dropbox, что это за программа, какими преимуществами и недостатками обладает, ее функции, инструкция по работе.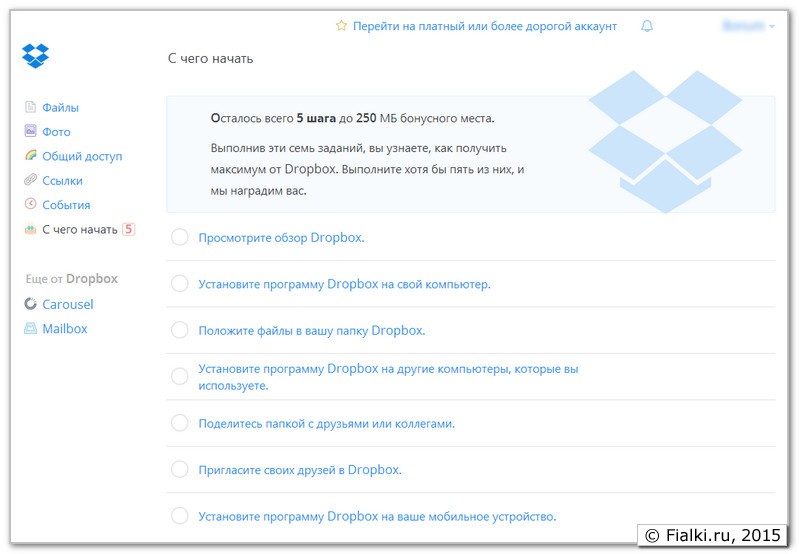
Облачный сервис Dropbox
Дропбокс является удаленным сервисом хранения, куда перекидываются файлы и папки. Для удобства пользователей разработано специальное программное обеспечение, устанавливаемое на телефоны и планшеты.Облачное хранилище предоставляет возможность просматривать файлы, редактировать их и обмениваться ими. Принцип работы заключается в том, что на каждом устройстве создается специальная папка и подключается через клиент к облаку. Вся информация, попадающая в папки, синхронизируется в хранилище. Это позволяет открывать и просматривать данные с любого устройства, которое поддерживает выход в интернет.
Итак, примерно ясно, что такое Дропбокс и зачем он нужен. Теперь необходимо отметить его положительные особенности:
- быстрый обмен информацией;
- понятный интерфейс;
- предоставление бесплатной версии;
- доступен групповой просмотр и редактирование файлов;
- расширенный функционал.
Главным недостатком считается отсутствие шифрования данных. Если облако взломать, то информация достанется хакеру. Поэтому не рекомендуется хранить важные данные.
Если облако взломать, то информация достанется хакеру. Поэтому не рекомендуется хранить важные данные.
Важно! Зарегистрированным пользователям предоставляется 2 Гб памяти. Объем расширяется до 100 Гб за деньги.
Работа с облаком
Для того чтобы начать пользоваться облачным хранилищем, необходимо перейти на официальный сайт и зарегистрироваться. Пользователь вводит свое имя и фамилию, указывает логин и пароль. После чего подтверждается регистрация переходом по ссылке, которая придет в ответном письме.
Важно! Обязательно нужно согласиться с пользовательскими условиями и выбрать тарифный план.
В платных версиях есть возможность устанавливать групповое использование файлов. Также можно вести журнал действий, восстанавливать и удалять данные.
Полезные функции для работы
Dropbox обладает возможностями, которые присущи различным облачным хранилищам. Пользователи могут автоматически отправлять фото и видео с Андроида или Айфона. Включить функцию можно в настройках мобильного клиента, перейдя во вкладку «Загрузка с камеры».
Включить функцию можно в настройках мобильного клиента, перейдя во вкладку «Загрузка с камеры».
Присутствует возможность автоматической отправки в облако скриншота экрана компьютера. Для этого необходимо активировать опцию «Делиться скриншотами..». После нажатия кнопки Print Screen, снимки будут отправлять в специальную папку.
Имеется функция для восстановления удаленных файлов в течение 30 дней. Программа имеет собственную корзину, откуда можно вернуть случайно перемещенные файлы. Также есть возможность вернуть предыдущую версию редактируемого документа.
Пользователи могут создать ссылку на загруженный файл, а не открывать общий доступ к нему. Необходимо выбрать нужный объект и нажать на «Копировать ссылку».
Облачное хранилище поддерживается последним API, что позволяет подключать совместимые веб-приложения. Например, можно воспользоваться IFTTT и переносить изображения на Google Drive. Также можно переносить торренты, ссылки или создавать резервные копии.
Также можно переносить торренты, ссылки или создавать резервные копии.
Важно! Для того чтобы выложить файлы необходимо их скопировать или переместить в папку на устройстве.
Dropbox – это облачное хранилище, где может находиться различная информация. Работает и синхронизируется с разными устройствами.
Не рекомендуется хранить на сервисе личные данные, пароли и логины.
Как избавиться от мобильного Dropbox и зачем это делать
Мне очень нравится сервис Dropbox, и я являюсь его давним и благодарным пользователем. Однако совсем недавно я установил приложение Dropbox со всех своих мобильных устройств. Не то чтобы оно плохо работало, совсем нет. Но нашлось решение намного компактнее и удобнее.
Основное предназначение клиента Dropbox на мобильном устройстве — это предоставление быстрого доступа к вашему облачному файловому хранилищу.С его помощью вы сможете просмотреть, загрузить на устройство или, наоборот, загрузить в облако необходимые вам файлы.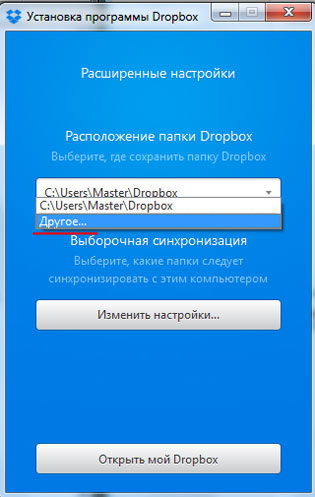
Вторая полезная функция программы заключается в автоматической загрузке в Dropbox ваших мобильных фотографий. Это лишает вас необходимости только возиться с подключением смартфона к компьютеру, и вообще совершать какие-либо специальные действия. Вы просто фотографируете, а через некоторое время снимки уже появляются в папке Dropbox, и вы можете просматривать их на компьютере.
Однако все эти действия можно легко реализовать и без помощи фирменного клиента, а с помощью сторонних программ. Например, многие файловые менеджеры легко подключаются к вашему аккаунту Dropbox и работают с ним просто как с обычной папкой. Вот, например, как это происходит в популярном файловом менеджере ES File Explorer.
- Запустите ES File Explorer и откройте левую навигационную панель.
- Перейдите в раздел «Облачное хранилище».
- На нижней панели инструментов нажмите «Создать», а затем выберите сервис Dropbox.
- Введите свои регистрационные данные.

- Подтвердите подключение ES File Explorer к своему облачному хранилищу.
Теперь вы можете выполнять все файловые операции со своими данными, находящимися в Dropbox, точно так же, как и с обычными локальными файлами и каталогами. В том числе удалять, переименовывать, перемещать и так далее.
Не менее просто и быстро можно настроить автоматическую загрузку ваших снимков. Для этого нам понадобится уже знакомый сервис IFTTT, который выпустил, как знаете, специальное приложение для Android.Одним из его достоинств является возможность загрузки данных в Dropbox. Реализуется это с помощью простого рецепта, который заставляет приложение принимать лекарства, отправляющие их в Dropbox, при обнаружении новых снимков.
А если вам необходимо отправить в облачное хранилище ещё и сделанные скриншоты, то воспользуйтесь возможностью вот этим рецептом.
Цена: Бесплатно
Разумеется, все описанные телодвижения имеют смысл только в том случае, если вы используете программу ES File Explorer в качестве файлового менеджера и IFTTT для современных процессов гаджета.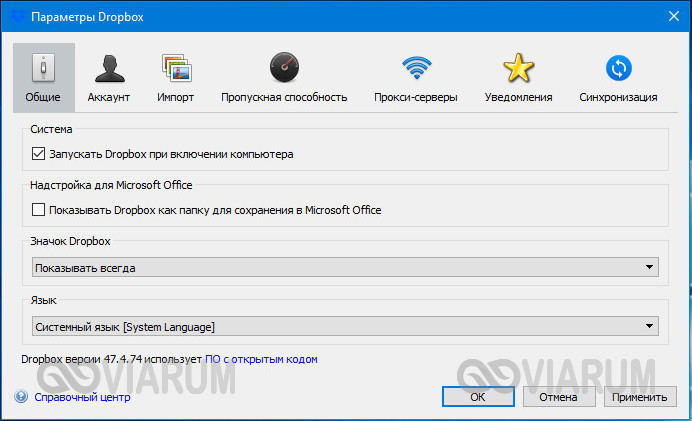 При этом совершенно отпадает необходимость в приложении Dropbox, и его спокойно можно удалить, чтобы не занимал место и системные ресурсы. Кстати, по такому же алгоритму можно расправиться с клиентами Google Drive или OneDrive, если вы предпочитаете хранить свои данные в этих сервисах.
При этом совершенно отпадает необходимость в приложении Dropbox, и его спокойно можно удалить, чтобы не занимал место и системные ресурсы. Кстати, по такому же алгоритму можно расправиться с клиентами Google Drive или OneDrive, если вы предпочитаете хранить свои данные в этих сервисах.
Магазин приложений: Dropbox: умное хранилище
Dropbox кто угодно может загрузить файлы в облако. Создавайте резервные копии документов, фото, видео и других файлов и синхронизируйте их с хранилищем, а затем открывайте с любого устройства, где бы вы ни находились.С помощью расширенных функций доступа вы без проблем сможете отправлять документы и файлы любого размера родным, друзьям или коллегам.
Функции:
• Автоматическая загрузка в облако видео и фото из галереи вашего устройства в фоновом режиме для удобного общего доступа.
• Доступ к любому файлу в вашем аккаунте даже без подключения к Сети и предварительный просмотр для файлов 175 с лишним типом, для которого не требуется никакого специального ПО.
• Можно без проблем посылать большие файлы: просто скопируйте и вставьте ссылку, которую можно отправить кому угодно — даже тем, у кого нет аккаунт Dropbox.
• Сканируйте документы, чеки, паспорта, фотографии и многое другое при помощи мобильного устройства иайте в файлы PDF высокого разрешения, которые можно просматривать и отправлять куда угодно.
• Синхронизация папок между компьютерами Windows или Mac и Dropbox при помощи резервного копирования данных с компьютера; восстановление старых версий файлов или удаленных файлов при помощи журнала версий и функции восстановления файлов.
Зарегистрируйтесь и начните свой бесплатный ознакомительный период Dropbox Plus.У вас будет аккаунт объемом 2 ТБ (2000 ГБ) — этого места хватит, чтобы сохранить файлы со всех подсо устройств устройств. Мы также создали несколько новых функций для платного плана Плюс: пароли Dropbox для хранения и синхронизации паролей на всех ваших устройств и Dropbox Vault для защиты и упорядоченного хранения ваших самых важных документов. С помощью Перемотки Dropbox вы сможете вернуть какому-либо моменту в течение последних 30 дней любой файл, папку или целый аккаунт.
С помощью Перемотки Dropbox вы сможете вернуть какому-либо моменту в течение последних 30 дней любой файл, папку или целый аккаунт.
Пользователи Dropbox Plus могут улучшить аккаунт и перейти на Dropbox Professional.Там, в аккаунте объемом 3 ТБ (3000 ГБ), места с лихвой хватит, чтобы хранить все данные, от рабочих проектов до личных фото. Вы и ваши клиенты сможете оставлять комментарии к файлам всех типов, не выходя из Dropbox. А еще там можно защищать свои рабочие файлы с помощью водяного знака, управлять ссылками доступа и перематывать аккаунт на какой-то момент в течение 180 дней.
Стоимость платного плана вы перед тем, как ознакомительный период или оплатить подписку.Оплата за подписку будет взиматься с вашего аккаунта iTunes при подтверждении покупки или при обновлении подписки (сумма зависит от типа подписки и от страны). Подписка Dropbox в зависимости от типа обновляется каждый месяц или каждый год. Счет на оплату за обновленную подписку будет выставлен вам за 24 часа до завершения текущего платежного периода.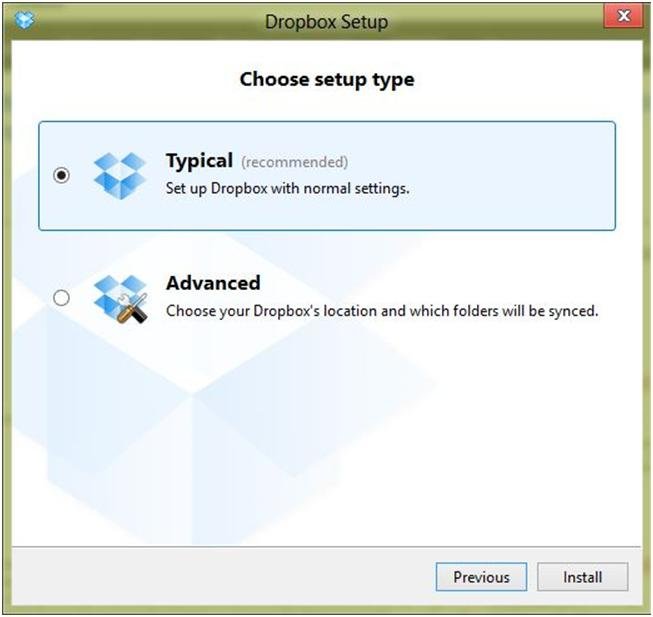 Чтобы подписка не обновилась автоматически, нужно отключить автоматическое обновление не менее чем за 24 часа до начала текущего подписки. Автообновление можно отключить в любой момент в настройках вашего аккаунта iTunes.Управлять подписками и отменять их можно в настройках аккаунта в App Store после совершения покупок.
Чтобы подписка не обновилась автоматически, нужно отключить автоматическое обновление не менее чем за 24 часа до начала текущего подписки. Автообновление можно отключить в любой момент в настройках вашего аккаунта iTunes.Управлять подписками и отменять их можно в настройках аккаунта в App Store после совершения покупок.
Dropbox — надежные данные компании из списка Fortune 500. Более 14 миллионов пользователей платных аккаунтов выбрали Dropbox, потому что они знают: они рассчитывают на компанию, которая заботится об их безопасности и конфиденциальности. независимо от того, что они делают и где находятся. Dropbox станет единым хранилищем для ваших файлов, в котором можно упорядочить и пересылать их, а также делиться ими со всех ваших устройств.
Мы будем очень рады услышать ваше мнение! Присоединяйтесь к сообществу Dropbox: https://www.dropboxforum.com
Условия обслуживания: https://www.dropbox.com/terms
Политика конфиденциальности: https://www.dropbox.com/privacy
Dropbox — определение. Dropbox — что это за программа? Как пользоваться Dropbox
Dropbox — что это за программа? Как пользоваться Dropbox
Так или иначе, каждый из нас хотя бы раз слышал название Dropbox. Но так как с этим понятием знакомы далеко не все мобильные компьютеры и ноутбуки, то об этом имеет смысл поговорить.Облачное хранение информации уже довольно давно пользуется большой популярностью. Вы уже, наверное, успели понять, Dropbox — что это и для чего нужна данная программа и сервис в общем. Если вкратце, то вы загружаете важные для вас документы в Интернете и не переживаете по поводу порчи, исчезновения и т. п.
Суть Dropbox в нескольких словах
, достаточно сложно описать такой функциональный сервис используя словами. Однако нужно самое главное и важное.Вы создали папку с болезнями на жестком диске своего компьютера. После этого синхронизировали её с другими устройствами и загрузили на сервер. Следовательно, независимо от вашего месторасположения и используемой техники (компьютер, планшет, телефон), вы в любое время имеете доступ к папке, хранящейся в «облаке».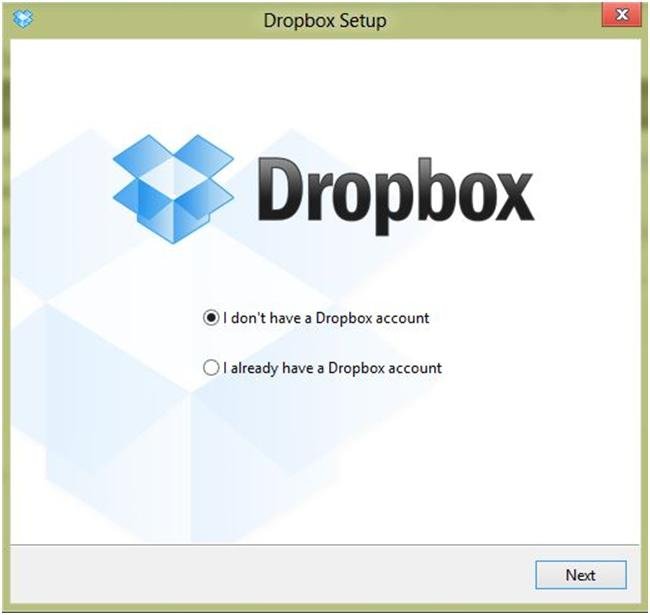 Согласитесь, это крайне удобно и эффективно. Особенно учитывая, что сегодня есть специальные приложения для мобильных устройств, позволяющие просматривать документы, хранящиеся таким образом.
Согласитесь, это крайне удобно и эффективно. Особенно учитывая, что сегодня есть специальные приложения для мобильных устройств, позволяющие просматривать документы, хранящиеся таким образом.
Вы уже поняли краткую суть Dropbox. Что это программа за и как она работает, вы поймав, прочитав эту статью. Важно не упустить детали, так вы сможете насладиться полным набором функций, а их тут, убедитесь, не мало. Хотелось бы отметить, что разработчики поставили упрощенный интерфейс, в котором разберётся даже начинающий пользователь. Можно сказать, что идея удалась на славу, так как в настоящее время сервисом успешно миллионы людей, а это хороший показатель надёжности и качества.А теперь давайте рассмотрим основные плюсы «облачного» хранения информации.
Преимущества «Дропбокс»
О достоинствах сервиса и собственно приложения можно говорить очень и очень много, но мы рассмотрим несколько основных из них, после чего вы сможете сделать для себя определенные выводы.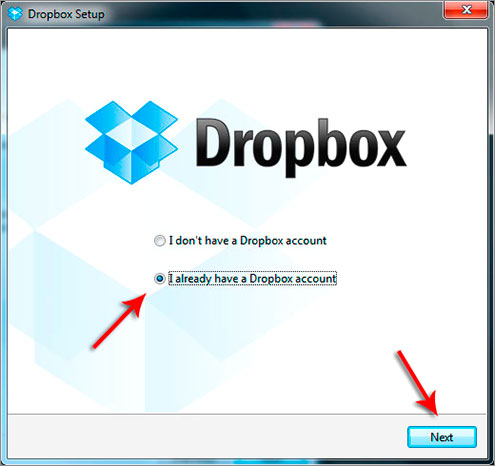 Безусловно, есть небольшие недостатки, о которых также будет сказано несколько слов. Итак, самый большой плюс — это надёжность. Если вы загрузили файлы в «облако», то можете быть уверены, что никто их оттуда не украдёт.Более того, такие серверы обладают высоким уровнем надёжности, поэтому они работают стабильно, если и уходят в обслуживание, то оно плановое, следовательно, вас об этом предупреждают. Также вы на все 100% защищаете свои документы от заражения вирусами. Даже при самом надёжном антивирусе на компьютере вы не имеет такой высокой гарантии. Обусловлено это тем, что любая ОС имеет так называемые «дыры» в системе, через которые и просачиваются шпионские программы.
Безусловно, есть небольшие недостатки, о которых также будет сказано несколько слов. Итак, самый большой плюс — это надёжность. Если вы загрузили файлы в «облако», то можете быть уверены, что никто их оттуда не украдёт.Более того, такие серверы обладают высоким уровнем надёжности, поэтому они работают стабильно, если и уходят в обслуживание, то оно плановое, следовательно, вас об этом предупреждают. Также вы на все 100% защищаете свои документы от заражения вирусами. Даже при самом надёжном антивирусе на компьютере вы не имеет такой высокой гарантии. Обусловлено это тем, что любая ОС имеет так называемые «дыры» в системе, через которые и просачиваются шпионские программы.
Но и это еще далеко не всё.Как было отмечено выше, вы получаете полный доступ к своим файлам через Интернет. Есть возможность зайти в программу в любой момент, имея лишь соединение с сетью. Кстати, тут стоит сказать о недостатке. Если у вас нет Интернета и есть другое устройство, не то, с помощью которого вы выполняли загрузку, то вы не получите доступа.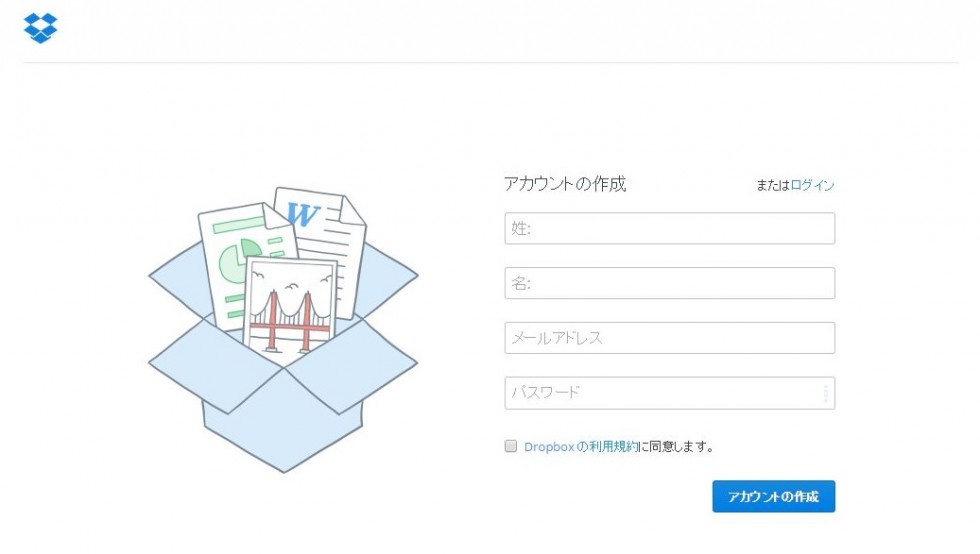 Это же касается и медленного интернет-соединения, хотя это скорее уже проблема вашего провайдера, а не сервиса. Вот, пожалуй, и всё, что касается плюсов и минусов.
Это же касается и медленного интернет-соединения, хотя это скорее уже проблема вашего провайдера, а не сервиса. Вот, пожалуй, и всё, что касается плюсов и минусов.
Программа Dropbox — что это и как ею пользоваться?
С сервисом как таковым мы разобрались, поэтому хотелось сейчас сказать несколько слов непосредственно о программе.Первое, оно же самое главное, заключается в том, что вам необходимо скачать и установить программу. Процесс точно такой же, как и для установки любого другого софта. Единственное, о чём нужно помнить, так это о том, что скачивать «Дропбокс» желательно с официального сайта, так вы избежите подделки утилиты, заражения системы вирусами, кражи файлов и т. п. неприятных моментов. Также зарегистриров регистрируемся на официальном сайте. Его адрес Dropbox.com. Процесс занимает не более нескольких минут.
Дальше всё предельно просто. Необходимые вам файлы вы помещаете в специальную папку. Называется она, как правило, точно так же, как и программа.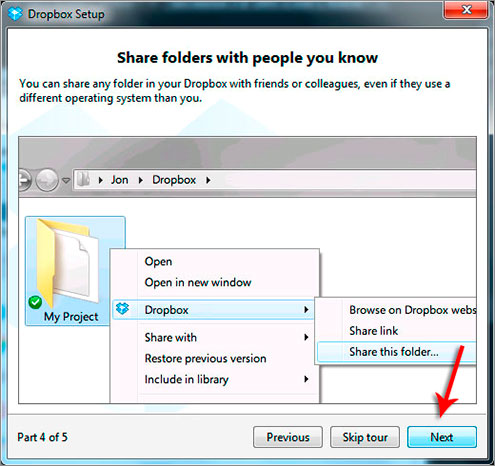 Через некоторое время оно зависит от скорости вашего интернет-соединения и загрузки серверов, все документы станут доступны на других синхронизированных устройствах, и вы сможете воспользоваться ими. Имейте в виду, что на другом компьютере или планшете также должна быть программа установлена. Ну а сейчас давайте немного ознакомимся с функционалом, который нам предлагает сервис.
Через некоторое время оно зависит от скорости вашего интернет-соединения и загрузки серверов, все документы станут доступны на других синхронизированных устройствах, и вы сможете воспользоваться ими. Имейте в виду, что на другом компьютере или планшете также должна быть программа установлена. Ну а сейчас давайте немного ознакомимся с функционалом, который нам предлагает сервис.
Возможности сервиса
Конечно, вы должны понимать, сколько места выделяется под каждого пользователя, ограничено. При регистрации вы сразу же получаете 2 гигабайта. В принципе, вполне достаточно, особенно если речь идет о небольших программах, презентациях и т. п. материаловх. Но у вас имеется возможность расшириться. Для этого необходимо приглашать новых пользователей в систему. За каждого человека вы получите 250 мегабайт, следовательно, 4 человека — 1 гигабайт и т.д. Если вы работаете в офисе, где один и тот же файл редактируется с помощью сотрудниками, а затем создайте множество копий, то, согласитесь, разобраться, что есть что, не так просто.
В случае же если у вас есть «Дропбокс», можно добавить один файл, добавляя или удаляя то, что нужно. Более того, функционал программы позволяет выполнять откаты до более ранних версий, что крайне удобно. Еще один важный момент: если вы работаете с большим по объёму файлов, данный сервис станет для вас незаменимым помощником.Это вызвано тем, что теперь не нужно загружать файлы на почту или в Skype. Достаточно лишь отправить пользователям специальные ссылки, переходя по которому, можно получить важный документ.
Пошаговая инструкция по добавлению файлов в «облако»
Мы уже немного разобрались, как пользоваться Dropbox. В принципе, тут нет ничего сложного, как было принято выше, разработчики уделили большое внимание простоте программы, и это у них удалось на славу. Давайте же посмотрим, что нужно сделать, чтобы добавить свой первый файл в «облако».Первым делом нужно установить программу, затем активировать аккаунт, он может быть бизнес-класса или обычный. Перетаскиваете нужный вам файл в созданную папку и жмёте «сохранить как». Вы, наверное, задаётесь вопросом, а как проходит синхронизация Dropbox? Вам ничего не нужно делать после того, как вы добавите свой первый документ, он автоматически синхронизируется с веб-сервисом и устройствами, где имеется доступ к данной программе.
Вы, наверное, задаётесь вопросом, а как проходит синхронизация Dropbox? Вам ничего не нужно делать после того, как вы добавите свой первый документ, он автоматически синхронизируется с веб-сервисом и устройствами, где имеется доступ к данной программе.
Если вы хотите воспользоваться официальным сервисом, без участия программы, то нужно перейти на сайт и выйти в свою учётную запись.Адрес выглядит следующим образом: http://dropbox.com. В верхней части рабочего экрана вы увидите значок, если на нем навести, то будет написано «загрузить». Нажимаем и добавляем нам необходимый файл из компьютера. После этого появится соответствующий индикатор, который свидетельствует о том, что документы загружаются. По окончании раздастся звуковой сигнал. Через Интернет нельзя загружать файлы, которые занимают более 10 гигабайт.
Преимущества Dropbox перед обычным сетевым диском
Этим вопросом задается, наверное, каждый второй пользователь.Вы уже знаете немного о работе Dropbox — что это, и какая польза от данного сервиса, мы тоже разобрались, но хотелось бы сказать несколько слов на сетевом диске.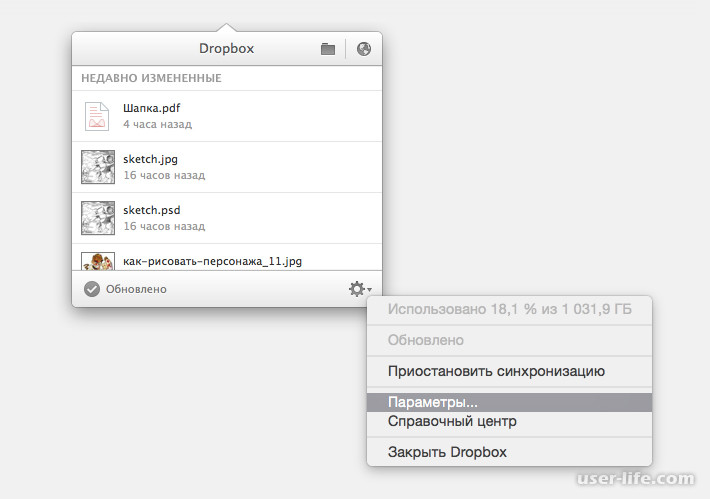 В принципе, эти два сервиса крайне похожи, что, используя «облачным» хранением файлов в «Дропбоксе», вы можете продолжать работу с документами, когда вам угодно и где вам это удобно. Что же касается сетевых дисков, то тут ситуация немного иная. Дело в том, что чаще всего тут нет возможности синхронизации, да и без доступа к Интернету получить нужный вам документ.Этим-то и хороша программа «Дропбокс».
В принципе, эти два сервиса крайне похожи, что, используя «облачным» хранением файлов в «Дропбоксе», вы можете продолжать работу с документами, когда вам угодно и где вам это удобно. Что же касается сетевых дисков, то тут ситуация немного иная. Дело в том, что чаще всего тут нет возможности синхронизации, да и без доступа к Интернету получить нужный вам документ.Этим-то и хороша программа «Дропбокс».
Но и это еще далеко не всё. Если вы работали с документом без интернет-соединений, все изменения будут синхронизированы и внесены после того, как появится доступ к сети. Это крайне удобно, ведь не нужно самостоятельно что-то добавки или удаление. К сожалению, сетевые диски в настоящее время не дают таких широких возможностей своим пользователям, да и набор функций тут намного меньше. Как было замечено выше, вы на 100% защищаете свои файлы, их взломать или «увести» другим способом, поэтому вы только выиграете.Более того, это бесплатно, так почему бы не использовать?
Немного меню программы
Давайте более подробно разберёмся с тем, что нам предоставлено и насколько это полезно.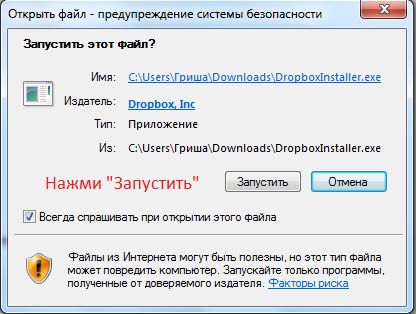 Первое, что рекомендуется после регистрации, это пройти инструктирование, по окончании которого вы уверены в том, что все сделали правильно и ваш аккаунт настроен. Далее вам будет предложено участие в реферальной программе и получение еще 6 гигабайт дополнительного места. Так давайте более подробно рассмотрим меню «файлы».Сюда вы можете загрузить новые документы, создать папки и редактировать их. Будьте внимательнее, чем удобнее и понятнее для себя вы отредактируйте это меню, тем проще вам будет в дальнейшем. Здесь же вы можете добавить файлы в папки, которые доступны всем людям.
Первое, что рекомендуется после регистрации, это пройти инструктирование, по окончании которого вы уверены в том, что все сделали правильно и ваш аккаунт настроен. Далее вам будет предложено участие в реферальной программе и получение еще 6 гигабайт дополнительного места. Так давайте более подробно рассмотрим меню «файлы».Сюда вы можете загрузить новые документы, создать папки и редактировать их. Будьте внимательнее, чем удобнее и понятнее для себя вы отредактируйте это меню, тем проще вам будет в дальнейшем. Здесь же вы можете добавить файлы в папки, которые доступны всем людям.
Еще одна полезная вкладка называется «события». Нельзя сказать, что она жизненно необходима, однако ее наличие способно значительно упростить жизнь простому пользователю. Тут вы можете увидеть активность по всему вашему аккаунту или какой-либо другой папке.Также есть доступ к вкладке под названием «Общие файлы и папки». Тут вы можете раскрыть документ или даже целую папку. Говоря простыми словами, есть возможность сделать документ доступным для использования другим пользователям сервиса. После этого вы можете отправить прямые ссылки на файл, получателю остаётся лишь перейти по ним и скачать содержимое. Публичную папку вы можете или создать, или же сделать ее уже существующую.
После этого вы можете отправить прямые ссылки на файл, получателю остаётся лишь перейти по ним и скачать содержимое. Публичную папку вы можете или создать, или же сделать ее уже существующую.
Что можно хранить, и еще немного о плюсах
Давайте же разберёмся более подробно с тем, что можно загрузить на сервис.Как мы уже разобрались, установить Dropbox довольно просто, после того, как процесс завершится, вы можете насладиться полным функционалом. Сюда вы можете загрузить скрипты, контент, музыку и много чего еще. Если вы занимаетесь продажами в Интернете, то данный сервис придется вам очень кстати. Дело в том, что вы сможете отправлять по почте ссылки на продаваемый товар или услугу. Это не только экономит силы, но и драгоценное время. Также тут вы можете хранить файлы бэкапов. В отличие от сетевых дисков, они хранятся в течение месяца, поэтому при необходимости вы можете с лёгкой восстановить нужные вам данные.
В настоящее время все приложения для мобильных устройств позволяют вам получить доступ к программе совершенно бесплатно. Следовательно, вы имеете доступ к содержимому в любом месте и время, но об этом уже было сказано. Также стоит заметить, что Dropbox на компьютере устанавливается очень быстро и не занимает много места. Особенно это актуально для старых ноутбуков и ПК, где каждые 100 мегабайт оперативной памяти имеют большое значение. Не стоит лишний раз повторять, это отличный способ забыть о том, что такое CD, DVD диски и флешки.Вот, пожалуй, и всё, что можно сказать об основных функциях программы. Как видите, тут есть всё, что нужно и начинающему, и продвинутому пользователю.
Следовательно, вы имеете доступ к содержимому в любом месте и время, но об этом уже было сказано. Также стоит заметить, что Dropbox на компьютере устанавливается очень быстро и не занимает много места. Особенно это актуально для старых ноутбуков и ПК, где каждые 100 мегабайт оперативной памяти имеют большое значение. Не стоит лишний раз повторять, это отличный способ забыть о том, что такое CD, DVD диски и флешки.Вот, пожалуй, и всё, что можно сказать об основных функциях программы. Как видите, тут есть всё, что нужно и начинающему, и продвинутому пользователю.
Еще немного полезной информации
Если вы часто работаете большими проектами, которые делают и изменяют, то способ упростить себе и окружающим жизнь — это установить описываемую программу и пользоваться возможностями сервиса. Существует Dropbox для Windows, Linux, Android и других популярных операционных систем.Следовательно, вы можете установить программу практически на любую платформу. Вы можете найти для себя огромное количество полезной информации и файлов, для этого рекомендуется использовать публичной папкой, куда люди добавить разные документы. Если кто-либо из коллег по работе внёс изменения в файле, то вы это сразу же увидите и будете в курсе. Мобильность — вот основная конёк программы, она всегда под рукой, как было замечено выше, не нужно выполнить авторизацию Dropbox. Вход осуществляется автоматически и даже в оффлайн режиме.
Если кто-либо из коллег по работе внёс изменения в файле, то вы это сразу же увидите и будете в курсе. Мобильность — вот основная конёк программы, она всегда под рукой, как было замечено выше, не нужно выполнить авторизацию Dropbox. Вход осуществляется автоматически и даже в оффлайн режиме.
Совсем не обязательно пользоваться программой только по работе. Находясь на отдыхе, вы можете загрузить фото и видео в «облако» и отправить их своим друзьям и близким. Разработчики данного софта создали информационный сайт, позволяющий делиться впечатлениями от использования утилиты, его адрес: dl.dropbox. Помните, если вы по ошибке внесли изменение в документ, то не паникуйте, его с лёгкостью можно отменить, выполнив откат до предыдущей версии. Это же касается и случайного удаления.В течение месяца хранится вся информация по активности вашей учётной записи.
Заключение
Несмотря на то, что программа крайне проста в использовании, обзор получился достаточно объёмным. Мы полностью разобрались с понятием Dropbox, что это, а также для чего нужна программа. Главное, это понять принцип работы. Вы загружаете файл на сервис, который там хранится. Они получают хорошие деньги, так как большинство покупает места и премиум-аккаунты, которые дают больше возможностей.После прочтения статьи вы должны были понять смысл работы Dropbox, что это за программа и на какую аудиторию пользователей она нацелена. Это совершенно разные люди, бизнесмены, студенты, офисные сотрудники, архитекторы и т. п.
Главное, это понять принцип работы. Вы загружаете файл на сервис, который там хранится. Они получают хорошие деньги, так как большинство покупает места и премиум-аккаунты, которые дают больше возможностей.После прочтения статьи вы должны были понять смысл работы Dropbox, что это за программа и на какую аудиторию пользователей она нацелена. Это совершенно разные люди, бизнесмены, студенты, офисные сотрудники, архитекторы и т. п.
Самое главное — в том, как пользоваться Dropbox, разберётся даже ребенок, это и есть основной плюс сервиса. Вы получаете незаменимого помощника. Если уровня бесплатного места вам недостаточно, то всего за 10 долларов в месяц вы можете приобрести еще 100 гигабайт места.В качестве справки хотелось бы сказать, что за 2011 год компания заработала более 240 000 000 долларов, и с каждым годом эта сумма неуклонно растёт. Вот, по сути, и всё о Dropbox, что это за программа, надеемся, вам стало понятно.
что это за программа? Есть ответ!
В современном мире трудно обойтись без облачного хранения данных. Нет никакого хранения хранить информацию на флеш-накопителе и носить его везде с собой. Конечно, флешкой можно использовать на ноутбуке, стационарном компьютере и нетбуке, но как же быть с планшетом и смартфоном?
Нет никакого хранения хранить информацию на флеш-накопителе и носить его везде с собой. Конечно, флешкой можно использовать на ноутбуке, стационарном компьютере и нетбуке, но как же быть с планшетом и смартфоном?
Гораздо проще закинуть нужные файлы в облако, не будет никаких ограничений по весу файлов, что немаловажно.
Из облака выгружать информацию можно сразу на несколько устройств, а также можно редактировать файлы.
Что такое Dropbox
Dropbox — это облачное хранилище данных от компании Dropbox Inc., где можно хранить данные на сервере и делиться ими с остальными юзерами в интернете. Синхронизация данных обеспечивает такие широкие возможности утилиты.
Клиент для Dropbox есть несколько версий для таких устройств: Mac OS, Linux, Windows, iPad, Android, iPhone, Blackberry, Bada, Windows Phone, Symbian.Данный сот отличается от подобных тем, что не используется на стороне клиента шифрование данных.
Это позволяет избежать ситуации, когда в случае с ошибками программного обеспечения сервера любой пользователь может войти в любой аккаунт и просмотреть, отредактировать файлы.
Как пользоваться Dropbox
Загружать данные в облако можно через браузер и веб-интерфейс, так и установив на свое устройство специальный клиент. Отличие заключается в возможностях. Для тех юзеров, которые используют функционал гораздо шире.
Так, например, пользуясь программой, можно загрузить файлы без ограничений в весе, а через браузер не более 300 Мб. Пользователь может выкладывать данные только для просмотра по ссылке и паролю, данные будут закрыты для всех юзеров, но также и для общего доступа, открытые для всех.
Для этого можно создать папку «Public». Поэтому сервис Dropbox можно использовать еще как и файлообменник. Создавая папку «Shared», можно совместно с другими людьми работать над проектомми.
Возможности Dropbox
- хранение файлов в облаке,
- ведется история загрузок, а также история изменений файлов, доступная за последние 30 дней,
- возможность восстанавливать данные после удаления в одну секунду,
- загрузка и выгрузка как через веб-интерфейс (браузер), так и с помощью установленного на устройстве клиента,
- поддержка на мобильных устройствах, планшетах, компьютерах,
- автоматическая синхронизация со всеми устройствами,
- быстрая отправка крупных файлов, включая видеоиси,
- автоматическое Сохранение резервных копий,
- внесение изменений в файлы без загрузок и сохранений,
- безопасность аккаунтов Dropbox.

Настройки Dropbox
Утилита доступна всем бесплатно, но есть в ней и платные опции. Они пригодятся не всем, а только тем юзерам, которым нужно много пространства на облаке. Так, например, сервис может предложить каждому до 2 ГБ бесплатно.
Но приглашая других пользователей, выполняя задание от клиента может поднять лимит до 16 Гб совершенно бесплатно. Если же Вам не хватает места на сервере, Вы можете приобрести 1 ТБ.
Вы можете настроить двухэтапную проверку, чтобы обезопасить попадание Ваших файлов в чужие руки.Автоматические обновления позволяют не беспокоиться об актуальности программного обеспечения на серверах, никак не мешают синхронизации аккаунтов участников.
Создавая общие папки и открывая ими доступ для других людей, они одновременно с вами работают над одним файлом, так как папка появляется в их аккаунте приложения Dropbox.
Как пользоваться DropBox — Дропбокс Про
Dropbox — это замечательный сервис, который позволяет вам хранить данные в безопасном месте, синхронизовывать их между вашими устройствами и иметь возможность получить к ним доступ из любого места и с любого компьютера.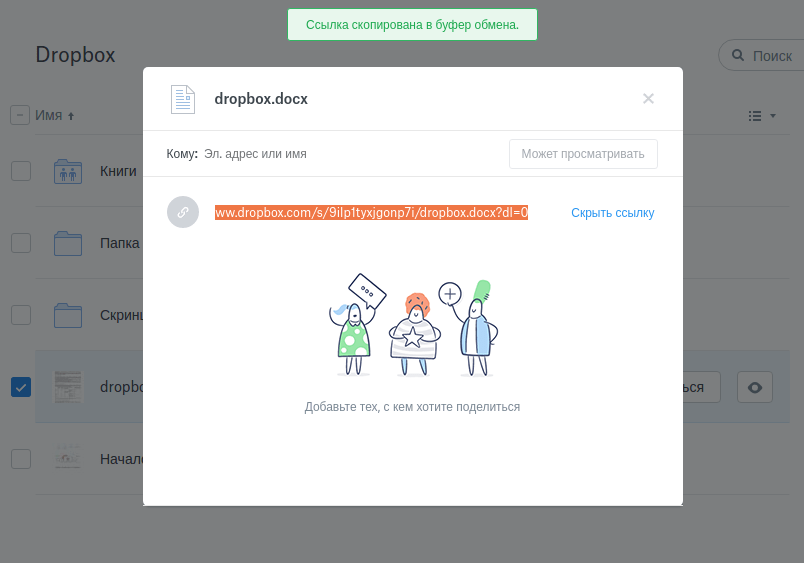 Dropbox — это как обычная папка у вас на компьютере, за одним волшебным исключением — любой файл, который вы кладете в Дропбокс автоматически отправляется в хранилище для пущей безопасности.
Dropbox — это как обычная папка у вас на компьютере, за одним волшебным исключением — любой файл, который вы кладете в Дропбокс автоматически отправляется в хранилище для пущей безопасности.
Итак, как только вы начали пользоваться Dropbox, вы получаете следующие плюшки:
- Файлы в папку Dropbox имеют копию и хранятся в надежном месте
- Вы можете работать с помощью службы любого компьютера или смарфтона
- Вы можете легко делиться этими людьми с другими людьми
Итак, как же пользоваться Дропбоксом.
Основы использования Dropbox
Сохраняем файлы в Dropbox
Начнем с того, как же надо файлы в Dropbox.
Теперь, когда вы хотите сохранить документ, картинку или что угодно еще, сохраняйте это в папку Dropbox. Например, когда вы нажимаете «Сохранить» в Ворде, вы увидите список папок. Выберите папку Dropbox и нажмите «Сохранить».
Добавить текущие данные в Dropbox
А что же делать с уже имеющимися документами, фотками, музыкой? В общем, со всем, что вам дорого.![]() Пользоваться Dropbox можно для всех файлов, не только для новых.
Пользоваться Dropbox можно для всех файлов, не только для новых.
Все старое тоже можно перенести в Dropbox и хранить там. Как это сделать? Очень просто. Вы можете перетащить любые файлы в папку Dropbox и они будут доступны с любого устройства.
А если вам не нравится перетаскивать файлы, щелкните файл правой кнопкой мышки, выберите Копировать, затем в папку Dropbox, снова щелкните там правой кнопкой и нажмите Вставить.
Dropbox сам позаботится о том, чтобы синхронизовывать и хранить ваши данные. Пока файлы могут закачиваться на сервер вы продолжать пользоваться компьютером так, как вам заблагорассудится. Все процессы происходят в фоновом режиме. Вы уверены, что файлы, которые вы видите, представляют собой сложные файлы в Dropbox.
Доступ к хранящимся в Dropbox файлам
Чтобы использовать данные, которые вы храните в Dropbox, просто нажмите на иконку Dropbox на вашем рабочем столе значок Dropbox в системном трее (справа рядом с часами).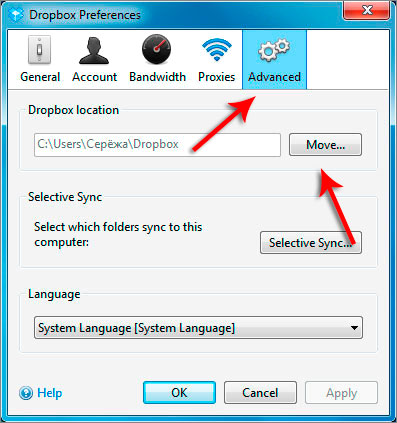
Когда вы нажмете на иконку, откроется ваша папка Dropbox.
Доступ к вашим файлам с любого компьютера с помощью Dropbox
Если вам приходится работать на чужом компьютере, вы можете работать с любыми вашими данными, которые хранятся в Dropbox. Отправляйтесь на сайт Dropbox.com и войдите с помощью ваших данных.Вы можете увидеть содержимое вашей dropbox папки и приступить к работе!
Делитесь вашими данными с другими пользователями
Если вы щелкнете правой кнопкой мыши на какой-либо файл внутри вашей папки Dropbox, вы увидите выпадающий пункт меню Dropbox, и внутри пункта «Общий доступ». Введите емейлы людей, которым вы хотите предоставить доступ к этой папке. Как только они подтвердили ваше приглашение, они смогли работать с данными в этой папке также как со своими.Эту опцию Dropbox удобно для того, чтобы организовать совместную работу над документами, делиться фотографиями и прочим.
Используйте Dropbox, но не забывайте, что бесплатно вам предоставлено всего 2Гб свободного места.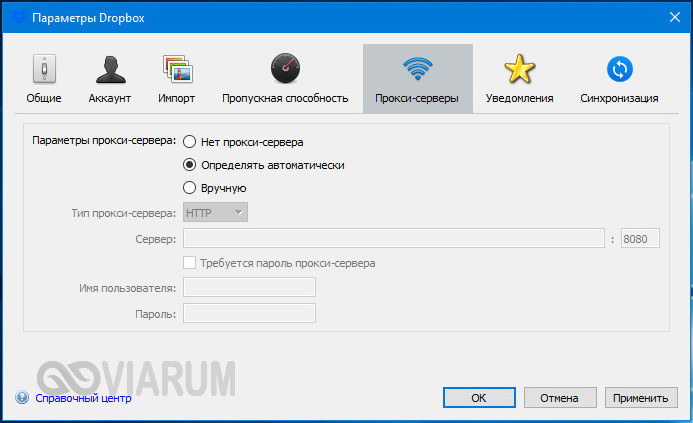 Дополнтельное место вы можете получить как за деньги, так и выполняя разнообразные действия, например приглашая друзей.
Дополнтельное место вы можете получить как за деньги, так и выполняя разнообразные действия, например приглашая друзей.
Теперь вы знаете основы того, как пользоваться Dropbox. Но с помощью Dropbox можно делать еще много интересных вещей.Ниже мы даем ссылки на статьи о том, как еще можно использовать дропбокс. А еще ниже вы узнаете как пользоваться Dropbox на вашем телефоне.
Как пользоваться Dropbox на iPhone
Давайте теперь посмотрим, как пользоваться Dropbox на вашем iPhone. Для начала скачайте и установите установку из Apple Store как обычно. Чтобы найти приложение, просто введите в поиске Dropbox, ошибиться будет сложно, я думаю. После этого, давите на иконку, чтобы запустить приложение.
Перед вами приветственный экран Dropbox. Если у вас уже есть аккаунт, выбирайте соответствующую опцию.
Далее авторизуйтесь в сервисе с помощью вашего емейла и пароля.
После успешной авторизации, вам покажут экран со сведенями о приложении. Если хотите прочтите их и жмите на Мой Дропбокс (Мой Дропбокс) вверху и вы перейдете к просмотру ваших файлов.
Если хотите прочтите их и жмите на Мой Дропбокс (Мой Дропбокс) вверху и вы перейдете к просмотру ваших файлов.
На картинке показан экран My Dropbox, где вы видите все ваши папки и файлы.Нажмите на любой файл, чтобы посмотреть его.
Например, вы можете просмотреть pdf, как на этом примере. Навигация осуществляется как обычно. Теперь попробуем загрузить в Dropbox новый файл. Чтобы перейти снова в главное меню, нажмите «Мой Dropbox».
Нажмите на изображение камеры внизу. Это позволит вам загрузить в ваш аккаунт новое фото.
Вы можете как снять новое фото или видео и сразу загрузить их в Dropbox или же использовать уже у вас в телефоне.Мы используем второй вариант, так что жмем Существующее фото или видео.
Вы переходите в привычный вам фотоальбом. Выберите и щелкните по картинке, которую вы намереваетесь сохранить в Dropbox.
Фото начало загружаться незамедлительно.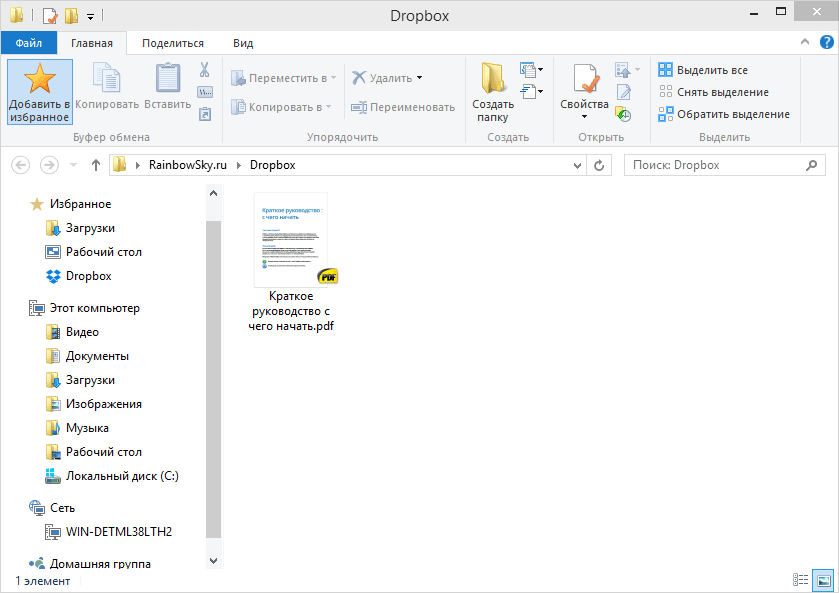 Как можете только процесс будет завершен, вы уже обращаться к фото с экрана «Мой Дропбокс». Кроме того, оно теперь доступно с вашего онлайн акканута и с вашего компьютера.
Как можете только процесс будет завершен, вы уже обращаться к фото с экрана «Мой Дропбокс». Кроме того, оно теперь доступно с вашего онлайн акканута и с вашего компьютера.
Dropbox — что это за программа
В настоящее время довольно часто возникает ситуация, когда необходимо получить доступ к файлу не с одного устройства, а с нескольких: компьютер, ноутбук, телефон, планшет.Или, например, Вы забыли флэшку с презентацией дома, или хотите почитать любимую книгу не с телефона, как обычно, с планшета. Во всех этих случаях Вам поможет наличие Интернет-и сервиса Dropbox на вашем электронном устройстве.
Так что же такое Dropbox и как им пользоваться? Dropbox представляет собой сервер для облачного хранилища данных. Он позволяет пользователям хранить и обмениваться документами и сотрудничать через Интернет. Проще говоря, имеется сервер, на котором вы сохраняете свои данные, и имеется электронное устройство, на котором есть эти данные.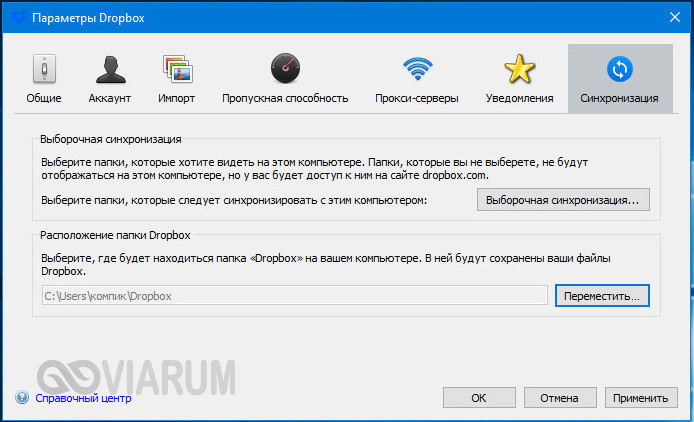 Например, загружаем нужный документ на сервис Dropbox с компьютера. Теперь, чтобы просмотреть его на телефоне, либо планшеты, используйте клиентскую и подключение к Интернету: заходим в Dropbox с электронного устройства, при этом выполняется синхронизация данных, и необходимый документ, загруженный с компьютера, теперь можно посмотреть на данном устройстве. Клиентскую программу для таких платформ как Windows, Macintosh, Linux можно скачать из Интернета, для Android — с Play Market, для iPad и iPhone — с AppStore.
Например, загружаем нужный документ на сервис Dropbox с компьютера. Теперь, чтобы просмотреть его на телефоне, либо планшеты, используйте клиентскую и подключение к Интернету: заходим в Dropbox с электронного устройства, при этом выполняется синхронизация данных, и необходимый документ, загруженный с компьютера, теперь можно посмотреть на данном устройстве. Клиентскую программу для таких платформ как Windows, Macintosh, Linux можно скачать из Интернета, для Android — с Play Market, для iPad и iPhone — с AppStore.
Функции Dropbox
К основной функциим Dropbox можно отнести:
— хранение информации на удаленных серверах, если Ваш компьютер будет заражен вирусом и при этом повредятся некоторые файлы, загруженные в Dropbox, останутся не поврежденными;
— сохранение бэкапов программ;
— синхронизация информации на различных устройствах и платформах;
— предоставление доступа к Вашей информации для пользователя, получившего разрешение;
— работа нескольких человек с одним файлом;
— восстановление удаленной или измененной информации в течение 30 дней;
— за определенную плату продлить срок хранения удаленной или измененной информации до бессрочного времени;
— возможность бесплатно увеличить размер дискового пространства до 18 Гб с помощью реферальной программы.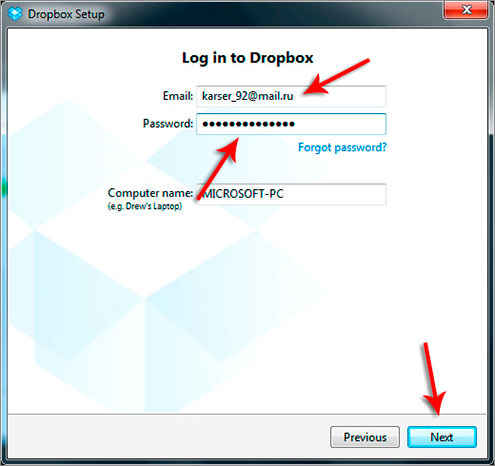
Однако необходимо отметить, что сервис Dropbox не использует шифрование данных, и в случае взлома сервера информация может попасть в чужие руки. Поэтому не стоит хранить в Dropbox файлы, в которых записаны логины и пароли, либо другая важная информация.
Установка и регистрация в Dropbox
Скачиваем Dropbox с официального сайта по ссылке: https://www.dropbox.com. Потом запускаем файл установки нажатием кнопки «Запустить» и ждем, пока установщик Dropbox скачает программу на Ваш компьютер.
Теперь начнется регистрация на сервисе Dropbox. Если Вы раньше создавали учетную запись на другом устройстве, то просто заполняем поля «Адрес электронной почты» и «Пароль». Если это Ваше первое использование Dropbox, то жмем «Зарегистрироваться».
В появившемся окне заполняем все поля и обязательно ставим галочку, что согласны с правилами сервиса Dropbox, жмем «Зарегистрироваться».
На этой регистрации заканчивается, и программа предлагает или «Открыть мой Dropbox», или перейти к «Расширенным настройкам».Выбираем второй вариант.
В появившемся окне можно выбрать расположение папки Dropbox на вашем компьютере. Если Вас не устраивает текущая директория, то в выпадающем меню жмем «Другое» и выбираем новое расположение папок Dropbox.
Дальше выбираем, какие папки необходимо синхронизировать с компьютером. Для этого жмем «Изменить настройки».
В следующем окне видим, какие папки синхронизируются с компьютером: они отмечены галочкой.Если Вы не хотите, чтоб, например, фото с телефона синхронизировались — убираем галочку и жмем «Обновить».
Теперь выбираем нижнюю кнопку «Открыть мой Dropbox». И в появившемся окне жмем «С чего начать».
Дальше происходит краткое ознакомление с Dropbox. Постоянно жмем «Далее» и в конце — «Готово».
В результате открывается папка Dropbox, куда можно ввести файлы или копировать их с Dropbox на компьютер.
Найти Dropbox на компьютере довольно легко: иконка находится в трее.
И так, с вопросом Dropbox — что это за программа мы разобрались и выполнили регистрацию.
Оценить статью: Загрузка … Поделиться новостью в соцсетях Об авторе: Олег Каминский
Вебмастер. Высшее образование по специальности «Защита информации». Создатель портала comp-profi.com. Автор статей и уроков компьютерной грамотности
Облачное хранилище Dropbox
Облачное хранилище Dropbox
Обзор работы популярного международного облачного сервиса
для хранения и обмена сообщениями — Dropbox
- Dropbox — «положи в сундук»
- Бесплатное пространство на Dropbox
- Клиент-программа Dropbox
- Особенности работы Dropbox
- Эксплуатируем Dropbox с фантазией
Dropbox — «положи в сундук»
Фигурально выражаясь, в образном переводе, Dropbox — это «положи в сундук».
В определенной степени, Dropbox свое название оправдывает — и логотип имеет в виде ящика, и по смыслу, то же самое — положил файлик в «сундучок» и пусть себе лежит. Никому не мешает. Но, с ящиком это у него, так сказать — маркетинговый ход, а самом деле:
Dropbox — это популярный облачный сервис
по хранению и обмену пользовательской информацией
Облачным его называют, потому что в работе сервиса используются новейшие технологии по хранению и обмену информации в общедоступном информационном интернет-облаке.И, работает это интернет- Dropbox- облако, очень как бы даже и неплохо. По крайней мере недостатков и заглюков в его работе не замечено, это точно.
Бесплатное пространство на Dropbox
В какой-то мере, Dropbox можно назвать бесплатным облачным сервисом. Но, такое утверждение можно сделать только с большой натяжкой. Бесплатного дискового пространства на Dropbox очень мало, всего 2 Гб. Работа этого облака вполне достаточно, чтобы понять — насколько это мало.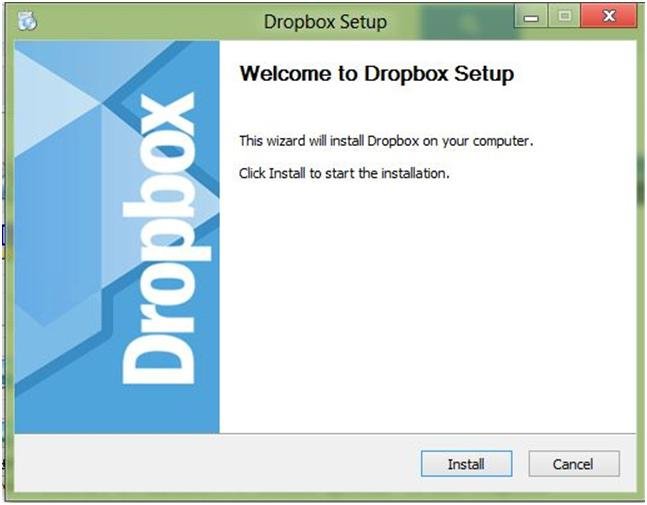
Дело в том, что Dropbox хранит на протяжении 30 дней — историю изменений и удаления файлов, плюс сами изменённые и удалённые файлы. А такое хранение занимает дополнительное (и весьма не хилое) дисковое пространство.
Клиент-программа Dropbox
Облачный сервис Dropbox имеет неплохую и нетребовательную программу, которая довольно быстро синхронизирует положенные в файлы файлы и экономит трафик пользователя за счёт передачи только синхронизируемого файла.Ну, насчёт экономии трафика — это утверждение от самого Dropbox и проверить рядовому пользователю сие не под силу.
Дополнительно, клиент-программа Dropbox- а умеет снимать скриншоты (снимки) экрана и хранит историю изменений файлов. Последнее свойство весьма ценно и часто бывает полезным. Скачать клиентскую программу, а заодно и зарегистрироваться на сервисе — можно по поисковому «Скачать Dropbox». Принципиально, отдельная регистрация аккаунта пользователя не обязательна, она произойдёт автоматически, после установки программы-клиента.
Особенности работы Dropbox
Dropbox — очень хороший облачный интернет-сервис по хранению и обмену пользовательской информацией. Dropbox одинаково хорошо работает, как через браузер, так и через клиентскую программу. Однако, работа сервиса имеет одну серьёзную особенность, которая отличает его от своих, не менее популярных собратьев — Яндекс-Диска и Google-Диска. На Dropbox нет «Корзины» .
Как было уже сказано, Dropbox хранит историю изменений файлов и сами изменённые и удалённые файлы в течение 30 дней с момента удаления.С одной стороны — это нормально, удобно и даже хорошо. Можно всегда восстановить случайно удалённые данные, что принципиально не удивительно. В этом нет ничего, ни нового, ни странного. На всех компьютерах для временного хранения удаленных файлов и папок имеется специальная «Корзина», и все мы давно привыкли ею пользоваться. А вот на Dropbox «Корзины» — нет.
Все удаленные файлы и папки Dropbox оставляет на своих местах и просто помечает их, как «удалённые».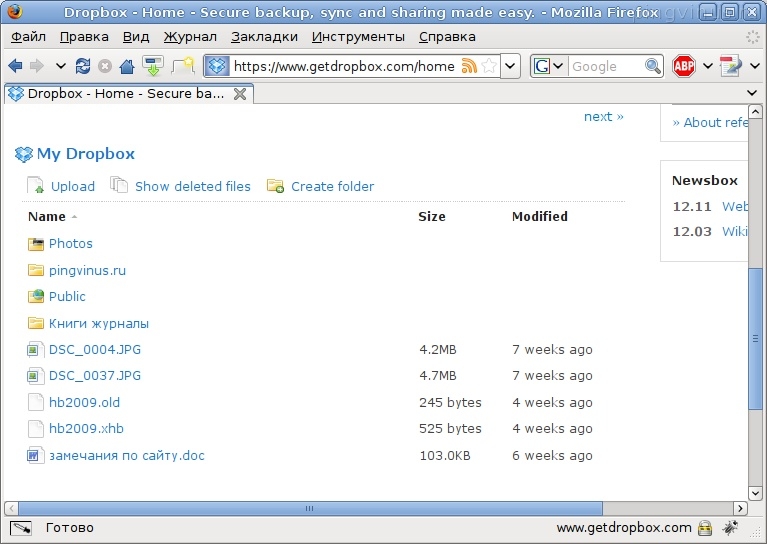 При этом, удалённые объекты скрываются и перестают существовать.Но, они-то — существуют и занимают место на виртуальном сетевом диске. Чтобы удалить окончательно, в аккаунте у пользователя, на панели управления, есть специальная кнопка с ярлычком корзины — «Показать удалённые». Вы можете удалить окончательно, при помощи контекстного меню.
При этом, удалённые объекты скрываются и перестают существовать.Но, они-то — существуют и занимают место на виртуальном сетевом диске. Чтобы удалить окончательно, в аккаунте у пользователя, на панели управления, есть специальная кнопка с ярлычком корзины — «Показать удалённые». Вы можете удалить окончательно, при помощи контекстного меню.
Вот только специфика работы сервиса заключается в том, что самые эти самые удалённые файлы — только в самих файлах.И, если пользователь захочет выполнить простое и банальное действие, именуемое как «Очистка корзины», ему придётся зайти во все свои папки в Dropbox для поиска и окончательного удаления ранее удаленных объектов (папок и файлов).
То же самое происходит и при обычном переименовании файла — Dropbox закачает его по-новой, а старый файл пометит как «удалённый» и оставит на своём месте, рядом с переименованным. Вот, сколько раз пользователь переименует свой файл — вот, столько у него и будет копий этого файла под разными именами. Последний из переименованных файлов будет работать, как рабочий вариант, остальные — будут скрыты и помечены, как «удалённые». А если пользователь захочет переименовать файл, целую папку с файлами — вот всю, вновь переименованную папочку — Dropbox опять закачает по-новой и поставит рядом со старой (что была до переименования). Такое неоднократное дублирование переименованных файлов может привести к лавинообразному увеличению используемого дискового пространства.
Последний из переименованных файлов будет работать, как рабочий вариант, остальные — будут скрыты и помечены, как «удалённые». А если пользователь захочет переименовать файл, целую папку с файлами — вот всю, вновь переименованную папочку — Dropbox опять закачает по-новой и поставит рядом со старой (что была до переименования). Такое неоднократное дублирование переименованных файлов может привести к лавинообразному увеличению используемого дискового пространства.
Всё не беда.Через 30 дней пользователя автоматически очистится от ненужной информации, все удалённые и переименованные объекты будут окончательно удалены. Объём свободного дискового пространства будет восстановлен. Вот только разгуляться на 2 ГБ бесплатного дискового пространства на Dropbox — не сильно-то получится. Лошади понятно, что если вовремя не подчищать удалённые и переименованные файлы, то 2 Гбного дискового пространства очень быстро закончатся. Или, другой вариант — ждать 30 дней, пока сервис не самоочистится.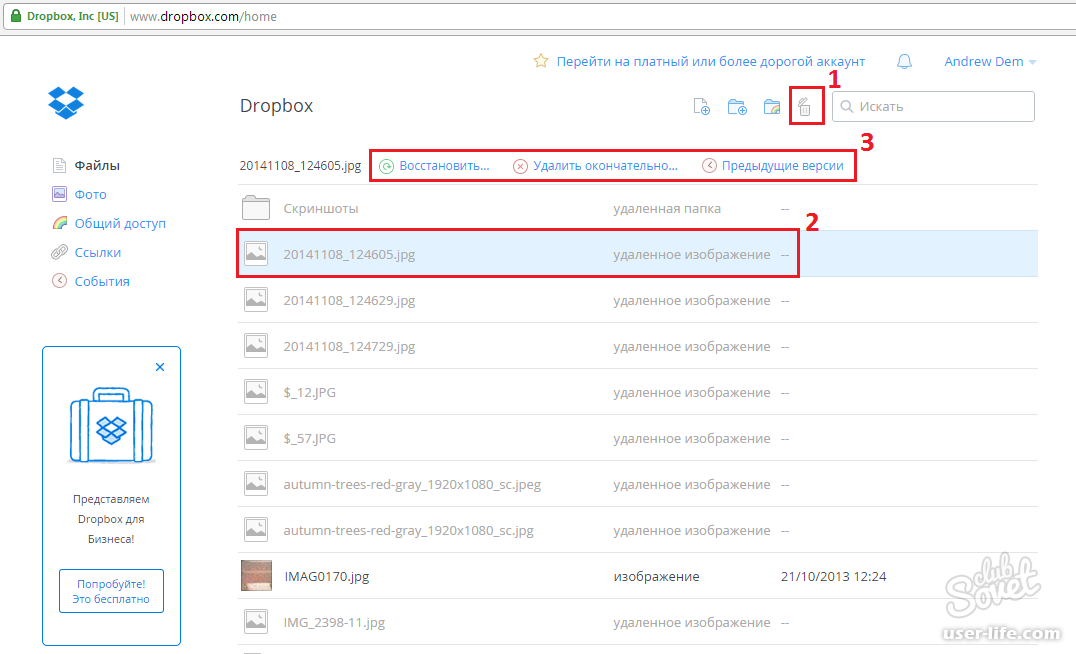 Есть ещё третий вариант, самый простой и надёжный — прикупить на Dropbox достаточно места и не заморачиваться с его принудительной очисткой. Да только не любим мы покупать, вот в чём проблема.
Есть ещё третий вариант, самый простой и надёжный — прикупить на Dropbox достаточно места и не заморачиваться с его принудительной очисткой. Да только не любим мы покупать, вот в чём проблема.
При наличии достаточного количества свободного места на виртуальном диске, на Dropbox — бесконечное копирование и сохранение переименованных и удаленных файлов даёт гарантию того, что ничего из ценной информации не будет утрачено. А, как при этом разобраться в целом ворохе удаленных и переименованных файлов — Dropbox его знает.
Эксплуатируем Dropbox с фантазией
Dropbox — отличный сервис, который нужно использовать на всю катушку, особенно его бесплатное дисковое пространство. Лично я приспособил бесплатную часть Dropbox-а (2 Гб) для хранения своих важных и постоянно используемых текстовых документов. Это небольшие по объёму файлики, которые я храню в винраровских ( WinRAR ) папках-архивах. При необходимости, я вхожу в такую папку через WinRAR, делаю изменения в документах, удаляю их или создаю новые. Во время таких операций, WinRAR автоматически обновляет свой архив, а Dropbox, так само автоматически синхронизирует изменения в архивном файле.
Во время таких операций, WinRAR автоматически обновляет свой архив, а Dropbox, так само автоматически синхронизирует изменения в архивном файле.
, такой при операции нет факта переименования или удаления файла-архива, а содержание файла Dropbox абсолютно не волнует, то у меня нет никаких проблем с окончательным удалением удаленных и переименованных файлов. Потому что, у меня нет удаленных или переименованных файлов. Все архивные файлы остаются на своих местах, изменяется только их объём, Dropbox с успехом синхронизирует.
Настроить Виндовс, чтобы он открывал WinRAR-архивы, как обычные папки — совсем не сложно. А, если работать через Тотал Коммандер, по-умолчанию — обрабатывает и редактирует содержание WinRAR-архивов, как обычные папок. Пользователь даже и не замечает, что он работает с архивным файлом.
В общем, Dropbox — очень даже ничего облачный сервис. Нормально. Если один раз — настроить жить можно. Вот только бесплатного места маловато. Хотя, в моём случае, 2 Гб текстовой документации — их ещё насобирать нужно.:max_bytes(150000):strip_icc()/dropboxd-45655327a57d4c7b94507d642705d4fc.jpg) До пенсии хватит.
До пенсии хватит.
Что ещё прикольного в Dropbox, это то, что его клиентская программа умеет входить в виртуальный аккаунт пользователя на сайте хранилища данных без дополнительного запроса пароля. Входит прямо через браузер, установлен который у пользователя по-умолчанию. Даже если этот браузер никогда не слышал про Dropbox и, естественно, в нём, никогда не сохранялись пароли для входа в аккаунт — он всё равно откроет папку пользователя на сайте. Честно сказать, я не знаю, как это работает, но — меня такое слегка напрягает.Потому как я, при своей паранойе — никогда не храню пароли в браузере, который установлен по умолчанию и, соответственно, никогда не использую такой браузер для входа в запароленные аккаунты.
Облачное хранилище Dropbox на tehnopost.info
- Dropbox — «положи в сундук»
- Бесплатное пространство на Dropbox
- Клиент-программа Dropbox
- Особенности работы Dropbox
- Эксплуатируем Dropbox с фантазией


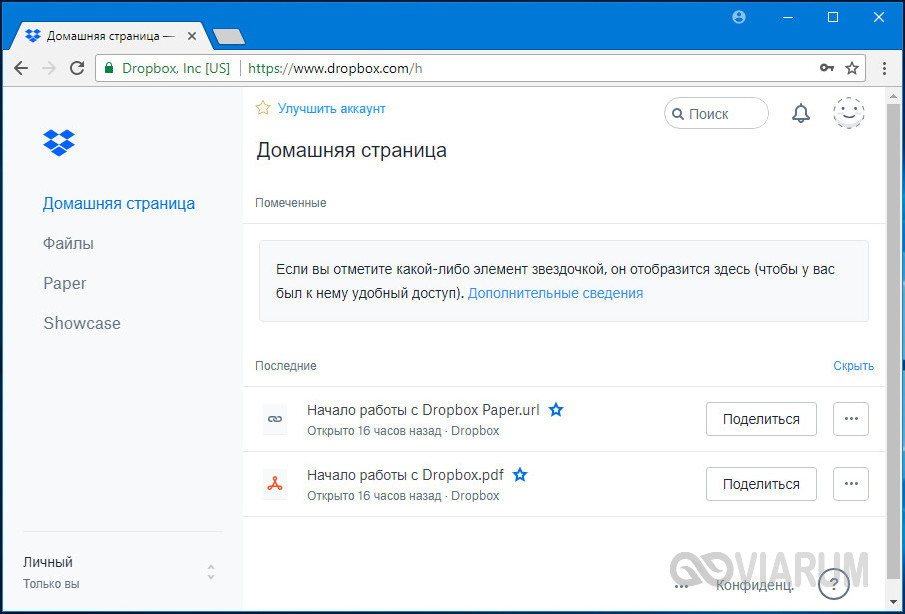
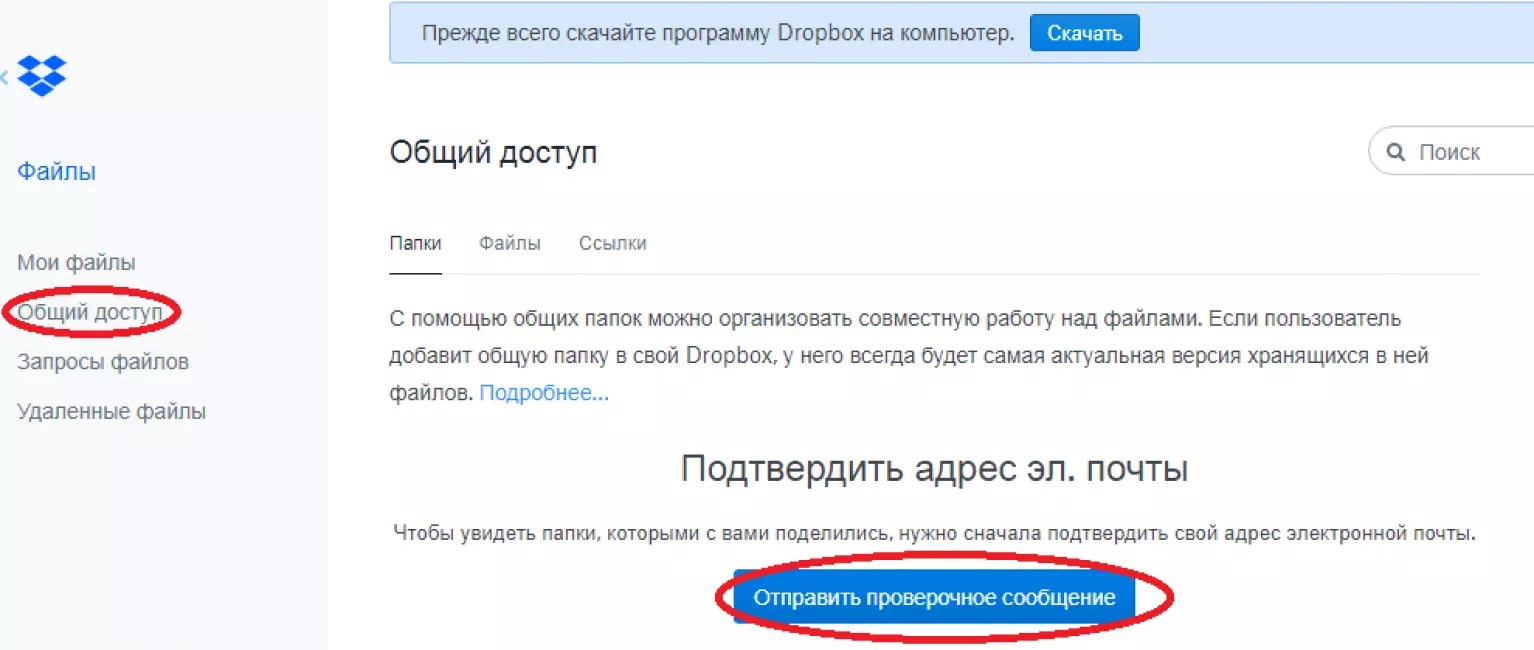


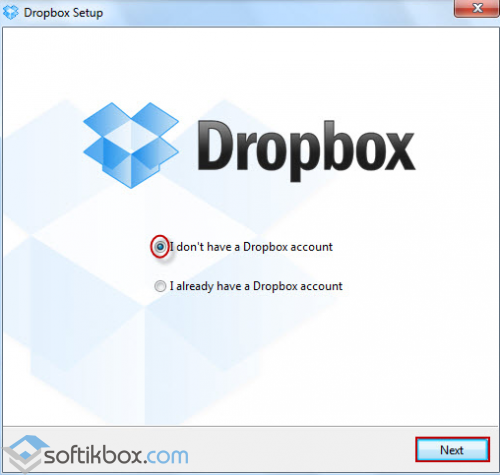

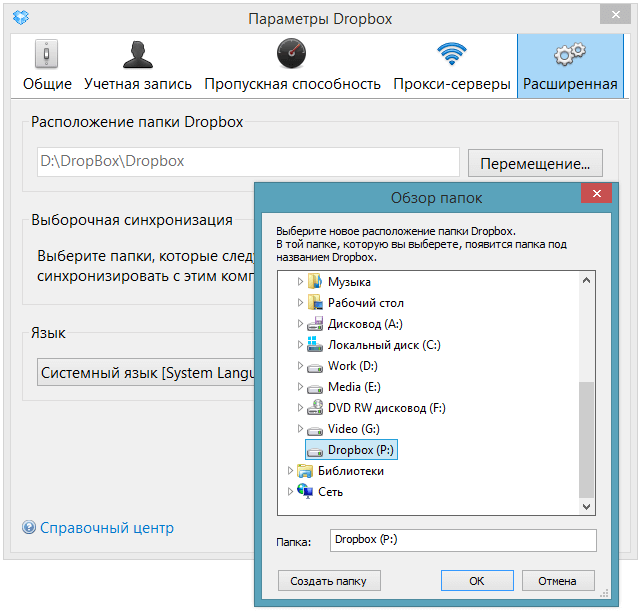
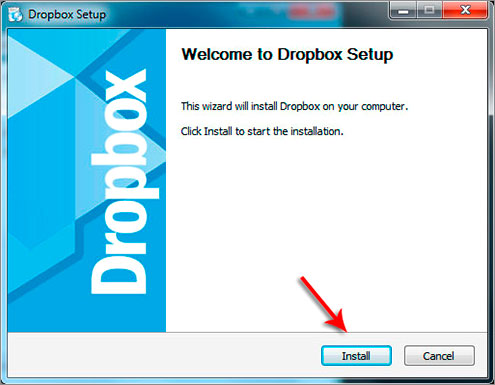 Dropbox — что это за программа? Как пользоваться Dropbox
Dropbox — что это за программа? Как пользоваться Dropbox