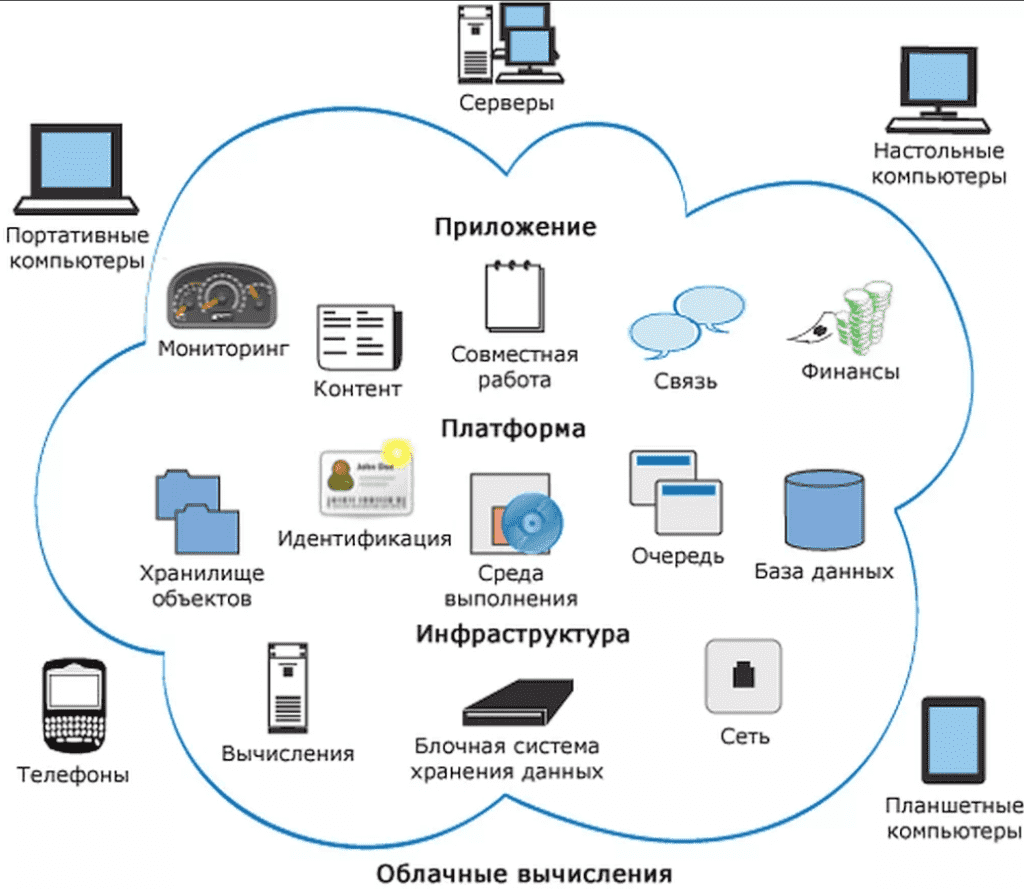Бесплатные программы для удаленного управления компьютерами / Хабр
Программы удаленного управления компьютером позволяют дистанционно управлять другим компьютером через Интернет или в локальной сети. Это удобно, когда необходимо помочь не очень опытному пользователю, например, родственнику или другу, плохо разбирающемуся в компьютере что-либо сделать на нем, не сходя со своего уютного кресла и не тратя при этом свои нервы и время на телефонные разговоры. Такие программы еще удобно использовать для удаленной работы, например, из дома для подключения в офис и наоборот — для доступа к своему домашнему ПК, для системного администрирования целого парка компьютеров и серверов.Проведем сравнительный анализ программ удаленного управления, выделим их преимущества и недостатки.
TeamViewer
Одна из самых популярных программ для удаленного доступа, ее можно быстро скачать и установить или сразу запустить, без установки, с этим сможет справиться даже не очень опытный пользователь. При запуске программа отображает окно с ID и паролем для доступа к данному компьютеру, а также TeamViewer позволяет подключится к другому компьютеру задав его ID и пароль.
При запуске программа отображает окно с ID и паролем для доступа к данному компьютеру, а также TeamViewer позволяет подключится к другому компьютеру задав его ID и пароль.Преимущества:
В программе доступно несколько основных режимов работы это удаленное управление, передача файлов, чат, демонстрация своего рабочего стола. Программа позволяет настроить круглосуточный доступ к компьютеру, это будет удобно для системного администрирования. Скорость работы вполне достойная, есть версии для всех мобильных платформ, для различных операционных систем, что очень радует. Простой и вполне понятный интерфейс плюс ряд дополнительных утилит для расширения функционала программы, будут полезны для служб удаленной поддержки.
Недостатки:
Хоть программа и является бесплатной, но только для не коммерческого использования, а также при работе с ней более 5 минут возникает ряд трудностей, например TV может заблокировать сеанс удаленного подключения, распознав его как коммерческое использование.
 Для круглосуточного удаленного доступа или администрирования нескольких компьютеров, компьютерной сети, придется платить за дополнительные модули программы. Стоимость программы высокая.
Для круглосуточного удаленного доступа или администрирования нескольких компьютеров, компьютерной сети, придется платить за дополнительные модули программы. Стоимость программы высокая.Итог:
Данная программа идеально подойдет для разового удаленного подключения или использования ее непродолжительные периоды времени. Удобно использовать с мобильных платформ, но не администрировать большое количество компьютеров. За дополнительные модули придется доплачивать.
Сайт: TeamViewer
LiteManager
Простая, но довольно таки мощная по возможностям программа, состоит из двух частей, первая это Server который нужно установить или запустить на удаленном компьютере и Viewer, который позволяет управлять другим компьютером. Для работы программа требует немного больше навыков и опыта от управляющего, хотя работа сервером даже проще чем в TeamViewer, сервер можно один раз установить и больше не каких действий от пользователя не нужно, ID будет всегда постоянный, его даже можно задать самому в ручную, что очень удобно для запоминания. Версия LiteManager Free является бесплатной для личного и коммерческого использования.
Версия LiteManager Free является бесплатной для личного и коммерческого использования.Преимущества:
В программе помимо основных режимов удаленного доступа: удаленного управления, передачи файлов, чата, диспетчера задач, редактора реестра, есть и уникальные функции, например: инвентаризация, запись экрана, удаленная установка. Программа бесплатна для использования на 30-ти компьютерах, ее можно использовать для круглосуточного доступа без каких либо дополнительных модулей. Отсутствуют какие-либо ограничения по времени работы. Есть возможность настройки своего собственного ID сервера для настройки корпоративной службы поддержки. В программе нет каких-либо ограничений по времени работы и блокировок.
Недостатки:
Не хватает клиента под мобильные платформы или другие системы, есть ограничения на 30 компьютеров в бесплатной версии, для администрирования большего количества необходимо приобрести лицензию. Некоторые, специфичные режимы работы доступны только в Pro версии.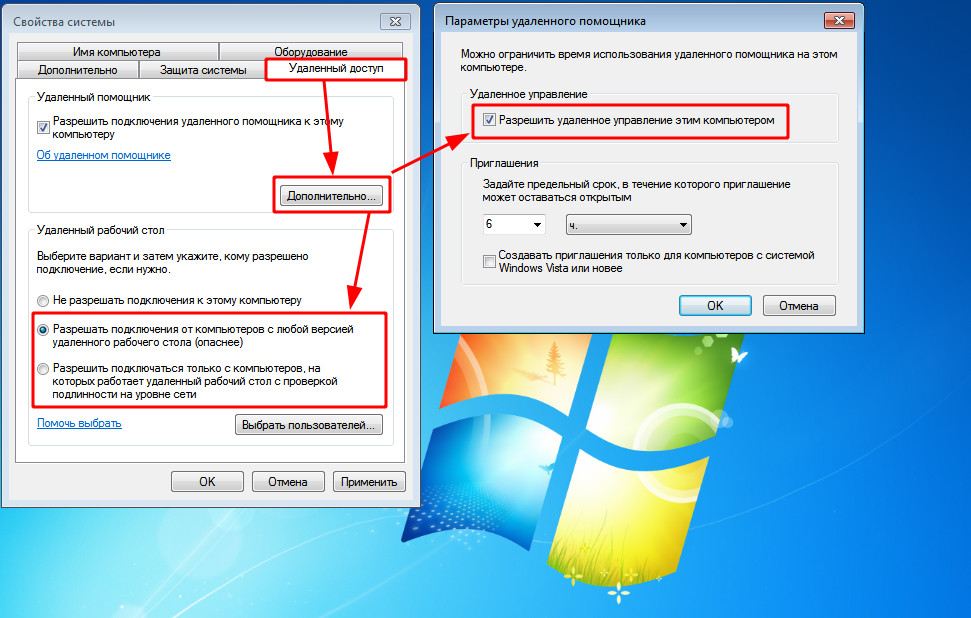
Итог:
Программа Litemanager подойдет для оказания удаленной поддержки, для администрирования нескольких десятков компьютеров абсолютно бесплатно, для настройки собственной службы удаленной поддержки. Стоимость программы самая низкая в своем сегменте и лицензия не ограничена по времени.
Сайт: Litemanager
Ammy admin
Программа в основном аналогична TeamViewer, но более простой вариант. Присутствуют только основные режимы работы — просмотр и управления, передача файлов, чат. Программа может работать без установки, бесплатная для некоммерческого использования.Преимущества:
Простая и легкая программа, можно работать как в Интернете, так и в локальной сети, обладает минимальными настройками и не требует каких-то особых умений и навыков. По сравнения с TeamViewer более мягкая лицензионная политика.
Недостатки:
Минимум функций для удаленного управления, администрировать большой парк компьютеров будет сложно, при долгом использование, более 15 часов в месяц, сеанс работы может быть ограничен или заблокирован, платная для коммерческого использования,
Итог:
Данная программа больше подойдет для разового подключения к компьютеру и не сильно сложных манипуляциях, например в качестве оказания помощи не опытному пользователю в настройке компьютера.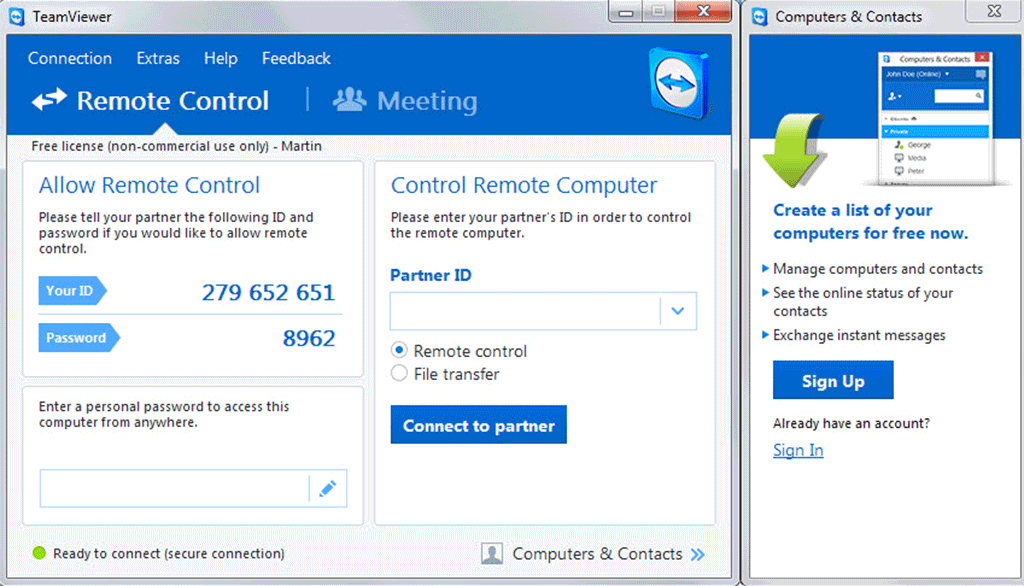
Сайт: Ammy admin
RAdmin
Одна из первых программ удаленного управления и известная в своем кругу, не мог ее не упомянуть, больше предназначенная для системного администрирования, основной акцент сделан на безопасности. Программа состоит из двух: компонент сервера и клиента. Требует установки, не опытному пользователю будет не просто с ней разобраться, программа предназначена в основном для работы по IP адресу, что не совсем удобно для оказания тех. поддержки через Интернет. Программа платная, но обладает бесплатным тестовым периодом.Преимущества:
У программы высокая скоростью работы, особенно в хорошей сети, благодаря видео драйверу захвата рабочего стола, повышенной надежностью и безопасностью. Встроена технология Intel AMT, что позволяет подключаться к BIOS удаленного компьютера и настраивать его. Реализованы только основные режимы работы удаленное управление, передача файлов, чат и т.д.
Недостатки:
Почти нет возможности для работы без IP адреса, т. е. соединяться по ID. Отсутствует клиент для мобильных систем. Нет бесплатной версии, только тестовый период 30 дней. Для работы с программой необходимы навыки опытного пользователя. При подключении видео драйвер может отключать графическую оболочку Aero, иногда мигает экран.
е. соединяться по ID. Отсутствует клиент для мобильных систем. Нет бесплатной версии, только тестовый период 30 дней. Для работы с программой необходимы навыки опытного пользователя. При подключении видео драйвер может отключать графическую оболочку Aero, иногда мигает экран.
Итог:
Программа больше подойдет для системных администраторов для администрирования компьютеров и серверов в локальной сети. Для работы через Интернет, возможно, придется настроить VPN туннель.
Сайт: RAdmin
Заключение
Есть еще много аналогичных программ для удаленного доступа, это более новые (Airoadmin, Supremo), немного устаревшие (VNC, Dameware, PCAnywhere) и другие более дорогие красивые, но выполняющие те же самые основные функции. Если решите приобрести лицензию, обратите внимание, что некоторые программы лицензируются на временное пользование на год, после чего нужно платить еще и еще.Думаю, выбрать подходящую программу для себя вы сможете сами, или лучше всего использовать несколько решений в комплексе.
Настроить доступ к удаленным устройствам
Настроить доступ к удаленным устройствам | СБИС Помощь УчебникЖурналНастроить доступ к удаленным устройствамВ СБИС вы можете работать с файлами на удаленных устройствах: подключаться к рабочему столу или открывать на рабочем компьютере документы, которые хранятся на домашнем.
Чтобы работать на удаленном ПК через СБИС, администратор системы и сотрудник компании настраивают доступ к файлам.
Администратор
Администратор
- В разделе «Настройки/Безопасность» в пункте «Удаленный ПК» выберите «Разрешен».
- Выберите роли, которым будет доступна работа с удаленными ПК. Для этого откройте раздел «Настройки/Доступ и права» и выберите роль. Нажмите . На вкладке «Участки системы» в пункте «Документы/Доступ к удаленным ПК» установите уровень доступа «Просмотр и изменение».
- Сотрудникам, которые будут работать с удаленными устройствами, дайте доступ к участку. Для этого откройте карточку работника, нажмите и перейдите на вкладку «Доступ».
 В блоке «Куда имеет доступ» в пункте «Документы/Доступ к удаленным ПК» выберите уровень «Просмотр и изменение» — пользователи аккаунта компании смогут сами настроить доступ к своим ПК.
В блоке «Куда имеет доступ» в пункте «Документы/Доступ к удаленным ПК» выберите уровень «Просмотр и изменение» — пользователи аккаунта компании смогут сами настроить доступ к своим ПК.
После того как администратор системы предоставил вам права, настройте доступ к файлам через СБИС.
Предварительная настройка
Выполните ее один раз.
- В своей карточке укажите и подтвердите номер телефона.
- Скачайте и установите полную версию СБИС Плагина на рабочее и удаленное устройство. Авторизуйтесь в СБИС Плагине и подождите пять минут, прежде чем настраивать соединение.
- Оставьте удаленный ПК включенным и подключенным к интернету. Убедитесь, что СБИС Плагин активен, а компьютер не перейдет в режим сна во время бездействия.
Подключение
На рабочем устройстве перейдите в раздел «Документы». Выберите компьютер, разрешите доступ и подтвердите его по мобильному телефону.
На удаленном устройстве подтвердите подключение.
- Что делать, если нажал «Нет»?
Подключение настроено. О подключении и отключении доступа к удаленному ПК вас уведомит СБИС Плагин.
О подключении и отключении доступа к удаленному ПК вас уведомит СБИС Плагин.
- Как еще можно подключиться к удаленному компьютеру?
- При работе с файлами удаленного устройства появилась ошибка «Произошел разрыв соединения». Что делать?
В зависимости от уровня доступа файлы можно скачивать, просматривать, копировать и изменять. Вы можете работать с файлами разных размеров. Чем выше скорость соединения и мощнее удаленный компьютер, тем удобнее будет работа. Мы рекомендуем работать с файлами, не превышающими 60 МБ.
Когда сотрудник выполнит свою часть настроек, администратор сможет подключаться к его рабочему столу на «Рабочем устройстве». Например, чтобы передать документы сотрудника другому исполнителю, если первый неожиданно не сможет выйти на работу и подключиться к рабочему компьютеру.
Лицензия, права и роли
Удаленка
Корпоративная соцсеть
Обмен сообщениями
Видеосовещания
ЭДО
Нашли неточность? Выделите текст с ошибкой и нажмите ctrl + enter.
Удаленный вход в ПК: Удаленный доступ к любому ПК
2,5+ Миллиард
Подключенных устройств
40+ Миллион
Сеансов в день
90 003 > 500,00
Довольных клиентов
> 200 млн.
Активные пользователи
Удаленный вход в ПК: что это такое и как это работает важнее день ото дня. Удаленный вход на ПК позволяет пользователям получать доступ к ПК или устройству удаленно, без ограничений по местоположению, часам работы офиса или даже международным часовым поясам. Эта практика бесценна, когда речь идет об удаленном развертывании программного обеспечения, управлении системой и предоставлении сотрудникам возможности работать из дома. Это также чрезвычайно полезный инструмент для предоставления удаленной поддержки, который позволяет администраторам получать удаленный доступ к ПК клиента и направлять их в процессе устранения неполадок.
Чтобы установить соединение для удаленного входа в ПК, сначала необходимо установить программное обеспечение для удаленного доступа. Хотя доступны различные типы программ, они различаются по своим компетенциям в основных областях, таких как безопасность, мониторинг, обслуживание и кросс-платформенная совместимость. После того, как вы выбрали правильный вариант для себя и своей компании, вы сможете наслаждаться удаленным входом в систему и доступом к ПК круглосуточно; неограниченный доступ к авторизованным партнерским устройствам с возможностью просмотра рабочего стола, редактирования файлов и передачи данных так же, как и на вашем хост-устройстве.
Удаленный вход в ПК: Не зависит от платформы и устройстваКомпании иногда имеют аппаратные активы, работающие на разных операционных системах в их сети.
Это вызывает опасения по поводу того, позволит ли их программное обеспечение для удаленного взаимодействия получить доступ к требуемым устройствам без какого-либо конфликта программного обеспечения.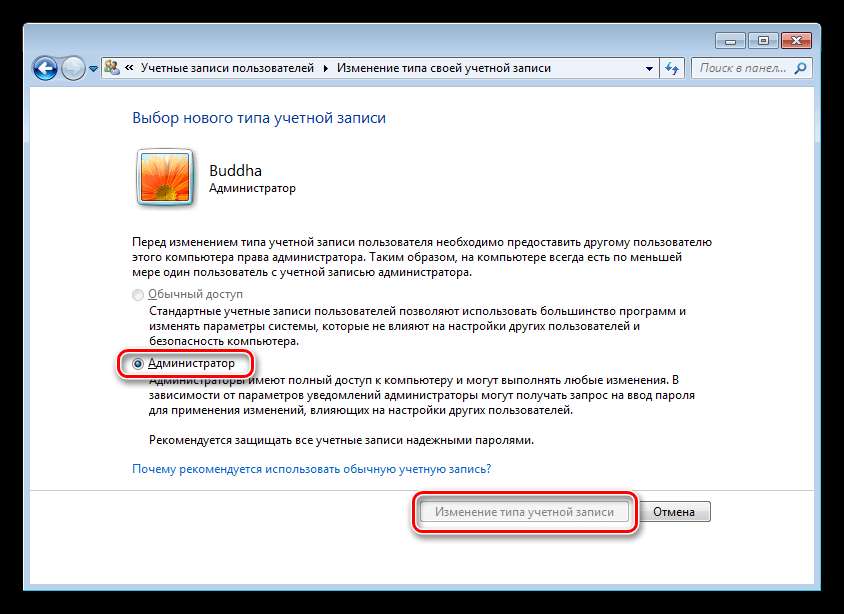
К счастью, средства удаленного входа в систему , такие как TeamViewer, совместимы практически с любым устройством или любой операционной системой, при условии, что для их поддержки установлено соответствующее и актуальное программное обеспечение.
Это означает, что компьютер под управлением Windows может получить доступ к Mac и наоборот.
Однако многие встроенные программы удаленного входа в ПК зависят от ОС, и поэтому не обеспечивают такой кросс-совместимости .
В качестве решения для удаленного входа в систему с ПК TeamViewer предназначен для работы с разнообразными устройствами, которые используются современными компаниями и удаленными работниками .
Если операционная система соответствует минимальным требованиям к программному обеспечению, а устройство подключено к Интернету, можно даже подключаться к удаленным машинам без присмотра и включать их с помощью Wake-on-LAN.
Это означает, что, установив приложение TeamViewer на мобильное устройство, вы сможете без проблем получить доступ к ноутбуку, планшету или даже рабочей станции в спящем режиме.
Это обеспечивает единую рабочую среду, позволяющую использовать разнообразную сеть активов в разных местах.
Примеры использования RemotePC LoginВозможность удаленного доступа к ПК и другим устройствам является оптимальным решением для предоставления удаленной поддержки клиентам независимо от их местонахождения. Независимость TeamViewer от платформы означает, что администраторы и специалисты по поддержке клиентов могут легко получить доступ к серверам для выполнения обслуживания и устранения неполадок
Использование инструментов удаленного входа в систему с ПК также означает, что работники и предприятия смогут подключаться удаленно, избегая использования VPN. Хотя виртуальные частные сети в некоторой степени полезны, они часто работают медленно и представляют угрозу безопасности, особенно при использовании в общедоступной сети. выделенный TeamViewer Решение для входа в удаленный компьютер гарантирует, что данные передаются через соединение, поддерживаемое сквозным шифрованием и паролями двухфакторной аутентификации, поэтому независимо от того, используете ли вы общедоступный Wi-Fi или находитесь в незащищенной сети, вы можете быть полностью спокойны. разум.
выделенный TeamViewer Решение для входа в удаленный компьютер гарантирует, что данные передаются через соединение, поддерживаемое сквозным шифрованием и паролями двухфакторной аутентификации, поэтому независимо от того, используете ли вы общедоступный Wi-Fi или находитесь в незащищенной сети, вы можете быть полностью спокойны. разум.
- Как это работает
- Удаленный вход в систему с ПК: что это такое и как это работает
В мире, который становится все более взаимосвязанным, в котором сотрудники компаний больше не полностью сосредоточены в офисах, удаленный доступ к компьютеру становится все более важной функцией с каждым днем. . Удаленный вход на ПК позволяет пользователям получать доступ к ПК или устройству удаленно, без ограничений по местоположению, часам работы офиса или даже международным часовым поясам. Эта практика бесценна, когда речь идет об удаленном развертывании программного обеспечения, управлении системой и предоставлении сотрудникам возможности работать из дома.
 Это также чрезвычайно полезный инструмент для предоставления удаленной поддержки, который позволяет администраторам получать удаленный доступ к ПК клиента и направлять их в процессе устранения неполадок.
Это также чрезвычайно полезный инструмент для предоставления удаленной поддержки, который позволяет администраторам получать удаленный доступ к ПК клиента и направлять их в процессе устранения неполадок.Чтобы установить соединение для удаленного входа в ПК, сначала необходимо установить программное обеспечение для удаленного доступа. Хотя доступны различные типы программ, они различаются по своим компетенциям в основных областях, таких как безопасность, мониторинг, обслуживание и кросс-платформенная совместимость. После того, как вы выбрали правильный вариант для себя и своей компании, вы сможете наслаждаться удаленным входом в систему и доступом к ПК круглосуточно; неограниченный доступ к авторизованным партнерским устройствам с возможностью просмотра рабочего стола, редактирования файлов и передачи данных так же, как и на вашем хост-устройстве.
- Независимость от устройства
- Удаленный вход в ПК: Независимо от платформы и устройства
Компании иногда имеют аппаратные активы, работающие на разных операционных системах в своей сети.

Это вызывает опасения по поводу того, позволит ли их программное обеспечение для удаленного взаимодействия получить доступ к требуемым устройствам без какого-либо конфликта программного обеспечения.
К счастью, средства удаленного входа в систему , такие как TeamViewer, совместимы практически с любым устройством или любой операционной системой, при условии, что для их поддержки установлено соответствующее и актуальное программное обеспечение.
Это означает, что компьютер под управлением Windows может получить доступ к Mac и наоборот.
Однако многие встроенные программы удаленного входа в ПК зависят от ОС, и поэтому не обеспечивают такой кросс-совместимости .
В качестве решения для удаленного входа в систему с ПК TeamViewer предназначен для работы с разнообразными устройствами, которые используются современными компаниями и удаленными работниками .
Если операционная система соответствует минимальным требованиям к программному обеспечению, а устройство подключено к Интернету, можно даже подключаться к удаленным машинам без присмотра и включать их с помощью Wake-on-LAN.

Это означает, что, установив приложение TeamViewer на мобильное устройство, вы сможете без проблем получить доступ к ноутбуку, планшету или даже рабочей станции в спящем режиме.
Это обеспечивает единую рабочую среду, позволяющую использовать разнообразную сеть активов в разных местах.
- Случаи использования
- Сценарии использования RemotePC Login
Наличие возможности удаленного доступа к ПК и другим устройствам — оптимальное решение для удаленной поддержки клиентов вне зависимости от их местонахождения. Независимость TeamViewer от платформы означает, что администраторы и специалисты по поддержке клиентов могут легко получать доступ к серверам для выполнения обслуживания и устранения неполадок , находясь вне офиса. Это также идеальное решение в случае чрезвычайных ситуаций в области ИТ, позволяющее получить доступ к рабочему компьютеру или серверам почти мгновенно, где бы вы ни находились.

Использование инструментов удаленного входа в систему с ПК также означает, что работники и предприятия смогут подключаться удаленно, избегая использования VPN. Хотя виртуальные частные сети в некоторой степени полезны, они часто работают медленно и представляют угрозу безопасности, особенно при использовании в общедоступной сети. выделенный TeamViewer Решение для входа в удаленный компьютер гарантирует, что данные передаются через соединение, поддерживаемое сквозным шифрованием и паролями двухфакторной аутентификации, поэтому независимо от того, используете ли вы общедоступный Wi-Fi или находитесь в незащищенной сети, вы можете быть полностью спокойны. разум.
Готовы попробовать TeamViewer?
Загрузить сейчас
политика конфиденциальности Основные преимущества удаленного входа в системуМасштабируемость
Увеличьте доступность и добавьте в план столько компьютеров, сколько необходимо. Независимо от размера вашей ИТ-сети, установка программного обеспечения для удаленного доступа — простой и безболезненный процесс. Пользователи могут управлять всеми устройствами через центральную консоль управления TeamViewer для простоты использования.
Независимо от размера вашей ИТ-сети, установка программного обеспечения для удаленного доступа — простой и безболезненный процесс. Пользователи могут управлять всеми устройствами через центральную консоль управления TeamViewer для простоты использования.
Удаленная поддержка
Используя удаленный вход в систему с ПК, администраторы и другие ИТ-специалисты могут получать доступ к ПК клиентов для быстрой диагностики и решения проблем по мере их возникновения . Это означает, что поддержка может быть оказана чрезвычайно своевременно и эффективно, а также сэкономит деньги.
Высокий уровень безопасности
В отличие от VPN, которые могут снижать скорость сети и делать соединения уязвимыми для атак, использование TeamViewer для удаленного входа в систему на ПК чрезвычайно безопасно. Благодаря сквозному шифрованию, двухфакторной аутентификации, защите от грубой силы и белым спискам ваши данные в надежных руках.
10 лучших программ удаленного доступа для управления ПК с Windows из любого места
В настоящее время удаленная работа широко распространена. У вас есть компьютер, но что, если вы хотите получить доступ к файлам на другом рабочем столе в другом городе или даже стране? Удаленный доступ к другому компьютеру — это процесс, который должен быть безопасным, простым и удобным.
У вас есть компьютер, но что, если вы хотите получить доступ к файлам на другом рабочем столе в другом городе или даже стране? Удаленный доступ к другому компьютеру — это процесс, который должен быть безопасным, простым и удобным.
Чтобы помочь вам в поиске лучших программ для удаленного управления ПК с Windows, вот лучшие исполнители программного обеспечения для удаленного рабочего стола, которые могут соответствовать вашим потребностям для работы или личного использования.
1. Supremo
Supremo — это программное обеспечение, которое в последнее время приобрело некоторую популярность. Одной из причин такого роста является простота использования. Другое дело, что это бесплатно. Приложение позволяет подключать нескольких пользователей к одному компьютеру. Он также использует шифрование AES-256, чтобы третьи лица не могли перехватить данные связи.
Простой графический интерфейс позволяет получать доступ к данным с удаленного компьютера. Работа интуитивно понятна: каждому компьютеру автоматически присваивается комбинация идентификатора и пароля, которая при вводе в Supremo на другом устройстве (компьютере, смартфоне или планшете) позволяет удаленно управлять им.
Скачать: Supremo (бесплатно)
2. TeamViewer
TeamViewer — одно из самых популярных приложений для удаленного управления компьютером. Он имеет простой графический интерфейс и совместимость с Windows, macOS, Linux, iOS и Android, поэтому вы можете подключаться с любого устройства к своему ПК.
Связано: Как настроить TeamViewer и получить доступ к компьютеру из любого места
Соединение, установленное TeamViewer, является безопасным. Он использует обычную комбинацию имени пользователя и пароля, а также уникальный числовой код для установления связи между клиентом и сервером. Как только вы подтвердите доступ, вы можете делать все, что угодно, как если бы вы находились перед ПК. Программа бесплатна для личного использования, но есть и платная бизнес-версия.
Загрузка: TeamViewer (доступна бесплатная премиум-версия)
3. AnyDesk
AnyDesk был разработан группой разработчиков, принимавших участие в разработке TeamViewer.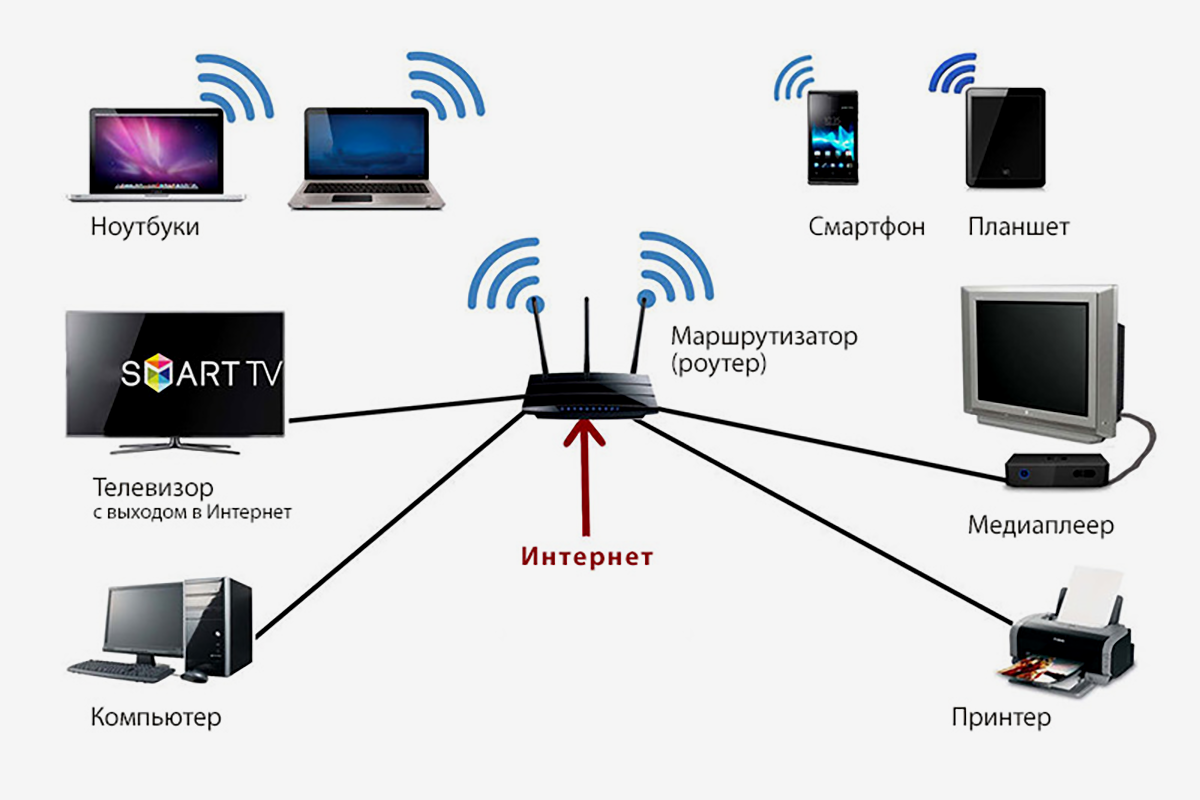 Это не совсем то же самое, но это довольно практичный и быстрый инструмент, который делает все, что вы ожидаете от программы удаленного доступа.
Это не совсем то же самое, но это довольно практичный и быстрый инструмент, который делает все, что вы ожидаете от программы удаленного доступа.
AnyDesk совместим с несколькими операционными системами. Сюда входят Windows, Linux, Free BSD, Mac OS, iOS и Android. Кроме того, он предлагает бесплатную и профессиональную версию.
Загрузка: AnyDesk (доступна бесплатная премиум-версия)
4. Удаленный рабочий стол Chrome
Удаленный рабочий стол Chrome — это известное расширение для веб-браузера Google Chrome. Он может работать на любой платформе. Его использование так же просто, как установка надстройки в вашем браузере из Интернет-магазина Chrome на обоих компьютерах, один из которых будет действовать как клиент (локальный), а другой — как сервер (удаленный).
Связано: Как использовать удаленный рабочий стол Chrome для управления компьютером из любого места
Чтобы использовать удаленный рабочий стол Google Chrome, у вас должна быть учетная запись Google, так как этот инструмент работает через нее. Этот инструмент также предлагает защитный PIN-код, так что даже если кто-то получит доступ к вашей учетной записи, он также не сможет получить удаленный доступ к вашему компьютеру.
Этот инструмент также предлагает защитный PIN-код, так что даже если кто-то получит доступ к вашей учетной записи, он также не сможет получить удаленный доступ к вашему компьютеру.
Скачать: Удаленный рабочий стол Chrome (бесплатно)
5. Splashtop
Splashtop позволяет быстро удаленно управлять компьютером Windows с мобильного устройства. Это приложение, доступное в Google Play и App Store, позволит вам получить удаленный доступ ко всему, что есть на компьютере. Приложение доступно в двух режимах: бесплатная версия ( Splashtop Personal ) и платная версия ( Splashtop Business ).
В бесплатной версии можно получить удаленный доступ к пяти устройствам в локальной сети. Эта версия предназначена для личного использования и не разрешена для коммерческих целей. Между тем, платная версия ориентирована на компании и позволяет профессионально удаленно управлять корпоративными сетевыми устройствами.
Загрузка: Splashtop (доступна бесплатная премиум-версия)
6.
 Iperius Remote Desktop
Iperius Remote DesktopIperius Remote — это бесплатное программное обеспечение для удаленного управления ПК, не требующее настройки маршрутизатора и брандмауэра. Это легкая, быстрая и идеальная программа для подключения к удаленному компьютеру. Кроме того, он не требует установки, так как программное обеспечение можно запустить из простого исполняемого файла.
Iperius Remote работает со всеми операционными системами Windows, Android и iOS. Программное обеспечение гарантирует надежность и безопасность, используя соединения с шифрованием SSL (HTTPS) и встроенное шифрование данных, когда это необходимо.
Загрузить: Iperius Remote Desktop (бесплатно)
7. RealVNC
RealVNC — это программа для удаленного доступа, доступная в различных версиях: одна бесплатная, а две платные. Бесплатная версия обеспечивает базовую удаленную помощь в Windows, Mac и Linux для личного использования. Он также доступен для мобильных устройств.
Платная версия программы может использоваться в коммерческих целях и включает множество дополнительных функций, таких как шифрование соединения, передача файлов, текстовый чат, печать и многое другое. Хотя он довольно прост в использовании, он не так подходит для начинающих пользователей, как другие более простые решения в списке.
Хотя он довольно прост в использовании, он не так подходит для начинающих пользователей, как другие более простые решения в списке.
Скачать: RealVNC (доступна бесплатная премиум-версия)
8. UltraVNC
UltraVNC — еще одно бесплатное программное обеспечение для удаленного доступа, доступное для ПК. Хотя это не так интуитивно понятно, как другое программное обеспечение, оно обладает множеством расширенных функций, что делает его идеальным для специалистов по удаленной поддержке.
Поддерживает передачу файлов с одного компьютера на другой, удаленный доступ к Windows, текстовый чат и многое другое. Он совместим со всеми версиями Windows. Существует также версия на Java, которая работает на компьютерах Mac и Linux через браузер.
Скачать: UltraVNC (бесплатно)
9. Ammyy Admin
Ammyy Admin — это программа для совместного использования удаленного рабочего стола или управления сервером через Интернет. У вас будет возможность быстро и легко получить доступ к удаленному рабочему столу за считанные секунды.
У вас будет возможность быстро и легко получить доступ к удаленному рабочему столу за считанные секунды.
Работает как удаленный клиент (разрешая доступ через ID и IP-адрес) и как сервер (открывая дверцу доступа на ПК). Он может работать удаленно, предлагать техническую помощь, создавать онлайн-презентации и многое другое.
Скачать: Ammyy Admin (доступна бесплатная премиум-версия)
Laplink Everywhere – это платный инструмент удаленного доступа, позволяющий управлять практически с любого устройства, имеющего веб-браузер и подключение к Интернету. Он имеет основные функции, необходимые для удаленного доступа, а простой процесс установки делает его доступным для любого пользователя, от новичка до эксперта.
Скачать: Laplink Everywhere (49,95 долл. США)
Выберите правильную программу для удаленного управления ПК с Windows
Выбор лучшего программного обеспечения для удаленного доступа зависит от человека и потребностей команды.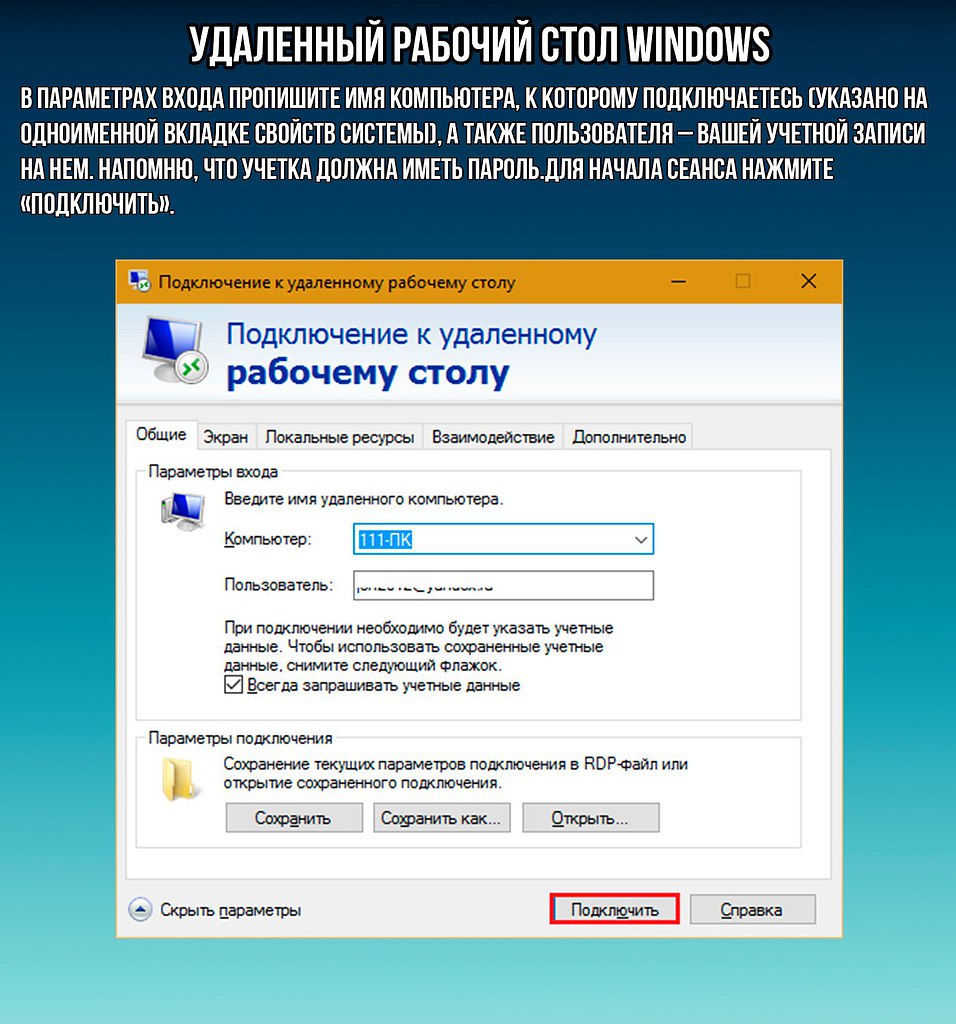

 В блоке «Куда имеет доступ» в пункте «Документы/Доступ к удаленным ПК» выберите уровень «Просмотр и изменение» — пользователи аккаунта компании смогут сами настроить доступ к своим ПК.
В блоке «Куда имеет доступ» в пункте «Документы/Доступ к удаленным ПК» выберите уровень «Просмотр и изменение» — пользователи аккаунта компании смогут сами настроить доступ к своим ПК. Это также чрезвычайно полезный инструмент для предоставления удаленной поддержки, который позволяет администраторам получать удаленный доступ к ПК клиента и направлять их в процессе устранения неполадок.
Это также чрезвычайно полезный инструмент для предоставления удаленной поддержки, который позволяет администраторам получать удаленный доступ к ПК клиента и направлять их в процессе устранения неполадок.