Изображение или объект могут не отображаться в документе Word 2010 или Word 2007 — Office
- Статья
-
- Применяется к:
- Word 2010
Симптомы
При открытии документа Microsoft Office Word 2010 или Word 2007 изображение или объект, содержащиеся в нем, могут не отображаться. Эта проблема может возникнуть в документе, который содержит рисунок, графическое изображение, объект AutoShape или другой объект.
Примечание.
Эта проблема может возникать в более поздних версиях Word.
Причина
Эта проблема возникает, если выбран параметр, отличный от В тексте для изображения или объекта. Также выполняется одно из описанных ниже условий:
Также выполняется одно из описанных ниже условий:
- Вы просматриваете документ Word в режиме черновика или структуры.
- Параметр Показывать рисунки и надписи отключен.
- Параметр Печатать рисунки, созданные в Word отключен.
- Включен параметр
- Включен параметр Показывать коды полей вместо их значений.
Если выбран параметр В тексте для изображения или объекта, эта проблема может возникнуть при включении параметра Замещающие рамки рисунков.
Эта проблема также может возникнуть, если у вас наблюдаются неполадки с видеодрайвером.
Обходной путь
Используется стиль обтекания, отличный от «В тексте»
Если вы используете стиль обтекания, отличный от В тексте, используйте одно из следующих обходных решений.
Использование стиля обтекания «В тексте»
Чтобы задать стиль обтекания для рисунка или объекта В тексте, выполните шаги в соответствии с используемой версией Word.
Word 2007
- Щелкните по изображению или объекту.
- На вкладке Формат нажмите Обтекание текстом в группе Упорядочить.
- Щелкните В тексте.
Word 2010
- Щелкните по изображению или объекту.
- На вкладке Формат нажмите Обтекание текстом в группе Упорядочить.
- Щелкните В тексте.
Если выбран параметр В тексте, изображение или объект будут отображаться в любом режиме.
Если вы хотите использовать стиль обтекания, отличный от В тексте, используйте одно из следующих обходных решений.
Изменение режима отображения
Эта проблема может возникнуть при просмотре документа в режиме черновика или структуры. Для решения проблемы просмотрите документ одним из указанных ниже способов:
- Разметка страницы
- Режим чтения
- Веб-документ
- Предварительный просмотр в Word 2007.
 Для
Для
Word 2010: нажмите Файл и выберите пункт Печать.
Документы Word 2010 и Word 2007 состоят из отдельных слоев с текстом и рисунками. Если для изображения или объекта используется стиль обтекания, отличный от В тексте, изображение или объект вставляются в слой рисунка. Word 2010 и Word 2007 не отображают слой рисунка при просмотре документа в режиме черновика или структуры. Слой рисунка отображается в документе Word 2010 и Word 2007 при использовании любого из режимов, указанных в этом обходном решении.
Включение параметра «Показывать рисунки и надписи»
При включении параметра Показывать рисунки и надписи изображение или объект можно просмотреть в режиме разметки или веб-документа. Чтобы включить параметр Показывать рисунки и надписи, выполните следующие действия в соответствии с используемой версией Word.
Word 2007
- Нажмите кнопку Microsoft Office, затем выберите пункт Параметры Word.

- Нажмите кнопку Дополнительно.
- В разделе Показывать содержимое документа установите флажок Показывать рисунки и надписи.
- Нажмите кнопку OK.
Word 2010 или более поздние версии
- Последовательно выберите пункты Файл и Параметры.
- Нажмите кнопку Дополнительно.
- В разделе Показывать содержимое документа установите флажок Показывать рисунки и надписи.
- Нажмите кнопку OK.
Включение параметра «Печатать рисунки, созданные в Word»
При включении параметра Печатать рисунки, созданные в Word изображение или объект можно просмотреть в режиме предварительного просмотра. И вы можете распечатать изображение или объект. Чтобы включить параметр Печатать рисунки, созданные в Word, выполните указанные ниже действия в соответствии с используемой версией Word.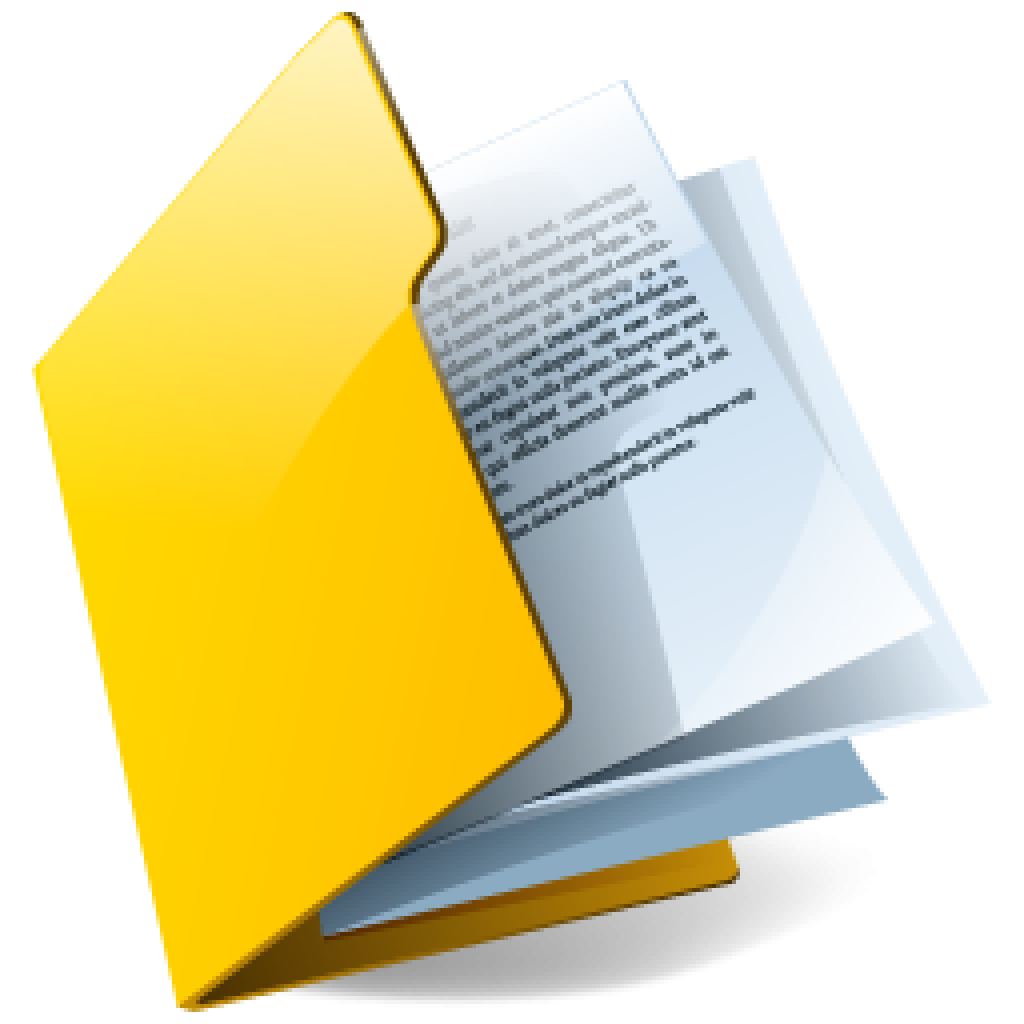
Word 2007
- Нажмите кнопку Microsoft Office, затем выберите пункт Параметры Word.
- Нажмите кнопку Показать.
- В разделе Параметры печати установите флажок Печатать рисунки, созданные в Word.
- Нажмите кнопку OK.
Word 2010 или более поздние версии
- Последовательно выберите пункты Файл и Параметры.
- Нажмите кнопку Показать.
- В разделе Параметры печати установите флажок **Печатать рисунки, созданные в Word**.
- Нажмите кнопку OK.
Отключение параметра «Использовать черновое качество»
При отключении параметра Использовать черновое качество изображение или объект можно просмотреть в режиме предварительного просмотра. И вы можете распечатать изображение или объект. Чтобы отключить параметр Использовать черновое качество, выполните указанные ниже действия в соответствии с используемой версией Word.
Word 2007
- Нажмите кнопку Microsoft Office, затем выберите пункт Параметры Word.
- Нажмите кнопку Дополнительно.
- В разделе Печать снимите флажок Использовать черновое качество.
- Нажмите кнопку OK.
Word 2010 или более поздние версии
- Последовательно выберите пункты Файл и Параметры.
- Нажмите кнопку Дополнительно.
- В разделе Печать снимите флажок Использовать черновое качество.
- Нажмите кнопку OK.
Отключение параметра «Показывать коды полей вместо их значений»
Для отключения этого параметра выполните описанные ниже действия в соответствии с используемой версией Word.
Word 2007
- Нажмите кнопку Microsoft Office, затем выберите пункт Параметры Word.

- Нажмите кнопку Дополнительно.
- В разделе Показывать содержимое документа снимите флажок Показывать коды полей вместо их значений.
- Нажмите кнопку OK.
Word 2010 или более поздние версии
- Последовательно выберите пункты Файл и Параметры.
- Нажмите кнопку Дополнительно.
- В разделе Показывать содержимое документа снимите флажок Показывать коды полей вместо их значений.
- Нажмите кнопку OK.
Вы используете стиль обтекания «В тексте»
Отключение параметра «Замещающие рамки рисунков»
При выключении параметра Замещающие рамки рисунков изображение или объект можно просмотреть во всех режимах. Чтобы отключить параметр Замещающие рамки рисунков, выполните следующие действия в соответствии с используемой версией Word.
Примечание.
Параметр Замещающие рамки рисунков не влияет на изображения или объекты при использовании стиля обтекания, отличного от В тексте. Параметр Замещающие рамки рисунков влияет на изображения и объекты при использовании параметра В тексте во всех режимах, кроме полноэкранного режима чтения.
Word 2007
- Нажмите кнопку Microsoft Office, затем выберите пункт Параметры Word.
- Нажмите кнопку Дополнительно.
- В разделе Показывать содержимое документа снимите флажок Замещающие рамки рисунков.
- Нажмите кнопку OK.
Word 2010 или более поздние версии
- Последовательно выберите пункты Файл и Параметры.
- Нажмите кнопку Дополнительно.
- В разделе Показывать содержимое документа снимите флажок Показывать замещающие рамки рисунков.

- Нажмите кнопку OK.
Примечание.
Если проблема повторяется даже после того, как вы попробуете все вышеперечисленные обходные пути, вы можете попытаться удалить изображение и добавить его снова, прежде чем приступить к использованию обходных решений для видеодрайвера.
Возникли проблемы с видеодрайвером
Если эта проблема возникает часто, возможно, она связана с настройками видеодрайвера или настройками свойств экрана WIndows. Если предыдущие обходные решения не устранили проблему, попробуйте использовать следующие обходные решения.
Изменение качества цветопередачи или разрешения экрана текущего видеодрайвера
Чтобы изменить качество цветопередачи, выполните следующие шаги в соответствии с возникшей ситуацией.
Windows XP
- Нажмите кнопку Пуск, выберите Выполнить, введите команду «desk.cpl» и нажмите кнопку ОК.
- Откройте вкладку Параметры.

- Если для параметра Качество цветопередачи задано значение Высшее (32 бита), измените его на Среднее (16 бит) и нажмите кнопку ОК.
Если проблема повторяется, измените разрешение экрана. Для этого выполните следующие действия:
- Нажмите кнопку Пуск, выберите Выполнить, введите команду «desk.cpl» и нажмите кнопку ОК.
- Откройте вкладку Параметры.
- В разделе Разрешение экрана переместите ползунок влево, а затем нажмите кнопку ОК.
Windows Vista
- Нажмите кнопку Пуск, выберите Выполнить, введите команду «desk.cpl» и нажмите кнопку ОК.
- Если для параметра Качество цветопередачи задано значение Высокое (32 бита), измените его на Среднее (16 бит) и нажмите кнопку ОК.

Если проблема повторяется, измените разрешение экрана. Для этого выполните следующие действия:
- Нажмите кнопку Пуск, выберите Выполнить, введите команду «desk.cpl» и нажмите кнопку
- В разделе Разрешение переместите ползунок влево, а затем нажмите кнопку ОК.
Windows 7
- Нажмите кнопку Пуск, выберите Выполнить, введите команду «desk.cpl» и нажмите кнопку ОК.
- Перейдите на вкладку Дополнительные параметры.
- Нажмите Монитор.
- Если для параметра Качество цветопередачи задано значение Высокое (32 бита), измените его на Среднее (16 бит) и нажмите кнопку ОК.
Если проблема повторяется, измените разрешение экрана. Для этого выполните следующие действия:
- Нажмите кнопку Пуск, выберите Выполнить, введите команду «desk.
 cpl» и нажмите кнопку ОК .
cpl» и нажмите кнопку ОК . - В разделе Разрешение нажмите стрелку и выберите другое разрешение, а затем нажмите кнопку ОК.
Изменение настройки аппаратного ускорения
Windows XP
- Нажмите кнопку Пуск, выберите Выполнить, введите команду «desk.cpl» и нажмите кнопку ОК.
- На вкладке Параметры нажмите Дополнительно.
- Откройте вкладку Устранение неполадок.
- Переместите ползунок влево, чтобы снизить уровень аппаратного ускорения, а затем дважды нажмите кнопку ОК.
- При запросе на перезагрузку компьютера нажмите кнопку Перезагрузить.
Windows Vista и Windows 7
- Нажмите кнопку Пуск, выберите Выполнить, введите команду «desk.cpl» и нажмите кнопку ОК.
- Выберите пункт Дополнительные параметры.

- Нажмите Устранение неполадок.
- Если драйвер дисплея допускает изменения, нажмите Изменить параметры. Переместите ползунок влево, чтобы снизить уровень аппаратного ускорения, а затем дважды нажмите кнопку ОК.
- При запросе на перезагрузку компьютера нажмите кнопку Перезагрузить.
Получение обновленной видеокарты
Если описанные в этом разделе обходные решения помогают устранить эту проблему, обратитесь к производителю компьютера для получения обновленных видеодрайверов. Если вы уже обновили свою видеокарту, обратитесь к ее производителю.
Преобразуйте изображение в документ — Сохраняйте изображения в PDF, DOC, TXT и не только
Перетащите файлы сюда
Целевой формат: DOCDOCXHTMLODTPDFPPTPPTXRTFTXT
Преобразовать
Сканы будут сохранены в виде изображений.
Сканы будут преобразованы в редактируемый текст.
Исходный язык файла
Чтобы получить оптимальный результат, выберите все языки, которые есть в файле.
Применить фильтр: Применить фильтр No FilterGray Filter
Качество: Наилучшее качествоХорошоНормальноМаксимальное сжатие
Объединить:Объедините несколько изображений в один PDF.
Включить объединениеУстранить искажения:
Выпрямить перекошенные изображения.
Включить выравниваниеИнформация: Включите поддержку JavaScript, чтобы обеспечить нормальную работу сайта.
Оцените инструмент 3.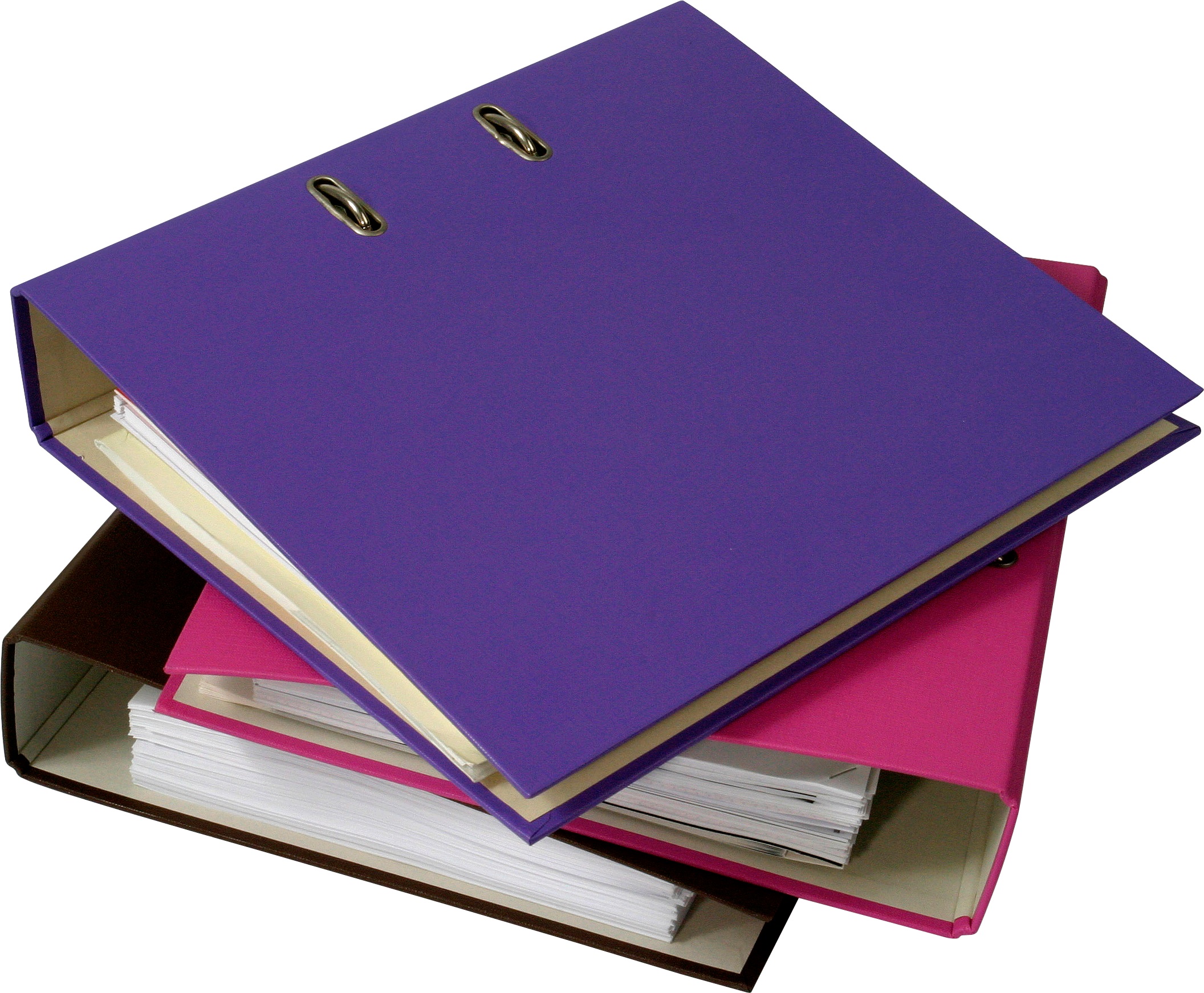 5 / 5
5 / 5
Чтобы оставить отзыв, преобразуйте и скачайте хотя бы один файл
Отзыв отправлен
Спасибо за оценку
Бесплатный документ Клипарт | FreeImages
Связанные изображения из iStock | Сохранить сейчасежегодный книга бюллетень
2 Годовые отчеты 2
Событие Люди убийство
Страница из рукописи Belleville Breviary
Работающий Люди Повседневная одежда
Бизнесмены за столом в офисе
Текстурированный Фоны Цветное изображение
Сморщенный пергамент с местом для копирования
Проблемы Путаница Корпоративный бизнес
Бизнесмен занимается бумажной работой
Люди Только один мужчина Только для взрослых
На бизнесмена обрушилась лавина документов Цвет
идти зеленый Распечатать
Зеленые батончики Go
примечание блокировать пост это
Примечания
поиск документ бизнес
Поиск Документ клип арт
Вектор документа
бумага карта карта
Бумага
План — Документ Люди Технологии
Кнопка нажатия пальцем на медицинском мониторе
План — Документ Построенная структура Желтый
Крупный план лестницы на чертеже.
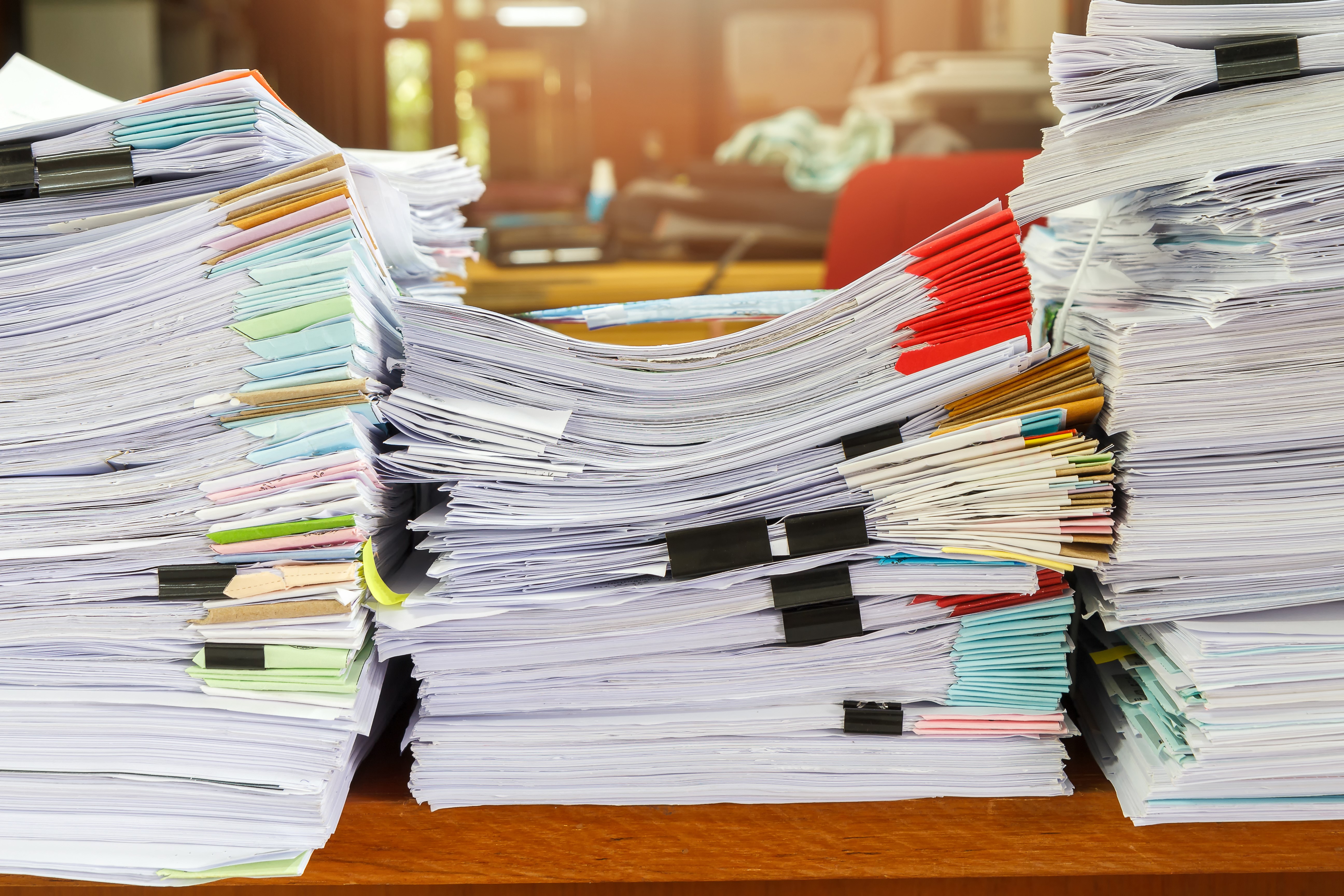
lettre document papier a4 doc feuille бумажная работа lettre document papier a4 doc feuille бумажная работа
Письмо
документ страница текст
Страница или документ
исправить ярлык библиотекарь
006 Документ чертежа
оплата необходимый бизнес
Требуемая оплата Штамп предприятия 2
отправил бизнес печать
Отправлено деловую марку 2
копировать бизнес печать
Копия бизнес-штампа 1
подписал документ договор
Подписанный документ Контракт картинки
иллюстрация фон канцелярские товары
Канцелярские товары
ежегодный книга бюллетень
2 Годовые отчеты 4
ежегодный книга бюллетень
2 Годовые отчеты 1
Люди Только один мужчина Файл
Оформление документов Цвет Низкое разрешение
План — Документ Построенная структура Желтый
Крупный план чертежей с рукописными пометками, сделанными архитектором.

Риск Повседневная одежда Держа
Высокий угол обзора бизнесмена и деловой женщины на фондовой бирже
Погружение в воду Люди Только один мужчина
Человек-ныряльщик
биометрический заграничный пасспорт RFID
Символ биометрического паспорта
одобренный бизнес печать
Штамп утвержденного предприятия 2
одобренный бизнес печать
Штамп утвержденного предприятия 1
отсканировано бизнес печать
Отсканированная торговая марка 2
отсканировано бизнес печать
Отсканированная торговая марка 1
срочный бизнес печать
Срочная деловая марка 2
срочный бизнес печать
Срочная деловая марка 1
одобренный бизнес печать
Получение бизнес-штампа 2
бумага символ бизнес
Бумага для принтера Документ Letter Лист A4
бумага новый документ
Бумаги
прошлое должный бизнес
Просроченная деловая марка 1
черновик бизнес печать
Черновая деловая марка 2
делать нет копировать
Не копировать бизнес-штамп 2
бумага документ текст
Значок текста бумажного документа
письмо алфавит изолированный
Алфавит 1
ежегодный книга бюллетень
2 Годовые отчеты 3
ежегодный книга бюллетень
Годовой отчет 1
Работающий Корпоративный бизнес Только один мужчина
Бизнесмен, читающий документ, вид сзади
Ветер Ландсхут Херувим
Титульный лист Исагоги в Typum Cosmographicum seu Mappam Mundi
проверять документ бизнес
Контрольный список
исправить ярлык библиотекарь
008 Презентационный документ
бумага документ письмо
Бумажный документ записывает картинки
абстрактный фон граница
Обложка в стиле ретро
сканер сканер документов близнец
Сканер с листовой подачей
диаграмма бизнес промышленность
Письменный документ
делать нет копировать
Не копировать бизнес-штамп 1
отправил бизнес печать
Отправлено деловую марку 1
полученный бизнес печать
Получение бизнес-штампа 1
тромбон документ бюро
Тромбон
карандаш документ мобильный
Карандаши, документы, мобильные телефоны, увеличительное стекло, часы
белый изолированный никто
Векторный пергамент с ручкой и тушью.
 Значок для реко
Значок для рекочерновик бизнес печать
Черновая деловая марка 1
Греческая культура Страница Древний
Страница из древней книги об Аристотеле
Ищете фотографии документов? Перейти к фото
Связанные ключевые словабизнес документ печать водяной знак регистрация файл офис Вертикальный
Подробнее
Связанные изображения из iStock | Сохранить сейчасDocument Clipart — Etsy Turkey
Etsy больше не поддерживает старые версии вашего веб-браузера, чтобы обеспечить безопасность пользовательских данных.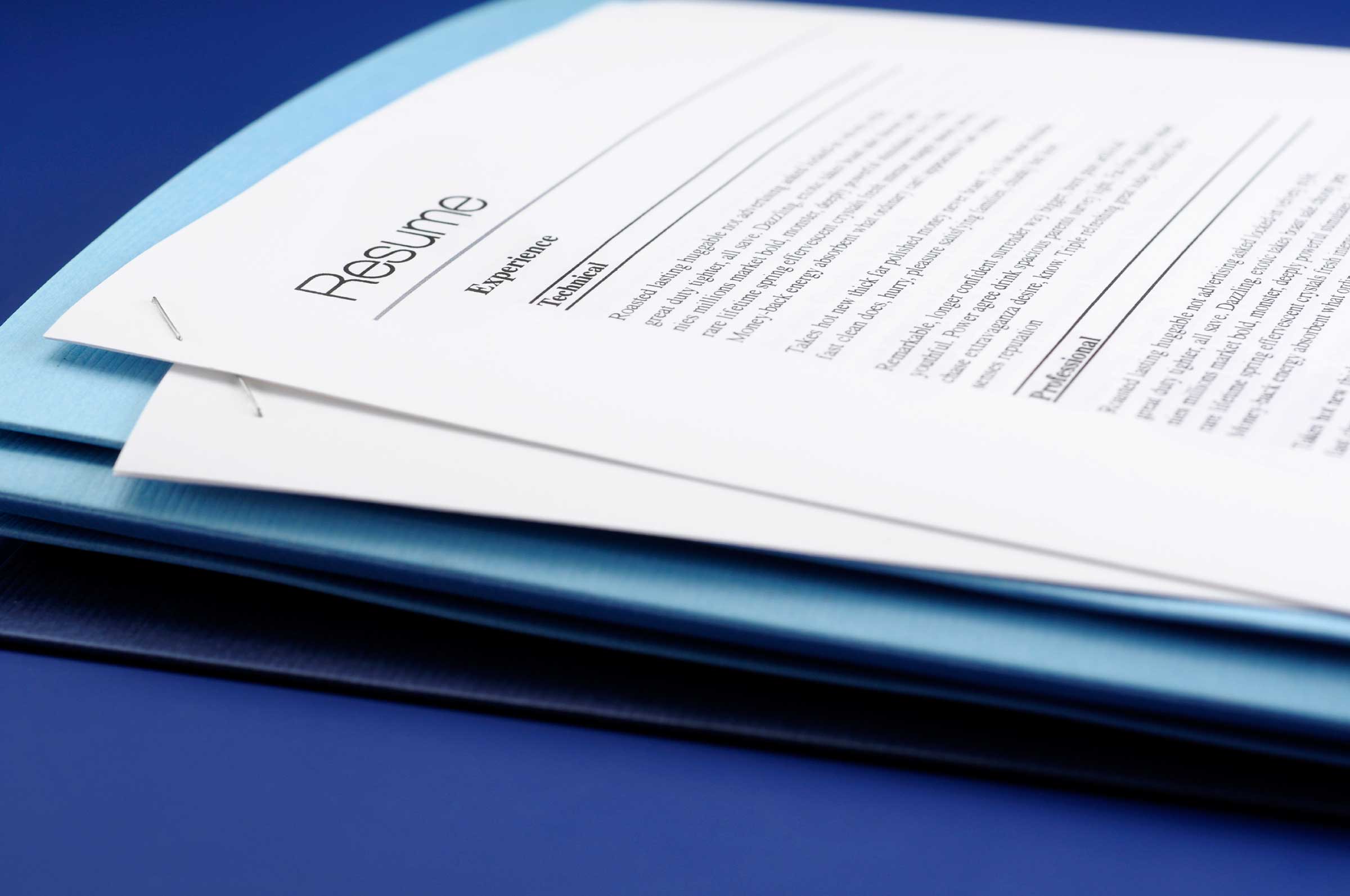

 Для
Для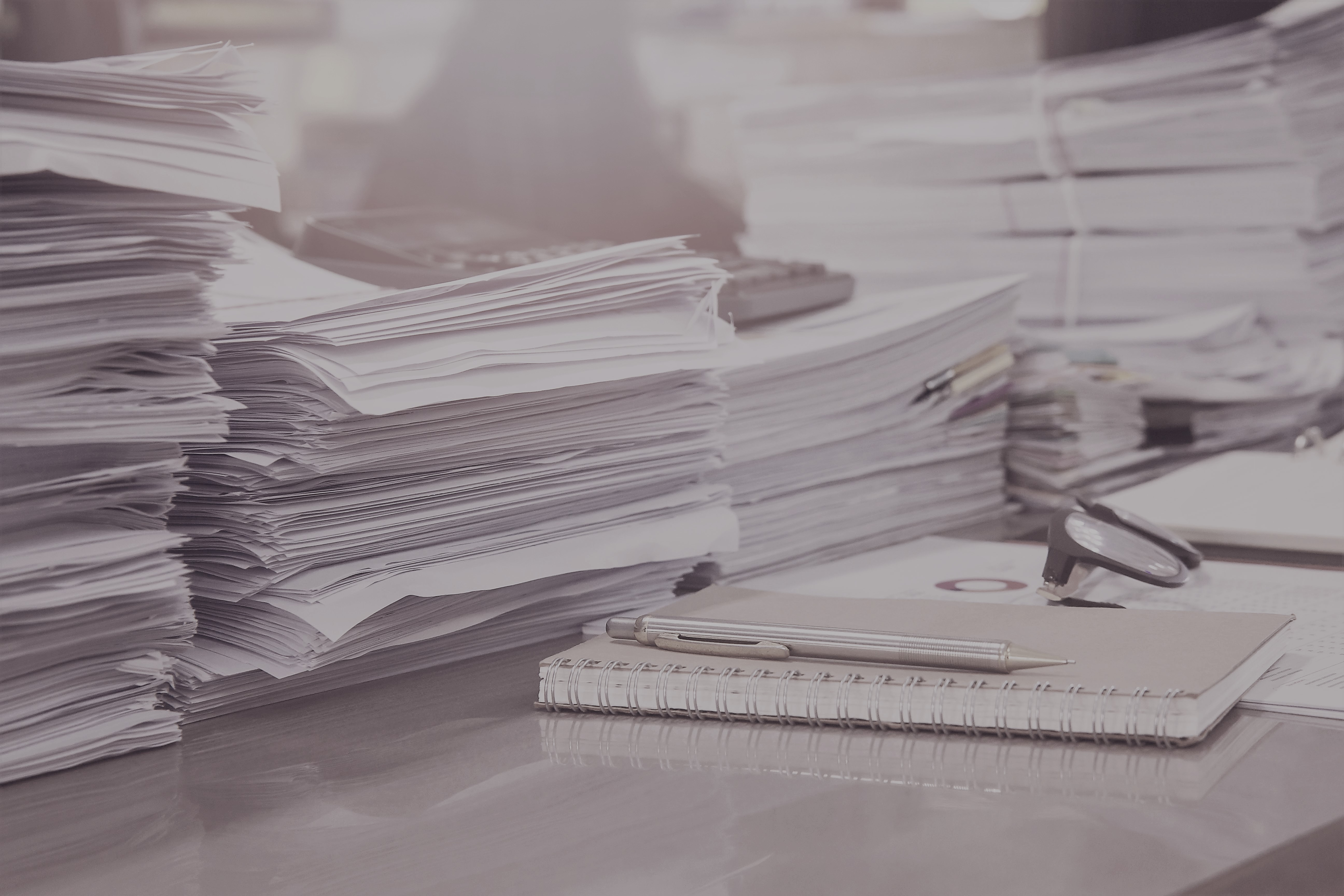

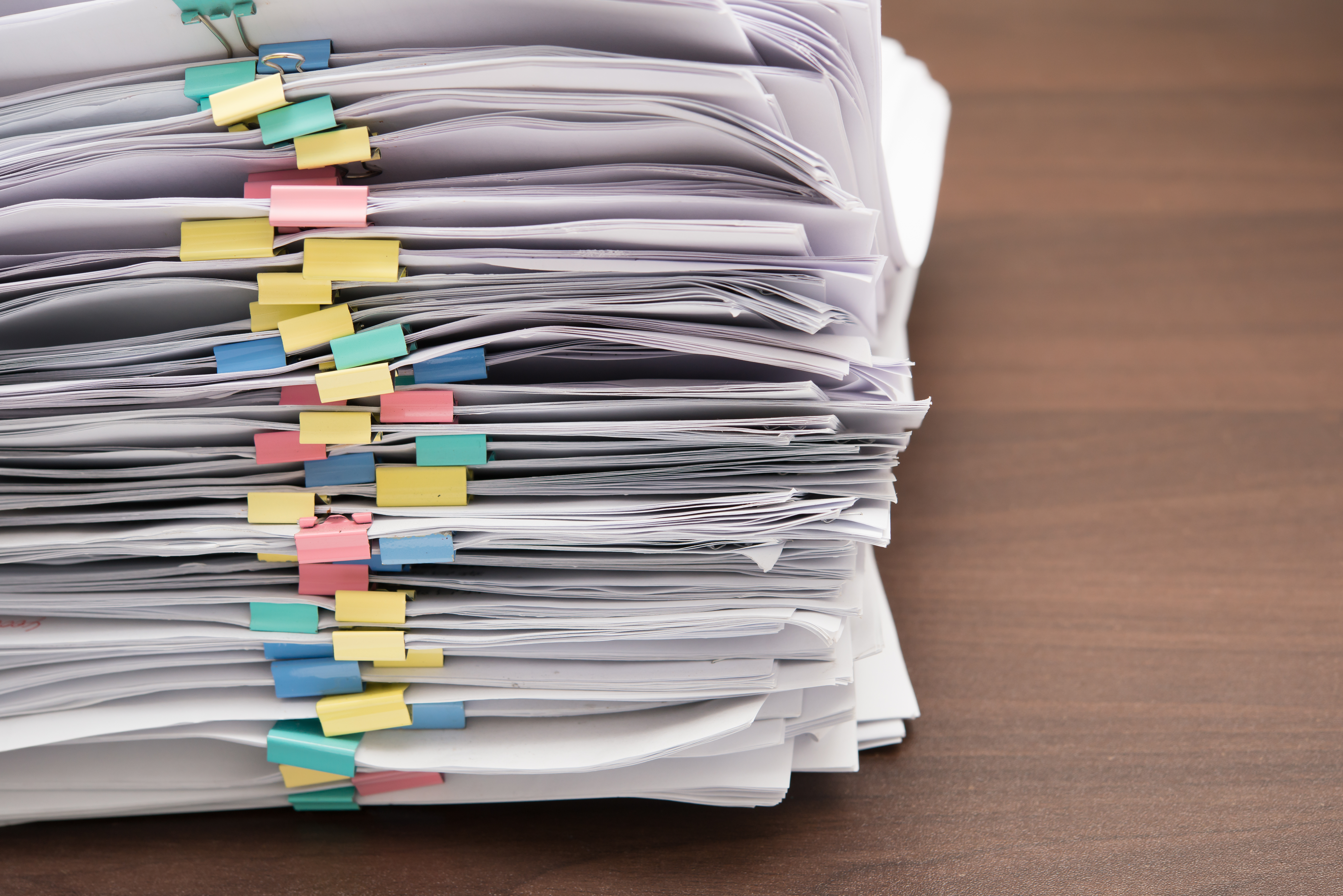

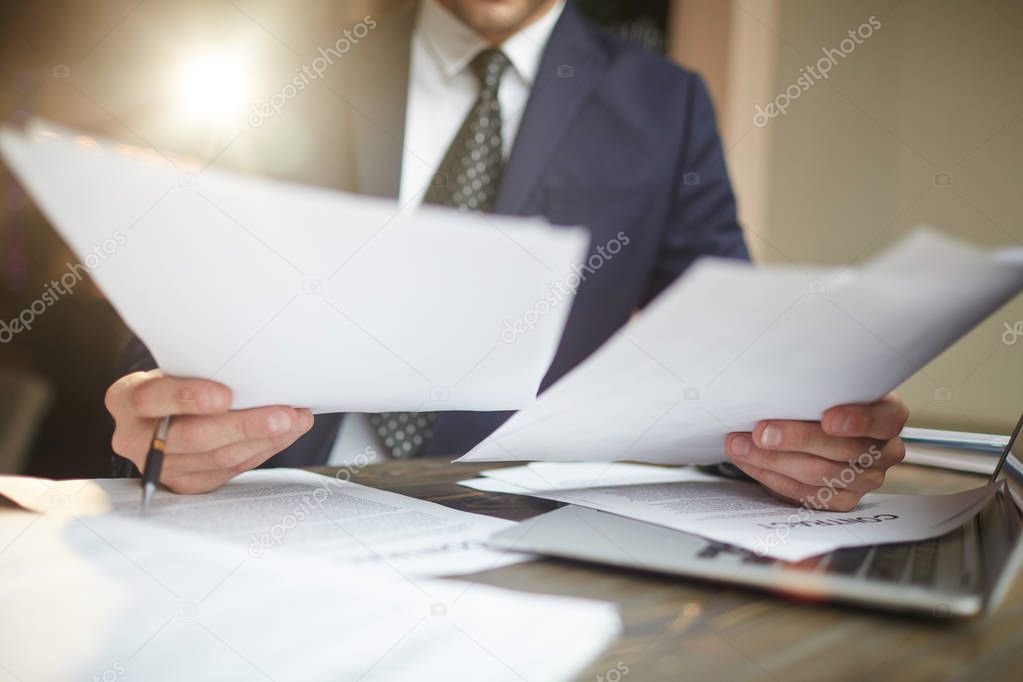
 cpl» и нажмите кнопку ОК .
cpl» и нажмите кнопку ОК .