Как сделать надпись онлайн на фото
Главная » помощь
Рубрика: помощь
Содержание
- Photoshop Online
- lolMixer
- Editor.Pho.to
- Imageshost
Довольно часто возникает потребность в том, чтобы наложить текст на фото онлайн. Как правило, это необходимо чтобы прибавить картинке информативности или же сделать ее более эстетичной. Тем не менее многие пользователи ПК не знают, как наложить надпись онлайн на фото. В этой статье мы поговорим о том, как это сделать.
Photoshop Online
Photoshop Online в плане функциональности является одним из самых продвинутых графических редакторов. В нем огромный набор инструментов. С их помощью можно добавить новые элементы на снимок, изменить яркость, контрастность, размер картинки и пр. Само собой, в Photoshop Online имеются средства, которые позволяют наложить текст на фото. Делается это следующим образом:
- Для начала необходимо открыть картинку.
 Чтобы сделать это нужно активировать меню «Файл» и в выпадающем списке нажать на пункт «Открыть». Также можно использовать комбинацию горячих клавиш Ctrl + O. Откроется новое окно, в котором необходимо выбрать картинку.
Чтобы сделать это нужно активировать меню «Файл» и в выпадающем списке нажать на пункт «Открыть». Также можно использовать комбинацию горячих клавиш Ctrl + O. Откроется новое окно, в котором необходимо выбрать картинку. - В меню, которое прилегает к левой стороне, необходимо нажать на иконку в форме буквы «Т». На картинке появится новый слой. Вписываем туда любой текст.
- После создания текстового слоя вверху появится меню для его редактирования. Там можно настроить различные параметры надписи. К примеру, изменить шрифт, цвет, размер и пр.
- Настроив параметры текста, можно сохранить картинку на свой ПК. Для этого надо зайти в уже знакомое меню «Файл» и выбрать пункт «Сохранить как». Выбираем формат JPEG и нажимаем «OK».
lolMixer
Еще одна программа, которую можно использовать, чтобы добавить текст на фото в режиме онлайн – это lolMixer. Сервис не может похвастаться огромным функционалом как Photoshop Online. Ведь программа lolMixer узконаправленная. Она предназначена исключительно для онлайн подписей фото. Тем не менее прога очень проста в плане эксплуатации и разобраться в ней сможет даже ребенок. Чтобы сделать на фото надпись онлайн, надо всего лишь:
Она предназначена исключительно для онлайн подписей фото. Тем не менее прога очень проста в плане эксплуатации и разобраться в ней сможет даже ребенок. Чтобы сделать на фото надпись онлайн, надо всего лишь:
- Загрузить картинку на сайт. Для этого жмем на кнопку «Выбрать», после чего находим на диске нужное изображение.
- После загрузки фото, на сайте откроется режим редактирования. Текст, который необходимо наложить, пишем в соответствующем поле. Устанавливаем параметры надписи. К примеру, цвет, размер, эффекты и прочее. После этого нажимаем на кнопку «Добавить».
- Затем нажимаем на кнопку «Сохранить на компьютер», которая расположена внизу страницы. Отредактированное фото автоматически сохранится в папку «Загрузки».
Editor.Pho.to
Среди бесплатных фоторедакторов также стоит обратить внимание на Editor.Pho.to. Сайт примечателен обилием уже готовых шаблонных стилей надписи. Их можно использовать совершенно бесплатно. Чтобы добавить текст на ваше фото онлайн надо:
- Нажать на кнопку «Начать редактирование».
 Сервис предложит загрузить фото. Нажимаем на кнопку «С компьютера» после чего выбираем нужную фотографию с ПК. Если у вас есть аккаунт в социальной сети Facebook, то в таком случае вы можете взять снимок оттуда, нажав соответствующую кнопку.
Сервис предложит загрузить фото. Нажимаем на кнопку «С компьютера» после чего выбираем нужную фотографию с ПК. Если у вас есть аккаунт в социальной сети Facebook, то в таком случае вы можете взять снимок оттуда, нажав соответствующую кнопку. - Нажимаем на иконку в виде буквы «Т» на панели, которая расположена с левой стороны. Затем кликаем на кнопку «Добавить новый текст». На фотографии появился новый текстовый слой.
- Редактируем надпись в зависимости от собственных потребностей. Параметры изменяются с помощью окна «Настройки текста». Также можно использовать шаблонны, которые расположены в окне «Предустановки».
- По окончании редактирования кликаем на кнопку «Сохранить и поделиться». Она находится внизу в левой части экрана. В открывшемся окне кликаем на кнопку «Скачать», после чего фотография с текстом сохранится в папку «Загрузки» на компьютере.
Imageshost
Imageshost – довольно удобный редактор фотографий, который может похвастаться неплохим функционалом и довольно стильным интерфейсом. Если вы хотите подписать выбранное фото онлайн, то в таком случае необходимо руководствоваться следующей инструкцией:
Если вы хотите подписать выбранное фото онлайн, то в таком случае необходимо руководствоваться следующей инструкцией:
- Чтобы начать работу с Imageshost загружаем картинку. Для этого нажимаем на иконку, которая выглядит как облачко, и выбираем снимок. Нажимаем кнопку «Открыть».
- В меню, которое расположено слева, переходим в раздел «Текст». Там выбираем шрифт, цвет, размер и прочие параметры, после жмем кнопку «Сохранить». На изображении появился новый слой с произвольной надписью. Дважды кликаем на него и пишем то, что вам нужно.
- По окончании редактирования в правом верхнем углу жмем на «Сохранить». Открывается новое окно, в котором надо выбрать формат файла. Отмечаем JPEG и нажимаем на «Сохранить», после чего фотография загрузится на ПК.
Как вам статья?
Сергей
Задать вопрос
Рейтинг
( Пока оценок нет )
Понравилась статья? Поделиться с друзьями:
Как написать текст на картинке? Программы, онлайн-фоторедакторы.
Главная » Интернет
Рубрика: Интернет
- В сегодняшнем выпуске я буду отвечать на вопрос, как написать текст на картинке. Сейчас часто можно увидеть надписи на изображениях, которые передают смысл нарисованного, сфотографированного В группах Вконтакте я такие встречаю постоянно. Вот некоторые из них:
Мотивирующие надписи
Юмор
Название поста, статьи
Лайфхаки
Как это выглядит, думаю всем понятно. Переходим непосредственно к действиям.
Какие способы написания текста на картинке мы будем использовать:
- Как написать текст на картинке в Paint
- Как написать текст на картинке в Фотошопе
- Как сделать надпись на фото с помощью онлайн-сервисов
Как написать текст на картинке в Paint
Перед тем, как рассмотрим все способы оформления надписей на фото, покажу один бесплатный фотосток с качественными картинками. Оттуда вы сможете набрать для себя вагон тематических изображений на любой вкус.
Оттуда вы сможете набрать для себя вагон тематических изображений на любой вкус.
Сайт https://www.firestock.ru
Я следую своему же совету, поэтому первым делом сохраняю изображение на компьютер.
Теперь начинается самое интересное.
Работа в Paint
- Первым делом открываем Paint. Путь на виндовс 7: Пуск >, Все программы >, Стандартные >, Paint. На Windows 10 процесс происходит еще быстрее, достаточно лишь пропустить Все программы.
- Теперь начинаем писать текст на картинке. Для этого в Paint нажимаем на Главная >, Буква А
- Наводим курсор мыши и кликаем на ту область, где будет располагаться текст. Выбираем шрифт, размер шрифта, цвет. В общем, работаем над визуальной частью надписи.
- Начинаем писать текст. Важно, чтобы во время печати, вы не кликали мышью за границей выделенной области, так как печать сразу же прекращается. Если вдруг что-то пошло не так, нажмите ctrl+z или стрелку шаг назад.
- Следуя инструкции, вы сможете написать текст на картинке в любом месте.
 Пунктирная область помогает регулировать положение слов. После окончательного написания текста необходимо кликнуть по пустой области. И не забудьте поставить картинку на левый верхний край.
Пунктирная область помогает регулировать положение слов. После окончательного написания текста необходимо кликнуть по пустой области. И не забудьте поставить картинку на левый верхний край. - Осталось лишь сохранить изображение. Для этого проходим по пути: Файл Сохранить как Прописываем имя Выбираем формат jpg или png Сохранить. В статье Как уменьшить размер изображения можете подробнее прочитать про форматы.
На Виндовс 10 есть также Paint 3D. С помощь него вы также можете успешно рисовать надписи на изображениях.
Как написать текст на картинке в Фотошопе
Открываем программу Adobe Photoshop, а далее по инструкции.
Инструкция:
- Открываем изображение в фотошопе. Для этого пройдите по пути: Файл ->, Открыть.
- После того, как картинка открылась переходим к главному. Итак, выберите в боковой панели инструмент текст, обозначается буквой T.
- Теперь вы уже можете набирать символы с клавиатуры. Как сделать это быстро рассказывалось в статье Проверка скорости печати.

- Наведите курсор на картинку и путем зажатия левой кнопки мыши, расположите текст на любой удобной позиции.
- Верхняя панель поможет вам выбрать шрифт, размер букв.
- Справа выбирайте цвет.
- Про основное вроде было сказано все. Осталось лишь сохранить. Файл >, Сохранить как >, Выбор формата >, Сохранить.
Как сделать надпись на фото в онлайн-сервисах
Помимо создания контента для групп в соц. сетях, надписи на картинках делают вебмастера для блогов, сайтов. На изображениях прописывают они адрес своего ресурса, чтобы лучше продвигаться в поисковиках и популяризировать свой проект. Добавить свой url можно не только в стандартной программе от виндовс Paint и в Фотошопе, но также и с помощью специальных онлайн-редакторов.
Наложить текст на фото с сайтом lolkot.ru
Гораздо легче чем в программах наложить текст на фото можно на сайте lolkot.ru.
- Переходите на сервис и загружайте изображение, либо прописывайте url-адрес картинки, фотографии.

- После успешного выбора, переходим ко второму пункту Добавление надписи. Достаточно прописать текст на русском или английском и нажать Добавить. Перед добавлением можно также выбрать тип шрифта, размер, цвет. Помимо этого, есть возможность добавить эффекты: обведен, тень, вибрация. При желании укажите градусы поворота. В качестве примера я написал 50 градусов и отобразил это на скриншоте.
- В общем, прописывайте, что требуется и переходим к сохранению. Чтобы не потерять обработанную картинку перейдите к третьему пункту и нажмите Скачать на компьютер. Изображение помещается в папку загрузки, если кто-то не знает где искать.
Добавление надписи на картинку на сайте holla.ru
Добавить надпись на картинку при помощи сайта holla.ru может любой желающий. Сайт предоставляет вам 2 полноценных фоторедактора, которые справятся не только с задачей написания текста на изображении. Итак, переходим на holla.ru и следуем инструкции.
Инструкция:
- Попадаем в черный интерфейс и находим там под заголовком ЗАГРУЗКА ФОТОГРАФИИ ДЛЯ РЕДАКТИРОВАНИЯ кнопку Выберите файл.
 Выбираем и жмем ЗАГРУЗИТЬ.
Выбираем и жмем ЗАГРУЗИТЬ. - Теперь вы видите фотографию, которую загрузили. А под ней располагаются две кнопки Скачать изображение и Загрузить другое фото. Первой из них мы воспользуемся чуть позже. Сейчас требуется посмотреть ниже и выбрать редактор фото. Их два: Aviary Fiather и Pixlr Edirot. Как мне показалось первый редактор удобнее и проще. Однако, второй более функциональный и привычен тем, кто пользуется Adobe Photoshop.
- Чтобы воспользоваться Pixlr Edirot потребуется регистрация, либо вход через Гугл+. Работать с Aviary Fiather можно без предварительного указания данных. Открываем первый фоторедактор, нажимаем по стрелочке вправо и кликаем на букву T. Далее выбираем цвет, шрифт, прописываем текст. На картинке появляется специальная область, благодаря которой можно регулировать положение надписей и их размер. Потом нажимаем Добавить и Готово.
- Осталось кликнуть Скачать изображение.
Вот примерно так можно добавлять надписи на изображения в онлайн-редакторах. У кого остались вопросы, задавайте их в комментариях под статьей.
У кого остались вопросы, задавайте их в комментариях под статьей.
Интересные записи:
- Что такое SEO-копирайтинг
- Как сделать снимок экрана компьютера
- Как мотивировать себя
- Как редактировать pdf-файл
- Как очистить кэш на ноутбуке
- Как раздать интернет с телефона
- Как восстановить удаленные контакты
- Как создать невидимую папку
- Как раскрутить канал на YouTube
- Проверка скорости печати
- Как убрать всплывающую рекламу на Андроиде
- Как проверить посещаемость сайта
- Биржи фриланса
- Как выбрать наушники для компьютера
- Что такое фейк
0
Понравилась статья? Поделиться с друзьями:
Блог | Text2Photo
Создавайте потрясающие эффекты: как размыть фотографию с помощью четырех простых шагов
6 июля 2021 г.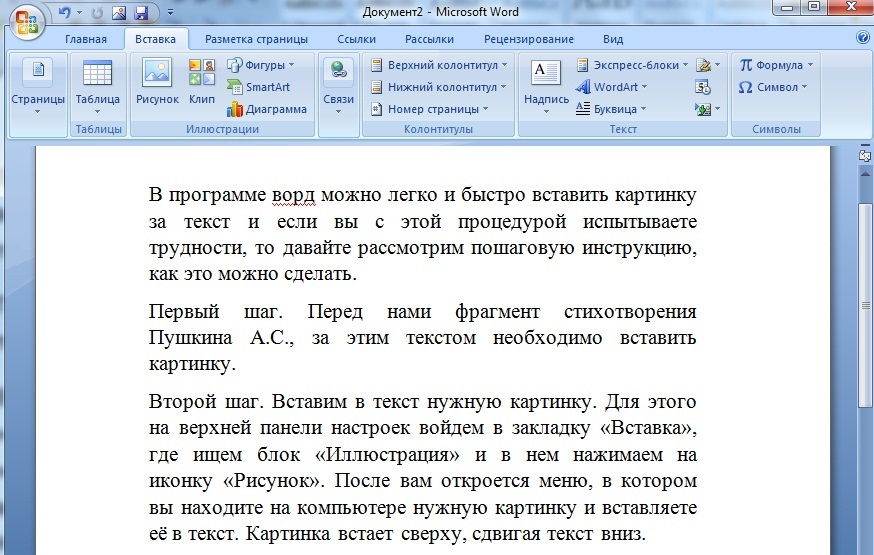 — 17:57
— 17:57
Привет, любитель фотографий.
Делать (и делать) отличные личные фотографии — очень недооцененный талант в 21 веке. Вам нужно отрегулировать, отфильтровать, обрезать, насытить, тонировать, увеличить яркость, уменьшить экспозицию и размыть, чтобы получить правильное сочетание, которое заставит вас улыбаться до тех пор, пока не появится следующее изображение. Если это не талант, то мы не знаем, что это.
Наша самая большая работа в text2photo по-прежнему заключается в том, чтобы помочь вам сделать отличные фотографии простым нажатием кнопки спуска затвора.
Подробнее..
Почему важно выбрать правильный шрифт для фотодизайна
18 июня 2021 г. — 21:28
Поскольку вы уже здесь — на text2photo — значит, вы каким-то образом интересуетесь дизайном . Теперь вы можете не быть профессионалом или даже не хотеть им быть. Тем не менее, мы считаем, что будет справедливо, если вы получите базовые знания о дизайне, которые помогут вам придумать что-то, чем вы действительно будете гордиться.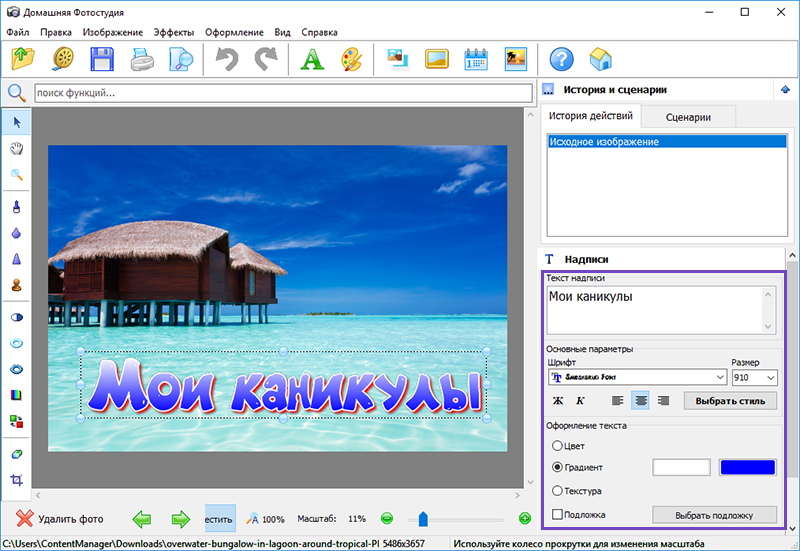
Шрифты. Это то, что мы объясним вам в этом коротком посте. Вы можете подумать, что шрифты маленькие — это так, — но они также довольно значительны.
Подробнее..
Три вещи, на которые стоит обратить внимание в бесплатном онлайн-редакторе фотографий
15 июня 2021 г. — 21:02
Отлично.
Ваше изображение готово. Вы часами пытались сделать идеальный снимок и рыскали по Интернету, чтобы выбрать подходящее изображение.
Что дальше?
Вопрос с подвохом. Следующим должен быть онлайн-редактор фотографий, который может оптимизировать сообщение, чувство и опыт, которые вы хотите вызвать в сознании любого, кто просматривает эту фотографию.
Подробнее..
Как создать изображение с цитатой с помощью Text2Photo
14 июня 2021 г., 21:28
Изображения с цитатами сочетают в себе мощные образы и слова для создания мотивирующего, вдохновляющего или творческого сообщения. Независимо от того, делитесь ли вы публикацией в социальных сетях или создаете публикацию для печати и в рамке, цитируемое изображение позволяет создать шедевр, способный передать ваше сообщение. В этом руководстве мы покажем вам, как создать изображение цитаты с помощью Text2Photo и превратите значимые слова в красивое изображение всего за несколько движений.
В этом руководстве мы покажем вам, как создать изображение цитаты с помощью Text2Photo и превратите значимые слова в красивое изображение всего за несколько движений.
Подробнее..
Как добавить логотип на изображение
19 мая 2021 г. — 21:11
В настоящее время все больше и больше людей предпочитают сохранять, хранить свои фотографии в Интернете или делиться ими со своими близкими и подписчиками. в социальных сетях. Каким бы интересным и красивым это ни казалось, у этого есть и обратная сторона.
К сожалению, с появлением Интернета вы не можете контролировать распространение своей интеллектуальной собственности. Таким образом, ваши фотографии всегда могут быть использованы третьими лицами без вашего разрешения. Вероятно, это то, чего любой художник или любой другой человек хотел бы избежать.
Подробнее..
Как использовать водяные знаки для защиты ваших фотографий
27 апреля 2021 г. — 20:41
Водяной знак обычно представляет собой символ, текст, логотип или сообщение, прикрепленное к изображению для персонализации.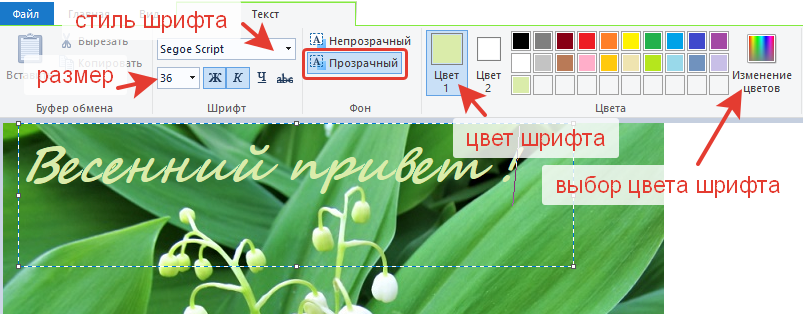
Водяные знаки абсолютно необходимы для персонализации фотографий. Это что-то вроде фотоподписи.
Используя ваш любимый (и, честно говоря, лучший) онлайн-редактор фотографий , вот пошаговый процесс добавления водяного знака на вашу фотографию.
Подробнее..
С помощью Text2Photo легко создавать речевые выноски
14 марта 2021 г., 20:36
Фотография с добавлением речевого выноски — это рассказ. Text2Photo — это полный лучший онлайн-редактор фотографий , который позволяет легко и быстро добавлять речевые выноски к фотографии.
Вы можете настроить изображение по своему усмотрению, закрепив воздушный шар с вашим текстом и изменив цвет, непрозрачность и многие другие вещи, которые могут сделать ваше изображение более привлекательным и привлекательным.
Подробнее..
Речевые пузыри: скажите своим изображениям, чтобы они говорили!
9 марта 2021 г. — 16:20
Оживите дизайн с помощью речевых пузырей с помощью этой умной идеи, заключающейся в том, чтобы слова выскакивали со страницы.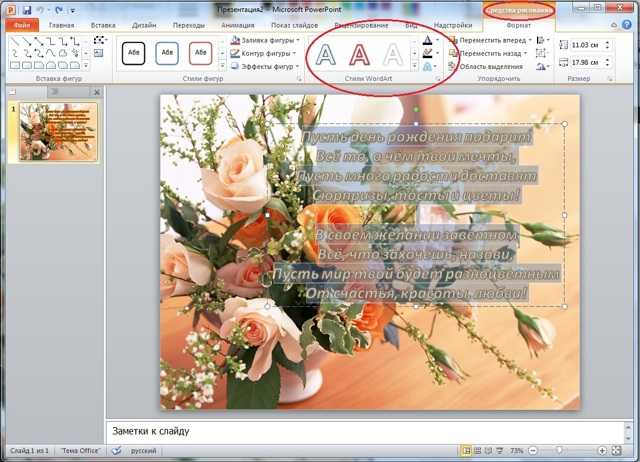
С онлайн-редактором Text2Photo вы можете заставить своих персонажей говорить. Если вы хотите превратить свою фотографию в профессионально выглядящий комикс или добавить немного веселья, то самое время перетащить свою фотографию в наш приложение для преобразования текста в фото для добавления всплывающей подсказки. Вы можете использовать его из любого места!
Подробнее..
Добавить текст к изображению JPG
Примеры добавления текста в формате Jpg/jpeg Нажмите, чтобы использовать
Cheese!
В этом примере добавляется текст светло-желтого цвета с полупрозрачным фоном в верхней части изображения JPG. Он немного смещает его на 50 пикселей сверху. В нем не указывается левое положение и ширина, поэтому используется вся ширина изображения, а левое положение устанавливается равным 0. (Источник: Pexels.)
Обязательные параметры
Эти параметры будут использоваться автоматически, если вы выберете этот пример.
Любопытно искусство изготовления ловушек. Его эффективность не засвидетельствована его собственными глазами.StringДобавьте этот текст в JPG.
Позиция x метки Left PositionText.
Верхняя позиция метки PositionText по оси y.
Ширина метки Ширина текста метки.
Высота метки Высота метки текста.
LeftCenterRight
Horizontal AlignГоризонтальное выравнивание текста.
Text ColorЦвет текста метки.
Background ColorЦвет фона текстового ярлыка.
По умолчанию MonospaceDefault SerifDefault Sans-SerifArialArial BlackAndale MonoArial NarrowBrush Script MTComic Sans MSCourier NewGaramondGeorgiaHelveticaImpactPapyrusRobotoTahomaTimes New RomanTrebuchet MSVerdanaCustom (импорт из URL)
Text FontШрифт текста.
Custom FontСсылка на файл пользовательского шрифта.
(Подождите, пока он загрузится.)
Тень текста Тень метки текста. Формат:
2px 3px 4px оранжевый
Font SizeРазмер шрифта метки текста.
Line HeightВысота метки текста.
Применить полужирный Сделать текстовую метку жирной.
Применить курсив Сделать текстовую метку курсивом.
Бледно-голубая точка
В этом примере к изображению Земли в формате JPEG добавляется темная непрозрачная метка с белым текстом. Размер шрифта установлен на 64 пикселя, а семейство шрифтов установлено на Sans Serif. (Источник: Pexels.)
Обязательные параметры
Эти параметры будут использоваться автоматически, если вы выберете этот пример.
бледно-голубая точкаStringДобавьте этот текст в JPG.
Позиция x метки Left PositionText.
Верхняя позиция метки PositionText по оси y.
Ширина метки Ширина текста метки.
Высота метки Высота метки текста.
LeftCenterRight
Horizontal AlignГоризонтальное выравнивание текста.
Text ColorЦвет текста метки.
Background ColorЦвет фона текстового ярлыка.
По умолчанию MonospaceDefault SerifDefault Sans-SerifArialArial BlackAndale MonoArial NarrowBrush Script MTComic Sans MSCourier NewGaramondGeorgiaHelveticaImpactPapyrusRobotoTahomaTimes New RomanTrebuchet MSVerdanaCustom (импорт из URL)
Text FontШрифт текста.
Custom FontСсылка на файл пользовательского шрифта.
(Подождите, пока он загрузится.)
Тень текста Тень метки текста. Формат:
Размер шрифта Размер шрифта метки текста.
Line HeightВысота метки текста.
Применить полужирный Сделать текстовую метку жирной.
Применить курсив Сделать текстовую метку курсивом.
Замок Нойшванштайн
В этом примере мы печатаем маркер местоположения на фотографии немецкого замка в формате JPG/JPEG. Вводим в опции название замка, выбираем для него шрифт Papyrus и размещаем в правом нижнем углу.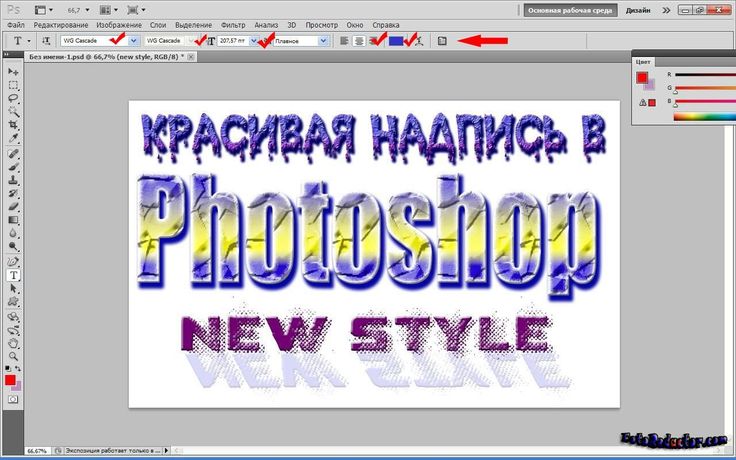 Поле для текста прозрачное, а цвет букв белый с черной тенью, на что указывает строка «4px 4px 4px black». Мы также выделяем текст курсивом и жирным шрифтом. (Источник: Pexels.)
Поле для текста прозрачное, а цвет букв белый с черной тенью, на что указывает строка «4px 4px 4px black». Мы также выделяем текст курсивом и жирным шрифтом. (Источник: Pexels.)
Обязательные параметры
Эти параметры будут использоваться автоматически, если вы выберете этот пример.
Замок Нойшванштайн Швангау, ГерманияStringДобавьте этот текст в файл JPG.
Позиция x метки Left PositionText.
Верхняя позиция метки PositionText по оси y.
Ширина метки Ширина текста метки.
Высота метки Высота метки текста.
LeftCenterRight
Horizontal AlignГоризонтальное выравнивание текста.
Text ColorЦвет текста метки.
Background ColorЦвет фона текстового ярлыка.
По умолчанию MonospaceDefault SerifDefault Sans-SerifArialArial BlackAndale MonoArial NarrowBrush Script MTComic Sans MSCourier NewGaramondGeorgiaHelveticaImpactPapyrusRobotoTahomaTimes New RomanTrebuchet MSVerdanaCustom (импорт из URL)
Text FontШрифт текста.
Custom FontСсылка на файл пользовательского шрифта.
(Подождите, пока он загрузится.)
Тень текста Тень метки текста. Формат:
2px 3px 4px оранжевый
Размер шрифта Размер шрифта метки текста.
Line HeightВысота метки текста.
Применить полужирный Сделать текстовую метку жирной.
Применить курсив Сделать текстовую метку курсивом.
Цитата в формате JPG/JPEG
В этом примере мы импортируем фотографию спокойных волн в формате JPEG и помещаем на нее глубокую цитату Матери Терезы. Мы рисуем прямоугольное текстовое поле в предварительном просмотре, делаем его прозрачным на 75% и помещаем в него текстовую цитату. Мы импортируем пользовательский шрифт Google под названием «Cookie» и добавляем к цитате тень цвета индиго. (Источник: Pexels.)
Обязательные параметры
Эти параметры будут использоваться автоматически, если вы выберете этот пример.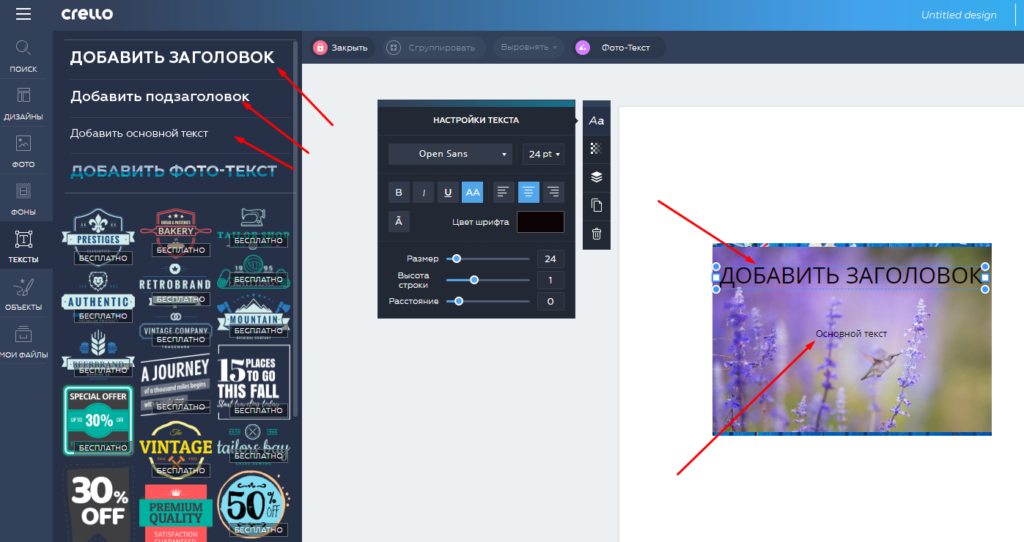
Я один не могу изменить мир, но я могу бросить камень через вода для создания много ряби. © Mother TeresaStringДобавьте этот текст в файл JPG.
Позиция x метки Left PositionText.
Верхняя позиция метки PositionText по оси y.
Ширина метки Ширина текста метки.
Высота метки Высота метки текста.
Левый центральный правый
Horizontal AlignГоризонтальное выравнивание текста.
Text ColorЦвет текста метки.
Background ColorЦвет фона текстового ярлыка.
По умолчанию MonospaceDefault SerifDefault Sans-SerifArialArial BlackAndale MonoArial NarrowBrush Script MTComic Sans MSCourier NewGaramondGeorgiaHelveticaImpactPapyrusRobotoTahomaTimes New RomanTrebuchet MSVerdanaCustom (импорт из URL)
Text FontШрифт текста.
Custom FontСсылка на файл пользовательского шрифта.
(Подождите, пока он загрузится.)
Тень текста Тень метки текста.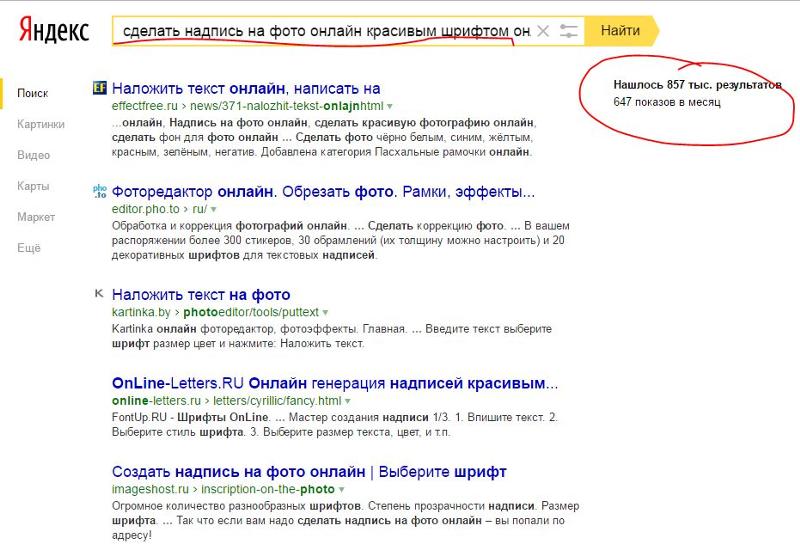 Формат:
Формат:
2px 3px 4px оранжевый
Размер шрифта Размер шрифта метки текста.
Line HeightВысота метки текста.
Применить полужирный Сделать текстовую метку жирной.
Применить курсив Сделать текстовую метку курсивом.
Три цыпленка
В этом примере мы добавляем три смайлика цыпленка к JPG-файлу с тремя цыплятами. Утилита позволяет добавлять в JPG любые символы Юникода, в том числе и эмоции. Добавление эмодзи к фотографии позволяет сделать ее более живой и веселой. (Источник: Pexels.)
Обязательные параметры
Эти параметры будут использоваться автоматически, если вы выберете этот пример.
🐣 🐤 🐥StringДобавьте этот текст в JPG.
Позиция x метки Left PositionText.
Верхняя позиция метки PositionText по оси y.
Ширина метки Ширина текста метки.
Высота метки Высота метки текста.
LeftCenterRight
Horizontal AlignГоризонтальное выравнивание текста.

 Чтобы сделать это нужно активировать меню «Файл» и в выпадающем списке нажать на пункт «Открыть». Также можно использовать комбинацию горячих клавиш Ctrl + O. Откроется новое окно, в котором необходимо выбрать картинку.
Чтобы сделать это нужно активировать меню «Файл» и в выпадающем списке нажать на пункт «Открыть». Также можно использовать комбинацию горячих клавиш Ctrl + O. Откроется новое окно, в котором необходимо выбрать картинку. Сервис предложит загрузить фото. Нажимаем на кнопку «С компьютера» после чего выбираем нужную фотографию с ПК. Если у вас есть аккаунт в социальной сети Facebook, то в таком случае вы можете взять снимок оттуда, нажав соответствующую кнопку.
Сервис предложит загрузить фото. Нажимаем на кнопку «С компьютера» после чего выбираем нужную фотографию с ПК. Если у вас есть аккаунт в социальной сети Facebook, то в таком случае вы можете взять снимок оттуда, нажав соответствующую кнопку. Пунктирная область помогает регулировать положение слов. После окончательного написания текста необходимо кликнуть по пустой области. И не забудьте поставить картинку на левый верхний край.
Пунктирная область помогает регулировать положение слов. После окончательного написания текста необходимо кликнуть по пустой области. И не забудьте поставить картинку на левый верхний край.
 Выбираем и жмем ЗАГРУЗИТЬ.
Выбираем и жмем ЗАГРУЗИТЬ.