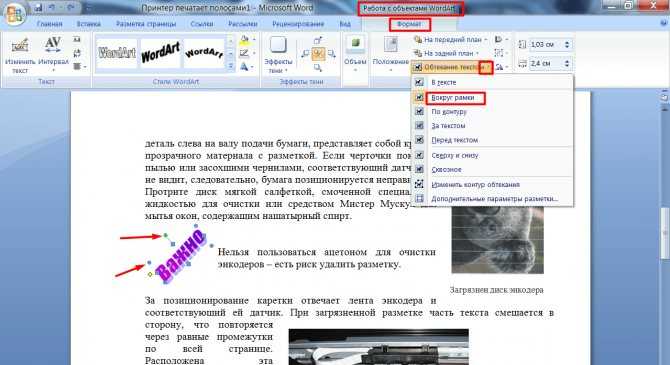Лучший бесплатный онлайн способ добавить текст к фотографии (Mac / Windows / Android / iPhone)
Заключение
Как добавить текст к фотографии? В этом посте показаны бесплатные, онлайн и профессиональные способы добавления текста на фотографии. Хотите ли вы добавить текст к фотографии на ПК с Windows 10/8/7 или Mac с помощью Adobe Photoshop / Lightroom или напрямую отредактировать изображение на портативном устройстве Android / iOS, таком как Galaxy S8 / S7 / S6 / S5 / S9, Note 9/8 / 7, iPhone 6/7/8 / X / XS / 11/12, iPad и другие, подробные решения представлены здесь.
Кажется, что существует большая потребность среди людей, чтобы отредактировать изображение и добавить текст к фотографии Но знаете ли вы точно, как поместить текст поверх изображения с хорошими эффектами?
В настоящее время вам предоставляется больше возможностей для захвата фотографий или загрузки изображений с помощью камеры на мобильном телефоне или обмена изображениями в Интернете. Но перед публикацией в Instagram или других социальных приложениях, таких как Facebook, совершенно необходимо добавить тексты различных стилей и эффектов к фотографиям, чтобы лучше выразить себя.
Добавить текст к фото
Хорошо, что множество приложений для добавления текста могут помочь вам вставить текст в изображение. Этот пост покажет вам разные методы добавить текст к фото на ПК с Windows, Mac, телефоне Android и iPhone. Вы можете перейти непосредственно к определенной части в соответствии с вашими потребностями.
- Часть 1. Добавление текста к фотографии на Mac и ПК.
- Часть 2. Бесплатные онлайн способы добавить текст к фото
- Часть 3: Как добавить текст к фото на Android / iPhone
Часть 1. Добавление текста к фотографии на компьютерах Mac и Windows 10/8/7
Когда дело доходит до редактирования изображений на компьютере, многие профессиональные программы, такие как Adobe Photoshop и Lightroom, сразу придут вам на ум. В первой части мы покажем вам, как добавить текст к изображению на ПК с Windows и Mac с помощью этих инструментов.
Добавить текст к фото с помощью Photoshop
Если вы хотите добавить текст к изображению или выполнить какое-либо другое редактирование в Adobe Photoshop, вы должны сначала загрузить подходящую версию Photoshop на свой компьютер.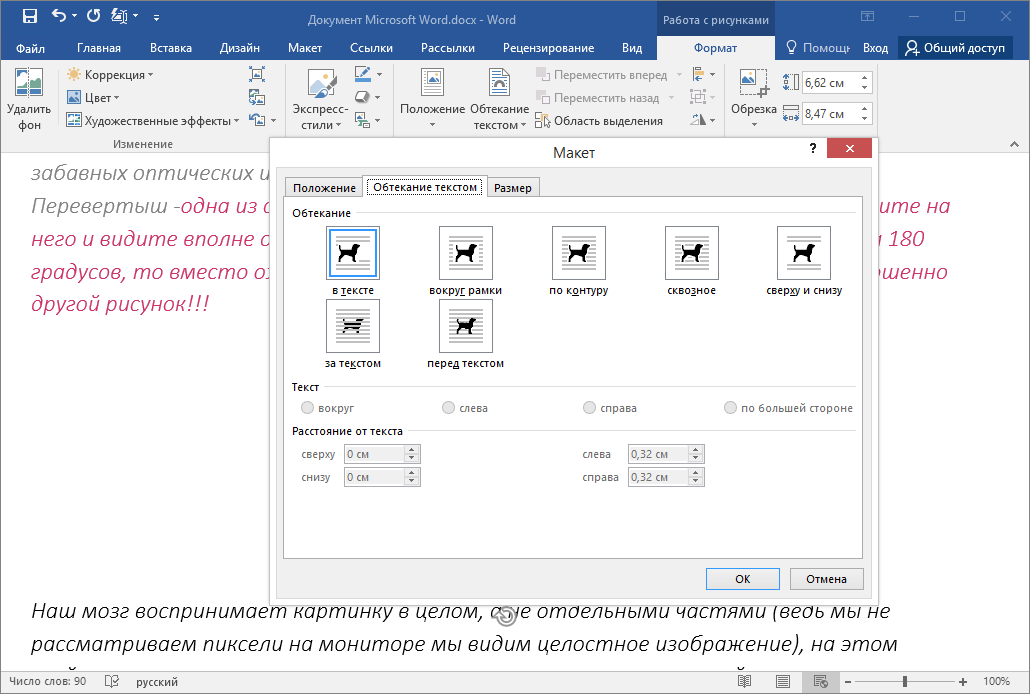 Затем вы можете выполнить следующие шаги, чтобы написать ваши предпочтительные слова на изображениях.
Затем вы можете выполнить следующие шаги, чтобы написать ваши предпочтительные слова на изображениях.
Шаг 1 Запустите Adobe Photoshop
Запустите Adobe Photoshop на вашем компьютере. Здесь мы берем добавление текстов к фотографиям в Adobe Photoshop CS6 Например. Если вы используете другую версию PS, шаги будут аналогичными.
Шаг 2 Загрузить фото
Когда вы входите в основной интерфейс, вы можете нажать Файл в строке меню, а затем выберите Откройте из выпадающего списка, чтобы загрузить файл изображения. На самом деле, в большинстве версий PS вам разрешено импортировать файл, просто перетаскивая его в интерфейс.
Шаг 3 Добавить текст к фото
Налево панель инструментов, вы должны выбрать инструмент добавления текста, Горизонтальный тип орудие труда. Нажми на T значок, а затем нажмите на свою фотографию. Теперь вы можете вводить тексты или писать предложения. Вы можете нажать Esc на клавиатуре или нажмите на первый Двигаемся инструмент для выхода из текстового поля. После этого текст добавляется к фото.
После этого текст добавляется к фото.
Шаг 4 Редактировать текст и корректировать эффекты
Являясь одним из самых мощных программ для редактирования изображений, Photoshop предоставляет множество возможностей для настройки добавленного текста, таких как шрифт, размер шрифта, выравнивание, полужирный шрифт, цвет и т. Д.
Когда вы хотите редактировать текст, вы должны сначала нажать Тип инструмент, а затем нажмите на конкретный текст, чтобы выбрать цель. Вы можете нажать Ctrl + T отрегулировать угол изображения. Кроме того, вы можете использовать Стиль слоя возможность придавать тексту более яркие эффекты.
Если вы хотите настроить местоположение добавленных текстов, вы можете нажать на Двигаемся Инструмент слева управления.
Шаг 5 Экспорт и сохранение изображения
После добавления текста на фото, вы можете нажать на Файл > Сохраните экспортировать и сохранить это изображение на вашем компьютере. Также вы можете нажать Ctrl + Shift + S напрямую экспортировать его. Всплывающее окно поможет вам выбрать подходящий выходной формат и папку назначения.
Также вы можете нажать Ctrl + Shift + S напрямую экспортировать его. Всплывающее окно поможет вам выбрать подходящий выходной формат и папку назначения.
Фотошоп картинки пропали перед сохранением? Получить решение здесь, чтобы восстановить файл Photoshop.
[Лучший способ] Профессиональное текстовое приложение для добавления текста на фото
С первым методом вы можете легко написать слова на картинке в Photoshop. В то время как для большинства пользователей Adobe Photoshop и Lightroom слишком дороги. Более того, если вам нужно больше стилей текста, PS или LR по-прежнему не очень хороший выбор.
Чтобы дать вам более фантастические стили текста, здесь мы представляем вам отличное приложение для добавления текста в фото, Создатель слайд-шоу, Вы можете бесплатно скачать его и взять следующее руководство, чтобы поместить текст в картинку.
Шаг 1 Запустить приложение для добавления текста
Дважды щелкните кнопку загрузки выше, чтобы бесплатно загрузить, установить и запустить это мощное программное обеспечение для добавления текста на свой компьютер.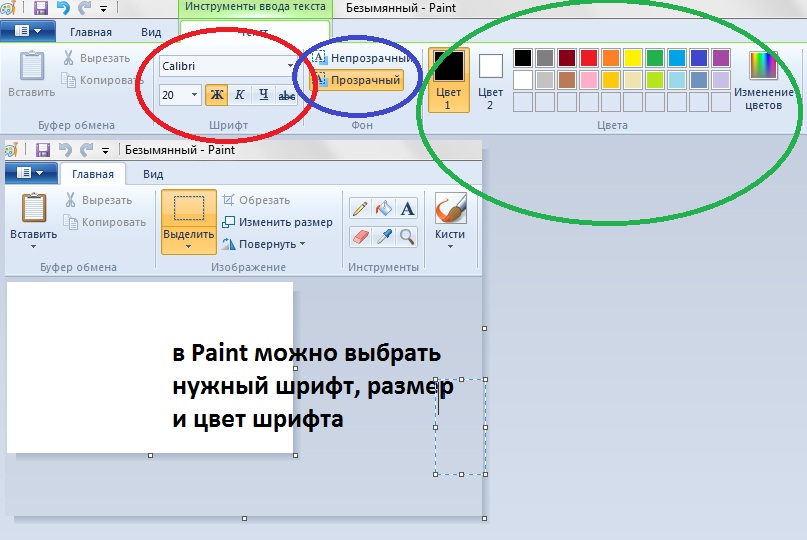
Шаг 2 Добавить изображения
Нажмите большой + загрузить картинки, которые вы хотите добавить тексты. Вы можете импортировать все изображения одновременно, а затем добавлять тексты к ним отдельно.
Шаг 3 Добавить текст к фото
Это многофункциональное приложение для добавления текста содержит 10 фантастических тем. На самом деле, этот инструмент в основном используется для создать слайд-шоу, Но он предоставляет отличный способ добавлять тексты к картинкам.
Нажмите Текст опцию справа, и вы можете увидеть много текстовых стилей, предлагаемых здесь, включая все типы 3D-шрифтов. С их помощью вы можете с легкостью вносить фантастические текстовые эффекты в конечную картинку. Вы можете настроить эффекты и стили каждого слова, которое вы только что добавили.
Шаг 4 Экспорт изображения на компьютер
Как мы упоминали выше, это программное обеспечение в основном используется для создания слайд-шоу видео. Таким образом, при размещении текста на фотографии вы также можете одновременно получить стиль движения.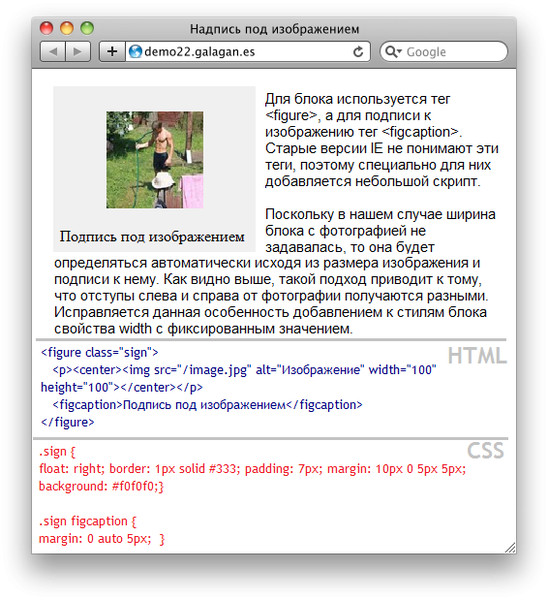 Но когда вы просматриваете эффекты, вы можете просто нажать на Снимок значок, чтобы быстро сохранить изображение на ПК с Windows 10/8/7 / XP.
Но когда вы просматриваете эффекты, вы можете просто нажать на Снимок значок, чтобы быстро сохранить изображение на ПК с Windows 10/8/7 / XP.
Выходное изображение будет сохранено в любом популярном формате, таком как JPG, PNG, BMP, TIF, TIFF, ICO, DIB, JFIF, EMF, GIF и так далее. Он также имеет возможность добавить текст к видео легко.
Вот видео о создании слайд-шоу для вас. Нажмите, чтобы проверить.
Часть 2. Бесплатные способы добавления текста к фотографии (онлайн-приложения)
Во многих случаях вам нужно добавить текст только к одной фотографии или нескольким изображениям. В этом случае вам не нужно приобретать профессиональное программное обеспечение для редактирования изображений, такое как Adobe Photoshop или Lightroom.
Если вы предпочитаете добавить текст к фото бесплатноВы можете обратиться к некоторым онлайн-приложениям. Когда вы решите использовать онлайн-приложения для свободного написания текстов на изображениях, вам не нужно беспокоиться о том, какую операционную систему вы используете, Windows 10/8/7 / XP или Mac OS. В этой части перечислены 5 онлайн-приложений на ваш выбор.
В этой части перечислены 5 онлайн-приложений на ваш выбор.
BeFunky
https://www.befunky.com/
BeFunky всегда будет первой рекомендацией, когда вы ищете отличный добавить текст в фото приложение, Он несет в себе множество мощных и полезных функций редактирования изображений для вас, чтобы редактировать изображение и вносить в него новые эффекты.
Вы можете взять BeFunky в качестве профессионального текстового приложения для работы с различными редакторами. Он предлагает много шрифтов в Текстовый редактор, что гарантирует вам легко найти подходящий стиль для удовлетворения ваших потребностей.
По сравнению с Photoshop или Lightroom, BeFunky более эффективен, если вам нужно только добавить текст к фотографии. Он разработан с премиальными функциями редактирования текста. Например, вы можете добавить цвет фона к тексту, использовать текстовую схему, применить изменение размера текста, повернуть добавленные слова и так далее.
ДОБАВИТЬ ТЕКСТ
https://addtext.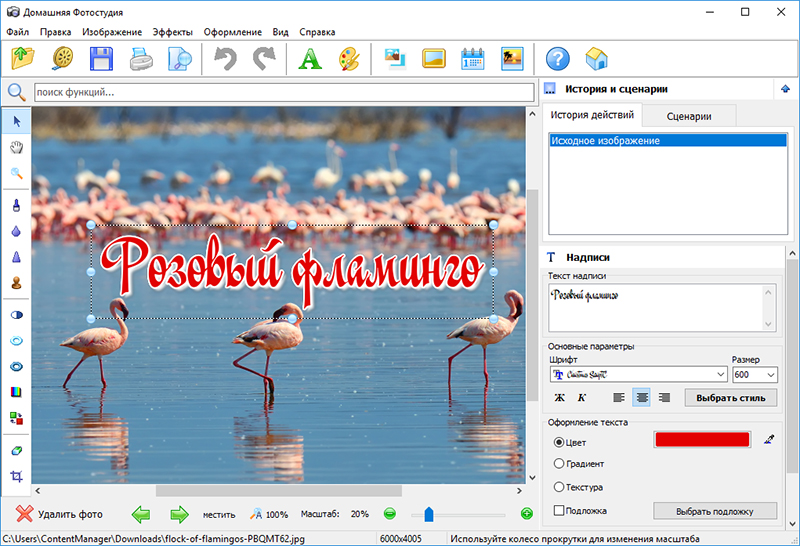 com/
com/
На самом деле, ADDTEXT — лучший выбор для добавления подписей к фотографиям, создания собственных мемов, создания великолепных плакатов и многого другого. Это не самое мощное приложение. Но у него есть возможность помочь вам нанести текст на изображение как можно проще. Теперь мы просто опишем некоторые шаги, чтобы показать вам, почему ADDTEXT является лучшим вариантом.
Шаг 1 Перейдите на https://addtext.com/ и нажмите Компьютер or Галерея загрузить ваши файлы изображений. Вы также можете напрямую перетащить фотографии в интерфейс.
Шаг 2 После загрузки вы можете ввести слова в текстовое поле. Здесь вы можете выбрать Стиль, Размер и Цвет.
Шаг 3 Вы можете перемещать и корректировать добавленный текст в зависимости от ваших потребностей. Затем нажмите на Скачать или поделиться Кнопка, чтобы сохранить отредактированное изображение на вашем компьютере.
Пикфон
https://picfont.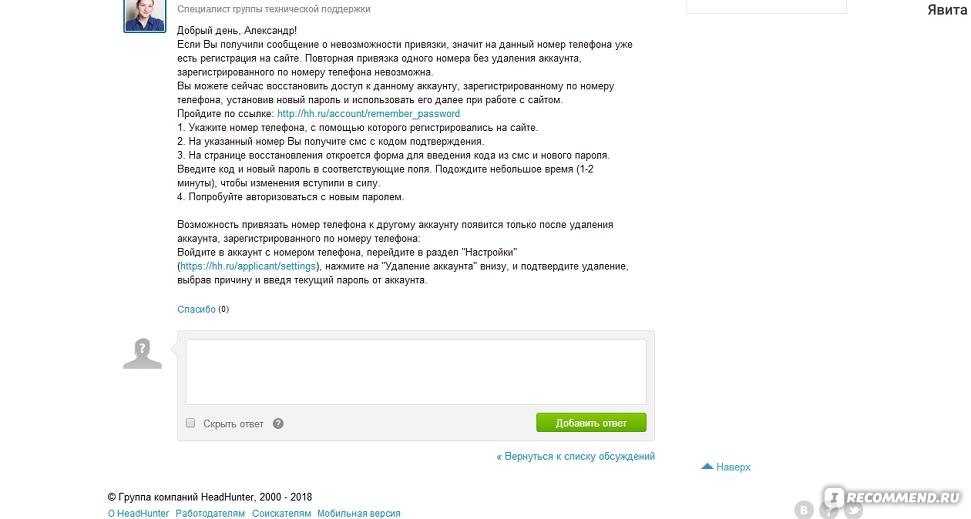 com/
com/
Picfont — еще одно простое в использовании приложение для отправки текстовых сообщений, которое поможет вам добавить текст к фотографии. Помимо написания слов на изображении, он также позволяет создавать новые изображения и добавлять подписи. Он несет в себе много популярных текстовых моделей для использования. Кроме того, вы можете легко выбрать шрифт, размер, цвет и другие эффекты. С помощью этого онлайн-приложения вы можете бесплатно добавлять текст к фотографии.
Помимо бесплатных онлайн-приложений для отправки текстовых сообщений, вы также можете перейти на следующие два веб-сайта для текстовых изображений.
FotoJet
https://www.fotojet.com/features/photo-editor/add-text.html
Fotor
https://www.fotor.com/features/text.html
Часть 3: Как добавить текст к фото на Android / iPhone
Благодаря улучшенным и улучшенным функциям камеры, разработанным на последних моделях Android и iPhone, вы можете легко снимать все больше и больше красивых фотографий. Прежде чем поделиться ими в Instagram или Facebook, редактирование является одной из необходимых частей.
Прежде чем поделиться ими в Instagram или Facebook, редактирование является одной из необходимых частей.
К счастью, в Google Play и App Store есть множество приложений, которые могут помочь вам добавлять тексты к фотографиям на телефоне Android, например Samsung Galaxy S9 / S8 / S7 / S6 / S5, Note 9/8/7/6, LG, Sony и iOS. устройство, такое как iPhone / iPad / iPod.
Добавить текст в фото (приложение для добавления текста в Android)
Если вы являетесь пользователем телефона Android и хотите добавить текст к фотографии, попробуйте использовать это приложение. Добавить текст в телефон можно легко найти и установить из Google Play. Многие шрифты предлагаются для написания текстов.
Кроме того, вы можете изменить размер, изменить цвет и настроить различные эффекты. Предоставляет простой способ добавлять заметки к скриншотам.
Текст на фото (текстовое приложение для Android)
Text on Photo — отличное приложение для добавления текстов и подписей к фотографиям. Это позволяет вам создавать мемы с пользовательскими текстами, добавлять изогнутые тексты, добавлять воздушные шары и другие интересные эффекты и так далее. С помощью этого приложения для добавления текста вы можете легко перемещать позицию текста, изменять цвет текста, шрифт и размер.
Это позволяет вам создавать мемы с пользовательскими текстами, добавлять изогнутые тексты, добавлять воздушные шары и другие интересные эффекты и так далее. С помощью этого приложения для добавления текста вы можете легко перемещать позицию текста, изменять цвет текста, шрифт и размер.
Photo Collage Editor (текстовое приложение для Android)
Photo Collage Editor — более мощное приложение для работы с текстовыми сообщениями, которое содержит больше функций для редактирования изображений. Он предлагает множество макетов кадра или сетки для использования. Вы можете писать тексты на изображении и с легкостью изменять пропорции коллажа.
Более того, этот мощный редактор фотографий также предоставляет множество фильтров, которые помогут вам настроить эффекты изображения. После бесплатного добавления текста к фотографии вы можете напрямую делиться файлами изображений в Instagram, Facebook, Twitter, WhatsApp и других социальных приложениях.
Phonto — текст на фотографиях (текстовое приложение для iPhone / iPad)
Если вы пользователь iOS и хотите добавить текст в телефон, вы можете положиться на Phonto. Phonto — это простое в использовании текстовое приложение для работы с изображениями, которое поможет вам выполнить свою работу. В этом приложении предлагается более 400 шрифтов на выбор. Кроме того, вам предоставляется полный контроль над шрифтом, размером, цветом, положением текста и многим другим.
Phonto — это простое в использовании текстовое приложение для работы с изображениями, которое поможет вам выполнить свою работу. В этом приложении предлагается более 400 шрифтов на выбор. Кроме того, вам предоставляется полный контроль над шрифтом, размером, цветом, положением текста и многим другим.
Phonto оснащен множеством предметов, таких как «Воздушный шар», «Прямоугольник», «Звезда», «Сердце» и т. Д., Чтобы вы могли получить изображение, которое вам действительно нравится. Он может работать как лучшее приложение для редактирования фотографий, чтобы помочь вам добавить текст или подписи к изображениям. После редактирования вы можете легко поделиться ими в Facebook, Twitter и Instagram.
Over Edit & Add Text to Photos (приложение для добавления текста для iPhone / iPad)
Хотите превратить свои фотографии в великолепную графику? Вы должны попробовать это приложение. Over Edit разработан с лаконичным и дружественным интерфейсом, который позволяет очень просто добавлять текст к фотографии.
Это бесплатное приложение для отправки текстовых сообщений дает вам удобный способ редактирования изображений. Вы можете свободно выбирать шрифт, эффекты наложения, фильтры и другие интересные эффекты. Но одна вещь, которую вы должны знать, это то, что это приложение не является полностью бесплатным, для некоторых расширенных функций вам необходимо приобрести профессиональную версию, чтобы получить их.
Прочитав эту страницу, вы должны научиться добавлять текст к фотографии. Если вы хотите написать несколько слов на изображениях на вашем компьютере, или предпочитаете непосредственно снимать и редактировать фотографии на мобильном телефоне, вы можете получить подходящие приложения для текстовых сообщений здесь. Пожалуйста, оставьте нам сообщение в комментарии, если у вас есть какие-либо рекомендации.
Что вы думаете об этом посте.
- 1
- 2
- 3
- 4
- 5
Прекрасно
Рейтинг: 4. 8 / 5 (на основе голосов 142)
8 / 5 (на основе голосов 142)
14 декабря 2020 г. 08:26 / Автор: Эндрю Миллер в Редактировать фотография
Как скопировать текст с картинки онлайн
Приветствую Вас, уважаемый читатель блога. Я заметил, что многие интересуются темой копирования текста с картинки.При вводе запроса “Как скопировать текст с картинки, фото, изображения” в поисковике, Гугл выдал 300 000 результатов.
Значит, про это пишут, а пишут, потому что многие сталкиваются с этой проблемой. И мне не раз приходилось заморачиватся с переводом текста, при установке какой либо англоязычной программы.
Помню печатал всё это вручную в Гугл переводчике, пока не наткнулся на функцию извлечения текста с изображения в одной программе
“Snagit“, которая у меня была установлена на Виндовс ХП.
Программа Snagit не предназначена чисто для сканирования текста с изображения. Она делает снимки, записывает видео с экрана и редактирует их. Я её установил для создания скриншотов.
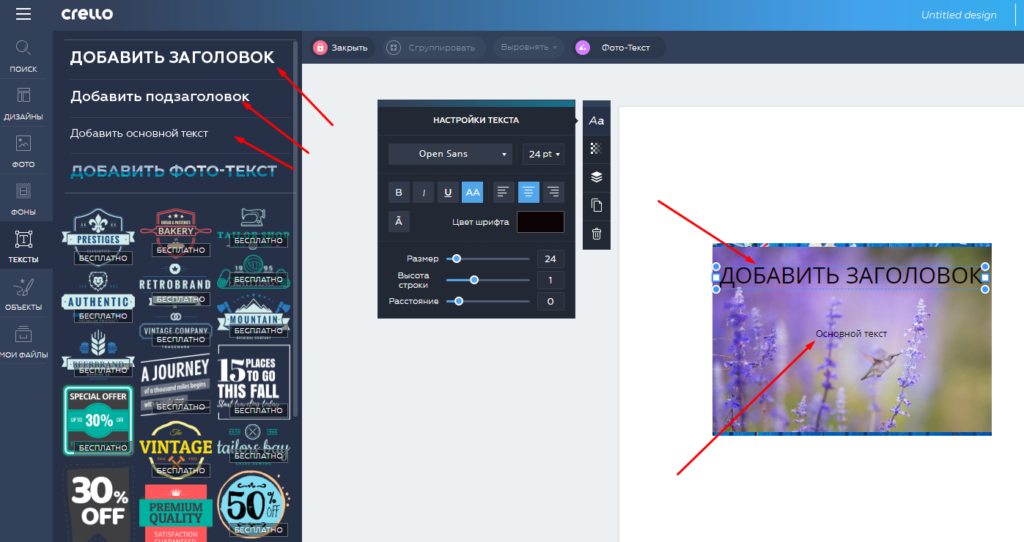 В итоге пришлось перейти на другую программу FastStone Capture, но в этой программе не было функции копирования текста с картинки.
В итоге пришлось перейти на другую программу FastStone Capture, но в этой программе не было функции копирования текста с картинки.Но как говорят, безвыходных ситуаций не бывает. Пошарил по интернету и нашёл один сервис по распознаванию текста с изображения. А если честно-то сервисов таких было много, но сканировали они просто ужасно. То не полностью текст извлекут с картинки, то какие-то кракозябры вместо букв и слов. В итоге остался один нормальный сервис. Правда, в последнее время он что-то сильно начал подглючивать. Ладно, оставил его в покое и нашёл ему замену, даже ещё лучший онлайн сканер.
Этот сервис не требует регистрации, а сканировать текст можно в неограниченном количестве. Поддерживает 106 языков для распознавания. Есть возможность выбрать любую область текста с картинки. Так же есть возможность развернуть картинку на 90° и 180° градусов. Извлекает текст со всех популярных форматов. Возможность скачать готовый текст в документе TXT, Word (DOC) и PDF.
Извлекает текст со всех популярных форматов. Возможность скачать готовый текст в документе TXT, Word (DOC) и PDF.
Как им пользоваться я сейчас покажу. Заходим на сайт https://www.newocr.com Жмём кнопку “Выберите файл“.
Да, кстати чуть ниже этой кнопки есть поле, где можно вставить ссылку на изображение в интернете. Даже с изображения формата GIF сканер может извлечь текст. Ссылку на изображение можно взять вот таким способом. Находите картинку в интернете, кликаете по ней правой клавишей мышки и в появившемся окошке выбираете “Копировать URL картинки“
Дальше вставляете эту ссылку в поле. После чего жмёте ниже синюю кнопку “Предварительный просмотр“. Сервис загрузит картинку, и она появится в так сказать мини редакторе, в котором Вы сможете с помощью настраиваемой рамки выбрать не весь текст на картинке, а лишь часть его. Зацепите одну из сторон рамки и тяните в нужное положение, тем самым выделяя нужный фрагмент текста.
Дальше жмём кнопку “OCR” Через пару секунд в самом низу страницы появится готовый текст.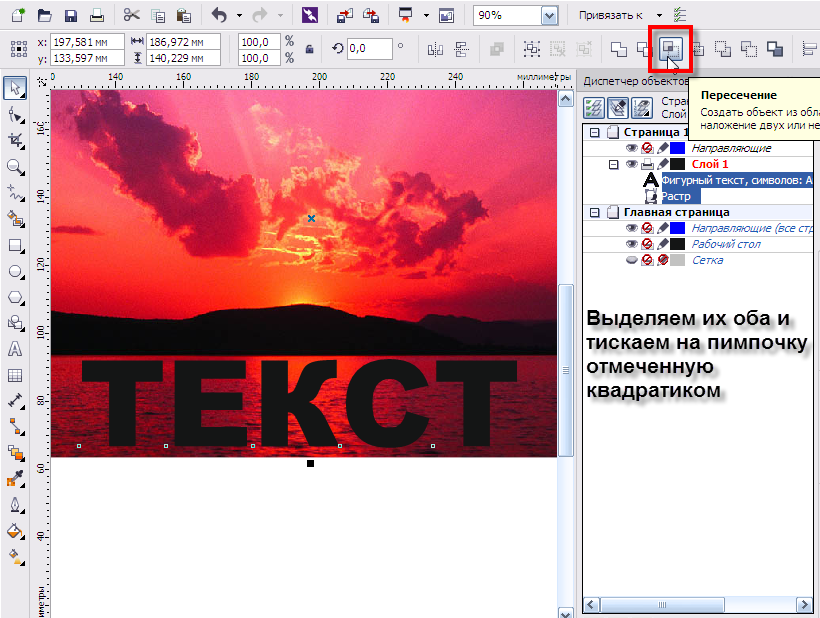
Один нюанс! Если на картинке есть слова на разных языках, сканер отсканирует с ошибками. В таком случае, укажите ему, на каких языках будет извлекаться текст. Кликните левой клавишей мышки по рамке с языками. В выпавшем списке выберите нужный язык.
Я пробовал извлечь текст с картинки на 3535 символов. Это целая страница книги. Сервис с этим справился без проблем. Так что для студентов, которым нужно перенести текст курсовой работы с бумаги в цифровой формат, этот сервис просто незаменим. Сделали снимки фотоаппаратом, перекинули на компьютер и по-быстрому с помощью данного сервиса преобразовали в цифровой формат. Огромная экономия времени.
Иногда в тексте попадаются ошибки, но ничего страшного. Исправить их можно прямо здесь. Слова с ошибками будут подчёркнуты пунктиром красного цвета. Для того чтоб не исправлять это слово вручную кликните по нему правой клавишей мышки. В появившемся окне контекстного меню, в самом верху, будут находится варианты замены искажённого слова. Выберите подходящее и кликните по нему левой клавишей мышки. Произойдет авто-замена.
Выберите подходящее и кликните по нему левой клавишей мышки. Произойдет авто-замена.
Текст обработан, можно скачивать на компьютер либо сохранить в свой аккаунт Google Документы или Google диск. Для сохранения на компьютер нажмите на кнопку скачать. Выберите из выпавшего списка подходящий тип документа и сохраняйте.
А для сохранения в Google Документы или на Google диске нажмите кнопку “Редактировать Интернет”.
Хотите сразу перевести текст на иностранном языке, тогда выделите его и нажмите кнопку “Гугл переводчик“. В новой вкладке увидите переведённый текст.
На этом всё. Пользуйтесь этим сервисом, он самый лучший среди ему подобных.
Хитрость, которая сделает Ваш компьютер бессмертным!
Сегодня мои коллеги из команды Клабпрофи, впервые рассказывают о хитрости, которая делает Ваш компьютер неуязвимым к любым невзгодам:
Благодаря этой хитрости Ваш компьютер после каждой перезагрузки будет в идеальном состоянии.
При этом, даже если накануне Вы поймали вирус, удалили системные папки или сломали Операционную систему, достаточно будет перезагрузить компьютер, и он снова будет работать, как прежде.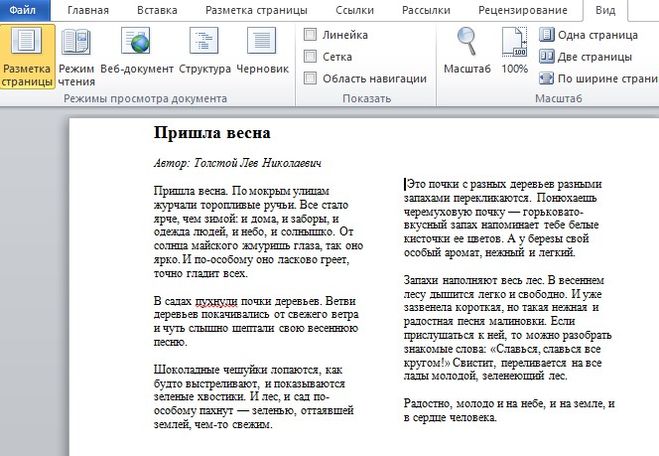
Используя такой подход, Вам больше никогда не придется регулярно чистить компьютер, переустанавливать Операционную систему, вызывать мастера и т.п. Компьютер всегда будет в одном и том же состоянии, после каждой перезагрузки.
О том, как это работает и как внедрить данную технологию уже в новогодние праздники, смотрите здесь:
Смотреть видеоДобавить текст к изображению в формате JPG – онлайн-инструменты для работы с файлами JPG
Нажмите, чтобы использовать
Сыр!
В этом примере добавляется текст светло-желтого цвета с полупрозрачным фоном в верхней части изображения JPG. Он немного смещает его на 50 пикселей сверху. Он не указывает позицию слева и ширину, поэтому использует всю ширину изображения и устанавливает позицию слева на 0. (Источник: Pexels.)
Обязательные параметры
Эти параметры будут использоваться автоматически, если вы выберете этот пример.
Любопытно искусство изготовления ловушек. Его эффективность не засвидетельствована его собственными глазами.StringДобавьте этот текст в JPG.
Позиция x метки Left PositionText.
Верхняя позиция метки PositionText по оси y.
Ширина метки Ширина текста метки.
Высота метки Высота метки текста.
LeftCenterRight
Horizontal AlignГоризонтальное выравнивание текста.
Text ColorЦвет текста метки.
Background ColorЦвет фона текстового ярлыка.
По умолчанию MonospaceDefault SerifDefault Sans-SerifArialArial BlackAndale MonoArial NarrowBrush Script MTComic Sans MSCourier NewGaramondGeorgiaHelveticaImpactPapyrusRobotoTahomaTimes New RomanTrebuchet MSVerdanaCustom (импорт из URL)
Text FontШрифт текста.
Custom FontСсылка на файл пользовательского шрифта.
Тень текста Тень метки текста. Формат:
2px 3px 4px оранжевый
Font SizeРазмер шрифта метки текста.
Line HeightВысота метки текста.
Применить полужирный Сделать текстовую метку жирной.
Применить курсив Сделать текстовую метку курсивом.
Бледно-голубая точка
В этом примере к изображению Земли в формате JPEG добавляется темная непрозрачная метка с белым текстом. Размер шрифта установлен на 64 пикселя, а семейство шрифтов установлено на Sans Serif. (Источник: Pexels.)
Обязательные параметры
Эти параметры будут использоваться автоматически, если вы выберете этот пример.
бледно-голубая точкаСтрокаДобавьте этот текст в JPG.
Позиция x метки Left PositionText.
Верхняя позиция метки PositionText по оси y.
Ширина метки Ширина текста метки.
Высота метки Высота метки текста.
LeftCenterRight
Horizontal AlignГоризонтальное выравнивание текста.
Text ColorЦвет текста метки.
Background ColorЦвет фона текстового ярлыка.
По умолчанию MonospaceDefault SerifDefault Sans-SerifArialArial BlackAndale MonoArial NarrowBrush Script MTComic Sans MSCourier NewGaramondGeorgiaHelveticaImpactPapyrusRobotoTahomaTimes New RomanTrebuchet MSVerdanaCustom (импорт из URL)
Text FontШрифт текста.
Custom FontСсылка на файл пользовательского шрифта.
(Подождите, пока он загрузится.)
Тень текста Тень метки текста. Формат:
2px 3px 4px оранжевый
Размер шрифта Размер шрифта метки текста.
Line HeightВысота метки текста.
Применить полужирный Сделать текстовую метку жирной.
Применить курсив Сделать текстовую метку курсивом.
Замок Нойшванштайн
В этом примере мы печатаем маркер местоположения на фотографии немецкого замка в формате JPG/JPEG. Вводим в опции название замка, выбираем для него шрифт Papyrus и размещаем в правом нижнем углу. Поле для текста прозрачное, а цвет букв белый с черной тенью, на что указывает строка «4px 4px 4px black». Мы также выделяем текст курсивом и жирным шрифтом. (Источник: Pexels.)
Поле для текста прозрачное, а цвет букв белый с черной тенью, на что указывает строка «4px 4px 4px black». Мы также выделяем текст курсивом и жирным шрифтом. (Источник: Pexels.)
Обязательные параметры
Эти параметры будут использоваться автоматически, если вы выберете этот пример.
Замок Нойшванштайн Швангау, ГерманияStringДобавьте этот текст в файл JPG.
Позиция x метки Left PositionText.
Верхняя позиция метки PositionText по оси y.
Ширина метки Ширина текста метки.
Высота метки Высота метки текста.
LeftCenterRight
Horizontal AlignГоризонтальное выравнивание текста.
Text ColorЦвет текста метки.
Background ColorЦвет фона текстового ярлыка.
По умолчанию MonospaceDefault SerifDefault Sans-SerifArialArial BlackAndale MonoArial NarrowBrush Script MTComic Sans MSCourier NewGaramondGeorgiaHelveticaImpactPapyrusRobotoTahomaTimes New RomanTrebuchet MSVerdanaCustom (импорт из URL)
Text FontШрифт текста.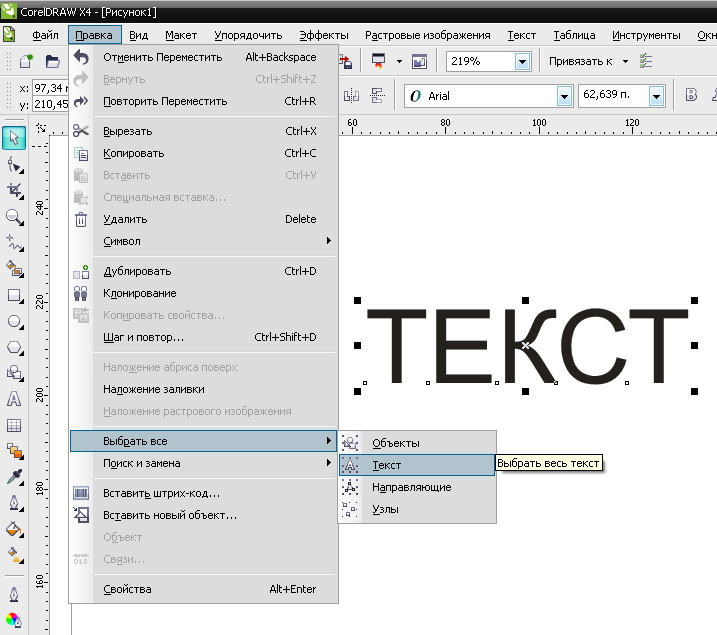
Custom FontСсылка на файл пользовательского шрифта.
(Подождите, пока он загрузится.)
Тень текста Тень метки текста. Формат:
2px 3px 4px оранжевый
Размер шрифта Размер шрифта метки текста.
Line HeightВысота метки текста.
Применить полужирный Сделать текстовую метку жирной.
Применить курсив Сделать текстовую метку курсивом.
Цитата в формате JPG/JPEG
В этом примере мы импортируем фотографию спокойных волн в формате JPEG и помещаем на нее глубокую цитату Матери Терезы. Мы рисуем прямоугольное текстовое поле в предварительном просмотре, делаем его прозрачным на 75% и помещаем в него текстовую цитату. Мы импортируем пользовательский шрифт Google под названием «Cookie» и добавляем к цитате тень цвета индиго. (Источник: Pexels.)
Обязательные параметры
Эти параметры будут использоваться автоматически, если вы выберете этот пример.
Я один не могу изменить мир, но я могу бросить камень через вода для создания много ряби. © Mother TeresaStringДобавьте этот текст в файл JPG.
Позиция x метки Left PositionText.
Верхняя позиция метки PositionText по оси y.
Ширина метки Ширина текста метки.
Высота метки Высота метки текста.
Левый центральный правый
Horizontal AlignГоризонтальное выравнивание текста.
Text ColorЦвет текста метки.
Background ColorЦвет фона текстового ярлыка.
По умолчанию MonospaceDefault SerifDefault Sans-SerifArialArial BlackAndale MonoArial NarrowBrush Script MTComic Sans MSCourier NewGaramondGeorgiaHelveticaImpactPapyrusRobotoTahomaTimes New RomanTrebuchet MSVerdanaCustom (импорт из URL)
Text FontШрифт текста.
Custom FontСсылка на файл пользовательского шрифта.
(Подождите, пока он загрузится.)
Тень текста Тень метки текста. Формат:
Формат:
2px 3px 4px оранжевый
Font SizeРазмер шрифта метки текста.
Line HeightВысота метки текста.
Применить полужирный Сделать текстовую метку жирной.
Применить курсив Сделать текстовую метку курсивом.
Три цыпленка
В этом примере мы добавляем три смайлика цыпленка к JPG-файлу с тремя цыплятами. Утилита позволяет добавлять в JPG любые символы Юникода, в том числе и эмоции. Добавление эмодзи к фотографии позволяет сделать ее более живой и веселой. (Источник: Pexels.)
Обязательные параметры
Эти параметры будут использоваться автоматически, если вы выберете этот пример.
🐣 🐤 🐥StringДобавьте этот текст в JPG.
Позиция x метки Left PositionText.
Верхняя позиция метки PositionText по оси y.
Ширина метки Ширина текста метки.
Высота метки Высота метки текста.
LeftCenterRight
Horizontal AlignГоризонтальное выравнивание текста.
Text ColorЦвет текста метки.
Background ColorЦвет фона текстового ярлыка.
По умолчанию MonospaceDefault SerifDefault Sans-SerifArialArial BlackAndale MonoArial NarrowBrush Script MTComic Sans MSCourier NewGaramondGeorgiaHelveticaImpactPapyrusRobotoTahomaTimes New RomanTrebuchet MSVerdanaCustom (импорт из URL-адреса)
Text FontШрифт текста.
Custom FontСсылка на файл пользовательского шрифта.
(Подождите, пока он загрузится.)
Тень текста Тень метки текста. Формат:
2px 3px 4px оранжевый
Font SizeРазмер шрифта метки текста.
Line HeightВысота метки текста.
Применить полужирный Сделать текстовую метку полужирной.
Применить курсив Сделать текстовую метку курсивом.
Добавить текст к изображению
Самый простой в мире инструмент для работы с изображениями
Бесплатный онлайн-сумматор текста в изображения. Просто перетащите изображение, и к нему автоматически будет добавлен текст.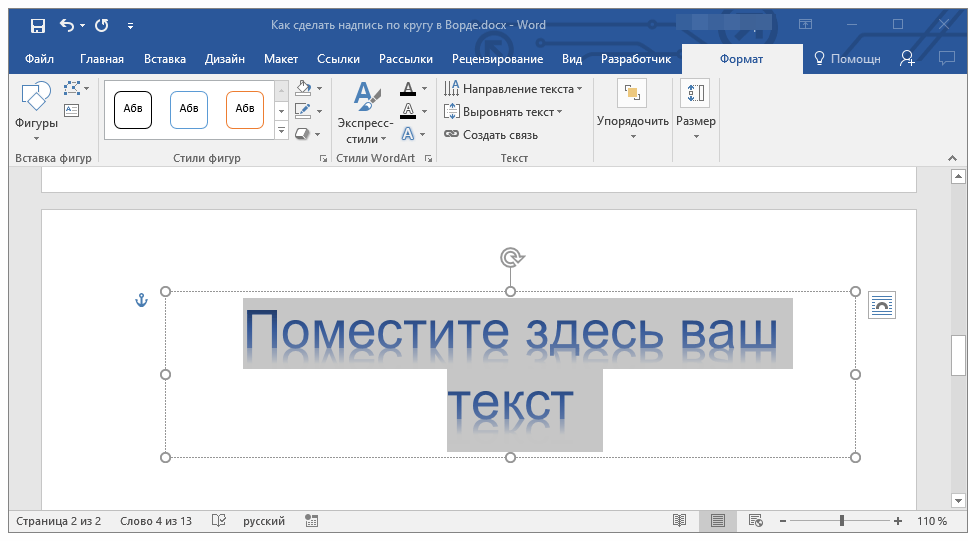 Здесь нет рекламы, всплывающих окон или всякой ерунды, просто потрясающий сумматор текста в изображение. Загрузите изображение, добавьте к нему текст. Создано инженерами из команды Browserling.
Здесь нет рекламы, всплывающих окон или всякой ерунды, просто потрясающий сумматор текста в изображение. Загрузите изображение, добавьте к нему текст. Создано инженерами из команды Browserling.
Посмотрите наш главный проект! Браузер
Мы создали Browserling — получите облачный браузер за 5 секунд. Проверьте это!
изображение
Нажмите здесь, чтобы выбрать изображение с вашего устройства, нажмите Ctrl+V, чтобы использовать изображение из буфера обмена, перетащите файл с рабочего стола или загрузите изображение из любого примера ниже.
Отпустите кнопку мыши, чтобы импортировать этот файл.
Ваш файл импортируется…
Импорт из файла
Сохранить как…
Копировать в буфер обмена
Загрузить
Экспортировать в Pastebin
изображение с текстом
Невозможно преобразовать.
Произошла ошибка.
Цепочка с…
Удалить цепочку
Сохранить как…
Копировать в буфер обмена
Загрузить
Экспортировать в Pastebin
Удалить инструменты?
Этот инструмент не может быть объединен в цепочку.
Параметры добавления текста в изображение
Текст для добавления
Образец текстовой строки Текст для изображения.
Цвет текста Цвет текста.
Цвет фона Цвет фона текста.
Атрибуты текста
Размер шрифта
Размер шрифта текста в виде числа.
RobotoMonospaceSerifSans-SerifCustom (импорт из URL-адреса)
Семейство шрифтов Какой шрифт использовать?
Пользовательский шрифт URL-адрес файла пользовательского шрифта. (Может потребоваться некоторое время для загрузки)
Жирный
Курсив
Позиция текстового поля
Верхнее положение Позиция Y текстового поля.
Левое положение Позиция X текстового поля.
Ширина этикетки Ширина текстового поля.
Высота этикетки Высота текстового поля.
Что такое сумматор текста в изображение?
узнать больше об этом инструменте Этот инструмент добавляет текст к изображениям. Как только вы загрузите изображение, вы можете изменить положение текста с помощью опций или перетаскивая текст. Вы также можете изменить цвет текста и цвет его фона. Вы можете установить размер шрифта и шрифт, а также сделать текст жирным или курсивом.
Как только вы загрузите изображение, вы можете изменить положение текста с помощью опций или перетаскивая текст. Вы также можете изменить цвет текста и цвет его фона. Вы можете установить размер шрифта и шрифт, а также сделать текст жирным или курсивом.
Примеры сумматора текста в изображение
Нажмите, чтобы использоватьДобавить текст в нижний правый угол
В этом примере метка добавляется в нижний правый угол изображения. Он устанавливает цвет текста на красный, включает курсив, цвет фона на 50% прозрачный черный, шрифт на 24 пикселя Roboto и размещает текстовое поле в позиции 340 342 с шириной 250 пикселей и высотой 50 пикселей.
Обязательные параметры
Эти параметры будут использоваться автоматически, если вы выберете этот пример.
SF Bay BridgeString Текст для изображения.
Цвет текста
Цвет текста.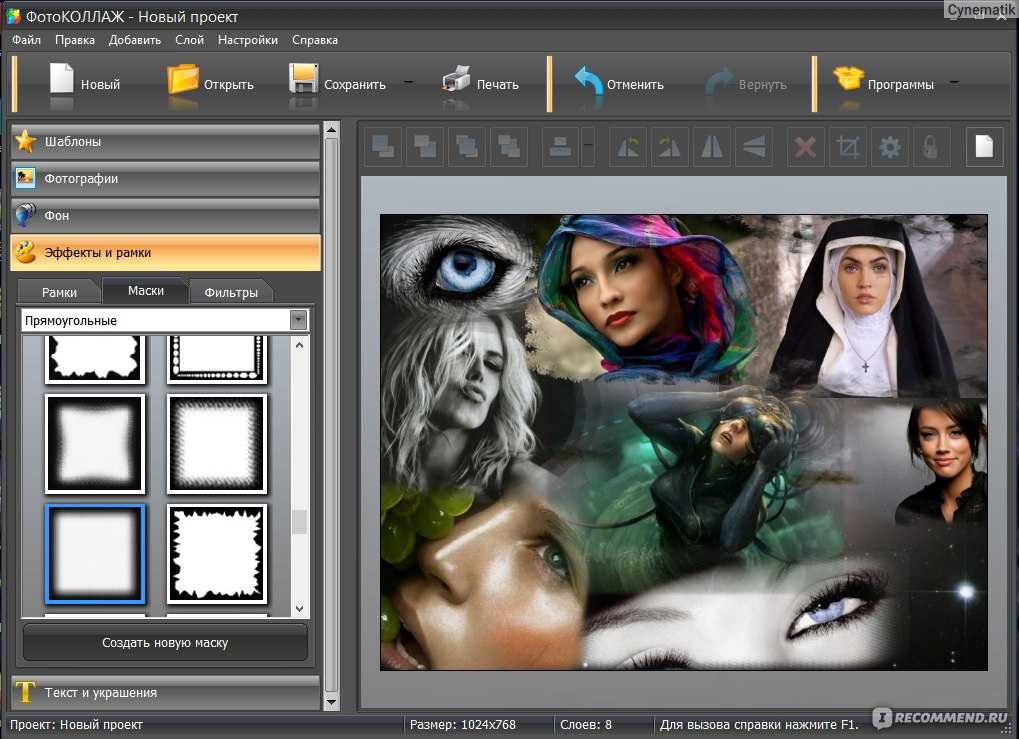
Цвет фона Цвет фона текста.
Размер шрифта Размер шрифта текста в виде числа.
RobotoMonospaceSerifSans-SerifCustom (импорт из URL-адреса)
Семейство шрифтов Какой шрифт использовать?
Курсив
Верхняя позиция Позиция Y текстового поля.
Левое положение Позиция X текстового поля.
Ширина этикетки Ширина текстового поля.
Высота этикетки Высота текстового поля.
Заполнение текстового поля
В этом примере к карточке «Здравствуйте, меня зовут» добавляется образец имени, написанный от руки полужирным шрифтом Kavivanar из Google Fonts с открытым исходным кодом. Обратите внимание, что для загрузки пользовательских шрифтов требуется некоторое время.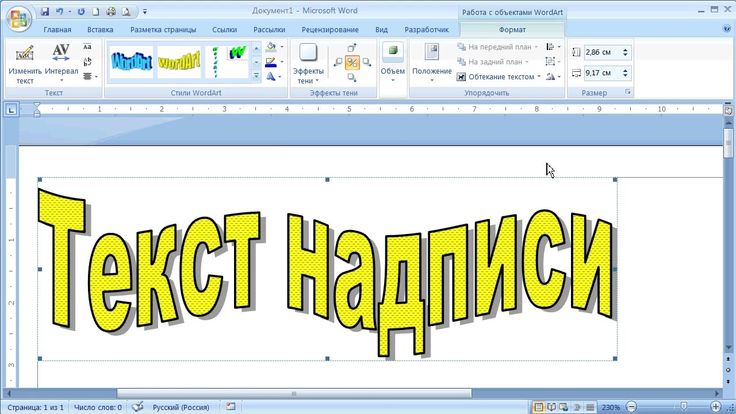 Если шрифт сначала не отображается, попробуйте переместить метку, чтобы обновить его.
Если шрифт сначала не отображается, попробуйте переместить метку, чтобы обновить его.
Обязательные параметры
Эти параметры будут использоваться автоматически, если вы выберете этот пример.
Джефф Стринг Текст для изображения.
Цвет текста Цвет текста.
Цвет фона Цвет фона текста.
Размер шрифта Размер шрифта текста в виде числа.
RobotoMonospaceSerifSans-SerifCustom (импорт из URL-адреса)
Семейство шрифтов Какой шрифт использовать?
Пользовательский шрифт URL-адрес файла пользовательского шрифта. (Может потребоваться некоторое время для загрузки)
Жирный
Курсив
Верхнее положение
Позиция Y текстового поля.
Левое положение Позиция X текстового поля.
Ширина этикетки Ширина текстового поля.
Высота этикетки Высота текстового поля.
Все инструменты для работы с изображениями
Не нашли нужный инструмент? Дайте нам знать, какого инструмента нам не хватает, и мы его создадим!
Пикселизация изображения
Быстрое пикселирование области изображения.
Размытие изображения
Быстрое размытие области изображения.
Повышение резкости изображения
Быстрое повышение резкости области изображения.
Поворот изображения
Быстро повернуть любое изображение на произвольный угол.
Изменение размера изображения
Быстрое изменение размера любого изображения до любого размера.![]()
Обрезать изображение
Быстро обрезать любое изображение.
Изображение в градациях серого
Быстрое преобразование цветного изображения в изображение в градациях серого.
Дублирование изображения
Быстрое создание нескольких копий изображения.
Перевернуть изображение по горизонтали
Быстро перевернуть изображение по горизонтали.
Перевернуть изображение по вертикали
Быстро отразить изображение по вертикали.
Добавить текст к изображению
Быстро добавить текст к любому изображению.
Сделать изображение прозрачным
Быстро преобразовать любой цвет изображения в прозрачный.
Изменение качества изображения
Быстрое изменение визуального качества любого изображения.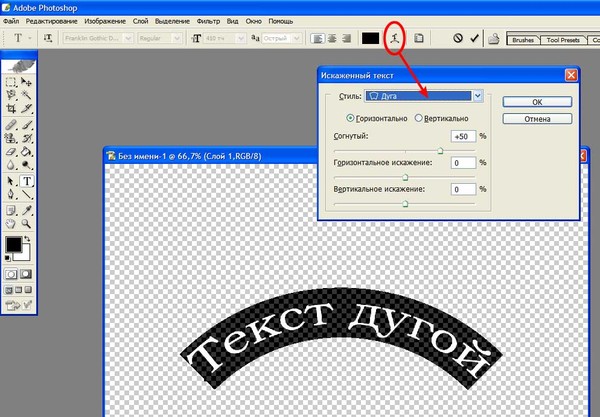
Конвертер PNG в JPG
Быстрое преобразование изображения PNG в изображение JPEG.
Конвертер JPG в PNG
Быстрое преобразование изображения JPEG в изображение PNG.
Конвертер PNG в GIF
Быстрое преобразование изображения PNG в изображение GIF.
Конвертер GIF в PNG
Быстрое преобразование изображения GIF в изображение PNG.
Преобразователь PNG в растровое изображение
Быстрое преобразование изображения PNG в изображение BMP.
Преобразователь растрового изображения в PNG
Быстрое преобразование изображения BMP в изображение PNG.
Base64-encode PNG
Быстрое base64-кодирование изображения PNG.
Base64-декодирование PNG
Быстрое декодирование PNG-изображения в кодировке base64.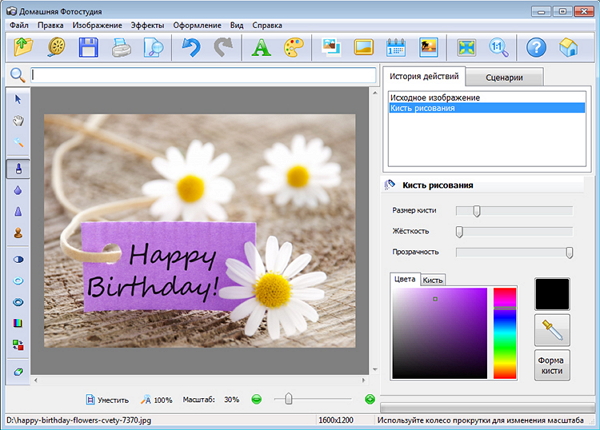
Преобразование BMP в GIF
Быстрое преобразование изображения BMP в изображение GIF.
Преобразование GIF в BMP
Быстрое преобразование изображения GIF в изображение BMP.
Преобразователь JPEG в растровое изображение
Быстрое преобразование изображения JPEG в растровое изображение.
Преобразователь растрового изображения в JPEG
Быстрое преобразование растрового изображения в изображение JPEG.
Преобразование BMP в Base64
Быстрое преобразование растрового изображения в кодировку base64.
Преобразовать Base64 в BMP
Быстрое декодирование растрового изображения с помощью base64.
Преобразователь JPEG в GIF
Быстрое преобразование изображения JPEG в однокадровое изображение GIF.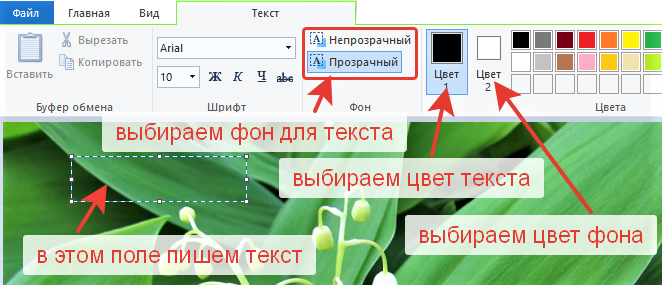
Конвертер GIF в JPEG
Быстрое преобразование анимированного GIF в изображение JPEG.
Преобразование GIF в кодировку Base64
Быстрое преобразование GIF в кодировку base64.
Преобразовать Base64 в GIF
Быстро декодировать base64 в GIF.
Захват кадров GIF
Быстрый просмотр и извлечение кадров из анимации GIF.
GIF Player
Быстрое покадровое воспроизведение анимации GIF.
Base64-encode JPG
Быстрое base64-кодирование изображения JPEG.
Base64-decode JPG
Быстрое декодирование изображения JPEG в кодировке base64.
Повторное сжатие JPG
Быстро изменить уровень сжатия изображения JPG.
Преобразование изображения в кодировку Base64
Быстрое преобразование изображения в кодировку base64.
Преобразовать Base64 в изображение
Быстро декодировать base64 в изображение.
Преобразование изображения в URI данных
Быстрое преобразование изображения в URL-адрес данных.
Преобразование URI данных в изображение
Быстрое преобразование URL-адреса данных в изображение.
Добавить рамку к изображению
Быстро добавить рамку вокруг изображения.
Скругление углов изображения
Быстрое скругление углов любого изображения.
Создать случайное изображение
Быстро создать случайное изображение.
Скоро Эти инструменты для работы с изображениями скоро появятся
Редактор изображений
Редактируйте изображения в браузере.
Аннотировать изображение
Добавлять аннотации (текст, метки, стрелки, прямоугольники) к изображениям.
Замена цвета в изображении
Замена одного цвета на другой в любом изображении.
Преобразование PNG в ICO
Преобразование изображения PNG в значок ICO.
Преобразование ICO в PNG
Преобразование значка ICO в изображение PNG.
Преобразование PNG в TIFF
Преобразование изображения PNG в изображение TIFF.
Преобразование TIFF в PNG
Преобразование изображения TIFF в изображение PNG.
Преобразование JPG в ICO
Преобразование изображения JPEG в значок ICO.
Преобразовать ICO в JPG
Преобразовать значок ICO в изображение JPEG.
Преобразование JPG в TIFF
Преобразование изображения JPEG в изображение TIFF.
Преобразование TIFF в JPG
Преобразование изображения TIFF в изображение JPEG.
Преобразование GIF в ICO
Преобразование изображения GIF в значок ICO.
Преобразовать ICO в GIF
Преобразовать значок ICO в изображение GIF.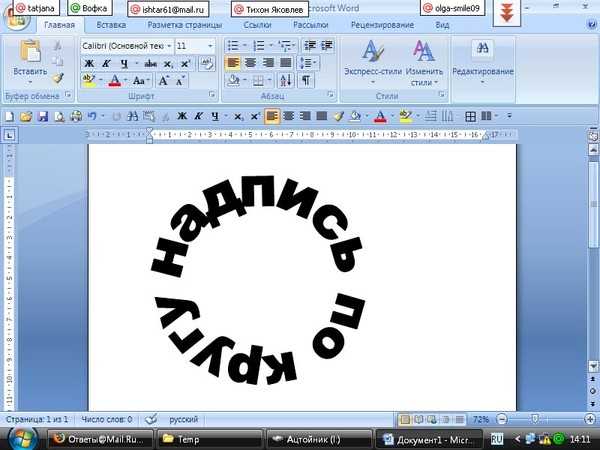
Преобразование GIF в TIFF
Преобразование изображения GIF в изображение TIFF.
Преобразование TIFF в GIF
Преобразование изображения TIFF в изображение GIF.
Преобразование GIF в анимированный PNG
Преобразование изображения GIF в значок APNG.
Преобразование анимированного PNG в GIF
Преобразование изображения APNG в изображение PNG.
Преобразование BMP в ICO
Преобразование растрового изображения в значок ICO.
Преобразовать ICO в BMP
Преобразовать значок ICO в растровое изображение.
Преобразование BMP в TIFF
Преобразование растрового изображения в изображение TIFF.
Преобразование TIFF в BMP
Преобразование изображения TIFF в растровое изображение.
Преобразование Webp в ICO
Преобразование изображения Webp в значок ICO.
Преобразование ICO в Webp
Преобразование значка ICO в изображение Webp.
Преобразование Webp в TIFF
Преобразование изображения Webp в изображение TIFF.
Преобразование TIFF в Webp
Преобразование изображения TIFF в изображение Webp.
Создание анимированного GIF-файла
Создание анимированного GIF-изображения из статических кадров.
Создать изображение из массива RGB
Создать изображение из массива R, G, B.
Создать образ из массива BGR
Создать образ из массива B, G, R.
Создать изображение из массива RGBA
Создать изображение из массива R, G, B, A.
Создать образ из массива BGRA
Создать образ из массива B, G, R, A.
Повышение качества изображения
Повышение качества изображения.
Уменьшить качество изображения
Уменьшить качество изображения.
Уменьшить количество цветов в изображении
Уменьшить количество цветов в изображении.
Извлечь текст из изображения
Применить OCR к изображению и извлечь из него весь текст.
Удалить текст с изображения
Удалить текст или метку с изображения.
Удалить объект с изображения
Удалить любой объект с изображения.
Удалить фон изображения
Сделать фон изображения прозрачным.
Добавить фоновое изображение
Добавить фон к прозрачному изображению.
Сделать изображение полупрозрачным
Добавить полупрозрачность данному изображению.
Цензура изображения
Скрытие информации на изображении путем его размытия или затемнения.
Создать пустое изображение
Создать пустой образ произвольного размера.
Создать пользовательское изображение
Создать пользовательское изображение любого цвета и ширины/высоты.
Настройка яркости изображения
Увеличение или уменьшение яркости изображения.
Настройка контрастности изображения
Увеличение или уменьшение контрастности изображения.
Настройка оттенка изображения
Увеличение или уменьшение оттенка изображения.
Настройка насыщенности изображения
Увеличение или уменьшение насыщенности изображения.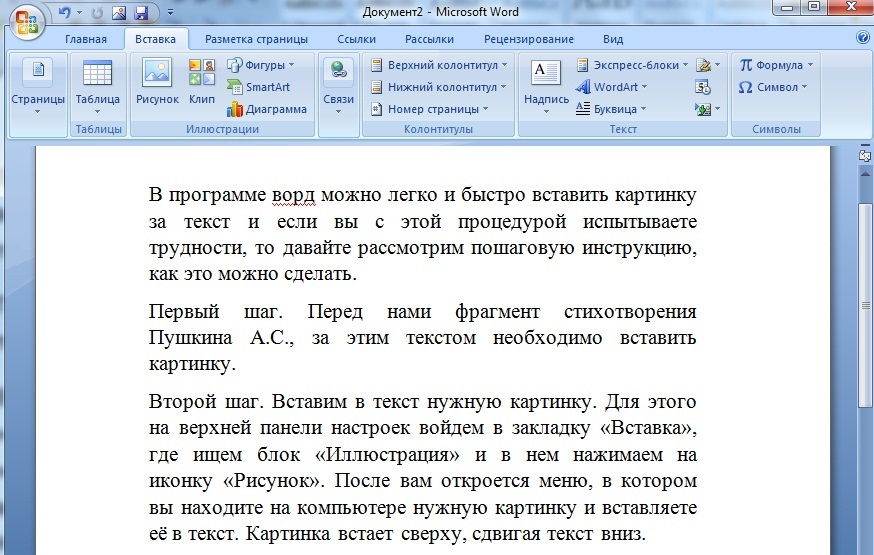
Настройка яркости изображения
Увеличение или уменьшение яркости изображения.
Разделить изображение
Разделить изображение на части.
Нарезка изображения
Нарезка части изображения.
Наклон изображения
Наклон изображения на заданный угол.
Сдвиг изображения
Сдвиг изображения влево или вправо.
Завихрение изображения
Создание завихрения пикселей в любом месте изображения.
Инвертировать Пиксели изображения
Инвертировать цвет изображения.
Создание миниатюры
Преобразование изображения в миниатюру
Добавление артефактов к изображению
Добавление артефактов сжатия к изображению.
Создание глитч-изображения
Преобразование PNG, GIF, JPG или BMP в глитч-арт.
Взорвать изображение
Взорвать изображение на множество маленьких кусочков.
Запустить Zalgo на образе
Позволить Zalgo уничтожить образ.
Преобразование цветового пространства изображения
Измените цветовое пространство изображения на HSL, HSV, CMYK или RGB.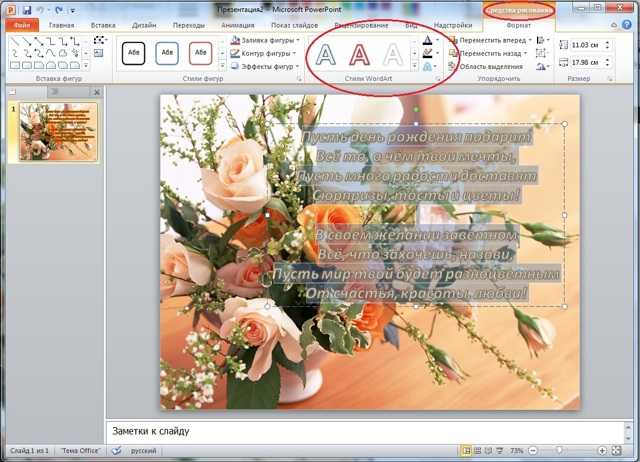
Создание веб-изображения
Преобразование цветов изображения в цветовую палитру, безопасную для Интернета.
Преобразование бит изображения на пиксель
Изменение глубины изображения на 32, 24, 16, 8, 4, 2 бита или только на 1 бит.
Сжать изображение
Уменьшить размер файла изображения.
Оптимизация изображения
Оптимизация качества изображения.
Создание мозаики изображений
Создайте мозаичную стену из нескольких изображений.
Создать рисунок ASCII из изображения
Создать рисунок ASCII из обычного изображения.
Создать рисунок ANSI из изображения
Создать рисунок ANSI из обычного изображения.
Создать обложку Unicode из изображения
Создать обложку Unicode из обычного изображения.
Создать рисунок Брайля из изображения
Создать рисунок Брайля из обычного изображения.
Преобразование изображения в черно-белое
Преобразование всех цветов изображения в черно-белые.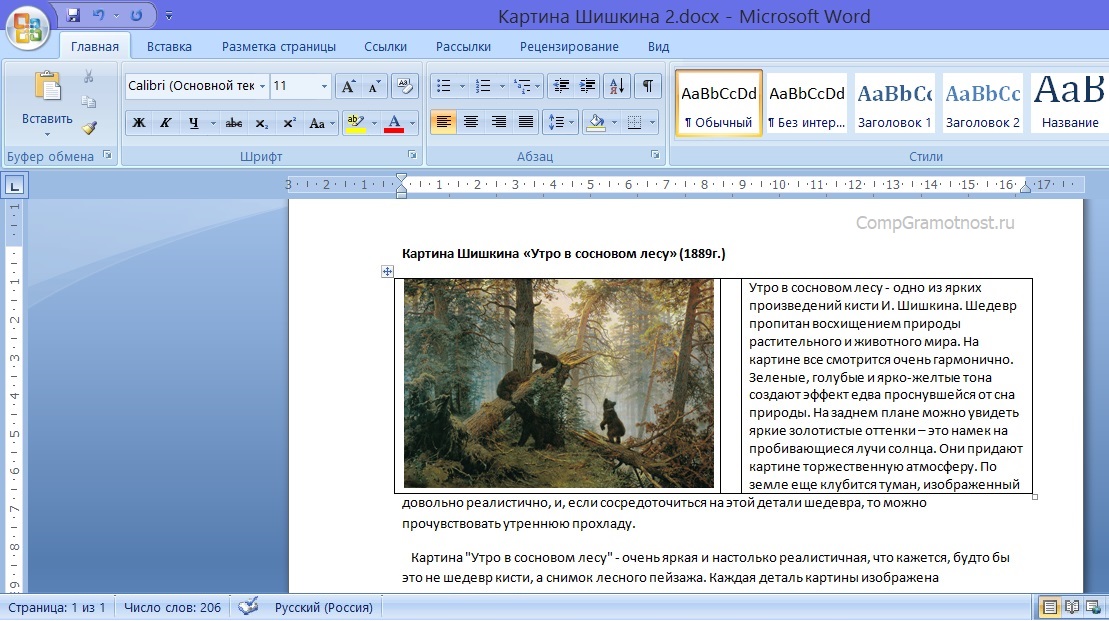
Выбор цвета изображения
Используйте палитру цветов для выбора цвета изображения.
Добавление метки к изображению
Добавление короткой однострочной метки к изображению.
Добавление водяного знака к изображению
Добавление защиты авторских прав к изображению.
Применить дизеринг к изображению
Запустить алгоритм дизеринга на изображении.
Добавление эффекта полутонов к изображению
Создание изображения из точек разного размера и расстояния между ними.
Блокировать изображение
Преобразование изображения в набор блоков.
Добавление прогрессивного эффекта к изображению
Создайте GIF из исходного изображения с эффектом чересстрочной развертки.
Средство просмотра изображений
Открывайте и просматривайте изображения в браузере.
Подпишись! Не пропустите обновления
Уведомления Мы сообщим вам, когда добавим этот инструмент
Обратная связь Мы хотели бы услышать от вас!
Создано с любовью
51K
@browserling
Мы Browserling — дружелюбная и веселая компания по кросс-браузерному тестированию, работающая на инопланетных технологиях.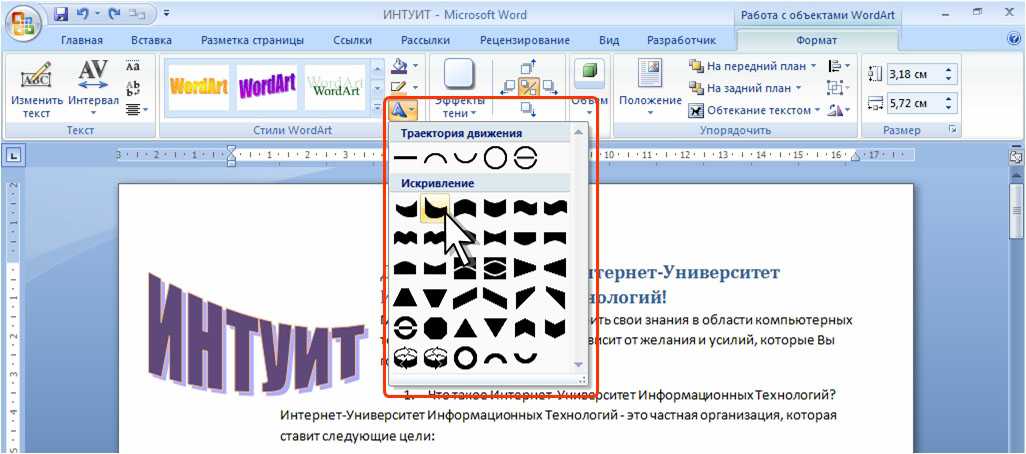 Мы в Browserling любим облегчать жизнь разработчикам, поэтому создали эту коллекцию онлайн-инструментов для работы с изображениями. В отличие от многих других инструментов, мы сделали наши инструменты бесплатными, без рекламы и с максимально простым пользовательским интерфейсом. Наши онлайн-инструменты для работы с изображениями на самом деле основаны на наших инструментах программирования, которые мы создали за последние пару лет. Проверь их!
Мы в Browserling любим облегчать жизнь разработчикам, поэтому создали эту коллекцию онлайн-инструментов для работы с изображениями. В отличие от многих других инструментов, мы сделали наши инструменты бесплатными, без рекламы и с максимально простым пользовательским интерфейсом. Наши онлайн-инструменты для работы с изображениями на самом деле основаны на наших инструментах программирования, которые мы создали за последние пару лет. Проверь их!
Секретное сообщение
Если вам нравятся наши инструменты, то и мы любим вас! Используйте код купона IMAGELING, чтобы получить скидку в Browserling.
Политика конфиденциальности мы не регистрируем данные!
Все преобразования и расчеты выполняются в вашем браузере с использованием JavaScript. Мы не отправляем ни единого бита о ваших входных данных на наши серверы. Обработки на стороне сервера нет вообще. Мы используем Google Analytics и StatCounter для анализа использования сайта. Ваш IP-адрес сохраняется на нашем веб-сервере, но он не связан с какой-либо личной информацией.