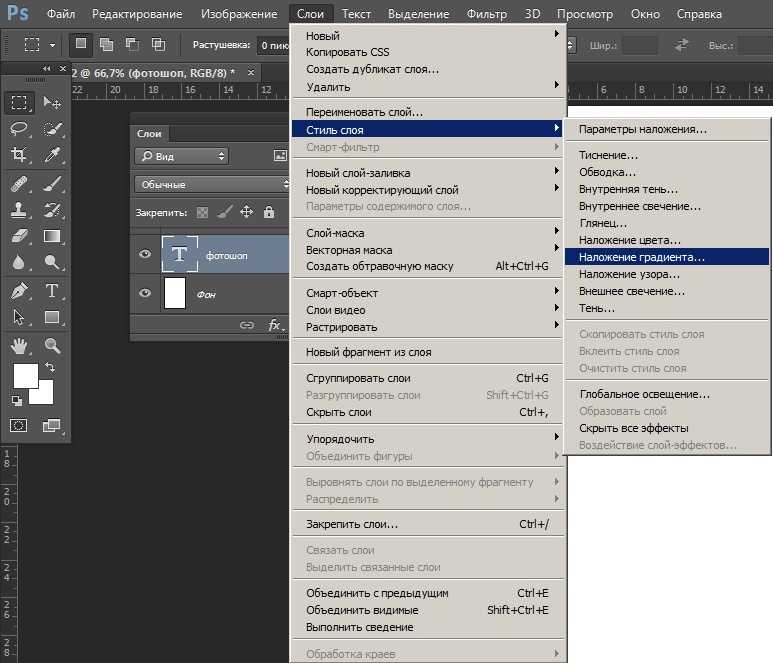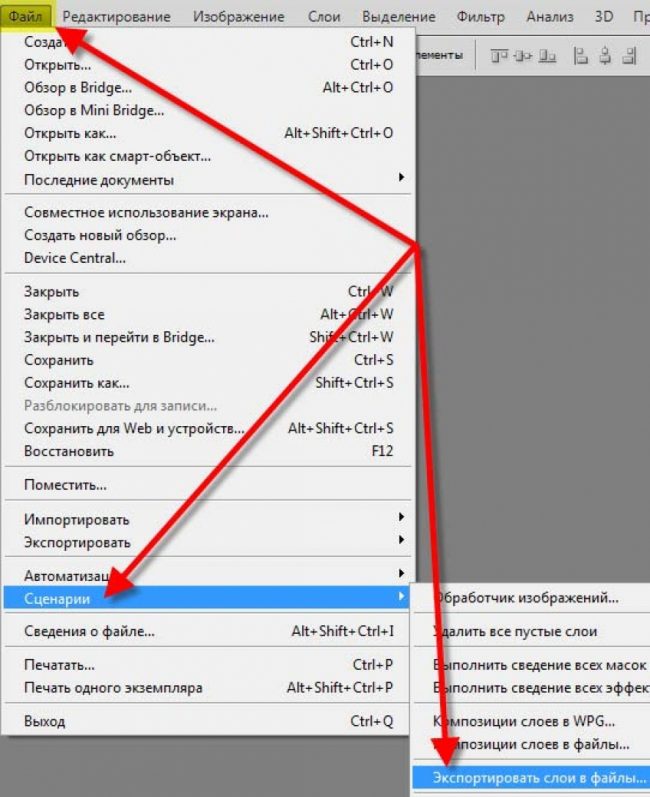Как сделать слой в фотошопе как открыть слои в фотошопе — читайте в статье
Кирилл Несмеянов
Слои в программе «Адоб Фотошоп» − это важный инструмент для воплощения самых разных творческих идей в профессиональном графическом редакторе от компании Adobe Systems. Начинать учиться работать с Adobe Photoshop нужно со слоёв, так как именно слои позволяют совмещать разные изображения для создания потрясающих коллажей.
В этой статье мы расскажем, что нужно знать о слоях новичку, каких типов они бывают и каковы базовые возможности этого инструмента. Научим азам работы со слоями, а также расскажем о том, как создавать пробные коллажи.
Содержание статьи
- Какая задача слоев в Adobe Photoshop
- Начало работы со слоями
- Добавление и удаление дополнительных слоев
- Что еще можно сделать со слоями
- Сохранение слоев
- Типы слоев в Adobe Photoshop
- Слои для коррекций и заливки
- Смарт-объекты в Adobe Photoshop
- Пробуем создать коллаж в Adobe Photoshop
Какая задача слоев в Adobe Photoshop
Слой − это изображение, которое создается и редактируется независимо от других. Первый слой − фоновый, он всегда расположен под остальными слоями. Итоговый коллаж создают, накладывая слои друг на друга.
Первый слой − фоновый, он всегда расположен под остальными слоями. Итоговый коллаж создают, накладывая слои друг на друга.
Важность слоев в «Адоб Фотошоп» трудно переоценить. Слои используют для объединения рисунков, текста, векторных фигур, дополнений изображений в виде специальных эффектов или коррекции фото, чтобы сделать уникальный коллаж высокого качества.
Слои в Adobe Photoshop можно:
- добавлять и удалять;
- называть и переименовывать;
- делать активными и неактивными;
- смешивать и маскировать;
- группировать и перемещать и т. д.
Несмотря на большое количество команд для слоев, научиться работать с ними не сложно, так как «Адоб Фотошоп» имеет интуитивно понятное меню.
Начало работы со слоями
Хотя сегодня можно скачать различные версии Photoshop, которые немного отличаются функционалом, слои во всех версиях обычно находятся на панели «Слои». Она расположена справа от рабочей зоны.
Если панели не видно, ее можно включить, выбрав категорию «Окно» в «Меню вкладок» и поставив галочку на команду «Слои». Выше слоев располагаются кнопки управления различными фильтрами, стилями и режимами. Вызвать окно со стандартными эффектами можно, кликнув по пустому месту иконки слоя.
Выше слоев располагаются кнопки управления различными фильтрами, стилями и режимами. Вызвать окно со стандартными эффектами можно, кликнув по пустому месту иконки слоя.
Чтобы создать новый слой в «Адоб Фотошоп», можно применить один из четырех способов:
- Открыть слой в категории «Слои», расположенной в «Меню вкладок».
- Быстро создать слой, одновременно нажав Shift+Ctrl+N.
- Кликнуть на специальный значок «Создать слой», который расположен в нижней части панели «Слои».
- Открыть новый слой, выбрав соответствующую функцию из меню в верхнем углу панели.
Первоначально в рабочей зоне будет один пустой фоновый слой. Для фона можно выбрать нужный документ с картинкой, он автоматически закрепится замком. Это значит, что фоновый слой нельзя удалить, настроить его прозрачность или применить к нему режимы наложения.
Каждый новый слой в Adobe Photoshop будет располагаться на панели выше предыдущего в строгой иерархии. Первый слой всегда будет нижним, на него ложится второй и так далее.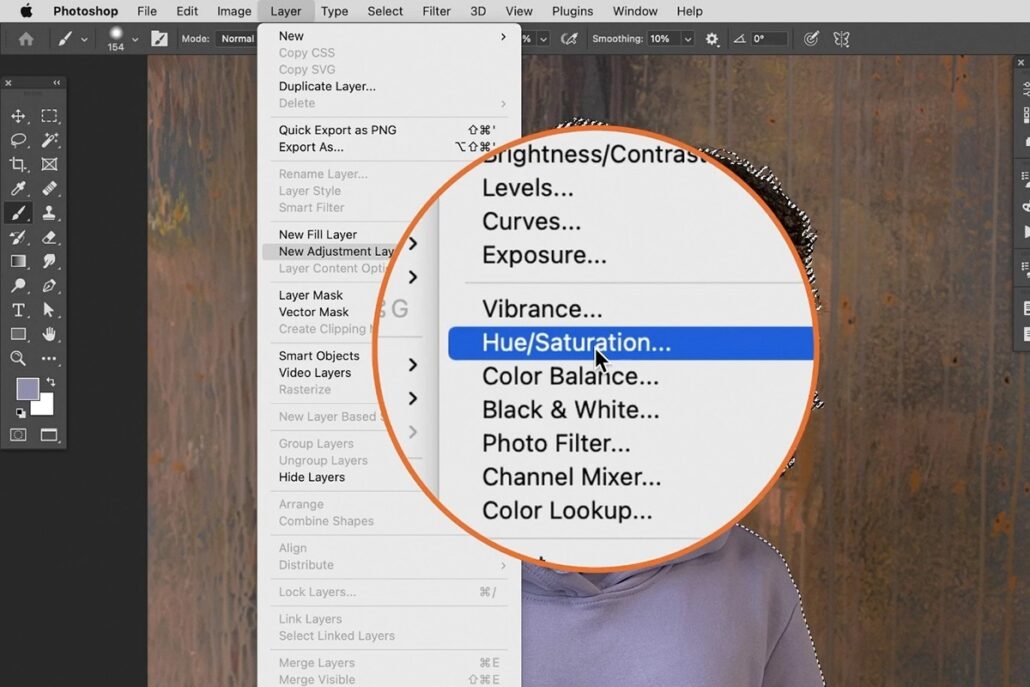 Количество слоев ограничено лишь памятью ПК.
Количество слоев ограничено лишь памятью ПК.
Для изменения слоя его просто выбирают из списка и начинают обработку. Например, можно изменить размер картинки или текста на одном слое с помощью команды «Трансформация». При этом другие элементы останутся без изменений. Если использовать копию изображения, при всех изменениях слоя оригинал остается в неизменном виде.
Новички часто путают слои. Они часто допускают ошибки, начинают открывать и корректировать другой слой. «Адоб Фотошоп» выдает ошибку, если при работе со слоем нельзя использовать тот или иной инструмент.
Чтобы этого избежать, можно отключить отображение части слоев. Значок видимости слоя в виде изображения открытого глаза находится слева от иконки слоя в списке.
Добавление и удаление дополнительных слоев
Добавить еще один слой можно с помощью функции «Поместить» в категории «Файл» в панели «Меню». Другие способы создать дополнительные слои: перетащить нужный файл с компьютера или нажать «Копировать» и «Вставить».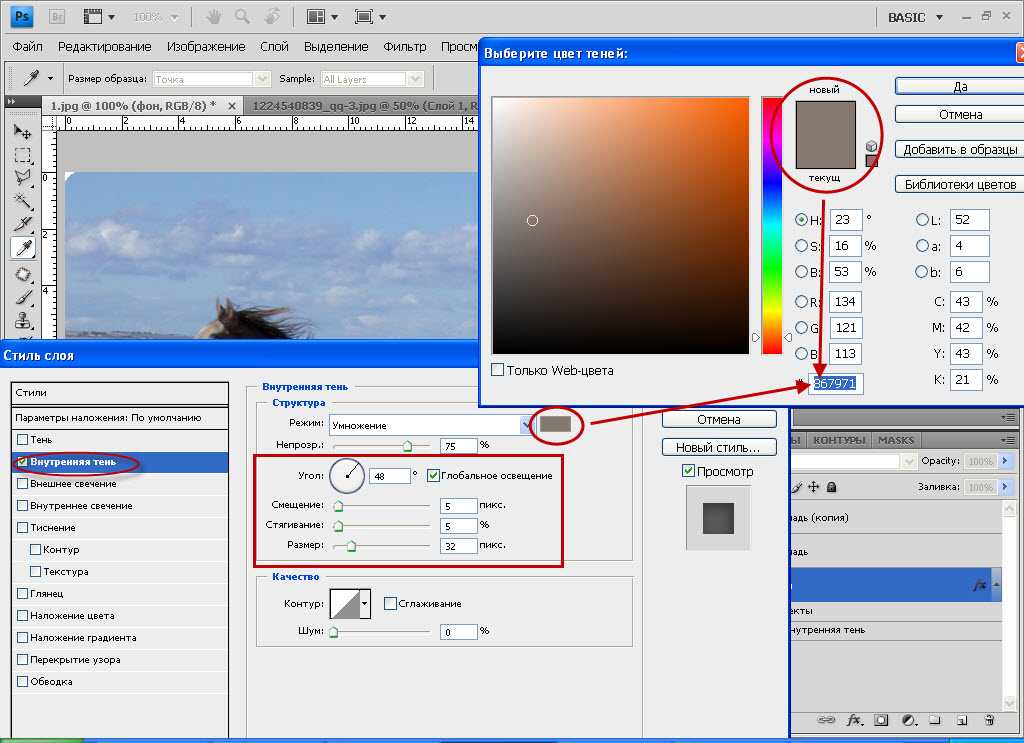
Удаляется слой кликом на Delete или перетаскиваем его в корзину внизу панели.
Что еще можно сделать со слоями
Для несложных коллажей на первом этапе новичку необходимо будет изучить следующие возможности работы со слоями в Adobe Photoshop.
- На панели можно переименовать слой, 2 раза щелкнув мышью по его имени.
- Дубликаты можно сделать одновременным нажатием Ctrl+J или же можно зажать нужный слой левой кнопкой мыши и протянуть его до функции «Новый слой».
- Для выделения определенного количества слоев нужно зажать Ctrl и кликнуть левой кнопкой мыши, выбрав необходимые слои.
- Для объединения всех слоев в коллаж одновременно следует зажать Alt+Ctrl+Shift+E.
- Для перемещения одного слоя зажмите левую кнопку мыши и потяните его на новое место.
Помимо панели, управлять слоями можно в одноименной категории в «Меню вкладок». Пользователю доступно много разных команд, а некоторые из них даже образуют отдельные подкатегории.
Сохранение слоев
В Adobe Photoshop проекты сохраняются в особом формате программы − PSD. Такое сохранение позволяет быстро восстановить слои после корректировки.
Файл содержит всю информацию о слоях, их уровне прозрачности, фильтрах, примененных эффектах и других изменениях, которые были совершены до сохранения. Информация сжимается без потерь качества, но нужно учитывать, что файл PSD имеет значительный вес и не откроется другими графическими форматами.
Типы слоев в Adobe Photoshop
Чтобы использовать все возможности «Адоб Фотошоп», необходимо разобраться с основными типами слоев. Наиболее распространённый тип − слои изображений в растровом виде, которые представляют собой сетку цветных прямоугольных точек − пикселей.
Для векторов также создают специальные слои. В отличие от растровых изображений векторные слои представляют собой графические фигуры, основанные на математическом описании так называемых примитивов: круги, квадраты, многоугольники и т. п. Чтобы сделать такой слой, необходимо использовать инструмент «Фигуры». Векторный формат изображений дает возможность менять цвет или увеличивать выбранную фигуру на слое без потери качества.
п. Чтобы сделать такой слой, необходимо использовать инструмент «Фигуры». Векторный формат изображений дает возможность менять цвет или увеличивать выбранную фигуру на слое без потери качества.
Следующий тип − текстовые слои, которые также являются векторными изображениями. Такие слои создают при каждом добавлении текстовой информации посредством инструмента «Текст». Чтобы векторный слой преобразовать в растровый, применяют команду «Растрировать», но в этом случае пропадает возможность редактирование текстового контента.
Слои для коррекций и заливки
Корректирующий слой отличается от остальных слоев отсутствием пикселей. Палитра с большим выбором настроек позволяет изменять экспозицию, свет и тени, выполнять цветокоррекцию и многое другое.
Преобразуется только слой для коррекций, а оригинал остается без изменений. Например, можно создать корректирующий слой, который будет накладывать на слой, находящийся под ним, черно-белую маску.
Также в «Адоб Фотошоп» есть слой заливки, который очень удобен для коррекции изображения с помощью градиента и прозрачности.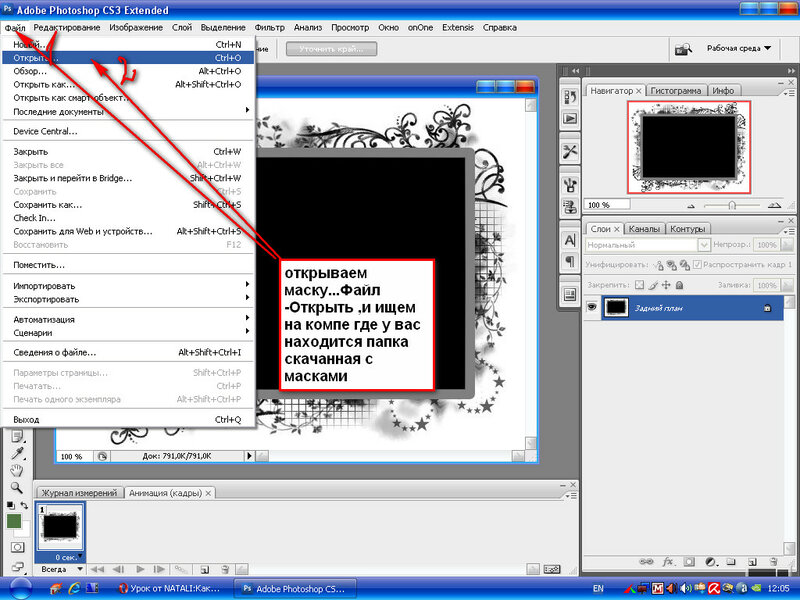
Смарт-объекты в Adobe Photoshop
Это отдельный вид слоев, которые сохраняют первоначальное содержимое растровых и векторных изображений. Слой преобразуют в смарт-объект с помощью функций «Конвертировать в смарт-объект», кликнув по значку в нижнем углу слоя.
Смарт-объекты сохраняют всю информацию по изменениям, запоминают масштабирование, наклоны, деформации и другие действия со слоем. В любой момент слой можно вернуть в исходное состояние, причем без потери качества изображения.
Пробуем создать коллаж в Adobe Photoshop
На первом уроке можно создать коллаж из нескольких клип-артов. Заранее подберите графические изображения и продумайте вид итоговой картинки. Каждое изображение будет расположено на своем слое, нижний будет фоновым, например небо.
На него можно наложить еще несколько слоев. В пейзаже вторым слоем можно сделать траву, третьим − цветы, кусты или деревья, а четвертым − насекомые или животные. Для уникализации картинку можно дополнить собственным знаком, который станет пятым слоем. Теперь остается только объединить все слои и сохранить получившийся коллаж.
Теперь остается только объединить все слои и сохранить получившийся коллаж.
Работа со слоями в Photoshop — 10 ответов
В Photoshop одна из самых главных возможностей — это использование слоев. Каждый слой в Photoshop — это отдельное изображение, которое можно редактировать отдельно от любого другого слоя. Любой слой в документе может быть просмотрен, как отдельное изображение. Вместе, все слои образуют единое изображение. Любое изображение в Фотошоп имеет хотя бы один слой — ЗАДНИЙ ПЛАН (Фоновый).
Работать со слоями можно на панели слоев (Layers, чтобы включить эту панель, поставьте галочку в меню Window — Layer или нажмите F7). В ней отображается небольшой эскиз (превью каждого слоя). Отображающийся в Photoshop документ — это соединение всех видимых слоев.
Давайте взглянем на панель слоев и рассмотрим ее основные функции.
Основные сведения:
Чтобы создать новый слой, кликните на иконке создания или нажмите ctrl+shift+N
Чтобы удалить слой, щелкните по нему и перетащите в корзину (кнопка в палитре слоев).
Чтобы скопировать слой, перетащите его на кнопку New Layer или нажмите Ctrl+J.
Вы можете переименовать слои и группы, кликнув на названии дважды.
Когда слой (выделен) подсвечен, это значит, что вы работаете с ним, пока не выберете другой.
Вы можете включать и выключать отображение любого слоя. Значок в виде глаза слева от каждого слоя контролирует его видимость. Слой делается видимым или скрытым при нажатии этого значка. При нажатии клавиши Alt с одновременным щелчком по иконке глаза слоя скроются/отобразятся все остальные слои.
Для изменения порядка слоя, нажмите на него и переместите вверх или вниз в палитре слоев. Можно также пользоваться сочетаниями клавиш Ctrl+[ и Ctrl+] для перемещения активного слоя ниже или выше соответсвенно.
Вы можете изменять прозрачность активного слоя или группы, перетаскивая ползунок Opacity. Кроме того, можно просто ввести значение Opacity.
Каждый слой имеет режим смешивания с ниже лежащим. По умолчанию режим смешивания «Normal». Можно добиваться всевозможных эффектов, смешивая слой фотографии с его же копией (и не одной) либо с любым другим слоем. Уменьшить результат смешивания можно, отрегулировав прозрачность. Не буду приводить много примеров — попробуйте сами!
Слои могут быть связаны между собой. Выделите на панели слои, которые хотите связать (не забываем, что для выделения нескольких слоев удобно пользоваться кнопками Ctrl и Shift), затем либо в контекстном меню по щелчку правой кнопки мыши выберите Link Layers, либо нажмите на кнопку в виде змочка внизу панели слоев. При использовании инструмента
Чтобы добавить слои в группу, выделите их на панели и перетяните на значок группы. Будет создана новая группа с выделенными слоями. Слои можно помещать и в уже созданную группу — просто перетяните мышкой.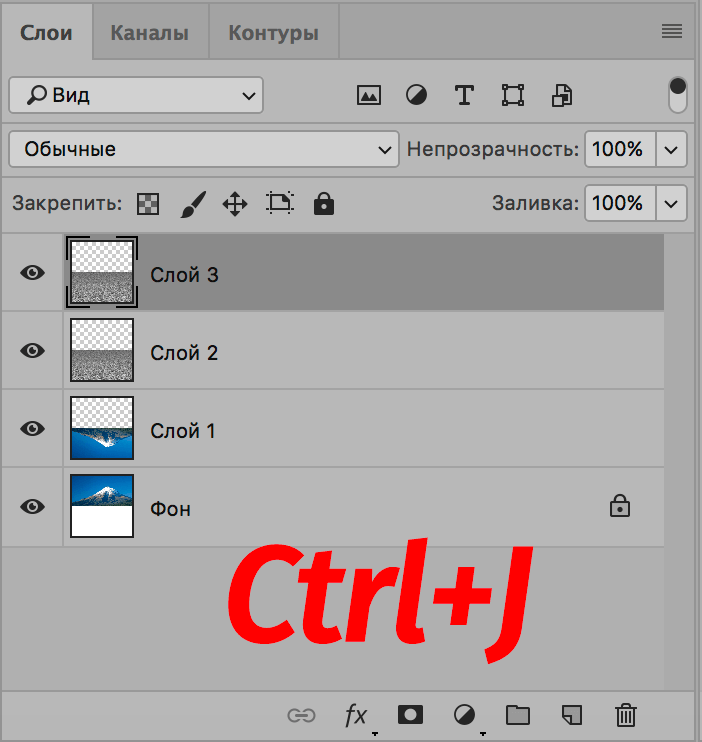
В процессе работы может понадобиться объединить часть слоев (или все). Для этого откройте дополнительное меню, нажав на кнопочку в виде треугольника (см. рис.).
При этом команда Merge Down объединяет активный слой со слоем под ним (либо выделенные). Merge Visible позволяет объединить все видимые слои. Flatten Image — «сливает» все абсолютно слои.
К слою можно применить следующие специальные эффекты: Drop Shadow (Отбросить тень), Inner Shadow (Внутренняя тень), Outer Glow (Внешнее свечение), Inner Glow (Внутреннее свечение), Bevel and Emboss (Скос и рельеф), Satin (Атлас), Color Overlay (Наложение цвета), Gradient Overlay (Наложение градиента), Pattern Overlay (Наложение узора) и Stroke (Кайма). Эффект(ы) слоя могут быть применены к любому слою, даже к редактируемому текстовому слою, и в любой момент их можно включить/выключить. Стиль — это сочетание одного или нескольких эффектов слоя.
Эффекты применяются и редактируются с помощью диалогового окна Layer Style (Стиль слоя) или всплывающего меню Add layer style (Добавить стиль слоя), содержащего названия эффектов.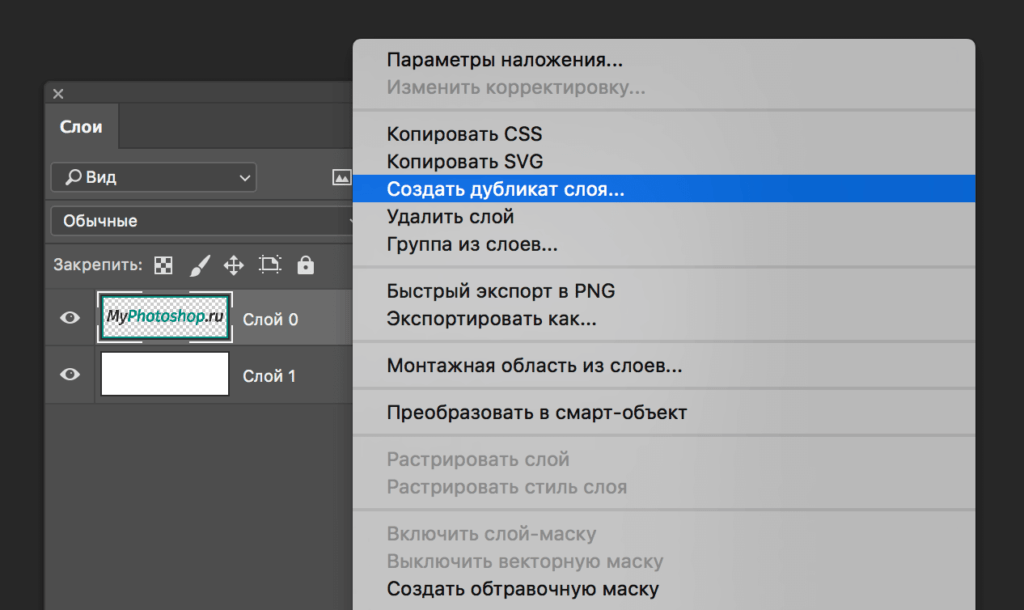 Чтобы вызвать окно Layer Style, надо либо дважды кликнуть по слою на панели слоев, либо нажать кнопку внизу панели (эффект добавится к активному слою).
Чтобы вызвать окно Layer Style, надо либо дважды кликнуть по слою на панели слоев, либо нажать кнопку внизу панели (эффект добавится к активному слою).
Галочка рядом с элементом меню означает, что данный эффект уже применен к текущему слою. На палитре
Можно копировать эффекты одного слоя и применять их к другим слоям (в том числе и в других документах) — для этого правой кнопкой кликнуть по имени слоя на панели слоев и выбрать в меню Copy Layer Style (для вставки — Paste Layer Style). Там же можно очистить эффекты (Clear Layer Style).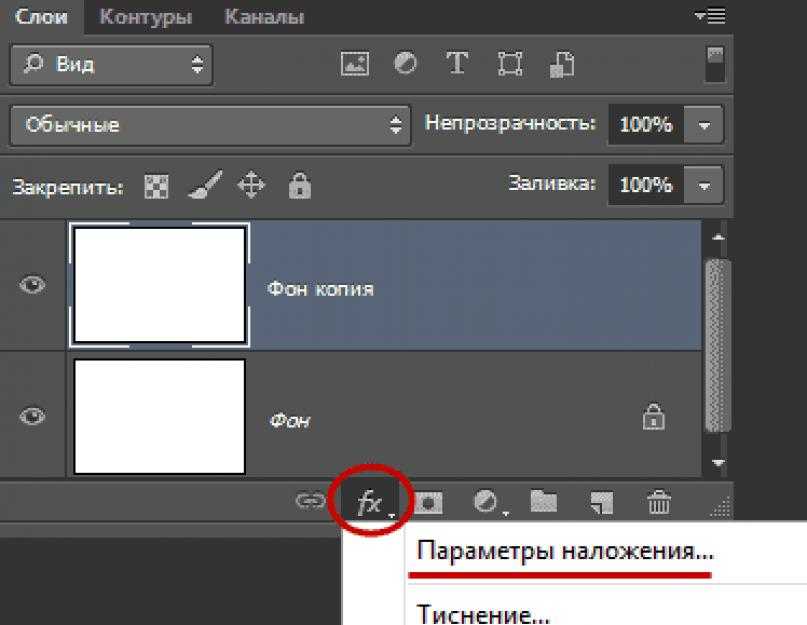
Остановимся немного на работе с масками слоя. В общем случае маска — это способ ограничить область воздействия на изображение чего угодно: фильтров, корректирующих слоев, видимости слоев. Также они очень удобны при фотомонтаже, изготовлении коллажей. Со стороны пользователя маска представляет собой поле размером с изображение, заполненное цветами от белого до чёрного. Чистый белый означает стопроцентную степень воздействия на картинку, чистый черный — «маскирует» её. Чем светлее серый, тем сильнее изменяется изображение.
Для создания маски необходимо нажать на кнопку Add layer mask в палитре Layers. По умолчанию созданная маска заполняется чистым белым цветом. То есть, изображение не маскируется, степень воздействия эффекта стопроцентна. Для того, чтобы полностью отменить эффект на тех областях, где он лишний, нужно закрасить их на маске чистым черным.
Корректирующие слои — это удобный инструмент для неразрушающей модификации изображения.
Меню корректирующих слоев открывается по клику на кнопку:
- Solid Color, Gradient, Pattern — создает слой, который заливается цветом, паттерном или градиентом.
- Levels — для регулирования светов и теней в разных каналах RGB.
- Curves — тоже используется для корректировки тоновой гаммы изображения по RGB каналам.
- Color Balance — для калибровки тональности изображения в светах, средних тонах и тенях. Подтягивайте курсор к наименованиям тех цветов, насыщенность которых вы хотите уменьшить.

- Brightness/Contrast — увеличения/уменьшения яркости и контраста (довольно грубый).
- Black&White — применяется для регулировки ЧБ варианта изображения. Если отметить галочкой опцию Tint, то можно также тонировать изображение по вкусу.
- Hue/Saturation — позволяет поменять оттенок и насыщенность группы оттенков.
- Selective Color — для тонкой настройки оттенков изображения по разным оттенкам, а также чёрному, белому и серому цветам.
- Channel Mixer — регулирует смешивание оттенков RGB. Чаще всего используется для создания ЧБ изображений.
- Gradient Map — накладывает градиент от теней до светов изображения (тени принимают левый оттенок, света — правый).
- Photo Filter
- Exposure — для изменения экспозиции изображения.
- Invert — инвертирует цветовую гамму изображения.

- Threshold — трансформирует изображение в черно-белое без серых полутонов. Всё, что выше порога (threshold) преобразуется в чёрный, если ниже — в белый. Порог можно регулировать.
- Posterize — постеризует изображение. Чем меньше выбранный уровень, тем сильнее постеризация.
Так как корректирующие слои являются обычными слоями (с некоторыми ограничениями), к ним применимы многие действия. Например, можно добиться сложных эффектов, изменяя режимы наложения корректирующих слоев. Можно объединять корректирующие слои в группы и выполнять операции над группами. Чтобы произвести одинаковую коррекцию изображений, снятых в одинаковых условиях, выполните коррекцию одного из них с необходимыми корректирующими слоями. Откройте остальные изображения. Затем выделите корректирующие слои и перетяните их на остальные изображения.
Но самое главное, по-моему, это неразрушающее редактирование…
По всем упомянутым пунктам более подробную информацию не составит труда найти в инете.
Photoshop Упрощенный урок третий — Фотография Джейсона Вайнгарта
Photoshop. Упрощенный.
Урок №3
Слои Photoshop
О слоях Photoshop
Слои Photoshop похожи на листы прозрачной бумаги. Вы можете видеть сквозь прозрачные слои слои ниже. Вы перемещаете слой, чтобы расположить содержимое внутри изображения. Вы также можете изменить непрозрачность слоя или стереть части слоя, чтобы сделать содержимое прозрачным. Слои можно использовать для выполнения таких задач, как компоновка нескольких изображений, корректировка изображения или добавление текста к изображению. Вы можете применить стиль слоя, чтобы добавить специальный эффект, такой как граница или тень.
Организация слоев Photoshop
Когда новое изображение открывается в Photoshop, оно состоит из одного слоя. Количество дополнительных слоев, которые вы можете добавить к изображению, ограничено только памятью вашего компьютера.
Вы работаете со слоями на панели слоев. Группы слоев помогают упорядочивать слои, позволяя упорядочивать слои, чтобы уменьшить беспорядок на панели «Слои». Вы можете вкладывать группы в другие группы. Вы также можете использовать группы для одновременного применения эффектов и масок к нескольким слоям.
Группы слоев помогают упорядочивать слои, позволяя упорядочивать слои, чтобы уменьшить беспорядок на панели «Слои». Вы можете вкладывать группы в другие группы. Вы также можете использовать группы для одновременного применения эффектов и масок к нескольким слоям.
A: Меню панели «Слои»
B: Режим наложения
C: Непрозрачность
D: Группа
E: Слой
F: Свернуть/развернуть стили слоя
G: Эффект слоя
H: Миниатюра слоя
00003
Вы можете дублировать слои в изображении.
Слои Photoshop для неразрушающего редактирования
Как мы узнали из второго урока, Photoshop представляет собой редактор на основе пикселей . Когда изображение обрабатывается, оно изменяет свои пиксели. Это называется «деструктивным редактированием», потому что оно изменяет исходную информацию изображения.
Некоторые слои не содержат видимого содержимого. Корректирующий слой может содержать настройки цвета или тона, которые влияют на слои ниже него.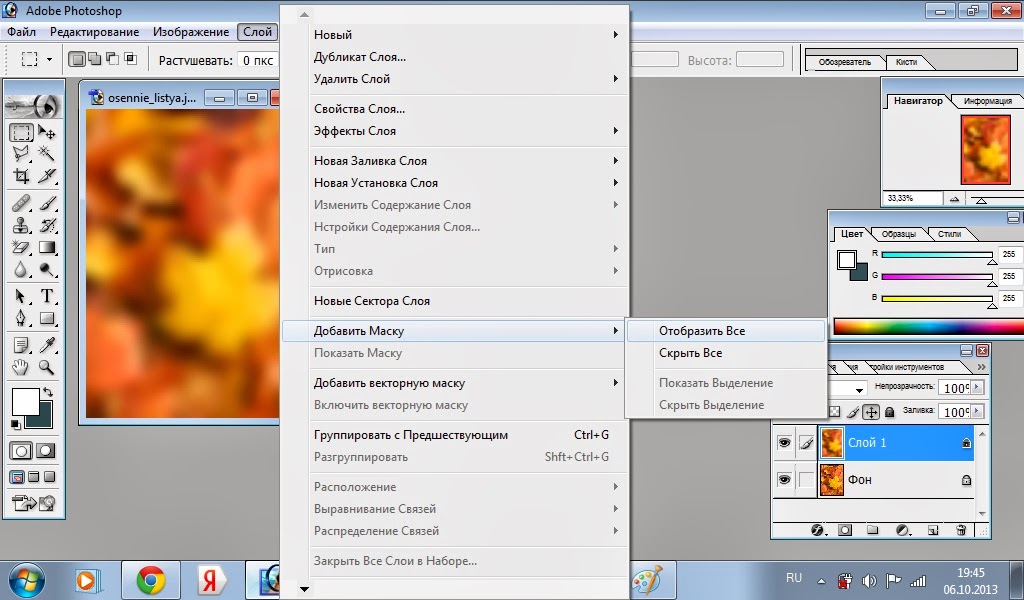 Вместо того, чтобы редактировать исходные пиксели изображения напрямую, вы должны внести изменения в корректирующие слои и оставить базовые пиксели без изменений.
Вместо того, чтобы редактировать исходные пиксели изображения напрямую, вы должны внести изменения в корректирующие слои и оставить базовые пиксели без изменений.
КОРРЕКТИРУЮЩИЕ СЛОИ PHOTOSHOP
Корректирующий слой применяет к изображению корректировку цвета или тона без необратимого изменения исходных значений пикселей. Вместо того, чтобы вносить корректировку уровней непосредственно в изображение, вы можете создать корректирующий слой уровней. Настройки цвета и тона сохраняются в корректирующем слое и применяются к слоям под ним. Вы можете отказаться от корректирующего слоя и восстановить исходное изображение в любое время.
Корректирующие слои во многом схожи с другими слоями. Вы можете изменить их режим наложения или настроить их непрозрачность, а также сгруппировать их, чтобы применить корректировку к определенным слоям. Точно так же вы можете включать и выключать их видимость, чтобы применять или предварительно просматривать эффект.
Поскольку корректирующие слои содержат данные корректировки, а не пиксели, они увеличивают размер файла намного меньше, чем стандартные пиксельные слои.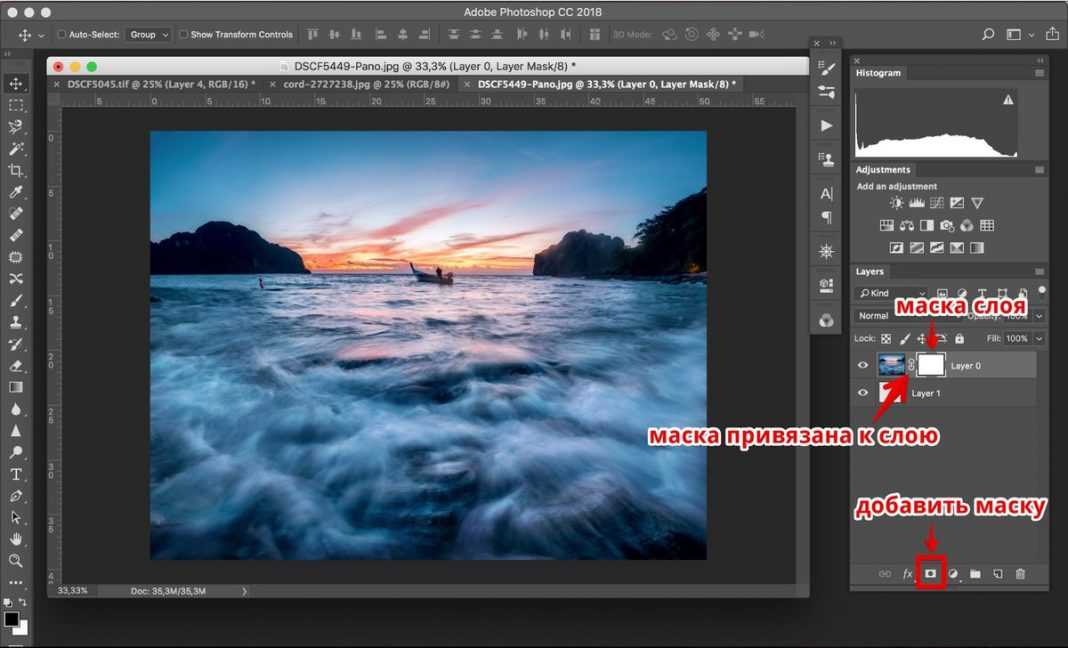 Однако если вы работаете с необычно большим файлом, вы можете уменьшить размер файла, объединив корректирующие слои в слои пикселей.
Однако если вы работаете с необычно большим файлом, вы можете уменьшить размер файла, объединив корректирующие слои в слои пикселей.
Слои настройки и заливки имеют те же параметры непрозрачности и режима наложения, что и слои изображения. Вы можете переупорядочивать, удалять, скрывать и дублировать их так же, как слои изображения.
Создание корректирующего слоя
Смарт-объекты
Слой особого типа, называемый смарт-объектом , содержит один или несколько слоев содержимого. Вы можете преобразовать (масштабировать или изменить форму) смарт-объект без непосредственного редактирования пикселей изображения. Вы даже можете редактировать смарт-объект как отдельное изображение, поместив его в изображение Photoshop.
Стили слоев Photoshop
К каждому слою можно применять различные стили или эффекты, такие как тени, фаски, границы (штрих) и многое другое. К одному слою можно применить несколько стилей.
Также добавьте стиль к слою
Дважды щелкните слой на панели слоев.

Нажмите кнопку «Добавить стили слоя», затем выберите эффект.
Теперь ты гений! Используйте свое изображение из предыдущего задания. Дублируйте фоновый слой и добавьте корректирующий слой. Сохраните его в формате .TIFF и включите слои. Затем отправьте файл по электронной почте по адресу [email protected].
Есть вопрос? Спросите Джейсона, используя форму ниже.
Ярлык нового слоя Photoshop | Слои Photoshop
Новый ярлык слоя Photoshop дает вам самый простой способ создания слоев для любых целей. Ну, вы можете сказать, что это всего лишь вопрос щелчка мыши. Но вы должны знать, где вам нужно это сделать. Кроме того, нет альтернативы обучению. Если вы изучите другие способы создания нового слоя, вы сможете иногда их использовать.
Однако профессиональные фоторедакторы выбирают самый простой и быстрый способ создания слоя. И, я верю, вы сделаете то же самое в реале.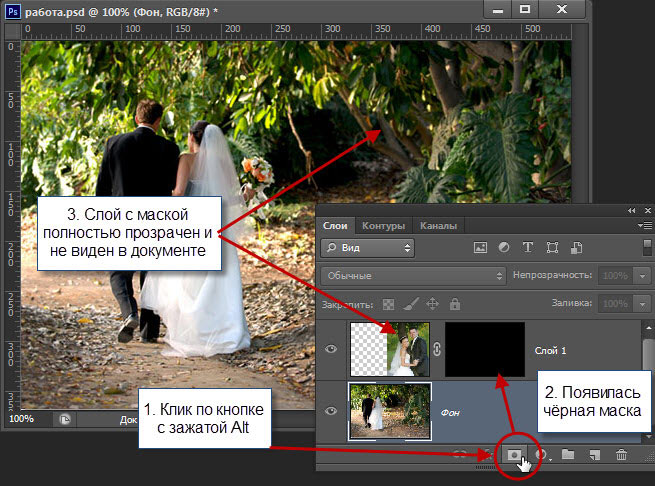 Но знание других способов может дать вам экспертный уровень Photoshop. Ну, есть много других вещей, которые вы должны изучить. А пока давайте начнем со слоев, не так ли?
Но знание других способов может дать вам экспертный уровень Photoshop. Ну, есть много других вещей, которые вы должны изучить. А пока давайте начнем со слоев, не так ли?
Что такое слой Photoshop
Слои Photoshop подобны страницам тетради, где вы можете размещать различные объекты. Любой новый объект или изображение, которое вы добавляете, появляется на отдельном слое. Кроме того, если вы создаете путь или работаете с каналами, вам понадобятся отдельные слои.
Окно загрузится автоматически при установке Photoshop. Но, если вы его не видите, перейдите в меню Photoshop Окна > Слои , и он у вас появится. Кроме того, вы можете использовать функциональную клавишу клавиатуры «
Объясняя новый ярлык слоя Photoshop Photoshop, мы представляем их все здесь в виде списка. Мы собираемся подробно остановиться на первом, поскольку у других нет категорий, как у него. Тем не менее, у вас может быть бриф, чтобы иметь четкое представление о слоях.
- Основные слои: Вы увидите окно слоев, в котором все, что вы добавляете, появляется отдельно. Параметры ниже также представлены слоями с опцией «показать и скрыть».
- Корректирующие слои: Photoshop предоставляет различные варианты корректирующих слоев для различных целей. Вы можете легко добавить их с помощью кнопки « Создать новую заливку или корректирующий слой ».
- Слои заливки: Слои заливки позволяют заполнить ваш рабочий проект. Вы можете заполнить сплошным цветом, градиентом или узорами.
- Слои фигур: В Photoshop доступны различные формы, которые можно использовать и изменять при редактировании. Поэтому используйте их там, где это необходимо.
- Текстовый слой: Без текста иногда изображения неполны. Текстовый слой находится отдельно в окне слоев. Вы можете изменить все это по своему желанию.
Способы создания нового слоя
Поскольку слои обозначают «Основные слои», мы остановимся на них немного подробнее.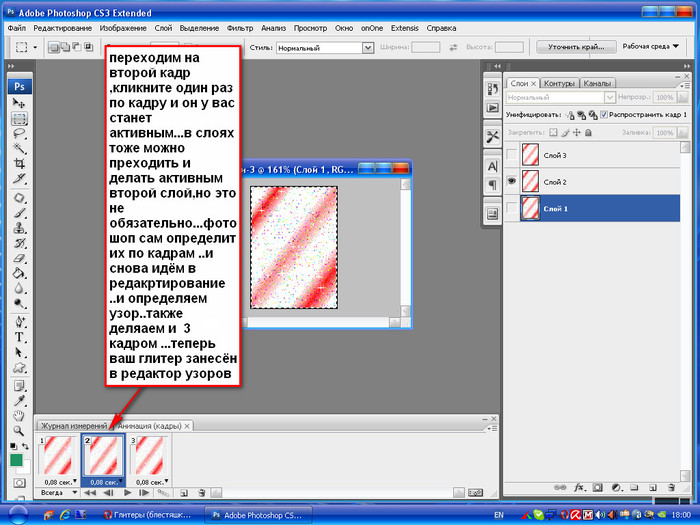 Кроме того, есть еще один вариант создания фотошоп новый слой из выделения с помощью сочетания клавиш Ctrl/Command+J для Win/MAC. Мы используем эту опцию, чтобы изолировать объект от фонового слоя в Службах удаления фона .
Кроме того, есть еще один вариант создания фотошоп новый слой из выделения с помощью сочетания клавиш Ctrl/Command+J для Win/MAC. Мы используем эту опцию, чтобы изолировать объект от фонового слоя в Службах удаления фона .
Способы создания нового слоя в Photoshop:
- Опция «Создать новый значок слоя»
- Из меню Photoshop «Слои»
- Сочетание клавиш
Опция «Создать новый значок слоя»
Наиболее часто используемый новый ярлык фотошопа слоя из значка. Вам просто нужно щелкнуть по нему, и новый слой с прозрачностью будет виден в окне слоев. Стоит отметить, что новый слой будет добавлен над выбранным вами слоем.
Ну, вы можете изменить положение, щелкнув и перетащив его в другое место в окне «Слои». Позиционирование слоя создает стопку слоев сверху вниз.
Итак, объект верхнего слоя находится в верхней части проекта. И нижний слой остается сзади.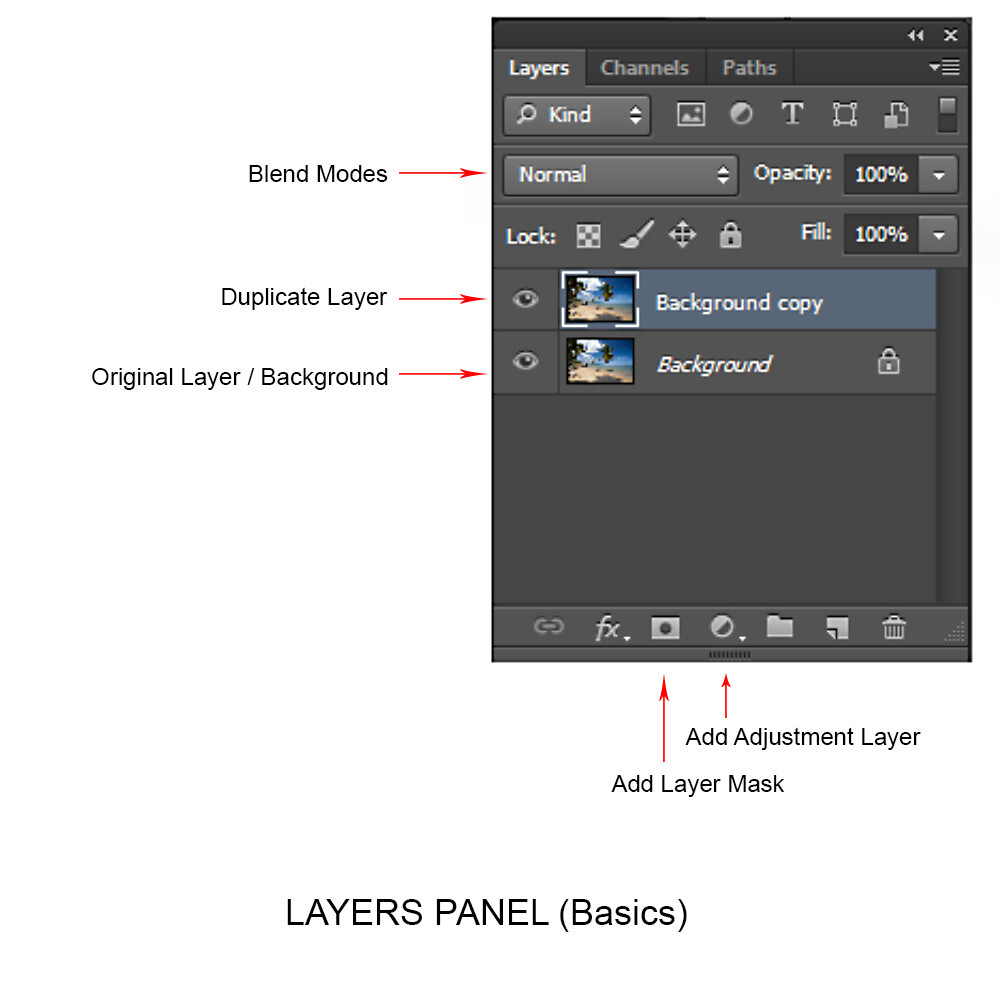 Точно так же другие слои также имеют свои позиции в соответствии со стеком.
Точно так же другие слои также имеют свои позиции в соответствии со стеком.
Из меню Photoshop «Слои»
Давайте отойдем от ярлыка для нового слоя в фотошопе и посмотрим исходное местоположение. Перейдите в меню Photoshop Layers>New>Layer и нажмите на него. Появится другое окно, где вы переименуете его, измените цвет глаз, режим наложения и непрозрачность.
Нажмите OK, чтобы создать слой с прозрачностью. Что ж, прозрачность — это свойство нового слоя по умолчанию. На этой вкладке вы можете получить другие параметры, связанные со слоями.
Комбинация клавиш
Самый быстрый способ Photoshop создать ярлык нового слоя — использовать клавиатуру. Ctrl/Command+Shift+N для Win/MAC — это клавиатурная команда для создания нового слоя. На изображении выше вы уже можете видеть видимую команду быстрого доступа. Следующая часть — это описанные выше детали, где вы можете изменить параметры нового слоя.
Удаление слоя
«Все, что имеет начало, имеет и конец». Ярлык следующего слоя Photoshop — удалить слой. Просто выберите слой и используйте клавишу « Del », чтобы удалить его. Кроме того, вы можете щелкнуть и перетащить слой на значок боба, чтобы сделать то же самое. Ну и есть еще вариант скрыть слой и он не будет виден в вашем проекте. Для этого нажмите на глаз, расположенный в левом конце слоя. И слой останется скрытым.
Ярлык следующего слоя Photoshop — удалить слой. Просто выберите слой и используйте клавишу « Del », чтобы удалить его. Кроме того, вы можете щелкнуть и перетащить слой на значок боба, чтобы сделать то же самое. Ну и есть еще вариант скрыть слой и он не будет виден в вашем проекте. Для этого нажмите на глаз, расположенный в левом конце слоя. И слой останется скрытым.
Заключение
Мы подошли к концу урока, где вы получили некоторые знания о слоях Photoshop. Хотя наша цель состояла в том, чтобы представить Adobe Photoshop новый ярлык слоя операцию мы сделали немного больше. Итак, если вы смогли набрать очки, это наш успех.
Также вы можете переименовать каждый слой по своему желанию, но это не обязательно. Независимо от того, переименовываете ли вы слой или нет, вы можете управлять им в проекте. Ну, иногда переименование слоя может дать вам идентичность слоя, над которым вы работаете. И у вас может быть еще несколько вариантов в Photoshop, которые мы вернемся к ним в будущем.