Как внедрить карту Google на веб-сайт — добавляем карту проезда на сайт
Добавление адаптивного виджета Google Maps может помочь потребителям найти компанию, повысить доверие к организации и улучшить общее впечатление. Встраивание карты на сайт также может снизить показатель отказов и помочь в поисковой оптимизации.
Сегодня когда речь идет о поиске адреса или местоположения, большое количество людей использует Google карты. Пользователи отдают предпочтение данной платформе из-за четкости ее направлений.
Вот несколько преимуществ из-за которых владельцы бизнеса захотят встроить Google карту на сайт:
- ресурс заслуживает доверия, поскольку его выбирает большинство пользователей со всего мира;
- это сэкономит время на объяснение каждому человеку/клиенту/гостям;
- есть вероятность, что потенциальный клиент воспользуется именно вашей услугой, поскольку интерактивная карта на вашем сайте выглядит более профессионально и современно, чем обычная строка с адресом;
- пользователям нет необходимости покидать вашу страницу, что будет увеличивать ваш показатель отказа;
- это бесплатно, а также от вас не потребуется никаких усилий и больших временных затрат.

Встроенные карты на сайте будут полезны любому бизнесу, будь то прачечная или риэлтерская контора, магазин канцтоваров или тренажерный зал. Люди всегда предпочитают простоту и быстрое удобное решение.
Наглядный пример отображения геолокации компании на Google Картах
Как добавить Google карту на свой веб-сайт?
Прежде всего, необходимо зарегистрировать компанию в сервисе Google My Business. Обратите внимание, что компания уже может существовать на картах. Введите название компании в проверочную форму. Если она была зарегистрирована ранее, остальная информация подтянется автоматически. В случая же, если вашей компании нет на картах гугл, вам нужно будет ее добавить.
Для этого необходимо выполнить несколько простых действий:
- Укажите название вашей компании, в появившемся окне регистрации.
- Выберите категорию, которая больше всего подходит вашему бизнесу.
- Укажите адрес расположения вашей компании (он будет отображаться в результате на картах).

- Укажите контактные данные и адрес вашего веб-сайта, после чего регистрация будет завершена.
В поиске ваш профиль в Google будет выглядеть следующим образом:
Создание профиля компании в Google My Business не обязательно, однако, ваша точка геолокации с наличием аккаунта будет выглядеть привлекательней с отображением отзывов о вашей компании:
А вот как выглядит точка компании на карте без профиля Google My Business:
Интеграция с Google maps с использованием кода Iframe, встроенного из Google
В этом разделе будет рассказано о копировании кода внедрения Google из карт Google в HTML-код сайта. Никакой другой код форматирования не применяется.
Как получить код для встраивания Google
- Перейти на Google Карты.
- Введите адрес компании в строку поиска, затем нажмите кнопку поиска.
- Щелкните значок Поделиться.
- Выберите «Вставить карту».
- Выберите размер карты из раскрывающегося списка.

- Выберите и скопируйте HTML-код внедрения iframe.
Вставьте этот код на свою HTML-страницу или виджет.
Пример кода:
iframe src=»https://www.google.com/maps/embed?pb=!1m14!1m8!1m3!1d10989.729677347106!2d30.7336159!3d46.4797494!3m2!1i1024!2i768!4f13.1!3m3!1m2!1s0x0%3A0xdc41cc58027fe9b7!2sInweb!5e0!3m2!1sru!2sua!4v1603444441494!5m2!1sru!2sua» frameborder=»0″ allowfullscreen=»» aria-hidden=»false» tabindex=»0″>/iframe> |
Содержимое атрибута src представляет собой код местоположения Google. В случае, изменении верстки страниц сайта, рекомендуется устанавливать в процентном соотношении для избежания деформации блока с картой.
Эта карта имеет статическую ширину и высоту. Размер можно настроить, изменив эти атрибуты размера.
Также, могут быть случаи, в которых у владельцев сайта нет доступа к исходному коду. Например, на платформе Хорошоп.
Рассмотрим принцип добавления Google карт с помощью Iframe на платформе Хорошоп
- Прежде всего, аналогично первому случаю, необходимо скопировать код Iframe из Google карт.

- Скопированный фрагмент кода необходимо добавить в админке вашего сайта: Настройки → Общие настройки → Дополнительная информация → Код карты и сохраните настройки.
Пример вывода Iframe карты гугл на сайте Хорошоп:
Юля Залиховская
Руководитель отдела продаж
Узнайте о рекламе для вашего бизнеса!
Задайте Юле вопросы о продвижении сайта в интернете.
Нажимая на кнопку, вы даете согласие на обработку персональных данных и соглашаетесь с политикой конфиденциальности
Нужно ли платить за Карты Google, чтобы разместить их на веб-сайте?Базовое встраивание бесплатно и включает простой вид, метку на карте и информацию о вашей компании. Более сложные функции оплачиваются дополнительно. Например, чтобы отобразить несколько местоположений или реализовать просмотр улиц Google, поиск маршрутов и поиск мест, Google начинает взимать плату, после достижения квоты использования.
Добавление карты сайта (сайтмэпа, sitemap) в Гугл и Яндекс – Центр поддержки
По данным Гугла, с сайтмэпом ваш сайт получает преимущество в поиске, особенно, если у вас большой магазин, на него есть внешние обратные ссылки, и на сайте есть расширенный медиаконтент. Говоря простым языком, карта сайта (сайтмэп, sitemap) — это файл в формате xml со списком всех страниц сайта. Он помогает Гуглу и другим поисковикам понять структуру вашего сайта и показывает, как часто обновляются страницы.
Говоря простым языком, карта сайта (сайтмэп, sitemap) — это файл в формате xml со списком всех страниц сайта. Он помогает Гуглу и другим поисковикам понять структуру вашего сайта и показывает, как часто обновляются страницы.
Если на сайте много вложенностей (Главная → Категория → Подкатегория → Товар), поисковик будет долго добираться до индексации товаров, которые находятся в конце этой цепи. Сайтмэп поможет поисковым роботам найти и проиндексировать все товары быстрее. Новые страницы сайта (например, новые товары) тоже проиндексируются быстрее, так как поисковые системы проверяют сайтмэпы каждый день.
Карта сайта на Стартовом сайте
Карта сайта (sitemap) автоматически генерируется для Стартовых сайтов на всех платных планах. Если вы на бесплатном плане, вы можете легко получить сайтмэп для Стартового сайта — нужно просто перейти на платный план.
Карта сайта автоматически обновляется раз в неделю и содержит ссылки на главную страницу магазина, категории и товары.
В Эквиде сайтмэп для Стартового сайта генерируется автоматически. Чтобы помочь поисковикам быстрее его найти, можно добавить ссылку на карту сайта в Google Search Console и Яндекс.Вебмастер. Чтобы получить ссылку, нужно добавить к домену своего сайта /sitemap.xml. Это выглядит примерно так:
Карта Стартового сайта передается в Гугла автоматически при помощи файла via robot.txt. Но если вы хотите, чтобы поисковики нашли ее быстрее, можно добавить сайтмэп вручную в Google Search Console и Яндекс.Вебмастер.
Вот как это сделать в Google Search Console:
- Откройте Google Search Console.
- Подтвердите, что вы владелец сайта.
- Откройте раздел Файлы Sitemap.
- Добавьте часть sitemap.xml part к ссылке на свой Стартовый сайт в секции Добавить Sitemap:
- Нажмите Отправить.
Вот как это сделать в Яндекс.Вебмастере:
- Откройте Яндекс.
 Вебмастер.
Вебмастер. - Подтвердите, что вы владелец сайта.
- Перейдите в раздел Индексирование → Файлы Sitemap.
- Вставьте ссылку на карту сайта в секции Добавить файл Sitemap:
- Нажмите Добавить.
Карта сайта на вашем собственном сайте
Если вы добавили Эквид-магазин на свой собственный сайт, вы можете сгенерировать сайтмэп с помощью бесплатного приложения — Sitemap Generator.
Была ли эта статья полезной?
Приятно! Спасибо за ваш отзыв.
Спасибо за ваш отзыв.
Простите за это! Что было не так?
Отправить отзыв Пользователи, считающие этот материал полезным: 14 из 22Как добавить Google-карту на сайт | Документация
С помощью Google Карт Вы можете размещать карты, маршруты проезда, результаты поиска, а также панорамы из «Просмотра улиц» на своем веб-сайте или в блоге.
Если посетитель Вашей страницы вошел в аккаунт Google, он увидит на ней все сохраненные им места, например, свой дом или офис.
Как получить код:
- Перейдите в Google Карты.
- Откройте карту или панораму из «Просмотра улиц», которую нужно добавить на сайт.
- Нажмите на значок главного меню в левом верхнем углу экрана.
- Выберите «Поделитесь с друзьями или получите код карты».
- В открывшемся окне перейдите на вкладку «Код».
- Укажите размер карты, затем скопируйте код и вставьте его в исходный код своего веб-сайта или блога.
Примечание. В упрощенном режиме получить код карты нельзя.
Обратите внимание, что информация о пробках и некоторые другие данные могут быть не видны на добавленной карте.
В случае если Ваш сайт является копией нашего демонстрационного
сайта demo.pixlpark.ru и
Вы хотите заменить уже имеющуюся карту, например, на
странице контактов,
то зайдите в панель управления сайтом, откройте раздел
CMS «Страницы сайта», найдите страницу «Контакты» и откройте ее для редактирования, затем
перейдите в «Расширенные настройки страницы» (см.
Как Вы могли заметить, в коде карты есть параметры, отвечающие за размеры окна карты: width (ширина) и height (высота), – они показаны стрелками на скриншоте. Вы можете установить оптимальные для Вашего сайта значения (на Ваше личное усмотрение). Значения данных параметров указаны в пикселях (px). Если Вы желаете растянуть карту на всю ширину сайта, то парамерт width вместе с его значением надо просто удалить из кода. На скриншоте показана выделением часть кода, которую надо удалить для установки ширины карты, равной ширине сайта.
Источник статьи: Google справка — Как добавить карту на сайт или в блог.
Как вставить Google Карту на сайт: пошаговая инструкция
Google maps – это бесплатное картографическое приложение, которое позволяет в считанные секунды найти любой объект и проложить к нему кратчайший маршрут. Картами можно пользоваться не только в самом приложении, но и установить их к себе на сайт.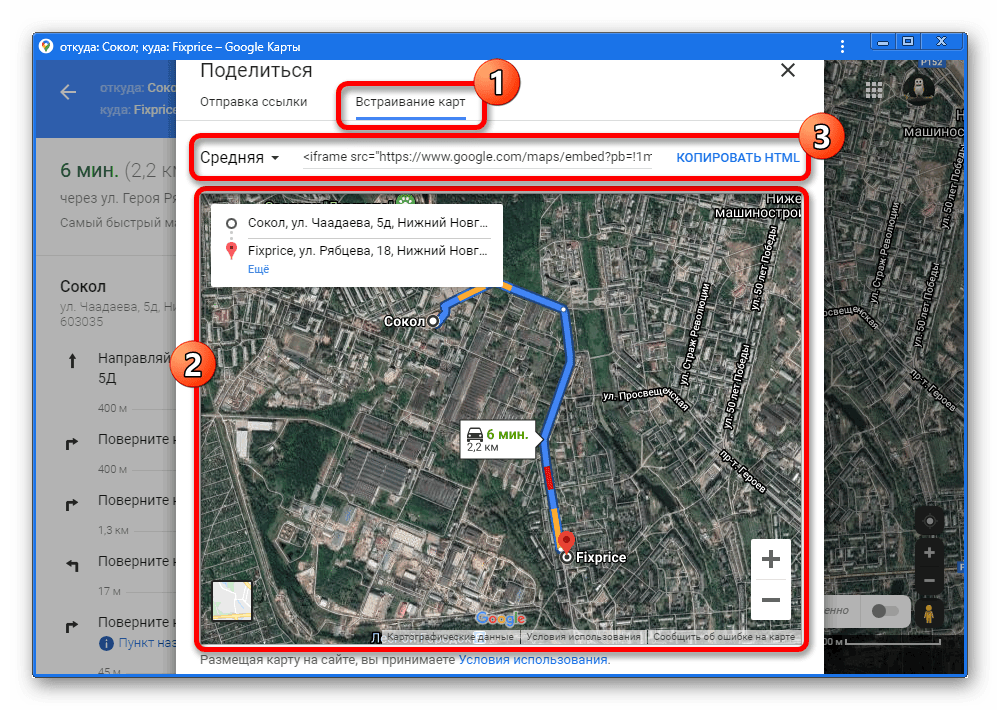
Содержание:
Зачем нужна Google карта на сайте
Оформление страницы контактов влияет на уровень доверия потенциальных клиентов, поэтому старайтесь наполнить ее максимально.
Просто написанный текстом адрес может ни о чем не говорить посетителям, особенно если они не ориентируется в местности. С помощью интерактивной карты проезда можно:
- увидеть, где находится компания;
- увеличить или уменьшить масштаб;
- проложить маршрут;
Если вы поставите ее на сайт, пользователям будет гораздо удобнее сориентироваться, и вероятность того, что они к вам приедут, повысится.
Если у вас несколько филиалов, Google карта позволит наглядно продемонстрировать, где находится каждый из них. И пользователям не нужно будет искать ближайшее отделение. Они смогут это сделать сразу на сайте.
И пользователям не нужно будет искать ближайшее отделение. Они смогут это сделать сразу на сайте.
Как видите, если вы подключите Google Maps к своему сайту, все останутся в выигрыше – и пользователям удобно, и вам выгодно.
Инструкция как вставить Гугл карту на сайт
В Google Maps есть возможность встроить на сайт:
- карту проезда с установленной на ней меткой;
- проложенный маршрут;
- изображение просмотра улиц.
Рассмотрим, как получить HTML-код каждого из этих вариантов и добавить его на сайт.
Карта с меткой
Это самый распространенный и удобный вариант виджета. Чтобы подключить его, выполните следующие действия.
- Перейдите в сервис Google Maps
- В строке поиска напишите адрес компании, или же найдите необходимую точку на карте и кликните по ней.

- Нажмите «Поделиться».
- Перейдите во вкладку «Встраивание карт». Здесь вы увидите код iframe карты и превью, как она будет выглядеть на сайте.
- Кликнув по стрелке, расположенной слева от кода, вы сможете настроить размер: маленький, средний, большой или собственный.
- Скопируйте полученный код.
Важно: если вы зарегистрированы в Google My Business, в установленной на сайте карте будет отображаться название компании, звезды рейтинга и количество отзывов. Если же нет, тогда только отмеченная метка.
Маршрут
Если вы хотите показать пользователям, как добраться в ваш офис или магазин из определенной точки, например, от ближайшей станции метро, тогда:
- Аналогично поставьте метку там, где находится ваша компания.

- Нажмите “Проложить маршрут”.
- Напишите адрес исходной точки или укажите его на карте.
- В левом верхнем углу страницы кликните на значок из 3-х горизонтальных полос и перейдите в Меню.
- В появившемся окне выберите пункт «Ссылка/код».
- Перейдите в раздел «Встраивание», установите необходимый размер и скопируйте полученный код.
Панорама улиц
Если вы хотите встроить не просто схему проезда, а еще и панорамный просмотр улиц, тогда:
- Откройте необходимое изображение в Google Maps.
- Кликните на 2 вертикальные точки, расположенные возле адреса.
- Из открывшегося окна выберите пункт “Поделитесь с друзьями или получите код”.
- Выберите «Встраивание» и скопируйте код.
Подключение Google карты на сайт
Теперь, чтобы показать Google Maps пользователям, вам остается только установить iframe в исходном коде сайта и сохранить изменения. В случае необходимости, вы можете подкорректировать размеры, изменив значение атрибутов width (ширина) и height (высота).
В случае необходимости, вы можете подкорректировать размеры, изменив значение атрибутов width (ширина) и height (высота).
Чтобы карта была адаптивной и менялась в зависимости от размера экрана, укажите ширину 100%.
Если вы не знаете, как внести изменения в исходный код вашего сайта, поставьте задачу программисту добавить iframe Google карты на выбранную вами страницу.
Выводы
Добавить на сайт Google карту очень просто, это приложение имеет понятный интерфейс и несложный набор необходимых действий. А пользу от такого нововведения обязательно оценят посетители вашего ресурса.
P.S. От того, насколько сайт удобен, зависит не только его позиции в поисковых системах, но и объемы продаж. Именно поэтому в курсе «Поисковик» мы выделили отдельное занятие по юзабилити, пройдя которое вы сможете взглянуть на сайт со стороны, улучшить поведенческие факторы и конверсию.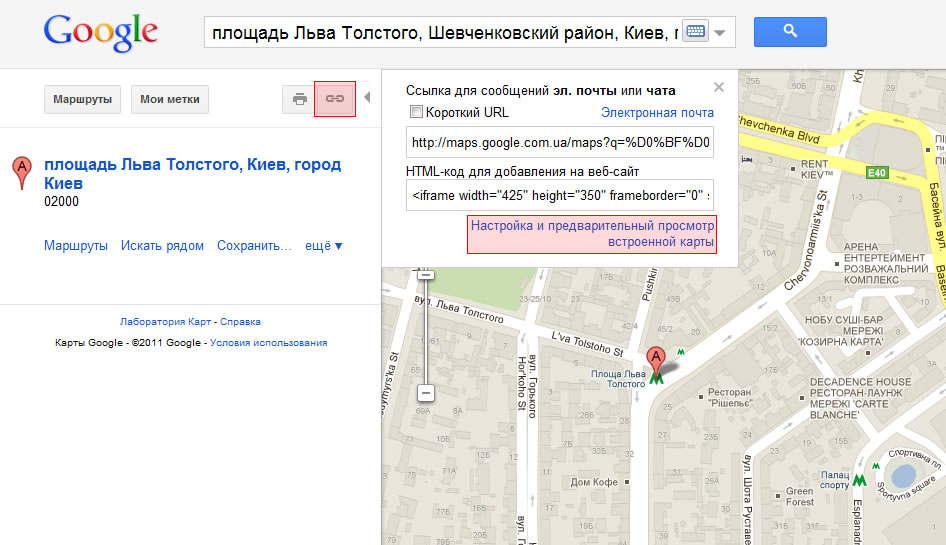 Присоединяйтесь к программе по ссылке и с промо-кодом «Maps-10-08» вас будет ожидать приятный бонус.
Присоединяйтесь к программе по ссылке и с промо-кодом «Maps-10-08» вас будет ожидать приятный бонус.
Как сделать Google Карту и добавить на сайт
Если вы хотите, чтобы клиенты всегда находили дорогу до вашего офиса или торговой точки — не забудьте добавить на сайт Google Карту. Клиенты смогут увидеть места рядом с вами, проложить маршрут и посмотреть панорамы улиц.
В статье расскажем как создать Google карту и добавить ее на сайт.
Получайте до 18% от расходов на контекст и таргет!Рекомендуем: Click.ru – маркетплейс рекламных платформ:
- Более 2000 рекламных агентств и фрилансеров уже работают с сервисом.
- Подключиться можно самому за 1 день.
- Зарабатывайте с первого потраченного рубля, без начальных ограничений, без входного барьера.
- Выплаты на WebMoney, на карту физическому лицу, реинвестирование в рекламу.
- У вас остаются прямые доступы в рекламные кабинеты, рай для бухгалтерии по документообороту и оплатам.

Читайте также: Как работать в конструкторе Яндекс.Карт
Как создать Google Карту: пошаговая инструкция
Есть 2 способа создать Гугл Карту с помощью кнопки «Поделиться» и сделать свою карту.
1 способ: через кнопку «Поделиться»
Сработает, если место уже есть на Гугл Картах. Например, вы арендуете офис в бизнес центре, и его уже добавили на карту до вас.
Заходим на сайт с картами — https://www.google.ru/maps/. Пишем адрес офиса, например, Москва, Пресненская набережная, Москва Сити.
Затем жмем кнопку «Поделиться».
Сервис предлагает две возможности поделиться — скопировать ссылку или скопировать код. Так как нам нужно разместить карту на сайте, выбираем «Встраивание карт».
Выбираем размер карты — средняя, маленькая, большая, свой размер, а затем копируем html-код, он нам понадобится для вставки на сайт. О добавлении карты на сайт через код написано ниже.
Важно: обратите внимание, если в Google есть карточка организации, то кроме точки на карте с адресом, можно посмотреть рейтинг, отзывы, номер телефона, часы работы и фотографии компании. Карточка организации помогает продвигать бизнес, содержит важную информацию для клиентов, повышает лояльность (они видят, что компания реально существует). Как добавить компанию в Google, читайте в нашей статье про Google Мой Бизнес.
2 способ: создаем свою карту
Мы сначала создаем свою карту, а потом добавляем ее на сайт.
Заходим на сайт Google Maps — https://www.google.ru/maps/ и нажимаем на меню (3 горизонтальных полоски).
Нам нужен пункт «Мои места».
А в нем «Карты».
Пока здесь ничего нет, жмем «Создать карту».
Базовая карта не имеет названия. Чтобы назвать карту и добавить ей описание, жмем на строчку «Карта без названия».
Добавляем название и описание, после чего жмем «Сохранить».
Приближаем карту до нужного населенного пункта, а затем находим улицу и здание. Чтобы добавить точку на нужное здание, нажимаем на значок геолокации.
Нажимаем на здание. Точка добавлена, теперь нужно ее назвать и добавить описание. Нажимаем «Сохранить».
Точка содержит координаты. Они могут пригодиться клиентам, которые используют GPS навигатор. Стоит добавить фотографии, например, фасад здания и вход в ваш офис, так клиентам будет проще вас найти. Фото добавляем через значок фотоаппарата.
Цвет метки можно изменить, для этого нажимаем на инструмент заливки. Изначально она синего цвета, можно выбрать более яркий, например, красный или зеленый, чтобы ваша метка отличалась от окружающих. В этом же разделе можно поменять значок со стандартного значка геолокации на другой. Пусть значок отражает вашу деятельность — если это кафе, выберите значок со столовыми приборами, если хостел — значок кровати.
Значки наглядно показывают, что находится в здании — где можно покушать, где переночевать, где совершить покупки. До созданной точки можно построить маршрут. Например, от метро. Делается через значок косой стрелки.
До созданной точки можно построить маршрут. Например, от метро. Делается через значок косой стрелки.
Точку можно отредактировать или удалить — значки карандаша и корзины.
Чтобы открыть меню карты, жмем на 3 точки рядом с названием. Можно удалить карту, задать область просмотра по умолчанию, добавить на сайт, экспортировать и распечатать.
Также можно настроить совместный доступ и сделать карту видимой для всех, все это делается через кнопку «Поделиться». Особой необходимости в совместном доступе нет, достаточно создать карту один раз и добавить на сайт, но сама функция присутствует. Она нужна для более сложных проектов, например, для тех, кто разрабатывает маршрут для экскурсий.
Для простого добавления карты на сайт нужно один раз сделать ее видимой для всех с помощью вышеупомянутой функции «Поделиться». Созданную карту также можно будет добавить через html-код.
Это интересно: Продвижение YMYL-сайтов
Как добавить Google Карту на сайт
Через код (HTML)
Выше мы уже написали, что Google Карты можно добавлять на сайт при помощи html-кода, хотя это не единственный способ. Код нужен, если вы добавляете карту на самописный сайт или на сайт, сделанный на конструкторе. Да по сути, на любой, где есть доступ к html-коду, даже на Вордпресс, если вы, например, не хотите загружать его сторонними плагинами.
Код нужен, если вы добавляете карту на самописный сайт или на сайт, сделанный на конструкторе. Да по сути, на любой, где есть доступ к html-коду, даже на Вордпресс, если вы, например, не хотите загружать его сторонними плагинами.
Показываем на примере конструктора Wix. Если собираетесь делать сайт на конструкторе, но не знаете, какой выбрать — читайте наш сравнительный обзор.
Нажимаем на добавление элементов (+), затем «Вставка» — «Вставка кода» — HTML iframe.
На странице появляется блок, добавляем в него код и нажимаем кнопку «Применить» .
Получается вот такая карта на странице.
Карту обычно добавляют в нижнюю часть страницы или в футер сайта. Для футера выбирайте маленький размер карты.
С помощью плагина (для WordPress и других CMS)
Если ваш сайт создан на CMS, и вы не умеете работать с кодом, проще установить плагин. Для WordPress создано несколько плагинов карт, но чаще всего используют WP Google Maps — у него более 400 000 активных скачиваний.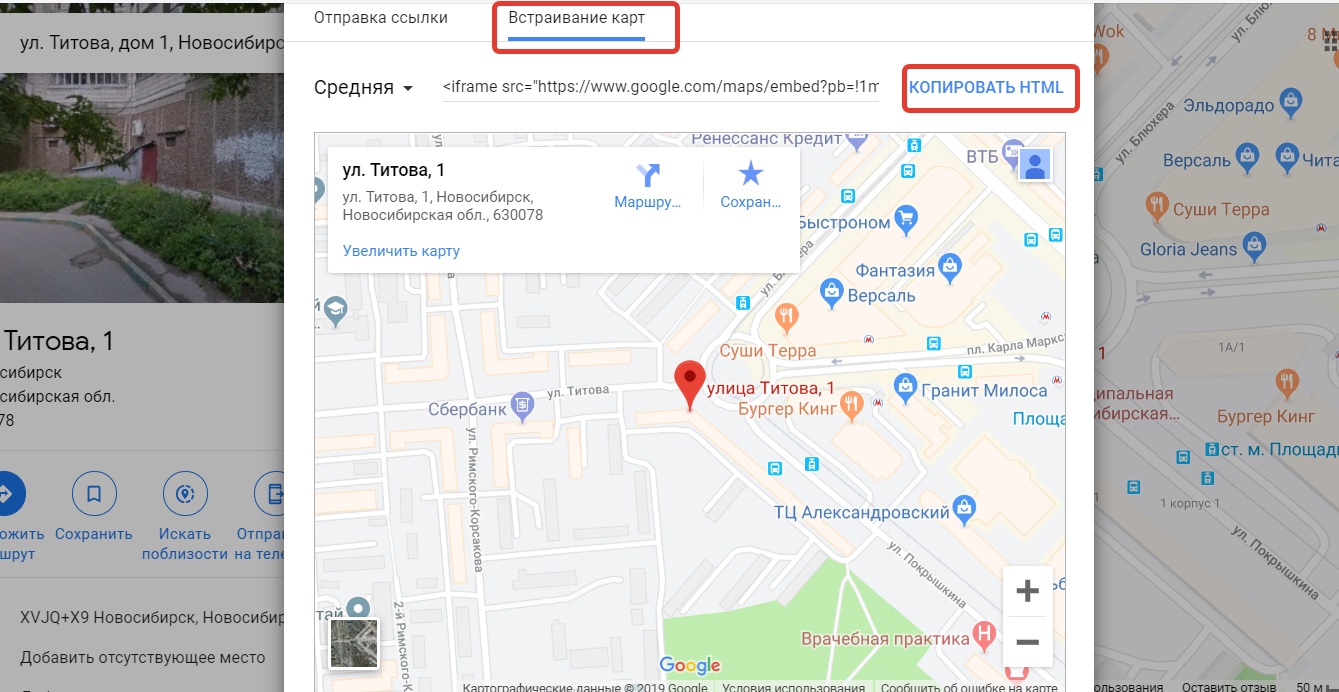
В админке сайта заходим в плагины — добавить новый.
Пишем WP Google Maps или просто Google Maps, если хотите посмотреть, какие еще плагины есть.
Нажимаем «Установить» и «Активировать».
В этом плагине нужно создавать карту с нуля. Нажимаем «Создать карту» или «Create map» и создается первая карта, которой сразу присваивается шорткод — его потом нужно будет добавить в нужную часть страницы. Нажимаем «Редактировать» или «Edit».
Плагин предлагает 2 инструмента для создания карт, один не использует Api key, второй (Google Maps) использует.
В разделе Markers указываем адрес точки, можно добавить анимацию. Справа нужно масштабировать карту до нужного размера, например, увеличить до конкретных улиц. Сохраняем точку «Save Marker» и указываем Api Key (справа окно, где написано Please ensure you enter a Google Maps API key to continue using Google Maps), нужно нажать на ссылку.
Ключ вставляется в соответствующее окно.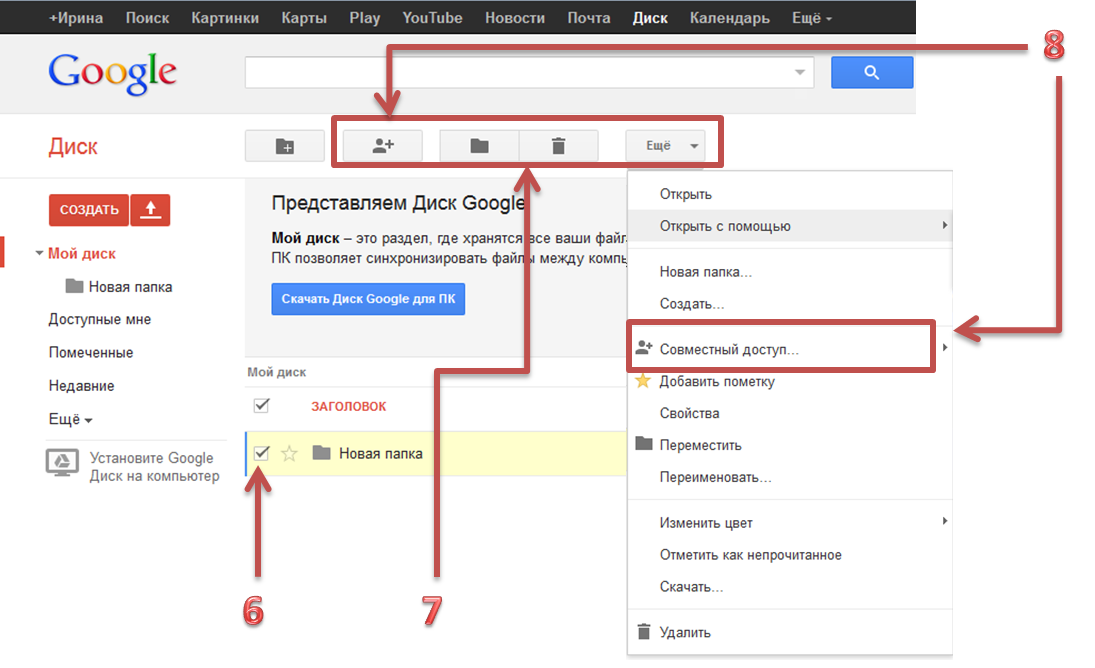
Для его получения нужно зарегистрироваться на сайте https://cloud.google.com/maps-platform/. Использование ключа платное — от 2 $ в месяц и выше. Есть бесплатный тариф, но с ограничениями. Если не хочется возиться с ключом — тогда выбирайте плагин, где не нужен API key или добавляйте через html-код, про который мы писали выше. Также на Google Maps Platform есть функции для кастомизации Google Карт.
Мы не будем подробно останавливаться на процессе регистрации — просто нужно будет заполнить несколько форм и оплатить тариф, после чего, вы получаете готовый ключ, который останется вставить в поле плагина.
Чтобы карта начала отображаться на странице, в нужную часть вставляем шорткод и сохраняем страницу.
ЗаключениеGoogle Карта на сайте, помогает клиентам понять, где вы находитесь. Ее актуально использовать владельцам оффлайн бизнеса — торговых точек, кафе, офисов. Можно взять готовую карту и добавить ее на сайт или создать свою с нуля.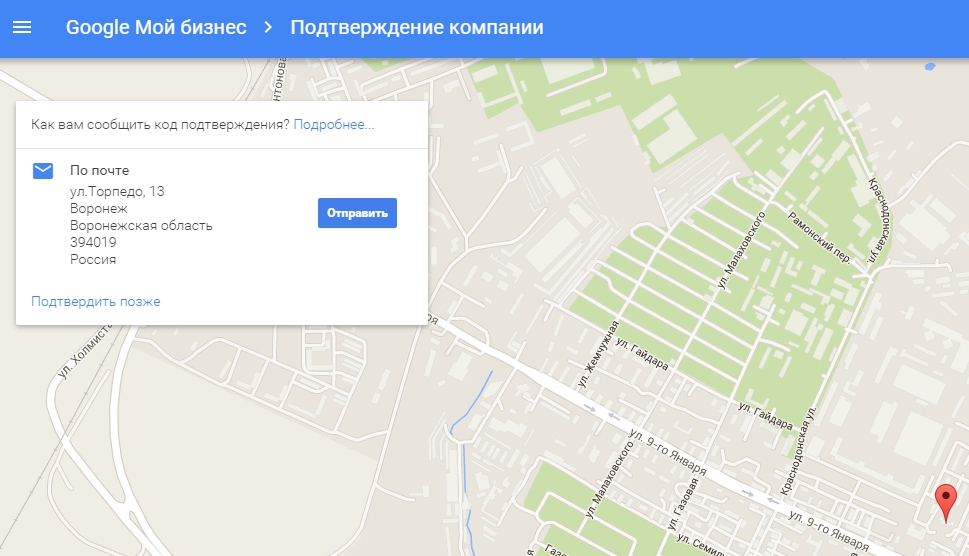 На сайт карта добавляется при помощи html-кода или плагина. В некоторых случаях может понадобиться API key.
На сайт карта добавляется при помощи html-кода или плагина. В некоторых случаях может понадобиться API key.
Полезные ссылки:
как добавить интерактивную карту Google на сайт в Нубексе
Большинству компаний полезно и даже необходимо размещать интерактивную карту на сайте, чтобы посетителям было удобнее вас найти. Это особенно актуально для больших городов: вашим клиентам будет намного легче сориентироваться, если они визуально увидят местоположение офиса, смогут продумать маршрут и рассчитать время на дорогу.
Добавить интерактивную карту на свой сайт позволяет, например, всемирно известная поисковая система Google. Сделать это можно с помощью бесплатного сервиса Google Maps.
Шаг 1. Получить код для установки карты Google на сайте
Итак, чтобы разместить интерактивную карту Google на своем сайте, в первую очередь нужно получить код карты с отметкой Вашей организации. Для этого на GoogleMaps введите адрес или название компании в строку поиска, либо вручную найдите необходимый дом на карте и установите метку кликом мыши.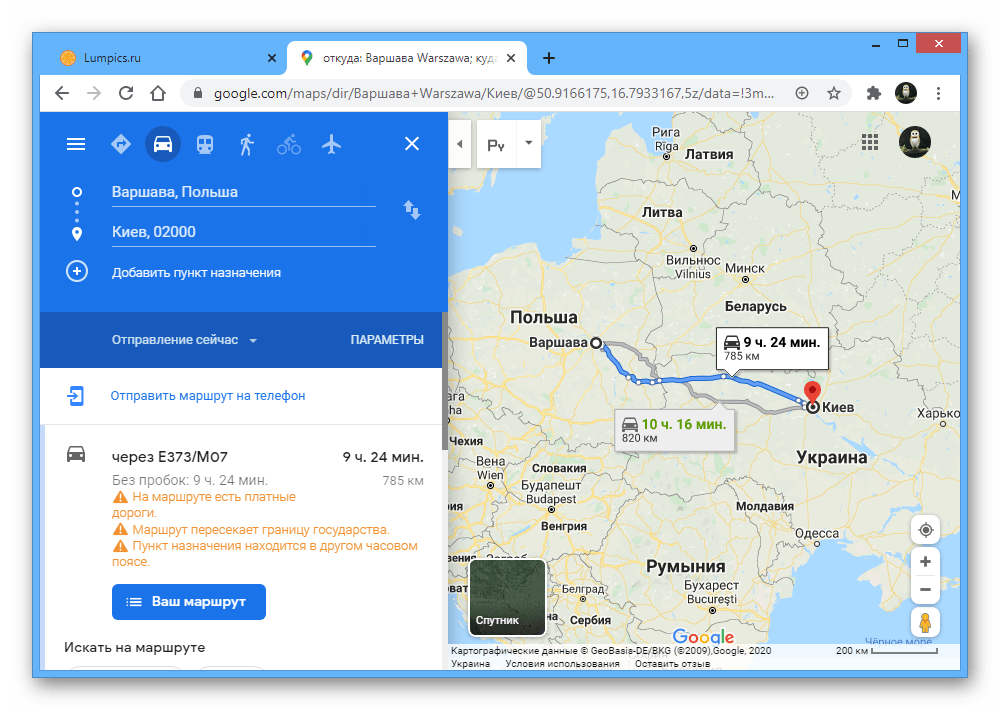
Когда отметка на карте установлена, нажмите на значок меню рядом со строкой поиска.
В открывшемся списке меню выберите пункт «Ссылка/код».
В открывшемся окошке перейдите во вкладку «Код», выберите размер карты и скопируйте предложенный html-код.
Шаг 2. Как вставить код карты 2gis на сайт
Итак, код получен, осталось только разместить его на нужной странице сайта. Мы решили добавить карту в раздел «Контакты». Заходим в админку «Нубекса», на панели управления выбираем раздел «Страницы», находим в списке нужный раздел и нажмимаем «Редактировать».
Работать будем с текстовым блоком. Нажимаем кнопку «Источник», чтобы перейти в режим редактирования кода. Вставляем в текстовое поле код, полученный на GoogleMaps, и сохраняем изменения.
Заходим на страницу «Контакты» нашего сайта и радуемся обновлениям!
Благодаря Google maps любой посетитель вашего сайта сможет увидеть местоположение организации, проложить маршрут на автомобиле, на общественном транспорте или пешком, а так же сохранить ваш адрес в своих заметках.
Кроме карт от Google, вы так же можете разместить на сайте карты от Яндекс и 2gis, о них мы расскажем в соответствующих статьях.
Как добавить Google карты в WordPress (3 способа)
WordPress
access_time24 января, 2020
hourglass_empty6мин. чтения
Одна из основных функций бизнес-сайта – дать возможность вашим потенциальным клиентам быстрее находить вас. Если у вас есть физическое местоположение, вам нужно убедиться, что вы предоставляете посетителям всю необходимую им информацию о вашем местонахождении. В большинстве случаев добавить Google карты в WordPress намного лучше, чем просто указать ваш адрес.
К счастью, WordPress позволяет добавить карту на свой сайт несколькими способами. В этой статье мы поговорим о том, как это сделать, используя:
- Плагин Google Maps WordPress.
- Встроенную функцию Google Maps.
- Тему WordPress.
У нас есть много информации о том, как добавить Google карту в WordPress, так что находите скорее своё местоположение на карте и давайте начинать!
Почему нужно добавить Google карты в WordPress
Карты Google являются точными и интерактивными.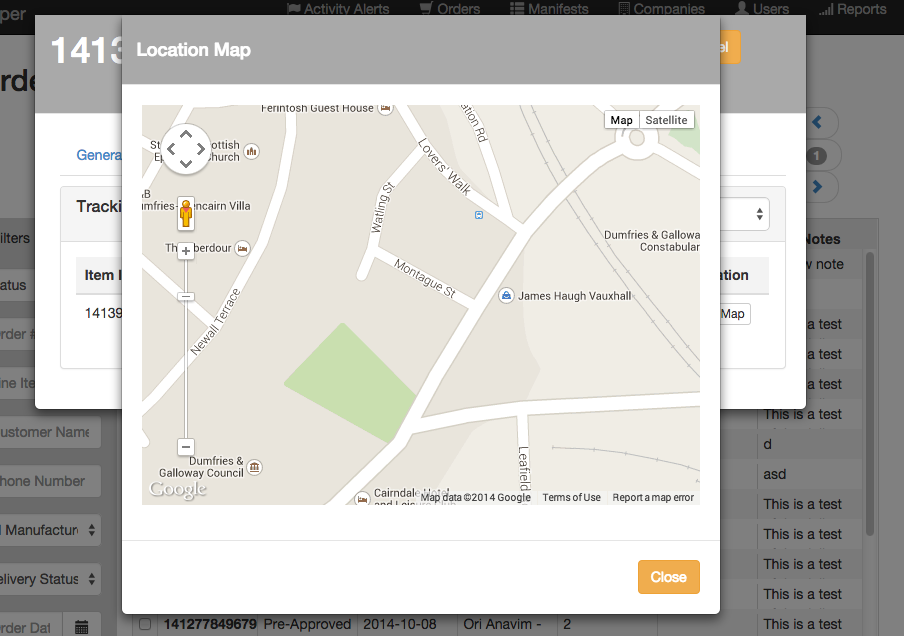
Добавление карты на ваш сайт является гораздо лучшим вариантом, чем простое отображение адреса. С помощью карты люди могут быстро понять, на какой улице вы находитесь, что находится поблизости, и как найти вас.
Решить, какой тип карты добавить, немного сложнее. Некоторые люди просто добавляют скриншоты из онлайн-источников. Тем не менее, это более простая альтернатива, когда у вас есть такая опция, как добавление интерактивной Google карты, которую можно использовать бесплатно.
Вот несколько причин чтобы добавить Google карты в WordPress, и улучшить ваш сайт:
- Они интерактивны, поэтому посетители могут перемещать карту, пока не узнают, где вы находитесь.
- Карты Google можно использовать для выделения любого местоположения или даже нескольких местоположений.
- Посетители могут переключаться между видами карты и улиц, что позволяет им видеть, как выглядит ваше местоположение снаружи, не выходя из дома.
- Пользователи могут быстро отправлять карты на свои телефоны, где они могут получить инструкции о том, как пройти к вашему местоположению.

Конечно, есть другие онлайн-карты (англ), помимо Google Maps. Тем не менее, Google – это общеизвестное название. Поэтому большинство людей, которые посещают ваш сайт, скорее всего, будут использовать для поиска Google Maps и будут доверять его надёжности.
Плохая новость заключается в том, что WordPress не содержит встроенных функций для добавления Google карт на ваш сайт в базовой версии. Однако это то, что вы можете легко исправить, используя плагины, темы или даже встроенные функции Google Maps.
Как добавить Google карты в WordPress (3 способа)
По крайней мере, стоит попробовать добавить Google карты в WordPress на ваш сайт. Мы предлагаем вашему вниманию три способа, которыми можно это сделать. Мы начнём с плагинов, перейдём к добавлению карт вручную и рассмотрим темы. Давайте начинать!
1. Установите плагин Google Maps для WordPress.
Карты Google – популярная функция среди веб-сайтов, так что неудивительно, что столько плагинов Google Maps доступны в WordPress.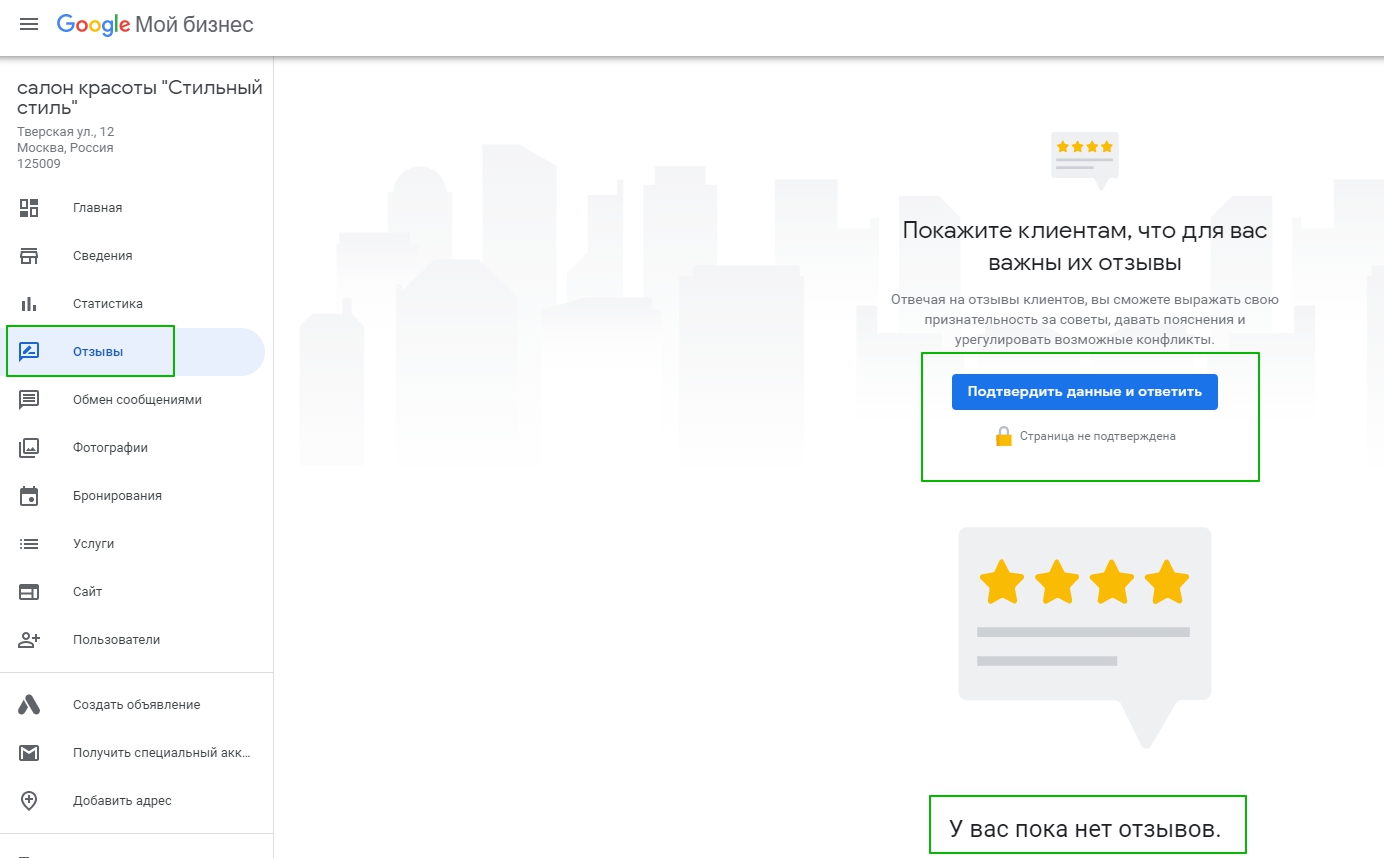
Например, с помощью WP Google Maps (англ) вы можете добавлять карты на свои страницы с помощью коротких кодов. Кроме того, этот плагин также предоставляет вам варианты настройки маркеров карты, выбор из нескольких тем для ваших карт и многое другое:
По нашему мнению, WordPress Google Maps является одним из лучших вариантов, поскольку он также поддерживает расширенные функции, такие как совместимость с несколькими плагинами кеширования (англ) и Сетями Доставки Содержимого (CDN).
Однако есть и другие плагины, которые вы можете использовать. WD Google Maps (англ) – это надёжный вариант. Этот плагин поддерживает несколько маркеров, предоставляет мобильные карты и предлагает несколько настроек:
Когда вы добавляете новую карту с помощью WD Google Maps, плагин направляет вас по этому процессу с помощью интуитивно понятного конструктора, который включает в себя встроенные функции предварительного просмотра.
Наконец, Google Maps Widget (англ) также является одним из лучших плагинов Google Maps.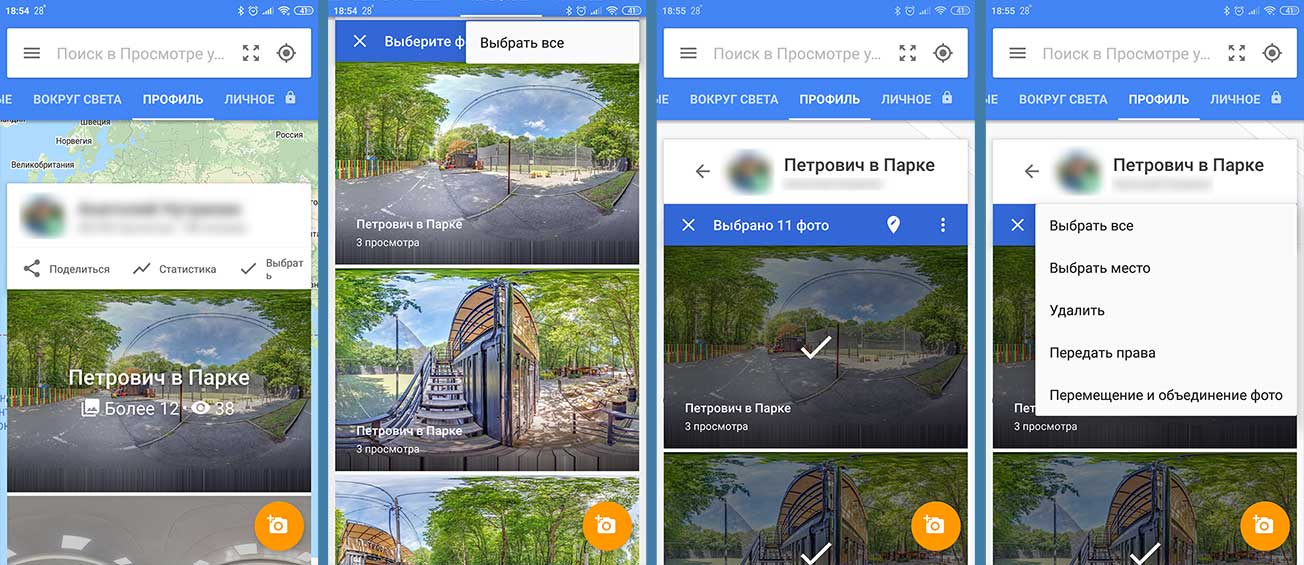 Этот плагин очень прост в настройке. Он позволяет вам добавлять карты-миниатюры на боковую панель WordPress (или нижние колонтитулы), которые посетители могут развернуть щёлкнув по ним мышкой:
Этот плагин очень прост в настройке. Он позволяет вам добавлять карты-миниатюры на боковую панель WordPress (или нижние колонтитулы), которые посетители могут развернуть щёлкнув по ним мышкой:
Это полезный инструмент, если вам не хватает места на вашем веб-сайте, так как ваша карта может вписываться в виджеты практически в любом месте.
Тем не менее, для бизнес-сайтов мы рекомендуем полноразмерные карты, поскольку их сложнее игнорировать. Имея это в виду, давайте поговорим о том, как использовать плагин WP Google Maps.
Сначала перейдите на панель инструментов WordPress и перейдите во вкладку Плагины>Добавить новую. Используйте панель поиска, чтобы найти плагин WP Google Maps. Когда вы увидите, что он появляется среди результатов, нажмите кнопку Установить сейчас прямо рядом с ним:
Активируйте плагин, и новая вкладка Карты появится на панели управления. Если вы нажмёте на неё, в плагине появится краткая вводная страница. Тем не менее, вы можете нажать кнопку Пропустить ввод и создать карту, чтобы перейти непосредственно к созданию карты:
Тем не менее, вы можете нажать кнопку Пропустить ввод и создать карту, чтобы перейти непосредственно к созданию карты:
На следующей странице плагин сообщит вам, что для работы необходим ключ API Google (англ). Получите свой ключ, нажав на ссылку Создать ключ API:
Google попросит вас согласиться с условиями, прежде чем вы сможете создать приложение и получить ключ API. Как только вы согласитесь, Google создаст для вас новый проект, и вы сразу же сможете сгенерировать ключ API:
Мы скрываем ключ API здесь, так как вы никогда не должны делиться своими ключами с другими людьми. В конце концов, это связано с вашей учётной записью, и вы не хотите, чтобы другие злоупотребляли ею. В любом случае ваш ключ API будет длинной комбинацией букв и цифр. После этого вернитесь на свою панель инструментов и вставьте его в соответствующую строку:
Вы должны увидеть сообщение об успешном завершении, и после этого вы можете работать над своей первой картой:
Как вы можете видеть выше, плагин позволяет вам настроить тестовую карту для вас, которую вы можете редактировать и использовать на своём веб-сайте.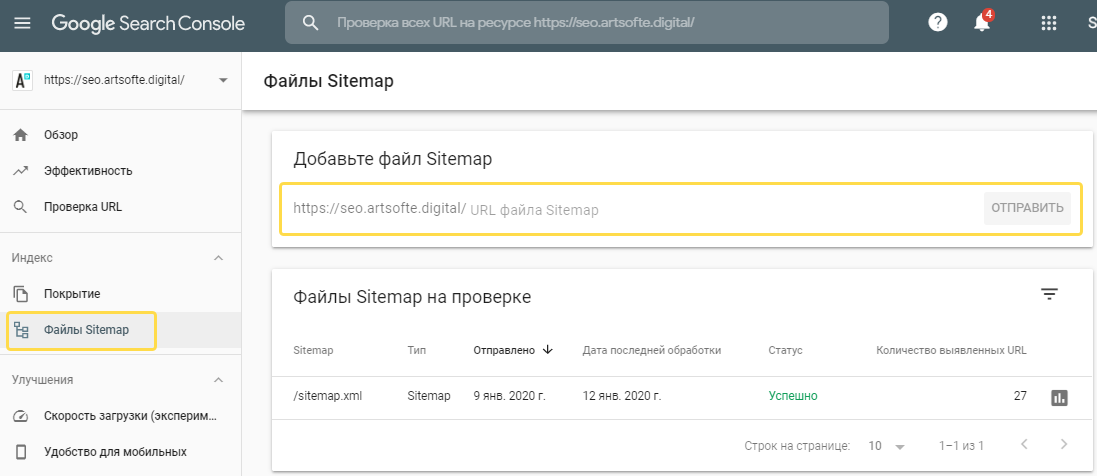 Для этого нажмите кнопку Изменить под названием карты. Теперь плагин попросит вас выбрать, какую платформа должна использовать ваша карта. Выберите вариант Карты Google:
Для этого нажмите кнопку Изменить под названием карты. Теперь плагин попросит вас выбрать, какую платформа должна использовать ваша карта. Выберите вариант Карты Google:
Первое, что вам нужно сделать, это установить название для вашей карты. Затем вы можете изменить его ширину и высоту. Ширина по умолчанию 100% автоматически создаст карту, которая масштабируется с разрешением вашего сайта, так что это почти всегда лучший вариант:
Вы также увидите возможность изменить начальный уровень масштабирования вашей карты и решить, какой тип макета он должен отображать. Например, вы можете использовать классические дорожные карты или карты местности. В большинстве случаев первый вариант является лучшим вариантом, поскольку он наиболее удобен для ваших посетителей.
Затем прокрутите вниз до раздела Маркеры. Здесь вы можете указать, какое местоположение вы хотите отобразить на карте, набрав его координаты GPS. Вы также можете перемещаться по карте справа и щёлкнуть правой кнопкой мыши по любому месту, которое вы хотите отметить:
Под настройками вашего маркера Адрес/GPS есть также варианты добавления простых анимаций на карту. Например, вы можете добавить небольшой отскок на свой маркер, когда карта загружается, что может быть приятным дополнением. Вы также можете настроить свою карту Google для отображения всплывающего окна рядом с вашим маркером, в котором будет изложен его полный адрес.
Например, вы можете добавить небольшой отскок на свой маркер, когда карта загружается, что может быть приятным дополнением. Вы также можете настроить свою карту Google для отображения всплывающего окна рядом с вашим маркером, в котором будет изложен его полный адрес.
Когда вы будете готовы, нажмите кнопку Сохранить маркер, и страница перезагрузится. Затем нажмите кнопку Сохранить карту в середине экрана, и плагин сохранит все ваши изменения.
Вы можете вставлять созданные вами плагины WordPress Google Maps, вставляя их короткие коды (англ) в любом месте вашего сайта. Вы можете найти эти короткие коды на вкладке Карты на панели управления справа от каждой записи:
Вот и всё! Вы только что добавили свою первую карту Google в WordPress. С помощью этого плагина (и других подобных ему) вы можете создать столько карт, сколько захотите.
2. Embed Google Map, чтобы добавить Google карты в WordPress
Если вы не хотите использовать плагин для создания WordPress Google Maps, вы можете сделать это вручную. Существуют встроенные функции, которые вы можете использовать для того, чтобы добавить Google карты в WordPress. Однако гораздо более простой подход – использовать службу, которая позволяет вам генерировать коды для Google Maps на лету.
Существуют встроенные функции, которые вы можете использовать для того, чтобы добавить Google карты в WordPress. Однако гораздо более простой подход – использовать службу, которая позволяет вам генерировать коды для Google Maps на лету.
Используйте функцию Embed Google Map (англ). Она позволяет просматривать адреса с использованием интерфейса Google Maps по умолчанию и настраивать размер и уровень масштабирования, который вы хотите использовать в своих картах:
После того, как вы выполнили эту небольшую настройку, нажмите кнопку Получить HTML-код, и сайт будет генерировать фрагмент кода HTML, который вы можете добавить на свой сайт.
Перейдите и скопируйте этот код, затем вернитесь на панель инструментов WordPress. Затем откройте редактор для любой страницы, на которую вы хотите добавить свою карту Google. Выберите вкладку Текст, которая поддерживает HTML-код:
Вставьте код, где бы вы ни хотели, чтобы ваша карта отображалась на странице. Затем сохраните изменения и взгляните на свою страницу на передней панели:
Затем сохраните изменения и взгляните на свою страницу на передней панели:
Недостатком этого подхода является создание новых кодов для каждой карты, которую вы хотите добавить на свой сайт. С положительной стороны, как только вы добавите карту через HTML, вы сможете увидеть её во вкладке Visual:
Это позволит вам продолжать работать на ваших страницах без необходимости делать всё с помощью Текстового редактора.
3. Добавить Google карты в WordPress Theme
WordPress Google Maps настолько популярен, что есть даже некоторые темы, которые позволяют вам добавлять их на свой сайт с помощью встроенных функций. Это означает, что, выбрав правильную тему вам не нужно будет использовать плагин или добавлять HTML-код на свой сайт.
Однако поиск темы, поддерживающей эту функцию, может потребовать немного времени. В большинстве случаев только премиальные темы будут включать этот вариант, так что этот подход может потребовать от вас некоторых растрат.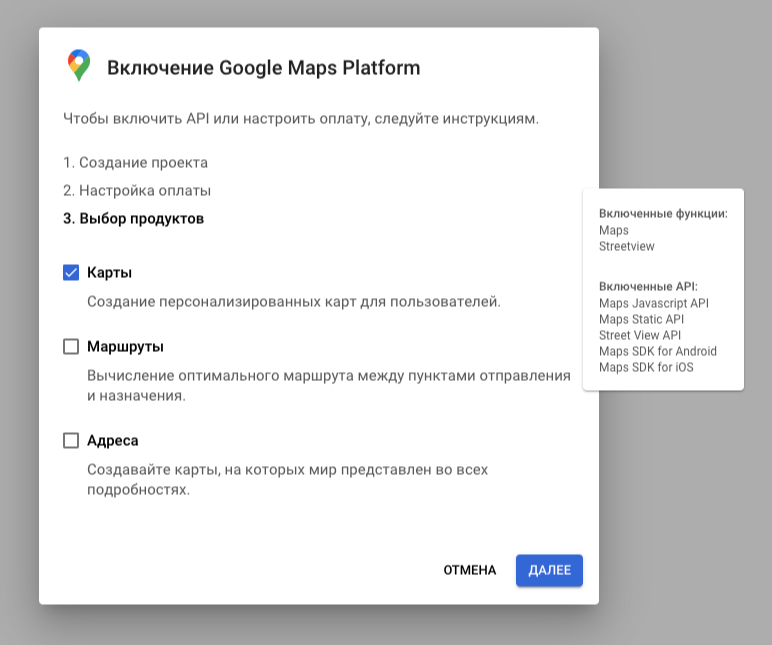 Однако, если вы покупаете премиум-тему, вы, вероятно, не делаете это только потому, что она поддерживает WordPress Google Maps.
Однако, если вы покупаете премиум-тему, вы, вероятно, не делаете это только потому, что она поддерживает WordPress Google Maps.
Если вы не знаете, с чего начать, многоцелевые темы WordPress, вероятно, должны быть вашей первой остановкой. Эти типы тем предлагают достаточно функций, поэтому вы можете использовать их для создания любого типа сайта, который вы можете себе представить.
Одна из самых популярных многоцелевых тем называется Divi (англ). Эта тема предлагает ряд преимуществ, в том числе собственный встроенный визуальный конструктор страниц:
Когда вы создаёте страницы с помощью Divi Builder (англ), вы можете разделить их на строки и столбцы. Затем вы можете добавить определённые модули в соответствующие пробелы:
Вероятно, вы заметили, что один из модулей на приведённом выше снимке экрана называется Map. Нажмите на него, и тема попросит вас ввести ключ API Google (англ). Если у вас его нет, мы рассмотрели процесс его создания в рамках первого метода в этой статье.
После того, как вы вставляете свой API-ключ, вы можете выбрать, где разместить свою карту, и добавить столько маркеров, сколько хотите:
Другие примеры тем, которые поддерживают WordPress Google Maps в базовой версии, включают Travelmatic (англ), Estato (англ) и Reales WP (англ). Это очень популярная функция среди ориентированных на путешествия или недвижимость тем, но вы можете найти её доступной для других типов тем, если вы просмотрите некоторые из них.
Вывод
Нет лучшего способа обозначить ваш физический адрес на сайте, чем с помощью интерактивной онлайн-карты. Карты Google позволяют всем понять, как добраться до вашего местоположения, где бы вы ни находились, что означает, что ваши пользователи с большей вероятностью смогут посетить вас. Кроме того, добавить Google карты в WordPress достаточно просто, так как есть несколько лёгких способов сделать это.
Есть ли у вас какие-либо вопросы о том, как добавить Google карты в WordPress на своем сайте? Не стесняйтесь спрашивать нас в разделе комментариев ниже!
Как добавить местоположение в Карты Google на компьютере или мобильном устройстве
Карты Google содержат обширную коллекцию адресов и предприятий по всему миру.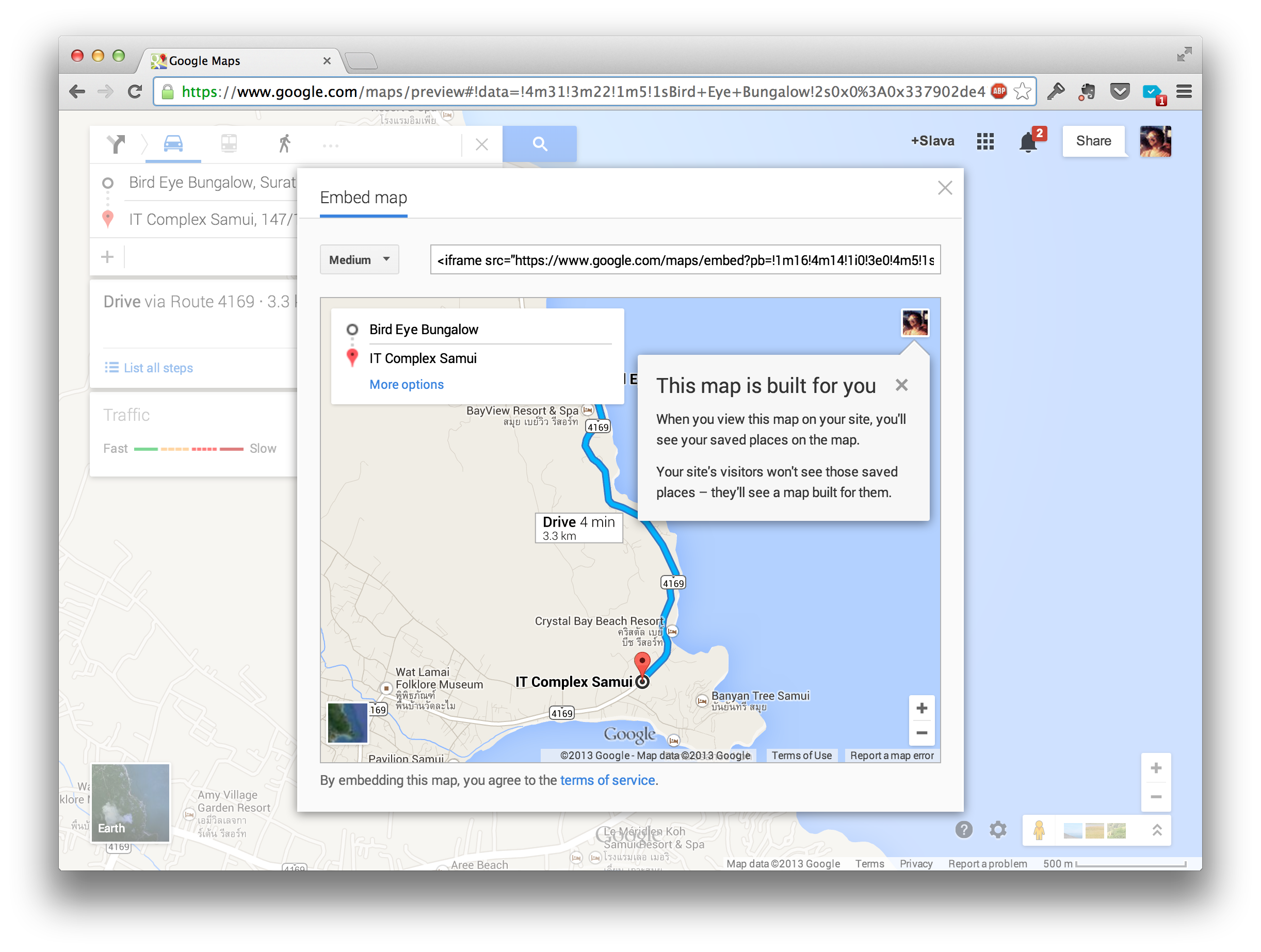 Но иногда вы все равно сталкиваетесь с странным отсутствующим местом.
Но иногда вы все равно сталкиваетесь с странным отсутствующим местом.
К счастью, когда это произойдет, у вас есть возможность заполнить пробел, добавив местоположение самостоятельно. Просто имейте в виду, что в этом случае для добавления местоположения может потребоваться некоторое время, поскольку перед добавлением в Карты Google его, возможно, потребуется проверить.
Вот как добавить местоположение, используете ли вы настольную версию или мобильное приложение для iPhone или Android.
Ознакомьтесь с продуктами, упомянутыми в этой статье:iPhone Xs (от 999,99 долларов США в Best Buy)
Google Pixel 3 (от 799,99 долларов США в Best Buy)
Как добавить местоположение в Google Maps на компьютере
1. Перейти к картам.google.com.
2. Найдите адрес, используя строку поиска в верхнем левом углу экрана.
3. На появившейся боковой панели нажмите «Добавить недостающее место».
Как только вы найдете место, для которого отсутствует запись на Картах Google, вы можете нажать «Добавить отсутствующее место».» Девон Дельфино / Business Insider 4. Добавьте местоположение, имя и категорию местоположения (они являются обязательными), а также любые другие атрибуты, которые вы хотите добавить, во всплывающем окне. На выбор предлагается более десятка категорий.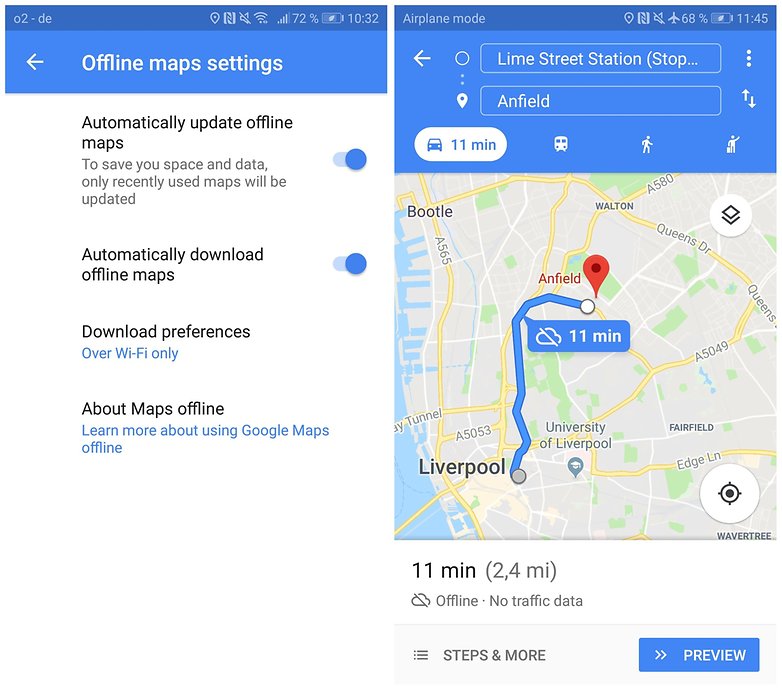
5. Нажмите «Отправить».
Как добавить местоположение в Google Maps в мобильном приложении
Если у вас есть Android, вот как добавить местоположение:
1. Откройте приложение Google Maps.
2. Коснитесь трех составных полос, чтобы открыть боковое меню.
3. Выберите «Отправить отзыв», а затем нажмите «Добавить отсутствующее место», чтобы добавить какое-либо заведение, или «Добавить отсутствующий адрес» в противном случае, если он доступен прямо при открытии боковое меню.
4. Добавьте необходимую информацию, включая местоположение, имя и категорию.
5. Нажмите значок бумажного самолетика в правом верхнем углу экрана, чтобы отправить его.
Введите как можно больше информации, а затем коснитесь значка бумажного самолетика в углу. Девон Дельфино / Business Insider
Девон Дельфино / Business InsiderДля тех, у кого есть iPhone, вот шаги, которые необходимо предпринять, чтобы добавить местоположение в Google Maps:
1. Откройте приложение Google Maps.
2. Найдите нужное место в строке поиска.
3. Коснитесь информационной панели, которая появляется в нижней части экрана, чтобы открыть ее.
Когда вы будете искать место, внизу экрана появится небольшое меню с адресом. Коснитесь его. Уильям Антонелли / Business Insider 4. Нажмите «Добавить отсутствующее место» внизу информационной страницы.
Нажмите «Добавить отсутствующее место» внизу информационной страницы.
5. Добавьте местоположение, название и категорию местоположения, а также любые другие данные, которые вы хотите добавить.
6. Нажмите значок бумажного самолетика в правом верхнем углу экрана, чтобы отправить его.
Свяжите адрес компании на своем веб-сайте с картой Google
Помогите людям найти вашу компанию со своих смартфонов, добавив ссылки на Google Карты на ваш сайт.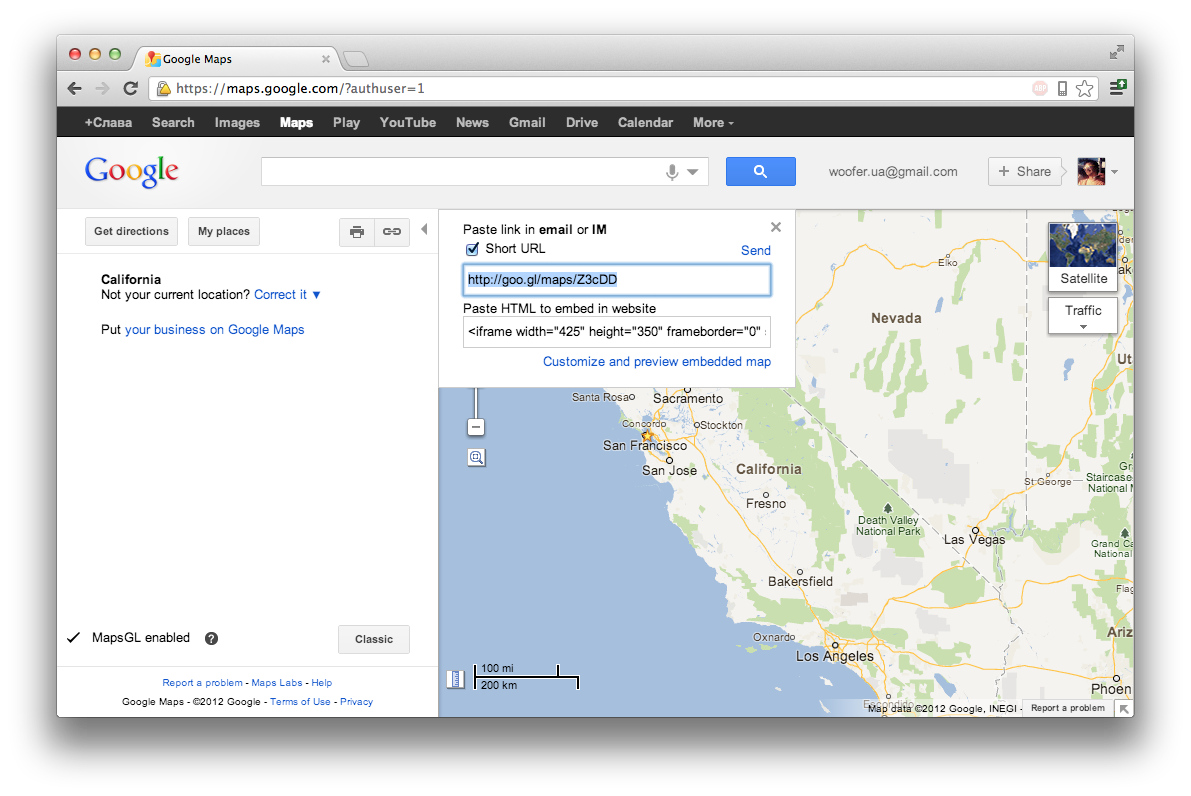
Откройте веб-сайт своей организации на своем смартфоне.Найдите почтовый адрес вашей организации. Когда вы нажимаете адрес, открывается ли приложение карты? Людям не нужно вырезать и вставлять текст адреса на карту, чтобы определить ваше местоположение. Это шаг, на который многие люди не пойдут, и он может стоить вам бизнеса.
Нажмите, чтобы отобразить
Где бы вы ни отображали адрес на своем веб-сайте, свяжите адрес с местоположением на карте. Выполните следующие действия:
- Перейдите на сайт maps.google.com в Интернете.
- Введите адрес своей организации в поле поиска и нажмите [Enter].Карты Google отобразят на карте значок с указанием местоположения.
- Выберите звездочку в правом нижнем углу, затем выберите Поделиться или встроить карту (, рис. A, ). Скопируйте отображаемую ссылку.
Рисунок A - Войдите, чтобы редактировать свой веб-сайт.
 Выделите текст, в котором отображается адрес, затем добавьте ссылку на местоположение на карте. Сохраните и обновите веб-страницу.
Выделите текст, в котором отображается адрес, затем добавьте ссылку на местоположение на карте. Сохраните и обновите веб-страницу.
Теперь, когда вы посещаете свой сайт, коснитесь адреса, чтобы открыть карту. Вы только что упростили для людей доступ к местоположению вашей организации.Это простой шаг, но вы можете быть удивлены, сколько организаций — даже сегодня — не имеют ссылок на местоположение.
Несколько мест на карте
Если у вас более двух мест, сделайте карту вместо списка. Например, на одном из сайтов, которые я видел, точки доступа Wi-Fi перечислены в алфавитном порядке по имени провайдера. Список заставляет меня искать адреса, а карта позволяет искать места поблизости.
Некоторые сайты показывают несколько местоположений в виде изображения (например, в формате JPEG, на котором отображается звездочка на каждом городе, в котором работает организация).Это ошибка. Когда карта отображается в виде изображения, люди не могут касаться, масштабировать или переключаться в режим просмотра улиц.
Итак, вместо списка или статического изображения создайте карту Google с несколькими местоположениями. Вот как это сделать:
- Перейдите на google.com/mymaps.
- Выберите «Создать новую карту».
- Добавьте местоположения на карту ( Рисунок B ) с помощью серии поисков или импорта списка.
а. Поиск. Введите ключевое слово в поле поиска, чтобы найти адрес или место на карте. Выберите булавку для отображения сведений, затем выберите «Добавить на карту».Затем выберите элемент из списка слева, чтобы изменить сведения — или удалите элемент.
г. Импортировать. Вы также можете импортировать список местоположений из файла CSV, XLSX или KML (карта). Один столбец должен содержать информацию о местоположении в виде адресов, названий мест или координат широты и долготы. Вы можете импортировать не более 2000 строк на один слой карты.
г. При желании добавьте линию, форму или маршрут. Добавьте аннотации к карте, чтобы показать пешеходные, велосипедные или автомобильные маршруты. Или используйте форму, чтобы обозначить область, например территорию продаж или обслуживания.
г. Вы также можете изменить базовую карту на любой из девяти различных стилей отображения.
Рисунок B - Выберите «Поделиться», добавьте название и описание карты, затем сохраните карту ( Рисунок C ). После этого вы сможете получить доступ к стандартным параметрам общего доступа Google. Сделайте карту общедоступной, если вы собираетесь разместить ее на своем веб-сайте. Выберите меню с тремя вертикальными точками справа от «Поделиться», затем выберите «Вставить на мой сайт», чтобы получить HTML-код. Добавьте этот код на свой веб-сайт, чтобы встроить свои собственные сопоставленные местоположения на свой веб-сайт.
Рисунок C
Пользовательские карты могут стимулировать туризм, розничную торговлю и изучение городов:
- Google и The New York Times работали вместе, чтобы создать g.co/36hours, спонсируемый сайт, который отображает особенности направлений в еженедельная статья о поездках «» в « Times» за 36 часов. Эта функция предлагает места, которые стоит посетить, когда у вас есть 36 часов — по сути, выходные — для знакомства с городом.
- На другой карте показаны места для барбекю из списка, составленного Kansas City Star .
- Карта кофеен Лос-Анджелеса от LA Weekly показывает одни из лучших специализированных кофеен в городе.
В других случаях на настраиваемой карте могут отображаться регионы:
Используете ли вы Карты Google для идентификации и определения местоположения своей компании? Какие проблемы вы обнаружили? Поделитесь своим опытом в ветке обсуждения ниже.
См. ТакжеКак мне добавить свой бизнес на Карты Google?
Функция Google Maps, ранее известная как Google Places , теперь является частью приборной панели Google My Business — приборной панели Google для управления и отслеживания вашего присутствия в Интернете на различных платформах Google, включая Google Local (Google Maps), Google+, Google Analytics и Adwords.
Пока вы готовитесь к настройке своей компании, просто напоминание — хотя в некоторых ситуациях Google будет отображать компании из близлежащих сообществ в результатах «Локального» поиска (Карты), вы можете зарегистрировать свою компанию только город или город, в котором у вас есть физический адрес.
Добавление или заявка на участие в Google My Business
Если вы уже зарегистрированы, скорее всего, ваша компания уже существует в каталоге Google My Business, и вам просто нужно заявить права на нее.Вероятно, придется добавить новые предприятия или новые места.
1. Перейдите в Google Мой бизнес.
- Нажмите «Получить в Google»
2. Введите название и адрес своей компании в поле поиска.
3. Выберите или добавьте свой бизнес.
Нажмите на данные о своей компании, если они есть среди предлагаемых совпадений. Если нет, выберите «Добавить свой бизнес» и укажите необходимую информацию.
СОВЕТ: Определите, как вы хотите, чтобы имя вашей компании — адрес — номер телефона (NAP) отображалось в Интернете, и используйте эту NAP здесь (т.е. Будете ли вы писать S-t-r-e-e-t или использовать St.?) Адрес, который вы здесь используете, должен стать вашим адресом по умолчанию в Интернете. Последовательность важна.
Отвечая на вопросы, помните, что чем более конкретная и точная информация о вашей компании есть у Google, тем лучше он сможет правильно классифицировать и отобразить данные о вашей компании.
Выбор категории
Внизу формы вам будет предложено выбрать категорию, которая описывает ваш бизнес.
Выбор категории очень важен, поскольку это, по сути, способ, которым Google классифицирует ваш бизнес, и тип поискового запроса, по которому будет отображаться ваше объявление.
Google имеет предварительно заданные категории или ключевые слова для каждой отрасли. Начните вводить ключевое слово, чтобы увидеть, найдет ли Google совпадение, а затем выберите наиболее подходящее. Позже у вас будет возможность добавить больше категорий (до 5).
4. Подтвердите свой бизнес
Google захочет подтвердить, что ваш бизнес находится там, где вы его указали.Обычно это означает ожидание открытки с PIN-кодом для подтверждения в течение 1-2 недель.
Иногда вам будет предложено получить свой PIN-код с помощью текстового сообщения или автоматического телефонного звонка — возьмите это — это намного быстрее и проще!
СОВЕТ: Если вам все же нужно дождаться почтовой открытки, напомните всем, кто обрабатывает почту, что нужно ее искать, а затем попробуйте проверить ее, как только получите (у вас есть 30 дней). Вы будете удивлены, как часто предприятиям приходится проходить процесс проверки 2 или 3 раза, потому что кто-то выбросил открытку или забыл использовать ее, как только они ее получили.
5. Подтвердите свой бизнес. Создайте + страницу.
Настройка страницы в Google Мой бизнес — это первый шаг в оптимизации локального поиска, и он должен быть приоритетом для всех предприятий, которые надеются, что их можно будет найти в Интернете.
Как добавить свою компанию на Карты Google
Статья обновлена 18 октября 2020 г.
В то время как поиск Google является отправной точкой для подавляющего большинства поисковых запросов, которые приводят к посещению веб-сайтов, Карты Google также являются важным фактором количества кликов и посещаемости для предприятий, которые имеют физическое местоположение, например, магазин или ресторан.
Google Мой бизнес — самый важный аспект любой локальной SEO-кампании, так как он необходим для ранжирования в результатах Local Pack (также известных как результаты Map Pack). Это делает создание учетной записи первым шагом, который должен сделать любой местный или малый бизнес для повышения своего местного SEO.
Вы можете проверить, правильно ли настроен Google Мой бизнес, запустив бесплатный обзор WooRank.
Ниже мы можем увидеть учетную запись Google My Business в действии — Консультацию по SEO из Оксфорда, которая появляется в результатах Map Pack с их учетной записью Google My Business.
Отсюда потенциальные клиенты могут видеть постоянно растущий список информации, от часов работы и контактных данных до деталей предлагаемых продуктов и услуг, соответствующих изображений офисов или примеров работы, отзывов клиентов, бизнес-новостей и часто задаваемых вопросов. , чтобы назвать только несколько.
Источник: thinkwithgoogle.com
Отображение вашей компании на Google Maps может помочь привлечь реальных клиентов в ваш магазин благодаря поиску, выполняемому как в Google Maps, так и в поиске Google.Он также дает поисковикам дополнительную информацию, такую как время работы и подробности предлагаемых вами услуг, а также отзывы пользователей, которые помогают внушить доверие, повышая вероятность их совершения продажи.
Это делает размещение на Картах Google очень важным для любого местного бизнеса. Но , как добавить свой бизнес в Карты Google?
Ответ кроется в Google My Business .
Что такое Google Мой бизнес?
Google Мой бизнес — это бесплатная онлайн-платформа, которая позволяет компаниям управлять тем, как их бизнес отображается на Картах Google.
Стоит отметить, что не обязательно иметь веб-сайт, чтобы разместить свою компанию в Картах Google, но это поможет сделать вас более заметным в результатах локального поиска Google, что увеличит ваши изменения в получении продаж.
Как настроить Google Мой бизнес
Мы собрали короткое видео, чтобы помочь вам в этом процессе, на примере агентства веб-дизайна MakeMyStore.co.uk.
Шаг 1:
Перейдите на https: // www.google.com/business/ и нажмите Войти . Вы можете использовать свой логин Google (учетную запись, которую вы используете для Gmail, Google Диска и т. Д.).
Шаг 2. Проверьте, внесена ли ваша компания в список
Щелкните Управлять сейчас и начните вводить название своей компании. Если он отображается в списке, возможно, он уже был создан, и в этом случае вы можете потребовать его, но если нет, вы можете добавить название своей компании, а затем щелкнуть параметр, чтобы создать компанию с указанным именем.
Шаг 3. Подтвердите название своей компании
Затем убедитесь, что название вашей компании отображается правильно.Оно должно отображаться в том виде, в котором оно используется на вашем веб-сайте или где-либо еще, где упоминается название вашей компании.
Шаг 4. Категории Google Мой бизнес
Теперь вам нужно выбрать подходящую категорию Google My Business. Это должна быть основная категория, к которой относится ваш бизнес. Вы также можете добавить подкатегории после того, как ваша учетная запись будет настроена, поэтому на этом этапе просто выберите основную категорию.
Шаг 5. Добавьте свои бизнес-услуги
Добавьте услуги, которые предлагает ваша компания.Вы можете выбрать одну из служб, предложенных Google, и / или добавить собственные службы.
Шаг 6. Добавьте свое местоположение в Google Мой бизнес
Теперь вы можете выбрать, есть ли у вашей компании место, которое могут посетить клиенты.
Это важный вариант, поскольку компании, у которых нет физического местонахождения, не будут отображаться на Картах Google.
Шаг 7. Добавьте юридический адрес
Введите свой служебный адрес точно так, как он отображается на вашем веб-сайте.При ссылках на служебный адрес в любом месте в Интернете важно использовать один и тот же адрес и формат. Это помогает сохранять последовательность и избегать путаницы.
Шаг 8. Добавьте адреса, которые вы обслуживаете
Если вы обслуживаете другие места, вы можете указать это здесь.
Затем вы можете добавить обслуживаемые местоположения на уровне города, штата или страны.
Шаг 9. Добавление контактных данных компании
Затем введите контактный номер Google My Business (бонусные баллы, если у вас есть местный номер), а также адрес вашего веб-сайта (если он у вас есть).
Шаг 10. Завершение работы с данными о компании в Google Мой бизнес и управление ею
Наконец, нажмите Готово, чтобы сохранить объявление.
Панель управления Google Мой бизнес
После того, как вы заполните листинг, у вас будет доступ к панели управления Google Мой бизнес. Отсюда вы можете обновить информацию о своей компании, добавить часы работы, изображения / фотографии, описание вашей компании, любые подкатегории, к которым относится ваш бизнес, и многое другое.
Как подтвердить свой аккаунт в Google My Business
Вы должны подтвердить свою учетную запись Google My Business, чтобы правильно ею управлять, что можно сделать, введя код, который будет отправлен на служебный адрес в открытке.
Конечный результат
Как только ваша учетная запись будет запущена, вы получите электронное письмо с подтверждением. Теперь ваши клиенты могут найти вашу компанию в Google.
Бонусный шаг: Bing Places
Чтобы еще больше повысить свою видимость, вы можете импортировать данные из Google My Business в Bing Places. Это аналог Google My Business для Bing, позволяющий отображать вашу компанию на картах Bing, а также в результатах локального поиска Bing.
Вы также можете синхронизировать свою учетную запись Bing Places, чтобы любые изменения, внесенные в данные о вашей компании в Google My Business, также обновлялись в Bing.
Как добавить свое местоположение на карту Google | Synup
Как владелец бизнеса, вы всегда будете думать о том, как привлечь больше клиентов для своего бизнеса. Первое, что вам нужно сделать, это убедиться, что ваша компания представлена на всех основных веб-сайтах, таких как Yelp, Facebook, Google и т. Д. Если вы какое-то время задумывались об этом, вы, вероятно, также подумал: « Погодите, а как насчет Google Maps? Как я могу заставить людей находить меня там? “.Если да, то вы попали в нужное место. В этом пошаговом руководстве вы узнаете, как добавить свое местоположение на Карты Google и помочь людям найти ваш физический магазин.
Но обо всем по порядку:
Одно из самых распространенных заблуждений людей — это мнение, что у Google Maps, например OpenStreetMap или Apple Maps, есть отдельная платформа, с помощью которой им необходимо зарегистрироваться и добавить местоположение своего бизнеса. Это не требуется для размещения вашей компании на Картах Google.Все, что вам нужно сделать, это попасть в список и подтвердить свою личность в Google Мой бизнес, и вы начнете появляться как в поиске, так и на Google Картах. Так что, если ваша компания уже указана в Google Мой бизнес, и вы думали, что не показываете себя на Google Картах, не беспокойтесь. Все готово. (Однако вы можете проверить, как вы указаны на других крупных сайтах.) Если ваша компания еще не указана там, продолжайте читать, потому что это пошаговое руководство поможет вам добавить свою компанию на Карты Google. .
Шаг 1:
Перейдите на сайт Google My Business и нажмите зеленую кнопку «НАЧАТЬ СЕЙЧАС» в правом верхнем углу страницы.
Шаг 2:
Вам будет предложено войти в свою учетную запись Google, если вы еще не вошли в систему. Войдите, как обычно. Если у вас нет идентификатора электронной почты, вы можете создать его, нажав синюю кнопку «Создать учетную запись».
Шаг 3:
Google может провести вас через процесс быстрой проверки по телефону.Когда вы закончите с этим, вам будет показано такое окно, в котором вам нужно будет ввести название своей компании.
Шаг 4:
На следующих этапах вам потребуется добавить некоторые бизнес-данные, например служебный адрес и т. Д. Если вы доставляете товары покупателям, установите флажок, который появляется на этом экране.
Шаг 5:
Если есть другие компании, совпадающие с адресом, который вы указали, Google отобразит их. Если вы видите, что здесь отображается информация о вашей компании, установите переключатель рядом с правильным адресом.Если нет, выберите вариант «Не совпадает». Когда вы закончите делать свой выбор, нажмите синюю кнопку «Далее».
Шаг 6:
Выберите бизнес-категорию, которая больше всего соответствует вашему бизнесу, и нажмите синюю кнопку «Далее».
Шаг 7:
Вы можете добавить свой номер телефона и веб-сайт в свой список Google в следующем окне. Хотя это не обязательно, мы настоятельно рекомендуем вам добавить эти данные, чтобы клиенты могли связаться с вами и лучше узнать о вашем бизнесе.
Шаг 8:
В следующем окне вам будет предложено подтвердить название и адрес компании, для которой вы хотите создать данные о компании в Картах Google. После подтверждения этого адреса вам будет отправлено письмо с кодом, который вы сможете использовать для подтверждения данных о компании позже. Обратите внимание, что вы не сможете полностью управлять своей записью, пока она не будет подтверждена, и что до этого момента она может не отображаться на Картах Google.
Шаг 9:
После этого вы получите приветственное сообщение о том, что данные о вашей компании теперь есть в поиске Google и на Картах.Вас также спросят, хотите ли вы предварительно просмотреть сайт, который можно создать для своей компании с помощью Сайтов Google. Если вы не знаете, что такое Сайты Google и как с их помощью создать веб-сайт, можете прочитать эту статью.
Шаг 10:
Вот и все! Вы успешно добавили свое (неподтвержденное) местоположение на Карты Google. Все, что вам нужно сделать сейчас, — это дождаться, пока открытка достигнет вашего служебного адреса, и подтвердить данные о своей компании. После того, как вы подтвердите местонахождение своей компании, она начнет отображаться в Google, Google Maps и т. Д.Вы также можете получать отзывы и отвечать на них, а также отслеживать свою бизнес-аналитику.
Как вы, наверное, уже поняли, создание списка может быть трудоемким и обременительным процессом. Вместо того, чтобы указывать свою компанию в Интернете вручную, вы можете использовать такую службу, как Synup, чтобы разместить свою компанию в 48+ каталогах, включая Google, Facebook, Yelp, TripAdvisor и т. Д.
Как добавить адрес на Карты Google | Synup
Представьте, что вы на месте своего (потенциального) покупателя.
Вы хотите посетить предприятие, чтобы что-то купить / что-то сделать. Однако вы не совсем уверены, где именно находится ваш бизнес. Вы решаете открыть приложение «Google Карты» и ищете «* вид деятельности * рядом со мной». Объявление появляется, но в нем нет точного адреса или номера телефона. Вы переходите к следующему списку и видите, что в нем указаны точный адрес и номер телефона. Вы выбираете это вместо первого объявления, в котором не было адресной информации.
Именно так поступили бы клиенты, если бы вы не указали точную адресную информацию в своих списках в Интернете, особенно на Картах Google.Они предпочтут вашего конкурента, а вы снова заработаете на одного клиента меньше.
К счастью, исправить это очень просто. Позвольте нам показать вам, как вы можете добавить адрес своей компании на Карты Google.
Шаг 1:
Перейдите в Google Мой бизнес и нажмите синюю кнопку «Войти» в правом верхнем углу страницы. Если у вас еще нет учетной записи, следуйте этому руководству, чтобы добавить свое местоположение в Карты Google.
Шаг 2:
Теперь вы окажетесь на вкладке «Главная» страницы в Google Мой бизнес.Нажмите кнопку «Информация» и перейдите на вкладку «Информация».
Step 3:
На вкладке «Информация» в профиле Google My Business вы увидите синий значок булавки с местоположением под названием и категорией вашей компании. Это покажет вам ваш служебный адрес, если вы что-то добавляли в прошлом, или просто скажите «Добавить адрес».
Шаг 4:
Вы можете добавить или изменить адрес своей компании в списке на Google Картах, щелкнув значок серого карандаша рядом с ним.
Шаг 5:
Появится модальное окно с запросом подробностей о вашем адресе, названии города и пин-коде.Вас также спросят, доставляете ли вы товары и услуги клиентам. Заполните правильные данные в соответствующих полях и нажмите синюю кнопку «ПРИМЕНИТЬ».
Step 6:
После того, как вы добавите адрес своей компании в профиль Google My Business, вы увидите красный значок «Ожидает рассмотрения». Google требуется до 3 дней, чтобы просмотреть содержание и признать его подходящим для использования на Картах Google и в поиске Google, но чаще всего Google обновляет вашу запись менее чем за час. Если он не обновлялся, не беспокойтесь об этом.Повторите попытку через пару дней, и адрес начнет отображаться в вашем профиле Google Maps. Обратите внимание, что ваша компания должна быть подтверждена, чтобы появиться в поисковых системах. Если вы не знаете, как подтвердить свою компанию в Google, посмотрите это видео.
Synup размещает вашу компанию в Google, Yelp, Tripadvisor, Yellow Pages и более чем на 40 других подобных веб-сайтах, помогая клиентам находить вас лучше. Если вы не знаете, как ваша компания сейчас представлена в Интернете, создайте бесплатный отчет о компаниях.
Как добавить несколько местоположений во встроенные карты Google для страниц контактов
Если вы разработали веб-сайт для своего бизнеса, то, вероятно, у вас есть страница с контактами. Вы знаете … способ для людей … связаться с вами. В этом случае, если вы в курсе и хотите, чтобы люди приходили к вам в офис, то, возможно, у вас есть карта Google, встроенная на указанную страницу контактов. Это позволяет людям не только видеть ваш адрес, но и знать, где вы находитесь по отношению к ним, и даже при необходимости нажимать, чтобы проложить маршрут.
Часто у вас может быть более одного места, чтобы похвастаться. Если это так, то вы можете добавить более одного местоположения на эту встроенную карту Google на своей странице контактов. Если это вы … и вы еще не знаете, как это сделать … тогда прочтите краткое руководство, как это сделать …
Создание встроенной карты Google для нескольких местоположений с помощью My Places- Откройте карты Google и нажмите «Мои места» рядом со ссылкой «Проложить маршрут»
- Щелкните ссылку «Создать карту», введите заголовок и описание, а затем нажмите «Сохранить».
- Найдите первое местоположение на картах Google, и когда оно появится, нажмите «Сохранить на карту», выберите карту, которую вы только что создали, и нажмите «Сохранить»
- Повторить для второго или дополнительных местоположений
- Вернитесь к карте и убедитесь, что все ваши местоположения указаны слева
- Щелкните, чтобы встроить карту, как обычно, щелкнув значок цепочки и затем настроив, как вы хотите, чтобы она отображалась.



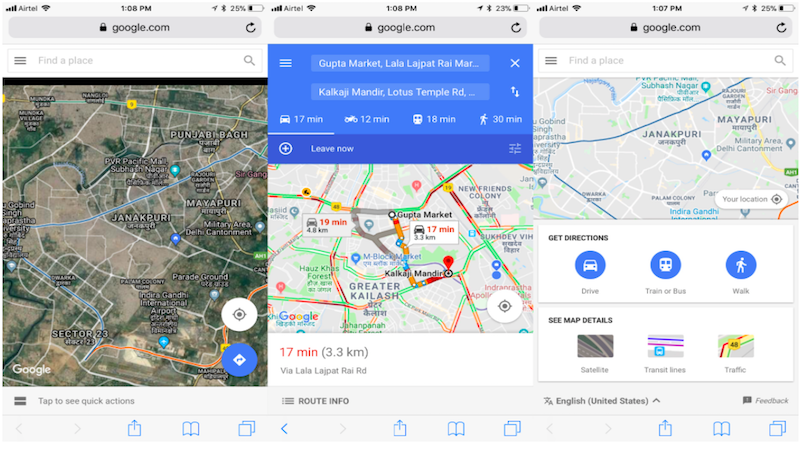

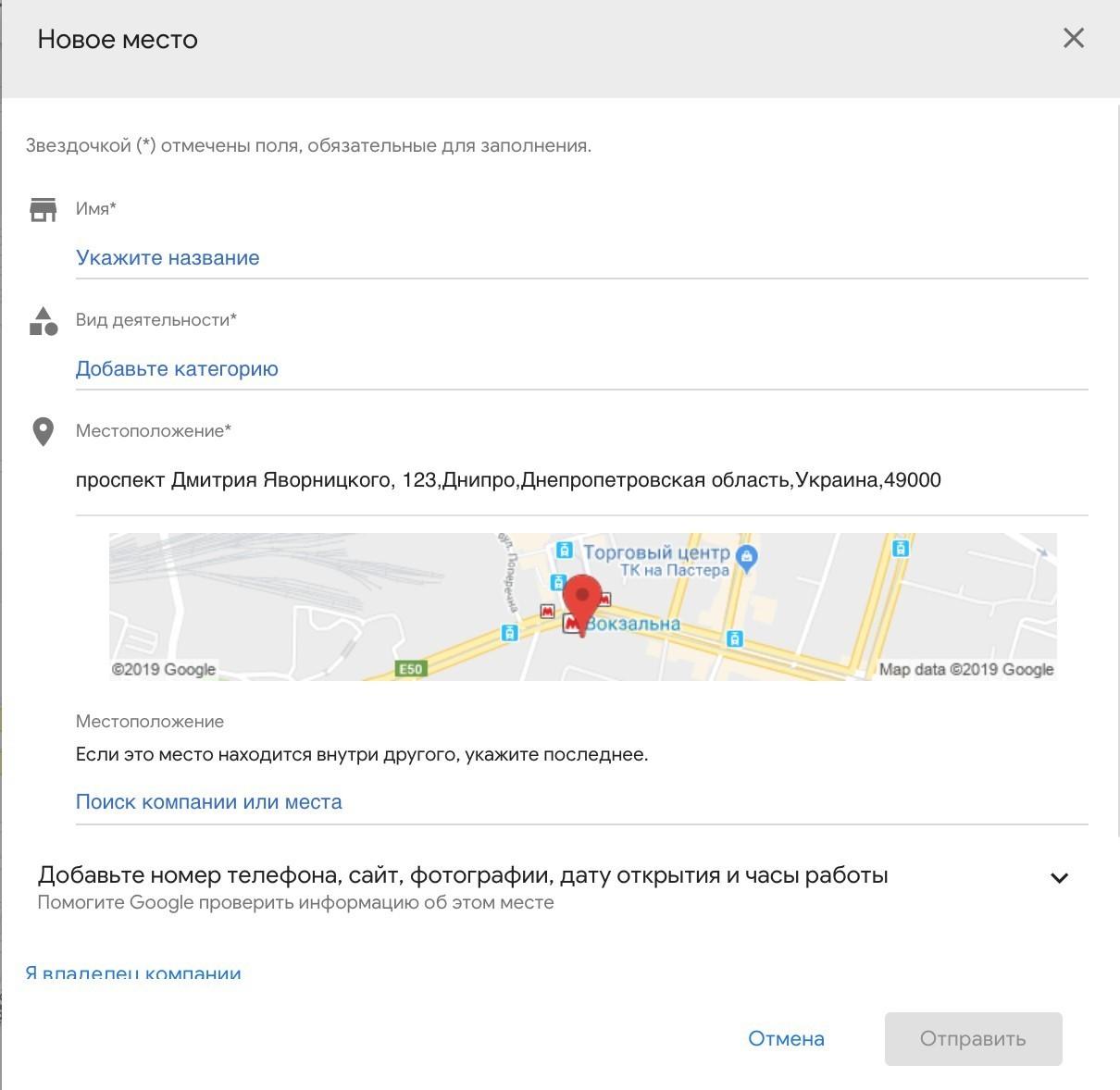 Вебмастер.
Вебмастер.

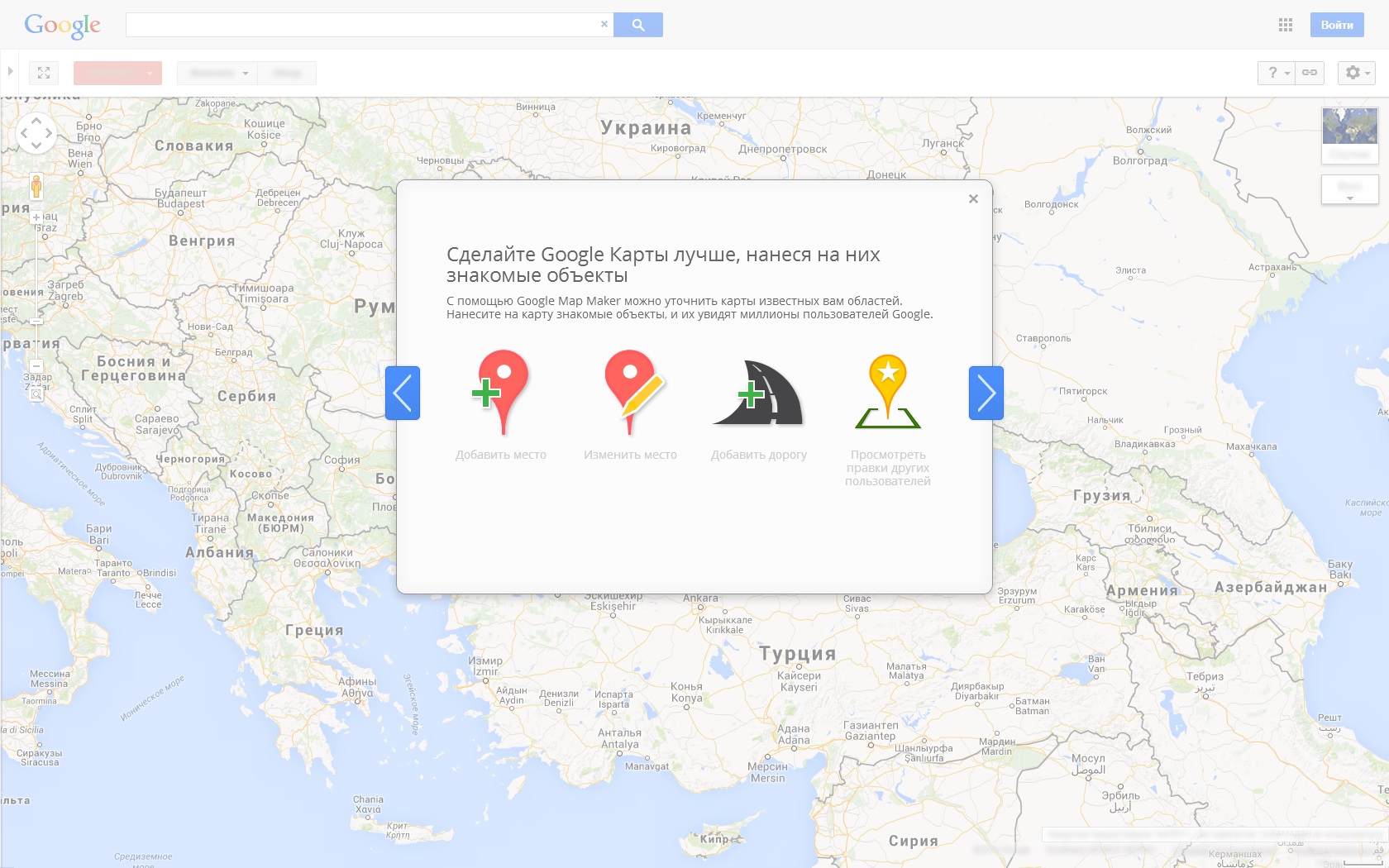
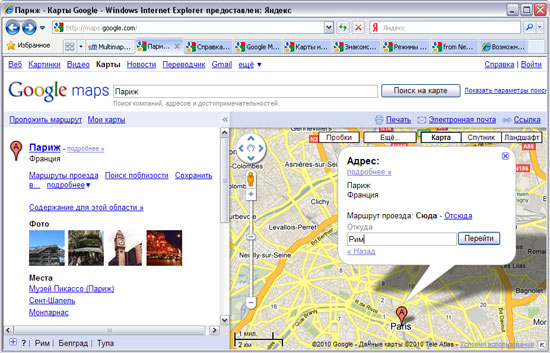
 Выделите текст, в котором отображается адрес, затем добавьте ссылку на местоположение на карте. Сохраните и обновите веб-страницу.
Выделите текст, в котором отображается адрес, затем добавьте ссылку на местоположение на карте. Сохраните и обновите веб-страницу.