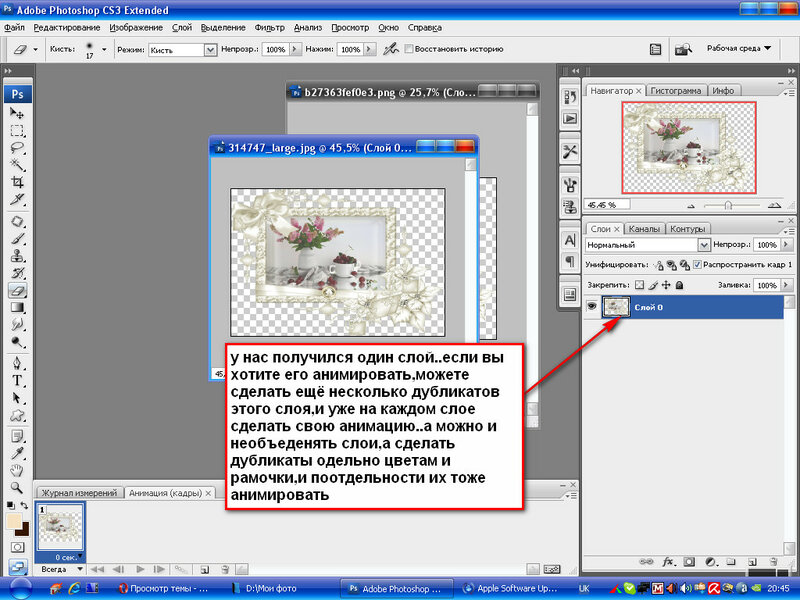Как сделать стильную новогоднюю рамку в Фотошоп
Страница 1 из 2
В этом уроке мы сделаем простую и стильную Новогоднюю рамку. За этот урок вы не только научитесь делать рамку, но и узнаете как создавать произвольные кисти. Для всего этого мы будем использовать встроенные в photoshop произвольные фигуры с разной прозрачностью, простой текстовый эффект, маски слоя и пр. Данный урок можно повторить практически в любой версии photoshop. Итак давайте приступим.
Вот конечный результат, который мы получим.
ШАГ 1
Для начала создадим новый документ в котором будем делать снежинки. Для этого пройдем в меню Файл/Создать
Наш документ будет белого цвета и размером 200х200 пикселей. Для этого установим в открывшимся диалоговом окне следующие параметры (см. рис)
ШАГ 2
Теперь нам необходимо создать снежинки. Выберем инструмент «Произвольная фигура», для этого кликнем на иконку инструмента «Прямоугольник» правой кнопкой мыши и выберем
 рис. ниже)
рис. ниже)
ШАГ 3
Далее нам нужно загрузить набор фигур «снежинки» в общую палитру фигур. Для этого откроем ту самую палитру фигур (см. рис. ниже)
И теперь во всплывшем окне жмем это маленький треугольник левой кнопкой мыши
Во всплывшем меню выбираем пункт Nature/Природа
После чего фотошоп спросит «заменить текущие произвольные фигуры набором природа?» и предложит 3 варианта. «OK», «Отмена/Cancel», «Добавить/Append», выбираем пункт Добавить/Append.
ШАГ 4
В этом наборе есть 3 вида снежинок, прокрутите список фигур вниз чтобы увидеть их, для начала выберем первый вид, кликнув на нем левой кнопкой мыши и затем жмем ENTER.
ШАГ 5
Фотошоп может создать 3 типа векторных фигур, нам нужен третий тип, выберите его на панели параметров инструмента «Произвольная фигура» (см.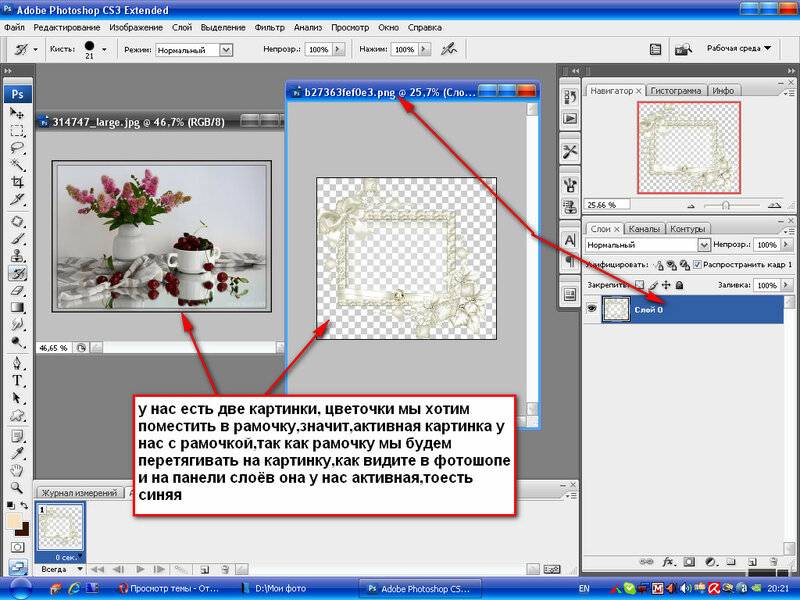 рис ниже)
рис ниже)
ШАГ 6
Теперь нарисуйте снежинку в созданном пустом документе. Убедитесь, что основной цвет установлен черный, если это не так то нажмите клавишу «D» для восстановления основного цвета в черный. Затем наведите курсор в центр документа, нажав и удерживая левую кнопку мыши отведите курсор в сторону, чтобы снежинка создалась пропорционально и из центра удерживайте нажатой комбинацию клавиш Shift+Alt
ШАГ 7
Теперь создадим кисть из этой снежинки. Для этого проходим в меню Edit > Define Brush Preset / Редактирование > Определить кисть
В открывшемся окне применим название
ШАГ 8
Теперь создайте еще две кисти из оставшихся двух фигур-снежинок, для этого удалите из документа первую снежинку и далее самостоятельно повторите действия описанные в шагах 4-7, только назовите готовые кисти соответственно Снежинка 2 и 3.
ШАГ 9
Теперь создайте новый документ как мы делали в шаге 1, но теперь установите размер 4х6 дюймов, что равно размеру стандартной фотографии 10х15 см, кстати можете выставлять и в сантиметрах, вообще вы можете ставить любой нужный вам размер, разрешение установите 240 пикс/дюйм. (см. рис. ниже)
ШАГ10
Теперь зальем единственный слой этого документа черным цветом, это можно было сделать в момент его создания, но можем сделать и сей час. Для этого пройдем в меню
Edit > Fill / Редактирование >Выполнить заливку. И дальше выберем в пункте «Использовать» черный цвет
И дальше выберем в пункте «Использовать» черный цвет, после чего жмем Ок.
ШАГ 11
Добавим новый слой на палитру слоев, для этого жмем значек создания нового слоя. как это сделать смотрите на рисунке ниже.
Новый пустой слой встанет выше нашего первого слоя залитого черным цветом и будет называться он Layer1/Слой 1.
ШАГ 12
Зальем его красным цветом, для этого повторим шаг 10, но выберем красный цвет.
Не будем выбирать ярко алый, а остановимся на не сильно насыщенном красном, таком как на рис ниже
Теперь мы видим в нашем документе вот такую картину.
ШАГ 13
Теперь выберем инструмент кисть.
Далее кликнем правой кнопкой мыши по документу и в открывшейся палитре кистей промотаем список вниз, где у нас расположились созданные нами кисти.
ШАГ 14
Теперь установим динамику формы кисти, для входа в соответствующее меню жмем F5. Здесь поставим галочку у пункта Shape Dynamics / Динамика формы
И далее кликнем по самому пункту Shape Dynamics / Динамика формы, что приведет нас в следующее меню. Где установим Size Jitter/Колебание размера
Где установим Size Jitter/Колебание размера
Далее если вы используйте Photoshop CS5 поставьте галочку Transfer/Передача
и в самом меню выберете Opacity Jitter / Колебание непрозрачности — 75%. Этот пункт в случайном порядке устроит колебание прозрачности снежинок. Когда вы закончите нажмит F5 снова.
ШАГ 15
Теперь нарисуйте несколько снежинок этого вида в документе, просто щелкая левой кнопкой мыши в произвольном месте документа. Но для начала измените основной цвет на с черного на белый, для этого можно нажать клавишу Х.
ШАГ 16
Теперь применим те же свойства к другим двум кистям-снежинкам. Для этого жмем F5, а чтобы свойства от снежинки 1 автоматически перешли ко второй снежинке кликните по пункту Brush Tip Shape / Форма отпечатка кисти
и просто выбираем следующую кисть
Теперь нарисуем несколько снежинок второго вида
- Назад
- Вперед >>
Смотри! Бесплатные рамки на Новый год 2019 для Photoshop
Новый год – самый чудесный и, пожалуй, самый ожидаемый праздник в году. Чтобы основательно к нему подготовиться, нужно приложить немало усилий, ведь список новогодних хлопот очень велик.
Реклама
С Новым годом практически у любого человека с самого детства или юности связаны особые воспоминания.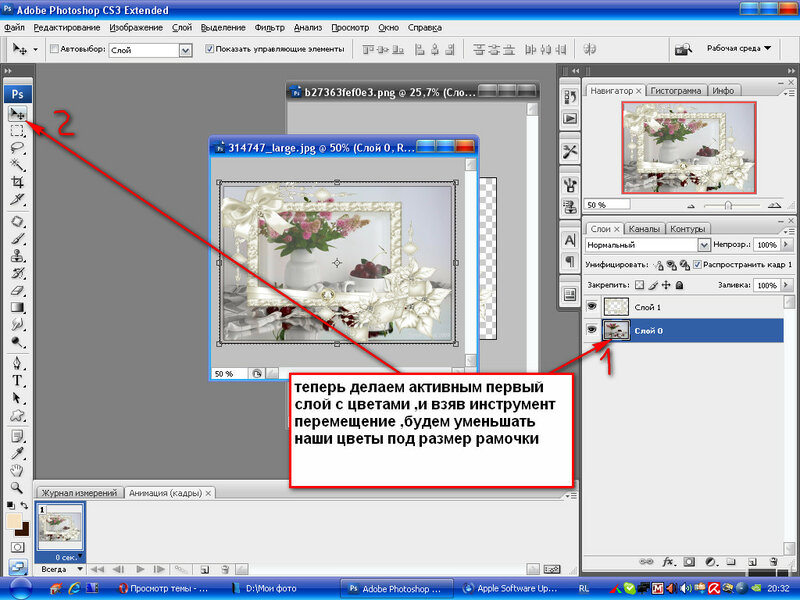 В памяти всплывает и приятное волнение в ожидании новогодней елки, и радость от получения заветных подарков, и еще многое-многое другое.
В памяти всплывает и приятное волнение в ожидании новогодней елки, и радость от получения заветных подарков, и еще многое-многое другое.
Освежить в памяти прошедшие события можно просматривая фотографии, сделанные в момент торжества. А сделать каждую фотографию уникальной вам помогут бесплатные рамки на Новый год 2019 для Photoshop.
содержание
- А что такое Фотошоп?
- Про новогодние рамки для Photoshop
- А как вставить фотографию в рамку?
А что такое Фотошоп?
Утилита Adobe Photoshop – самая популярная на сегодняшний день программа для работы с фотоснимками. Создатели Фотошопа снабдили его разнообразными полезными функциями, тем самым сделав его максимально мощным.
Про программу Фотошоп слышал, наверно, практически каждый. Но далеко не все знают, как в ней работать. Почти всем рано или поздно приходится заниматься хотя бы малейшей обработкой фотографий. Разобравшись в нюансах работы с этим фоторедактором, вы сможете создавать настоящие произведение графического искусства.
Adobe Photoshop часто называют настоящей фотолабораторией. Время от времени для программы выходят полезные обновления, хотя возможности Фотошопа и так практически безграничны.
В программе Adobe Photoshop можно отредактировать фотографию, создать монтаж и даже рисовать. Поэтому освоив работу в Фотошопе, вы не только сможете подобрать оригинальные рамки к своим фотографиям, но и научитесь профессионально обрабатывать фотоснимки в будущем.
Про новогодние рамки для Photoshop
Изобилие рамок в программе Фотошоп поражает своим многообразием. Здесь вы найдете идеальную рамку, которая даже самый простой ваш снимок сделает волшебным.
Наибольшей популярностью в фоторедакторе пользуются следующие виды рамок:
- Рамки с Дедом Морозом и Снегурочкой. Без этих сказочных персонажей сложно себе представить новогодние праздники. Дед Мороз со своей внучкой Снегурочкой являются символом зимних торжеств, поэтому ваша совместная с ними фотография будет выглядеть весьма органично.
 Выберите подходящий снимок из новогодней фотосессии, разместите его в области фото – и памятный подарок для близких и родных готов.
Выберите подходящий снимок из новогодней фотосессии, разместите его в области фото – и памятный подарок для близких и родных готов.
- Рамки с салютом. Считается, что желание, заданное в новогоднюю ночь под бой курантов, в скором времени обязательно исполнится. Бой курантов обычно сопровождается пышным салютом, озаряющим небо вспышками света и даже целыми огненными фигурами. Этот момент завораживает своим великолепием. Погрузиться в мечты и фантазии на время можно с помощью картинок с салютом. Возьмите подобные рамки на заметку, чтобы оформить какую-то из своих новогодних фотографий.
- Рамки со свечами. Зажженная свеча излучает тепло, нежность и очарование. Ещё издревле свечи ставились на стол для освещения всех присутствующих, а также приготовленных хозяйкой угощений. Поэтому такие рамки тоже пользуются популярностью среди желающих дополнить свои праздничные фотографии.
- Рамки с елкой. Новогодняя елочка является обязательным атрибутом Нового года.
 Но каждый раз после окончания праздника ее убирают, а игрушки отправляют в кладовую дожидаться следующего Нового года. Если вам хочется ещё некоторое время полюбоваться прекрасным деревцем и вспоминать веселье, связанное с новогодними праздниками, то оформите свои снимки в фоторамку с елочкой. Такое дополнение добавит снимку яркости, оригинальности и привлекательности.
Но каждый раз после окончания праздника ее убирают, а игрушки отправляют в кладовую дожидаться следующего Нового года. Если вам хочется ещё некоторое время полюбоваться прекрасным деревцем и вспоминать веселье, связанное с новогодними праздниками, то оформите свои снимки в фоторамку с елочкой. Такое дополнение добавит снимку яркости, оригинальности и привлекательности.
- Рамки со снеговиками. В детстве все наверняка лепили снеговика. Всем, кто катает снежки, это незатейливое дело приносит море радости и положительных впечатлений. Поэтому даже семейные пары включаются в этот процесс вместе со своими детьми. Снеговика можно увидеть не только на улице. Он является персонажем мультфильмов и кино, а также героем новогодних утренников. Снеговика можно увидеть и на фотографиях, вставленных в рамки от Photoshop.
- Рамки с новогодними украшениями. Заключив свои фотографии в рамки со всевозможной новогодней атрибутикой, вы легко добавите им волшебства и изящества.
 Яркие шарики, новогодние фигурки, светящиеся гирлянды и блестящая мишура могут преобразить ваше фото до неузнаваемости. Вам даже не стыдно будет подарить такой снимок близким или знакомым. Научившись использовать фоторедактор Фотошоп, вы сможете улучшить не только свои снимки, но и фотографии своих друзей, с которыми вы вместе встречали Новый год.
Яркие шарики, новогодние фигурки, светящиеся гирлянды и блестящая мишура могут преобразить ваше фото до неузнаваемости. Вам даже не стыдно будет подарить такой снимок близким или знакомым. Научившись использовать фоторедактор Фотошоп, вы сможете улучшить не только свои снимки, но и фотографии своих друзей, с которыми вы вместе встречали Новый год.
А как вставить фотографию в рамку?
На первый взгляд кажется, что научиться работе в программе Adobe Photoshop практически невозможно. Но не стоит отчаиваться и опускать руки. Уделите программе несколько часов, и все тонкости ее работы станут вам ясны. Посещать курсы программистов и платить огромные деньги совершенно не обязательно, всем нюансам можно научиться самостоятельно.
Чтобы вставить снимок в фоторамку, потребуется всего несколько простых шагов. На сегодняшний день в интернете можно найти огромной количество видео-уроков, мастер-классов, учебных пособий для новичков. С помощью них даже не самый продвинутый пользователь ПК сможет разобраться в особенностях работы в программе Фотошоп.
Надеемся, вы подчеркнули и для себя несколько интересных идей для оформления новогодних фотографий. Программа Фотошоп дает широкий простор для воображения, поэтому научиться работе в этом фоторедакторе никогда не будет лишним. Получившиеся снимки можно не только хранить в альбоме, но и гордо повесить на стену. Учитесь, осваивайте, создавайте. У вас все получится!
И напоследок ещё немного рамок 🙂
Реклама
Статья написана для сайта https://mana.su
Как добавить рамку в Photoshop?
Как добавить границу или рамку к изображению в Photoshop
- Нажмите Command или Control + A, чтобы выбрать холст.
- Создайте новый слой в верхней части набора слоев.

- Выберите «Правка» > «Обводка».
- Выберите цвет и ширину границы.
- Установите положение штриха на «Центр».
- Нажмите OK.
- Нажмите Command или Control + D, чтобы отменить выбор холста.
Большой элемент
Как добавить слой с рамкой в Photoshop?
Переместить фон вперед — выберите «Слой» > «Создать» > «Слой из фона» и в появившемся диалоговом окне нажмите «ОК». Этот шаг облегчит настройку цвета границы. Слой из Фона выбран поверх изображения мужчины, занимающегося серфингом. Панель «Слой» открыта.»> «Слой из фона» выбран над изображением человека, занимающегося серфингом. Панель слоев открыта». alt = «Меню «Слой» с «Создать»> «Слой из фона» выбрано над изображением человека, занимающегося серфингом. Открыта панель «Слой».> Выберите «Изображение» > «Размер холста», убедитесь, что установлен флажок «Относительный», и введите количество пикселей, которое нужно добавить вокруг изображения.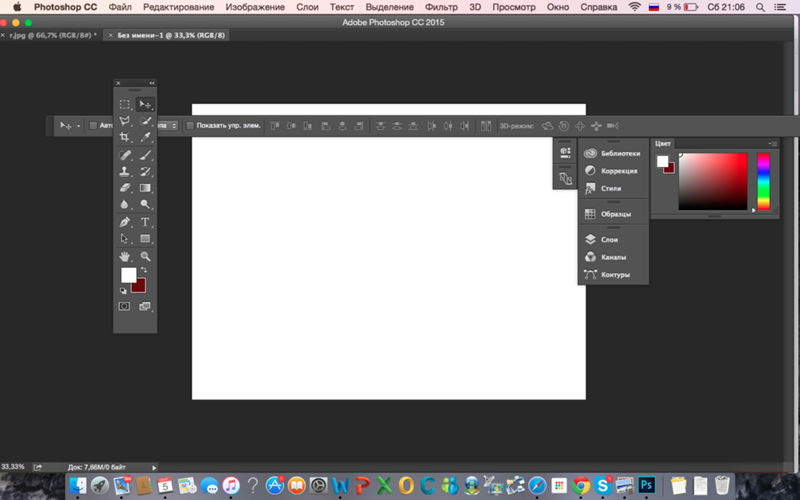 Каждое число разделено между краями, поэтому ввод 200 пикселей в каждое поле приводит к ширине границы 100 пикселей. Также убедитесь, что Anchor установлен на центральный квадрат, а затем нажмите OK. Чтобы создать границу, нажмите кнопку «Создать новый слой-заливку» или «Корректирующий слой» на панели «Слои» и выберите «Сплошной цвет». В диалоговом окне установите белый цвет (если он еще не установлен) и нажмите ОК. Выбран сплошной цвет, установлен белый цвет».> Выбран сплошной цвет, установлен белый цвет». alt = «Панель «Слои» открыта, выбран «Новый слой заливки» или «Корректирующий слой» > «Сплошной цвет», установлен белый цвет.»>
Каждое число разделено между краями, поэтому ввод 200 пикселей в каждое поле приводит к ширине границы 100 пикселей. Также убедитесь, что Anchor установлен на центральный квадрат, а затем нажмите OK. Чтобы создать границу, нажмите кнопку «Создать новый слой-заливку» или «Корректирующий слой» на панели «Слои» и выберите «Сплошной цвет». В диалоговом окне установите белый цвет (если он еще не установлен) и нажмите ОК. Выбран сплошной цвет, установлен белый цвет».> Выбран сплошной цвет, установлен белый цвет». alt = «Панель «Слои» открыта, выбран «Новый слой заливки» или «Корректирующий слой» > «Сплошной цвет», установлен белый цвет.»>
Как создать рамку в Photoshop?
Переместить фон вперед — выберите «Слой» > «Создать» > «Слой из фона» и в появившемся диалоговом окне нажмите «ОК». Этот шаг облегчит настройку цвета границы. Слой из Фона выбран поверх изображения мужчины, занимающегося серфингом. Панель «Слой» открыта.»> «Слой из фона» выбран над изображением человека, занимающегося серфингом. Панель слоев открыта». alt = «Меню «Слой» с «Создать»> «Слой из фона» выбрано над изображением человека, занимающегося серфингом. Открыта панель «Слой».> Выберите «Изображение» > «Размер холста», убедитесь, что установлен флажок «Относительный», и введите количество пикселей, которое нужно добавить вокруг изображения. Каждое число разделено между краями, поэтому ввод 200 пикселей в каждое поле приводит к ширине границы 100 пикселей. Также убедитесь, что Anchor установлен на центральный квадрат, а затем нажмите OK. Чтобы создать границу, нажмите кнопку «Создать новый слой-заливку» или «Корректирующий слой» на панели «Слои» и выберите «Сплошной цвет». В диалоговом окне установите белый цвет (если он еще не установлен) и нажмите ОК. Выбран сплошной цвет, установлен белый цвет».> Выбран сплошной цвет, установлен белый цвет». alt = «Панель «Слои» открыта, выбран «Новый слой заливки» или «Корректирующий слой» > «Сплошной цвет», установлен белый цвет.»>
Панель слоев открыта». alt = «Меню «Слой» с «Создать»> «Слой из фона» выбрано над изображением человека, занимающегося серфингом. Открыта панель «Слой».> Выберите «Изображение» > «Размер холста», убедитесь, что установлен флажок «Относительный», и введите количество пикселей, которое нужно добавить вокруг изображения. Каждое число разделено между краями, поэтому ввод 200 пикселей в каждое поле приводит к ширине границы 100 пикселей. Также убедитесь, что Anchor установлен на центральный квадрат, а затем нажмите OK. Чтобы создать границу, нажмите кнопку «Создать новый слой-заливку» или «Корректирующий слой» на панели «Слои» и выберите «Сплошной цвет». В диалоговом окне установите белый цвет (если он еще не установлен) и нажмите ОК. Выбран сплошной цвет, установлен белый цвет».> Выбран сплошной цвет, установлен белый цвет». alt = «Панель «Слои» открыта, выбран «Новый слой заливки» или «Корректирующий слой» > «Сплошной цвет», установлен белый цвет.»>
Есть ли в Photoshop инструмент «Рамка»?
Как удалить рамку с изображения.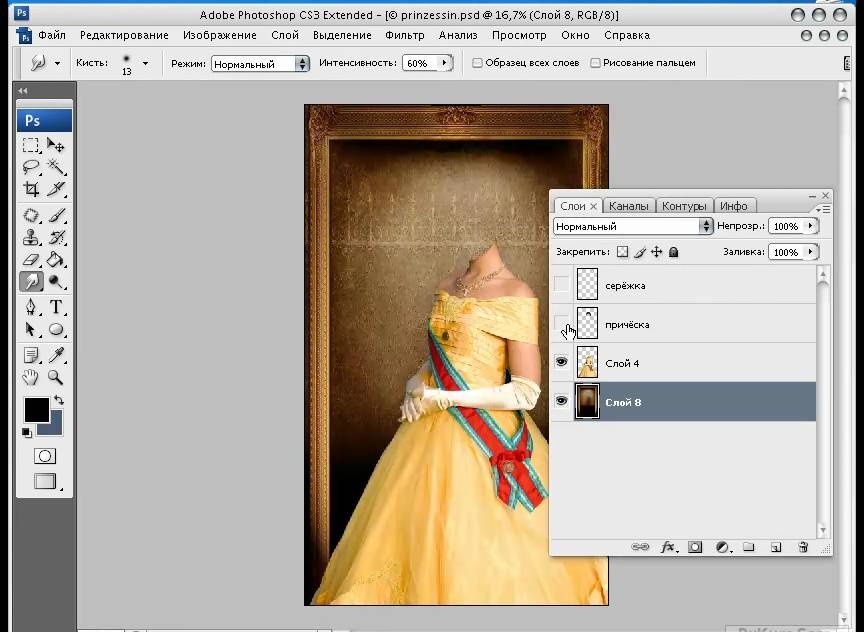 Если вы передумали и хотите удалить рамку с изображения, не затрагивая остальную часть документа, вы можете очень легко удалить рамку. Чтобы удалить рамку, щелкните правой кнопкой мыши слой с рамкой и выберите «Удалить рамку из слоя», чтобы удалить рамку без удаления изображения. Чтобы удалить и фрейм, и его содержимое, выберите Удалить фрейм. Изучение того, как использовать инструмент «Рамка» в Photoshop, является полезным навыком для создания коллажей или индивидуальной графики. При использовании других методов добавления изображений к фигурам ваша панель слоев может стать намного более дезорганизованной. Благодаря использованию фреймов и изображение, и фрейм объединяются на одном уровне, что упрощает отслеживание всего.
Если вы передумали и хотите удалить рамку с изображения, не затрагивая остальную часть документа, вы можете очень легко удалить рамку. Чтобы удалить рамку, щелкните правой кнопкой мыши слой с рамкой и выберите «Удалить рамку из слоя», чтобы удалить рамку без удаления изображения. Чтобы удалить и фрейм, и его содержимое, выберите Удалить фрейм. Изучение того, как использовать инструмент «Рамка» в Photoshop, является полезным навыком для создания коллажей или индивидуальной графики. При использовании других методов добавления изображений к фигурам ваша панель слоев может стать намного более дезорганизованной. Благодаря использованию фреймов и изображение, и фрейм объединяются на одном уровне, что упрощает отслеживание всего.
Где находится рамка в фотошопе?
Где находится инструмент «Рамка» в Photoshop? В Photoshop инструмент «Рамка» находится на панели инструментов в левой части экрана. Инструмент «Рамка» позволяет создать рамку вокруг изображения или вокруг части изображения.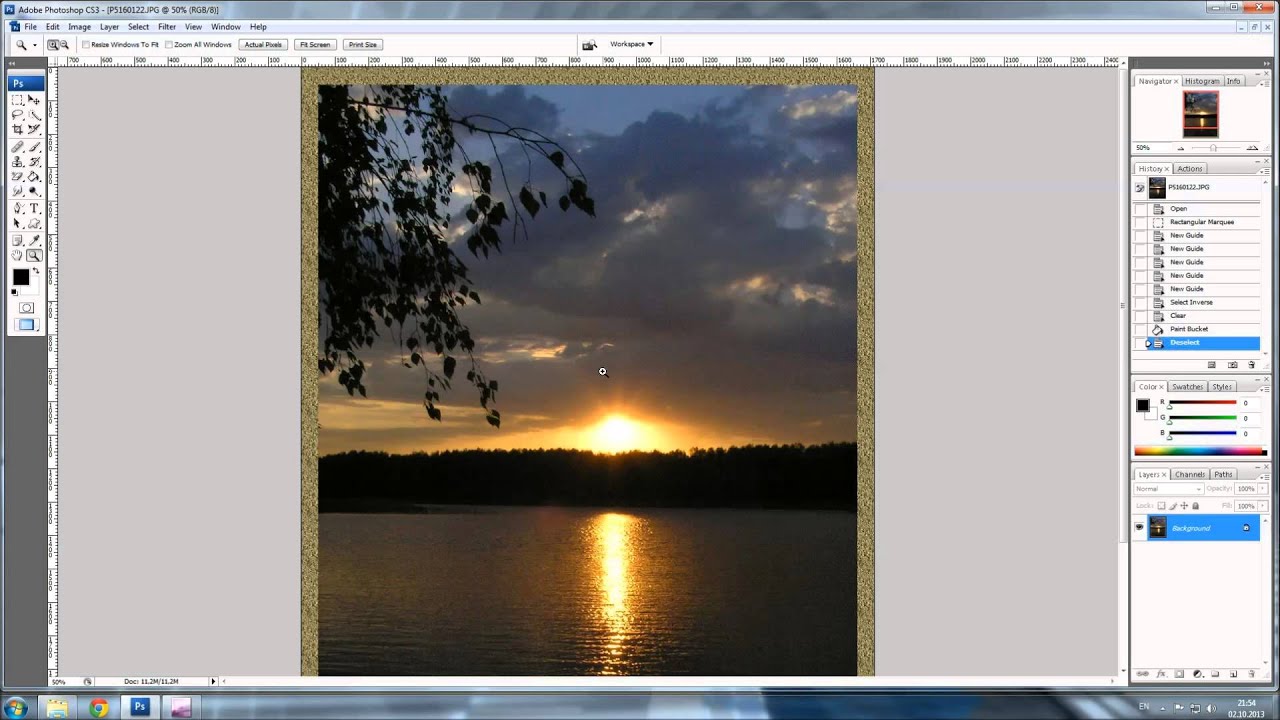 СОВЕТ ПРОФЕССИОНАЛА: если вы ищете инструмент «Рамка» в Photoshop, он был перемещен в меню «Слои».
СОВЕТ ПРОФЕССИОНАЛА: если вы ищете инструмент «Рамка» в Photoshop, он был перемещен в меню «Слои».
- В меню «Слои» вы найдете опцию «Создать новый слой».
- При нажатии на эту опцию будет создан новый слой, содержащий вашу рамку.
- Вы можете использовать инструмент «Рамка», чтобы создать простую рамку или создать более сложную рамку.
- Инструмент «Рамка» — отличный способ добавить дополнительный слой дизайна вашим изображениям.
Инструмент «Рамка» можно использовать для создания простой рамки или для создания более сложной рамки. Инструмент «Рамка» в Photoshop — это удобный инструмент, который позволяет добавлять рамки к вашим изображениям. Вы можете использовать его для кадрирования всего изображения или только его части. Инструмент «Рамка» находится на палитре «Инструменты» в категории «Рамки».
- Как мощное программное обеспечение для редактирования изображений, Photoshop обладает широким набором функций и инструментов.

- Одним из инструментов, который явно отсутствует в Photoshop, является инструмент «Рамка».
- Это может быть серьезным недостатком для пользователей, которые хотят добавлять рамки к своим изображениям.
- Когда дело доходит до программного обеспечения для редактирования изображений, Photoshop, несомненно, является одним из самых популярных вариантов.
Photoshop обладает широким набором функций, которые можно использовать для всего: от простых ретушей до сложных манипуляций с изображениями. Одной из функций, которые предлагает Photoshop, является инструмент «Рамка». Adobe Photoshop — широко используемая программа для создания и редактирования изображений.
Инструмент «Рамка» — это один из основных инструментов Photoshop, который можно использовать для создания простых или сложных фигур. Инструмент «Рамка» можно использовать для создания прямоугольных или эллиптических фигур, а также многоугольников с числом сторон до 10. Инструменты клонирования — одни из наиболее часто используемых инструментов в Photoshop. Они позволяют быстро и легко копировать одну область изображения в другую.
Они позволяют быстро и легко копировать одну область изображения в другую.
А где же инструмент клонирования в Photoshop? Как дизайнер, вам много раз нужно будет добавить текст в свой дизайн. Создаете ли вы веб-страницу, флаер или изображение для социальных сетей, добавление текста может помочь вам донести свое сообщение. Но где инструмент «Обводка» в Photoshop? При разработке макета в Photoshop может быть полезно сделать шаг назад и рассмотреть весь фрагмент с точки зрения дизайна.
- Один из способов сделать это — использовать инструмент перспективы.
- Инструмент «Перспектива» позволяет исказить фотографию или графику, чтобы они выглядели под другим углом.
- Он скрыт! А если серьезно, инструмент рисования скрыт на панели инструментов.
- Чтобы найти его, нажмите на вкладку «Редактировать» в верхней части экрана.
В Photoshop инструмент выделения объектов находится в меню «Выбор». Чтобы получить к нему доступ, просто щелкните меню «Выбрать», а затем выберите «Инструмент выбора объекта» в раскрывающемся списке.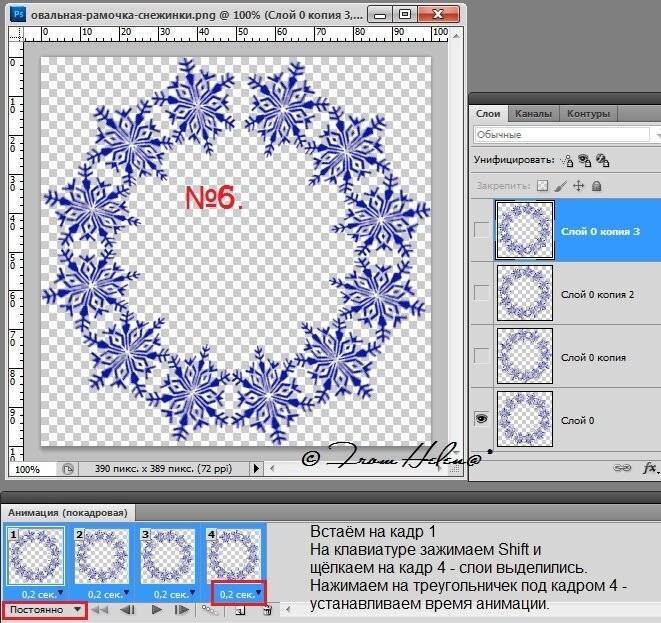 Если вы не уверены, где находится меню «Выбор», просто найдите значок инструмента, который выглядит как курсор мыши.
Если вы не уверены, где находится меню «Выбор», просто найдите значок инструмента, который выглядит как курсор мыши.
Photoshop — широко используемая программа для дизайна, которая позволяет пользователям создавать графику и манипулировать изображениями. Одним из самых основных и важных инструментов в Photoshop является «Инструмент «Линия». Инструмент «Линия» позволяет пользователям рисовать прямые линии или линии с изогнутыми краями на своих изображениях. Он находится в палитре «Инструменты», которая находится в левой части рабочего пространства Photoshop.
: Где находится инструмент «Рамка» в Photoshop?
Как добавить рамку в Adobe?
Добавьте границу, используя элементы дизайна.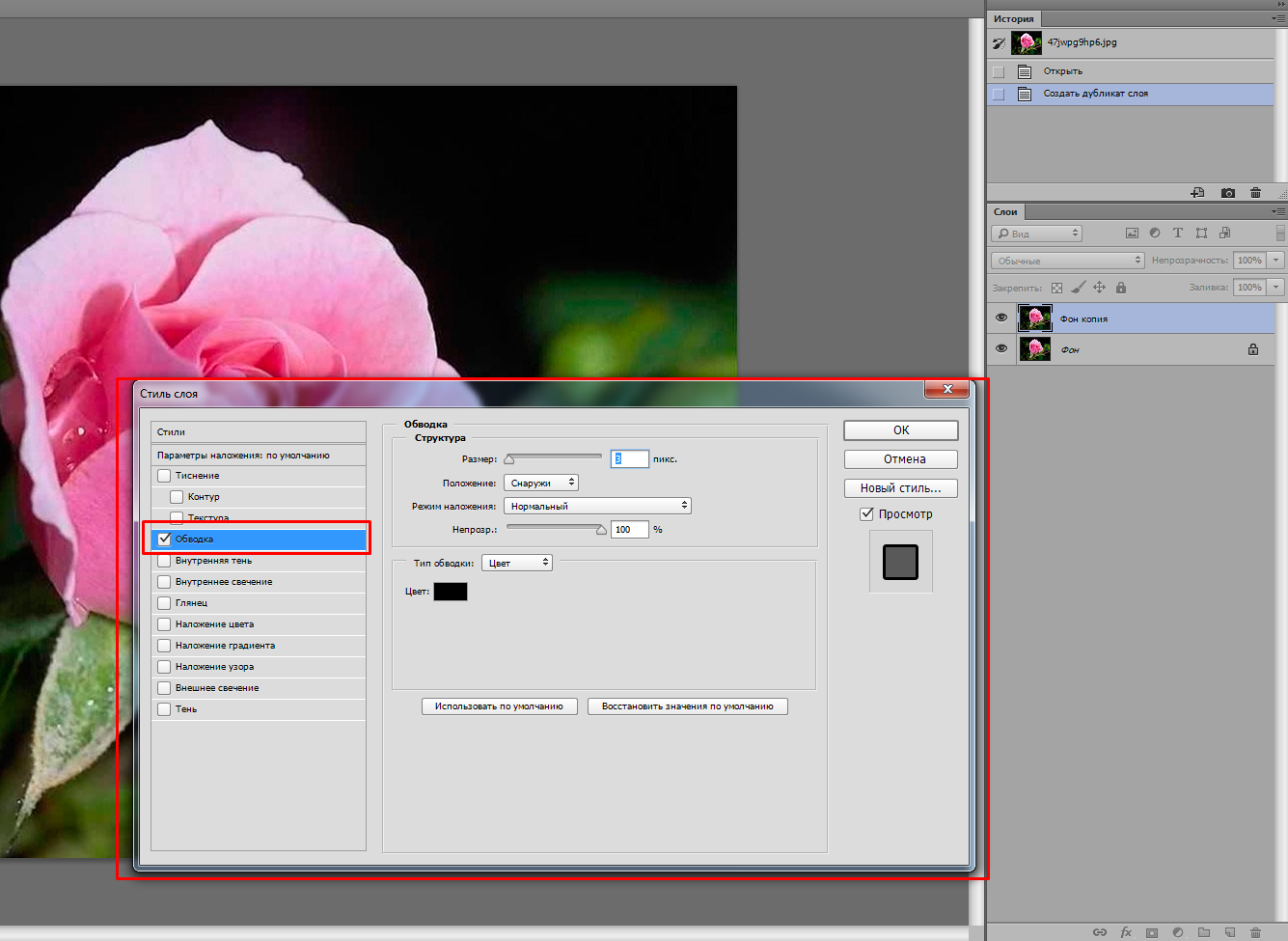 Выберите из обширной библиотеки Adobe Express значки, дизайнерские ресурсы и графику. Введите условия поиска, такие как граница или прямоугольник, или другое ключевое слово, относящееся к вашему дизайну. Вставьте элемент дизайна, отрегулируйте размер и переключите цвет в соответствии с вашим настроением.
Выберите из обширной библиотеки Adobe Express значки, дизайнерские ресурсы и графику. Введите условия поиска, такие как граница или прямоугольник, или другое ключевое слово, относящееся к вашему дизайну. Вставьте элемент дизайна, отрегулируйте размер и переключите цвет в соответствии с вашим настроением.
Как создать рамку?
Создание фреймов. Чтобы использовать фреймы на странице, мы используем тег вместо тега. Тег определяет, как разделить окно на фреймы. Атрибут rows тега определяет горизонтальные рамки, а атрибут cols определяет вертикальные рамки. Каждый фрейм обозначается тегом, который определяет, какой HTML-документ должен открываться в фрейме. Примечание. Этот тег устарел в HTML5. Не используйте этот элемент.
Почему в моем Photoshop нет инструмента «Рамка»?
Сброс или возврат к рабочему пространству Essentials — выберите «Окно» > «Рабочее пространство», затем выберите Essentials (по умолчанию) или «Сбросить Essentials»,
- Выберите «Правка» > «Панель инструментов»,
- Если в диалоговом окне «Настройка панели инструментов» вы видите отсутствующий инструмент в списке «Дополнительные инструменты» в правом столбце, перетащите его в список «Панель инструментов» слева.

- Нажмите Готово,
Перетащите инструменты из столбца «Дополнительные инструменты» в столбец «Панель инструментов». : не удается найти инструмент «Выделение объекта» или инструмент «Рамка» на панели инструментов
Что такое ярлык для кадра в Photoshop?
Остановка и запуск видео/анимации на временной шкале — нажмите пробел, чтобы воспроизвести временную шкалу/анимацию в текущей точке индикатора времени. Коснитесь пробела еще раз, чтобы остановить воспроизведение. Сочетания клавиш временной шкалы — чтобы включить следующие сочетания клавиш для видео, используйте всплывающее меню на панели временной шкалы, чтобы выбрать «Включить сочетания клавиш временной шкалы». выбранный слой. Примечание: если ваше видео растягивается на всю рабочую область, может показаться, что этот ярлык перемещается от начала к концу временной шкалы. Стрелка влево или Page Up позволяет перейти к предыдущему кадру, стрелка вправо или Page Down — к следующему кадру. Добавьте клавишу Shift для перемещения на 10 кадров за раз.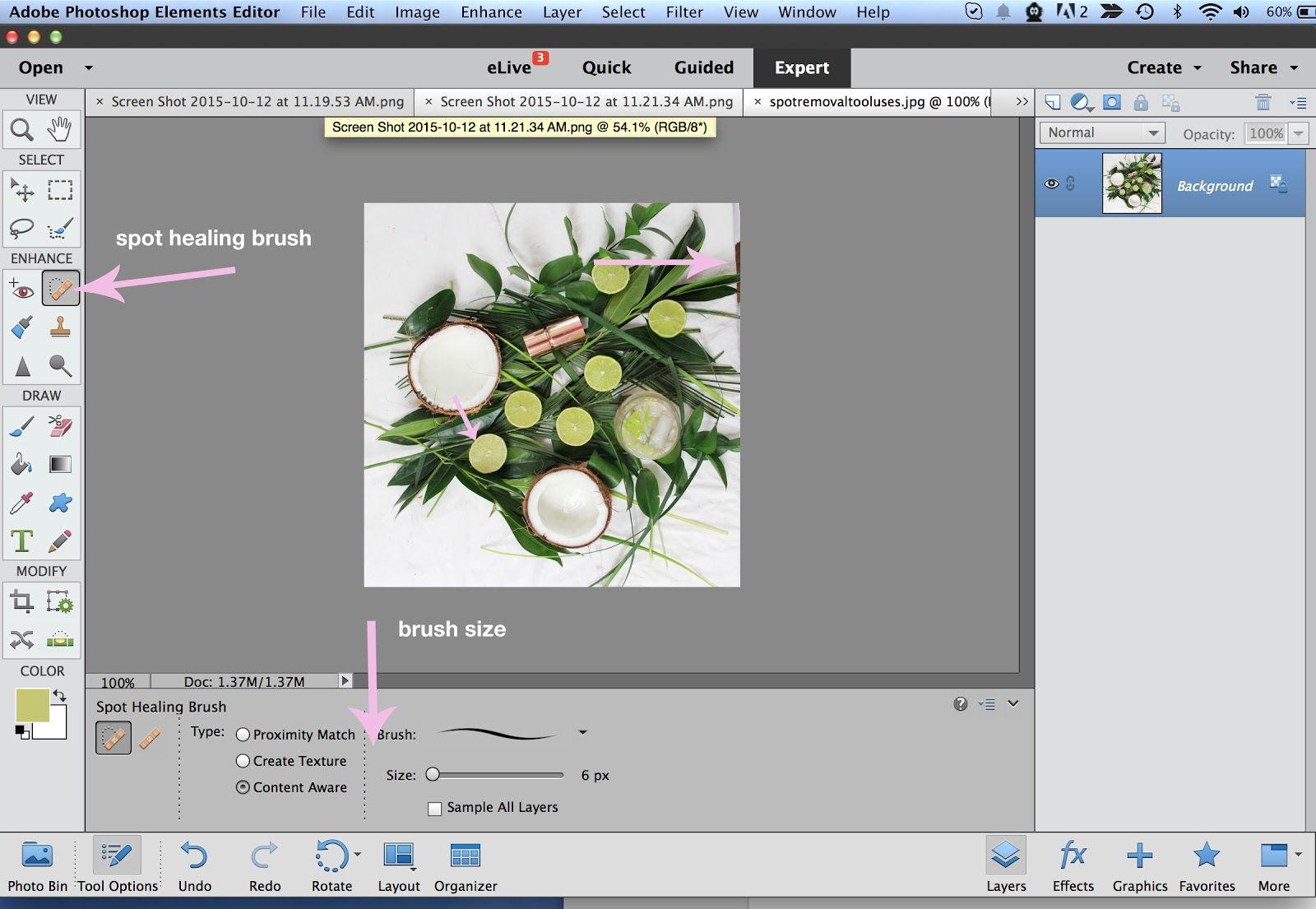 Shift + стрелка вверх перемещает назад на 1 секунду, Shift + стрелка вниз перемещает на 1 секунду вперед. Shift — нажатие кнопки «Следующий/предыдущий кадр» (по обе стороны от кнопки «Воспроизвести») осуществляет переход к следующей/предыдущей целой секунде на временной шкале (например, если вы сейчас находитесь на 2:22, Shift, щелкнув значок «Выбрать следующий кадр», перейдет к 3:00). Коснитесь клавиши «Домой», чтобы перейти к началу временной шкалы, коснитесь клавиши «Конец», чтобы перейти к концу временной шкалы. Примечание: на ноутбуке нажмите функциональную клавишу (fn) и используйте стрелки влево/вправо, чтобы перейти к началу/концу временной шкалы. Shift + клавиша Home/End переместит вас в начало/конец рабочей области на панели временной шкалы. Примечание: может показаться, что вы двигаетесь от начала/конца временной шкалы, если ваша «рабочая область» и «временная шкала» имеют одинаковую длину.
Shift + стрелка вверх перемещает назад на 1 секунду, Shift + стрелка вниз перемещает на 1 секунду вперед. Shift — нажатие кнопки «Следующий/предыдущий кадр» (по обе стороны от кнопки «Воспроизвести») осуществляет переход к следующей/предыдущей целой секунде на временной шкале (например, если вы сейчас находитесь на 2:22, Shift, щелкнув значок «Выбрать следующий кадр», перейдет к 3:00). Коснитесь клавиши «Домой», чтобы перейти к началу временной шкалы, коснитесь клавиши «Конец», чтобы перейти к концу временной шкалы. Примечание: на ноутбуке нажмите функциональную клавишу (fn) и используйте стрелки влево/вправо, чтобы перейти к началу/концу временной шкалы. Shift + клавиша Home/End переместит вас в начало/конец рабочей области на панели временной шкалы. Примечание: может показаться, что вы двигаетесь от начала/конца временной шкалы, если ваша «рабочая область» и «временная шкала» имеют одинаковую длину.
Перемещение нескольких видеоклипов — чтобы переместить более одного видеоклипа за раз, выберите все нужные слои на панели «Слои» или «Таймлайн». Затем на панели «Таймлайн» перетащите, чтобы изменить положение всех клипов. Вы можете выбирать клипы из группы видео, из разных групп видео и/или любых других слоев в документе и перемещать их, если место, куда вы пытаетесь их переместить, не содержит другого контента (видео, кадры и др.). Примечание. Чтобы выбрать несколько слоев, Command (Mac) | Удерживая клавишу Control (Win), щелкните нужные слои или щелкните, удерживая клавишу Shift, чтобы выбрать диапазон смежных слоев. Разделение кадров и видеоклипов на панели временной шкалы. Чтобы разделить выбранный клип на индикаторе текущего времени, используйте всплывающее меню панели временной шкалы и выберите «Разделить на указателе воспроизведения» или щелкните правой кнопкой мыши (или щелкните, удерживая клавишу Control на Mac) синюю часть индикатор текущего времени. Примечание. Чтобы разделить несколько клипов, сначала выберите их на временной шкале (или на панели «Слои»). Скользящее редактирование — после обрезки точек входа и выхода клипа может потребоваться отобразить другую область клипа без изменения положения клипа на временной шкале или продолжительности клипа.
Затем на панели «Таймлайн» перетащите, чтобы изменить положение всех клипов. Вы можете выбирать клипы из группы видео, из разных групп видео и/или любых других слоев в документе и перемещать их, если место, куда вы пытаетесь их переместить, не содержит другого контента (видео, кадры и др.). Примечание. Чтобы выбрать несколько слоев, Command (Mac) | Удерживая клавишу Control (Win), щелкните нужные слои или щелкните, удерживая клавишу Shift, чтобы выбрать диапазон смежных слоев. Разделение кадров и видеоклипов на панели временной шкалы. Чтобы разделить выбранный клип на индикаторе текущего времени, используйте всплывающее меню панели временной шкалы и выберите «Разделить на указателе воспроизведения» или щелкните правой кнопкой мыши (или щелкните, удерживая клавишу Control на Mac) синюю часть индикатор текущего времени. Примечание. Чтобы разделить несколько клипов, сначала выберите их на временной шкале (или на панели «Слои»). Скользящее редактирование — после обрезки точек входа и выхода клипа может потребоваться отобразить другую область клипа без изменения положения клипа на временной шкале или продолжительности клипа. Для этого Option + Command -перетащите (Mac) | Alt + Control -перетащите (Win) в области эскизов клипа на временной шкале. Изменить тайм-код на номер кадра — Option — щелчок (Mac) | Удерживая клавишу Alt, щелкните (Win) отображение текущего времени (в левом нижнем углу временной шкалы), чтобы переключиться между отображением тайм-кода анимации и номера кадра. Параметры анимации слоя «Развернуть/свернуть» — Option, удерживая нажатой кнопку (Mac) | Щелкните, удерживая клавишу Alt (Win), треугольник раскрытия рядом с именем слоя (на панели «Таймлайн»), чтобы развернуть/свернуть список параметров анимации слоя для всех слоев. Выберите и масштабируйте ключевые кадры — щелкните, удерживая клавишу Shift, чтобы выбрать несколько ключевых кадров на панели «Временная шкала» анимации. Затем Option -перетащите (Mac) | Удерживая клавишу Alt, перетащите (Win) начальный/конечный ключевой кадр, чтобы пропорционально масштабировать выбранную серию ключевых кадров. Добавление фильтров к видеослоям — чтобы применить фильтр ко всем кадрам видеослоя, перед применением фильтра обязательно преобразуйте видеослой в смарт-объект (Слой > Смарт-объекты > Преобразовать в смарт-объект), в противном случае фильтр будет применяться только к текущему выбранному кадру.
Для этого Option + Command -перетащите (Mac) | Alt + Control -перетащите (Win) в области эскизов клипа на временной шкале. Изменить тайм-код на номер кадра — Option — щелчок (Mac) | Удерживая клавишу Alt, щелкните (Win) отображение текущего времени (в левом нижнем углу временной шкалы), чтобы переключиться между отображением тайм-кода анимации и номера кадра. Параметры анимации слоя «Развернуть/свернуть» — Option, удерживая нажатой кнопку (Mac) | Щелкните, удерживая клавишу Alt (Win), треугольник раскрытия рядом с именем слоя (на панели «Таймлайн»), чтобы развернуть/свернуть список параметров анимации слоя для всех слоев. Выберите и масштабируйте ключевые кадры — щелкните, удерживая клавишу Shift, чтобы выбрать несколько ключевых кадров на панели «Временная шкала» анимации. Затем Option -перетащите (Mac) | Удерживая клавишу Alt, перетащите (Win) начальный/конечный ключевой кадр, чтобы пропорционально масштабировать выбранную серию ключевых кадров. Добавление фильтров к видеослоям — чтобы применить фильтр ко всем кадрам видеослоя, перед применением фильтра обязательно преобразуйте видеослой в смарт-объект (Слой > Смарт-объекты > Преобразовать в смарт-объект), в противном случае фильтр будет применяться только к текущему выбранному кадру.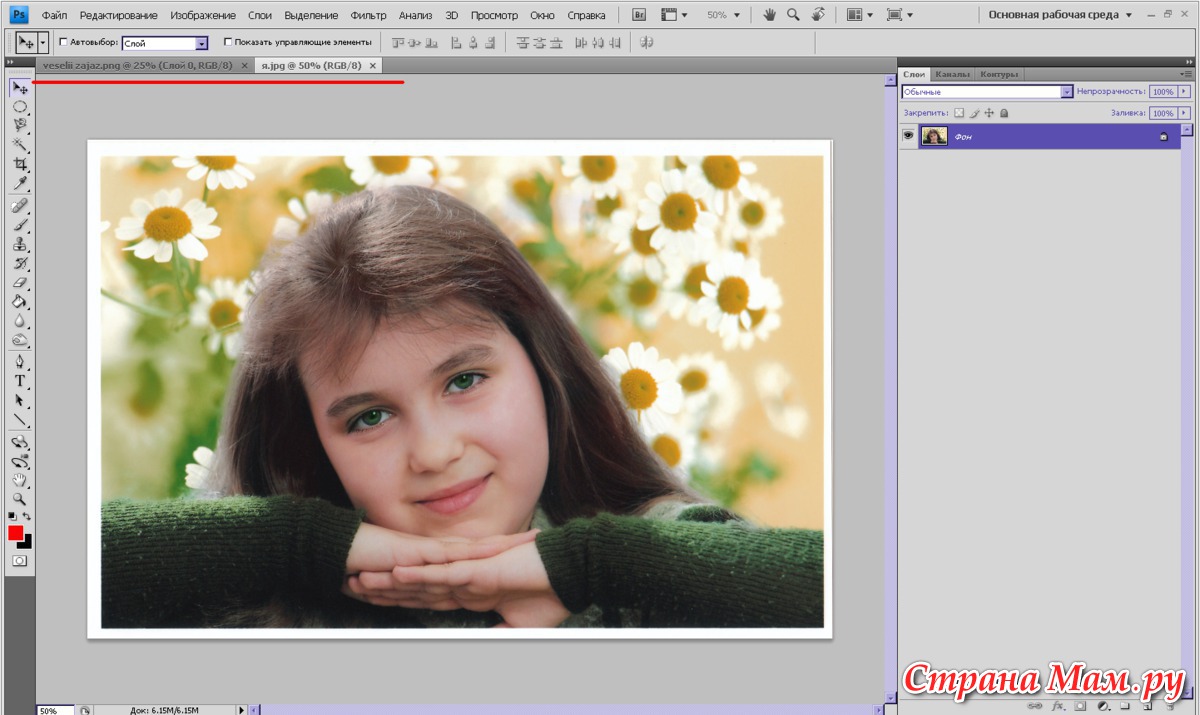 В качестве дополнительной функции, поскольку фильтр применяется к смарт-объекту, он не только не разрушает объект, но и имеет собственную маску смарт-фильтра для отображения и скрытия фильтра, а настройки фильтра можно изменить в любое время без штрафных санкций. Добавление комментариев на панель временной шкалы. Чтобы добавить комментарий на панель временной шкалы, поместите индикатор текущего времени там, где должен появиться комментарий, и во всплывающем меню временной шкалы выберите «Комментарии» > «Редактировать комментарий временной шкалы». Чтобы просмотреть комментарий, выберите «Показать» > «Отслеживание комментариев» во всплывающем меню временной шкалы. Комментарий представляет собой небольшой желтый квадратик — двойной щелчок по квадрату отображает комментарий. Примечание. Вы также можете использовать всплывающее окно для экспорта комментариев в виде HTML или текста. Анимация стилей слоя — стили слоя, которые используют направленное освещение для создания своих эффектов (таких как тени, скос и тиснение, внутренние тени и т.
В качестве дополнительной функции, поскольку фильтр применяется к смарт-объекту, он не только не разрушает объект, но и имеет собственную маску смарт-фильтра для отображения и скрытия фильтра, а настройки фильтра можно изменить в любое время без штрафных санкций. Добавление комментариев на панель временной шкалы. Чтобы добавить комментарий на панель временной шкалы, поместите индикатор текущего времени там, где должен появиться комментарий, и во всплывающем меню временной шкалы выберите «Комментарии» > «Редактировать комментарий временной шкалы». Чтобы просмотреть комментарий, выберите «Показать» > «Отслеживание комментариев» во всплывающем меню временной шкалы. Комментарий представляет собой небольшой желтый квадратик — двойной щелчок по квадрату отображает комментарий. Примечание. Вы также можете использовать всплывающее окно для экспорта комментариев в виде HTML или текста. Анимация стилей слоя — стили слоя, которые используют направленное освещение для создания своих эффектов (таких как тени, скос и тиснение, внутренние тени и т.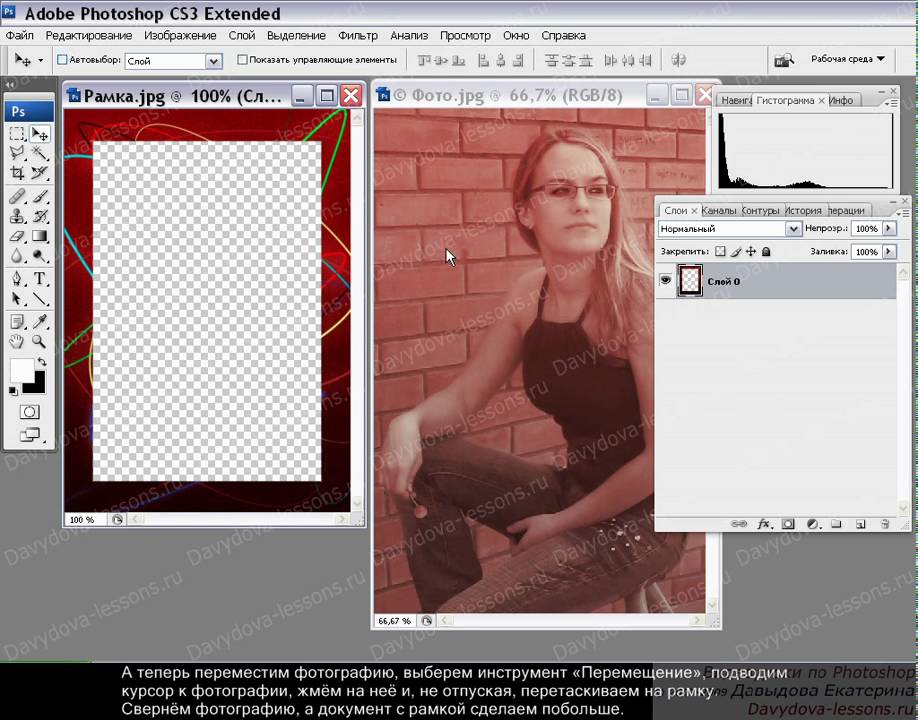 д.), могут быть изменены с течением времени с помощью ключевых кадров на панели «Таймлайн». Просто включите атрибут анимации «Стиль» на временной шкале, снимите флажок «Глобальное освещение» в диалоговом окне «Стили слоя» и внесите коррективы между ключевыми кадрами. Добавление движения к нескольким видеоклипам. Несмотря на то, что не существует пакетной операции для одновременного добавления движения к нескольким клипам, вы можете записать добавление движения к клипу как действие, а затем воспроизвести это действие на любом необходимом количестве слоев. Примечание: если вы добавите ярлык к действию, это значительно ускорит его. Объединение видеокадров для создания неподвижных изображений. В этом видео ( Объединение видеокадров для создания неподвижных изображений ) мы узнаем, как использовать смарт-объекты в сочетании с режимами стека для объединения нескольких кадров из видео (экспортированных как последовательность изображений). ) в одно неподвижное изображение, которое кажется длинной выдержкой, но все же останавливает движение.
д.), могут быть изменены с течением времени с помощью ключевых кадров на панели «Таймлайн». Просто включите атрибут анимации «Стиль» на временной шкале, снимите флажок «Глобальное освещение» в диалоговом окне «Стили слоя» и внесите коррективы между ключевыми кадрами. Добавление движения к нескольким видеоклипам. Несмотря на то, что не существует пакетной операции для одновременного добавления движения к нескольким клипам, вы можете записать добавление движения к клипу как действие, а затем воспроизвести это действие на любом необходимом количестве слоев. Примечание: если вы добавите ярлык к действию, это значительно ускорит его. Объединение видеокадров для создания неподвижных изображений. В этом видео ( Объединение видеокадров для создания неподвижных изображений ) мы узнаем, как использовать смарт-объекты в сочетании с режимами стека для объединения нескольких кадров из видео (экспортированных как последовательность изображений). ) в одно неподвижное изображение, которое кажется длинной выдержкой, но все же останавливает движение.![]() Как создать синемаграф в Photoshop. В этом видео ( Как создать синемаграф ) вы узнаете, как замаскировать видеоклип, чтобы перемещалась только часть изображения, создавая эффект синемаграфа. Преобразование слоев во времени в Photoshop. В этом видео ( Преобразование слоев во времени в Photoshop ) вы узнаете, как перемещать и преобразовывать изображения во времени, используя возможности смарт-объектов! Создание масок для перемещения во времени в Photoshop. В этом кратком совете (Создание масок для перемещения во времени в Photoshop) Джулианна раскрывает технику создания маски с использованием отраженного градиента, положение которого можно быстро изменить с течением времени. Новые функции видео в Photoshop. В этом видеоруководстве ( Использование новых функций видео в Photoshop CS6 ) Джулианна рассказывает, как автоматически упорядочивать клипы, использовать предварительный просмотр в реальном времени для обрезки, переходы с помощью перетаскивания, применять эффекты панорамирования и масштабирования, добавлять фильтры с помощью смарт-объекты и вывод видео с использованием пресетов для популярных устройств.
Как создать синемаграф в Photoshop. В этом видео ( Как создать синемаграф ) вы узнаете, как замаскировать видеоклип, чтобы перемещалась только часть изображения, создавая эффект синемаграфа. Преобразование слоев во времени в Photoshop. В этом видео ( Преобразование слоев во времени в Photoshop ) вы узнаете, как перемещать и преобразовывать изображения во времени, используя возможности смарт-объектов! Создание масок для перемещения во времени в Photoshop. В этом кратком совете (Создание масок для перемещения во времени в Photoshop) Джулианна раскрывает технику создания маски с использованием отраженного градиента, положение которого можно быстро изменить с течением времени. Новые функции видео в Photoshop. В этом видеоруководстве ( Использование новых функций видео в Photoshop CS6 ) Джулианна рассказывает, как автоматически упорядочивать клипы, использовать предварительный просмотр в реальном времени для обрезки, переходы с помощью перетаскивания, применять эффекты панорамирования и масштабирования, добавлять фильтры с помощью смарт-объекты и вывод видео с использованием пресетов для популярных устройств. Как панорамировать и масштабировать видео — в этом видеоруководстве (Как панорамировать и масштабировать видео в Photoshop CS6) Джулианна расскажет вам, как лучше всего панорамировать и масштабировать последовательности изображений, видеоклипов и фотографий с помощью новой Параметры движения в Photoshop CS6. Для тех, кто хочет еще большего контроля, Джулианна также демонстрирует, как использовать смарт-объекты, чтобы воспользоваться преимуществами нового атрибута преобразования Photoshop CS6 на панели «Таймлайн». Экспорт кадров с сохранением прозрачности. Хотя нет возможности экспортировать каждый кадр из Photoshop в виде PSD-файла И сохранять слои (без использования пользовательских сценариев), вы можете визуализировать видео с альфа-каналом, установленным на «Прямой — Unmatted», что даст вам прозрачность. Воспроизведение видео и аудио — при воспроизведении (или прокрутке) видео на панели «Таймлайн» Photoshop максимально быстро создает предварительный просмотр видео. Однако, в зависимости от ряда переменных (таких как размеры исходного видео, размер предварительного просмотра, количество слоев, сложность изменений, вносимых в каждый слой, мощность машины и т.
Как панорамировать и масштабировать видео — в этом видеоруководстве (Как панорамировать и масштабировать видео в Photoshop CS6) Джулианна расскажет вам, как лучше всего панорамировать и масштабировать последовательности изображений, видеоклипов и фотографий с помощью новой Параметры движения в Photoshop CS6. Для тех, кто хочет еще большего контроля, Джулианна также демонстрирует, как использовать смарт-объекты, чтобы воспользоваться преимуществами нового атрибута преобразования Photoshop CS6 на панели «Таймлайн». Экспорт кадров с сохранением прозрачности. Хотя нет возможности экспортировать каждый кадр из Photoshop в виде PSD-файла И сохранять слои (без использования пользовательских сценариев), вы можете визуализировать видео с альфа-каналом, установленным на «Прямой — Unmatted», что даст вам прозрачность. Воспроизведение видео и аудио — при воспроизведении (или прокрутке) видео на панели «Таймлайн» Photoshop максимально быстро создает предварительный просмотр видео. Однако, в зависимости от ряда переменных (таких как размеры исходного видео, размер предварительного просмотра, количество слоев, сложность изменений, вносимых в каждый слой, мощность машины и т.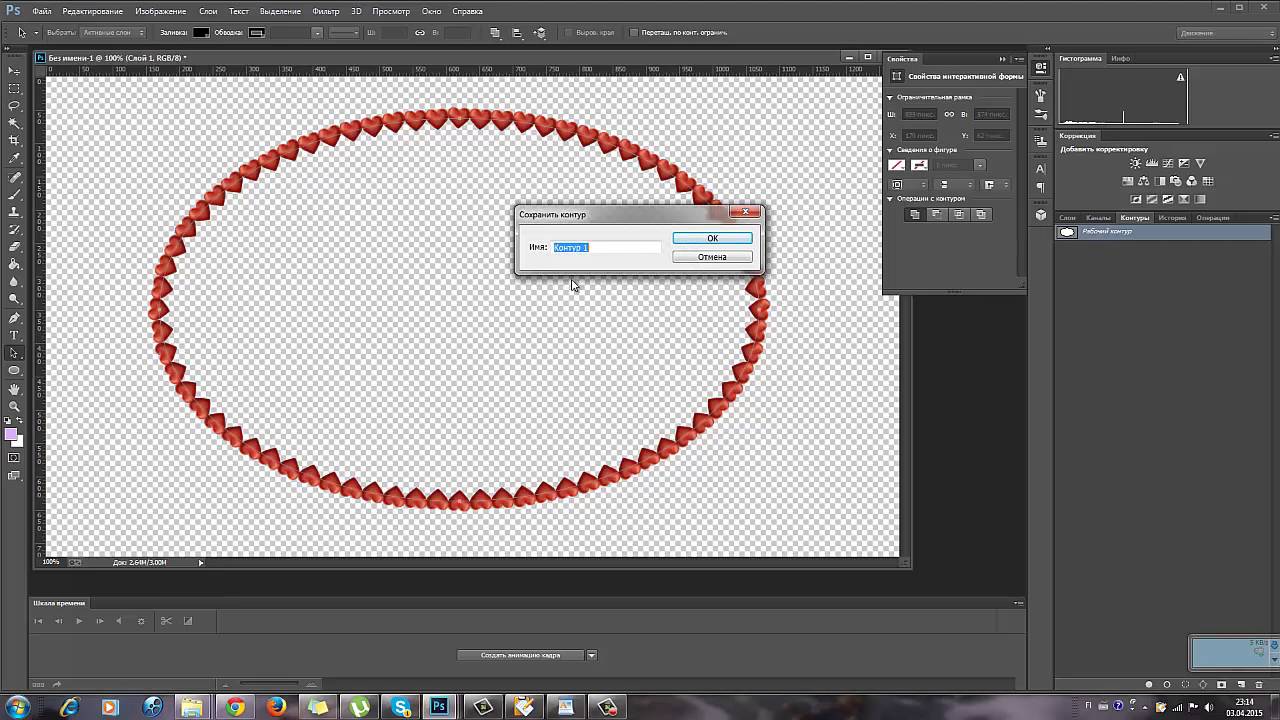 д.), время, необходимое для рендеринга каждого кадра будет меняться. Один из способов более быстрого предварительного просмотра видео в Photoshop — уменьшение масштаба до тех пор, пока высота холста не станет меньше 540 пикселей. При этом меньшем размере предварительного просмотра Photoshop автоматически воспроизводит (и прокручивает) с более низким разрешением (и, следовательно, должен воспроизводиться быстрее). Второй способ — изменить разрешение воспроизведения видео для повышения производительности воспроизведения при работе с видео высокого разрешения — щелкнуть значок настроек (шестеренка) на панели «Таймлайн» и выбрать одно из трех разрешений воспроизведения видео (по умолчанию — 50 %, а другое — 50%). варианты 25% и 100%). Установка более низкого разрешения может
д.), время, необходимое для рендеринга каждого кадра будет меняться. Один из способов более быстрого предварительного просмотра видео в Photoshop — уменьшение масштаба до тех пор, пока высота холста не станет меньше 540 пикселей. При этом меньшем размере предварительного просмотра Photoshop автоматически воспроизводит (и прокручивает) с более низким разрешением (и, следовательно, должен воспроизводиться быстрее). Второй способ — изменить разрешение воспроизведения видео для повышения производительности воспроизведения при работе с видео высокого разрешения — щелкнуть значок настроек (шестеренка) на панели «Таймлайн» и выбрать одно из трех разрешений воспроизведения видео (по умолчанию — 50 %, а другое — 50%). варианты 25% и 100%). Установка более низкого разрешения может
Если вы работаете с видео и неподвижными изображениями, которые НЕ содержат аудио, и вам нужно предварительно просмотреть видео «быстрее» (например, вам может понадобиться только приблизительный просмотр результата корректирующего слоя, чтобы сделать дальнейшие решения) в раскрывающемся меню панели «Таймлайн» включите параметр «Разрешить пропуск кадров».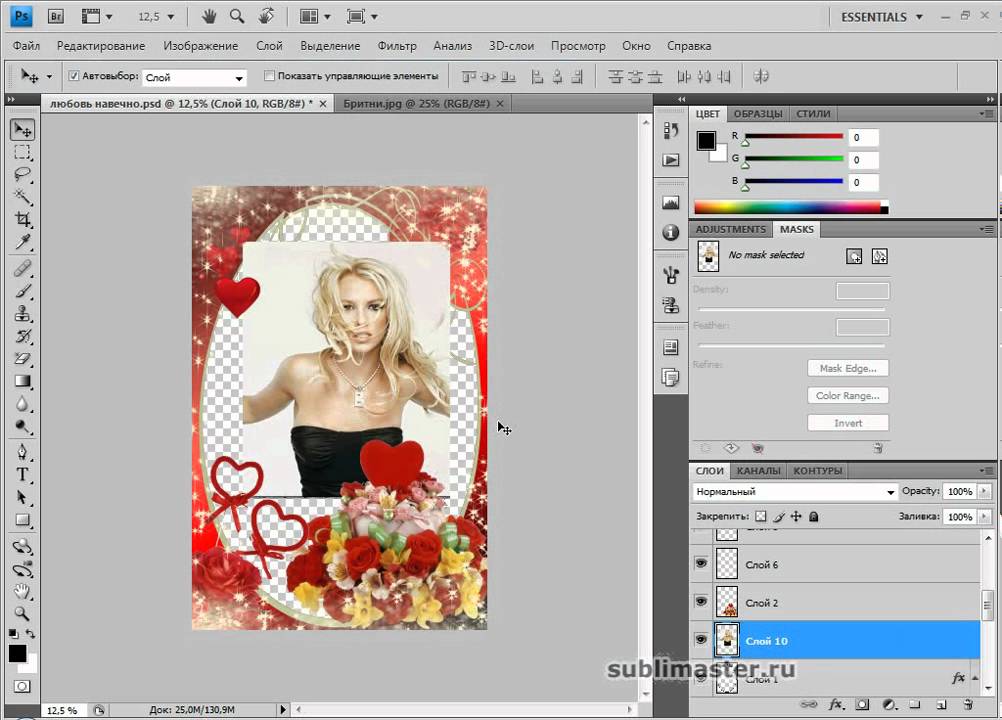 Если параметр «Разрешить пропуск кадров» включен (и в проекте нет звука), Photoshop будет пропускать столько кадров, сколько необходимо для отображения предварительного просмотра «в реальном времени». Если вам нужно визуализировать и предварительно просмотреть каждый кадр (и в проекте НЕТ звука), отключите параметр «Разрешить пропуск кадров», чтобы заставить Photoshop визуализировать (воспроизводить) каждый кадр. Хотя это может быть медленнее, этот режим использует кэш воспроизведения и обеспечивает самое быстрое и плавное воспроизведение при предварительном просмотре во второй раз. Если в проекте есть звук и кнопка звука включена, Photoshop будет пропускать кадры по мере необходимости (независимо от параметра «Разрешить пропуск кадров»), чтобы не отставать от звука (в режиме реального времени).
Если параметр «Разрешить пропуск кадров» включен (и в проекте нет звука), Photoshop будет пропускать столько кадров, сколько необходимо для отображения предварительного просмотра «в реальном времени». Если вам нужно визуализировать и предварительно просмотреть каждый кадр (и в проекте НЕТ звука), отключите параметр «Разрешить пропуск кадров», чтобы заставить Photoshop визуализировать (воспроизводить) каждый кадр. Хотя это может быть медленнее, этот режим использует кэш воспроизведения и обеспечивает самое быстрое и плавное воспроизведение при предварительном просмотре во второй раз. Если в проекте есть звук и кнопка звука включена, Photoshop будет пропускать кадры по мере необходимости (независимо от параметра «Разрешить пропуск кадров»), чтобы не отставать от звука (в режиме реального времени).
Примечание. При пропуске кадров Photoshop отображает частоту кадров воспроизведения красным цветом в левом нижнем углу панели «Таймлайн». Как отключить звук в видеоклипе «Смарт-объект» — после преобразования видеоклипа в смарт-объект параметры «Аудио и видео» заменяются параметрами «Движение». После преобразования клипа в смарт-объект в Photoshop параметры «Аудио» и «Видео» меняются на параметры «Движение». Чтобы получить доступ к параметрам «Аудио» и «Видео», выберите «Слой» > «Смарт-объект» > «Редактировать содержимое» (или дважды щелкните миниатюру смарт-объекта на панели «Слои»). Когда содержимое смарт-объекта открыто в отдельном окне, на панели «Таймлайн» щелкните значок «Аудио и видео» (стрелка в конце клипа), щелкните значок «Аудио» и установите флажок «Отключить звук». Выберите «Файл» > «Сохранить», чтобы сохранить содержимое смарт-объекта), затем «Файл» «Закрыть». Смарт-объект обновляется в исходном документе. Импорт только аудио из видеоклипа — чтобы импортировать аудио из видеоклипа (но не видео), откройте новый документ и откройте панель «Таймлайн». На панели временной шкалы нажмите кнопку «Создать временную шкалу видео». Щелкните значок «Заметки» и выберите «Добавить аудио» в раскрывающемся меню, чтобы выбрать свое видео. Обратите внимание, что будет добавлено только аудио (а не видео).
После преобразования клипа в смарт-объект в Photoshop параметры «Аудио» и «Видео» меняются на параметры «Движение». Чтобы получить доступ к параметрам «Аудио» и «Видео», выберите «Слой» > «Смарт-объект» > «Редактировать содержимое» (или дважды щелкните миниатюру смарт-объекта на панели «Слои»). Когда содержимое смарт-объекта открыто в отдельном окне, на панели «Таймлайн» щелкните значок «Аудио и видео» (стрелка в конце клипа), щелкните значок «Аудио» и установите флажок «Отключить звук». Выберите «Файл» > «Сохранить», чтобы сохранить содержимое смарт-объекта), затем «Файл» «Закрыть». Смарт-объект обновляется в исходном документе. Импорт только аудио из видеоклипа — чтобы импортировать аудио из видеоклипа (но не видео), откройте новый документ и откройте панель «Таймлайн». На панели временной шкалы нажмите кнопку «Создать временную шкалу видео». Щелкните значок «Заметки» и выберите «Добавить аудио» в раскрывающемся меню, чтобы выбрать свое видео. Обратите внимание, что будет добавлено только аудио (а не видео). Создание простого слайд-шоу в Photoshop. Если вы когда-нибудь хотели быстро создать быстрое слайд-шоу из последовательности изображений в Photoshop, начните с Bridge и выберите свои изображения. (В идеале, изображения, которые вы выбираете в Bridge, должны быть правильного размера и в том порядке, в котором вы хотите, чтобы они были в слайд-шоу.) Затем выберите «Инструменты» > «Photoshop» > «Загрузить файлы в слои Photoshop».
Создание простого слайд-шоу в Photoshop. Если вы когда-нибудь хотели быстро создать быстрое слайд-шоу из последовательности изображений в Photoshop, начните с Bridge и выберите свои изображения. (В идеале, изображения, которые вы выбираете в Bridge, должны быть правильного размера и в том порядке, в котором вы хотите, чтобы они были в слайд-шоу.) Затем выберите «Инструменты» > «Photoshop» > «Загрузить файлы в слои Photoshop».
В Photoshop выберите все слои с помощью Если Photoshop загружает слои так, что первый слой оказывается вверху стека слоев (что, скорее всего, происходит в обратном порядке, чем вы предполагали), вы можете быстро изменить порядок слои, выбрав «Выделение» > «Все слои» (или используйте сочетание клавиш Command + Option + A (Mac) | Control + Alt + A (Win), затем выберите «Слой» > «Упорядочить» > «Обратить». На панели «Таймлайн» нажмите «Создать временную шкалу видео». Это добавит все выбранные слои на временную шкалу. На панели временной шкалы щелкните значок диафильма и выберите «Новая группа видео из клипов». Это позволит расположить все фотографии одну за другой на временной шкале. Значок «Заметки» на временной шкале и выбор «Добавить аудио». При необходимости обрежьте аудиоклип. Выберите «Файл» > «Экспорт» > «Рендеринг видео» и выберите нужный пресет из списка или введите собственные пользовательские значения.
Это позволит расположить все фотографии одну за другой на временной шкале. Значок «Заметки» на временной шкале и выбор «Добавить аудио». При необходимости обрежьте аудиоклип. Выберите «Файл» > «Экспорт» > «Рендеринг видео» и выберите нужный пресет из списка или введите собственные пользовательские значения.
Примечание. Если вы работаете с Lightroom Classic, вы всегда можете создать видео с помощью панели «Слайд-шоу». Если, однако, вы хотите использовать инструменты Photoshop (такие как корректирующие слои, смарт-фильтры и анимированные маски слоев) для улучшения видео/изображений, то Photoshop — отличный способ намочить ноги без необходимости изучать другое приложение). И не волнуйтесь, если вы решите больше «увлечься» видео и анимационной графикой, вас будут ждать Adobe Premiere и After Effects. : ) Использование фильтра «Размытие объектива» на последовательности изображений с интервальной съемкой в Photoshop CS6 — в этом видеоуроке (Использование фильтра «Размытие объектива» на последовательности изображений в Photoshop CS6) Джулианна использует фильтр «Размытие объектива» с картой глубины для создания серии. изображений, которые выглядят так, как если бы они были сняты с помощью объектива с наклоном и сдвигом. Джулианна также демонстрирует, как быстро применить этот фильтр к нескольким изображениям с помощью действий и пакетной обработки. Создать новый кадр на панели «Анимация» — Option-Command (Mac) / Alt-Control (Win) + Shift + F создает новый кадр при работе с панелью «Анимация» (установите «Кадры», а не «Таймлайн»). Обратный порядок размещения слоев для анимации — выберите «Слой» > «Упорядочить» > «Обратный», чтобы изменить порядок размещения выбранных слоев на противоположный. Примечание: если слои находятся в разных группах, эта опция недоступна. Анимация (7), Анимация (1), Аудио (1), Аудио (1), Синемаграфия (1), Фильтры (13), Кадр (1), Глобальный свет (1), Ключевые кадры (1), Стили слоя (13) ), Размытие объектива (2), Маскирование (33), Движение (1), Панорамирование и масштабирование (1), Скорость воспроизведения (1), Инверсия слоев (1), Редактирование скольжения (1), Смарт-объект (12), Время Замедленная съемка (1), временная шкала (4), преобразование (11), видео (12) Copyright © 2023 Julieanne Kost.
изображений, которые выглядят так, как если бы они были сняты с помощью объектива с наклоном и сдвигом. Джулианна также демонстрирует, как быстро применить этот фильтр к нескольким изображениям с помощью действий и пакетной обработки. Создать новый кадр на панели «Анимация» — Option-Command (Mac) / Alt-Control (Win) + Shift + F создает новый кадр при работе с панелью «Анимация» (установите «Кадры», а не «Таймлайн»). Обратный порядок размещения слоев для анимации — выберите «Слой» > «Упорядочить» > «Обратный», чтобы изменить порядок размещения выбранных слоев на противоположный. Примечание: если слои находятся в разных группах, эта опция недоступна. Анимация (7), Анимация (1), Аудио (1), Аудио (1), Синемаграфия (1), Фильтры (13), Кадр (1), Глобальный свет (1), Ключевые кадры (1), Стили слоя (13) ), Размытие объектива (2), Маскирование (33), Движение (1), Панорамирование и масштабирование (1), Скорость воспроизведения (1), Инверсия слоев (1), Редактирование скольжения (1), Смарт-объект (12), Время Замедленная съемка (1), временная шкала (4), преобразование (11), видео (12) Copyright © 2023 Julieanne Kost.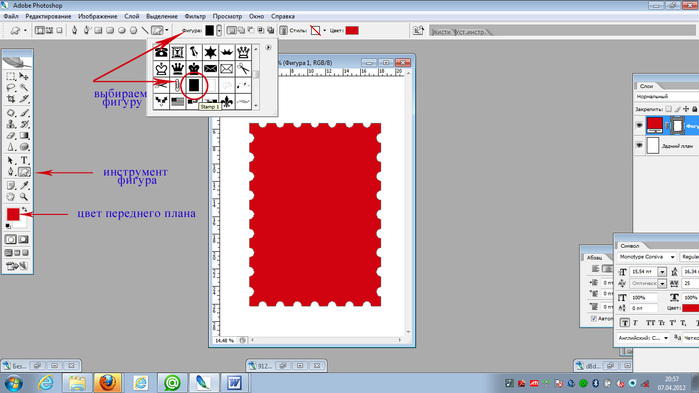 Все права защищены.
Все права защищены.
Как добавить рамку в Adobe Design?
Переопределение назначения контуров и фреймов —
- Чтобы использовать контур или текстовый фрейм в качестве графического заполнителя, выберите контур или пустой текстовый фрейм, а затем выберите «Объект» > «Содержимое» > «Графика».
- Чтобы использовать контур или графический фрейм в качестве текстового фрейма-заполнителя, выберите контур или пустой графический фрейм, а затем выберите «Объект» > «Содержимое» > «Текст».
- Чтобы использовать текстовый или графический фрейм только в качестве контура, выберите пустой фрейм, а затем выберите «Объект» > «Содержимое» > «Не назначено».
Если фрейм содержит текст или графику, его нельзя переопределить с помощью меню «Объект» > «Содержимое». Однако если вы замените графику текстом, тип контента будет автоматически переопределен.
Как добавить рамку в Photoshop? [Решено] 2022 — Лучший ответ
Как добавить рамку к изображению в Photoshop 2022? Чтобы добавить рамку к изображению в Photoshop 2022, сначала откройте редактор изображений и выберите окно изображения. Затем на вкладке «Границы» нажмите кнопку «Добавить границу». В появившемся диалоговом окне введите значение в поле «Тип границы» и нажмите кнопку «ОК».
Затем на вкладке «Границы» нажмите кнопку «Добавить границу». В появившемся диалоговом окне введите значение в поле «Тип границы» и нажмите кнопку «ОК».
Есть несколько способов добавить индивидуальную рамку к фотографиям. Один из способов — использовать фоторедактор на вашем компьютере. Другой способ — использовать фотофильтр.
Где границы в Photoshop?В Photoshop границы создаются путем добавления линии между двумя слоями.
Как сделать рамку в Photoshop?Есть несколько способов сделать рамку в Photoshop. Один из способов — использовать команду «Изображение > Создать рамку». Другой способ — использовать команду «Слой > Новый слой».
Как обвести фигуру в Photoshop? Не существует однозначного способа обвести фигуру в Photoshop. Однако некоторые советы по обведению фигуры в Photoshop включают использование инструмента «Контур», создание направляющих и использование круглой кисти для создания круглых фигур.
Единого окончательного способа обвести слой не существует, но некоторые распространенные методы включают использование линеек или других инструментов рисования для создания направляющих или линий или использование циркуля и линейки для рисования окружностей или дуг.
Могу ли я добавить рамку в Adobe?Да. Существует свойство «Граница», для которого можно установить определенный цвет или стиль.
Как сделать границу?Бордюр можно сделать разными способами. Кто-то использует колючую проволоку, кто-то использует воздушные шары, а кто-то краску.
Как сделать бордюр своими руками?Есть несколько способов сделать бордюр своими руками. Самый распространенный способ — использовать лист бумаги и провести линию по бумаге, а затем обрезать границу с помощью острого ножа. Другой способ — использовать тканевый клей и сшить кайму из подходящих тканей.
Как сделать рамки для фоторамок? Есть несколько способов сделать рамки для фоторамок.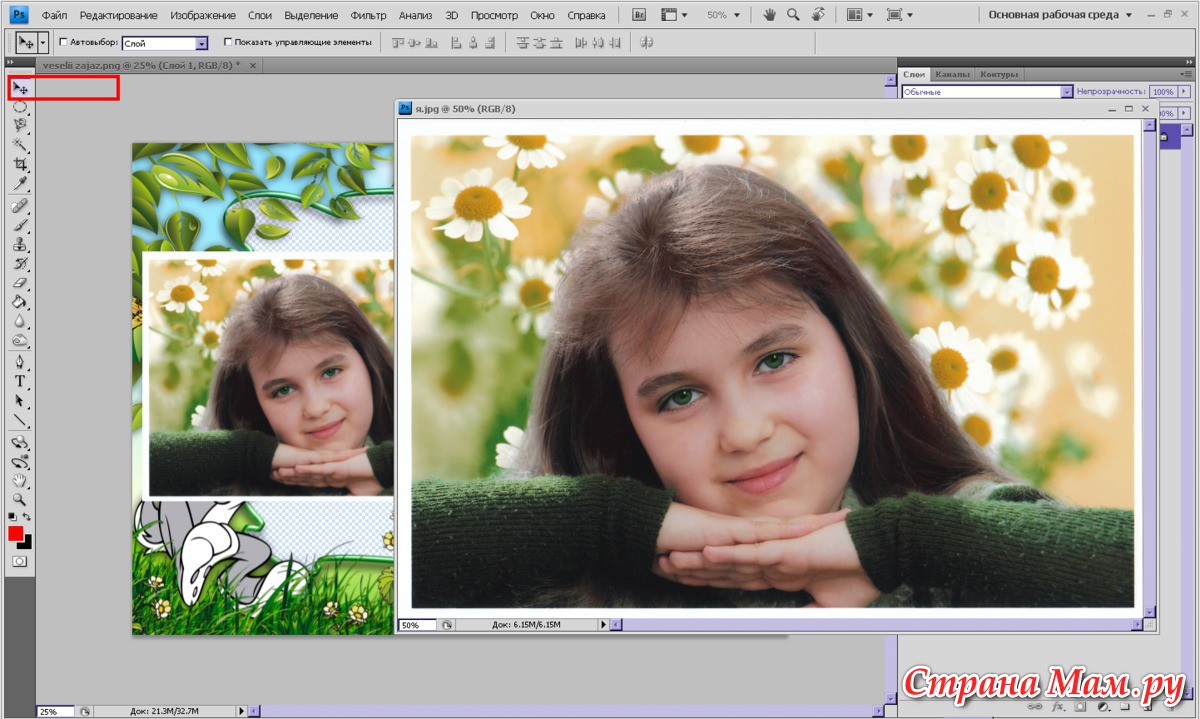 Один из способов — вырезать из куска картона или другого материала прямоугольную форму, а затем сложить ее пополам так, чтобы длинная сторона была обращена наружу. Другой способ — использовать линейку или другой острый предмет, чтобы провести прямые линии поперек верхней и нижней части прямоугольника, а затем использовать пистолет для горячего клея, чтобы соединить линии вместе.
Один из способов — вырезать из куска картона или другого материала прямоугольную форму, а затем сложить ее пополам так, чтобы длинная сторона была обращена наружу. Другой способ — использовать линейку или другой острый предмет, чтобы провести прямые линии поперек верхней и нижней части прямоугольника, а затем использовать пистолет для горячего клея, чтобы соединить линии вместе.
Есть несколько способов сделать это. Один из способов — использовать свойство «border-radius». Это свойство задает радиус вокруг границы, который влияет на ее ширину. Вы также можете использовать свойство «фильтр», чтобы изменить способ применения границы.
Как поместить рамку вокруг изображения в Word?Есть несколько способов сделать это. Вы можете использовать рамку или программу для редактирования фотографий, чтобы сделать изображение более похожим на рамку.
Как добавить рамку в Photoshop для iPad? Есть несколько способов добавить границы в Photoshop для iPad.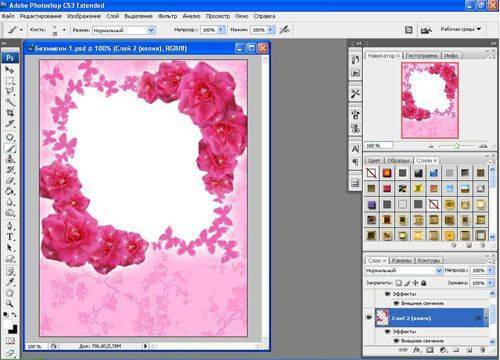

 Выберите подходящий снимок из новогодней фотосессии, разместите его в области фото – и памятный подарок для близких и родных готов.
Выберите подходящий снимок из новогодней фотосессии, разместите его в области фото – и памятный подарок для близких и родных готов.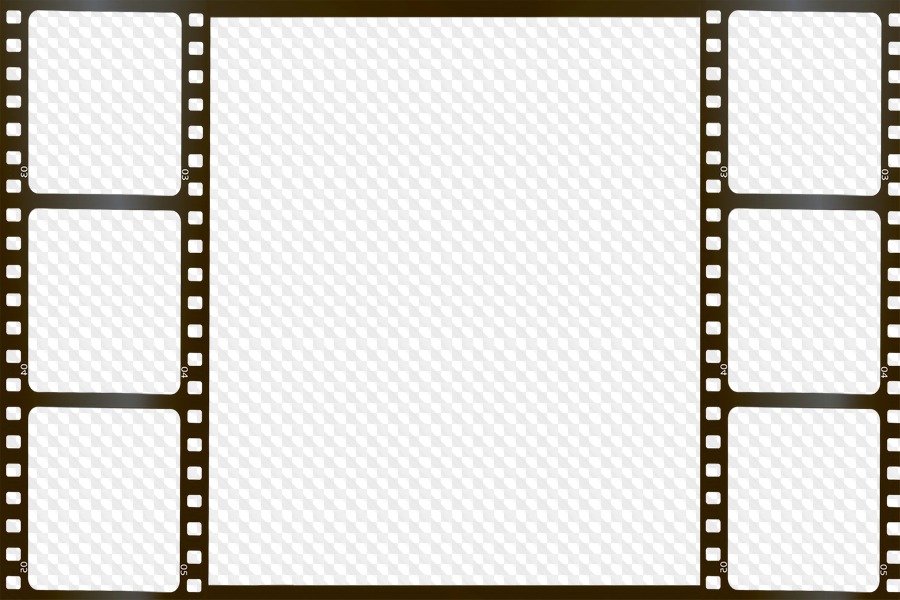 Но каждый раз после окончания праздника ее убирают, а игрушки отправляют в кладовую дожидаться следующего Нового года. Если вам хочется ещё некоторое время полюбоваться прекрасным деревцем и вспоминать веселье, связанное с новогодними праздниками, то оформите свои снимки в фоторамку с елочкой. Такое дополнение добавит снимку яркости, оригинальности и привлекательности.
Но каждый раз после окончания праздника ее убирают, а игрушки отправляют в кладовую дожидаться следующего Нового года. Если вам хочется ещё некоторое время полюбоваться прекрасным деревцем и вспоминать веселье, связанное с новогодними праздниками, то оформите свои снимки в фоторамку с елочкой. Такое дополнение добавит снимку яркости, оригинальности и привлекательности.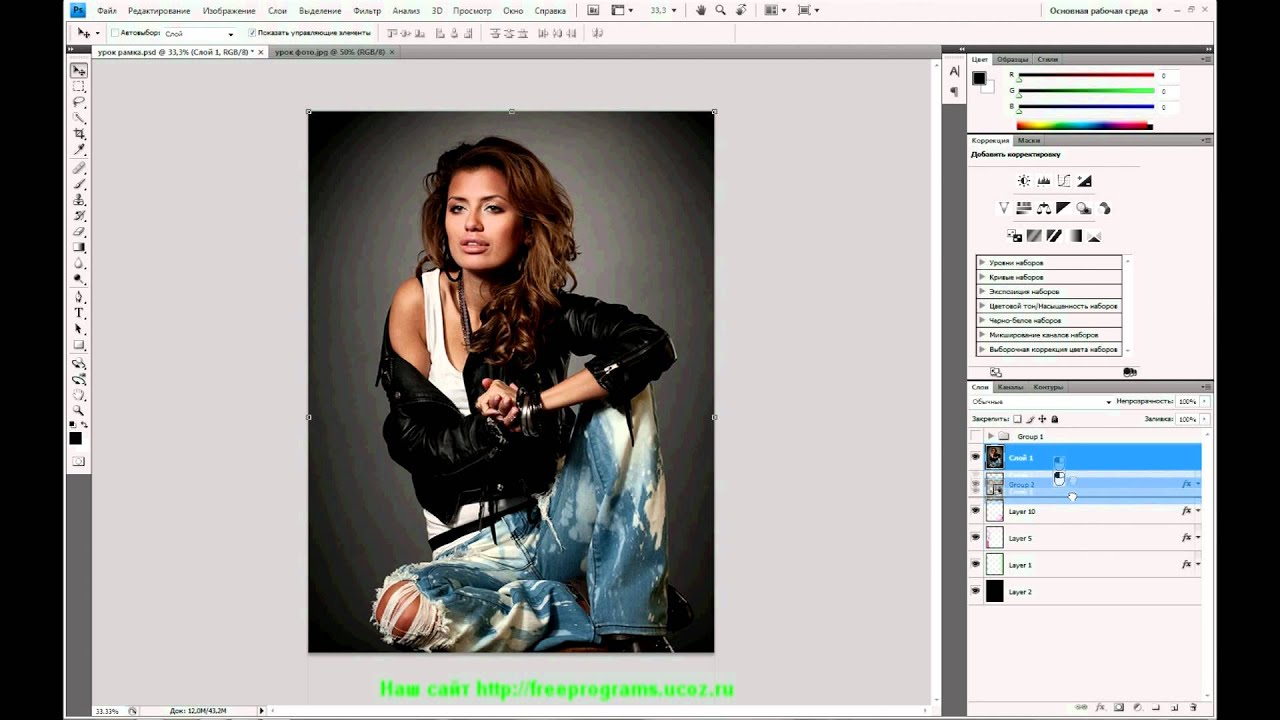 Яркие шарики, новогодние фигурки, светящиеся гирлянды и блестящая мишура могут преобразить ваше фото до неузнаваемости. Вам даже не стыдно будет подарить такой снимок близким или знакомым. Научившись использовать фоторедактор Фотошоп, вы сможете улучшить не только свои снимки, но и фотографии своих друзей, с которыми вы вместе встречали Новый год.
Яркие шарики, новогодние фигурки, светящиеся гирлянды и блестящая мишура могут преобразить ваше фото до неузнаваемости. Вам даже не стыдно будет подарить такой снимок близким или знакомым. Научившись использовать фоторедактор Фотошоп, вы сможете улучшить не только свои снимки, но и фотографии своих друзей, с которыми вы вместе встречали Новый год.