Как добавить новую Организацию в Яндекс Коннект
Сервис Яндекса Коннект в первую очередь предназначен для связи участников проекта между собой. В рамках бизнес-синтаксиса, команда — это Организация, а участники команды — это Сотрудники. Именно такими обозначениями видимо и руководствовались разработчики сервиса Яндекс Коннекта при обозначении структурного деления инструментов своего проекта. В этой статье рассмотрим, как добавить новую Организацию в Яндекс Коннект.
Ссылка на добавление новой Организации в Яндекс Коннекте
Ссылка на добавление новой Организации находится в Главном меню админки Яндекс Коннекта. Для того, чтобы её увидеть, необходимо кликнуть левой кнопкой мышки на выпадающем списке организаций в самом верху меню админки:
В самом низу списка Организаций, (если они уже были созданы под текущим аккаунтом), будет ссылка: + Новая организация. Клик левой кнопкой мышки на эту ссылку запустит алгоритм создания новой организации в Яндекс Коннекте.
Попап-окно создания новой Огранизации
Итак, клик по ссылке + Новая организация откроет попап-окно создания новой Огранизации с полем ввода с подсказкой Введите имя вашего домена:
Ввод доменного имени новой Организации в Яндекс Коннекте
В это поле нужно ввести реальное доменное имя, правами на которое вы располагаете. Эти права потребуются в дальнейшем для настройки работы Коннекта с этим доменным именем:
После ввода доменного имени Организации нужно нажать на кнопку «Подключить», расположенную ниже поля ввода домена.
Процесс внесения доменного имени Организации в сервис Яндекс Коннект
После того, как кнопка «Подключить» активирована кликом по ней левой кнопкой мышки, запускается процесс внесения доменного имени Организации в сервис Яндекс Коннект, который занимает несколько секунд в течение которых происходит проверка доменного имени на стороне Яндекса и внесением его в записи, принадлежащие текущему пользователю, под которым происходит добавление новой Организации.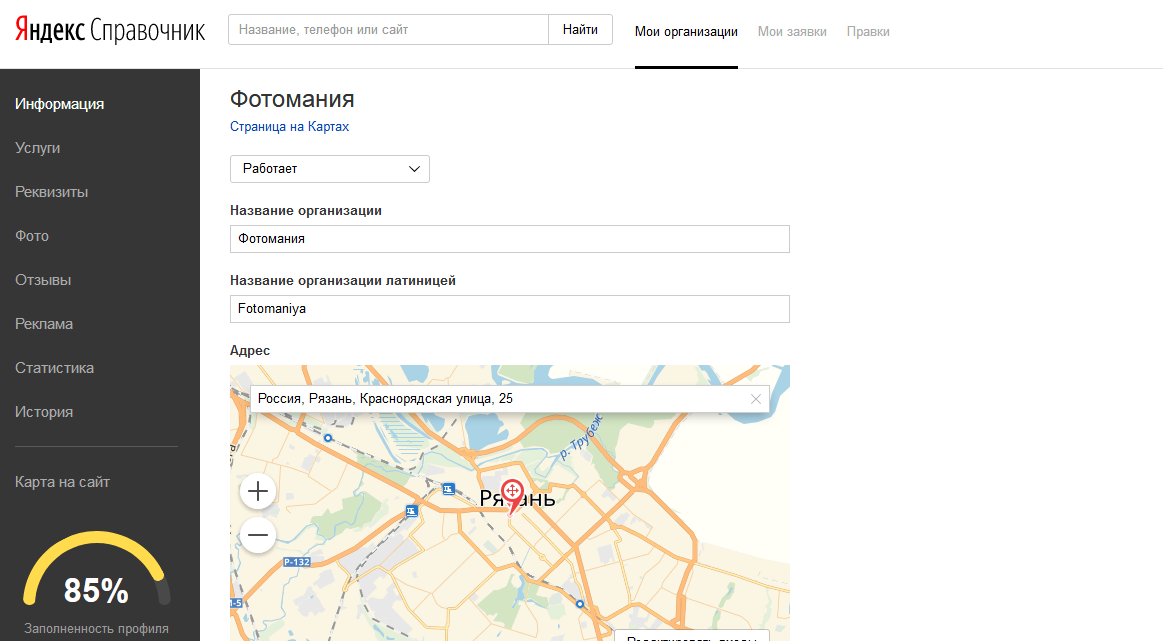 При этом кнопка «Подключить» бледнеет и по ней бегут полоски, означающие то, что нужно немного подождать:
При этом кнопка «Подключить» бледнеет и по ней бегут полоски, означающие то, что нужно немного подождать:
Завершение добавления новой Организации в Яндекс Коннект
Спустя некоторое время, после проверки правильности синтаксиса и внесения записи в данные, Яндекс Коннект откроется на пункте «Домены» раздела «Профиль организации» с тем доменным именем, которое было указано при создании новой Организации:
До тех пор, пока не будет подтверждения того, что доменное имя принадлежит пользователю, внёсшим данный домен в список своих Организаций, будет выдаваться предупреждение. То, как подтвердить права на доменное имя в Яндекс Коннекте, рассмотрим в следующей статье.
Заберите ссылку на статью к себе, чтобы потом легко её найти!
Выберите, то, чем пользуетесь чаще всего:
Как помочь найти организацию и не потратить на это неделю / Хабр
Когда люди вводят в поиске Яндекса название автомастерской, клиники или магазина, то хотят найти о них информацию. Например, график работы или номер телефона. От точности и актуальности этих данных зависит, решит человек свою проблему быстро или потеряет время и нервы.
Например, график работы или номер телефона. От точности и актуальности этих данных зависит, решит человек свою проблему быстро или потеряет время и нервы.
Меня зовут Александр, и я представляю команду Геопоиска и Яндекс.Справочника, данными которого пользуются более 46 млн человек в месяц. Сегодня я коротко расскажу о том, как нам удалось сократить время обновления данных в поиске Яндекса с нескольких дней до нескольких часов, порой — до минут. А ещё вы узнаете, кто такой Рикардо Милос и какие проблемы он нам доставил.
Справочник — это база данных об организациях. Любая компания или человек может добавить туда сведения: указать адрес, часы работы, телефон и всё остальное — а Яндекс донесёт это до пользователей. Данные Справочника применяются в Поиске, Алисе, Картах, Такси, Навигаторе и даже в нашем определителе номеров, о котором мы уже рассказывали на Хабре.
И всё бы хорошо, но данные устаревают: организации закрываются, переезжают, меняют номера и всё такое. Мы и сами умеем отслеживать изменения и вносить правки, но сегодня поговорим о тех правках, которые присылают нам пользователи или компании.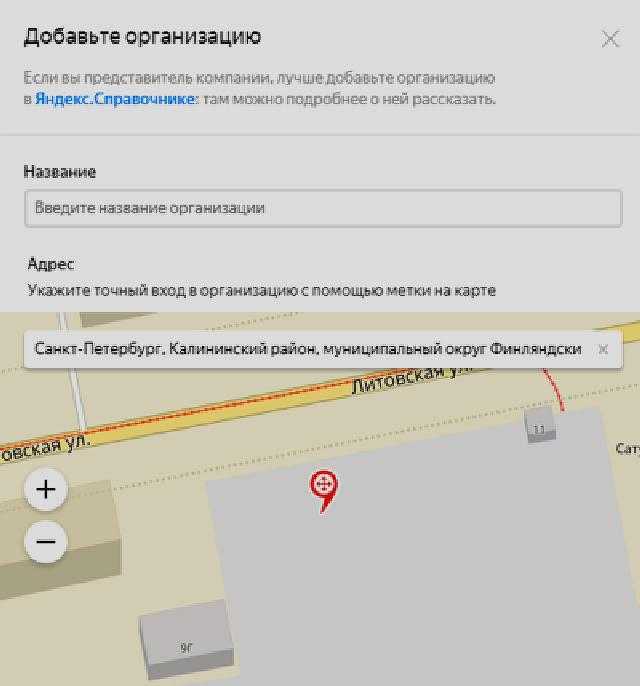 Для этого у нас есть формы и другие механизмы обратной связи. Так мы получаем несколько тысяч правок в сутки. Но мы не можем просто взять и опубликовать их.
Для этого у нас есть формы и другие механизмы обратной связи. Так мы получаем несколько тысяч правок в сутки. Но мы не можем просто взять и опубликовать их.
В правках встречаются ошибки — из-за невнимательности или злого умысла. Последних особенно много. Одни искажают данные конкурентов и «закрывают» организацию. Другие, обычные вандалы, добавляют мат и прочие несуразности в названия и описания компаний.
Значит, если публиковать правки как есть, пользователи будут страдать. Поэтому мы всё проверяем. Операторы колл-центров звонят в организации и уточняют изменения. Толокеры доходят до компаний и сверяют данные «вживую». Но такие методы недостаточно быстрые, а поток правок большой. Поэтому мы придумали ещё и робота.
Мы используем автоматический классификатор правок — Автомодератор. Это машина, в основе которой лежит наша технология CatBoost. Она обучена на примерах хороших и плохих правок. К счастью, таких данных у нас с запасом хватает.
Когда поступает правка, Автомодератор учитывает несколько десятков факторов (например, историю предыдущих правок пользователя) и решает, одобрить правку, отклонить её или отправить на перепроверку человеку. Автомодератор может свериться с базой Справочника и убедиться, что в нём не пытаются создать дубликат, или заглянуть на сайт организации в поисках новых сведений, или даже позвонить в организацию, представиться Снежаной и уточнить изменения.
Автомодератор может свериться с базой Справочника и убедиться, что в нём не пытаются создать дубликат, или заглянуть на сайт организации в поисках новых сведений, или даже позвонить в организацию, представиться Снежаной и уточнить изменения.
Один пример. В 2018 году в картографических сервисах и справочниках началась волна «переименований» школ, памятников и прочих организаций: на картах им присваивали имя Рикардо Милоса (на TJ есть статья об этом флешмобе). Так против своей воли мы познакомились с популярным в то время мемом о бразильском стриптизёре (не то чтобы мы этого хотели, но кто нас спрашивал). И именно комбинация Автомодератора и других механизмов проверки помогла нам отстоять истинные наименования.
Итак, автоматический классификатор позволил сократить время обновления данных. Но на этом мы не остановились. Даже с учётом помощи Автомодератора правки могли доходить до пользователей сервисов несколько дней. Это долго. Чтобы сократить это время, пришлось решить две технологические задачки.
Раньше Автомодератор выглядел как батч-процесс, он запускался по расписанию и требовал больших ресурсов для локальных вычислений (работа с таблицами на десятки миллионов записей). Мы это изменили.
Теперь это сервис, в который в реалтайме поступает правка и информация об её отправителе. Затем Автомодератор вычисляет факторы и выносит вердикт. Раньше вердикты на заявки мы могли ждать часы. Теперь — минуты.
Но это не значит, что изменения дойдут до пользователя за минуты. И здесь нас ждала вторая задачка.
Изменение попадает в базу Справочника, но для «прорастания» в сервис нужно время. Например, Поиск должен обновить поисковый индекс, чтобы учесть изменения из Справочника. Чтобы обойти это, разработали контур хранения состояний объектов. Проще говоря, теперь заменить номер телефона в объектном ответе Поиска можно и без перестроения поискового индекса. Теперь Поиск при построении выдачи знает, какие объекты устарели, и может подтянуть более свежую информацию. Конечно, ещё остаются ситуации, когда изменение данных влияет на ранжирование организации, но тут без перестроения индекса уже никак.
Итак, после доработок и внедрений нам удалось сократить среднее время обновления данных об организациях в сервисах Яндекса с нескольких дней до часов, а иногда — до минут. Хочется верить, что вы это заметили.
Сегодня я уместил достаточно длинную историю работы в короткий обзорный пост. Расскажите, о каких сторонах или решениях вы бы хотели прочитать более детально в будущем. Будем рады отзывам и обращениям, продолжим работать над Справочником и рассказывать о его новостях читателям Хабра.
Привязать домен — Яндекс 360 для бизнеса. Справка
Чтобы использовать Яндекс.Почту для бизнеса, привяжите домен к своей компании. Домен — это имя вашей компании в Интернете. Вы можете создать почтовые ящики сотрудников на своем домене (например, [email protected] ).
Для подключения домена необходимо быть его владельцем. Если у вас нет домена, вы можете выбрать и зарегистрировать доменное имя у компании-регистратора.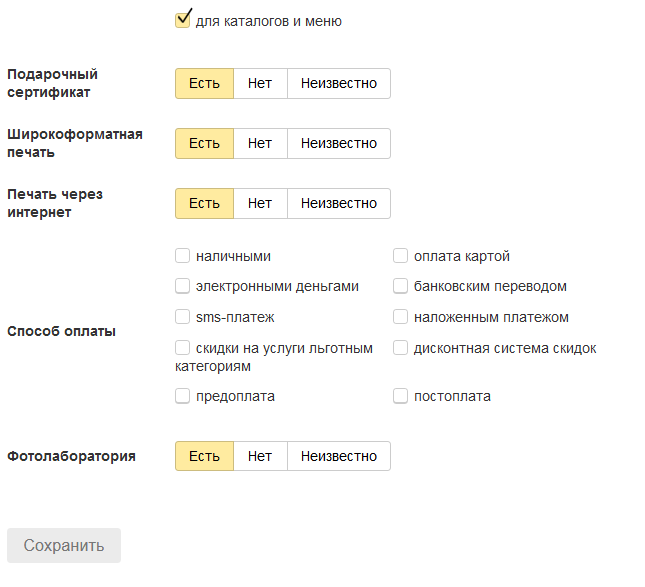
После подключения домена вы сможете:
Создайте почтовые ящики для своих сотрудников.
Делегируйте свой домен серверам Яндекса.
Управление доменами.
Управление записями DNS для делегированных доменов.
- Привязать домен
- Подключить псевдонимы доменов
Примечание. Вы можете подключить каждый домен только к одной компании в Яндекс 360 для бизнеса или Яндекс.Коннекте. Чтобы перенести домен из одной компании в другую, отключите его от предыдущей компании и подключите к новой.
В Яндекс.Почте для бизнеса можно связать несколько доменов. Первый домен, который вы связываете со своей компанией, становится ее основным доменом. Вы также можете добавить псевдонимы доменов.
- Шаг 1. Добавьте домен
Войдите в учетную запись администратора компании.
Перейдите на страницу Домены.

Введите имя вашего домена (например,
example.com) и нажмите Добавить домен.Домен добавлен в список со статусом Не проверено.
- Шаг 2. Подтвердите, что вы являетесь владельцем домена.
Рядом с именем домена щелкните Подтвердить домен. Проверка гарантирует, что никто другой не сможет связать домен без согласия владельца.
Выберите метод проверки домена:
Запись DNS. Вы можете использовать этот способ, если у вас есть доступ к панели управления доменом (DNS-зоне) на сайте вашего DNS-хостинг-провайдера (по умолчанию это ваш регистратор домена). Чтобы подтвердить домен, добавьте TXT-запись DNS, содержащую указанное значение.
Чтобы узнать, как добавлять записи TXT, см. запись SPF.
Примечание. Проверка домена с использованием записи DNS может занять до 72 часов.
Метатег.
 Вы можете использовать этот способ, если на вашем домене есть сайт и вы можете редактировать его страницы. Для подтверждения домена добавьте специальный тег в HTML-код главной страницы вашего сайта.
Вы можете использовать этот способ, если на вашем домене есть сайт и вы можете редактировать его страницы. Для подтверждения домена добавьте специальный тег в HTML-код главной страницы вашего сайта.HTML-файл. Вы можете использовать этот метод, если в вашем домене есть сайт и у вас есть доступ к корневой директории сайта на сервере вашего хостинг-провайдера. Для подтверждения домена скачайте специальный HTML-файл и поместите его в корневой каталог вашего сайта.
Следуйте инструкциям на экране для выбранного метода проверки и нажмите Проверить домен.
Если проверка не удалась, повторите попытку позже. Проверка домена с использованием записи DNS может занять до 72 часов.
Чтобы изменить метод проверки домена, щелкните Проверить домен в сообщении об ошибке проверки.
Дождитесь подтверждения вашего домена.
Ограничение. Если это первый домен, который вы подключаете к своей компании, другие действия в Яндекс.
 Почте для бизнеса будут заблокированы до его проверки.
Почте для бизнеса будут заблокированы до его проверки.
- Шаг 3. Настройте записи DNS вашего домена
Настройте записи DNS вашего домена, чтобы вы могли использовать Яндекс.Почту для бизнеса. Сделать это можно одним из следующих способов:
Если вы делегируете свой домен серверам Яндекса, все записи настраиваются автоматически.
Если вы не хотите делегировать свой домен серверам Яндекса, настройте DNS-записи для вашего домена на сайте вашей DNS-хостинговой компании. Эта компания обычно является вашим регистратором домена.
Record type Subdomain name Priority Value MX @10mx. yandex. сеть.
yandex. сеть. TXT (SPF) @N/A V = SPF1 REDIRECT = _SPF.YANDEX.NET3333333333333333333333333014 33333333333333333333014 333333333333.0147 Mail._DomainkeyN/A Скопируйте значение из настройки домена CNAME . . .IAL.
Чтобы узнать больше о настройках DNS, перейдите в разделы справки MX-запись, SPF-запись, DKIM-подпись, CNAME-запись.
Подождите, пока изменения вступят в силу. DNS-серверам может потребоваться до 72 часов для обмена обновленными данными о записях DNS.
Примечание. Вы можете добавлять домены-псевдонимы только после подключения основного домена.
Псевдоним домена — это альтернативное имя для вашего основного домена. Вы можете создавать учетные записи сотрудников и почтовые ящики только на своем основном домене. Как только вы привяжете псевдоним домена, у сотрудников будет дополнительный адрес, связанный с почтовым ящиком в основном домене:
Сотрудники с учетными записями, размещенными на вашем домене (выглядят как
[email protected]) получит дополнительный адрес электронной почты, размещенный в псевдониме домена. Однако это не означает, что они получают новый почтовый ящик. Нет возможности войти в Яндекс.Почту с логином на псевдониме домена.
Однако это не означает, что они получают новый почтовый ящик. Нет возможности войти в Яндекс.Почту с логином на псевдониме домена.Сотрудники могут выбрать адрес, с которого они хотят отправлять электронные письма. По умолчанию электронные письма отправляются с адреса в основном домене.
Электронные письма, отправленные на адрес в псевдониме домена, доставляются в почтовый ящик с тем же именем в основном домене. Например, допустим, вы связали домены
example.netиexample.com. Теперь электронные письма, отправленные на адреса[email protected]и[email protected], попадают в один и тот же почтовый ящик в основном домене.
Вы можете добавить псевдоним домена так же, как вы связали основной домен.
Связаться со службой поддержки
Как перейти с GSuite на Yandex 360 Free
Рейтинги редактора:
Рейтинги пользователей:
[Всего: 1 Среднее: 5]
Компания Google недавно объявила о прекращении бесплатной версии G-Suite учетных записей, и им в конечном итоге придется платить за Google Workspace после 1 июля 2022 года. Это может стать шоком для многих пользователей бесплатных G-Suite, и если вы хотите, чтобы почтовые ящики вашей организации размещались бесплатно, вам придется в конечном итоге перейти на другую платформу.
К счастью, Яндекс 360 — лучший вариант для пользователей бесплатного G-Suite, поскольку в нем есть все инструменты, которые вы получаете в Google Workplace. Самое приятное то, что у него очень щедрый бесплатный план, которого достаточно для малого бизнеса. Кроме того, Яндекс поддерживает прямое и косвенное импортирование всех данных из Google Workplace. Поэтому в этом посте я объясню , как перейти с бесплатной версии G-Suite на Yandex 360 с электронной почтой, календарями и файлами

Яндекс уже давно предлагает бесплатные аккаунты организаций, но многие до сих пор об этом не знают. Я не знаю, в чем причина этого, но на данный момент это лучшая бесплатная альтернатива G-Suite.
Зачем переходить на Яндекс 360 с Google Workplace:
Яндекс предлагает почти все инструменты, которые предлагает Google. И поэтому есть несколько причин для этого. Посмотрите на все возможности, которые вы получаете в Яндекс 360 для бизнеса в бесплатном тарифе.
- Бесплатно для 1000 пользователей : У Яндекс 360 есть платная версия для организаций. А вот аккаунты Яндекса со стандартными лимитами бесплатны. Вы можете создать организацию и добавить до 1000 человек. Вы можете размещать электронную почту на своем собственном домене, в облачном хранилище, для обмена сообщениями, управления задачами, в браузере и т. д.
- Бесплатный хостинг электронной почты : Вы можете добавить свой домен и хост DNS, а также персональный адрес электронной почты на Яндекс.
 Вам будут доступны все функции Яндекс Почты, включая переадресацию, интеграцию нескольких почтовых ящиков, запланированные электронные письма и официальное мобильное приложение.
Вам будут доступны все функции Яндекс Почты, включая переадресацию, интеграцию нескольких почтовых ящиков, запланированные электронные письма и официальное мобильное приложение. - Бесплатное облачное хранилище : Всем пользователям Яндекс 360 бесплатно предоставляется 10 ГБ на Яндекс Диске.
- Бесплатные инструменты для совместной работы : Яндекс предлагает Telemost бесплатный сервис видеозвонков, очень похожий на Google Meet. В бесплатном плане вы можете создать и провести собрание для 35 участников. Кроме того, есть Yandex Notes и Yandex Docs для совместного создания баз знаний и управления ими.
- Календарь и диспетчер задач
 Думайте об этом как об альтернативе Trello, но бесплатный план рассчитан только на 5 пользователей.
Думайте об этом как об альтернативе Trello, но бесплатный план рассчитан только на 5 пользователей. - Яндекс Формы : Яндекс позволяет создавать и публиковать пользовательские формы для различных целей. Он поставляется с готовыми шаблонами, и самое приятное то, что формы Яндекса также можно встраивать. Вы можете встраивать формы на свой веб-сайт, а ответы можно экспортировать в CSV/JSON.
- Яндекс Мессенджер : Каждая организация на Яндексе может иметь специальный инструмент для обмена сообщениями, такой как WhatsApp. Вы можете использовать Messenger, чтобы начинать чаты 1-1 и видеозвонки с товарищами по команде и обсуждать важные вещи.
- Разные инструменты : Помимо профессиональных инструментов и сервисов, есть и другие возможности Яндекса, которые вам понравятся. Например, Яндекс Метрика для сбора и анализа аналитики мобильного приложения/веб-сайта. Это отличная бесплатная альтернатива Google Analytics.
 Кроме того, вы получаете фирменный Яндекс Браузер, который поддерживает расширения Chrome даже на телефоне . У Яндекса есть свой переводчик и личный помощник Алиса.
Кроме того, вы получаете фирменный Яндекс Браузер, который поддерживает расширения Chrome даже на телефоне . У Яндекса есть свой переводчик и личный помощник Алиса.
На самом деле есть еще несколько приложений, которые предлагает Яндекс, но я не перечисляю их, так как они не поддерживаются на английском языке. Кроме того, некоторые приложения предназначены для России, например, Яндекс.Музыка и Яндекс.Диск. Теперь давайте просто посмотрим, как перенести электронную почту, календарь, документы и файлы из рабочего места Google в Яндекс 360 Бизнес.
Как перенести почтовые ящики из Google Workplace (G-Suite) в Яндекс 360?
На самом деле это очень просто и понятно. После того, как вы добавите и подтвердите свой домен в Админке Яндекс 360, вы можете просто начать создавать почтовые ящики, в адресе электронной почты которых будет ваш домен.
Для импорта почтовых ящиков Яндекс предлагает встроенный импортер. Используя импортер, вы можете массово импортировать почтовые ящики с любого сервера по IMAP или POP3.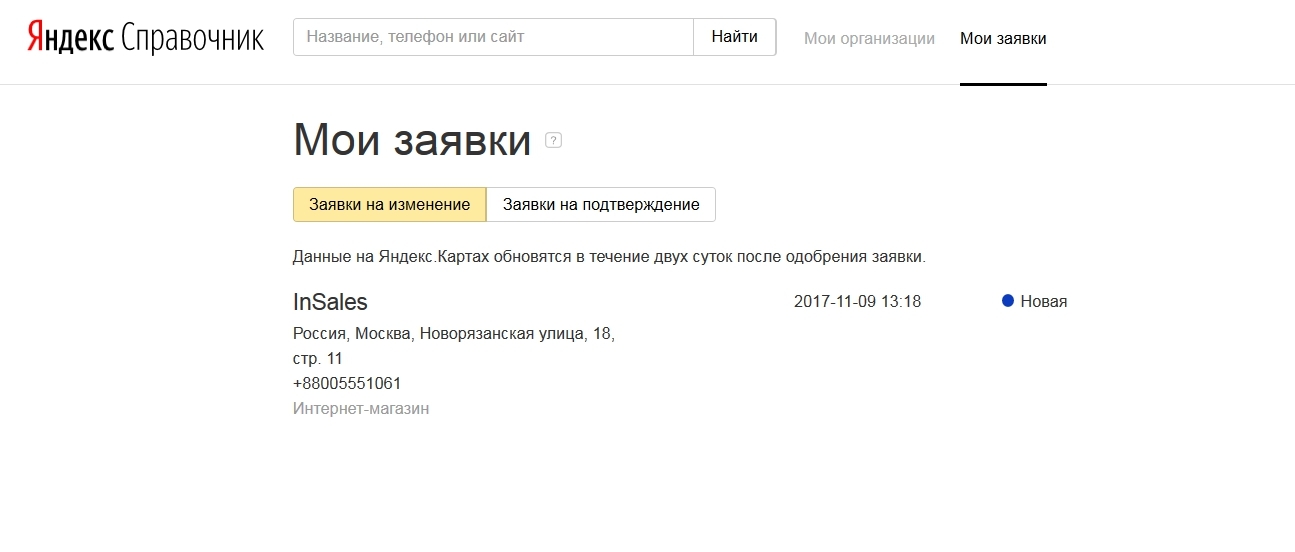 Вам просто нужно указать адрес сервера IMAP и порт вместе с файлом CSV, который будет содержать имя пользователя и пароли. Это очень похоже на импорт почтовых ящиков в Microsoft Exchange.
Вам просто нужно указать адрес сервера IMAP и порт вместе с файлом CSV, который будет содержать имя пользователя и пароли. Это очень похоже на импорт почтовых ящиков в Microsoft Exchange.
Там находится шаблон файла CSV. Вы просто загружаете его, а затем заполняете необходимые поля. Загрузите файл CSV обратно, а затем запустите процесс импорта.
В зависимости от количества писем в этих почтовых ящиках, так как это может занять некоторое время. Когда это будет сделано, вы получите все свои данные из своего предыдущего почтового ящика прямо в Яндекс.
Обратите внимание, что перед запуском импортера необходимо вручную создать пользователей в админке Яндекса. Вам также понадобится имя пользователя и пароль учетной записи Яндекса в CSV, чтобы сохранить импортированные электронные письма. Наряду с учетными данными Gmail IMAP вам также необходимо будет указать учетные данные пользователя Яндекса. Все остальное не требует пояснений в этом файле CSV.
Как перенести Календарь Google из Google Workplace (G-Suite) в Яндекс 360?
К сожалению, в Яндекс Календаре нет специального импортера. Но что вы можете сделать, так это экспортировать свой Календарь Google в формат iCAL, а затем импортировать его в Яндекс. Это просто и на самом деле быстро. Небольшим недостатком является то, что каждому пользователю придется настраивать его отдельно для своей учетной записи. Так же, как и почтовые ящики, вы не сможете сделать это массово.
Но что вы можете сделать, так это экспортировать свой Календарь Google в формат iCAL, а затем импортировать его в Яндекс. Это просто и на самом деле быстро. Небольшим недостатком является то, что каждому пользователю придется настраивать его отдельно для своей учетной записи. Так же, как и почтовые ящики, вы не сможете сделать это массово.
Итак, вы просто начинаете с экспорта своего Календаря Google. Для этого начните с настройки календаря.
Из Импорт и экспорт выберите календарь, который хотите экспортировать. Это даст вам ZIP-файл, содержащий файл iCAL, соответствующий выбранному вами календарю.
Теперь в Яндекс Календаре вам просто нужно импортировать файл iCAL, который вы только что скачали выше. Нажмите на ссылку «Новый календарь», а затем во всплывающем окне перейдите в раздел «Импорт». Оттуда вы выбираете опцию «Файл», а затем загружаете файл iCAL. Это так просто.
Таким образом, вы можете легко импортировать Google Календарь в Яндекс Календарь. На самом деле вы можете импортировать несколько календарей таким образом.
На самом деле вы можете импортировать несколько календарей таким образом.
Как перенести Google Docs, Slides, Sheets из Google Workplace (G-Suite) в Yandex 360?
Яндекс использует Office онлайн для листов, документов и презентаций. Чтобы перенести документы, которые вы создали в инструментах Google Office, вам фактически придется перенести свой Google Диск на Яндекс Диск. Это потому, что все эти документы хранятся на Google Диске.
К сожалению, Яндекс не поддерживает загрузку файлов с Google Диска напрямую. Это означает, что вам придется вручную переместить их с Диска на Яндекс Диск. И есть 2 способа сделать это.
Способ 1. Загрузите содержимое GDrive и загрузите на Яндекс Диск.
Оба; Google и Яндекс предлагают официальные настольные приложения для своего облачного хранилища. Вы можете загрузить все свои данные с Google Диска на свой ПК с помощью клиента Google Диска. Есть также несколько неофициальных клиентов Drive, которые вы можете использовать.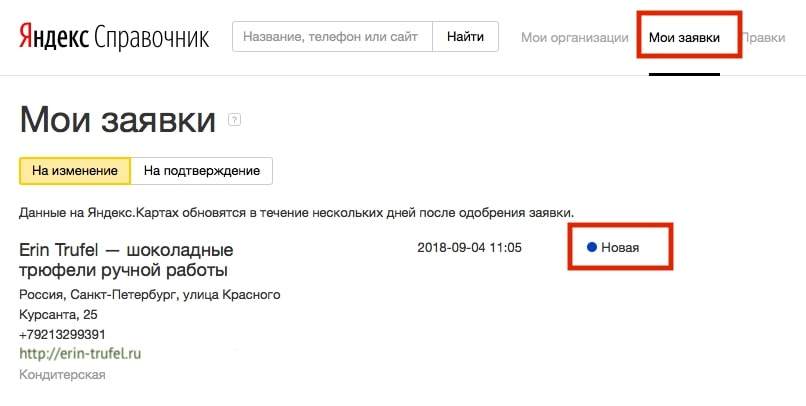
После того, как все данные будут загружены, вы можете просто загрузить их на Яндекс Диск с помощью десктопного приложения. Это так просто. Также приложение Яндекс Диск поддерживает синхронизацию папки. Итак, что вы можете сделать, так это выбрать папку, в которой находится весь загруженный контент с Диска, а затем он позаботится обо всем остальном.
Способ 2. Синхронизируйте облачное хранилище Google Диска с Яндекс Диском.
Другой вариант переноса облачных данных с Google Диска на Яндекс — с помощью инструментов облачной синхронизации. Существуют онлайн-инструменты, которые можно использовать для синхронизации облачного хранилища между одной или несколькими облачными платформами. Есть и бесплатные, и ниже приведены лишь некоторые из них, которые вы можете использовать.
MultCoud
MultCoud предлагает облачную передачу, а также облачную синхронизацию. Вы просто регистрируетесь бесплатно, а затем добавляете свое облачное хранилище в рабочий процесс переноса. Здесь вам нужно только авторизовать учетные записи Google и Яндекс, чтобы переместить все файлы.
Здесь вам нужно только авторизовать учетные записи Google и Яндекс, чтобы переместить все файлы.
Поскольку нам нужно перенести данные только один раз, выберите вариант облачной передачи. Войдите в Google, а затем просто войдите в Яндекс. Обратите внимание, что в случае с Яндексом вам нужно будет ввести пароль приложения. Вы можете сгенерировать пароль приложения для вашего файла Яндекс Диска в настройках аккаунта.
CloudHQ Sync
Это еще один онлайн-инструмент, который вы можете использовать. Вы можете использовать его в том же Mult Cloud, что и выше. Вы можете настроить синхронизацию в одном направлении, и тогда она перенесет все ваши данные с Google Диска на Яндекс Диск. Это так просто.
Просто создайте бесплатную учетную запись на основном сайте, а затем добавьте свой Google Диск и Яндекс Диск, пройдя соответствующую авторизацию. Просто создайте этот рабочий процесс и запустите его как можно скорее. После завершения все ваши данные будут перенесены из Google Workplace в Яндекс.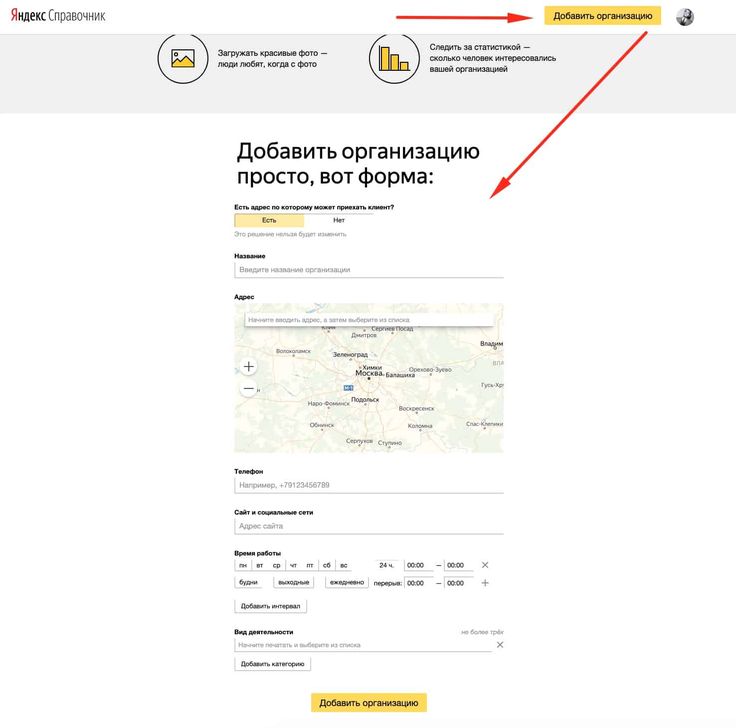
Таким образом вы можете переместить свои файлы и документы из G-Suite на Яндекс Диск. Однако вы можете столкнуться с некоторыми проблемами, если вы использовали свой Google Диск на полную мощность. Потому что на Яндекс Диске максимум 10 Гб. Если это так с вами, то, к сожалению, вам придется хранить дополнительные 5 ГБ где-то еще. Если вы хотите сделать это локально, а не с помощью онлайн-инструментов, прочтите этот пост.
Подведение итогов…
Яндекс 360 в ближайшие дни станет легендарной платформой для бизнеса. Поскольку это своего рода Google, у него есть все инструменты, которые предлагает Google, и, возможно, даже больше. Лично я рекомендую вам использовать его и навсегда отказаться от G-Suite. Разместите адреса электронной почты в своем собственном домене и воспользуйтесь преимуществами расширенных инструментов для совместной работы, которые он предлагает. Если вы думаете о переходе с Google Workplace, то Яндекс — лучший вариант бесплатно. И это руководство поможет вам начать работу с ним.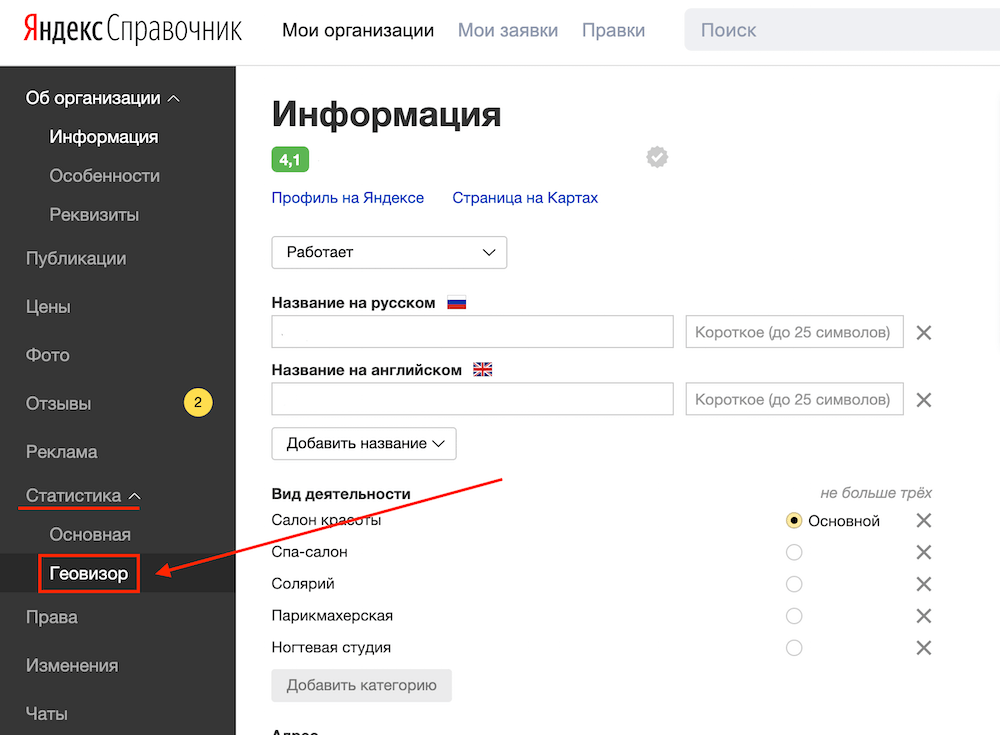


 Вы можете использовать этот способ, если на вашем домене есть сайт и вы можете редактировать его страницы. Для подтверждения домена добавьте специальный тег в HTML-код главной страницы вашего сайта.
Вы можете использовать этот способ, если на вашем домене есть сайт и вы можете редактировать его страницы. Для подтверждения домена добавьте специальный тег в HTML-код главной страницы вашего сайта.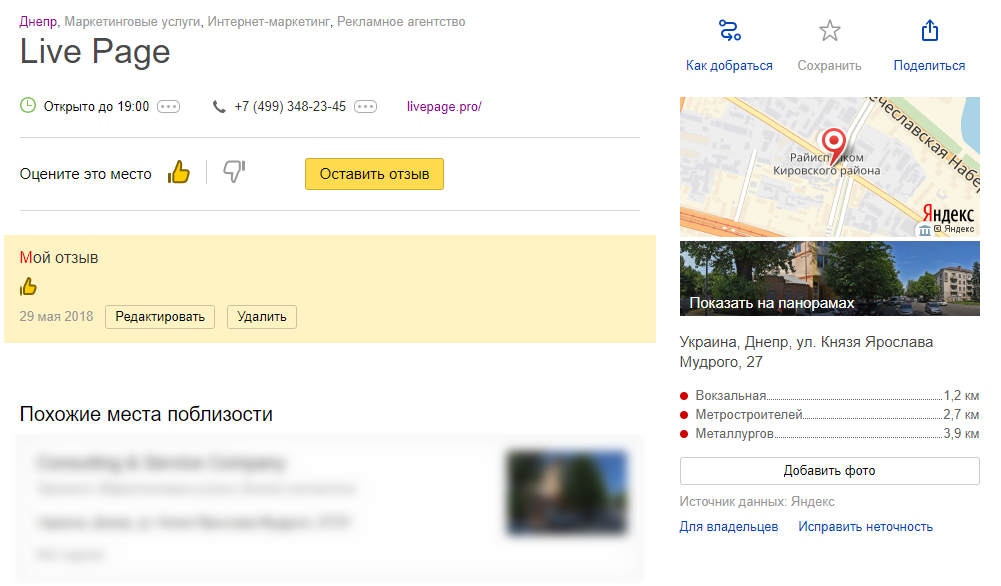 Почте для бизнеса будут заблокированы до его проверки.
Почте для бизнеса будут заблокированы до его проверки.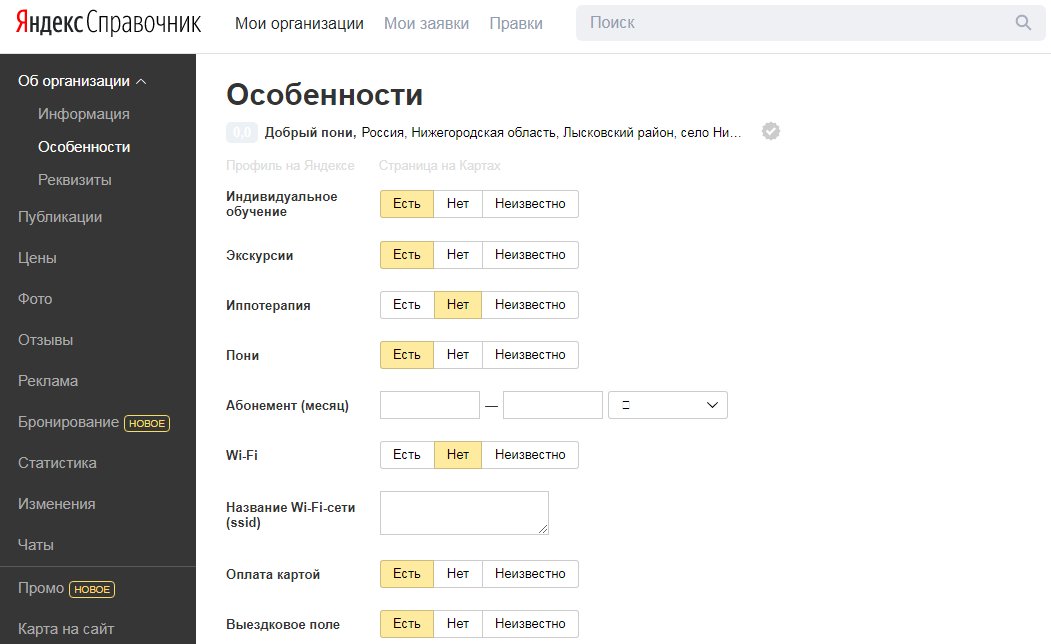 yandex. сеть.
yandex. сеть. 
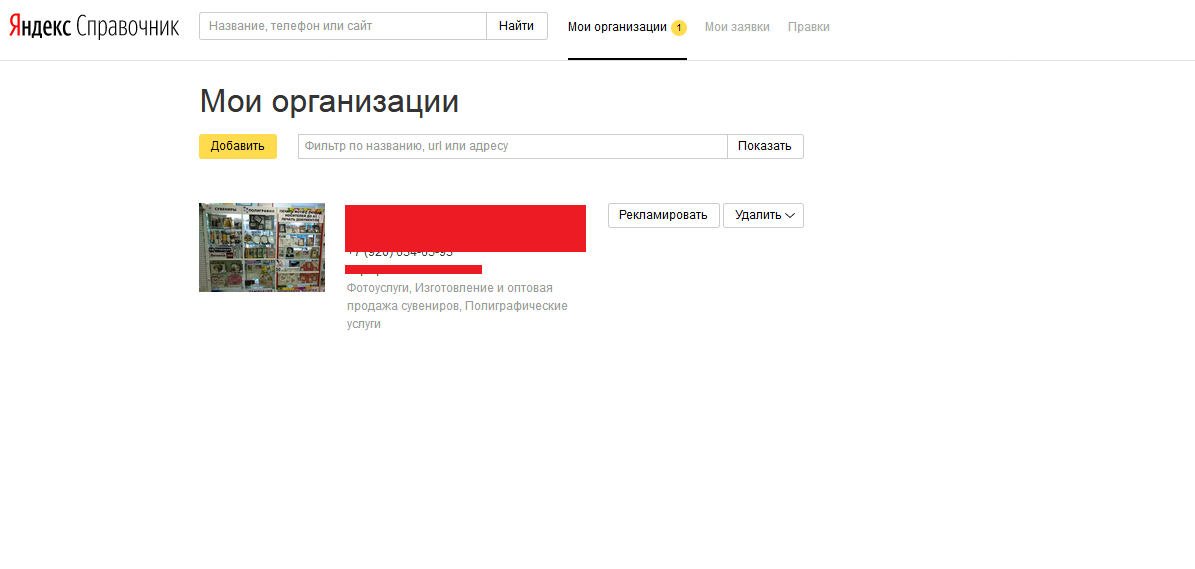 Однако это не означает, что они получают новый почтовый ящик. Нет возможности войти в Яндекс.Почту с логином на псевдониме домена.
Однако это не означает, что они получают новый почтовый ящик. Нет возможности войти в Яндекс.Почту с логином на псевдониме домена. Вам будут доступны все функции Яндекс Почты, включая переадресацию, интеграцию нескольких почтовых ящиков, запланированные электронные письма и официальное мобильное приложение.
Вам будут доступны все функции Яндекс Почты, включая переадресацию, интеграцию нескольких почтовых ящиков, запланированные электронные письма и официальное мобильное приложение.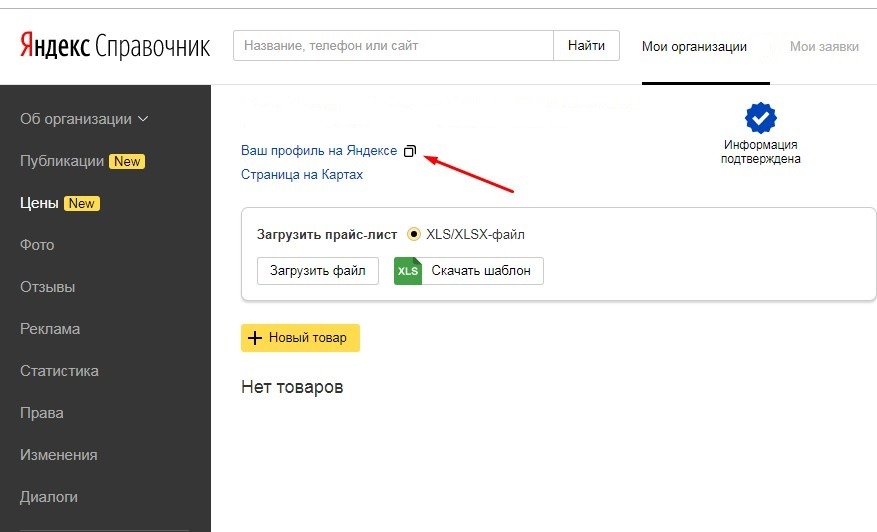 Думайте об этом как об альтернативе Trello, но бесплатный план рассчитан только на 5 пользователей.
Думайте об этом как об альтернативе Trello, но бесплатный план рассчитан только на 5 пользователей. Кроме того, вы получаете фирменный Яндекс Браузер, который поддерживает расширения Chrome даже на телефоне . У Яндекса есть свой переводчик и личный помощник Алиса.
Кроме того, вы получаете фирменный Яндекс Браузер, который поддерживает расширения Chrome даже на телефоне . У Яндекса есть свой переводчик и личный помощник Алиса.