«Как добавить организацию в Google мой бизнес?» — Яндекс Кью
Регистрация в сервисе Гугл, создание аккаунта
Для начала регистрируем аккаунт в сервисе Google, заводим почту и авторизуемся. Это необходимо сделать для идентификации и дальнейшей работы с Google Мой Бизнес.
Вход в личный кабинет Гугл Мой Бизнес
После регистрации и подтверждения данных, переходим в Google Мой Бизнес, далее GMB и нажимаем на кнопку «Добавить организацию»
Добавление организации в Гугл Мой Бизнес
Вводим название вашей компании, желательно указывать название бренда. Например организация «ООО Мясокомбинат Березка», следует указывать сокращенное название «Березка» или «Мясокомбинат Березка». Если ваша организация уже добавлена, следует выбрать ее из выпадающего списка и получить доступ к уже добавленной отметке.
Название организации в Гугл Мой Бизнес
Если нет подходящей отметки, добавляем название и нажимаем на кнопку «Далее»
Вид деятельности организации в Гугл Мой Бизнес
Следующим шагом будет выбор направления деятельности, подходящей для вашей организации, начните вводить ключевые значения и выберите одну из выпадающего списка (если затрудняетесь ответить, укажите просто производство или интернет-магазин, в дальнейшем информацию можно поменять)
Местоположение организации в Гугл Мой Бизнес
Выбираем пункт «Да» и нажимаем «Далее». Таким образом мы даем разрешение на участие в поиске, организация будет появляться на Google Картах и в Поиске, когда пользователи будут искать вашу компанию.
Таким образом мы даем разрешение на участие в поиске, организация будет появляться на Google Картах и в Поиске, когда пользователи будут искать вашу компанию.
Адрес организации в Гугл Мой Бизнес
Вводим фактический адрес организации или офис. Важный момент с добавлением организаций из Москвы и Санкт-Петербурга, при выборе в пункте «Область», нужно указывать Москва или Санкт-Петербург, иначе отметка не сможет пройти модерацию. Нельзя указывать Московская или Ленинградская область.
Если вашей информации не достаточно для определения местоположения, вам придется указать точку на карте вручную
Территория обслуживания организации в Гугл Мой Бизнес
Далее выбираем пункт, подходящий для вашей организации (Являетесь ли вы сетевой организацией или локальной с одним офисом или пунктом выдачи)
Указываем территорию обслуживания, например Россия или Санкт-Петербург. В случае если вы работаете только в своем городе и осуществляете доставку по области и близлежащие районы, следует указать несколько территорий показов.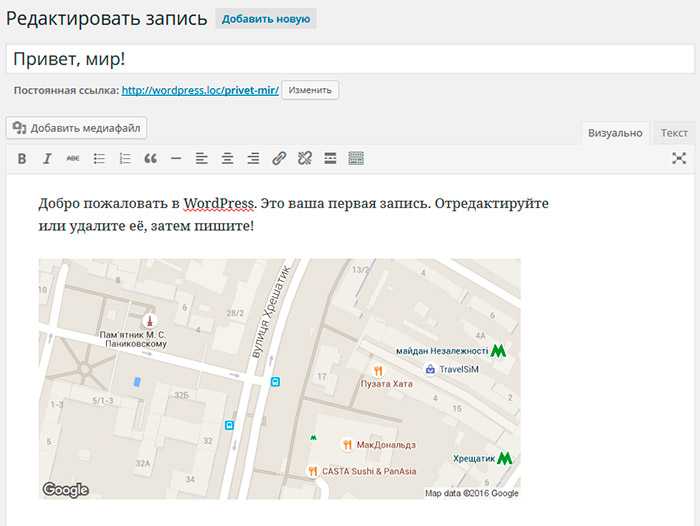 На скриншоте указаны две области показов, Санкт-Петербург и Ленинградская область.
На скриншоте указаны две области показов, Санкт-Петербург и Ленинградская область.
Контактная информация организации в Гугл Мой Бизнес
Добавляем контактные данные, номер телефона организации (важно иметь к нему доступ) и ссылку на ваш сайт. В случае отсутствия сайта, вы можете сгенерировать небольшую web-страничку с информацией о вашей организации.
Завершаем настройку, выбираем пункт «Да» и публикуем отметку в сервисе Google Мой Бизнес.
Добавление и подтверждение в Google Мой Бизнес, Google Карты
Если вы хотите добавить свою компанию на Карты Google и в сервис Google мой бизнес — тогда вы по адресу. Мои заявки проходят модерацию в течении 1 часа, многолетний опыт работы с асессорами Google.
6 000р.
Комплексное продвижение компании Google Мой бизнес — Google Карты
Приветствую, меня зовут Евгений и я являюсь сертифицированным специалистом Google My Business, более 6 лет продвижения и оптимизации компаний в Google мой Бизнес (Google Business) и аналогично тому Google Карты (Google Maps).
12 000р. 15 000р.
Подтверждение в Гугл Мой Бизнес
Указываем контактное лицо и нажимаем кнопку отправить. После чего необходимо дождаться официального ответа с кодом подтверждения (Почта придет в бумажном формате по указанному фактическому адресу), обычно это занимает 2 недели. В случае если письма нет, вы можете написать в техподдержку GMB и попросить активировать через телефон. Есть несколько способов активации, самый быстрый занимает 3 часа. За подробностями можете написать нам для получения рекомендаций.
Пока мы ждем код подтверждения, можно начать заполнение профиля организации. Нажимаем на вкладку «Еще» и нажимаем на кнопку «Позже». Что бы вернуться к данному пункту вам необходимо зайти в свой профиль в GMB.
Самым важным пунктом в данном обзоре, является Наполнение профиля организации. От него зависит позиции в поиске и продвижение организации по различным категориям. Подробнее с наполнением профиля организации можно ознакомится тут: https://seciva.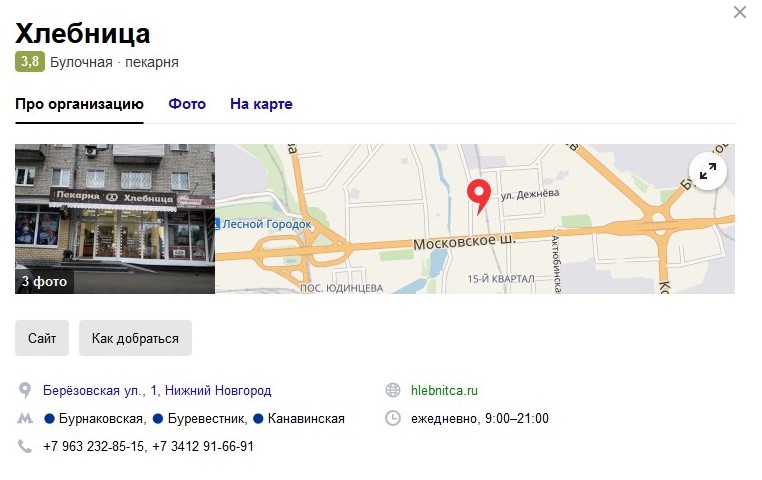 ru/blog/serm/kak-dobavit-organizatsiyu-v-google#rec279705029
ru/blog/serm/kak-dobavit-organizatsiyu-v-google#rec279705029
Гугл Мой Бизнес отзывы, работа с рейтингом и ответами
В данном пункте меню вы можете отвечать на отзывы от имени организации, давать обратную связь вашим клиентам. Для удобства есть вкладки с отзывам, на которые вы еще не ответили или наоборот
Редактирование данных в личном кабинете Гугл Мой Бизнес, вкладка «Отзывы»
И так, пишем ответ под каждым отзывом и благодарим автора, за то, что нашел время для написания. Нажимаем на кнопку «Ответить». Каждый ответ будет подписан, как официальный ответ. Старайтесь быть вежливыми в любой ситуации, не забывайте про правила хорошего тона. В этой статье приведены различные ответы на отзывы клиентов
Редактирование данных в личном кабинете Яндекс Справочника
Пример заполненного профиля организации, добавлены товары, цены и описания.
Если отзыв выглядит подозрительно, следует уточнить у автора контактные данные для идентификации, в дальнейшем это поможет с удалением отзыва.Статья про удаление негативных отзывов.
Гугл Мой Бизнес, статистика и подробная информация
Внутри Гугл Мой Бизнес есть своя подробная статистика со всеми действиями пользователей при поиске вашей организации. Вы можете понять какие сервисы привели пользователя в вашу отметку. Данный пункт наглядно показывает результаты вашей работы. После того, как вы заполнили отметку и ее опубликовали, справочник начинает собирать все данные и действия.
Выводы и рекомендации
Принимая во внимание все вышеизложенные ресурсы для управления репутацией, делаем вывод, что тут важным считается правильный подход и своевременная работа над имиджем компании в интернете. Важно постоянно мониторить изменение информации в интернете: общаться полноценно с клиентами, наглядно и в открытую решать проблемы и искать компромиссы. Итак, теперь вы знаете как добавлять вашу организацию в Гугл Мой Бизнес. P.s. по ссылке можно узнать, как ответить на отзыв клиента и увеличить продажи на 18%?, а вот тут приведены 57 ответов на отзывы.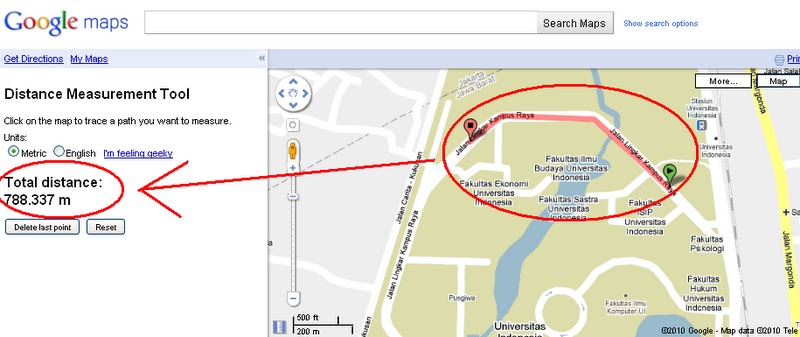
Как добавить компанию на Гугл Карты с ПК и смартфона
Автор Андрей Скобелкин На чтение 8 мин Просмотров 615 Опубликовано
Содержание статьи
Владельцы локального бизнеса часто интересуются, как добавить организацию в Гугл Карты и что для этого требуется. Вполне здоровый и правильный интерес, ведь на Картах можно быстро «раскрутить» бизнес, получая оценки/отзывы и привлекая новых клиентов. Этот гайд посвящен инструкциям, которые помогут добавить компанию в Гугл Карты с компьютера или смартфона, заполнить необходимую информацию и пользоваться благами цивилизации на собственное благо.
Зачем это нужно?
Создание профиля доступно компаниям, у которых имеется реальный физический адрес, по которому принимают посетителей, и есть четкие часы работы. Если речь идет об интернет-компании (например, интернет-магазине), необходим адрес, по которому клиенты могут получить поддержку.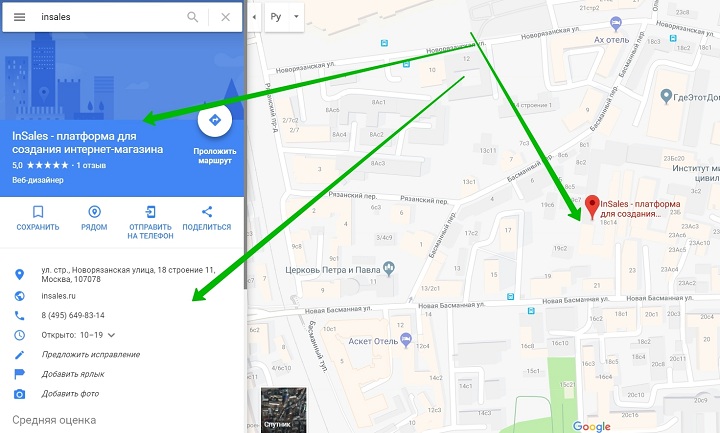 На этот адрес отправят конверт с кодом.
На этот адрес отправят конверт с кодом.
Преимущества размещения на картах Google.com:
- Возможность поиска вашей компании по названию и запросам (ключевым словам). Присутствие на картах позволяет проложить маршрут к вашему офису и сориентироваться с точной геолокацией офиса.
- Сбор отзывов и наращивание рейтинга. Каждый клиент может поделиться личным мнением о компании, ее услугах или товарах. Отзывы доступны к просмотру всем и располагаются в карточке профиля рядом с адресом.
- Поиск компании клиентами, которые находятся в непосредственной близости от вас. Особенно если вид деятельности – общепит, доставка продуктов или продажа товаров.
- Привлечение трафика на сайт. Добавив URL сайта в карточку компании, вы сможете переводить клиентов прямо на сайт для покупки, брони и т.д.
- Возможность указания контактов в контекстной рекламе. После того, как рейтинг перевалит за отметку в 3,5 звезд, его также можно будет добавить в объявления.

- Просмотр статистики. Это такие данные как звонки, поиск маршрутов, посещение сайта, бронь и т.п.
Как добавить организацию в Гугл Карты
Пока что можно добавить организацию в Гугл карты бесплатно. Это нетрудно сделать как с ПК, так и со смартфона.
Добавляем с ПК
Перед тем, как добавить объект на Гугл Карты, нужно зарегистрироваться в сервисе «Мой Бизнес»:
- Вбейте в поиске «Гугл Мой Бизнес» или перейдите по ссылке.
- Зайдите в систему Google, используя имеющийся у вас аккаунт Гугл, введя логин или пароль, затем нажмите «Далее».
На заметку! Рекомендуется использовать электронную почту с корпоративным доменом, чтобы профиль принадлежал только компании.
- Затем введите название организации. Когда вы начнете вводить первые буквы, система сама подскажет вам подходящий вариант – останется только выбрать. Если же вашу компанию никто не регистрировал на картах, впишите название и жмите «Далее», чтобы выбрать вид деятельности.

- Пропишите адрес и поставьте метку на карте. Если это интернет-компания или фирма, которая оказывает услуги выездного типа, выберите территорию обслуживания, на которой вы ведете деятельность.
- Выберите область обслуживания. Если вы не обслуживаете клиентов по указанному адресу, выберите пункт о доставке товаров или о выездных услугах и укажите область, в которой выполняете выезд.
- Выберите территорию обслуживания, чтобы добавить организацию в Google Карты.
- Впишите номер телефона (при необходимости адрес сайта) и жмите «Готово».
Важно! Кстати, у каждого есть возможность получить несложный сайт от Google абсолютно бесплатно. Данные для него будут взяты из тех, которые вы укажете при регистрации компании.
- Выберите способ подтверждения. Раньше единственным способом подтверждения было письмо с секретным кодом, которое идет по обычной почте в течение месяца. Попробуйте подтвердить данные с помощью SMS на телефон или по e-mail.
 Это можно сделать и позже в удобное время, если выбрать соответствующую кнопку.
Это можно сделать и позже в удобное время, если выбрать соответствующую кнопку.
В целом, чтобы добавить компанию в Гугл Карты, не нужно производить особо сложных манипуляций и действий. Все можно сделать в течение 15 минут, имея под рукой ноутбук и телефон.
Следующий шаг – нужно попасть на Гугл Карты. Для этого зайдите на официальный сайт Карт и выберите способ добавления компании. Можно вбить адрес в строку поиска, а в профиле по левой стороне экрана кликнуть по кнопке «Добавить компанию». Еще один вариант – в любом месте нажать на экран правой кнопкой мыши и выбрать нужный пункт. Если нажать на иконку с тремя полосками, тоже можно найти кнопку «Добавить компанию».
После того, как у вас получилось добавить организацию в Гугл Карты, нужно подтвердить данные:
- Перейдите в карты.
- Впишите название в поисковую строку.
- Нажмите «Я владелец».
- Перейдите к панели управления.

- Выберите, как вы будете подтверждать данные.
Как добавить адрес в Гугл Карты со смартфона
Если в приоритете удобство и мобильность, можно добавить компанию на Карты Гугл, используя смартфон или планшет. Начать стоит с добавления данных о компании:
- Посетите Плей Маркет, найдите там приложение «Мой бизнес» от Google.
- Зайдите в настройках смартфона в тот аккаунт Google, с которого вы будете управлять данными компании. Если фирма добавляется впервые, нужно авторизоваться в аккаунте и выбрать «Продолжить». А если бизнес внесен в систему, жмите «Ещё» и выбирайте название – найдите «Добавить» >> «Добавить адрес».
- Впишите название компании и всю необходимую информацию, после чего нажмите на «Продолжить».
Алгоритм добавления места в Гугл Карты с мобильного телефона таков:
- Запустите приложение «Карты» Google на смартфоне (который работает на системе Android).
- По названию найдите фирму.

- Скрольте вниз до тех пор, пока не увидите кнопку «Я владелец». Нажимайте.
- Выберите способ подтверждения и дальше следуйте советам системы.
Когда ждать появление компании на Картах?
Ваша фирма (компания, организация, интернет-магазин) в Гугл Карты попадет после регистрации в сервисе «Мой Бизнес» и подтверждения данных. Как мы уже говорили, способов подтверждение несколько – от них зависит скорость процесса.
- Письмом по почте. По регламенту процедура занимает 26 дней, по факту может длиться дольше.
- По e-mail – подтверждать профиль по электронной почте могу те компании, чей сайт уже имеет подтверждение в Google Search Console.
- По SMS.
Как расшарить доступ сотрудникам к сервису «Мой бизнес»?
Каждый руководитель организации после того, как решил добавить компанию в Гугл Карты, может делегировать полномочия по управлению аккаунтом другим сотрудникам – маркетологу, менеджеру, копирайтеру и т. д.
д.
Есть несколько степеней (видов) доступа:
- Основной владелец.
- Владелец.
- Администратор.
- Менеджер адресов.
Чтобы дать один из видов доступа другому аккаунту, нужно:
- Зайти в «Мой Бизнес».
- Найти по левой стороне (там, где все разделы) строчку «Пользователи».
- В новом окне найти кнопку «Добавить пользователей».
- Откроется еще одно окно, в нем нужно ввести e-mail и выбрать тип полномочий для сотрудника. Он получит уведомление на почту с приглашением и ссылкой.
Какие сервисы от Гугл могут еще быть полезны?
Если вы собираетесь оплачивать приоритетное размещение (рекламу) на Картах, обратите внимание на Google Ads. Это такой сервис для настройки контекстной рекламы – тут можно настроить параметры платных рекламных объявлений на Картах и заодно следить за статистикой, чтобы узнать:
- из какого района чаще всего заходят на профиль вашей компании;
- откуда именно пользователи попадают на вашу страницу;
- число переходов и отслеживания маршрута до вашего адреса.

Это поможет в глубоком изучении целевой аудитории и адаптации вашего бизнеса с учетом потребностей потенциальных клиентов.
Частые вопросы
Что такое бизнес-аккаунт в Гугл?
Аккаунт для бизнеса – это абсолютно бесплатный профиль компании, который будет виден всем пользователям Поиска и Карт Google. В профиле можно заявить о своих услугах, указать график работы, сообщить новость или сделать специальное предложение (объявить акцию). Клиенты могут оставлять отзывы и прикреплять фото, которые будут открыты для всех.
Какие преимущества регистрации компании на Картах?
Вас будут находить в 2 клика – моментально будут узнавать о графике работы и контактах вашей компании. Все пользователи, которые будут искать ваши услуги в радиусе вашей работы, увидят карточку вашей компании, смогут прочесть отзывы, перейти на сайт, забронировать услуги, позвонить и т.д. Это современный аналог огромного баннера в центре города без феноменальных затрат.
Какова стоимость рекламы на Картах Google?
Цена формируется в зависимости от стоимости клика по таким позициям «Узнать местоположение», «Проложить маршрут», а еще за переходы на сайт из карточки компании. Цена клика также зависит от ставки, уровня популярности отрасли вашей работы и региона.
Цена клика также зависит от ставки, уровня популярности отрасли вашей работы и региона.
Выводы
- Сервис Google Maps бесплатный.
- Чтобы добавить компанию, не нужно иметь сайт.
- Если нужно зарегистрировать филиалы или несколько точек продаж, их можно проставить на Картах в качестве ваших организаций.
- Для бизнеса, не привязанного к конкретному адресу (оказывающего услуги на выезд), регистрация в «Мой бизнес» также доступна.
Теперь вы знаете, как добавить организацию на Карту Google: для этого нужно зарегистрироваться в сервисе «Мой Бизнес» от Гугл и добавить адрес на Карты. Сделать это можно одинаково легко, как с ПК, так и со смартфона. А возможности, которые открываются перед владельцем карточки (и сотрудникам, которым вы передали полномочия) помогут продвинуть ваш локальный бизнес, получить рейтинг и отзывы, привести клиентов, как на сайт, так и непосредственно по адресу вашей компании.
Добавить облачную идентификацию в существующие проекты Google Cloud
Задать вопрос
спросил
Изменено 1 год, 11 месяцев назад
Просмотрено 741 раз
Часть Google Cloud Collective
У меня есть 2 проекта Google Cloud с включенными и работающими GKE и различными другими службами.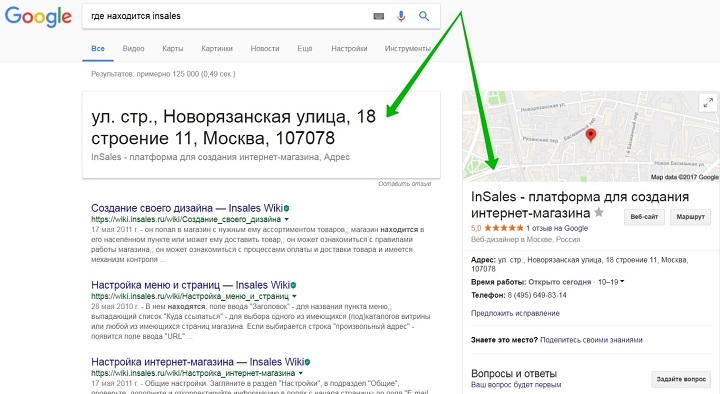 Ни одному из этих проектов не назначен ресурс организации. Внутри проектов, которые используются в производстве, также есть много пользователей и сервисных аккаунтов.
Мы используем (пример) [email protected] для этих проектов.
Я хотел бы добавить Google Identity Free, чтобы иметь возможность использовать пользователей Azure AD с SSO
Ни одному из этих проектов не назначен ресурс организации. Внутри проектов, которые используются в производстве, также есть много пользователей и сервисных аккаунтов.
Мы используем (пример) [email protected] для этих проектов.
Я хотел бы добавить Google Identity Free, чтобы иметь возможность использовать пользователей Azure AD с SSO
. Поэтому я создал новую учетную запись Google Identity с именем пользователя [email protected], которая не является участником моих существующих проектов Gcloud. Домен (example.com) еще не подтвержден.
Что мне нужно сделать, чтобы запустить это с моими существующими проектами? Я читал, что сначала мне понадобится ресурс организации, который будет создан после того, как я подтвержу домен. Безопасно ли это делать? Смогу ли я впоследствии связать свои существующие проекты с этой новой организацией без простоев и потери существующих разрешений?
Я не понимаю, как новую организацию можно было распознать по моим существующим проектам, ведь между ними нет связи.
Цель, конечно же, не допускать простоев.
Конечно, я бы купил поддержку Google, но это возможно только в том случае, если у вас есть организация, чего нет у меня. Я действительно смущен и обеспокоен.
Ждем любых предложений. Спасибо заранее! Roland
- google-cloud-platform
- google-identity
Во-первых, вам нужно создать новую организацию. Начните с создания среды Google Workspace (перейдите на https://admin.google.com и создайте ее).
Во-вторых, с новой учетной записью Google Workspace и новым пользователем перейдите на https://console.cloud.google.com. Здесь выберите свою организацию и перейдите в IAM. Здесь добавьте в качестве члена учетную запись пользователя, в которой ваш проект создан в организации «Нет организации», и назначьте ей роль Администратор организации
Отлично.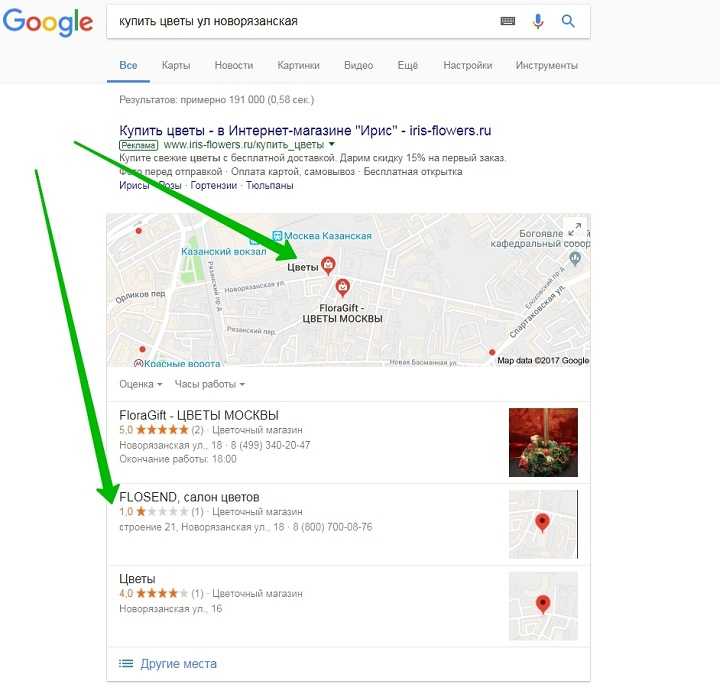 Теперь вернитесь к своей учетной записи пользователя (только что предоставленной) и перейдите к диспетчеру ресурсов. Я использую окно выбора проекта, чтобы перейти туда
Теперь вернитесь к своей учетной записи пользователя (только что предоставленной) и перейдите к диспетчеру ресурсов. Я использую окно выбора проекта, чтобы перейти туда
И, наконец, перенесите свой проект. Выберите один проект из «Нет организации», нажмите «Мигрировать», выберите «Организация» и подтвердите. Вот и все. Без простоев
2
Ваша организация Cloud Identity будет создана, когда вы завершите регистрацию и настройку службы Cloud Identity
Чтобы ответить на ваши вопросы:
Что мне нужно сделать, чтобы запустить это с моими существующими проектами?
Простой ответ: перенесите проекты и платежные аккаунты и установите разрешения В этой документации объясняется, как предоставить доступ к платежным аккаунтам и предоставить доступ к проектам
Смогу ли я впоследствии связать свои существующие проекты с этой новой организацией без простоев и потери существующих разрешений?
После создания ресурса Google Cloud Organization для вашего домена вы можете переместить существующие проекты в организацию.
Учтите, что связь между проектами и платежными аккаунтами сохраняется независимо от иерархии.
Для переноса проекта с помощью вам потребуются следующие разрешения: resourcemanager.projects.create в целевой организации, обычно предоставляемые ролью Project Creator .
resourcemanager.projects.update и resourcemanager.projects.setIAMPolicy для переносимого проекта, обычно предоставляемого ролью владельца .
Вы можете получить дополнительную информацию по следующей ссылке: Миграция проектов без организации
Кроме того, чтобы связаться со службой поддержки, вы можете создать обращение по этой ссылке, и не имеет значения, если у вас нет организации.
Зарегистрируйтесь или войдите в систему
Зарегистрируйтесь с помощью GoogleЗарегистрироваться через Facebook
Зарегистрируйтесь, используя электронную почту и пароль
Опубликовать как гость
Электронная почта
Требуется, но не отображается
Опубликовать как гость
Электронная почта
Требуется, но не отображается
Как правильно настроить организационные подразделения в G Suite
Что такое организации G Suite?
G Suite Organizations — это инструмент администратора в G Suite, который позволяет помещать разных пользователей в отдельные группы в зависимости от того, к каким приложениям им нужен доступ для выполнения своей работы.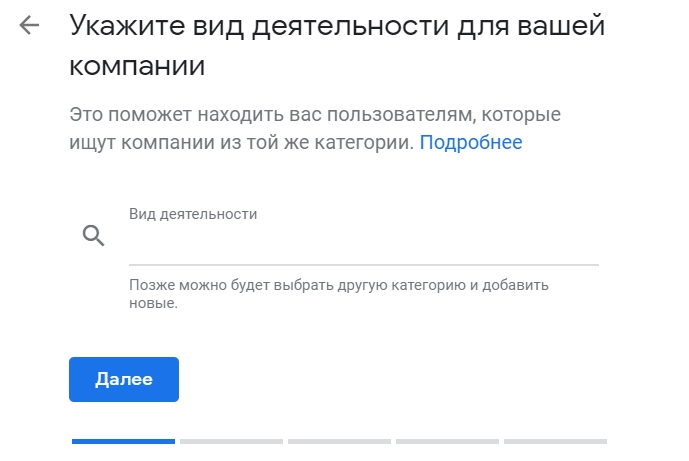
Организации дают вам возможность:
- Включение и выключение услуг для разных групп пользователей
- Настройте параметры службы по-разному для разных групп
- Настройте параметры для устройств Chrome OS, если вы добавили эти устройства в организационное подразделение.
Каждый домен G Suite начинается с одного организационного подразделения верхнего уровня, которое охватывает всех пользователей и службы. Это одна большая коробка, в которой есть все и все. Обычно он имеет то же имя, что и ваш домен. В рамках этого вы можете создать столько или меньше подорганизаций, сколько хотите, создавая организационную структуру, чтобы отслеживать их одновременно.
Когда вы создаете новую организационную единицу, она наследует настройки своей родительской организации. Таким образом, если вы настроите Организационное подразделение для отдела продаж, все, кто является членом Организационного подразделения «Продажи», будут иметь те же разрешения и настройки, что и все, кто является членом «yourdomain.
Зачем вам использовать G Suite Organizations?
В большинстве организаций людям с разными ролями требуются разные уровни доступа. Каждому в отделе продаж нужен доступ к CRM, в то время как другому отделу доступ может вообще не понадобиться. Поскольку законы о защите данных ужесточаются, становится все более важным иметь возможность показать, что только определенные сотрудники имеют доступ к конфиденциальным данным по рабочим причинам. Финансовые данные компании, отчеты о прибылях и убытках и личные данные сотрудников требуют контролируемого доступа. Ограничение доступа также не позволяет людям случайно что-то сломать. Чем больше людей имеет доступ, тем больше вероятность, что что-то пойдет не так.
G Suite Organizations позволяет построить «виртуальное офисное здание» внутри G Suite, где каждый имеет доступ только к тем данным и инструментам, которые необходимы ему для выполнения своей работы.
Рекомендации для администраторов G Suite
Прежде чем мы углубимся в детали того, как выполнять каждый шаг по настройке и эксплуатации организаций G Suite, давайте на секунду поговорим о рекомендациях для администраторов G Suite.
- Новые пользователи должны быть подключены быстро и эффективно, а старые пользователи должны быть полностью удалены из вашего G Suite в идеале как часть процесса выхода.
- Сотрудники и подрядчики очень разные в глазах IRS, и вы не хотите, чтобы вас наказали за то, что вы их перепутали.
- Администраторы G Suite могут включить двухфакторную аутентификацию для всех пользователей, что обеспечивает максимальную безопасность при минимальных усилиях.
- Каждый раз, когда вы проводите аудит пользователей G Suite в компании среднего размера, вы обнаружите нескольких пользователей, о существовании которых все забыли, и несколько приложений, о существовании которых никто даже не знает. Вы сэкономите деньги и повысите безопасность, закрыв их.
 Поэтому хорошо проводить аудит обоих ежегодно.
Поэтому хорошо проводить аудит обоих ежегодно.
Сначала выполните следующие действия. Тогда ваша реализация G Suite будет иметь прочную основу, в которую вы сможете легко встроить организационные подразделения.
Как настроить организации G Suite
Настроить организационную единицу G Suite довольно просто. Вот пошаговое руководство по всем вопросам: от создания новой организации до управления доступом к данным на основе географии и управления общей структурой вашей организации.
Добавление организационной единицы
Для начала перейдите в консоль администратора Google и найдите организационные подразделения. Или перейдите прямо туда по этой ссылке:
https://admin.google.com/ac/orgunits
Если у вас есть только одно организационное подразделение, вот что вы увидите:
Нажмите большую желтую кнопку с плюсом. и вы увидите это меню:
У вас есть возможность назвать вашу новую организационную единицу как угодно, будь то по отделу, цели или любым другим критериям. Я рекомендую начать с отделов.
Я рекомендую начать с отделов.
Создав новую организационную единицу, вы увидите ее в списке под названием основной организации на панели инструментов.
В правой части экрана ваше новое организационное подразделение имеет собственный набор элементов управления.
Выберите это, и вы увидите это:
Там, где вы видите «Родительское организационное подразделение» в нижней части окна, у вас есть возможность переместить организационное подразделение так, чтобы оно находилось внутри другого родительского организационного подразделения, отредактировав это поле.
Вы можете создавать сколько угодно новых организационных единиц. Если я создам еще одну в разделе «Маркетинг», я получу новую подорганизацию внутри «Маркетинг», которая будет вложена в панель управления:
Добавление организационного подразделения для устройств Chrome
Если вы хотите применить правила на устройства Chrome OS, такие как Chromebook, вы можете сделать это здесь:
https://admin. google.com/AdminHome#ChromeDevices
google.com/AdminHome#ChromeDevices
Наведите указатель мыши на организационное подразделение, в которое вы хотите добавить свое устройство, затем нажмите «Добавить дочернюю организацию». ”
Введите имя, которое вы хотите дать своей новой дочерней организации, и добавьте описание, если хотите.
Ваша новая дочерняя организация создана. Обратите внимание, что вы не можете сделать это для устройств Android. Для управления настройками пользователей на устройствах Android необходимо использовать организационное подразделение владельца устройства.
Добавление нового пользователя в организационное подразделение
Чтобы добавить нового пользователя в свой G Suite, откройте «Пользователи» и выберите желтый знак «плюс» над списком пользователей.
Вам будет предложено ввести данные этого пользователя:
Вы можете выбрать адрес электронной почты пользователя, управлять настройками пароля и добавить изображение пользователя. Вы также можете выбрать, в какое организационное подразделение добавить пользователя. Здесь я оставил вариант по умолчанию, который заключается в добавлении пользователя в ваше организационное подразделение верхнего уровня. Но вы можете добавлять новых пользователей непосредственно в любое уже созданное вами организационное подразделение. После того, как вы создали свои организационные подразделения, убедитесь, что новые пользователи добавляются в нужное подразделение во время процессов адаптации. Это сохранит ваши организационные подразделения в чистоте и предотвратит случайное получение слишком большого доступа новыми сотрудниками.
Здесь я оставил вариант по умолчанию, который заключается в добавлении пользователя в ваше организационное подразделение верхнего уровня. Но вы можете добавлять новых пользователей непосредственно в любое уже созданное вами организационное подразделение. После того, как вы создали свои организационные подразделения, убедитесь, что новые пользователи добавляются в нужное подразделение во время процессов адаптации. Это сохранит ваши организационные подразделения в чистоте и предотвратит случайное получение слишком большого доступа новыми сотрудниками.
Удаление пользователя из организационного подразделения
Когда пользователь уходит из вашей организации, вам нужно как можно скорее полностью удалить его из G Suite. Вот как это сделать.
Перейдите в «Пользователи» на главном экране администратора и выберите пользователя, которого хотите удалить. В меню для этого пользователя выберите «Удалить пользователя».
Вам будет предложено передать все данные приложений G Suite этого пользователя администратору или другому пользователю:
После того, как вы выбрали нужного пользователя для пересылки всех этих данных, нажмите «Удалить».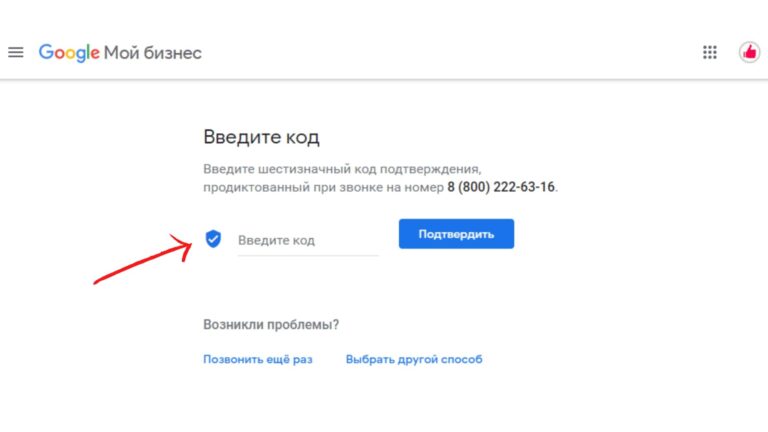
Вы увидите окно подтверждения:
Этот пользователь был навсегда удален из G Suite организации, и все его данные были перенесены.
Как переместить пользователей в организационное подразделение
По умолчанию все пользователи принадлежат к вашему организационному подразделению верхнего уровня. Но вы можете переместить их в новые группы.
Начните с главного экрана администратора Google. «Пользователи» вверху слева.
Выберите это, и вы увидите всех своих пользователей. Если вы никогда раньше не настраивали организационное подразделение, вы увидите их всех в одном домене верхнего уровня в той же группе, что и вы.
Выберите пользователя, которого хотите переместить, и наведите указатель мыши на три точки в правой части экрана, чтобы увидеть следующие варианты:
Прокрутите до «Изменить организационное подразделение», и вам будет предоставлен чтобы поместить этого пользователя:
После того, как вы выбрали правильное организационное подразделение назначения для этого пользователя, вам будет предложено подтвердить свое решение и напомнить, что ваши изменения могут занять 24 часа, чтобы вступить в силу:
Настройки управления для организационного подразделения
Создав новое организационное подразделение, вы захотите управлять его настройками. Вы делаете это в настройках отдельных служб, а не в меню «Организационная единица».
Вы делаете это в настройках отдельных служб, а не в меню «Организационная единица».
Просто для примера я делаю это здесь с Hangouts Chat.
Найдите службу в приложениях:
По умолчанию отображаются все пользователи во всех организационных подразделениях:
Выберите подразделение, для которого вы хотите изменить настройки, и вы увидите настройки в правой части экран:
Вы можете видеть, что настройки «унаследованы», поскольку они такие же, как и у основного домена. Я установил статус Hangouts Chat на «Выкл.» для всех в отделе маркетинга. Когда я нажму «Переопределить», эти новые настройки заменят те, которые отдел маркетинга унаследовал от основного организационного подразделения при его создании. Новые настройки вступят в силу в течение 24 часов.
Управление организационной структурой
Вы можете создавать и управлять организационной структурой между вашими организационными подразделениями G Suite. Когда вы создаете новое организационное подразделение G Suite, оно является дочерним элементом вашего организационного подразделения верхнего уровня или другого организационного подразделения.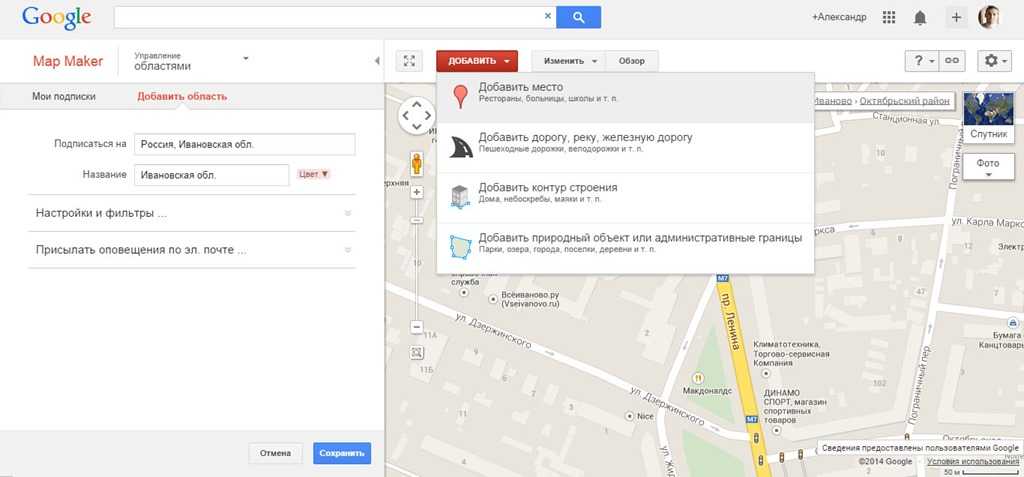
Но вы можете перемещать организационные подразделения внутри G Suite. Поэтому, если вы создали дочернюю организационную единицу и она находится не в том месте, вы можете сделать ее выше на организационной диаграмме, а также переместить ее в сторону.
Например, здесь у меня есть «Привлечение лидов» как дочернее «Маркетинг в социальных сетях», что не имеет особого смысла.
Приобретение потенциальных клиентов имеет больше смысла, если оно является детищем маркетинга. Эта организационная единица должна быть родительской.
В конце строки для каждого организационного подразделения находится меню, а средний пункт — «Переместить организационное подразделение».
Выберите это, и вы увидите это:
Вы выбираете, дочерним подразделением которого вы хотите, чтобы ваше организационное подразделение было. Здесь вы нажимаете стрелку рядом с нужным организационным подразделением, чтобы выбрать его и свернуть меню под ним:
После того, как вы нашли подходящее организационное подразделение, в которое нужно поместить это подразделение, нажмите «Продолжить» и вы увидите окно подтверждения:
Как и все изменения, это вступит в силу в течение 24 часов. Хотя, когда я это сделал, это было мгновенно.
Хотя, когда я это сделал, это было мгновенно.
Так разумнее!
Управление несколькими доменами
Если вы управляете несколькими доменами, для этих целей они ведут себя так, как если бы они были одним доменом: пользователи из всех ваших доменов автоматически добавляются в вашу организационную единицу верхнего уровня по умолчанию, и эта организационная единица включает всех ваши домены. Вы можете добавлять пользователей из любого домена, администратором которого вы являетесь, в любое организационное подразделение.
Подведение итогов
Управление организационными подразделениями может показаться дополнительной работой, но при правильном выполнении это может избавить вас от множества трудностей и структурировать вашу организацию. Возможность управлять разрешениями в G Suite для групп пользователей вместо того, чтобы делать это для каждого отдельного пользователя, освобождает администраторов для выполнения более важной работы. А перемещение пользователей в нужное организационное подразделение — или их адаптация непосредственно в нем — означает, что они автоматически получат доступ к нужным инструментам и данным.

 Статья про удаление негативных отзывов.
Статья про удаление негативных отзывов.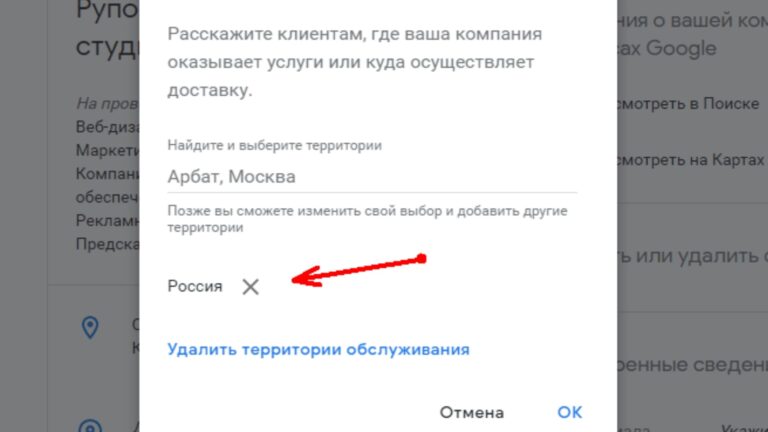
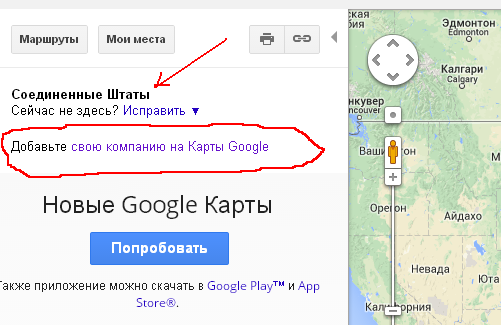
 Это можно сделать и позже в удобное время, если выбрать соответствующую кнопку.
Это можно сделать и позже в удобное время, если выбрать соответствующую кнопку.
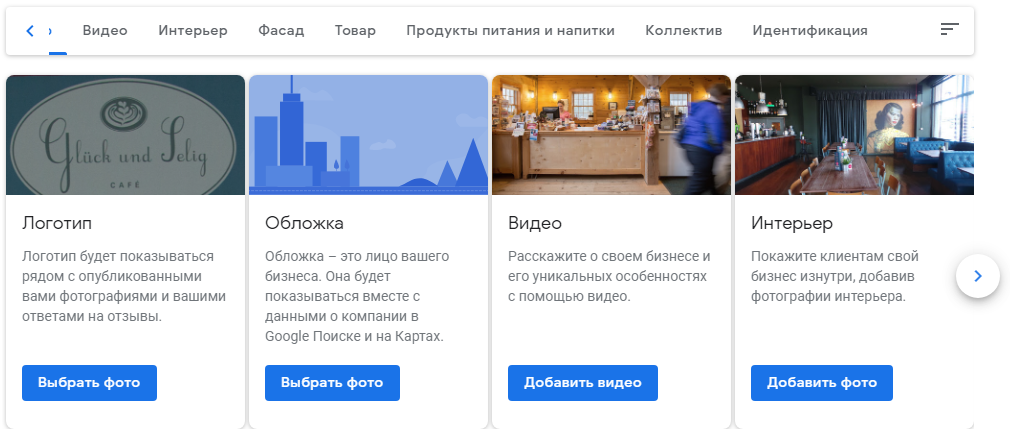
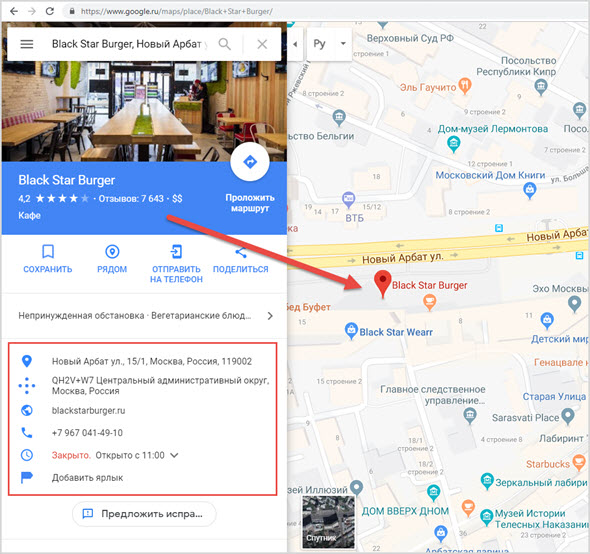
 Поэтому хорошо проводить аудит обоих ежегодно.
Поэтому хорошо проводить аудит обоих ежегодно.