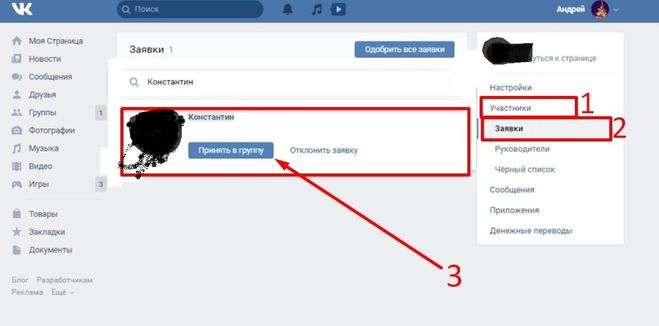Как пригласить людей в группу ВКонтакте
Сегодня поговорим про то, как пригласить людей в группу ВКонтакте, точнее в свою собственную группу, администратором которой вы являетесь, хотя при желании можно этим же методом приглашать своих друзей и в чужие группы, предварительно вступив в них.
Продвижение группы в социальной сети «ВКонтакте» связано с привлечением участников. И чем их будет больше, тем лучше для сообщества. Важно, чтобы пользователи на самом деле интересовались тематикой группы. Это поможет ее продвигать и популяризовать среди подписчиков. Привлекать новых пользователей можно разными путями, среди которых важную роль играет рассылка сообщений.
В сообщество можно добавлять только своих друзей и подписчиков, но лишь после того, как они приняли приглашение стать участником группы. Если с человеком создатель группы не состоит в друзьях по соцсети, то пригласить не получится.
Хотя еще недавно можно было приглашать в группы людей которые у вас не состояли в друзьях, но надо привыкать к новинкам контакта, да и остальных социальных сетей тоже.
Рассылать приглашение можно раз в сутки. Количество заявок не должно составлять больше 50 пользователей с одного аккаунта.
Для того, чтобы расширить количество пользователей, можно добавить к себе друзей по интересам. После этого их можно приглашать для участия в выбранном сообществе.
Это один из методов получения довольно хорошей и качественной аудитории для группы. Минусы состоят в том, что добавление большого количества людей вызовет блокировку аккаунта пользователя. Кроме того, в группу будут вступать личности, незнакомые создателю сообщества.
Инструкция по приглашению в группу
Для того, что бы привлечь новых участников группы, следует сделать следующие шаги:
1. Нужно зайти в сообщество, из которого и будут рассылаться сообщения;
2. Если пользователь не является членом группы, тогда нужно в нее вступить;
3. Нажать на кнопку «Вы состоите в группе», а там найти линк, который будет приглашать друзей;
4. Открыть список друзей и начинать рассылать приглашения, каждое из которых потом можно отменить, если возникнет такая необходимость.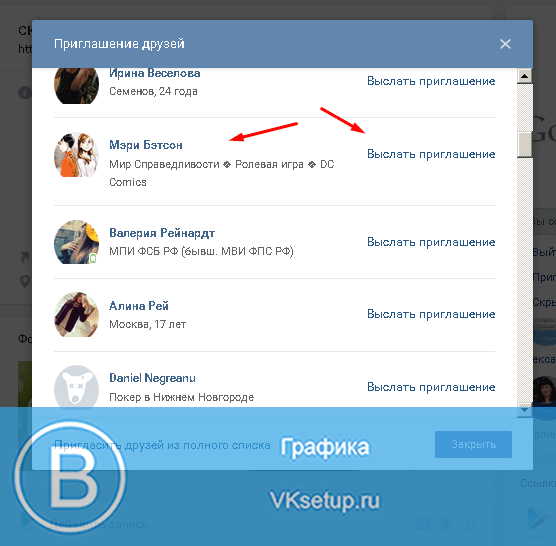 Друзей можно выбирать по определенным параметрам, учитывая интересы, пол, возраст, социальный статус. Понадобится открыть ссылку «Пригласить друзей из полного списка», после чего появится весь список друзей. Нажав на параметры, стоит отфильтровать знакомых, а потом нажать «Пригласить в сообщество».
Друзей можно выбирать по определенным параметрам, учитывая интересы, пол, возраст, социальный статус. Понадобится открыть ссылку «Пригласить друзей из полного списка», после чего появится весь список друзей. Нажав на параметры, стоит отфильтровать знакомых, а потом нажать «Пригласить в сообщество».
Причины неприема приглашений в группы
Если пользователи не откликаются на приглашения, то на это могут быть следующие причины:
1. Некоторые друзья могут не увидеть приглашение, поскольку они ограничили свое участие в таких группах или указали в настройках, кто может/не может приглашать в сообщества.
2. Пользователь является участником публичной страницы, а не группы. В пабликах рассылать такие сообщения нельзя. Публичную страницу всегда можно перевести в группу.
Таким образом, рассылать приглашения не сложно, нужно только набраться терпения и делать все легально. Иначе можно попасть в «Черный список» и быть заблокированным администратором за спам.
Надеюсь вы поняли, как пригласить людей в группу ВКонтакте необходимо правильно без потери аудитории и ухудшения своего показателя в социальной сети.
Содержание статьи
- 1 Как пригласить людей в группу в социальный сети ВКонтакте?
- 1.1 Как приглашать в группу?
- 1.1.1 Инструкция по приглашению в группу
- 1.1.2 Причины неприема приглашений в группы
- 1.1 Как приглашать в группу?
Как в ВК пригласить в группу друзей: все способы
Гид по социальным сетям » ВКонтакте
ВКонтакте
Обновлено
Группы в ВК служат инструментом общения для людей с одинаковыми предпочтениями. Различные сообщества создаются и распадаются, а интересные могут встретиться совершенно неожиданно. Если вы считаете, что найденный контент понравится не только вам, им можно поделиться. Давайте посмотрим, как в ВК пригласить в группу друзей.
Содержание
- Приглашение в открытую группу
- Приглашение на публичную страницу
- В заключение
- Видеоинструкция
- Видео
Приглашение в открытую группу
Ограничения, накладываемые ВК, позволяют направлять не более 40 приглашений в течение суток.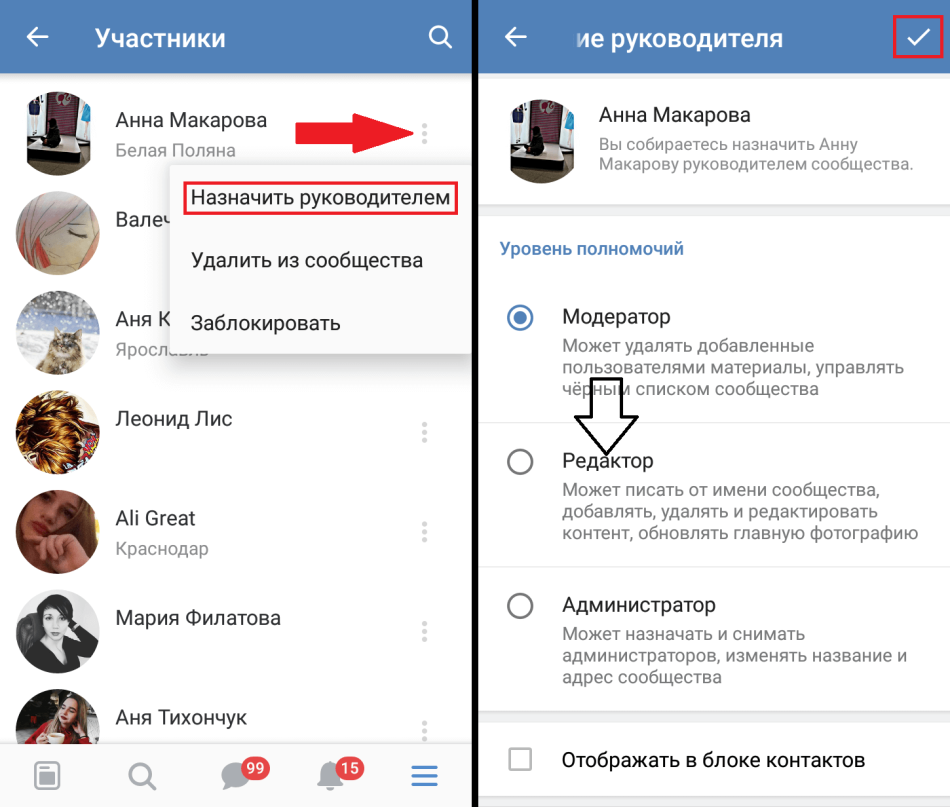 Для большинства пользователей установленного лимита хватит «за глаза».
Для большинства пользователей установленного лимита хватит «за глаза».
- В меню навигации на своей странице открываем блок «Группы». Выбираем ту, в которую собираемся приглашать друзей, и нажимаем на ссылку, скрывающуюся под ее названием.
- В основном меню, под логотипом группы, ищем область, в которой написано «Вы участник». Раскрываем выпадающее меню и выбираем отмеченный пункт.
- Откроется дополнительное окно, содержащее список ваших друзей. Здесь нам будет доступно два варианта. В первом случае выбираем нужных людей в общем списке вручную. Затем, используя выделенную кнопку, отправляем приглашение. Во втором случае открываем дополнительное меню.
- Если у вас много контактов, использовать этот вариант удобнее. Можно отсортировать друзей в боковом меню, отмеченном цифрой «1». Здесь есть возможность выбора по принадлежности к определенной группе. К примеру, можно отправить приглашения только коллегам по работе или родственникам.
 При этом подразумевается, что друзья предварительно были помещены в этих категории. Отмеченное цифрой «2» меню «Параметры» позволяет выполнять сортировку по полу, возрасту и географическому размещению.
При этом подразумевается, что друзья предварительно были помещены в этих категории. Отмеченное цифрой «2» меню «Параметры» позволяет выполнять сортировку по полу, возрасту и географическому размещению.
- Какой бы способ вы не выбрали, если человек не ограничивал связь с собой в настройках, то он получит высланное уведомление. В противном случае вы увидите сообщением показанное на скриншоте.
ВКонтакте уже давно не просто социальная сеть для общения. Она активно используется как площадка для продвижения услуг. В результате многие пользователи применяют функции закрытия профиля, ограничивая доступ случайных и незнакомых людей.
Приглашение на публичную страницу
Видео: Как пригласить друзей в группу вконтакте 2020.Как Рассказать о группе Вк Друзьям.Продвижение группы.
Видео: Как пригласить участников в свою группу ВК бесплатно
ВКонтакте разрешает создание трех типов сообществ: группа, мероприятие и публичная страница. Последняя предназначена для распространения информации и новостей и пригласить в нее никого нельзя. Открыв такую страничку, мы видим, что в меню подписки нет соответствующего пункта.
Последняя предназначена для распространения информации и новостей и пригласить в нее никого нельзя. Открыв такую страничку, мы видим, что в меню подписки нет соответствующего пункта.
- Если вы админ в таком сообществе и хотите продвинуть его, пригласив друзей, поступаем следующим образом. Нажимаем на отмеченное восклицательным знаком троеточие, чтобы открыть меню действий.
- Перемещаемся к последнему пункту и переводим сообщество в группу.
- Появится предупреждение с информацией о последствиях выполняемого действия. Как видим, ничего критического со страничкой не произойдет. По истечению 30 суток вы сможете отменить изменения, сделав ее снова публичной.
- Выбранное действие надо будет подтвердить. Сделать это получится с помощью установленного на телефон приложения или через смс-сообщение.
- Вводим полученный цифровой код в отведенное для этого поле.
Сообщество сразу будет преобразовано в группу, а в меню появится возможность рассылки приглашений.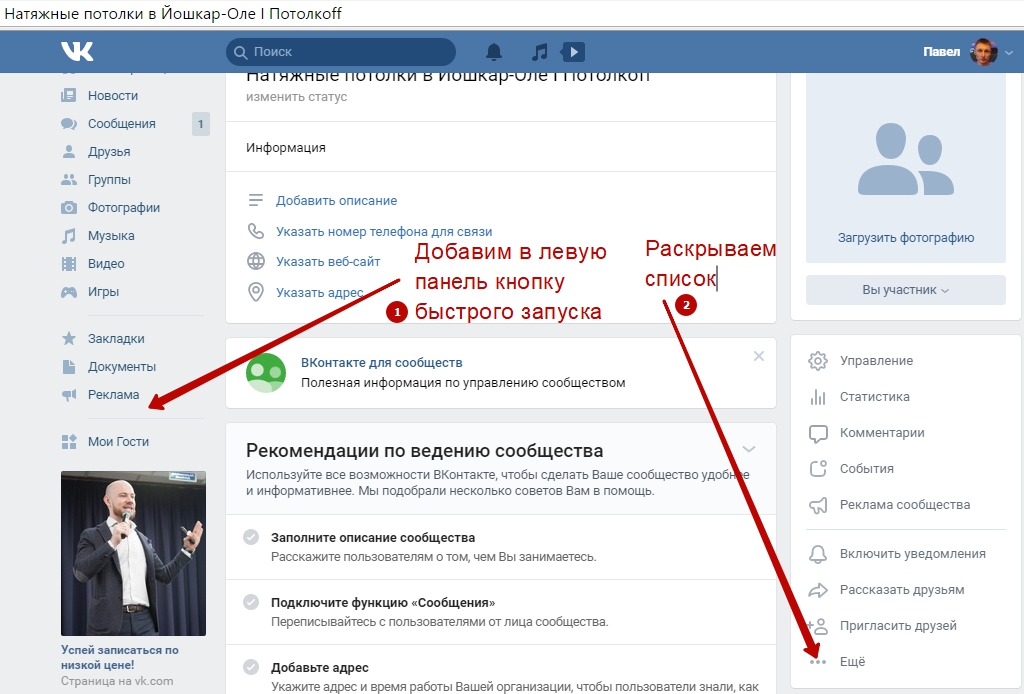 Теперь вы сможете воспользоваться инструкциями из первой части статьи и собрать в него подписчиков из числа друзей столько, сколько сможете.
Теперь вы сможете воспользоваться инструкциями из первой части статьи и собрать в него подписчиков из числа друзей столько, сколько сможете.
В заключение
При желании, приглашения можно рассылать со смартфона на Android. Открыв группу, вы увидите в верхней части экрана отмеченное галочкой меню. Первый же пункт в нем позволяет рассылать приглашения. Странно, но в приложении VK для iPhone такая возможность разработчиками не реализована.
Приведенные инструкции помогут вам лучше разобраться в тонкостях социальной сети и не чувствовать себя «чайником».
Видеоинструкция
Посмотреть, как описанные операции выполняются в режиме реального времени, и лучше понять работу с группами вам помогут приведенные ниже видео.
Видео
Пригласить друзей в группу ВК, сообщество и паблик — Быстро набираем аудиторию!
приглашение в группу вк
Как пригласить друзей в группу Вконтакте?
КАК ПРИГЛАСИТЬ ДРУЗЕЙ В ГРУППУ ВКОНТАКТЕ
Как пригласить друзей в группу в Вк (ВКонтакте) с телефона?
Как пригласить друзей в группу ВК — приглашение через паблик быстрый и простой способ
Как пригласить в группу в ВК (Вконтакте) в 2017 году
Как пригласить друзей в группу ВКонтакте
Урок 15 Как приглашать в группу чужих друзей?
В новом дизайне, В контакте отсутствует кнопка «Пригласить друзей»
Как пригласить участников в группу или на мероприятие ВКонтакте.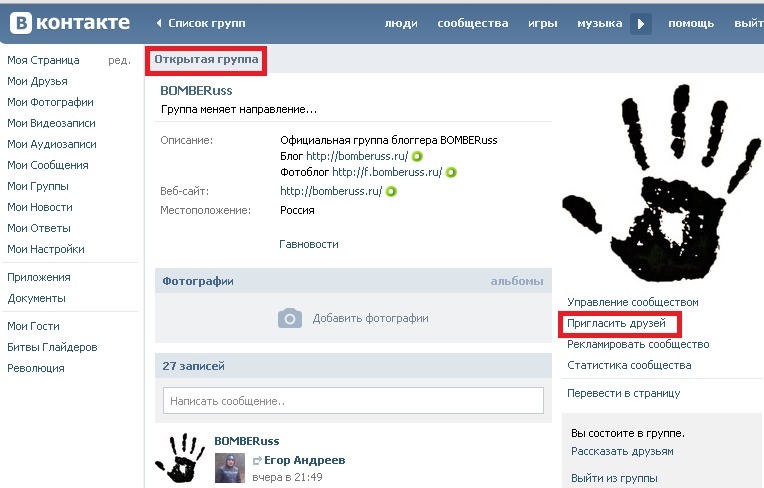 Как пригласить на мероприятия вк
Как пригласить на мероприятия вк
Как пригласить всех друзей в группу I Друзья Вк
как пригласить друзей в группу вк одним кликом
Как приглашать друзей в группу ВКонтакте
Как пригласить друзей в группу в ВК
Как пригласить друзей в свою группу ВКонтакте
Как пригласить друзей в группу В Контакте
Как пригласить друзей в группу вконтакте 2016
Поделиться или сохранить к себе:
Создание и изменение списков в приложении «Контакты» на Mac
Вы можете организовывать свои контакты в списки, чтобы с ними было легче работать. Например, если вы регулярно отправляете электронные письма людям из школьного списка или вашей велосипедной команды, вы можете создать список и адресовать свою электронную почту этому списку, а не каждому человеку.
Открыть контакты для меня
Создать список
В приложении «Контакты» на Mac нажмите кнопку «Добавить» в нижней части окна, затем выберите «Новый список».

Если она еще не видна, появляется боковая панель. В области справа отображается сообщение «Нет карточек», пока вы не добавите контакты в список.
Введите имя для списка, затем добавьте контакты в список.
Другой способ создать список — выбрать один или несколько контактов из списка на боковой панели, а затем выбрать «Файл» > «Новый список из выбранного».
Если вы используете более одной учетной записи в Контактах и при создании списка на боковой панели выбрано значение Все контакты, новый список добавляется к учетной записи по умолчанию (как указано в общих настройках контактов).
Добавление контактов в список
В приложении «Контакты» на Mac выберите один или несколько контактов, перечисленных на боковой панели.
Количество контактов, которые можно добавить в список, не ограничено. Если вы используете несколько учетных записей в Контактах, убедитесь, что выбранные вами контакты относятся к одной и той же учетной записи.

Перетащите выбранные контакты в список на боковой панели.
Если контакты не добавлены в список, проверьте, является ли это смарт-списком — вы не можете добавлять контакты в смарт-список.
Если вы используете учетную запись Exchange в Контактах, эти контакты могут одновременно принадлежать только одной папке . Все контакты, которых нет в созданной вами папке, находятся в папке контактов Exchange по умолчанию.
Удалить контакты из списка
В приложении «Контакты» на Mac выберите список на боковой панели.
Выберите контакты, которые вы хотите удалить из списка.
Нажмите клавишу Delete на клавиатуре.
Щелкните Удалить из списка.
Если вы хотите удалить контакты из приложения «Контакты», нажмите «Удалить».
Создание или удаление подсписка
Вы можете включить список в список, чтобы упростить отправку списков по электронной почте или печать их контактной информации.
В приложении «Контакты» на Mac выполните одно из следующих действий:
Создайте подсписок: Перетащите список в другой список на боковой панели.
Оба списка остаются на боковой панели. При выборе родительского списка подсписок отображается в списке контактов; дважды щелкните подсписок, чтобы отобразить его контакты.
Удаление подсписка: Выберите подсписок, затем выберите «Правка» > «Удалить из списка».
Переименовать список
В приложении «Контакты» на Mac выберите список на боковой панели.
Выберите «Правка» > «Переименовать список».
Чтобы увидеть, к каким спискам принадлежит контакт, убедитесь, что отображается боковая панель, выберите контакт, затем нажмите и удерживайте клавишу Option. Списки, содержащие контакт, выделены синим цветом на боковой панели.
Вы можете создать смарт-список, который автоматически включает или исключает контакты на основе заданных вами критериев.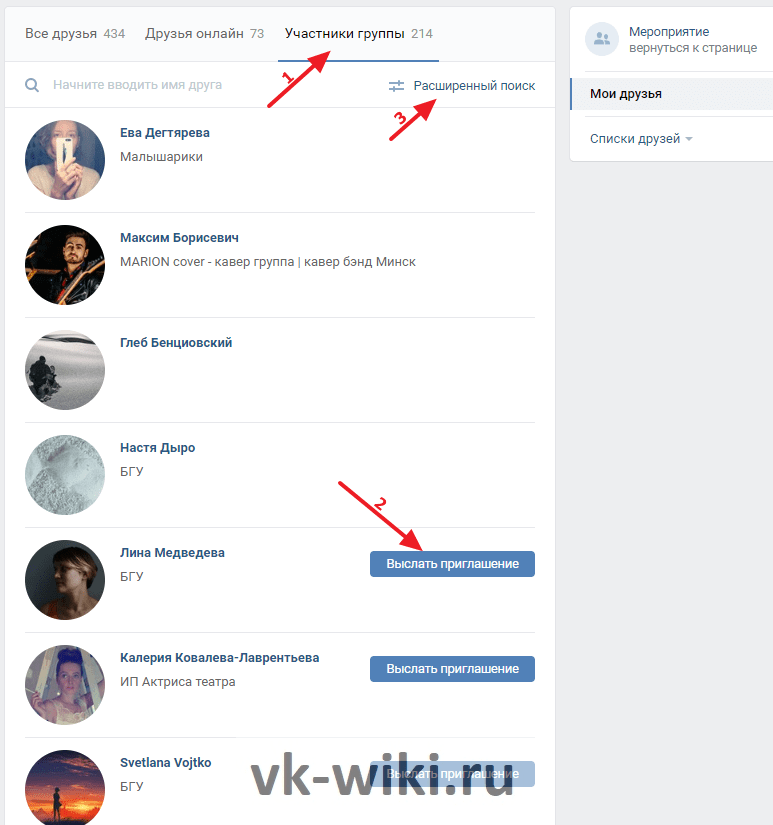 См. раздел Создание и изменение смарт-списков.
См. раздел Создание и изменение смарт-списков.
См. также Удаление списков и смарт-списков в приложении «Контакты» на MacРедактирование списка рассылки для списков и смарт-списков в приложении «Контакты» на MacОтправка по электронной почте списка или смарт-списка в приложении «Контакты» на MacУдаление контактов в приложении «Контакты» на Mac
Как создать контакт и отправить ему сообщение список — Контакты
Обзор
Списки контактов Front позволяют упорядочивать ваши контакты и упрощают отправку сообщений группе людей одновременно с одним и тем же сообщением. Вы можете вручную создать списки контактов, выполнив указанные ниже действия или загрузив свои контакты в формате CSV.
Однако, если вам нужно персонализировать электронные письма для группы людей, например, динамически заполнять их имена, вместо этого используйте функцию Последовательности .
Создайте список контактов
Шаг 1
Войдите в Диспетчер контактов, нажав значок Контакты в верхней части Front.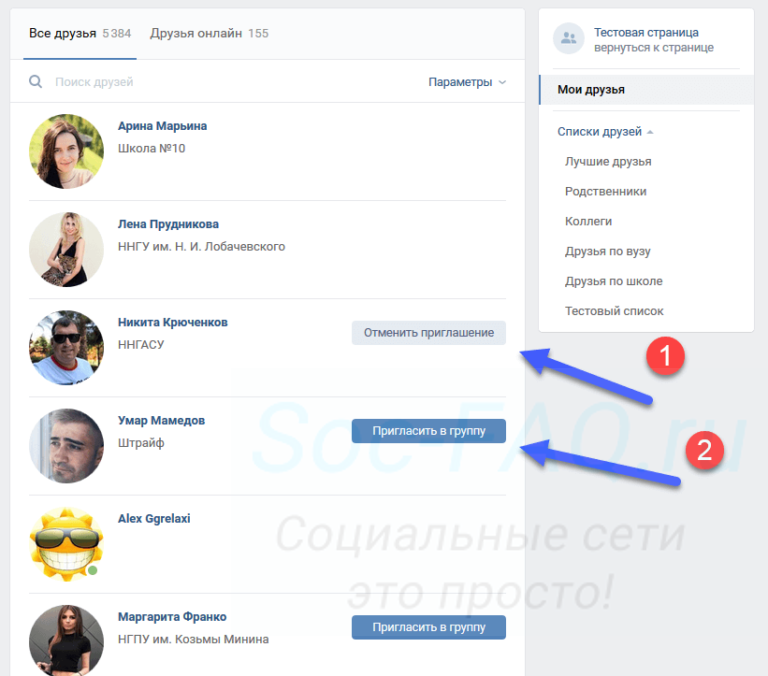
Шаг 2
Нажмите Списки в меню левой боковой панели, чтобы просмотреть списки контактов.
Шаг 3
Нажмите Создать список в правом верхнем углу, чтобы создать новый список контактов.
Шаг 4
Введите имя и выберите Доступ к списку.
Списки контактов компании будут доступны всем товарищам по команде в Front, а списки контактов команды будут доступны только членам этой команды. Если у вашей подставной компании есть только одна команда, списки контактов компании и списки контактов команды будут доступны всем участникам команды.
Шаг 5
Нажмите Создать , чтобы создать список.
Добавить контакт в список контактов
Из диспетчера контактов Из диспетчера контактов можно добавлять контакты в список контактов по отдельности, добавлять контакты в список контактов массово или добавлять дополнительные контакты в список контактов. из самого списка.
из самого списка.
Добавить конкретный контакт в списки контактов
Перейдите в Диспетчер контактов и выберите контакт, чтобы открыть его контактную информацию. Нажмите Добавить в список под именем контакта, чтобы открыть раскрывающееся меню списков контактов. Если контакт уже есть в списке, щелкните значок + под именем контакта, чтобы добавить его в дополнительный список.
Выберите один или несколько списков контактов, в которые нужно добавить контакт. Вы также можете нажать Новый список , чтобы создать новый список контактов и добавить в него этот контакт.
Массовое добавление контактов в списки контактов
Шаг 1
Перейдите в Диспетчер контактов и выберите Контакты компании , Личные контакты или Другие контакты в меню левой боковой панели. Или используйте строку поиска вверху для поиска контактов.
Шаг 2
Наведите курсор на контакт и установите флажок слева от имени контакта. Затем вы сможете выбрать этот контакт, а также любые другие списки, которые вы хотите добавить в свой список контактов.
Затем вы сможете выбрать этот контакт, а также любые другие списки, которые вы хотите добавить в свой список контактов.
Шаг 3
Нажмите кнопку Добавить в списки вверху и выберите один или несколько списков контактов.
Шаг 4
Нажмите Добавить , чтобы добавить контакты в выбранные списки.
Добавить дополнительные контакты в список контактов
Перейдите в Диспетчер контактов и нажмите Списки в меню левой боковой панели. Выберите список контактов, в который вы хотите добавить товарищей по команде, затем нажмите кнопку Добавить контакт в правом верхнем углу. Найдите контакт, который вы хотите добавить в свой список контактов, и выберите его имя, чтобы добавить его в список.
Из беседы
Шаг 1
Откройте беседу в папке «Входящие» и щелкните подключаемый модуль «Сведения о контакте» на боковой панели.
Шаг 2
Нажмите Добавить в список под именем контакта.
Шаг 3
Выберите один или несколько списков контактов или щелкните Новый список , чтобы создать новый список контактов.
Удалить контакт из списка контактов
Из диспетчера контактовШаг 1
Перейдите в диспетчер контактов и выберите Контакты компании , Личные контакты или Другие контакты в меню левой боковой панели. Или используйте строку поиска вверху для поиска определенного контакта.
Шаг 2
Щелкните контакт, чтобы открыть его контактную информацию. Нажмите на ярлык списка контактов под именем контакта, затем выберите Удалить 9.вариант 0042.
Из беседы
Шаг 1
Откройте беседу в папке «Входящие» и щелкните значок «Сведения о контакте» на боковой панели, чтобы отобразить сведения о контакте.
Шаг 2
На панели «Сведения о контакте» вы найдете список списков контактов под именем контакта. Нажмите на список, который вы хотите удалить, затем нажмите Удалить .
Нажмите на список, который вы хотите удалить, затем нажмите Удалить .
Редактирование списков контактов
Переименование или удаление определенного списка контактов
Шаг 1
Перейдите в Диспетчер контактов и нажмите Списки в меню левой боковой панели. Выберите список контактов, который вы хотите переименовать.
Шаг 2
Нажмите Изменить список в правом верхнем углу рядом с синей кнопкой Добавить контакт .
Шаг 3
В меню редактирования вы можете ввести новое имя для своего списка в поле Имя или нажать Удалить , чтобы удалить этот список контактов. Удаление списка контактов вместо удалить отдельные контакты в списке.
Массовое удаление списков контактов
Шаг 1
Перейдите в Диспетчер контактов и выберите Списки в меню левой боковой панели.
Шаг 2
Наведите указатель мыши на список контактов и установите флажок, который появляется слева от названия списка. После этого вы сможете выбрать этот список, а также любые другие списки, которые хотите массово удалить.
Шаг 3
Нажмите кнопку Удалить вверху, чтобы удалить выбранные списки.
Шаг 4
Затем вам будет предложено подтвердить, что вы хотите удалить выбранный список. Удаление списка контактов , а не приведет к удалению отдельных контактов в списке.
Выполнение массовых действий в списке контактов
Перейдите в Диспетчер контактов, нажмите Списки в боковом меню и выберите список контактов, чтобы выполнять массовые действия с контактами в этом списке контактов.
Вы можете выполнять следующие массовые действия:
- Сообщение — Отправить новое сообщение выбранным контактам
- Объединить — Объединить выбранные контакты в один контакт
- Удалить из этого списка — Удалить выбранные контакты из этого списка, но не удалять фактические контакты
- Удалить — навсегда удалить выбранные вами контакты
Выберите контакты для массовых действий
Чтобы выбрать контакт для массового редактирования, наведите указатель мыши на контакт и установите флажок слева от имени контакта.

 При этом подразумевается, что друзья предварительно были помещены в этих категории. Отмеченное цифрой «2» меню «Параметры» позволяет выполнять сортировку по полу, возрасту и географическому размещению.
При этом подразумевается, что друзья предварительно были помещены в этих категории. Отмеченное цифрой «2» меню «Параметры» позволяет выполнять сортировку по полу, возрасту и географическому размещению.