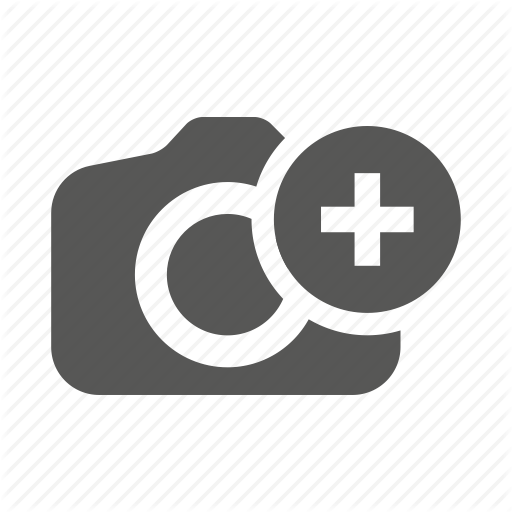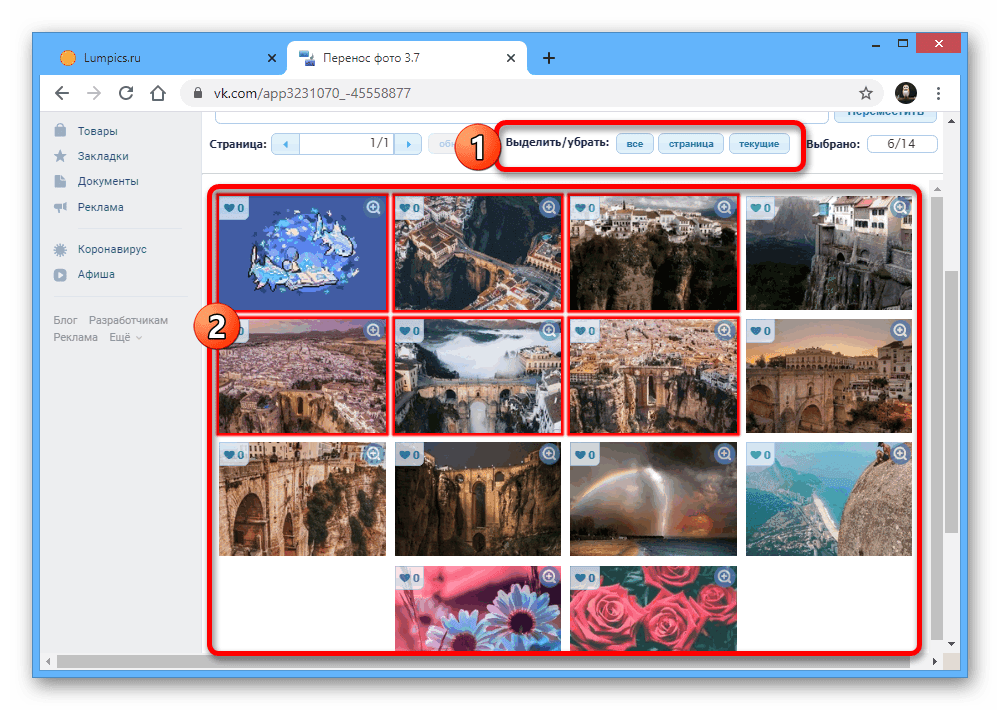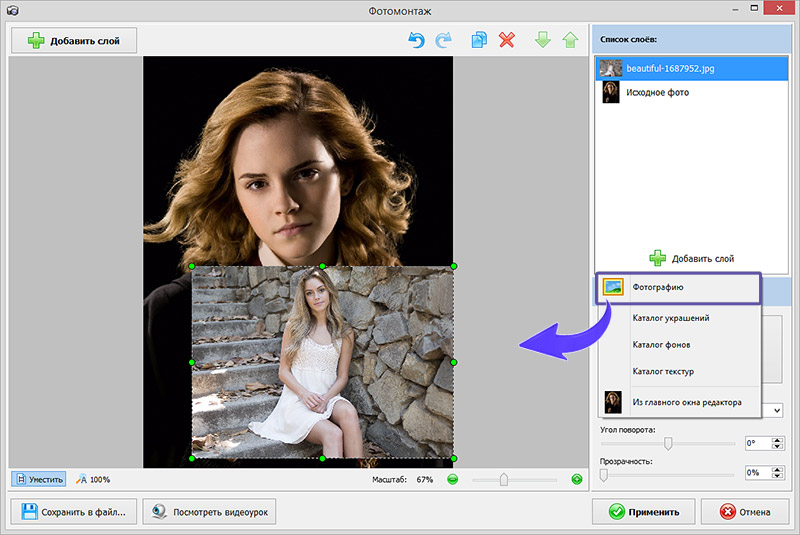Как добавить изображения к видео для создания видео PIP(2021)
Мария Матвеева
Oct 26, 2022• Проверенные решения
Добавление изображения к видео означает размещение и вставку изображения в видео, которое можно использовать для защиты ваших авторских прав или создания творческого видео «Картинка в картинке». Кроме того, вы можете также добавить фото или видео , удалить нерелевантную часть или скрыть личную информацию в видео . На картинке могут быть ваши собственные фотографии или логотипы.
Многие люди любят добавлять свои фотографии или лого к видео файлы, но не знают как. Фактически, это просто прогулка по парку, если вы воспользуетесь некоторыми инструментами для редактирования видео. Мы написали статью о лучшем бесплатном программном обеспечении для создания водяных знаков, которое вы можете использовать в настоящее время, а здесь вы узнаете, как добавить изображение к видео с помощью мощного инструмента для редактирования видео — Wondershare Filmora.
Filmora — это простой, но мощный видеоредактор, который предоставляет не только некоторые базовые функции редактирования, такие как обрезка, вырезание, редактирование звука и добавление заголовков, но также предоставляет некоторые расширенные инструменты редактирования, в том числе стабилизация дрожащих кадров, создание эффекта зеленого экрана and корректировка цвета.
Более того, имеется более 300 встроенных эффектов, и вы можете добавлять фильтры, наложения и элементы движения, делая ваше видео уникальным. И магазин эффектов предлагает несколько специально разработанных наборов эффектов, таких как Block buster, Fitness, Cinematic, Business и Beauty. Если вы используете YouTube, мы рекомендуем вам присоединиться к Filmora.io community, в котором вы можете получить все ресурсы, необходимые для простого развития вашего канала YouTube. Хорошо, давайте сначала посмотрим видеоурок ниже, чтобы проверить, как добавить изображение к видео с Filmora.
Почему мы выбираем Filmora, чтобы добавить фото к видео? Что ж, из вышеприведенного видеоурока мы видим:
- Filmora доступна как для Windows, так и для Mac, и теперь вы также можете редактировать проекты Windows на Mac.
- Добавить фотографии к видео очень просто: просто перетащите на дорожку.
- Отрегулируйте размер, непрозрачность и положение фотографии в видео по своему усмотрению.
Загрузите Filmora прямо сейчас попробуйте сами. Если вы хотите узнать подробную информацию шаг за шагом, продолжайте читать следующий раздел.
Если вы хотите добавить изображение к видео онлайн у некоторых онлайн-производителей, вы можете проверить наш выбор лучшее бесплатное изображение для создателей видео в Интернете . Пожалуйста, не забудьте сначала проверить, будут ли производители онлайн-видео добавлять логотип бренда.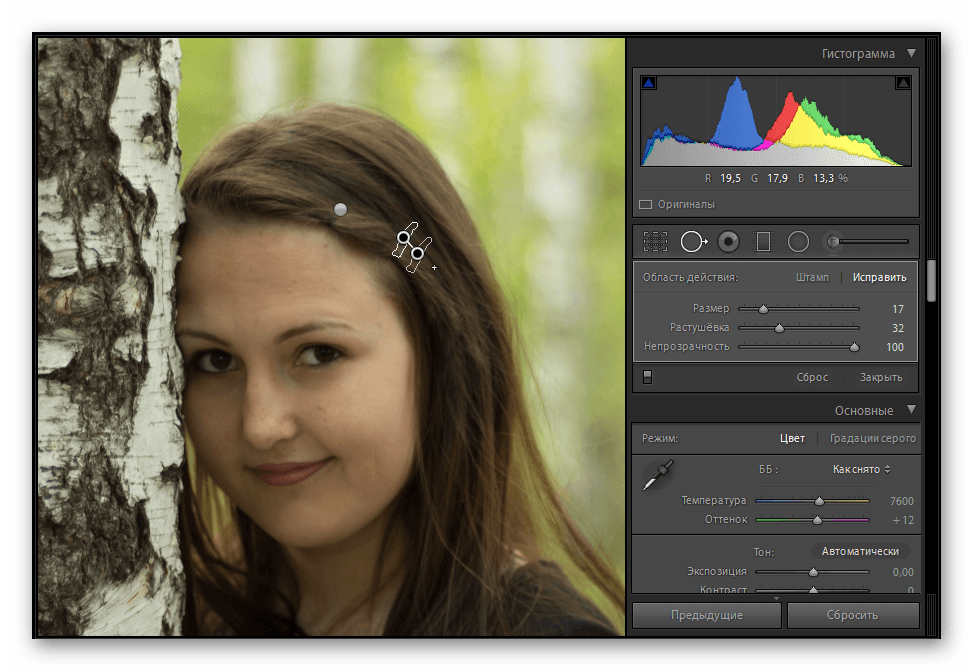
1. Импортировать файлы в Filmora
Нажмите «Импорт», а затем выберите целевые изображения и видео из папки с файлами или перетащите их напрямую в медиа-библиотеку Filmora. Затем перетащите и поместите видео на видеодорожку (первую дорожку). Обратите внимание, что если вы поместите все видеофайлы на одну временную шкалу, они будут плавно объединены вместе.
2. Добавить изображение к видео
После этого выберите изображение, которое хотите добавить к видео, и перетащите его на дорожку над видеодорожкой. Вы увидите изображение, появляющееся в окне предварительного просмотра.
Настройте размер и положение, чтобы оно подходило к вашему видео. Затем просто переместите его в желаемое место видео в окне предварительного просмотра.
Примечание. Если вы выбрали «Обрезать по размеру» в настройках размещения фотографий, изображение, загруженное на шкалу времени, будет обрезано. Измените на Fit, чтобы загрузить изображение полностью.
3. Настройте параметры фото [необязательно]
Вы можете перетащить край фотографии на шкале времени, чтобы она соответствовала длине видео. Помимо применения эффектов движения к фотографии, добавленной в видео, вы также можете добавить дополнительные эффекты к своему изображению. Для этого дважды щелкните фотографию на временной шкале, чтобы войти в интерфейс редактирования изображения. Во всплывающих окнах вы можете добавить движение, повернуть изображение, изменить размер и положение изображения, сделать часть клипа прозрачной, добавить границу, тень и т.д.
Например, вы можете сделать свое изображение более прозрачным, если его цвет фона в видеоклипе выглядит слишком очевидным. Для этого перейдите во вкладку Compositing. Здесь вы можете сделать часть клипа прозрачной, добавить границу, тень и т.д., чтобы сделать ее идеальной. Вы также можете настроить форму маски фотографии или улучшить композицию фотографии и видео, настроив режим наложения и непрозрачность.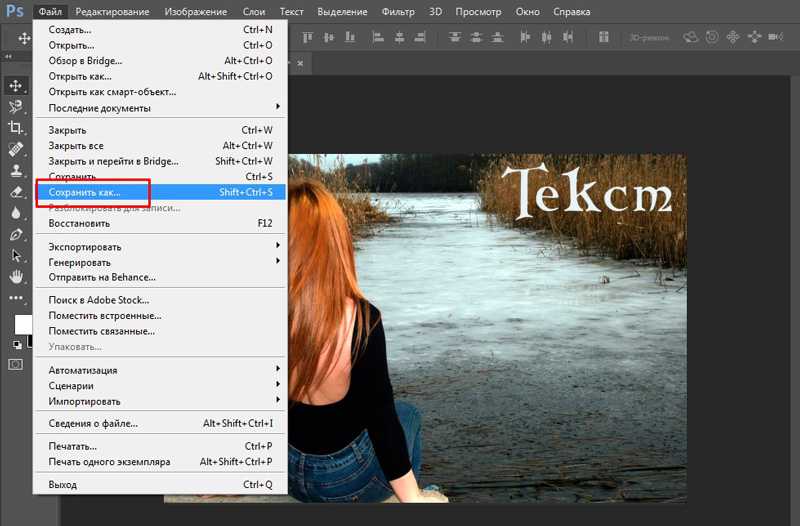
Чтобы настроить цвет изображения и добавить движение к изображению на шкале времени, просто переключитесь на вкладку «Цвет» и «Движение» соответственно.
Советы: вы можете добавить к видео несколько изображений. Что вам нужно сделать, так это разместить их на разных дорожках и настроить параметры, как указано выше.
Примечание. Если вы хотите добавить маску изображения к изображениям на временной шкале, просто перетащите маску изображения с вкладки «Эффекты» непосредственно на изображение на временной шкале. Дважды щелкните эффект маски, наложенный на изображение, чтобы выбрать предустановки маски.
4. Экспорт файла
Если вас устраивает, нажмите кнопкуЭкспорт . Здесь вы найдете следующие варианты:
- Сохранение в различных форматах: выберите формат экспорта и сохраните на локальный диск
- Сохранение для разных устройств: выберите конкретную модель устройства и сохраните в совместимом формате
- Загрузить на YouTube / Vimeo: заполните данные своей учетной записи, чтобы поделиться своим видео прямо из Filmora
- Запись на DVD: вставьте DVD-диск и получите высококачественное DVD-видео за считанные минуты
Заключение
Выше приведены шаги по добавлению фотографии в видео с помощью Filmora, как видите, это просто. Загрузите Filmora сегодня и попробуйте добавить изображения в свое видео. Если у вас возникнут вопросы, сообщите об этом в комментариях ниже. Если вы хотите узнать больше о функциях Filmora, посмотрите видеоинструкцию ниже, чтобы получить больше информации о том, что Filmora может для вас сделать:
Загрузите Filmora сегодня и попробуйте добавить изображения в свое видео. Если у вас возникнут вопросы, сообщите об этом в комментариях ниже. Если вы хотите узнать больше о функциях Filmora, посмотрите видеоинструкцию ниже, чтобы получить больше информации о том, что Filmora может для вас сделать:
Мария Матвеева
Мария Матвеева писатель и любитель все, что связано с видео.
Автор @Мария Матвеева
Как добавить изображение в Markdown
Визуальная информация воспринимается гораздо легче и эффективнее, чем простой текст. Именно поэтому говорится, что картинка стоит тысячи слов. Так что возможно, что и ты захочешь добавить изображение в свой документ или пост в блоге. Ниже несколько простых способов, как добавить изображение в markdown публикацию или документ.
Markdown — это простой и удобный язык разметки, который можно использовать для форматирования практически любых документов. Если захочешь узнать про него больше, читай официальный The Markdown Guide.
Как добавить изображение из файла
Предположим, что нужные тебе изображения находятся в папке images:
1 2 3 4 5 | ├─ images
└─ picture.jpg
└─ picture-2.jpg
└─ picture-three.jpg
├─ README.md |
Важно: Имей в виду, что если в названии файла содержатся скобки или другие специальные символы, то файл может не отобразится. Если хочешь знать, как правильно называть файлы для веб-проектов, посмотри вот эти рекомендации для имен файлов в интернет проектах.
Первый способ, как отобразить локальное изображение в markdown документе, это использовать следующий код:
1 |  |
или
1 | <image src="https://picsum.photos/800/600" alt="Описание картинки"> |
Как добавить подпись к изображению
В markdown коде для этого просто добавь через пробел текст в кавычках:
1 |  Найдено на StackOverflow. Все, что нужно сделать, это окружить тег
Найдено на StackOverflow. Все, что нужно сделать, это окружить тег image другим тегом — kbd:
1 2 3 | <kbd> <img src="/images/picture.jpg" /> </kbd> |
Чётко! 😎
Редактирование фотографий и видео на iPhone
После съемки фотографии или видео используйте инструменты в приложении «Фотографии», чтобы отредактировать их на iPhone. Вы можете настроить свет и цвет, обрезать, повернуть, добавить фильтр и многое другое. Если вам не нравится, как выглядят ваши изменения, нажмите «Отмена», чтобы вернуться к исходному варианту.
При использовании Фото iCloud любые изменения, которые вы вносите в свои фотографии и видео, сохраняются на всех ваших устройствах.
Настройка света и цвета
В программе «Фото» коснитесь эскиза фото или видео, чтобы просмотреть его в полноэкранном режиме.

Коснитесь «Редактировать», затем проведите пальцем влево под фотографией, чтобы просмотреть эффекты, которые можно редактировать, такие как «Экспозиция», «Яркость», «Света» и «Тени».
Коснитесь эффекта, который хотите отредактировать, затем перетащите ползунок для точной настройки.
Уровень настройки, который вы делаете для каждого эффекта, обозначается контуром вокруг кнопки, поэтому вы можете сразу увидеть, какие эффекты были усилены или ослаблены. Коснитесь кнопки эффекта, чтобы переключиться между отредактированным эффектом и исходным.
Нажмите «Готово», чтобы сохранить изменения, или, если вам не нравятся ваши изменения, нажмите «Отмена», затем нажмите «Отменить изменения».
Совет: Нажмите, чтобы автоматически редактировать фотографии или видео с эффектами.
Обрезать, повернуть или отразить фото или видео
В программе «Фото» коснитесь эскиза фото или видео, чтобы просмотреть его в полноэкранном режиме.

Коснитесь «Редактировать», коснитесь , затем выполните одно из следующих действий:
Обрезать вручную: Перетащите углы прямоугольника, чтобы заключить область, которую вы хотите оставить на фотографии, или вы можете открыть или закрыть фотографию.
Обрезать до стандартного предустановленного соотношения: Коснитесь , затем выберите вариант, например, квадрат, 16:9 или 5:4.
Повернуть: Нажмите, чтобы повернуть фотографию на 90 градусов.
Перевернуть: Нажмите, чтобы перевернуть изображение по горизонтали.
Нажмите «Готово», чтобы сохранить изменения, или, если вам не нравятся ваши изменения, нажмите «Отмена», затем нажмите «Отменить изменения».
Выпрямление и настройка перспективы
В программе «Фото» коснитесь миниатюры фотографии или видео, чтобы просмотреть ее в полноэкранном режиме.

Коснитесь «Изменить», затем коснитесь .
Проведите пальцем влево под фотографией, чтобы просмотреть эффекты, которые вы можете редактировать: «Выпрямить», «Вертикально» или «Горизонтально».
Коснитесь эффекта, который хотите отредактировать, затем перетащите ползунок для точной настройки.
Уровень настройки, который вы делаете для каждого эффекта, отображается контуром вокруг кнопки, поэтому вы можете сразу увидеть, какие эффекты были усилены или ослаблены. Коснитесь кнопки, чтобы переключиться между отредактированным эффектом и исходным.
Нажмите «Готово», чтобы сохранить изменения, или, если вам не нравятся ваши изменения, нажмите «Отмена», затем нажмите «Отменить изменения».
Применение эффектов фильтра
В программе «Фото» коснитесь эскиза фотографии или видео, чтобы просмотреть его в полноэкранном режиме.
Коснитесь «Изменить», затем коснитесь, чтобы применить эффекты фильтра, такие как «Яркий», «Драматический» или «Серебристый».

Коснитесь фильтра, затем перетащите ползунок, чтобы настроить эффект.
Чтобы сравнить отредактированную фотографию с оригиналом, коснитесь фотографии.
Нажмите «Готово», чтобы сохранить изменения, или, если вам не нравятся ваши изменения, нажмите «Отмена», затем нажмите «Отменить изменения».
Отмена и повтор изменений
При редактировании фотографии или видео нажмите и в верхней части экрана, чтобы отменить или повторить несколько шагов редактирования.
Совет: Вы можете нажать на фотографию или видео, чтобы сравнить отредактированную версию с оригиналом.
Копирование и вставка изменений в несколько фотографий
Вы можете скопировать внесенные вами изменения в одну фотографию (или видео) и вставить их на другую фотографию, в группу или фотографии сразу.
Откройте фотографию или видео, содержащее изменения, которые вы хотите скопировать.

Коснитесь , затем коснитесь «Копировать изменения».
Нажмите, чтобы вернуться в библиотеку.
Коснитесь «Выбрать», затем коснитесь миниатюр фотографий, на которые вы хотите вставить изменения. Или откройте отдельное фото или видео.
Коснитесь , затем коснитесь «Вставить изменения».
Возврат отредактированного фото или видео
После редактирования фото или видео и сохранения изменений вы можете вернуться к исходному состоянию.
Откройте отредактированное фото или видео, затем коснитесь .
Нажмите Вернуться к исходному состоянию.
Изменить дату, время или место
Вы можете изменить дату, время и место, которые хранятся в метаданных фото или видео. См. Просмотр информации о фото и видео.
Откройте фото или видео, затем коснитесь .
Нажмите «Настроить дату и время» или «Настроить местоположение».

Введите новую информацию, затем нажмите «Настроить».
Чтобы изменить дату, время или местонахождение пакета фотографий, коснитесь «Выбор», коснитесь миниатюр, которые хотите изменить, затем выполните описанные выше действия.
Вы можете вернуть фото или видео к исходной дате, времени или местоположению. Коснитесь , коснитесь «Настроить дату и время» или «Настроить местоположение», затем коснитесь «Вернуть».
Напишите или нарисуйте на фотографии
В программе «Фото» коснитесь фотографии, чтобы просмотреть ее в полноэкранном режиме.
Коснитесь «Изменить», затем коснитесь .
Добавьте комментарии к фотографии, используя различные инструменты рисования и цвета. Коснитесь, чтобы увеличить или добавить подпись, текст, фигуры или даже свою подпись.
Нажмите «Готово», чтобы сохранить изменения, или, если вам не нравятся ваши изменения, нажмите «Отмена».

См. также Редактирование видео в кинематографическом режиме на iPhoneРедактирование Live Photos на iPhoneРедактирование фотографий в портретном режиме на iPhoneСтатья службы поддержки Apple: Как редактировать фотографии с помощью сторонних приложений и расширений
Как добавлять изображения в WordPress
Изображения — отличный способ улучшить ваш сайт WordPress.com. Вы можете загружать наиболее распространенные файлы изображений на свой сайт. Это руководство покажет вам все различные способы добавления изображений на ваш сайт.
Содержание
Направляющие изображения
С изображениями можно делать множество действий, поэтому мы разбили их на несколько страниц:
- публикации и страницы с вашего компьютера, из Интернета и из Медиатеки.
- Настройки изображения – добавьте заголовок или подпись к своим изображениям. Указывает, где найти основную информацию об изображении, такую как постоянная ссылка, размеры изображения и тип файла.

- Редактирование изображений. Ваше изображение перевернуто или слишком велико? Это руководство по обрезке, повороту и масштабированию изображений.
- Галереи и слайд-шоу — отображайте изображения в галерее или слайд-шоу.
- Оптимизация изображений. Если вы уменьшите размер файла изображений перед их вставкой, загрузки и страницы будут загружаться быстрее.
- Устранение неполадок при загрузке изображений. Ваши изображения не загружаются? Вот несколько советов, как заставить их работать!
- Устранение неполадок с размытыми изображениями. Узнайте, почему изображения на вашем сайте могут выглядеть размытыми, даже если исходная загруженная фотография имеет хорошее качество.
- Поиск бесплатных изображений и других медиафайлов. Вам нужно общедоступное изображение или изображение с авторским левом для вашего сайта? Вот несколько советов о том, где их найти!
Примеры
Вот несколько рабочих примеров, демонстрирующих различные способы отображения изображений с помощью блоков.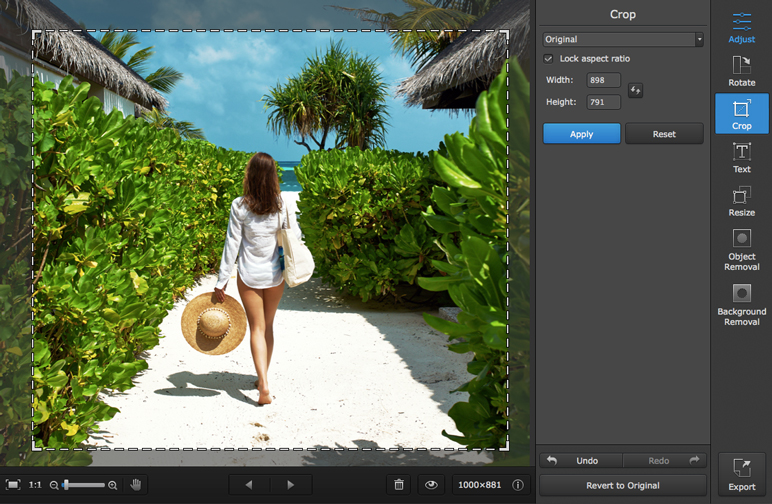 Изображения будут выглядеть по-разному в зависимости от темы, которую вы используете на своем сайте, поэтому попробуйте их на своем сайте!
Изображения будут выглядеть по-разному в зависимости от темы, которую вы используете на своем сайте, поэтому попробуйте их на своем сайте!
Все изображения любезно предоставлены библиотекой бесплатных фотографий Pexels.
Блок изображений
Блок изображений предназначен для добавления отдельных изображений. Он минималистичный, но в сочетании с блоком Columns может дать креативный дизайн, как показано в теме Coutoire.
Стиль по умолчанию:
Фото NEOSiAM 2020 на Pexels.comОкруглый стиль:
Фото NEOSiAM 2020 на Pexels.comБлок крышки
Блок крышки лучше всего использовать с темой, позволяющей отображать изображение во всю ширину. Это прекрасно продемонстрировано в темах Далстона, Алвеса и Мэйвуда.
Блок включает опции для фиксированного фона, наложения с градиентом и различных стилей отображения.
Фиксированный фон ВКЛ.
Фиксированный фон ВЫКЛ.
Наложение градиентов со стилями нижней и верхней волны
Блок галереи
youtube.com/embed/5LmYFjrFMSQ?version=3&rel=1&showsearch=0&showinfo=1&iv_load_policy=1&fs=1&hl=en&autohide=2&wmode=transparent» allowfullscreen=»true» sandbox=»allow-scripts allow-same-origin allow-popups allow-presentation»>Блок галереи позволяет автоматически добавлять несколько фотографий и легко размещать их в блоке привлекательный способ.
Блок слайд-шоу
Блок слайд-шоу отлично подходит для обмена изображениями, не занимая слишком много места на странице или в публикации. См. это показано в теме Rivington.
В приведенном ниже примере используется параметр автозапуска. Узнайте обо всех других параметрах в руководстве по блоку слайд-шоу.
- Фото Хендрика Корнелиссена на Pexels.com
- Фото Elena Blessing на Pexels.com
- Фото Pixabay на Pexels.com
Media & Text Block
Блок Media & Text позволяет разместить изображение или видео рядом с текстом.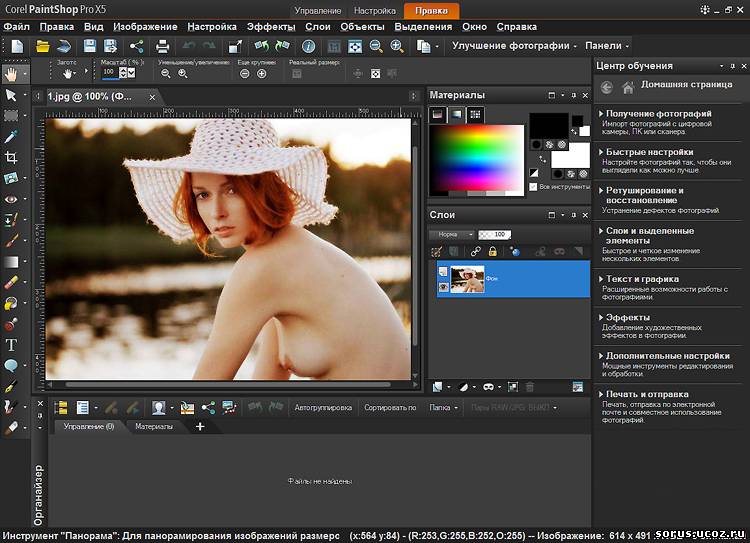

 jpg)
jpg)
 jpg" alt="Текст с описанием картинки">
jpg" alt="Текст с описанием картинки">
 jpg "Подпись под картинкой")
jpg "Подпись под картинкой")