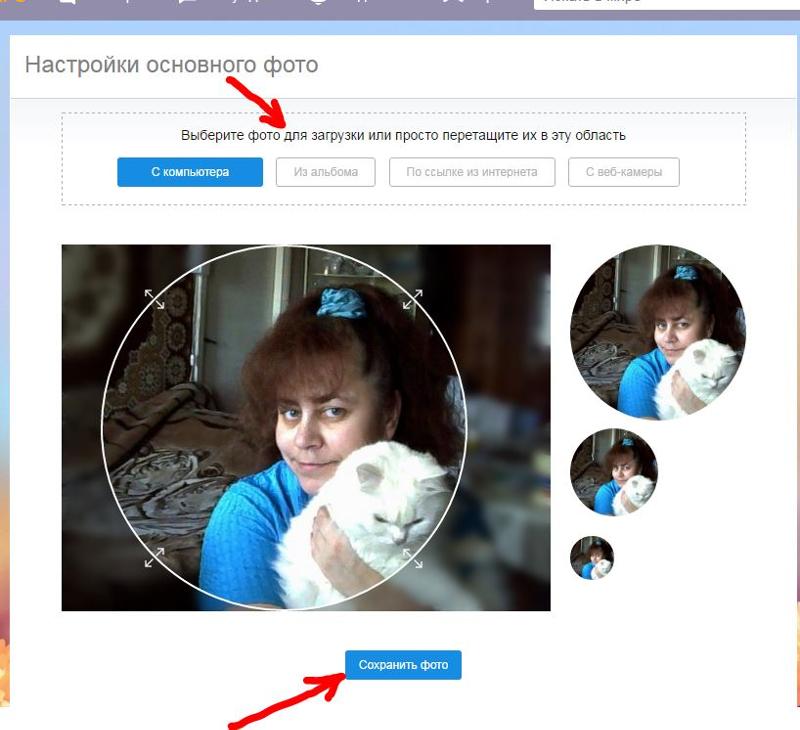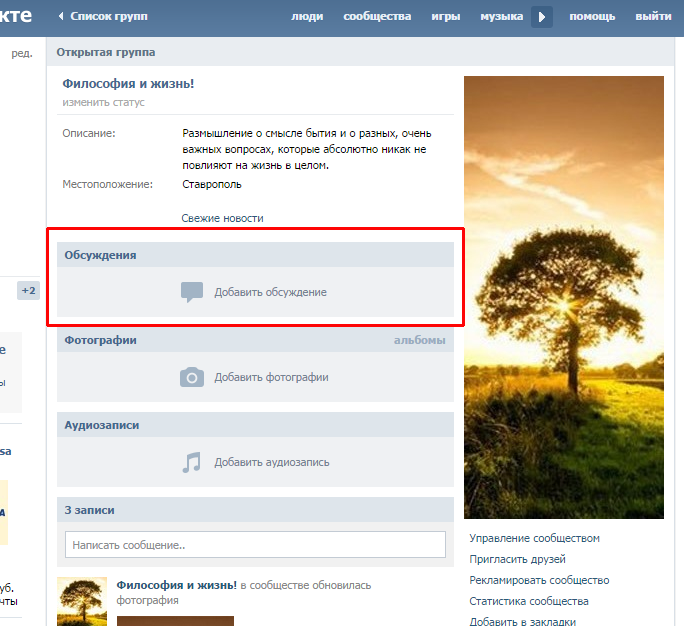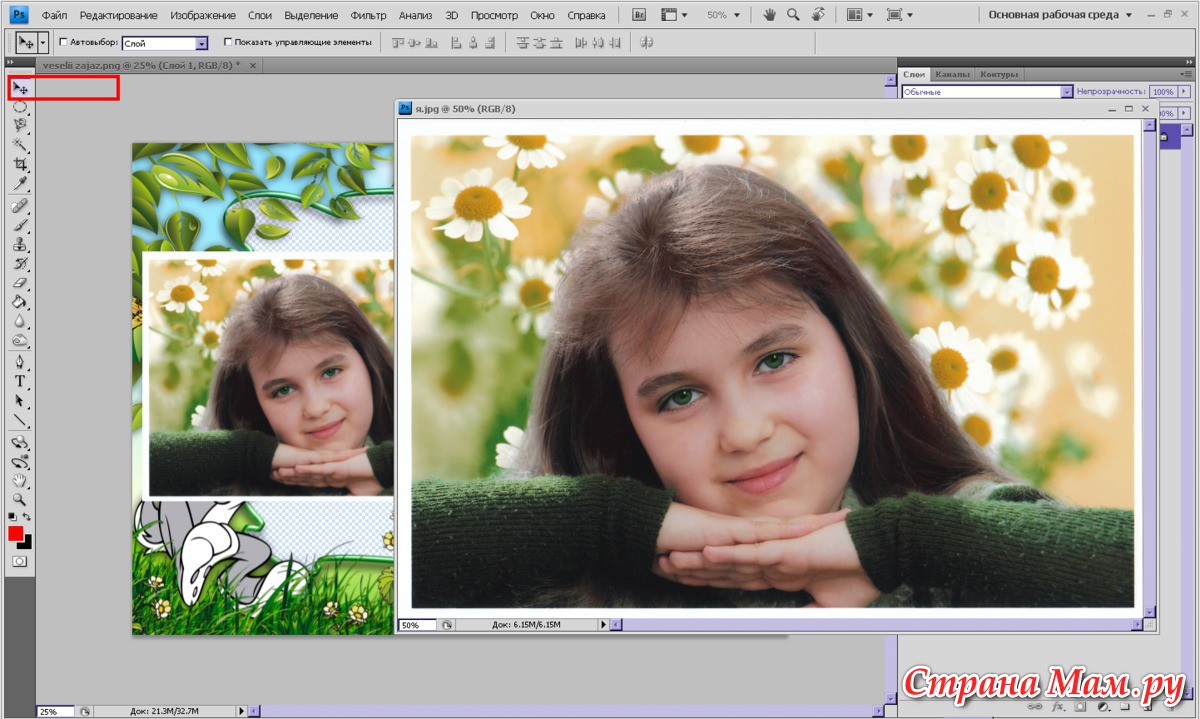Изображения, файлы и медиа – Notion — универсальное рабочее пространство для ваших заметок, задач, вики и баз данных
Расчетное время чтения: 4 мин
Вы можете загружать многие типы контента непосредственно на страницу Notion для удобства использования или для того, чтобы сделать его доступным для скачивания другими пользователями. Изображения, видео, аудио и многое другое — возможности безграничны 🎞️.
Типы медиаблоков
Изображения
Notion позволяет легко добавлять, изменять размер и располагать изображения любой конфигурации и формата (JPG, PNG, GIF и т.д.).
- Нажмите на + , который появляется в левом поле при наведении курсора на новую строку. Выберите Image ( Изображение ) и нажмите enter ввод. Или введите /image и нажмите ввод.
- Оба варианта создадут блок изображений на вашей странице. Нажмите, чтобы загрузить изображение со своего компьютера, вставить изображение из другого места, используя его URL, или добавить стоковую фотографию из Unsplash.

- Вы также можете перетащить изображение на страницу Notion!
Вы также можете добавлять изображения в базы данных и отображать их в виде галереи. Подробнее о просмотре галереи можно узнать здесь →
- В базе данных добавьте свойство Файлы и медиа. Щелкнув это поле, вы сможете загрузить изображение с вашего компьютера или вставить изображение из другого места.
- Перетащите файл изображения в карточку на доске базы данных, или в ячейку свойств Files & media (Файлы и медиа ) в таблице, или в галерею.
- Конечно, вы также можете добавить изображение в тело любой страницы внутри базы данных с помощью команды /image или перетаскивания.
Файлы
Храните свои файлы в Notion, чтобы легко хранить их и обмениваться ими. В любом месте вашей страницы создайте блок файлов, который предложит вам Upload ( Загрузить ) файл с вашего компьютера или использовать Embed link ( ссылку Embed ) для встраивания файла на вашу страницу, например PDF.
- Нажмите на + , который появляется слева при наведении курсора на новую строку. Выберите
File( Файл ) и нажмите enter ( ввод ). Или введите /file и нажмите enter ( ввод ) . - Появится меню, в котором вы сможете выбрать опцию
UploadorEmbed link( Загрузить или Вставить ссылку ) . Выберите нужный файл и нажмите Open ( Открыть ) .
- Вы также можете перетащить файлы на страницу Notion с рабочего стола или из папки на вашем компьютере. Notion загрузит и надежно сохранит их для последующего доступа и загрузки.
- Некоторые типы файлов, например, PDF, могут быть встроены непосредственно в Notion, обеспечивая предварительный просмотр содержимого.
Вы также можете добавлять файлы в базы данных, чтобы связать их с другой информацией. Например, вы создаете библиотеку активов и хотите добавить теги и другой контекст к каждому активу.
- Добавьте свойство Files & media ( Файлы и медиа ) в базу данных.
- Нажмите на это свойство (как на ячейку в столбце таблицы). Вам будет предложено загрузить свой собственный файл или вставить файл из другого места.
- Вы также можете перетаскивать файлы в ячейки под этим свойством в таблице. Также их можно перетащить в карточки на доске или в галерее. Они появятся в поле Files ( Файлы ) на соответствующих страницах.
Видео
В любом месте страницы Notion вы можете добавить видео из любой потоковой службы, предлагающей ссылки для вставки. Это можно сделать несколькими способами:
- Нажмите на + , который появляется слева при наведении курсора на новую строку. Выберите Video ( Видео ) и нажмите ввод. Вы также можете набрать ( /video ) и нажать enter ( ввод ) .
- В появившемся меню выберите вставить Embed link ( Встроенная ссылка ) , затем вставьте URL-адрес ресурса видео из службы потокового вещания и нажмите вставить Embed video ( Встроенное видео ) .

- В качестве альтернативного метода просто вставьте URL-адрес видео из службы потокового вещания. В появившемся меню выберите Create embed ( Создать вставку ) .
Вы также можете загружать собственные видеофайлы для воспроизведения в нашем пользовательском проигрывателе.
- Нажмите на + , который появляется слева при наведении курсора на новую строку. Выберите Video (Видео) и нажмите enter ( ввод ). Вы также можете набрать /video и нажать enter ( ввод ).
- В появившемся меню выберите Upload ( Загрузить ) и выберите видеофайл.
- Вы также можете перетащить видеофайл на страницу Notion с рабочего стола или из папки на вашем компьютере. Notion автоматически преобразует его в наш собственный видеоплеер.
Аудио
В любом месте вашей страницы Notion вы можете добавить аудио с большинства платформ потокового вещания:
- Нажмите на + , который появляется слева при наведении курсора на новую строку.
 Выберите Audio (Аудио). Вы также можете ввести /audio и нажать enter ( ввод ) .
Выберите Audio (Аудио). Вы также можете ввести /audio и нажать enter ( ввод ) . - В появившемся меню выберите Embed link ( Встроенная ссылка ) и вставьте URL-адрес трека или плейлиста из службы потокового вещания.
- Или просто вставьте URL трека или списка воспроизведения из службы потокового вещания. В появившемся меню выберите Create embed ( Создать вставку ) .
Кроме того, вы можете загрузить аудиофайл непосредственно с вашего компьютера.
- Нажмите на + , который появляется слева при наведении курсора на новую строку. Выберите Audio и нажмите enter ( ввод ). Вы также можете набрать /audio и нажать enter ( ввод ).
- В появившемся меню выберите Upload ( Загрузить ) и выберите аудиофайл.
- Вы также можете перетащить аудиофайл на страницу Notion с рабочего стола или из папки на вашем компьютере. Notion автоматически преобразует его в наш собственный аудиоплеер.

Веб-закладки
Существует несколько способов добавить веб-закладку на страницу:
- Нажмите на + , отображаемый слева при наведении курсора на новую строку. Выберите Web Bookmark и нажмите ввод.
- Введите /web bookmark или просто /bookmark и нажмите enter ( ввод ).
- В мобильном приложении вставьте URL-адрес и выберите Create bookmark ( Создать закладку ).
В каждом способе вам потребуется ввести URL-адрес. Нажмите enter ( ввод ), и появится закладка.
Параметры медиаблока
Упорядочивание и изменение размера
- Чтобы упорядочить: Для перемещения медиаблока по странице Notion используйте перетаскивание. Их также можно перетаскивать в колонки.
- Чтобы изменить размер: наведите курсор на медиаблок, и вы увидите две черные направляющие по левому и правому краю. Нажмите на одну из них и перетащите, чтобы сделать видео больше или меньше.

Подпись
- Наведите курсор на любое изображение и нажмите кнопку Caption.
- Под изображением появится серый текст. Вы можете редактировать и изменять стиль этого текста, как и любого другого текста на вашей странице.
Скачать
На рабочем столе
- Наведите курсор на любое изображение, файл или медиафайл и нажмите на значок ••• в правом верхнем углу.
- Выберите Download ( Загрузить ), чтобы сохранить файл изображения на Notion на свой компьютер.
На мобильном
- Нажмите значок ••• в правом верхнем углу , затем выберите View original ( Просмотр оригинала ) .
- Изображение, файл или медиафайл откроется в браузере приложения. Нажмите на изображение, чтобы добавить его в фотоальбом.
Просмотр в оригинале или в полноэкранном режиме
Вы можете просматривать изображения в Notion несколькими способами — в оригинальном формате в браузере и в полноэкранном режиме. Вот как это делается:
Вот как это делается:
- Наведите курсор на любое изображение, файл или медиафайл и нажмите Original ( Оригинал ) . Это откроет изображение в оригинальном размере в новой вкладке браузера.
- Для полноэкранного режима наведите курсор на изображение и нажмите ••• . В выпадающем списке выберите Full screen ( Полноэкранный режим ) .(Можно также выделить изображение и нажать пробел ).
Заменить
Вы можете заменить изображения, файлы или мультимедиа в Notion на другие такого же размера/места.
- Наведите курсор на блок и нажмите ••• . Выберите Replace ( Заменить ) . Откроется окно, в котором вы можете загрузить другой файл с вашего компьютера или вставить изображение из другого места.
Комментарий
Как и в случае с текстом или любым другим блоком контента в Notion, вы можете добавить комментарий к блоку изображения, файла или медиа.
- Наведите курсор на любое изображение, файл или медиафайл и нажмите на значок пузырька со словом.

- Или наведите курсор и нажмите ••• . Выберите Comment ( Комментарий ). Вы можете набрать @ , за которым следует чье-либо имя, чтобы упомянуть кого-либо из ваших товарищей по команде и привлечь их внимание к вопросу, предложению или идее, которые у вас есть по поводу изображения.
Удалить
- Наведите курсор на любое изображение, файл или медиа и нажмите ••• в правом верхнем углу или ⋮⋮ в левом. Вы также можете щелкнуть правой кнопкой мыши на самом блоке.
- Выберите Delete ( Удалить ) .
Запостил: Редактор Ноушен
Была ли эта статья полезной?
Да 4 Нет 3
Просмотров: 6886
Начало работы с Photoshop Express в iOS
Узнайте, как работать с Adobe Photoshop Express на устройствах iOS.
Adobe Photoshop Express — это бесплатное мобильное приложение для быстрого и легкого редактирования фотографий и создания коллажей. Применяйте фильтры, выбирайте из множества вариантов корректировки и исправлений, чтобы улучшить свои фотографии, и мгновенно делитесь ими в социальных сетях.
Начало работы
Приложение Adobe Photoshop Express доступно на устройствах iOS в App Store. Загрузите и установите приложение, нажав значок ниже:
Просмотр и выбор фотографий
Запустите приложение и выберите фотографию, над которой хотите поработать. На первом экране отображаются фотографии из памяти устройства.
Кроме того, можно выбрать фотографию в приложении и сразу же начать работу с ней. Для этого нажмите Захват на главном экране.
Редактирование фотографий
Придайте своим фотографиям наилучший вид с помощью различных корректировок и исправлений. Чтобы отредактировать фотографии, выберите Редактор на главном экране.
Чтобы отредактировать фотографии, выберите Редактор на главном экране.
Photoshop Express предлагает различные темы, которые вы можете применить к своим изображениям. К вашим услугам широкий выбор тем, с помощью которых можно настроить текст.
Вы также можете создать и сохранить свои собственные темы. Для этого нажмите Добавить на панели Мои темы, введите имя и нажмите Сохранить тему.
Изображение с цитатойПрименение фильтров
Photoshop Express позволяет применять мгновенные фильтры. Вы можете выбрать один из множества интересных эффектов и отрегулировать его интенсивность. Выберите нужный эффект, чтобы применить его, и отрегулируйте его интенсивность с помощью ползунка.
Вы также можете создать и сохранить свои собственные фильтры. Для этого нажмите Добавить на панели Мои фильтры, введите имя и нажмите Сохранить фильтр.
Изображение с фильтром «Цветовой элемент»Объединенные фильтры
Объединенные фильтры в рабочем процессе «Редактора» позволяют одним касанием применить редактирование отдельно к объекту и фону фотографии. Вы можете выбрать один из фильтров —«Pop», «Эстетика 90-х» или «Сочетание теплых и холодных цветов» — и настроить ползунок, чтобы добиться желаемого результата.
Вы можете выбрать один из фильтров —«Pop», «Эстетика 90-х» или «Сочетание теплых и холодных цветов» — и настроить ползунок, чтобы добиться желаемого результата.
Чтобы применить объединенные фильтры, сделайте следующее:
Выберите фотографию для редактирования в технологическом процессе«Правка».
Выберите набор по своему вкусу в «Фильтрах» и примените его к фотографии.
Используйте ползунок для точной настройки выбранных наборов.
Кадрирование
Нажмите , чтобы кадрировать, выпрямить, повернуть и зеркально отразить фотографии. С помощью этого параметра также можно трансформировать и исправлять перспективу.
Кадрирование фотографий
Выберите инструмент «Кадрировать».
Нажмите Соотнош. сторон.
Выберите нужную предустановку соотношения сторон.
Изображение с соотношением сторон «Социальные сети»
Исправление перспективы на фотографиях
В Photoshop Express есть четыре варианта коррекции перспективы: Полн. авторежим, Автобаланс, Верт. наклон и Гориз. наклон.
Выберите инструмент «Кадрирование».
Нажмите Изменить.
Воспользуйтесь ползунком или выберите Авто режим для коррекции перспективы на фотографии.
Изображение с коррекцией перспективы «Верт. наклон»
Изменение размера фотографий
Параметры изменения размера изображения позволяют уменьшить масштаб фотографии по длинному краю при сохранении попиксельной пропорции. Масштабирование применяется к экспортированным/сохраненным и общим фотографиям.
Перейдите на вкладку Параметры в настройках приложения.
Нажмите Изм. размер изобр. в категории Параметры общего доступа.

Выберите необходимые параметры размера. При необходимости можно также воспользоваться ползунком настройки размера.
Аппликации
Вы можете выбрать и вырезать часть или отдельные части изображения. Например, вам необходимо отделить объект от фона. Для этого выполните следующие действия:
Откройте изображение в процессе Mix .
Нажмите Аппликация.
Photoshop Express обнаруживает все объекты, присутствующие на изображении. Выберите определенный объект или несколько объектов.
Если объект отсутствует в выделении, нажмите Добавить и используйте Умное выделение для выделения отсутствующего объекта.
Примите изменения, чтобы вырезать выбранные объекты.
Перенос макияжа
Экспериментируйте с различными стилями с помощью функции «Перенос макияжа» и делитесь новыми образами. Photoshop Express позволяет переносить макияж в пределах изображения одним касанием.
Photoshop Express позволяет переносить макияж в пределах изображения одним касанием.
Перетащите ползунок, чтобы просмотреть изображение до и после.
Для переноса макияжа выполните следующие действия:
Откройте изображение в процессе Ретушь.
Нажмите Макияж.
Выберите одну из различных предустановок макияжа.
Нажмите «Усовершенствовать губы», чтобы уточнить окончательный результат, если это необходимо.
Внести изменения
Для улучшения фотографии можно использовать следующие параметры регулировки:
Экспозиция Количество света, при котором была сделана фотография. Воспользовавшись ползунком, вы сможете сделать свою фотографию темнее или светлее.
Контраст Разница между яркостью светлых и темных участков на фотографии. Воспользовавшись ползунком, вы можете сделать фотографию выразительнее, увеличив разницу между освещенностью и затемненностью.
Подсветка Самые яркие участки фотографии. Воспользовавшись ползунком, можно управлять деталями светлых областей. Более
низкое значение сделает ярче больше участков на фотографии.
Тени Самая темная часть фотографии. Воспользовавшись ползунком, можно управлять деталями темных областей. Более
высокое значение позволяет проявить больше деталей на темных участках.
Баланс белого Управляет самыми яркими участками на фотографии и имеет более широкий тональный диапазон, чем подсветка. Отрегулируйте ползунок, чтобы настроить общую яркость фотографии вместе с белыми областями.
Баланс черного Регулирует самые темные участки на фотографии и имеет более широкий диапазон тональных значений и эффектов, чем тени.
Температура Придает теплый (солнечный) или холодный (зимний) вид фотографии.
Оттенок Добавляет зеленый и пурпурный цвета к вашим фотографиям.
Красочность Улучшает менее насыщенные цвета с более слабым воздействием на более насыщенные. Регулируя ползунок, вы можете усилить цвета на фотографии, не придавая ей излишней резкости.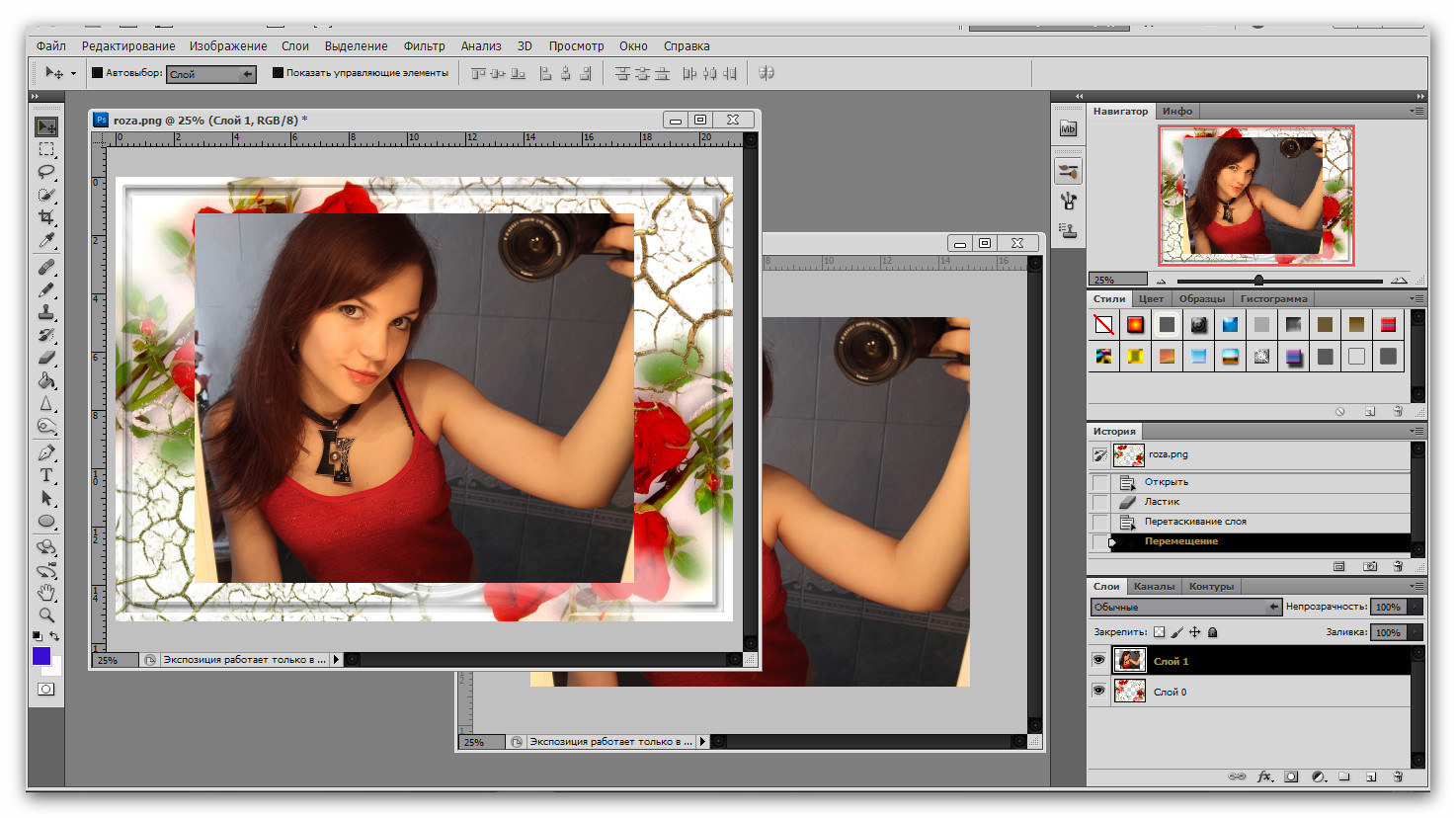
Насыщенность Отрегулируйте ползунок для равномерного насыщения и улучшения всех цветов на фотографии.
Четкость Отрегулируйте ползунок для добавления глубины посредством увеличения местного контраста. Воспользовавшись этим ползунком, вы можете выделить детали и текстуры на своих фотографиях.
Устранение дымки Удаление атмосферной дымки с фотографий. Отрегулируйте ползунок, чтобы устранить эффект затуманенности или усилить его на своих фотографиях.
Резкость Повышение контрастности между определенными пикселами. Отрегулируйте ползунок, чтобы сделать вашу фотографию резче.
Уменьшение яркостного шума При изменении яркостного шума затрагивается только яркость цветовых пикселей. Отрегулируйте ползунок, чтобы устранить этот тип шума.
Уменьшение цветового шума Цветовой шум появляется, когда многоцветные пиксели отображаются как ровное цветовое поле. Отрегулируйте ползунок, чтобы устранить этот тип шума.
Добавление текста
Чтобы добавить текст, вы можете выбрать его из списка вариантов текста, который называется Стили текста. Создавайте мемы и плакаты, добавляя стили текста к фотографиям и коллажам. Вы можете отрегулировать непрозрачность текста с помощью ползунка, добавить цвет текста, выполнить панорамирование, масштабирование или поворот, а также отрегулировать расположение текста.
Создавайте мемы и плакаты, добавляя стили текста к фотографиям и коллажам. Вы можете отрегулировать непрозрачность текста с помощью ползунка, добавить цвет текста, выполнить панорамирование, масштабирование или поворот, а также отрегулировать расположение текста.
Устранение эффекта красных глаз
Нажмите для устранения эффекта красных и засвеченных глаз.
Замена глаз
Эта функция в данный момент доступна только в Великобритании и Австралии.
Вы можете скопировать глаза с одной фотографии и использовать их для замены пары глаз на другой фотографии. Откройте фотографию с глазами, которую нужно отредактировать, нажмите Замена глаз, затем коснитесь лица. Затем вы можете выбрать эталонную фотографию, с которой хотите скопировать глаза.
Для получения лучших результатов выбирайте фотографии, снятые в схожих условиях, таких как освещение, уровень масштаба и угол обзора.
Добавление рамки
Нажмите , чтобы добавить рамку к фотографии.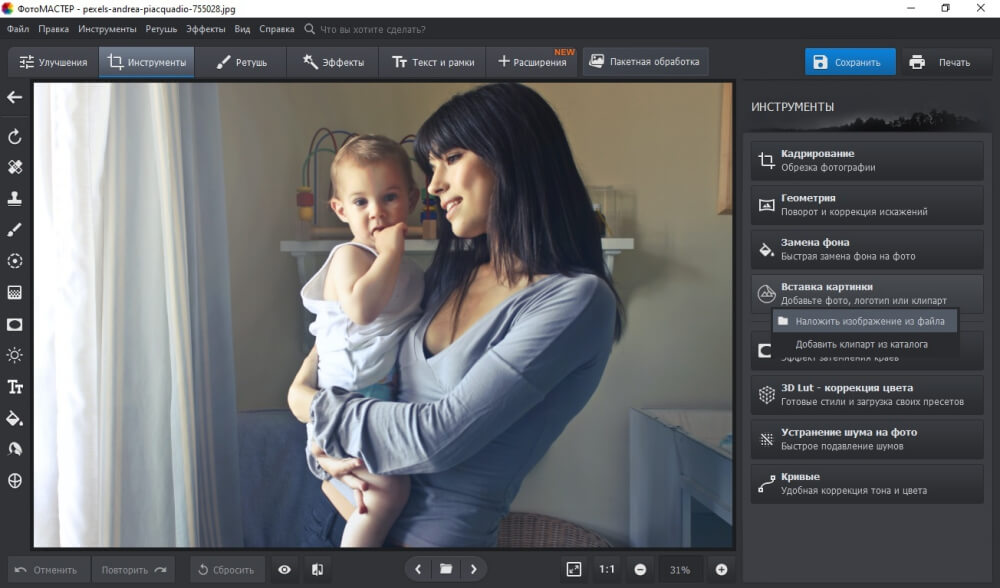
Устранение дефектов
Нажмите , чтобы удалить пятна, грязь и пыль с фотографий одним касанием.
Если вы не получили желаемый результат, нажмите на кнопку еще раз, чтобы увидеть новый результат при каждом нажатии.
Автоулучшение фотографий
Используйте автообработку, чтобы отрегулировать экспозицию, контраст, подсветку, тени, баланс белого, баланс черного, температуру, оттенок, красочность и четкость до автоматических значений. Чтобы применить автообработку, нажмите на верхней панели.
В iOS вы можете разрешить Photoshop Express автоматически применять автообработку при открытии фотографии. Для этого отмените выбор параметра Отключить автообработку в «Параметрах».
Вы можете разрешить Photoshop Express автоматически применять Автообработку при открытии фотографии. Для этого отмените выбор параметра Отключить автообработку в «Параметрах».
Добавление водяного знака
Вы можете добавить требуемое изображение или текст как водяной знак к фотографии.
Выполните вход в учетную запись Creative Cloud, если еще не сделали этого.
Выберите Настройки приложения > Параметры > Водяной знак.
Чтобы добавить фотографию, нажмите Добавить изображение и выберите фотографию, которую хотите добавить в качестве водяного знака.
Чтобы добавить текст, нажмите Добавить текст и сохраните текст, который хотите добавить в качестве водяного знака.
Вы можете воспользоваться ползунком для настройки прозрачности водяного знака.
- Чтобы отключить или удалить водяной знак, перелистните предварительный просмотр фотографии, показанный на экране общего доступа, чтобы получить фотографию без водяного знака.
- Чтобы отключить или удалить водяной знак на всех фотографиях, удалите настраиваемое изображение или настраиваемый текст, добавленный как водяной знак, выбрав Настройки приложения > Параметры.

Коррекция дисторсии
Инструмент «Коррекция дисторсии» в Photoshop Express помогает устранить дисторсию, хроматическую аберрацию, виньетки и перспективу. Коррекция дисторсии выполняется в соответствии с моделью вашего объектива, так как все они имеют уникальную конструкцию.
Выберите Вкл. корректировку объектива, чтобы применить коррекцию дисторсии и устранить имеющиеся проблемы. Переключатель Вкл. корректировку объектива остается недоступным для фотографий, которым не требуется коррекция дисторсии.
Чтобы узнать, как выполнить коррекцию дисторсии, см. раздел Коррекция дисторсии.
Применение эффекта размытия к фотографиям
В Photoshop Express функция Размытие расположена на панели Коррекция. Доступно два варианта размытия:
- Радиальное Применяет размытие к определенным областям на фотографии.
- Максимум Применяет размытие ко всей фотографии.
Чтобы применить радиальное размытие, выполните следующие действия:
Переместите круговую маску в нужную область.

Переместите ползунок для регулировки интенсивности Размытия. Вы также можете использовать переключатель для изменения размытых областей на фотографии.
Вы также можете использовать переключатель для изменения размытых областей на фотографии.
Чтобы применить полное размытие, выполните следующие действия:
Выберите параметр «Максимум».
Переместите ползунок для регулировки интенсивности Размытия.
Полное размытие, примененное к фотографии
Функции камеры для селфи
Фильтры
Эта функция в данный момент доступна только в Великобритании, Сингапуре, ЮАР и Канаде.
Камера для селфи в Photoshop Express использует сегментацию портрета в реальном времени, оценку глубины, размытие при малой глубине резкости и матирование.
Вы можете использовать следующие фильтры:
- Портрет: применяет эффект глубины резкости, который размывает фон.
- Цветовой элемент: выделяет выбранные части фотографии и сохраняет их в цветном виде, в то время как остальная часть фотографии становится черно-белой.
- Ч-Б: выделяет фон фотографии, сохраняя его в цветном виде, и делает ваше тело черно-белым.
- Движение: фильтр размытия в движении создает ощущение/эффект линейного движения.
- Масштаб: затеняет края фотографии, создавая эффект приближения/отдаления.
Татуировки
Photoshop Express использует 3D-моделирование лица и краски для создания реалистичных татуировок. Вы можете разместить желаемую татуировку в предпочтительно место, увеличивая и панорамируя фотографию. Снятое селфи можно дополнительно отредактировать или создать из него коллаж.
Создание коллажей
Photoshop Express позволяет создавать великолепные коллажи одним касанием.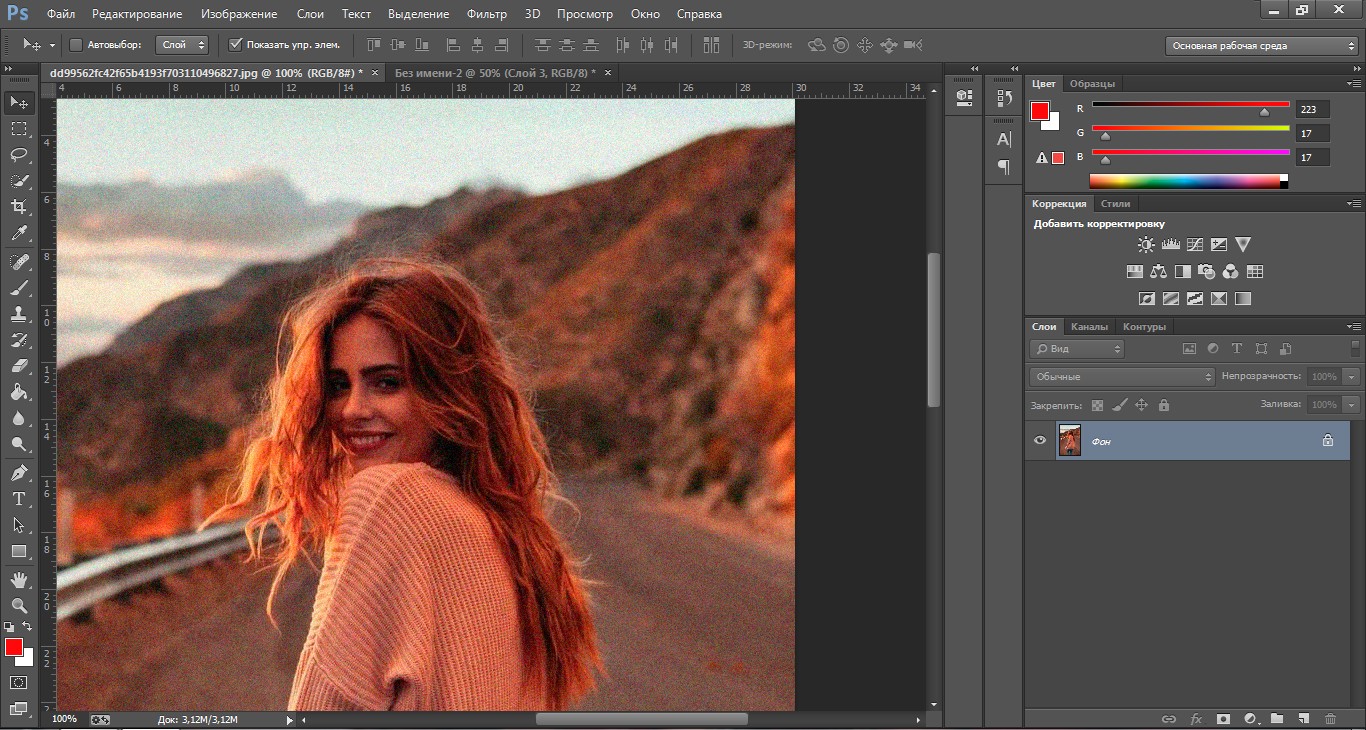
Чтобы создать коллаж, выполните следующие действия:
На первом экране после запуска приложения выберите вкладку Коллаж.
Выберите желаемые фотографии. Вы можете совместить до девяти фотографий в одном коллаже.
Нажмите Далее.
Выберите нужный стиль макета и нажмите , чтобы внести изменения.
Чтобы сохранить коллаж в памяти телефона, нажмите в правом верхнем углу экрана и выберите Сохранить.
Функции коллажа включают:
Соотношение сторон Нажмите значок «Соотнош. сторон», чтобы установить соотношение сторон вашего коллажа.
Изменить макет Нажмите значок макета, чтобы выбрать макет сетки, свободной формы или фигуры.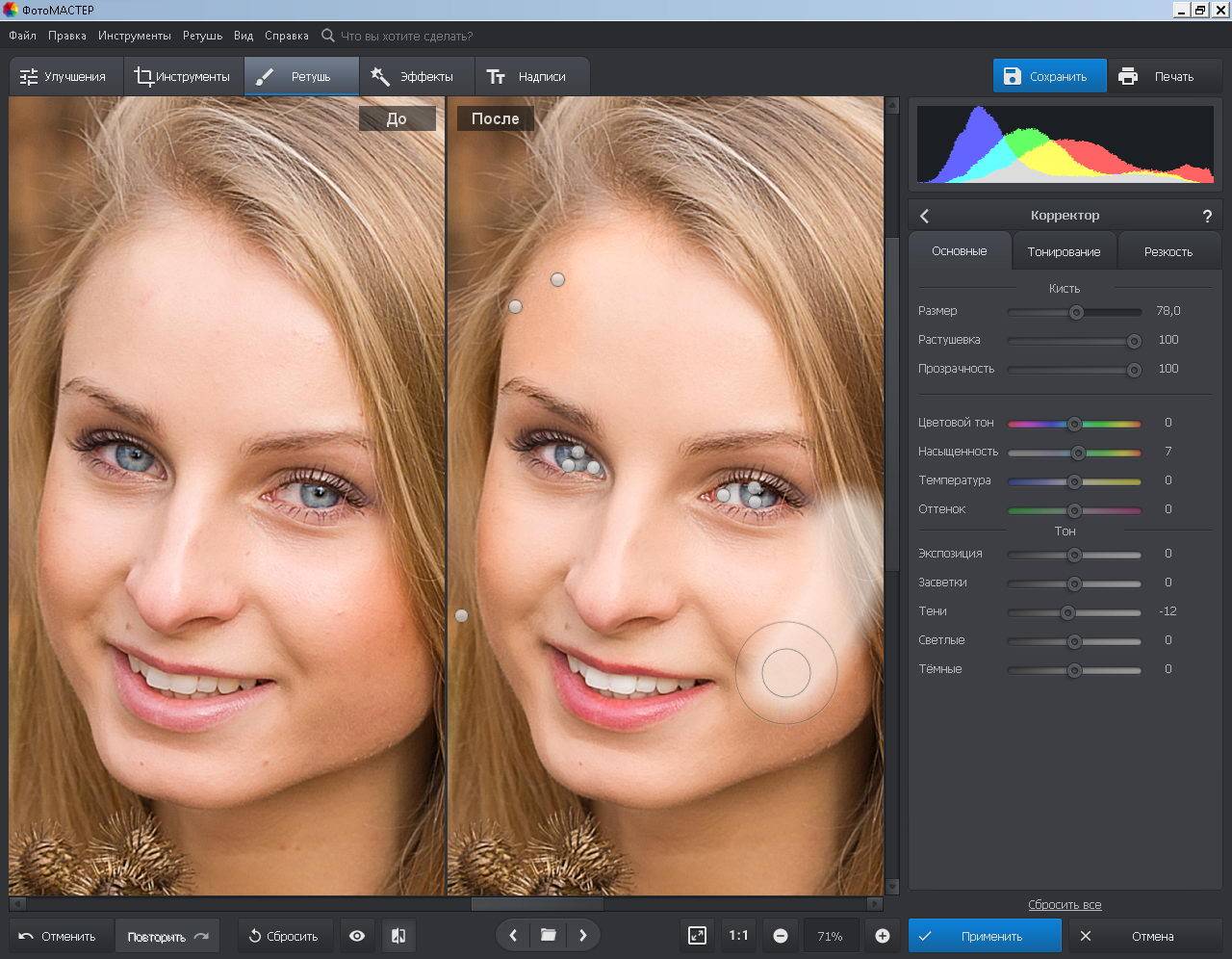
Редактирование и замена фотографий Нажмите значок редактирования, чтобы заменить или удалить любую фотографию в коллаже. Чтобы поменять фотографии местами, нажмите на любую фотографию, чтобы перетащить ее в любую другую ячейку. Чтобы отредактировать фотографию, нажмите значок редактирования.
Применить стиль Нажмите значок преобразования стиля, чтобы применить быстрые стили к коллажу.
Добавить текст Нажмите значок текста, чтобы добавить текст. Стилизуйте свой текст, выбрав один из доступных стилей шрифта. Вы можете отрегулировать непрозрачность текста с помощью ползунка, добавить цвет текста, выполнить панорамирование, масштабирование или поворот, а также отрегулировать расположение текста.
Добавить стикер Нажмите значок стикера, чтобы добавить стикеры в коллаж. Вы можете панорамировать, масштабировать или поворачивать стикер и размещать его по своему усмотрению.
Изменить рамки Нажмите значок рамки, чтобы применить рамки и настроить внутренние и внешние границы. Вы также можете добавить цвет рамки.
Вы также можете добавить цвет рамки.
Добавить фоновые узоры Нажмите значок фона, чтобы добавить фоновые стили. Вы можете выбирать из множества доступных узоров, цветов и градиентов.
Общий доступ к вашей работе
Быстро делитесь своими работами в Instagram, Facebook, Tumblr, Twitter и через SMS-сообщения. Для этого выполните следующие действия в правом верхнем углу экрана. Нажмите и выберите предпочтительный вариант предоставления доступа.
Функция массового общего доступа
Вы можете быстро поделиться работой сразу в нескольких социальных сетях, включая Instagram, Facebook, Tumblr, Twitter и Flicker. Чтобы одновременно открыть общий доступ в выбранных социальных сетях, включите кнопку мест назначения, в которых вы хотите поделиться, а затем нажмите Сохранить и поделиться в правом верхнем углу экрана. Вы также можете нажать имя места назначения, если хотите поделиться только с этим конкретным местом.
Сохранение без разрушения
Вместо создания копии можно перезаписать фотографии во время публикации. Этот можно изменить позднее в параметрах.Выберите Настройки приложения > Параметры > Параметры общего доступа и снимите флажок Сохранить как копию.
Этот можно изменить позднее в параметрах.Выберите Настройки приложения > Параметры > Параметры общего доступа и снимите флажок Сохранить как копию.
Регулировка качества JPEG
Вы можете выбрать уровень качества, который будет применяться при экспорте изображений и предоставлении к ним доступа. Значение 100% обеспечит наилучший результат, но приведет к увеличению размера файла.По умолчанию используется значение 85%.
Для изменения качества изображения:
Выберите Настройки приложения > Параметры > Качество JPEG.
Измените значение ползунка «Качество».
Работа с другими приложениями Adobe
Подключитесь к Creative Cloud, Lightroom и CC Library из Photoshop Express. Для этого выполните следующие действия:
Для этого в правом верхнем углу экрана нажмите .
Выберите нужный вариант для подключения в разделе Отправить.

Войдите в систему с помощью своего Adobe ID, учетной записи Google или Facebook и следуйте инструкциям на экране для подключения к нужному приложению.
Вход в учетную запись
Войти
Управление учетной записью
Вход в учетную запись
Войти
Управление учетной записью
Редактирование фотографий и видео на iPhone
После съемки фотографии или видео используйте инструменты в приложении «Фотографии», чтобы отредактировать их на iPhone. Вы можете настроить свет и цвет, обрезать, повернуть, добавить фильтр и многое другое. Если вам не нравится, как выглядят ваши изменения, нажмите «Отмена», чтобы вернуться к исходному варианту.
При использовании Фото iCloud любые изменения, которые вы вносите в свои фотографии и видео, сохраняются на всех ваших устройствах.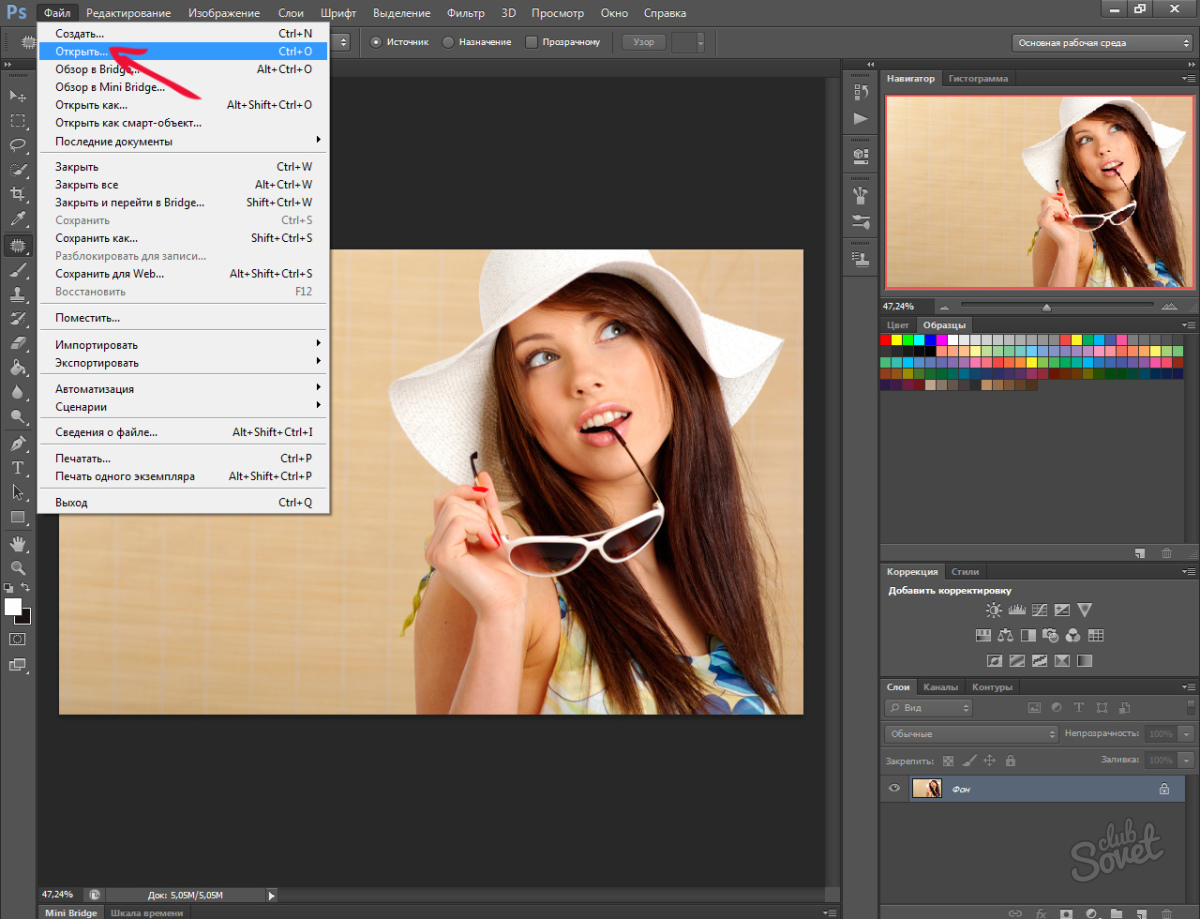
Настройка света и цвета
В программе «Фото» коснитесь эскиза фото или видео, чтобы просмотреть его в полноэкранном режиме.
Коснитесь «Редактировать», затем проведите пальцем влево под фотографией, чтобы просмотреть эффекты, которые можно редактировать, такие как «Экспозиция», «Яркость», «Света» и «Тени».
Коснитесь эффекта, который хотите отредактировать, затем перетащите ползунок для точной настройки.
Уровень настройки, который вы делаете для каждого эффекта, обозначается контуром вокруг кнопки, поэтому вы можете сразу увидеть, какие эффекты были усилены или ослаблены. Коснитесь кнопки эффекта, чтобы переключиться между отредактированным эффектом и исходным.
Нажмите «Готово», чтобы сохранить изменения, или, если вам не нравятся ваши изменения, нажмите «Отмена», затем нажмите «Отменить изменения».
Совет: Нажмите, чтобы автоматически редактировать фотографии или видео с эффектами.
Обрезать, повернуть или отразить фото или видео
В программе «Фото» коснитесь эскиза фото или видео, чтобы просмотреть его в полноэкранном режиме.
Коснитесь «Редактировать», коснитесь , затем выполните одно из следующих действий:
Обрезать вручную: Перетащите углы прямоугольника, чтобы заключить область, которую вы хотите оставить на фотографии, или вы можете открыть или закрыть фотографию.
Обрезать до стандартного предустановленного соотношения: Коснитесь , затем выберите вариант, например, квадрат, 16:9 или 5:4.
Повернуть: Нажмите, чтобы повернуть фотографию на 90 градусов.
Перевернуть: Нажмите, чтобы перевернуть изображение по горизонтали.
Нажмите «Готово», чтобы сохранить изменения, или, если вам не нравятся ваши изменения, нажмите «Отмена», затем нажмите «Отменить изменения».

Выпрямление и настройка перспективы
В программе «Фото» коснитесь миниатюры фотографии или видео, чтобы просмотреть ее в полноэкранном режиме.
Коснитесь «Изменить», затем коснитесь .
Проведите пальцем влево под фотографией, чтобы просмотреть эффекты, которые вы можете редактировать: «Выпрямить», «Вертикально» или «Горизонтально».
Коснитесь эффекта, который хотите отредактировать, затем перетащите ползунок для точной настройки.
Уровень настройки, который вы делаете для каждого эффекта, отображается контуром вокруг кнопки, поэтому вы можете сразу увидеть, какие эффекты были усилены или ослаблены. Коснитесь кнопки, чтобы переключиться между отредактированным эффектом и исходным.
Нажмите «Готово», чтобы сохранить изменения, или, если вам не нравятся ваши изменения, нажмите «Отмена», затем нажмите «Отменить изменения».
Применение эффектов фильтра
В программе «Фото» коснитесь эскиза фотографии или видео, чтобы просмотреть его в полноэкранном режиме.

Коснитесь «Изменить», затем коснитесь, чтобы применить эффекты фильтра, такие как «Яркий», «Драматический» или «Серебристый».
Коснитесь фильтра, затем перетащите ползунок, чтобы настроить эффект.
Чтобы сравнить отредактированную фотографию с оригиналом, коснитесь фотографии.
Нажмите «Готово», чтобы сохранить изменения, или, если вам не нравятся ваши изменения, нажмите «Отмена», затем нажмите «Отменить изменения».
Отмена и повтор изменений
При редактировании фотографии или видео нажмите и в верхней части экрана, чтобы отменить или повторить несколько шагов редактирования.
Совет: Вы можете нажать на фотографию или видео, чтобы сравнить отредактированную версию с оригиналом.
Копирование и вставка изменений в несколько фотографий
Вы можете скопировать внесенные вами изменения в одну фотографию (или видео) и вставить их на другую фотографию, в группу или фотографии сразу.
Откройте фотографию или видео, содержащее изменения, которые вы хотите скопировать.
Коснитесь , затем коснитесь «Копировать изменения».
Нажмите, чтобы вернуться в библиотеку.
Коснитесь «Выбрать», затем коснитесь миниатюр фотографий, на которые вы хотите вставить изменения. Или откройте отдельное фото или видео.
Коснитесь , затем коснитесь «Вставить изменения».
Возврат отредактированного фото или видео
После редактирования фото или видео и сохранения изменений вы можете вернуться к исходному состоянию.
Откройте отредактированное фото или видео, затем коснитесь .
Нажмите Вернуться к исходному состоянию.
Изменить дату, время или место
Вы можете изменить дату, время и место, которые хранятся в метаданных фото или видео. См. Просмотр информации о фото и видео.
Откройте фото или видео, затем коснитесь .
Нажмите «Настроить дату и время» или «Настроить местоположение».
Введите новую информацию, затем нажмите «Настроить».
Чтобы изменить дату, время или местонахождение пакета фотографий, коснитесь «Выбор», коснитесь миниатюр, которые хотите изменить, затем выполните описанные выше действия.
Вы можете вернуть фото или видео к исходной дате, времени или местоположению. Коснитесь , коснитесь «Настроить дату и время» или «Настроить местоположение», затем коснитесь «Вернуть».
Напишите или нарисуйте на фотографии
В программе «Фото» коснитесь фотографии, чтобы просмотреть ее в полноэкранном режиме.
Коснитесь «Изменить», затем коснитесь .
Добавьте комментарии к фотографии, используя различные инструменты рисования и цвета. Коснитесь, чтобы увеличить или добавить подпись, текст, фигуры или даже свою подпись.

Нажмите «Готово», чтобы сохранить изменения, или, если вам не нравятся ваши изменения, нажмите «Отмена».
См. также Редактирование видео в кинематографическом режиме на iPhoneРедактирование Live Photos на iPhoneРедактирование фотографий в портретном режиме на iPhoneСтатья службы поддержки Apple: Как редактировать фотографии с помощью сторонних приложений и расширений
Встраивание Google Фото на свой веб-сайт и в электронные письма
Digital Inspiration
Поиск по сайтуПоиск по сайтуЛегко создавайте прямые ссылки для любой фотографии, размещенной в ваших фотоальбомах Google. Вы также можете вставлять изображения Google на свои веб-сайты, в сообщения электронной почты или блоги.
Все, что вы хотели знать о Google Фото
Вы использовали Google Фото для резервного копирования своих фотографий в облако, но Google не предлагает вам возможность встроить загруженные изображения на свой веб-сайт.
HTML-код можно использовать с Gmail Mail Merge, HTML Mail, уведомлениями Google Forms, формами загрузки файлов или где угодно, куда вы хотите встроить необработанное изображение Google Фото.
Перейдите на сайт photos.google.com, откройте любое изображение и нажмите Поделиться > Создать ссылку , чтобы получить ссылку на это изображение, которой можно поделиться. Вставьте эту ссылку Google Фото в поле ниже, чтобы сгенерировать код для встраивания HTML.
Приложение Google Фото работает в Google Cloud Run. Он использует библиотеку Google Puppeteer для загрузки страницы с фотографиями, извлекает метатеги oembed и преобразует URL-адрес в тег HTML для встраивания.
Знайте об ограничениях
Инструмент для встраивания работает только с отдельными изображениями в Google Фото, но не с фотоальбомами. Если вы предоставите ссылку на альбом Google Фото, изображение обложки будет использоваться для ссылки на основной альбом.
Если вы предоставите ссылку на альбом Google Фото, изображение обложки будет использоваться для ссылки на основной альбом.
Конфиденциальность фотографий
Ваши изображения нигде не сохраняются, и это приложение не ведет их учет.
Компания Digital Inspiration получила несколько наград с момента своего запуска в 2004 году.
Google Developer Expert
Компания Google наградила нас наградой Google Developer Expert за нашу работу в Google Workspace.
ProductHunt Golden Kitty
Наш инструмент Gmail получил награду Lifehack of the Year на ProductHunt Golden Kitty Awards в 2017 году.
Microsoft MVP Alumni
Microsoft присуждает нам звание самого ценного специалиста (MVP) 5 лет подряд.
Google Cloud Champion
Компания Google присвоила нам звание Champion Innovator, признавая наши технические навыки и опыт.
Подпишитесь на наш канал YouTube и получайте уведомления всякий раз, когда мы загружаем новый видеоурок.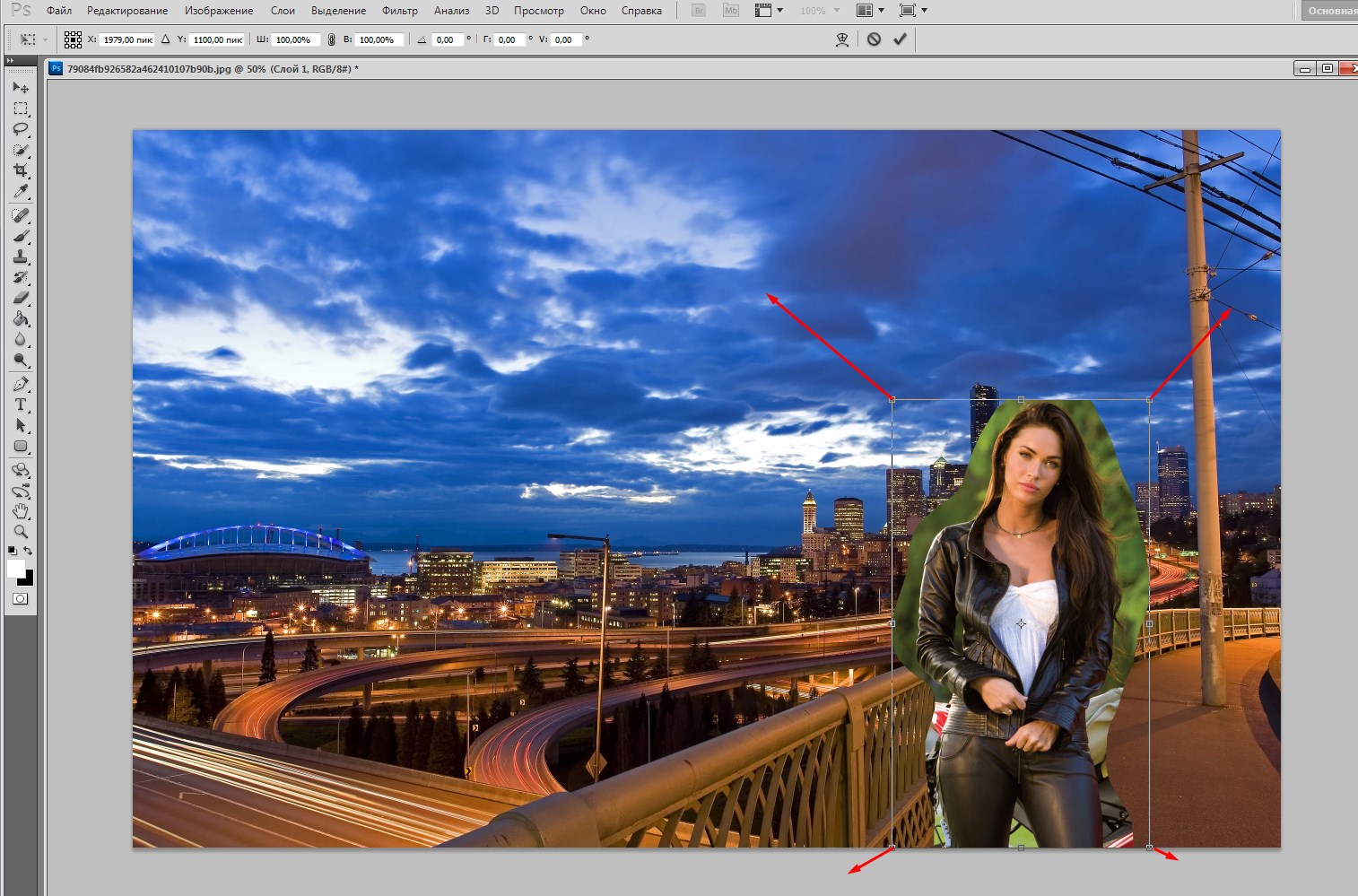
Автоматизация документооборота с помощью Google Forms и Sheets
Как продавать цифровые товары с помощью PayPal и Google Sheets
Скрипт Google Apps — Руководство разработчика
Формы загрузки файлов для Google Диска
Диктовка — тип с вашим голосом
Отправка электронной почты Google Sheets автоматически
YouTube Video Uploader для команд
Автоматическое ограничение ответов Google Form
Создание PDF-документов из Google Forms
Уведомления по электронной почте для Google Forms
Как скрыть файлы на Google Диске
Create M erge Documents with Google Sheets или Google Forms
Создание PDF-документов с изображениями и QR-кодами
Отправка уникальных файловых вложений с помощью слияния для Gmail
Печать PDF-файлов, защищенных паролем
Вставьте Google Фото на свой веб-сайт
Инструменты разработчика Chrome — видеоруководство
Как открыть скрытый пароль на странице входа
Безопасные пароли 9 0003
Сохранение электронной почты Gmail на Google Диске
Отправка писем с подтверждением с помощью Google Forms
Создание Emoji Art с помощью Google Sheets
Значки отправителя для Gmail и Google Inbox
Мы создаем индивидуальные решения, использующие возможности и функции Google Workspace для автоматизации бизнес-процессов и повышения производительности труда.



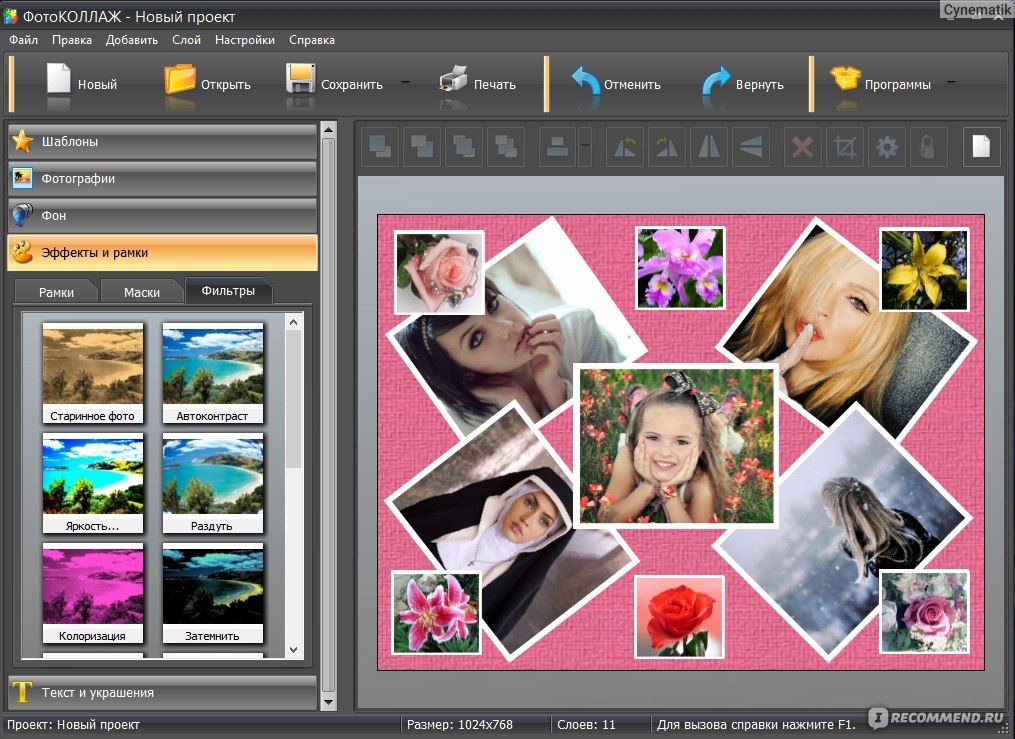 Выберите Audio (Аудио). Вы также можете ввести /audio и нажать enter ( ввод ) .
Выберите Audio (Аудио). Вы также можете ввести /audio и нажать enter ( ввод ) .