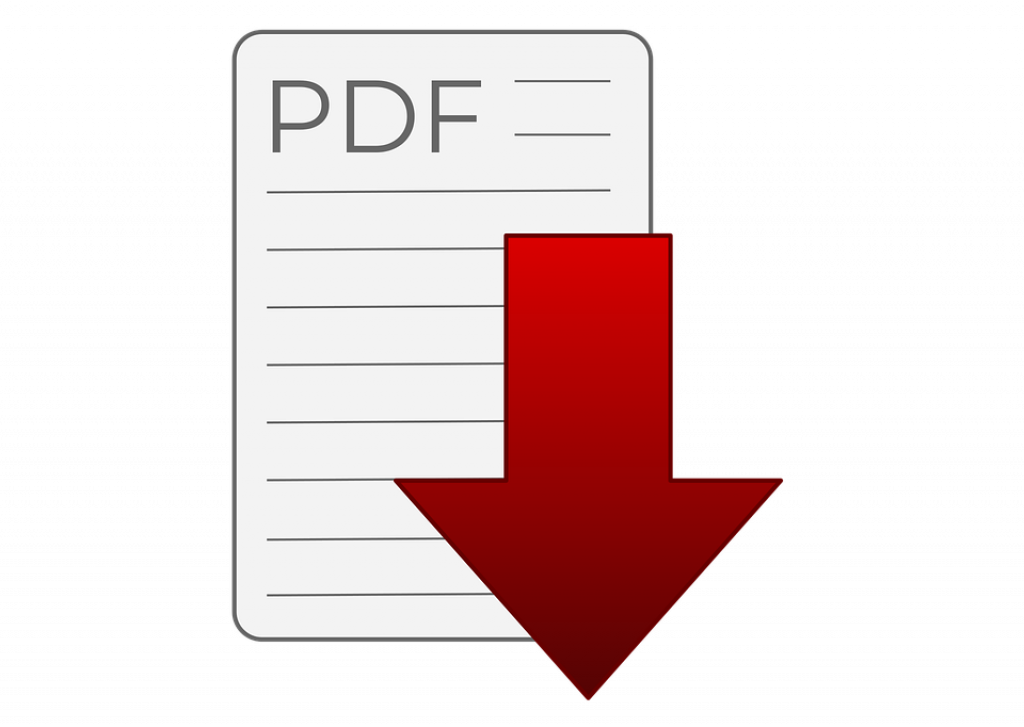Бесплатные программы для просмотра PDF
На этой странице вы можете ознакомиться и скачать наиболее качественные бесплатные программы для просмотра документов в формате PDF (Portable Document Format). С помощью этих программ вы сможете легко открыть, просмотреть и распечатать нужные вам файлы PDF.
Всего программ в категории: 10
Adobe Acrobat Reader DC2023.001.20064Adobe Acrobat Reader DC — наиболее популярная бесплатная программа для работы с файлами PDF. 2023-03-16 |
PDF-XChange Viewer2.5.322.10PDF-XChange Viewer — программа для просмотра файлов PDF, быстрая альтернатива Adobe Reader. 2018-12-16 |
Foxit Reader12.1.2.15332Foxit Reader — бесплатная альтернативная программа для просмотра документов в формате PDF. |
STDU Viewer1.6.375STDU Viewer — программа для удобного просмотра электронной документации в разных форматах. 2020-04-27 |
Sumatra PDF3.4.6Sumatra PDF — компактный просмотрщик файлов PDF с минималистским интерфейсом. 2022-06-08 |
SwifDoo PDF2.0.2.6SwifDoo PDF — бесплатное многофункциональное приложение для работы с документами в формате PDF. 2023-04-19 |
Sumatra PDF Portable3.4.6Sumatra PDF Portable — бесплатная портативная утилита с открытым исходным кодом для просмотра файлов. 2022-06-09 |
CamScanner1.1.3CamScanner— удобный персональный менеджер документов. 2021-10-13 |
Cool PDF Reader3.5.0.550Cool PDF Reader — небольшая программа для просмотра, печати и конвертации файлов в формате PDF. 2021-02-12 |
Soda PDF 3D Reader11.1.4.1660Soda PDF 3D Reader – бесплатная программа, предназначенная для просмотра PDF-документов. 2019-05-24 |
App Store: Adobe Acrobat Reader: Edit PDF
Описание
Работаете с документами вне офиса? Загрузите Adobe Acrobat Reader — надежный редактор документов и конвертер PDF.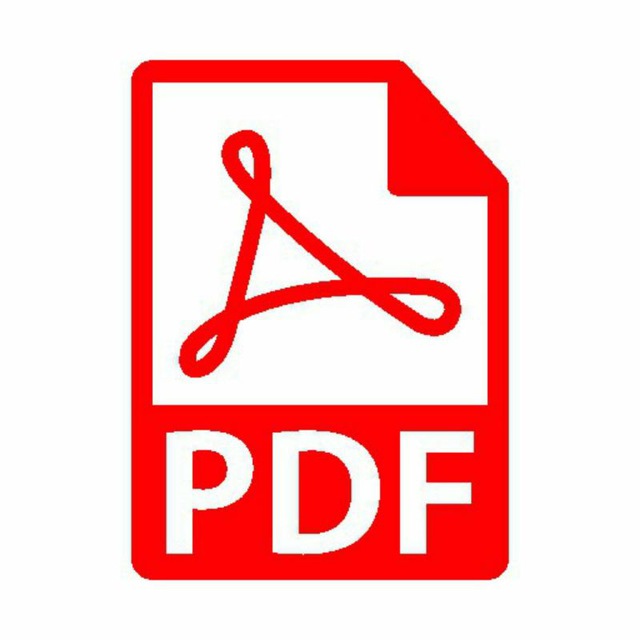
Оформите подписку на PDF-редактор Adobe Acrobat — редактируйте текст и изображения в файлах, используйте функцию конвертера PDF, создавайте, объединяйте и систематизируйте PDF.
ПРОСМОТР И ПЕЧАТЬ
• Открывайте и просматривайте PDF в бесплатном PDF-редакторе Adobe.
• Выбирайте режим постраничного просмотра или непрерывной прокрутки.
• Экономьте заряд батареи в темном режиме.
• Печатайте документы с любых устройств.
ОБЩИЙ ДОСТУП И СОВМЕСТНАЯ РАБОТА
• Предоставляйте доступ к файлам для просмотра и комментариев.
• Собирайте комментарии в одном файле.
• Отвечайте на комментарии.
• Получайте уведомления о действиях с общими файлами.
ДОБАВЛЕНИЕ КОММЕНТАРИЕВ
• Добавляйте в PDF записки и выделение цветом.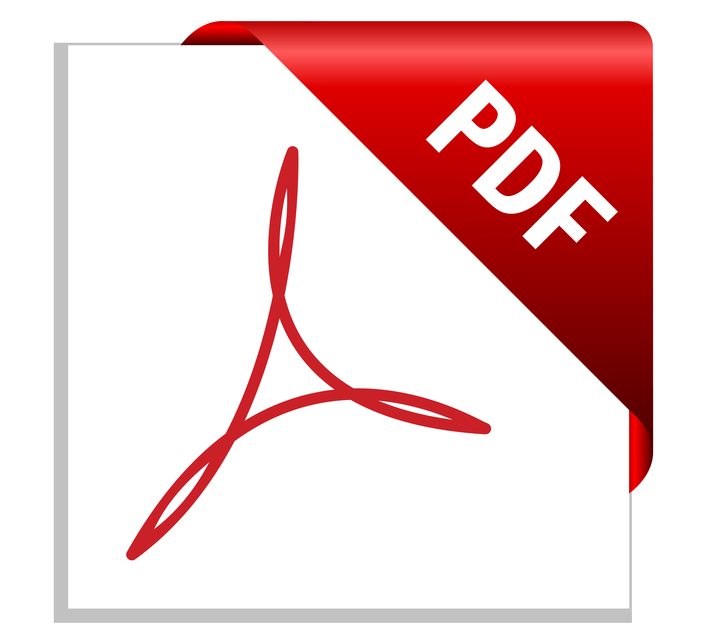
• Добавляйте текст и рисунки в файлы PDF.
• Предоставляйте доступ к файлам для комментирования.
РЕДАКТИРОВАНИЕ
• Оформите подписку и редактируйте текст и изображения прямо в файлах.
• Исправляйте опечатки или добавляйте абзацы с помощью платной функции.
• Добавляйте, удаляйте и поворачивайте изображения в PDF-редакторе Acrobat по подписке.
ЗАПОЛНЕНИЕ И ЭЛЕКТРОННАЯ ПОДПИСЬ ФОРМ
• Заполняйте формы PDF.
• Добавляйте электронную подпись с помощью пальца или стилуса.
ХРАНЕНИЕ ФАЙЛОВ И УПРАВЛЕНИЕ ИМИ
• Войдите в бесплатную учетную запись, чтобы хранить и просматривать файлы на всех устройствах.
• Получайте доступ к файлам, привязав онлайн-хранилища, такие как Microsoft OneDrive, Dropbox или Google Диск.
• Добавляйте документы в избранное для быстрого доступа.
ПОДКЛЮЧЕНИЕ К GOOGLE ДИСКУ
• Подключитесь к учетной записи Google Диска для удобного доступа к PDF и другим файлам в редакторе документов.
• Просматривайте, добавляйте в избранное файлы Google Диска и предоставляйте к ним доступ в Acrobat Reader.
• Создавайте, редактируйте, объединяйте, сжимайте и экспортируйте файлы Google Диска с подпиской.
РАБОТА СО СКАНАМИ
• Получайте доступ к файлам PDF, созданным в бесплатном приложении Adobe Scan.
• Открывайте сканы в Adobe Acrobat Reader, чтобы заполнить, добавить электронную подпись, прокомментировать или предоставить доступ к ним.
ПОКУПКА ИЗ ПРИЛОЖЕНИЯ
Еще больше возможностей по подписке. Подписки действуют для приложений на мобильных устройствах и в браузере.
• Редактируйте текст и изображения прямо в PDF (только для мобильных устройств).
• Объединяйте файлы и систематизируйте страницы.
• Экспортируйте файлы PDF в Microsoft Word, Excel и PowerPoint.
• Уменьшайте размер документов благодаря возможности сжать файл PDF.
• Устанавливайте пароли для защиты файлов PDF.
Мобильный редактор документов Acrobat Reader предназначен для устройств, на которых поддерживаются системы управления корпоративной мобильностью (EMM).![]()
Условия и положения. Использование приложения регулируется общими условиями использования продуктов Adobe http://www.adobe.com/go/terms_linkfree_ru и политикой конфиденциальности Adobe http://www.adobe.com/go/privacy_policy_linkfree_ru.
Запрет на продажу и передачу личной информации www.adobe.com/go/ca-rights-linkfree
Запрет на продажу информации: https://www.adobe.com/privacy/ca-rights.html
Adobe Acrobat Reader — идеальное решение, которое позволяет создать, редактировать и сжать файл PDF на любом устройстве, где бы вы ни находились. Просматривайте, комментируйте, заполняйте, добавляйте электронную подпись в файлы PDF и предоставляйте к ним доступ. Конвертируйте файлы JPG в PDF, создавайте и подписывайте документы и формы PDF. Работать с PDF еще никогда не было так просто!
Версия 23.03.01
Повышен уровень производительности и стабильности.
Оценки и отзывы
Оценок: 11,4 тыс.
Ночной режим
Ночного режима больше нет? С ним было очень удобно читать ночью..
We are sorry for any inconvenience. The latest version 18.10.01 version is available in AppStore. Would you please try to update it to see if it works for you? If the problem still persists, please contact us at https://adobe.ly/iosbugreport. Thank you!
Ночной режим
Не могу после обновления найти как включается ночной режим
We are sorry for any inconvenience. The latest version 18.
10.01 version is available in AppStore. Would you please try to update it to see if it works for you? If the problem still persists, please contact us at https://adobe.ly/iosbugreport. Thank you!
Добавьте закладки!
Добавьте возможность делать закладки, как в версии на андроид! Емае.
Разработчики Adobe Acrobat Reader хотели бы узнать больше о Вашем опыте использования приложения. Вы можете связаться с нами, используя ссылку:
http://adobe.ly/iosbugreport
Подписки
Работа с PDF, ежемесячная
Создание, изменение, сжатие и экспорт PDF
Пробная подписка
Разработчик Adobe Inc. указал, что в соответствии с политикой конфиденциальности приложения данные могут обрабатываться так, как описано ниже.
Связанные с пользователем данные
Может вестись сбор следующих данных, которые связаны с личностью пользователя:
- Покупки
- Контактные данные
- Контакты
- Пользовательский контент
- История поиска
- Идентификаторы
- Данные об использовании
- Диагностика
- Другие данные
Конфиденциальные данные могут использоваться по-разному в зависимости от вашего возраста, задействованных функций или других факторов.![]() Подробнее
Подробнее
Информация
- Провайдер
- ADOBE SYSTEMS SOFTWARE IRELAND LIMITED
- Размер
- 296,4 МБ
- Категория
- Бизнес
- Возраст
- 4+
- Copyright
- © 2011-2023 Adobe. All rights reserved.
- Цена
- Бесплатно
- Поддержка приложения
- Политика конфиденциальности
Другие приложения этого разработчика
Вам может понравиться
6 способов уменьшить размер PDF-файла
Нас часто спрашивают в InfoTrack, как уменьшить размер PDF-файла, чтобы гарантировать, что он будет принят судебной системой управления делами и, следовательно, успешно отправлен в электронную папку.![]()
Существует целый ряд правил в отношении размеров файлов в зависимости от того, какую вспомогательную систему использует суд для управления получаемыми документами. В большинстве судов по электронной подаче документов в США размер файла должен быть менее 35 МБ, хотя в каждом суде штата могут быть свои ограничения.
В целом, однако, очень мало причин для того, чтобы PDF-файлы были размером в сотни мегабайт, если только они не содержат экспонаты, которые обязательно должны быть сохранены как фотографии с очень высоким разрешением. Выполнив всего несколько простых шагов, даже документы объемом в сотни страниц можно привести в соответствие с требованиями.
Как определить размер вашего PDF-документа
Если вы используете Adobe Acrobat, проверить размер вашего PDF-файла очень просто. Просто нажмите File , затем Свойства . Вы увидите много информации о вашем документе, включая его размер.
Кроме того, вы можете перейти к папке, содержащей документ, щелкнуть ее правой кнопкой мыши и выбрать Свойства .
Примечание. КБ означает килобайты. В 1 мегабайте 1000 килобайт, поэтому документ размером 35 МБ может иметь размер до 35 000 КБ.
Файлы большего размера загружаются дольше, их неудобно передавать в электронном виде (например, по электронной почте), и они быстрее израсходуют хранилище файлов вашей юридической фирмы. И даже когда суды принимают файлы большего размера, они предпочитают обрабатывать меньшие оптимизированные файлы.
Итак, как вы должны уменьшить размер своих PDF-документов? Вот пять быстрых советов.
№1. По возможности избегайте сканирования PDF-файлов
Существует распространенное заблуждение, что для создания PDF-файлов или объединения нескольких документов и экспонатов в один PDF-файл необходимо все распечатать и отсканировать вместе. Файлы, преобразованные в электронном виде, обычно намного меньше по размеру, чем отсканированные.
Вам нужно сканировать только те документы, которые существуют только в бумажной форме — все остальные документы можно преобразовать в электронном виде из исходного файла, сохранив их в формате PDF.![]() Кроме того, отдельные документы можно быстро объединить в PDF-файлы с помощью программного обеспечения, такого как Adobe Acrobat, что избавляет от необходимости распечатывать документы для их объединения.
Кроме того, отдельные документы можно быстро объединить в PDF-файлы с помощью программного обеспечения, такого как Adobe Acrobat, что избавляет от необходимости распечатывать документы для их объединения.
Подробнее: Как правильно редактировать PDF
#2. Сохранить как «PDF с уменьшенным размером»
Если ваш файл все еще очень большой после того, как вы создали его в электронном виде, а не путем сканирования, вы все равно можете предпринять некоторые шаги. Самый простой способ — пересохранить файл в виде PDF-файла уменьшенного размера.
В последней версии Adobe Acrobat откройте файл PDF, который вы хотите повторно сохранить, как файл меньшего размера, выберите Файл , Сохранить как другой , а затем Уменьшенный размер PDF . Вам будет предложено выбрать нужную версию совместимости — по умолчанию используется Сохранить существующую , чтобы сохранить текущие настройки файла, — а затем вы можете нажать OK для сохранения.
Еще одна встроенная функция Adobe Acrobat позволяет сохранять файл в уменьшенном размере. Перейдите к файлу , , затем нажмите Уменьшить размер файла . Вам будет предложено выбрать папку, в которой вы хотите сохранить сжатый документ. Дважды щелкните папку, чтобы сохранить ее.
Эти методы являются быстрыми и простыми, но имейте в виду, что это снизит качество изображений и удалит цифровые подписи. Если вы хотите лучше контролировать сжатие PDF-файла в Acrobat, используйте метод оптимизации, описанный ниже.
Подробнее : Как преобразовать заполняемую форму для электронного архива
#3. Используйте Adobe Acrobat PDF Optimizer
Иногда вам может потребоваться больший контроль над тем, какие элементы вашего документа уменьшаются в качестве или удаляются. В этих обстоятельствах вам следует выбрать инструмент оптимизатора PDF.
Перед оптимизацией файла рекомендуется проверить использование пространства файла — проверить, какие элементы, такие как шрифты, изображения и т. д., используют больше всего данных. Результаты этого могут дать вам представление о том, где лучше всего уменьшить размер файла.
д., используют больше всего данных. Результаты этого могут дать вам представление о том, где лучше всего уменьшить размер файла.
Чтобы начать оптимизацию, откройте файл PDF в Acrobat, нажмите Файл , Сохранить как другое , а затем Оптимизированный PDF . В появившемся диалоговом окне нажмите Аудит использования пространства в правом верхнем углу. Вы увидите примерно такую таблицу информации:
Оптимизатор дает вам полный контроль над элементами PDF, которые будут сжаты. Просмотрите элементы вашего документа, которые являются самыми большими, и используйте эту информацию, чтобы решить, что можно сжать.
Установите флажок рядом с панелью (например, «Изображения», «Шрифты»), а затем выберите параметры на этой панели. Есть много вариантов, поэтому стоит прочитать файл справки Adobe, чтобы понять, что делает каждый вариант.
Хорошо, мы знаем, что не все используют Adobe Acrobat. Какие варианты доступны вам, если вы используете другое программное обеспечение или только базовую версию Adobe Reader? Вот еще два варианта уменьшения размера файла PDF, если вы не используете Acrobat.
Какие варианты доступны вам, если вы используете другое программное обеспечение или только базовую версию Adobe Reader? Вот еще два варианта уменьшения размера файла PDF, если вы не используете Acrobat.
#4. Уменьшите размер при сохранении в Word
В некоторых версиях Word для преобразования документа в PDF используется параметр Сохранить как . Этот параметр обычно создает довольно небольшой файл, в зависимости от количества изображений в вашем документе. Однако, если вы обнаружите, что ваш PDF-файл, преобразованный в Word, все еще слишком велик, в Word есть еще один вариант, который позволит создать файл значительно меньшего размера. Вот как это использовать:
Откройте документ Word, который вы собираетесь конвертировать в PDF. Нажмите на Файл и затем Сохранить как . В меню Сохранить как тип выберите PDF и введите предпочтительное имя файла. Вот дополнительный шаг: там, где написано Оптимизировать для в нижней части диалогового окна, выберите Минимальный размер (публикация в Интернете) .
Это может быть недоступно в новых версиях Microsoft Word. Если у вас нет этой опции, а размер вашего файла все еще слишком велик, вам может потребоваться использовать другой инструмент сжатия.
#5. Используйте инструмент для печати в PDF
Другие (не Adobe) инструменты PDF обычно содержат функции, которые уменьшают размер вашего PDF. Однако, если вы ищете бесплатный вариант, некоторые из них доступны. В настоящее время самым загружаемым бесплатным средством для создания PDF-файлов (по данным download.com) является PrimoPDF.
После установки PrimoPDF просто откройте PDF-файл, который вы хотите сжать (например, в Acrobat Reader или веб-браузере), нажмите Ctrl+P , чтобы открыть диалоговое окно печати, выберите PrimoPDF из списка доступных принтеры, а затем щелкните Создать PDF .
Обратите внимание, что этот метод, как и простое сохранение в формате PDF уменьшенного размера в Adobe Acrobat, снижает качество и разрешение изображения.![]()
#6. Используйте онлайн-инструмент сжатия PDF-файлов Adobe
Даже если вы не используете Adobe для управления своими PDF-файлами, вы все равно можете использовать их бесплатный онлайн-инструмент сжатия, чтобы уменьшить размер файла PDF перед отправкой в электронный архив.
Это простой интерфейс перетаскивания. Вы также можете использовать инструмент выбора файла, чтобы найти документ на своем компьютере.
После сжатия документа загрузите его обратно на компьютер. Обратите внимание, что этот метод также может привести к потере качества.
Бонус: уменьшите количество отказов в электронной подаче документов по наиболее распространенным причинам.
Размер файла — не единственная проблема электронной подачи. Отклоненная электронная подача документов может вызвать разочарование, а наиболее распространенные причины отказа можно полностью предотвратить.
Загрузите наш бесплатный отчет за 2022 год с подробным описанием причин, по которым клерки отклонили электронные документы.![]() Мы тщательно изучили сотни отдельных отказов, чтобы выявить основные причины отказов, а также собрали многолетние аналитические данные, чтобы помочь вам проверить документы и снизить процент отказов.
Мы тщательно изучили сотни отдельных отказов, чтобы выявить основные причины отказов, а также собрали многолетние аналитические данные, чтобы помочь вам проверить документы и снизить процент отказов.
Получите полный отчет здесь:
Основные причины отклонения электронной подачи в 2022 году
Автор
Lumin — редактируйте, отправляйте и подписывайте PDF-файлы за считанные секунды
Одна платформа, несколько инструментов.
Оживите свои документы с помощью нашего набора цифровых инструментов, позволяющих обмениваться, совместно работать и редактировать PDF-файлы в облаке.
Редактирование текста в PDF
Редактирование текста PDF без преобразования документа.
Электронная подпись PDF
Создайте свою уникальную электронную подпись и сэкономьте время, подписывая документы в цифровом виде.![]()
Создайте заполняемый PDF-файл
Создавайте заполняемые формы, упрощайте бумажную работу.
Объединение PDF-файлов
Объедините несколько документов в один PDF-файл.
Сотрудничайте со своим кругом
Делитесь отзывами, заданиями и общайтесь в чате в режиме реального времени.
Разметочные документы
Добавьте формы, текст, комментарии, изображения и многое другое, чтобы персонализировать свою работу.
Преобразование в PDF
Преобразование файлов Word, Excel, JPG или PPT в PDF.
Разделение файлов PDF
Разделение и извлечение информации в несколько файлов PDF.
Интеграция с Google
Оставайтесь на связи с инструментами Google, которые вы знаете и любите.
Просмотреть все инструменты PDF
Присоединяйтесь к нашему кругу.
Сделайте это в цифровом виде.
Попрощайтесь с бумагой и потерянным временем. Забудьте о принтерах и сканерах. Имея под рукой набор цифровых инструментов, Lumin станет вашим универсальным магазином для редактирования PDF-файлов и достижения большего.
Ознакомьтесь с нашими планами
Делайте это в любом месте и в любое время.
Предоставьте своим кругам и командам единое пространство для совместной работы, где бы они ни находились.
 Синхронизация в режиме реального времени на всех устройствах означает, что вы ничего не пропустите.
Синхронизация в режиме реального времени на всех устройствах означает, что вы ничего не пропустите.Ознакомьтесь с нашими инструментами
Оставайтесь на связи с Google.
Полная интеграция с вашими любимыми инструментами, такими как Google Classroom, Google Drive и Dropbox, позволяет сохранять и безопасно хранить вашу работу по ходу работы.
Начните бесплатно
Делайте больше.
Попробуйте Lumin бесплатно.
Наш инструмент для редактирования PDF-файлов позволяет с легкостью добавлять текст, изображения, формы, подписи и многое другое.
Посмотреть наши планыПопробуйте Lumin Free
Где происходит сотрудничество.
С Люмином в вашей команде все делается быстрее. Делитесь отзывами и сотрудничайте одновременно в облаке. Мы позаботимся о том, чтобы вы ничего не пропустили.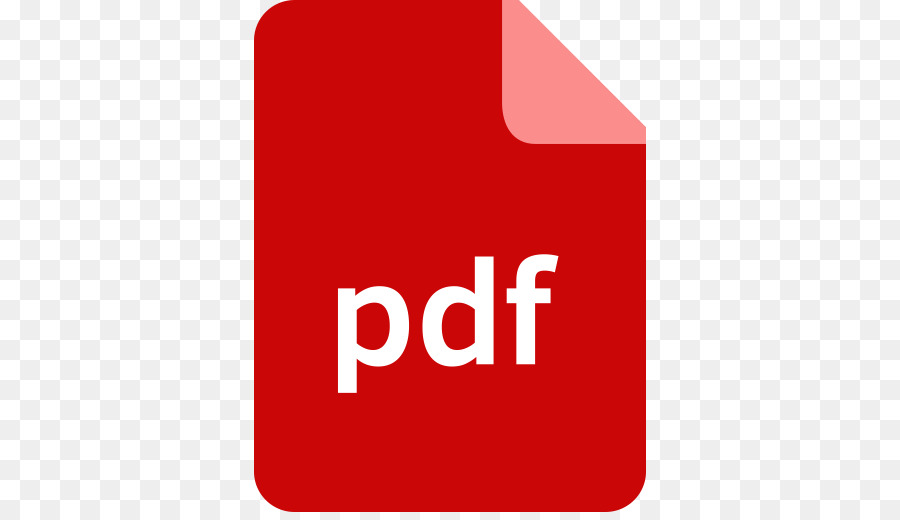
В режиме реального времени
Вся ваша работа будет выполняться в режиме реального времени, поэтому вы можете переключиться с браузера на рабочий стол или мобильный телефон и продолжить с того места, на котором остановились.
Облачная
Наша облачная платформа позволяет работать с Lumin, Google Drive или Dropbox.
Совместная работа со своим кругом
Совместная работа со своим кругом
Создайте общее пространство для удобной совместной работы над документами и редактирования.Автосинхронизация
Синхронизация с Google Диском.
 Все ваши изменения будут внесены в исходный документ, поэтому вам больше не придется беспокоиться о том, чтобы снова нажать кнопку «Сохранить».
Все ваши изменения будут внесены в исходный документ, поэтому вам больше не придется беспокоиться о том, чтобы снова нажать кнопку «Сохранить».
В режиме реального времени
Вся ваша работа будет выполняться в режиме реального времени, поэтому вы можете переключиться с браузера на рабочий стол или мобильный телефон и продолжить с того места, на котором остановились.
Облачная
Наша облачная платформа позволяет работать с Lumin, Google Drive или Dropbox.
Совместная работа со своим кругом
Совместная работа со своим кругом
Создайте общее пространство для удобной совместной работы над документами и редактирования.
Автосинхронизация
Синхронизация с Google Диском. Все ваши изменения будут внесены в исходный документ, поэтому вам больше не придется беспокоиться о том, чтобы снова нажать кнопку «Сохранить».
Оставайтесь на связи с Google Диском. Все ваши изменения будут внесены в исходный документ, поэтому вам больше не придется беспокоиться о том, чтобы снова нажать кнопку «Сохранить».
Вся ваша работа будет выполняться в режиме реального времени, так что вы сможете переключиться с браузера на рабочий стол или мобильный телефон и продолжить с того места, на котором остановились.
Наша облачная платформа позволяет работать с Lumin, Google Drive или Dropbox.
Сотрудничайте со своим кругом
Создайте общее пространство для удобной совместной работы над документами и редактирования.



 Синхронизация в режиме реального времени на всех устройствах означает, что вы ничего не пропустите.
Синхронизация в режиме реального времени на всех устройствах означает, что вы ничего не пропустите. Все ваши изменения будут внесены в исходный документ, поэтому вам больше не придется беспокоиться о том, чтобы снова нажать кнопку «Сохранить».
Все ваши изменения будут внесены в исходный документ, поэтому вам больше не придется беспокоиться о том, чтобы снова нажать кнопку «Сохранить».