Как сделать фон прозрачным в фотошопе
Пошаговое руководство о том, как сделать фон прозрачным в фотошопе
Содержание
Вот пошаговое руководство, как сделать фон прозрачным в фотошопе . Прозрачное фоновое изображение — отличный способ сделать фото продукта универсальным. Потому что позже вы можете использовать его с любым фоном, который захотите, добавив в Photoshop.
Если вы не хотите использовать какой-либо фон, вы также можете это сделать. Но чаще всего люди идут на прозрачный фон Photoshop, чтобы добавить новый и улучшенный, кроме логотипов брендов.
Недавно я хотел сделать фон одной из своих фотографий прозрачным в Photoshop и использовать его для других целей. Но когда я искал в Интернете, я почти не нашел идеального ответа.
Все решения были наполовину объяснены и запутаны. Итак, проведя некоторые исследования и попрактиковавшись, я получил то, что мне было нужно. Но я хотел решение, где я могу найти ответы на все свои вопросы, касающиеся этой проблемы сразу. Поэтому я пишу все это в одном решении для тех, кто хочет сделать фон своего изображения прозрачным.
Поэтому я пишу все это в одном решении для тех, кто хочет сделать фон своего изображения прозрачным.
Если вам нужно изображение без фона, с помощью программы Photoshop специалисты могут удалить белый фон и сделать фон прозрачным для вас. Это называется процессом создания прозрачного фона в Photoshop. Иногда фон вашего изображения не подходит, поэтому вам нужно изменить фон. Таким образом, вы стираете старый фон и делаете фон вашего изображения прозрачным, а затем добавляете новый.
Если вы сделаете фон фотографии товара прозрачным, вы получите полностью предметно-ориентированное изображение, которое лучше всего подходит для интернет-магазинов. Более того, в соответствии с требованиями интернет-магазинов к изображениям товаров, фотографии товаров на сплошном белом фоне приносят больше продаж. И вам нужно сделать фон вашего изображения прозрачным, если вы хотите получить идеальный белый фон для вашего изображения.
Где используется прозрачный фон Photoshop? Прозрачный фон используется по-разному. Это очень хороший способ изменить исходный цвет фона на несколько цветов и расширить фон. Поэтому спрос на него растет день ото дня. Он в основном используется для логотипа веб-сайта и графического дизайна. Сегодняшние интернет-магазины, фотографы, брендинговые компании, рекламные агентства, издательства и компании-каталоги ищут эту услугу. Это помогает исправить проблемы с изменением цвета фона фотографии.
Это очень хороший способ изменить исходный цвет фона на несколько цветов и расширить фон. Поэтому спрос на него растет день ото дня. Он в основном используется для логотипа веб-сайта и графического дизайна. Сегодняшние интернет-магазины, фотографы, брендинговые компании, рекламные агентства, издательства и компании-каталоги ищут эту услугу. Это помогает исправить проблемы с изменением цвета фона фотографии.
Хватит болтать!!!
Пришло время действовать. Вы можете использовать различные методы в Photoshop, чтобы стереть фон фотографии и сделать его прозрачным. Ниже я постараюсь охватить все известные мне методы, которые являются лучшими, простыми и простыми. Это не значит, что это единственный способ.
Первый метод, который мы собираемся использовать, чтобы сделать фон прозрачным, это техника
Чтобы сделать фон Photoshop прозрачным, первое, что нам нужно сделать, это выбрать фон. Чтобы сделать процесс выделения простым и точным, мы будем использовать инструмент «Перо» в Photoshop. Но сначала вам нужно открыть фотографию продукта в Photoshop. Чтобы вставить свое изображение в Photoshop, вы можете перетащить изображение в монтажную область. Или вы можете перейти в «Файл» → «Открыть новый файл», затем выбрать изображение и нажать «Вставить». Ваше изображение откроется в Photoshop, и на панели слоев будет создан оригинальный слой.
Чтобы сделать процесс выделения простым и точным, мы будем использовать инструмент «Перо» в Photoshop. Но сначала вам нужно открыть фотографию продукта в Photoshop. Чтобы вставить свое изображение в Photoshop, вы можете перетащить изображение в монтажную область. Или вы можете перейти в «Файл» → «Открыть новый файл», затем выбрать изображение и нажать «Вставить». Ваше изображение откроется в Photoshop, и на панели слоев будет создан оригинальный слой.
В Photoshop, когда мы вставляем наш файл изображения на панель слоев, создается исходный слой. Мы можем начать редактирование исходного слоя, но вернуть исходный файл будет сложно, если что-то пойдет не так. Итак, мы создадим дубликат нашего исходного слоя на панели слоев. Чтобы создать дубликат слоя, выберите исходный слой, а затем выберите параметр «Дублировать слой». Ваш дубликат слоя будет сформирован, и вы готовы начать редактирование.
Теперь пришло время создать обтравочный контур вокруг краев объекта, который мы хотим выделить. Поскольку мы используем фотографии продукта, мы создадим пути вокруг продукта.
Совет для профессионалов: чтобы выделение было точным, максимально увеличьте масштаб до краев и начните создавать контур изображения.Шаг 5. После выбора инвертируйте фон
Когда мы завершим создание контуров обрезки фотографий вокруг продукта, он будет выделен.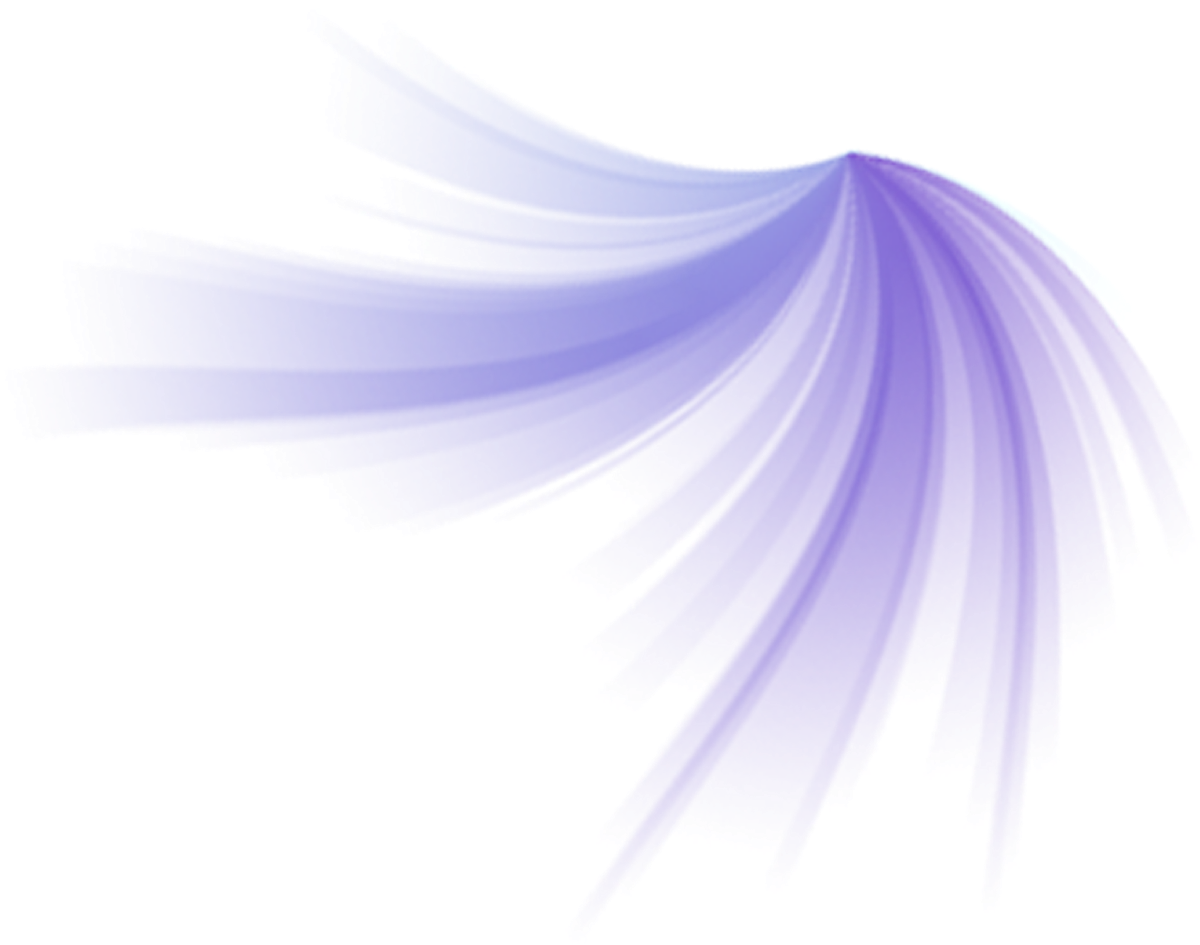 После выделения мы инвертируем выделение на фон. Поскольку мы хотим удалить белый фон изображения, мы должны выбрать фон, и, инвертируя выделение, мы выделим наш фон.
После выделения мы инвертируем выделение на фон. Поскольку мы хотим удалить белый фон изображения, мы должны выбрать фон, и, инвертируя выделение, мы выделим наш фон.
Чтобы инвертировать выделение, перейдите к Изображение → Настройка , а затем выберите параметр Инвертировать или просто нажмите Ctrl+I , и все готово.
Шаг 6: Удалить фонПосле выбора фона фотографии путем инвертирования выделения пришло время его удалить. Нажмите кнопку «Удалить» на клавиатуре, и фон будет удален.
Шаг 7: Сохраните прозрачный фон Photoshop и файл .PNG
Сохраните файл изображения в формате .PNG, и вы получите такое прозрачное фоновое изображение.
В этом разделе мы узнаем, как сделать изображение прозрачным в Photoshop с помощью инструмента «Волшебная палочка». Процесс почти такой же, отличается только инструмент. Использовать инструмент «волшебная палочка» легко, так как название уже предполагает волшебную обрезку. Итак, давайте займемся этим и научимся немного магии!!!
Итак, давайте займемся этим и научимся немного магии!!!
Вы можете использовать любое изображение, если его края четкие. Мы будем использовать фотографии Amazon для этого инструмента. Вы можете начать с того, что, как мы всегда делаем, откройте изображения с фотографий Amazon в Photoshop.
Шаг 2: Создайте дубликат слоя, чтобы сделать фон прозрачным в PhotoshopРедактирование дубликата слоя сохранит исходный слой. Создание дубликата слоя похоже на кусок пирога. Перейдите к слою → , затем выберите опцию «Дублировать слой», и наш дубликат слоя будет создан. Шаг 3: Выберите инструмент «Волшебная палочка» на панели инструментов
Создав дубликат слоя, мы закончили подготовку к редактированию изображения. Теперь пришло время выбрать наш инструмент и начать процесс. Перейдите на панель инструментов слева и найдите там значок инструмента «волшебная палочка».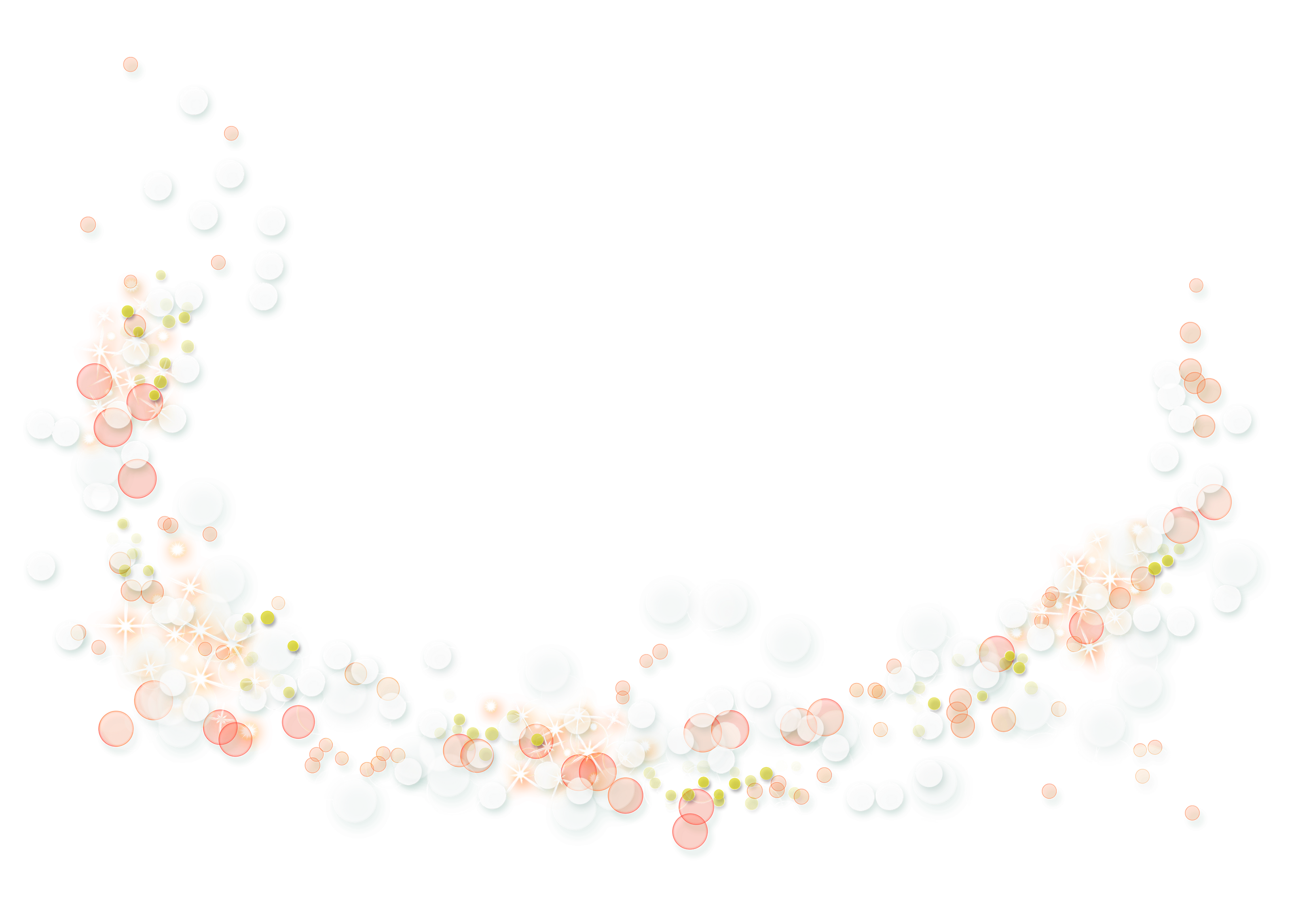 Выберите инструмент, и курсор превратится в волшебную палочку.
Выберите инструмент, и курсор превратится в волшебную палочку.
После выбора инструмента «Волшебная палочка» процесс выбора осуществляется одним щелчком мыши. Наведите курсор на предмет и нажмите. Инструмент «Волшебная палочка» в Photoshop автоматически обнаружит край объекта и выделит его, создав пути вокруг него.
Шаг 5: После выбора инвертируйте фонСовет для профессионалов: процесс выбора с помощью инструмента «Волшебная палочка» занимает один клик, но если вы хотите точности, вам нужно увеличить масштаб и исправить края, которые инструмент пропускает. Алгоритм Adobe Photoshop cc очень богат, и день ото дня он совершенствуется. На данный момент он еще не идеален. Чтобы увеличить масштаб, используйте знак + и -, чтобы выбрать, где это необходимо.
Теперь мы выбрали объект, но нам нужно инвертировать выделение на фон, так как мы хотим стереть фон. Чтобы инвертировать выделение, мы перейдем в «Изображение» → «Настройка», а затем выберем опцию «Инвертировать». Но если вы собираетесь ускориться, то можете просто нажать Ctrl+I, и выделение будет инвертировано с объекта на фон
Чтобы инвертировать выделение, мы перейдем в «Изображение» → «Настройка», а затем выберем опцию «Инвертировать». Но если вы собираетесь ускориться, то можете просто нажать Ctrl+I, и выделение будет инвертировано с объекта на фон
После выбора фона мы удалим его, чтобы сделать фон прозрачным. Чтобы удалить фон, просто нажмите кнопку «Удалить», и все готово.
Шаг 7: Сохраните прозрачный фон Photoshop и файл .PNG.Чтобы сделать фон нашего изображения прозрачным, мы должны сохранить его в формате .png. Поэтому нажмите Ctrl+S и дайте имя файлу, а затем нажмите кнопку «Сохранить». Этот метод лучше всего подходит для фотосъемки продуктов Amazon, потому что с помощью инструмента «Волшебная палочка» создание прозрачного фона не занимает много времени.
Сделать фон прозрачным — почти повседневная рутина для создателей логотипов. Потому что когда они экспортируют и сохраняют логотип после его завершения, его фон должен быть прозрачным.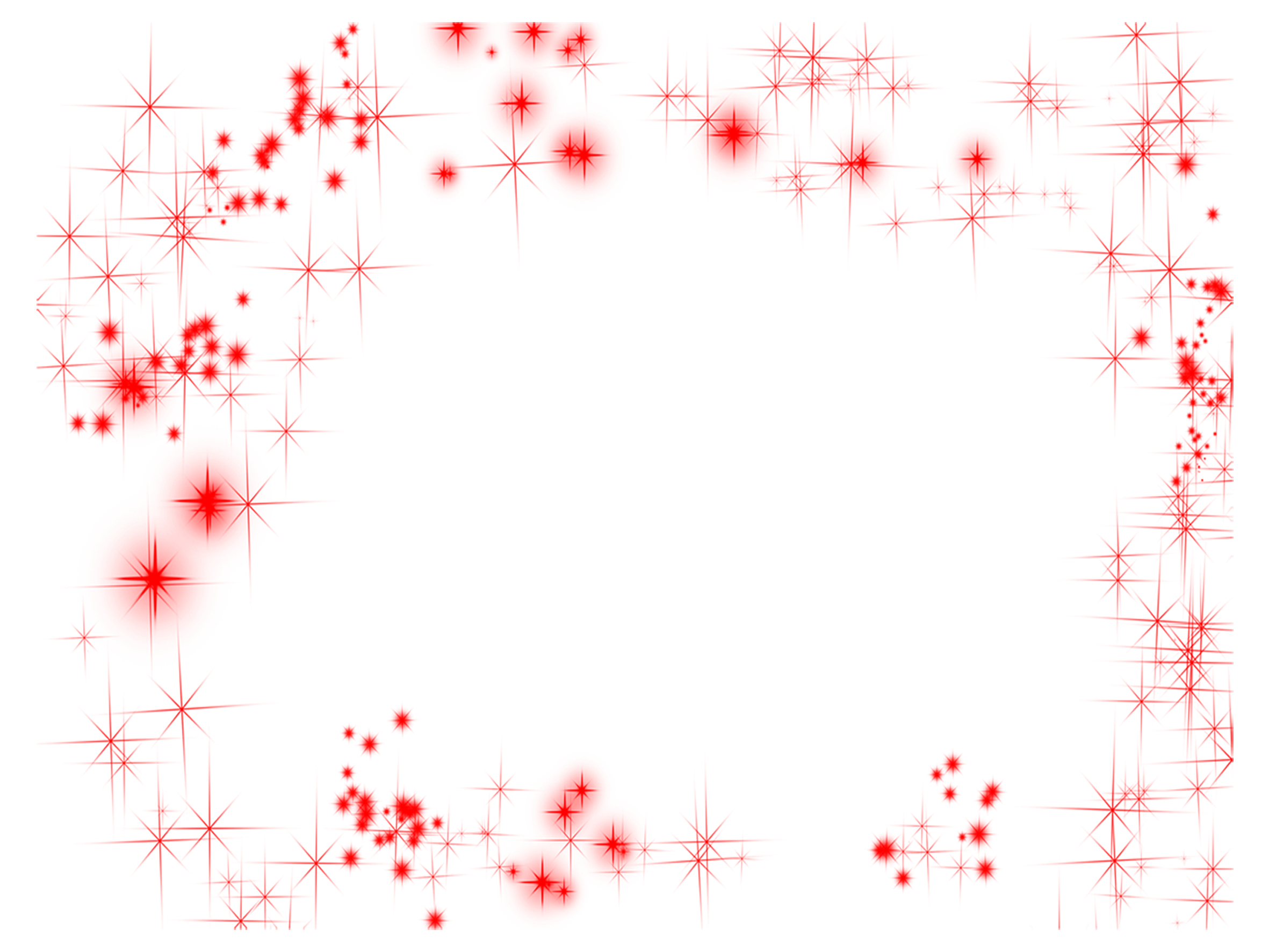 Логотипы играют важную роль для брендов, и они используются на разных поверхностях. Поэтому фон логотипов должен быть прозрачным. В этом методе мы сотрем фон логотипов и сделаем их прозрачными. Инструмент, который мы используем в этом сегменте, — Lasso Tool. Вы также можете использовать его для удаления фона вашего изображения.
Логотипы играют важную роль для брендов, и они используются на разных поверхностях. Поэтому фон логотипов должен быть прозрачным. В этом методе мы сотрем фон логотипов и сделаем их прозрачными. Инструмент, который мы используем в этом сегменте, — Lasso Tool. Вы также можете использовать его для удаления фона вашего изображения.
Графические дизайнеры и производители логотипов делают фон прозрачным при экспорте и сохранении логотипа. Но если вы пропустите этот шаг, не бойтесь, потому что вы можете открыть сохраненный файл логотипа и стереть фон в любое время. Итак, откройте файл логотипа в Photoshop, перетащив его на артборд Photoshop. Или вы можете вручную щелкнуть параметр «Файл» в строке меню и выбрать логотип, а затем также вставить его.
Шаг 2. Выберите инструмент «Лассо» Поскольку на этот раз мы будем использовать инструмент «Лассо» для процесса выделения, перейдите на панель инструментов слева и выберите инструмент «Лассо».
После выбора инструмента лассо, теперь мы выберем за пределами изображения логотипа. Чтобы выбрать края, просто перетащите курсор вокруг объекта, включив инструмент лассо. После того, как вы завершите перетаскивание по краям объекта, вы заметите, что путь создан. Это означает, что ваша тема выбрана.
Шаг 4: После выбора инвертируйте фоновые изображения логотипаПосле завершения нашего выбора мы инвертируем область выделения и перенесем ее на фон. Чтобы инвертировать область выбора, перейдите в «Изображение» → «Настройка», а затем выберите параметр «Инвертировать», и выделение будет инвертировано.
Шаг 5: Удалить фон с логотипаУдерживая активным выделение фона, нажмите кнопку «Удалить», и фон логотипа будет стерт.
Шаг 6. Экспортируйте прозрачный фон Теперь экспортируйте логотип с прозрачным фоном и сохраните его в формате .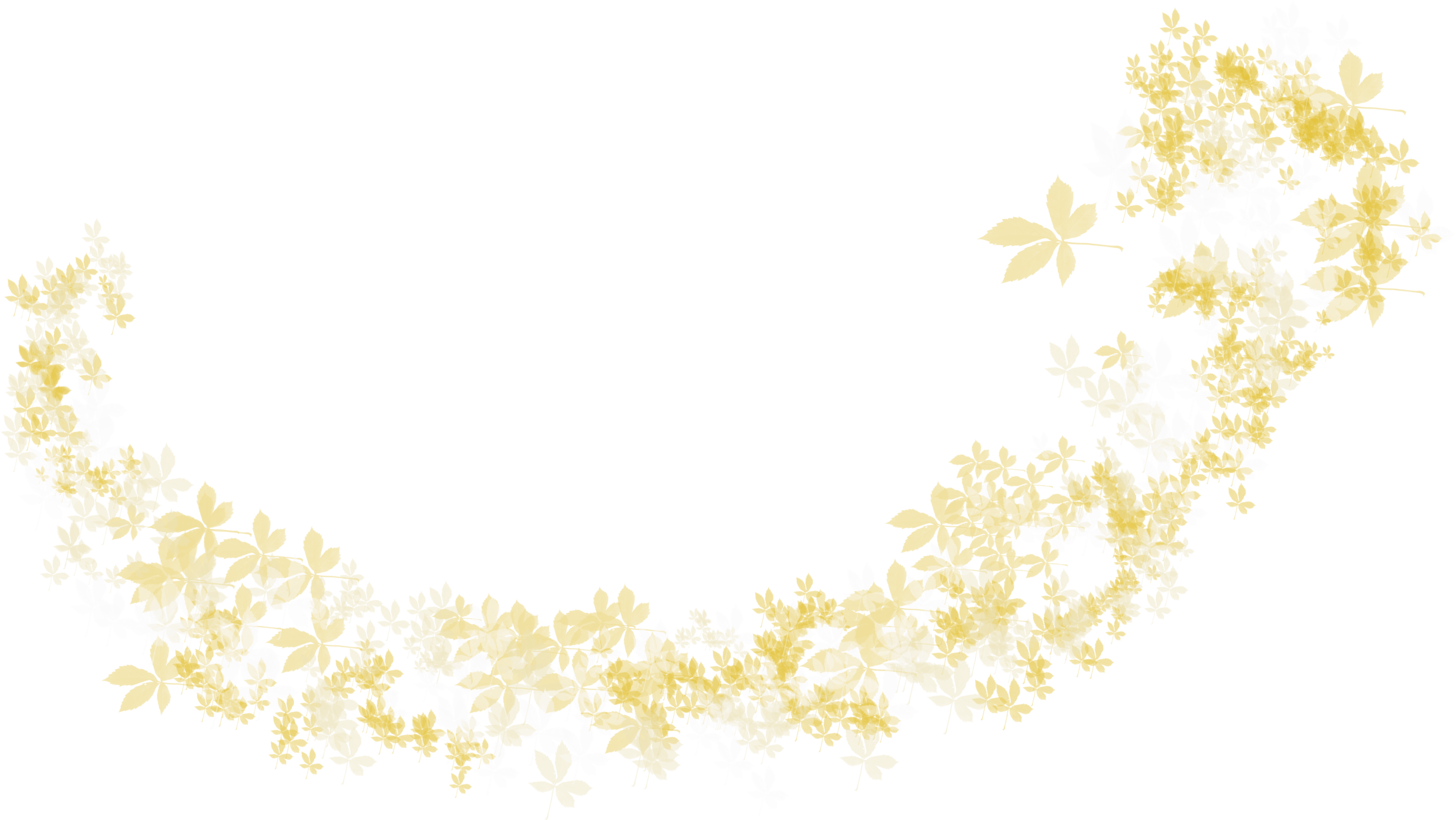 png. Если вы используете любой другой формат, фон не останется прозрачным, так что имейте это в виду.
png. Если вы используете любой другой формат, фон не останется прозрачным, так что имейте это в виду.
Этот последний сегмент расскажет о другом инструменте выделения Photoshop, который поможет вам очень быстро выделить объект. Используя инструменты выделения объектов, вы можете выделять средние сложные изображения наряду со всеми простыми. Для этого метода мы будем использовать фотографию автомобиля на белом фоне. Итак, давайте узнаем, как работает инструмент выделения объектов Photoshop и как мы можем сделать фон прозрачным.
Шаг 1. Откройте белое фоновое изображение в Adobe Photoshop
Как обычно, мы начнем с открытия изображения, которое хотим отредактировать. Итак, откройте свое белое фоновое изображение в Adobe Photoshop, чтобы начать редактирование. Вы можете перетащить изображение или перейти в «Файл» → «Открыть», затем выбрать изображение и нажать «Вставить».
Шаг 2: Создайте дубликат изображения слоя о том, как сделать фон прозрачнымЧтобы избежать потери исходного слоя, мы создадим дубликат слоя нашего изображения автомобиля.
 Итак, чтобы создать дубликат слоя для нашего изображения, мы просто выберем слой → затем выберем опцию «Дублировать слой». Шаг 3: Выберите инструмент выбора объекта на панели инструментов
Итак, чтобы создать дубликат слоя для нашего изображения, мы просто выберем слой → затем выберем опцию «Дублировать слой». Шаг 3: Выберите инструмент выбора объекта на панели инструментов
Инструмент выбора объекта, который мы собираемся использовать, находится на панели инструментов слева. Итак, перейдите на панель инструментов и выберите инструмент, чтобы начать.
Шаг 4: Выделите за пределами белого фонового изображенияТеперь, когда мы выбрали инструмент выбора объекта, все, что нам нужно сделать, это щелкнуть и перетащить курсор на объект изображения, который для нас является автомобилем. После того, как вы покинете курсор, инструмент выделит белое фоновое изображение. Увеличьте масштаб и используйте знак + или –, чтобы сделать выбор более точным.
Шаг 5: После выбора автомобиля фотография перевернула изображение. Пришло время инвертировать выделение, которое мы сделали на последнем шаге. Чтобы инвертировать выделение с объекта на фон, перейдите в «Изображение» → «Настройка» и выберите параметр «Инвертировать». Шаг 6: Удалить фон изображения Нажмите кнопку «Удалить» на клавиатуре, чтобы сделать фон прозрачным.
Чтобы инвертировать выделение с объекта на фон, перейдите в «Изображение» → «Настройка» и выберите параметр «Инвертировать». Шаг 6: Удалить фон изображения Нажмите кнопку «Удалить» на клавиатуре, чтобы сделать фон прозрачным.
Пожалуйста, сохраните файл в формате .png при экспорте, и фон будет прозрачным, как мы и хотели. В этом методе мы узнали , как удалить белый фон с изображения, как профессионал. На этом наш урок завершен, и я надеюсь, что в будущем у вас не возникнет трудностей с тем, чтобы сделать фон прозрачным.
Заключение После прочтения этого руководства по редактированию изображений, я надеюсь, вы разберетесь в Photoshop и узнаете, как сделать фон прозрачным в Photoshop. В этом уроке по Photoshop я использовал разные изображения для разных методов, и на то есть причина. И причина в том, чтобы вы поняли, что вы можете использовать любое изображение, чтобы сделать фон прозрачным.
Используйте последнюю версию Photoshop, чтобы получить наилучший результат. Прозрачность фона изображения открывает множество возможностей для фотографии. Вот почему, если вы редактор, я бы посоветовал вам сохранять прозрачную версию вашего изображения, пока вы работаете над ним.
Полное руководство по созданию прозрачного фона в Photoshop
Как правило, прозрачный фон упрощает процедуру выбора, а также может выполнять всеобъемлющее выделение, такое как извлечение листьев деревьев, выбор волос и т. д. Как правило, создание подробного прозрачного фона для изображений вашего веб-сайта и фотографий продуктов в Photoshop обычно открывается широкий спектр привлекательных вариантов отображения для всех ваших рекомендуемых продуктов.
По сути, создание прозрачного фона с помощью Photoshop делает все детализированным и простым. Однако попытка выполнить эти шаги без вспомогательного руководства может оказаться сложной задачей, особенно если вы делаете это впервые.
К счастью, я тщательно изучил и придумал надежные и высоко оцененные шаги, которые помогут вам правильно сделать прозрачный фон в Photoshop. И без дальнейших церемоний, позвольте мне показать вам окончательный формат того, как в конечном итоге создать подробный прозрачный фон.
1. Прозрачный фон в Photoshop: Используйте фотографию в многослойном файле.Сначала откройте Photoshop, после чего откройте в нем конкретное изображение товара. Кроме того, большинство изображений имеют формат JG, что означает, что для завершения этого формата обычно используется редактирование фотографий продукта с определенным цветом фона.
Поэтому ищите панель слоев в Adobe Photoshop. И в этот момент панель остается именно в правой части окна изображения. Однако рассмотрите возможность нажатия прямо на окно, чтобы найти его, если вы не найдете его здесь. Далее перейдите в раздел «Слои» из строки главного меню, расположенной в верхней части окна Photoshop.
В этой конкретной зоне панели слоев вы найдете фоновый слой. Итак, дважды щелкните фоновый слой, и автоматически откроется диалоговое окно другого слоя с просьбой в конечном итоге переименовать слой. Итак, подумайте о том, чтобы назвать его так, как вы хотели бы, или, предпочтительно, вы можете не менять имя.
Кроме того, имя по умолчанию обычно соответствует нулевому слою, и это направляет вас на его сохранение, а затем нажмите «ОК». На этом этапе фоновый слой вашей фотографии будет разблокирован, в то время как редактор изображений может просто удалить что-либо на вашем конкретном изображении, что поможет вам создать прозрачный фон.
2. Используйте маску и выберите, чтобы уточнить выделение для сложных объектов. Однако для некоторых из нас, работающих с объектами с четко очерченными краями, инструмент магнитного лассо — это самый простой способ перейти к следующему шагу. Однако для объектов с немного менее определенной текстурой, краями и совершенно неправильными формами рассмотрите возможность использования маски и инструмента выбора, чтобы часто получать отличные результаты. И для объектов с обоими вы можете эффективно использовать оба метода.
И для объектов с обоими вы можете эффективно использовать оба метода.Используйте кисть справа от панели инструментов, расположенной слева, чтобы выбрать значок плюса на верхней панели инструментов. Далее прокрашиваем все, что должно быть включено в выделение, но его нет. Предпочтительно, вы также можете щелкнуть значок минуса, расположенный сверху, чтобы в конечном итоге закрасить части, которые не должны быть частью вашего выбора. И помните, что ваша конкретная цель — выбрать основной объект, оставив невыбранным конкретный фон, который вы хотите сделать прозрачным PNG.
Кроме того, если ваша кисть выбирает слишком много, рассмотрите возможность увеличения масштаба и используйте размер кисти, расположенный рядом со значками «минус» или «плюс» вверху. Снова уменьшите конкретный радиус прямо на панели свойств, и если ваша кисть недостаточно выбирается, используйте большую кисть и увеличьте радиус. И прежде чем перейти к следующему шагу, увеличьте края, чтобы ничего не упустить.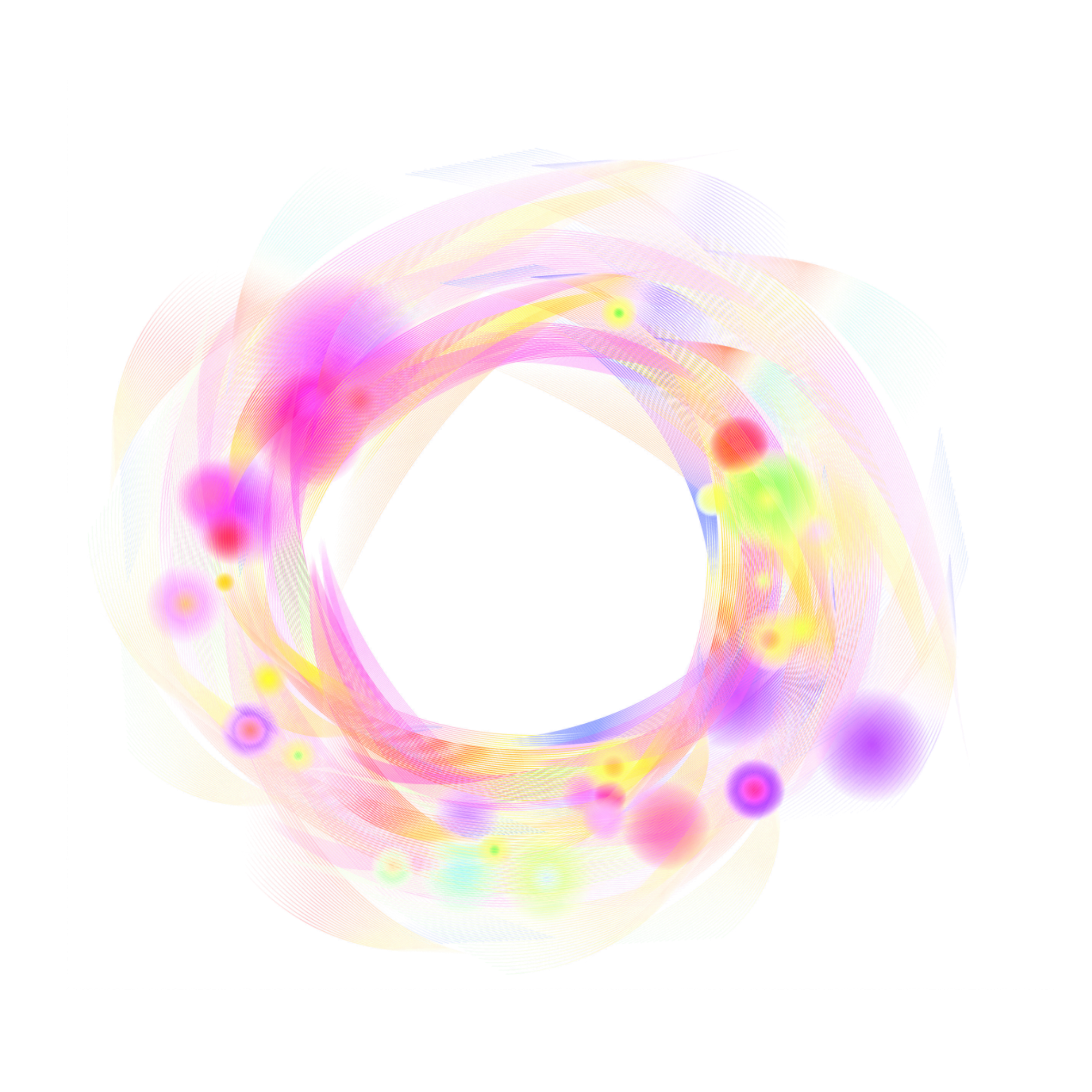
Используйте инструмент, известный как волшебная палочка, в этом конкретном шаге для достижения отличных результатов. Кроме того, кто-то обычно может найти волшебную палочку с левой стороны вашего процессора. Найдите панель выбора в Photoshop, затем найдите объект и щелкните его. Как правило, это помогает выбрать основной объект на фотографии. И в результате фон в конечном итоге отделится прямо от объекта вашего изображения.
По сути, когда выделение недостаточно идеально, этот инструмент «волшебная палочка» может удалить конкретный фон прямо из области выделения. И, таким образом, графические редакторы могут механически добавить больше вашего продукта для выбора в зависимости от вашего выбора. Кроме того, после создания выбора убедитесь, что вы также выбрали определенные области прямо на фотографии вашего продукта.
4. Продолжайте уточнение с помощью инструментов Ластик и Лассо Как правило, Photoshop имеет различные инструменты выделения, поэтому вы должны убедиться, что все детализировано, особенно если вы хотите сделать прозрачный фон в Photoshop. В то время как инструмент «волшебная палочка», маска и выбор работают хорошо, многие и разные объекты, которые немного сложно выделить, например, люди с волосами, инструмент «магнитное лассо» также полезен.
В то время как инструмент «волшебная палочка», маска и выбор работают хорошо, многие и разные объекты, которые немного сложно выделить, например, люди с волосами, инструмент «магнитное лассо» также полезен.
Этот специальный инструмент также быстрее и надежнее при использовании на четко определенных краях. Поэтому продолжайте уточнять свой конкретный выбор после инструмента «Волшебная палочка» или, что предпочтительнее, вы можете перейти к этому шагу, если хотите вырезать объект с определенными краями. Итак, выберите этот инструмент волшебного лассо, который расположен в третьем правом верхнем углу панели инструментов по умолчанию, нажмите и удерживайте, а затем выберите инструмент волшебное лассо из раскрывающегося списка.
Это означает, что если ваше изображение имеет прямые и четко очерченные края, инструмент многоугольного лассо может быть простым выбором, но не может работать с кривыми. Щелкните по внешнему периметру изображения, чтобы выбрать дополнительные фоновые зоны, которые вы хотите удалить. Кроме того, магнитная лента ускорит края изображения, гарантируя, что вы будете часто нажимать, чтобы помочь ему оставаться на правильном пути.
Кроме того, магнитная лента ускорит края изображения, гарантируя, что вы будете часто нажимать, чтобы помочь ему оставаться на правильном пути.
После того, как вы выбрали объект, выберите конкретную инверсию, набрав shift+ctrl+I. Кроме того, эта опция доступна на панели выбора. Как только вы нажмете кнопку мыши, вы увидите обратный выбор прямо внизу вашего меню. После того, как вы выберете инверсный фон, двигайтесь дальше и нажмите Backspace, и вы автоматически перейдете к прозрачному фону.
Как правило, лучший способ получить изображение с прозрачным фоном — использовать маску слоя. Маска слоя позволяет вам просто вернуться назад, когда вы захотите сделать некоторые части изображения более четкими или, что предпочтительнее, вы допустили ошибку при выборе и хотите усовершенствовать. Поэтому при работе с маской слоя нажмите вторую кнопку, расположенную в нижней части панели слоев, чтобы обычно добавить маску слоя.
Кроме того, если вы отпустите, вы допустили несколько ошибок; все, что вам нужно, это выбрать маску слоя, а затем закрасить эту зону белой кистью. Кроме того, в некоторых случаях при использовании этих инструментов мы можем получить видимые резкие края на объекте, что на самом деле не нужно. Поэтому, чтобы смягчить их, вручную замаскируйте эти конкретные зоны, закрашивая маску слоя мягкой черной кистью. Эта кисть сделает результаты более точными и очистит все ненужные части и края.
6. Используйте веб-формат для сохранения фотографииСоздание прозрачного фона — основной шаг Photoshop. Кроме того, редакторы Photoshop всегда внимательны, следя за тем, чтобы в конечном итоге они сохранили продукт фотографии в неподходящем формате. Поскольку это упрощает использование на веб-сайтах всех продуктов электронной коммерции.
В результате формат PNG-24 является надежным и надежным форматом для сохранения ваших фотографий. Преимущество этого конкретного формата во многом похоже на прозрачность многочисленных слоев. GIF и PNG-8 являются одними из старейших форматов файлов для создания прозрачного фона на фотографии. Тем не менее, они протестированы и одобрены для добавления неправдоподобного эффекта ореола к вашему изображению, и поэтому мы решили использовать формат PNG-24.
GIF и PNG-8 являются одними из старейших форматов файлов для создания прозрачного фона на фотографии. Тем не менее, они протестированы и одобрены для добавления неправдоподобного эффекта ореола к вашему изображению, и поэтому мы решили использовать формат PNG-24.
В общем, мы получили разные шаги клавиатуры для сохранения любого файла в формате PNG-24. Поэтому рассмотрите возможность нажатия shift, а затем alt на ctrl и нажмите все эти конкретные кнопки один раз. Кроме того, еще один способ в конечном итоге открыть этот файл: перейти к экспорту напрямую, чтобы экспортировать как. По сути, эта функция доступна в более старой версии Photoshop, и если экспорт AS не найден в вашей версии, вы предпочтительно выбираете опцию «Сохранить для Интернета». Затем выберите PNG-24 в меню справа от конкретного диалогового окна.
Теперь в диалоговом окне вы увидите набор файлов справа от поля, и здесь также есть параметр формата и формат PNG, поэтому отметьте выбор прозрачности. Теперь дождитесь файла PNG с форматом, в котором этот формат находится слева от фотографии. Проверьте размер изображения для веб-сайта; помните, что изображения большого размера, как правило, снижают удельную скорость загрузки веб-сайта, в то время как изображения меньшего размера подходят для использования в любом Интернете.
Проверьте размер изображения для веб-сайта; помните, что изображения большого размера, как правило, снижают удельную скорость загрузки веб-сайта, в то время как изображения меньшего размера подходят для использования в любом Интернете.
Помните, на сайте; многие клиенты захотят увидеть все детали фотографии. Таким образом, каким бы ни было соотношение веб-сайта, рассмотрите возможность сохранения изображений в больших размерах. У одних людей большой дисплей, а у других мобильный дисплей, поэтому выберите соотношение, которое в конечном итоге будет соответствовать всем категориям с соответствующей глубиной.
В целом, вам потребуется немного баланса для работы, чтобы минимизировать размер вашей фотографии, а также минимизировать размер файла. А чтобы свести к минимуму время загрузки, вы можете сохранить фотографии рекомендуемых продуктов в большем размере для дисплеев Retina, а также не забудьте разрешить сохранение основной части фотографий ваших продуктов в реальном размере.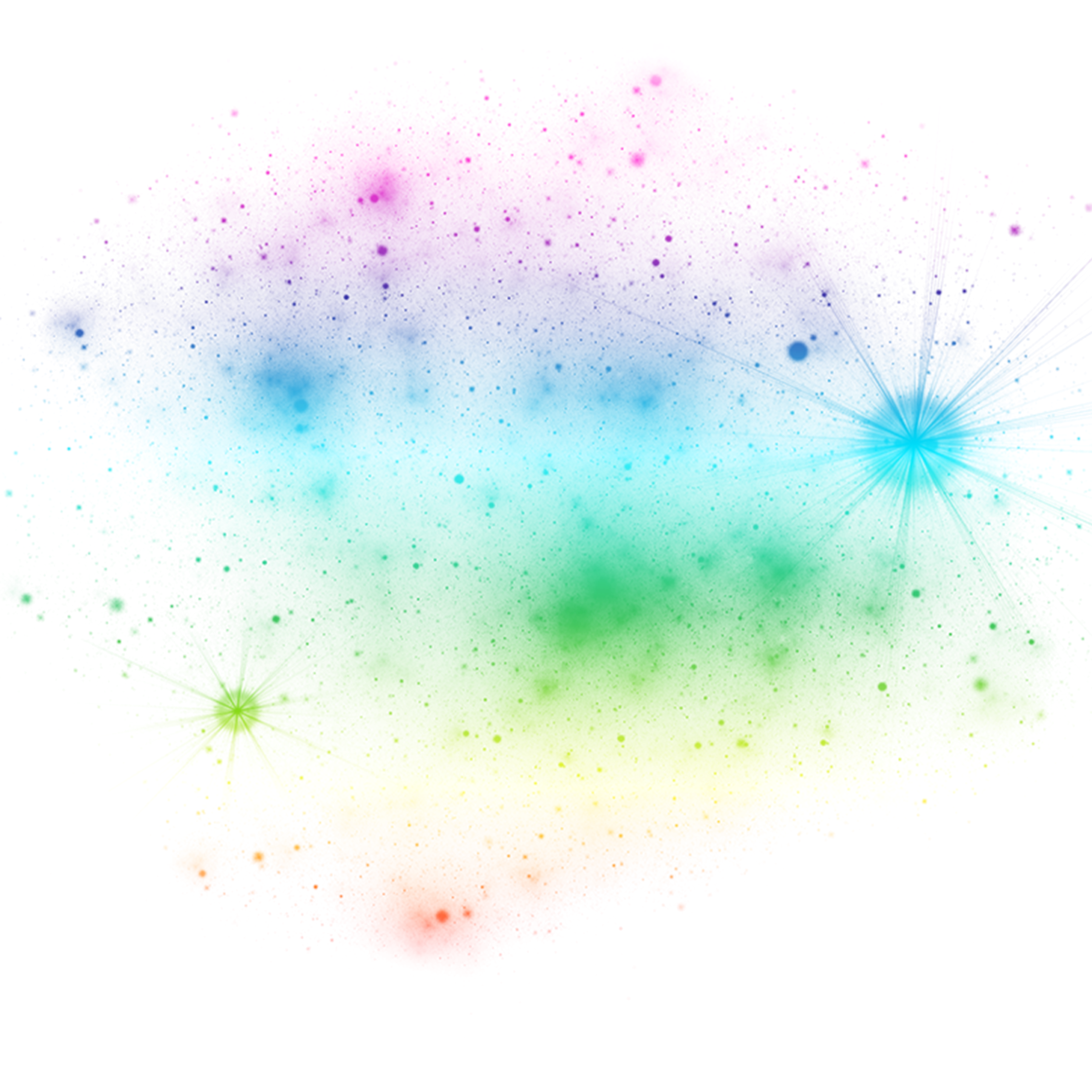
Теперь, когда у вас есть изображение соответствующего размера, нажмите «Экспортировать все». На следующем шаге вы столкнетесь с диалоговым окном, а внутри него вы также найдете выбор выбора папки. Кроме того, лучше всего хранить оптимизированные файлы изображений немного отдельно от исходных файлов изображений и избегать путаницы при загрузке изображений на определенный сайт. Это последний, но важный шаг для создания прозрачного изображения, назовите файл изображения, убедившись, что его расширение точно установлено в PNG, после чего сохраните изображение.
8. Преимущества добавления прозрачного фона к вашим фотографиям (a) Делает текст более заметным Реклама в социальных сетях и на веб-сайтах — это специальные инструменты для маркетинга продуктов. И в этом случае от вашего фона изображений многое зависит. Кроме того, экспозиция, цвета, контрастность и яркость должны соответствовать изображению.
Кроме того, экспозиция, цвета, контрастность и яркость должны соответствовать изображению.
Как правило, декоративный и демонстративный фон обычно может добавить много дизайнерских символов. Но этот тип фона немного сложно увидеть в тексте, поэтому прозрачный фон — идеальное решение.
(c) Создайте свежий и воздушный видЧувство дизайнера отразит легкость и открытость в макете, когда дизайн будет прозрачным. Таким образом, чтобы получить минималистичный макет, достойный макет и новый фасад, вам потребуется лучшая форма фонового ряда.
(d) Отображение внутренней ткани Графические редакторы также могут использовать прозрачность в упаковке обложки журнала, продуктов, продуктов питания и других связанных категорий вложений. Кроме того, этот метод прозрачного фона помогает показать, что находится внутри этой конкретной упаковки, и, как следствие, это может увеличить продажи товаров, поскольку покупатель увидит любые продукты под упаковкой.
Это одно из недооцененных преимуществ прозрачности фона изображения. Увеличивает скорость вашей веб-страницы, это важно, потому что ваши клиенты не будут покупать ваш конкретный продукт, когда они не могут загрузить страницу. В целом, более быстрая загрузка страниц практически необходима для многих мобильных версий различных приложений для продаж.
(f) Повышает внимание к продуктуКогда на любом изображении отсутствует фоновый шум, это позволяет покупателю, как правило, сосредоточиться на товаре, предназначенном для продажи. Прозрачный фон позволяет четко отображать изображение продукта. А когда вы сделаете детализированный фон прозрачным в Photoshop, это позволит вам смешать фотографию с другим цветом для более привлекательного внешнего вида.
(g) Интеграция продукта во многие каналы продаж Как правило, все выгодные продавцы электронной коммерции считают, что привлечение внимания к нашему продукту — идеальный способ максимизировать продажи.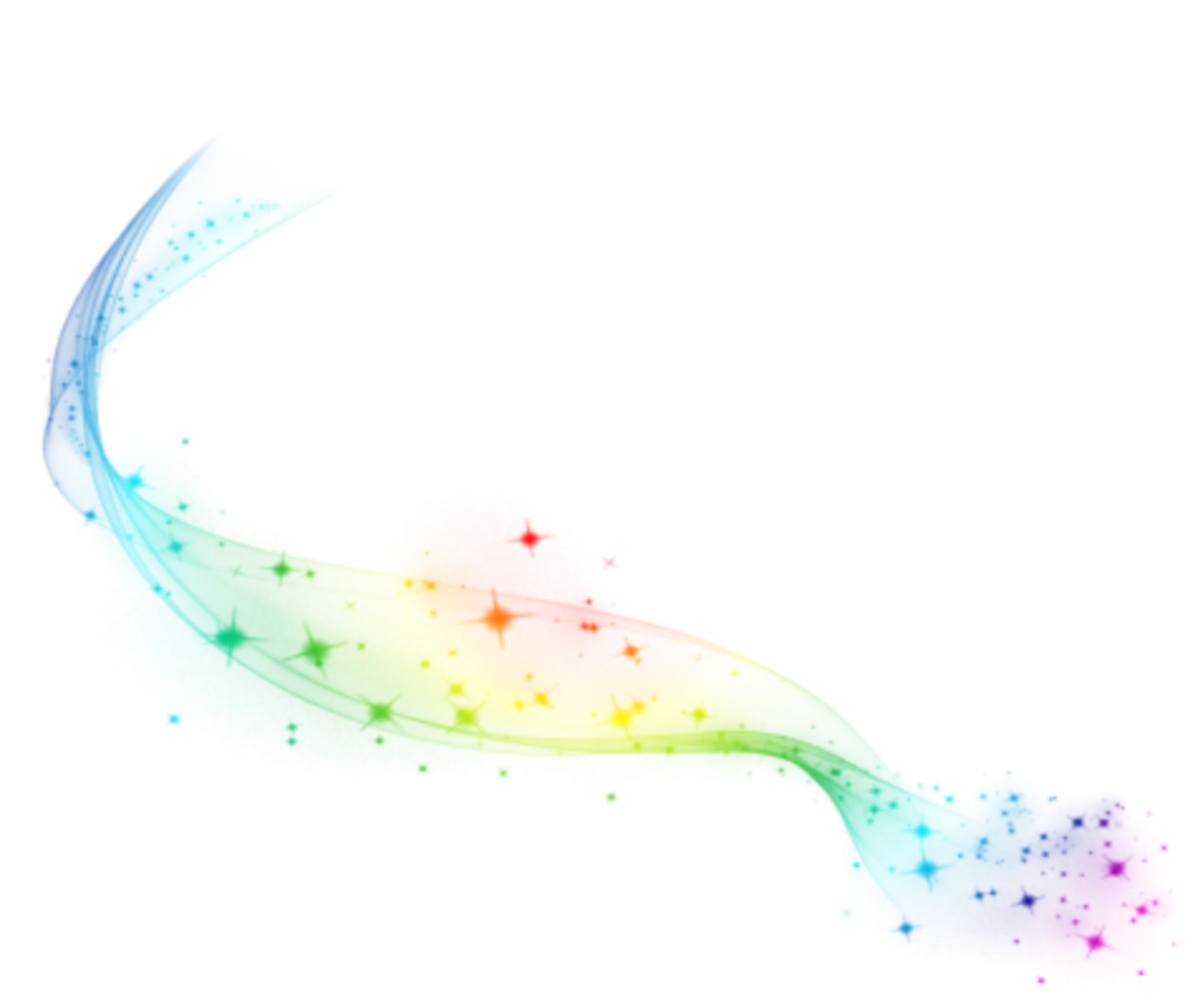 Опять же, не все онлайн-платформы электронной коммерции, такие как Amazon, eBay, Craigslist и т. д., имеют одинаковое форматирование изображений. И это особенно верно при рассмотрении мобильных версий этих конкретных сайтов, и в результате прозрачный фон обеспечит бесшовную интеграцию со всеми вашими форматами.
Опять же, не все онлайн-платформы электронной коммерции, такие как Amazon, eBay, Craigslist и т. д., имеют одинаковое форматирование изображений. И это особенно верно при рассмотрении мобильных версий этих конкретных сайтов, и в результате прозрачный фон обеспечит бесшовную интеграцию со всеми вашими форматами.
4 .Сохраните все внесенные вами изменения
10. Может кто-нибудь сделать JPG прозрачным? К сожалению, формат JPEG не поддерживает прозрачность. Таким образом, кто-то может сделать определенный фон фотографии похожим на фон страницы.
Таким образом, кто-то может сделать определенный фон фотографии похожим на фон страницы.
Форматы растровых файлов, поддерживающие прозрачность, включают PNG, GIF, TIFF, TGA, BMP и JPEG 2000 через альфа-канал или прозрачный цвет. Кроме того, многие векторные форматы, как правило, поддерживают прозрачность, поскольку они не помещают объекты в заданную точку.
12. Как преобразовать JPG в PNG?1. Откройте программу рисования, нажмите CTRL+O, затем откройте файл JPG
2. Перейдите в меню, нажмите «Сохранить как выбранное». В этом случае выберите PNG в раскрывающемся списке расширений
4. Назовите файл, нажмите «Файл», а теперь преобразуйте фотографию JPG в изображение PNG с прозрачным фоном
13. Каково основное использование прозрачного фона в изображениях? Кроме того, прозрачность упрощает создание непрямоугольных фотографий для веб-сайтов. Кроме того, прозрачность фона, поддерживаемая форматами PNG и GIF, имеет тенденцию сохранять прозрачные пиксели прямо в вашем изображении. Кроме того, это позволяет определенному фону веб-страницы обычно отображаться через прозрачные зоны чьего-либо изображения.
Кроме того, прозрачность фона, поддерживаемая форматами PNG и GIF, имеет тенденцию сохранять прозрачные пиксели прямо в вашем изображении. Кроме того, это позволяет определенному фону веб-страницы обычно отображаться через прозрачные зоны чьего-либо изображения.
Фон – это неотъемлемая часть изображения, наиболее удаленная от зрителей. Этот слой в любое время защищен/заблокирован, что означает, что никто не может изменить его конкретный порядок наложения, непрозрачность или режим наложения. Может быть, если вы сможете преобразовать его в обычный слой, что также сложно без вспомогательного руководства.
15. Какого цвета прозрачный фон? Конкретный цвет прозрачного объекта будет зависеть от цвета излучаемого им освещения. Это означает, что если зеленое свечение проходит через прозрачное изображение, выходящий свет становится зеленым и так далее.
