Векторный инструмент Photosop: Произвольная Фигура
В этом материале мы рассмотрим инструмент для создания сложных векторных фигур произвольной формы с настройками, задаваемыми пользователями, например, контуры сердечек, звёзд, снежинок, фигуры людей и животных, формы листьев и цветов и даже фирменные логотипы.
В программе Adobe Photoshop такие сложные векторные фигуры называются «Пользовательскими фигурами» (Custom Shapes) и создаются с помощью инструмента «Произвольная фигура» (Custom Shape Tool).
Расположен этот инструмент в инструментальной панели в группе векторных фигур:
Содержание
Выбор пользовательской формы
При активированном инструменте «Произвольная фигура» мы можем выбрать форму фигуры из палитры выбора, которая открывается по клику по соответствующему значку в Панели параметров:
Для выбора желаемой формы нужно кликнуть по соответствующей миниатюре.
Но, в большинстве случаев, используется первый тип, «Фигура» (Shape Layers).
Выбор цвета и типа заливки произвольной фигуры
После того, как Вы выбрали желаемую форму, Вы можете выбрать цвет её заливки, а в Photoshop CS6 еще и тип заливки — сплошной цвет, градиент или узор. Для того, чтобы приступить к настройкам заливки, следует кликнуть по цветному квадратику в панели параметров (кстати, по умолчанию, он чёрный):
Выбор цвета и типа обводки произвольной фигуры
Эта опция появилась только в версии Photoshop CS6. С помощью данной опции можно выбрать обводку фигуры, подробнее про создание обводки рассказывается в статье «Пунктирная рамка и линия в Photoship CS6»
Рисование векторных форм
Чтобы приступить к отрисовке векторной фигуры, нажмите левой клавишей мыши в документе, этим Вы установите отправную точку, затем, удерживая клавишу зажатой, протащите курсор до конечной точки. При перетаскивании курсора Photoshop схематично отображает форму. Когда Вы дотащите курсор до конечной точки, отпустите клавишу, и Phoptoshop заполнит фигуру выбранным цветом:
В Photoshop по умолчанию встроено большое количество различных форм, сейчас мы видим только стартовый набор, отображающийся по умолчанию.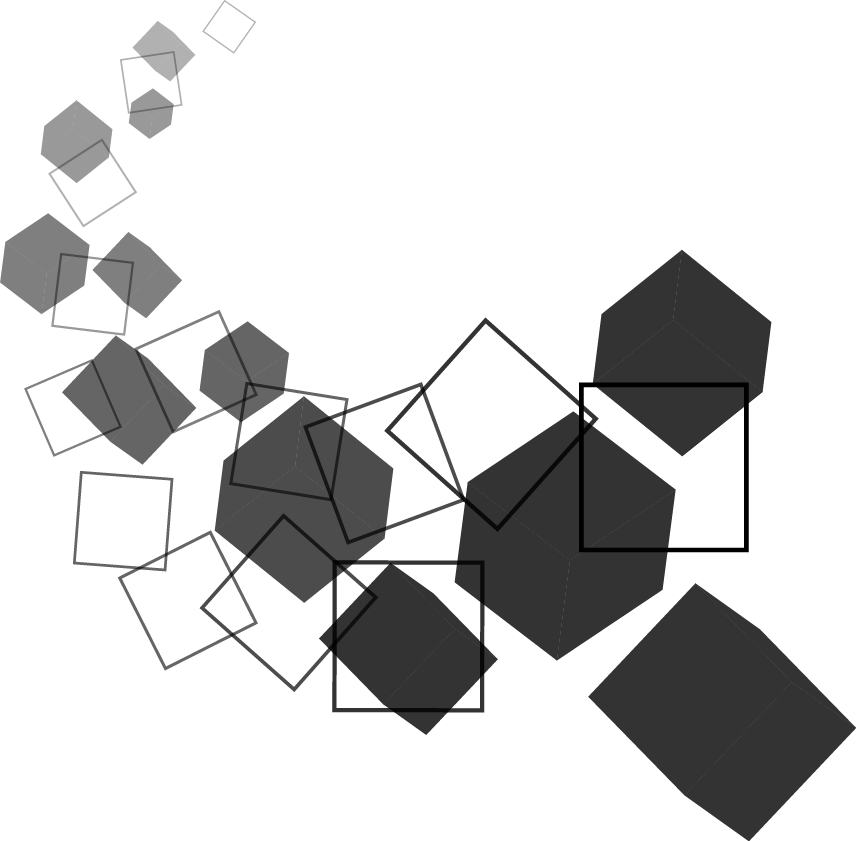 Для примера, я выберу форму сердечка:
Для примера, я выберу форму сердечка:
Выбор режима фигуры
Photoshop позволяет создавать нам три совершенно разных вида фигур. Мы можем создать «Векторную фигуру» (Vector Shapes), не зависящую от разрешения и масштабируемую без потери качества изображения (как программе Illustrator). Мы можем создать тип «Контур» (Path), который является только контуром фигур. И мы можем создать пиксельную форму, в которой Photoshop заполнит форму цветными пикселями.
Рисование форм с правильными пропорциями
Заметьте, однако, что форма моего сердечка выглядит несколько плоской. Неправильная форма была сделана потому, что, по умолчанию, Photoshop не задаёт правильные пропорции и соотношения сторон формы при создании. Я нажму комбинацию Ctrl+Z для отмены шага по созданию формы и попробую создать сердечко еще раз.
Чтобы нарисовать произвольную фигуру с правильными пропорциями, повторите описанные выше действия по созданию формы, но, на этот раз, нажмите и удерживайте клавишу Shift сразу после начала перетаскивания курсора.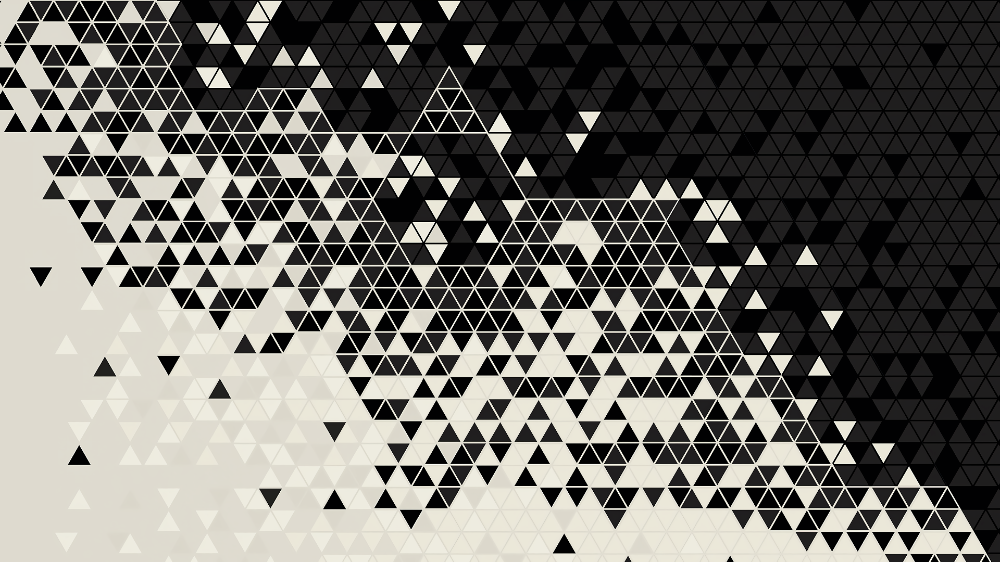 Как только вы зажмёте Shift, вы увидите, как форма изменила свои очертания на геометрически правильные.
Как только вы зажмёте Shift, вы увидите, как форма изменила свои очертания на геометрически правильные.
Тут есть один важный нюанс — как только Вы закончите протаскивать курсор, отпустите сначала левую клавишу мыши, а уже после клавиши мыши отпустите клавишу Shift, после чего Phoptoshop также заполнит фигуру выбранным цветом.
Теперь сердечко получилось более симпатичным:
Изменение цвета готовой фигуры
Но что делать, если вам вдруг понадобилось изменить цвет уже готовой векторной фигуры? Нет ничего проще. Для этого Вам достаточно лишь дважды кликнуть по соответствующему значку в Панели слоёв. В CS6 отображение слой-фигуры в Панели слоёв отличается от более ранних версий, на скриншоте ниже я привёл два варианта панелей: слева — в CS6, справа в CS5 и более ранних версиях, кликнуть следует по обведённому жёлтой рамкой значку:
После колика отобразится цветовая палитра, гды Вы сможете подобрать нужный цвет, после чего нажать ОК.
Если Вы пользуетесь CS6 и заполнили площадь фигуры градиентом или узором, то в последствии Вы можете изменить и их. Для этого Вам также потребуется кликнуть по значку слой-фигура в Панели слоёв. На рисунке я показал изменение градиентной заливки:
Загрузка дополнительных форм
Как я уже упоминал, Photoshop поставляется с большим набором пользовательских форм. Чтобы их выбрать, нажмите на иконку палитры выбора в панели параметров, а затем на значок в правом верхнем формы выбора:
Вы можете выбрать любую строчку из группы, обведённой красной рамкой. А кликнув по строке «Загрузить фигуры» (Load Shapes), Вы сможете загрузить собственные готовые наборы фигур, например, скачанные с интернета. Файлы с наборами фигур имеют расширение csh.
В следующем материале мы рассмотрим, как создавать свои собственные формы, а также, как их сохранять и использовать Вашу собственную коллекцию пользовательских форм.
Произвольные фигуры фотошоп
Произвольные фигуры фотошоп0ae8e6bfd6204f68google. com, pub-8362684299579366, DIRECT, f08c47fec0942fa0
com, pub-8362684299579366, DIRECT, f08c47fec0942fa0
Перейти к контенту
Мир графики и дизайна » Уроки Photoshop » основы
Рубрика: основыАвтор: Администратор
Фигура Shapes фотошоп — это векторный объект. Фигура ограничивает определенную область. Фигуры по внешнему виду напоминают кисти. Только они отличаются от них в выгодную сторону – если увеличить во много раз фигуру, то ее качество не ухудшится. При увеличении же кисти больше ее максимального размера неизбежно приведет к потере качества. Все фигуры создаются на новом слое. Вызвать произвольные фигуры можно, выбрав соответствующий значок на панели инструментов.
В настройках инструмента вы можете выбрать любую из набора стандартных произвольных фигур фотошоп. Вам нужно лишь нажать на стрелочку вниз возле миниатюры одной из фигур:
Это не все стандартные произвольные фигуры. Некоторые из них не выведены в этот набор, но их можно в него добавить или заменить этот стандартный набор другим. В Adobe Photoshop CS3 есть еще стандартные произвольные фигуры тематик:
Некоторые из них не выведены в этот набор, но их можно в него добавить или заменить этот стандартный набор другим. В Adobe Photoshop CS3 есть еще стандартные произвольные фигуры тематик:
- web
- баннеры и награды
- выноски
- животные
- награды и др.
Как добавить другой набор стандартных произвольных фигур?
Для этого вам нужно нажать еще на одну стрелочку возле набора стандартных фигур и выбрать нужную категорию фигур:
Как загрузить произвольные фигуры, скаченные из интернета, в фотошоп?
Повторяем действия описанные на предыдущих двух скриншотах – последовательно нажимаем на стрелочки возле выбора произвольной фигуры. В выпадающем списке выбираем пункт “Загрузить фигуры”. Не забываем, что перед этим нужно распаковать скаченный архив с фигурами.
Как восстановить стандартный набор произвольных фигур?
Выбираем пункт “Восстановить произвольные фигуры”. При появлении окна Заменить произвольные фигуры выбираем ответ из трех вариантов: да, отмена или добавить.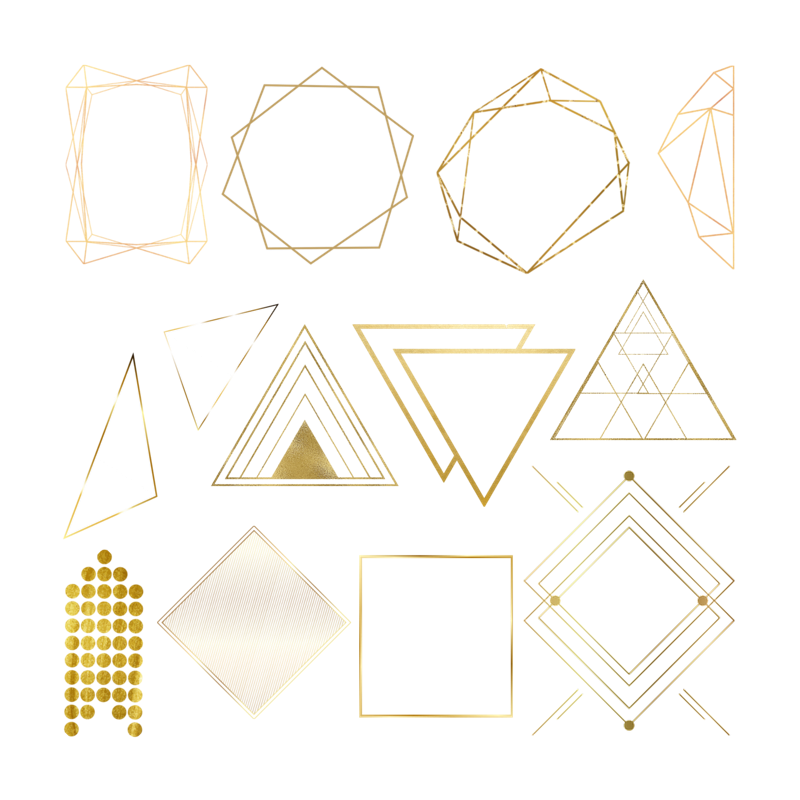
Небольшое дополнение – вы можете быстро удалять ненужные фигуры, пользуясь горячей клавишей ATL и кликая по миниатюре фигуры. Это значительно облегчает создание собственных наборов.
Как сохранить набор фигур на компьютер? Выберите пункт “Сохранить произвольные фигуры”.
В настройках инструмента Произвольная фигура вы можете указать параметры размером и пропорций:
Еще 2 кнопки в настройках инструмента Произвольная фигура позволят создать разные варианты.
Первая кнопка слой-фигура (выделена на скриншоте красным) создаст полноценную фигуру фотошоп, а вторая кнопка создаст лишь только контур, который впоследствии можно будет редактировать в программе (выполнить обводку, заливку, создать выделенную область и пр.).
Сравните:
И последнее по созданию произвольной фигуры в фотошоп – не забудьте выбрать цвет произвольной фигуры. Задание цвета фигуры – в крайнем правом углу в настройках инструмента. Вы также можете выбрать стиль для фигуры.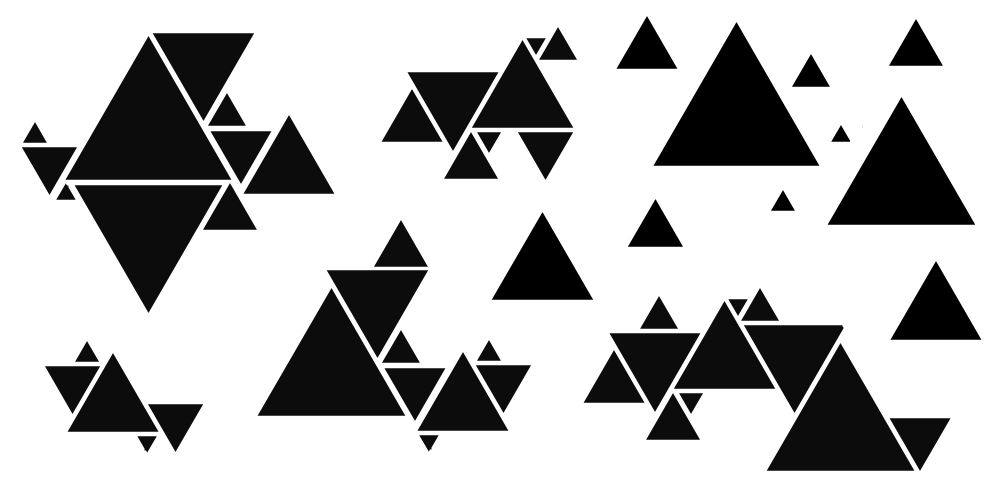
Редактирование произвольной фигуры.
- Слой заливка. Любую произвольную фигуру вы можете растрировать, т.е. превратить в изображение, состоящее из точек. В этом случае вы сможете обрабатывать фигуру некоторыми способами, которыми невозможно обрабатывать векторный объект в фотошоп. Например, применение ластика., заливки, штампа, фильтров фотошоп. К слою с произвольной фигурой вы можете применить параметры наложения (тень, контур, свечение, глянец и другие). Вы также можете трансформировать фигуру (изменить размеры, повернуть, отразить и др.).
- Контур. Как уже было сказано выше, вы можете выполнить обводку, заливку контура или образовать из него выделенную область. Для этого после образования контура выберите инструмент Перо, кликните правой кнопкой мыши по документу и выберите нужный пункт. Этот объект вы можете также трансформировать.
Раскрашиваем сложные фигуры.
Вы можете разукрасить сложные фигуры фотошоп. Особенно те из них, которые создают лишь контуры рисунка при активной кнопке слой-заливка:
Особенно те из них, которые создают лишь контуры рисунка при активной кнопке слой-заливка:
Создайте фигуру, растрируйте ее. Возьмите инструмент Волшебная палочка и выделите внутреннюю область фигуры, залейте нужным цветом. Проделайте это со всеми элементами фигуры. У меня получилось:
Рейтинг
( Пока оценок нет )
0 Photoshop инструменты уроки
Понравилась статья? Поделиться с друзьями:
0ae8e6bfd6204f68The Ultimate Collection Custom Photoshop Shapes — Smashing Magazine
- 4 минуты чтения
- Графика, Загрузки, халява, Photoshop
- Поделиться в Twitter, LinkedIn
Об авторе
Стивен Снелл — веб-дизайнер и блоггер. Помимо ведения собственного блога и написания статей для ряда других ведущих дизайнерских блогов, он также управляет… Больше о Steven ↬
Пользователи Photoshop могут извлечь выгоду из огромного количества высококачественных ресурсов, которые находятся в свободном доступе для сообщества. Кисти привлекают много внимания, но 9Пользовательские формы 0014 также чрезвычайно полезны в определенных ситуациях. Поиск пользовательской формы, которая уже была создана, может сэкономить вам время и головную боль при разработке дизайна, и, к счастью, существует очень широкий выбор пользовательских форм.
Кисти привлекают много внимания, но 9Пользовательские формы 0014 также чрезвычайно полезны в определенных ситуациях. Поиск пользовательской формы, которая уже была создана, может сэкономить вам время и головную боль при разработке дизайна, и, к счастью, существует очень широкий выбор пользовательских форм.Пользователи Photoshop могут извлечь выгоду из огромного количества высококачественных ресурсов, которые находятся в свободном доступе для сообщества. Кисти привлекают много внимания, но
В этом посте представлены 80 различных наборов пользовательских форм Photoshop — более 2500 отдельных фигур — в нескольких разных категориях. Если вы планируете загрузить и использовать любую из этих форм, обязательно ознакомьтесь с условиями, установленными создателем фигур. [Обновлено 31 октября 2016 г.]
[Обновлено 31 октября 2016 г.]
Дополнительная литература на SmashingMag:
- Photoshop Pattern — The Ultimate Collection
- Бесплатные плагины и фильтры Photoshop от А до Я
- Создание расширенной анимации в Photoshop
- Создание адаптивных фигур с помощью Clip-Path
Больше после прыжка! Продолжить чтение ниже ↓
1. Природа
Формы теплицы (67) ( партнерская ссылка )
Фигуры животных и солнечные лучи (16) ( партнерская ссылка )
Mountain Shapes (36) ( партнерская ссылка )
Венки (24) ( партнерская ссылка )
Перья (4)
Бабочка (7)
9 0014 Photoshop Fish Shapes (30)
Photoshop Custom Shapes Bugs (20)
Нестандартные формы Feather (7)
2.
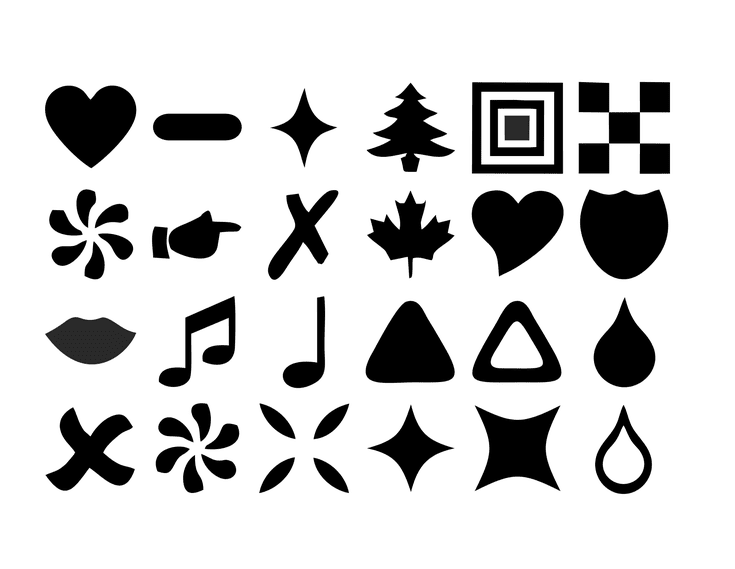 Люди и детали
Люди и деталиНестандартные формы Lavas (26)
Очки, ресницы и усы (8)
Головки (45)
Галтовка (2)
Stock girls Shapes (8)
3. Lovely
Hearts Shapes for Photoshop (20)
Формы My Valentine (11)
Формы журнала Doodle (15)
9001 2 Kiddy Stuffs (20). Сердца Photoshop & Vector Формы (55)
Формы общественных знаков (11)
Фигуры партизан Red Faction (25)
Автоманометры (8)
Формы этикеток (12 )
Формы рун викингов (24)
5. Иконки
Иконки с красивой текстурой (35)
Электронная коммерция Photoshop и векторные фигуры (50)
Формы Plus, Minus Photoshop (6)
Иконки социальных сетей (24)
Галочка Фигуры (30)
Электронная почта (конверт) Пользовательские фигуры Photoshop (8)
Pretty Chat Photoshop Shapes (12)
Компакт-диск Photoshop Vector Shapes (25)
9 0014 80+ значков для значков (80)
Посуда/посуда Photoshop и векторные фигуры (30)
Увеличение (лупа) Photoshop и векторные фигуры (6)
90 012 Формы Blenke (200)Торт Photoshop & Vector Shapes (10)
Красивая чашка кофе и чая Photoshop Custom Shapes (5)
Shapes Icons (Vector) (90)
Кубки Photoshop (16)
Рождественские кисти для зимних праздников (35)
Геральдический щит 90 015 (20)
Иконки городов (11)
Силуэты автомобилей (11)
6.
 Круги и закругленные формы
Круги и закругленные формыPhotoshop Circle Shapes — Designer Essentials (23)
90 012 Солнечные лучи Фотошоп и векторные фигуры (33)Формы речевых пузырей (6)
Пользовательские формы (10)
9001 2 Кисти Photoshop с символом сакральной геометрии (7)Круговой дизайн Пользовательский (30)
Абстрактные круги PS Формы (4)
Абстрактные круги (20)
Плохо ge Photoshop и векторные фигуры (35)
Волнистые и спиральные формы солнечных лучей для Photoshop (25)
7. Случайные формы
Праздничные фигуры (20)
9 0012Пакет Font Awesome Shape Pack (112)
Лента Пользовательские формы Photoshop (3)
Тематические формы для фотографий, штатив для камеры, карта памяти (13)
Морские формы Photoshop Custom Shapes (18)
8.
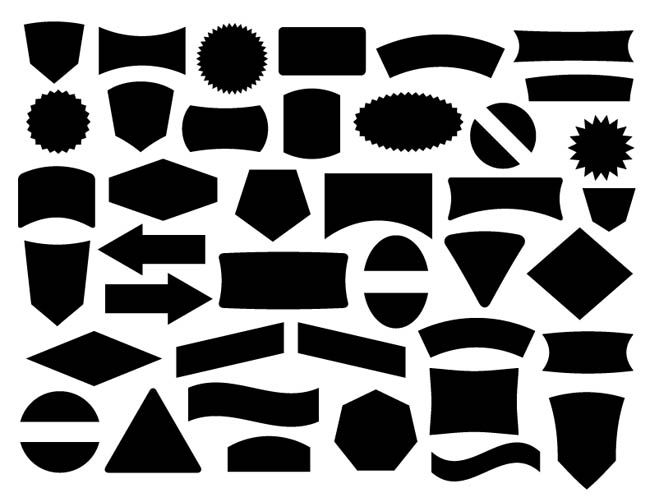 Стрелки
СтрелкиФормы стрелок (9)
Гладкие стрелы (56)
Формы стрелок Photoshop (120)
Формы стрелок, нарисованные вручную ( 70)
Формы стрелок Photoshop (120)
9. Различные
Picons Social (75)
Формы стекла для Photoshop (12)
Фигуры Эйфелевой башни (3)
Абстрактные фигуры (4)
Края краски 90 015 (4)
Капли воды Photoshop и векторные фигуры (16)
Скрепка Photoshop и векторные фигуры (7)
Ссылка (цепочка) Иконки Photoshop Shapes (2)
S &T Винтажные формы (4)
Photoshop Custom Shapes Stars (7)
10.

