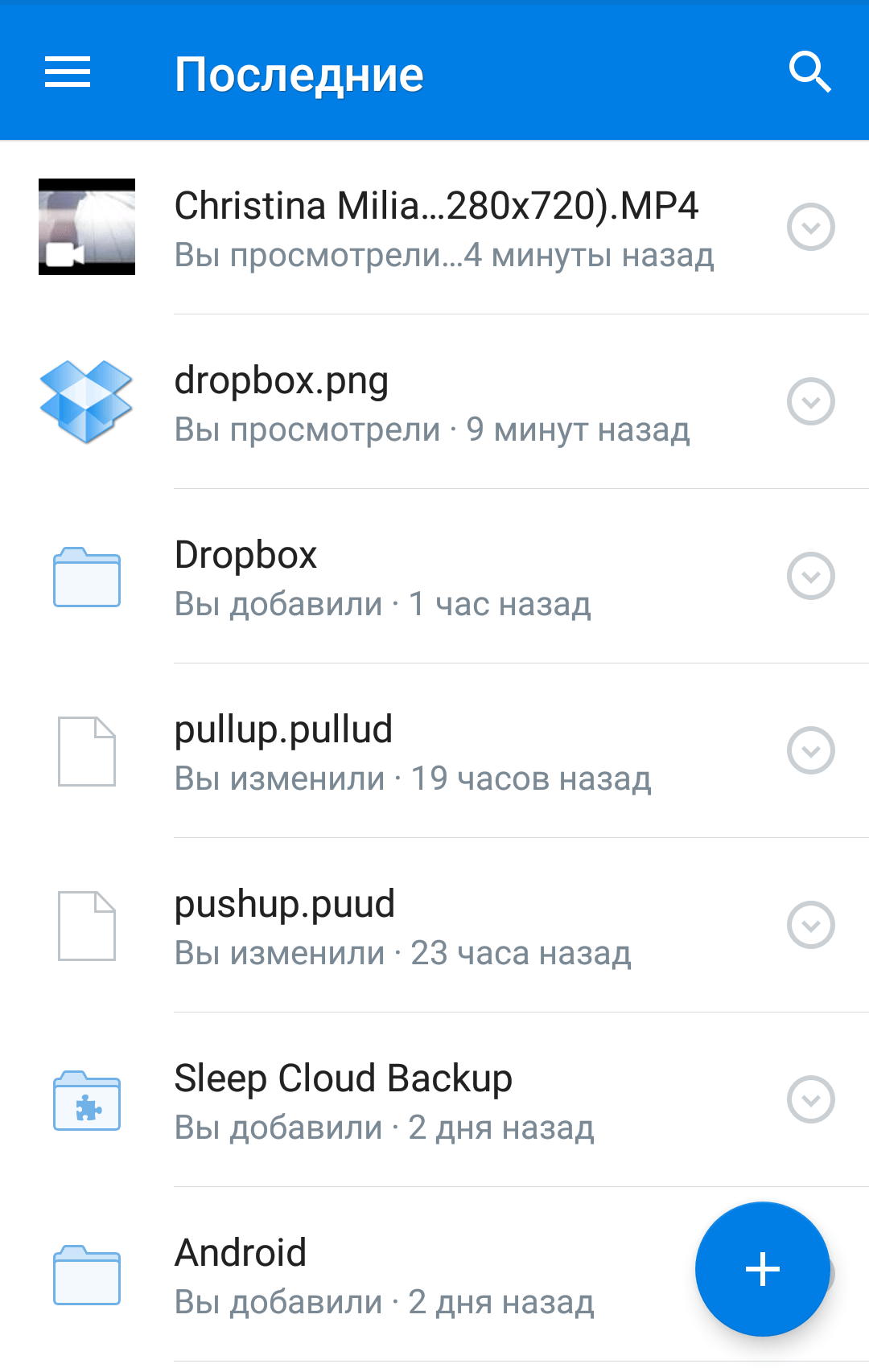Dropbox, что это за программа и как ею пользоваться?
Что это такое — Дропбокс? для чего нужен Dropbox? Как пользоваться этой программой? Я постараюсь ответить на все эти вопросы. Я сам лично пользуюсь этой замечательной программой многие годы. С момента появления ее появления на свет. Поэтому знаю это чудо не понаслышке. Итак, давайте поговорим обо всем по порядку.
Что такое Dropbox?
Дропбокс — это онлайн сервис, который хранит ваши файлы у вас на компьютере и в интернет «облаке», то есть в интернете. По сути вы создаете папки в Дропбоксе у себя на компьютере , так же просто как вы создаете обычные папки и помещаете туда любые файлы и Дропбокс сохраняет их у себя на сервере. Сервис хранит ваши файлы у себя
Для чего нужен Дропбокс?
Дропбокс нужен по двум основным причинам, во-первых он позволяет вам делать бекап (резервные копии) важных для вас файлов. Если вдруг не дай Бог у вас сломается жесткий диск, или ваш ноутбук украдут или произойдет пожар, тогда скорей всего вы потеряете свои семейные фото, видео или файлы по работе.
Ну и вторая причина – это возможность синхронизировать файлы между несколькими компьютерами, телефонами и планшетоми. Например, есть фотографии, которые вы хотели бы видеть на своем компьютере, планшете и телефоне, благодаря Дропбоксу вы сможете это сделать за раз. В любом из выше перечисленных устройств вы загружаете фото на Дробокс и это фото появится в папке Дропбокса на всех ваших устройствах. Весьма удобно, не так ли?
Как пользоваться Дропбоксом?
У Dropbox есть версия онлайн, вы можете зайти к себе в Dropbox аккаунт в интернете, а так же управлять файлами на своем компьюетере, потому что у Дропбокса есть компьютерная версия, которую вы устанавливаете к себе на компьютер. Управлять файлами не совсем удобно в интернете, переносить их в папки. По этому я вам рекомендую установить программу к себе на компьютер.
В начале вы должны Скачать ДропБокс и потом установить программу у себя на компьютере. После чего вы можете создавать различные папки и загружать туда файлы.
После чего вы можете создавать различные папки и загружать туда файлы.
По умолчанию вы получаете 2 гб места в сервисе Дропбокс, вы можете увеличить это место по своему желанию за определённую плату или получить больше место бесплатно, приглашая друзей.
Дропбокс хотя и был первым подобным сервисом хранения файлов, но уже не явлеется единственный. Я постараюсь расказать и о других подобных сервисах.
Статьи по этой теме:
8 способов загружать файлы в Dropbox без установки клиента
1. Запрашивайте документы у других людей
У ваших друзей, коллег или родственников есть куча файлов, которые нужно отправить вам? Откройте веб-клиент Dropbox в браузере, щёлкните «Файлы» → «Запросы файлов» → «Создать запрос файла». Напишите в открывшемся окне, что за изображения или документы вы хотите получить, а затем введите адрес почты того, у кого запрашиваете их.
Адресат получит электронное письмо с просьбой загрузить для вас необходимые данные.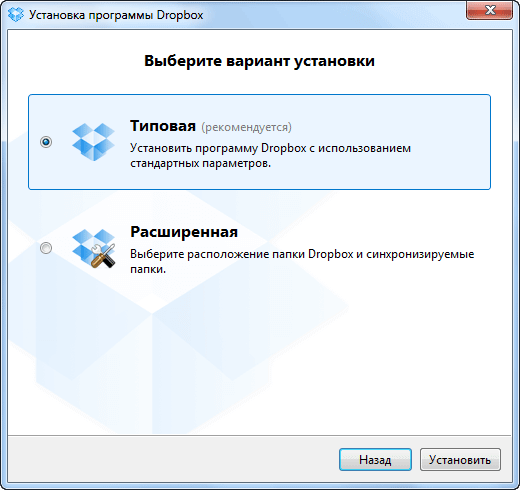 При этом совсем не обязательно, чтобы у него имелась учётная запись Dropbox. Ему будет достаточно нажать на большую синюю кнопку и выбрать, что именно вам переслать.
При этом совсем не обязательно, чтобы у него имелась учётная запись Dropbox. Ему будет достаточно нажать на большую синюю кнопку и выбрать, что именно вам переслать.
2. Загружайте файлы через Balloon.io
Полезность этого сервиса немного снизилась, после того как Dropbox добавил в свой веб-клиент функцию запроса файлов. Тем не менее Balloon.io всё ещё прекрасно работает, и его можно использовать в качестве альтернативы запросам в файлохостинге.
Принцип такой: вы предоставляете сервису доступ к своему Dropbox, и он создаёт там отдельную папку, а вам предоставляется специальная ссылка. Откройте её в браузере или передайте тому, от кого хотите получить файлы.
Любые элементы, которые перетащат в окно браузера, будут автоматически залиты в папку Balloon.io в вашем Dropbox. Не нужно вводить никаких логинов и паролей — достаточно сохранить ссылку. Удобно!
Balloon.io →
3. Сохраняйте вложения Gmail
Пользователи Chrome оценят специальное расширение, которое позволяет сохранять почтовые вложения в Dropbox прямо через интерфейс Gmail. Установите программу, откройте нужное письмо и наведите курсор на вложение. Значок файлохостинга появится под курсором.
Установите программу, откройте нужное письмо и наведите курсор на вложение. Значок файлохостинга появится под курсором.
Кроме того, сохранять вложения из писем можно через дополнение Dropbox, которое встраивается прямо в боковую панель почты Google. Чтобы его установить, щёлкните значок «плюс» на панели и выберите Dropbox for Gmail.
Затем откройте любое письмо с прикреплёнными элементами и нажмите на значок файлового хостинга на боковой панели, и дополнение предложит вам выбрать, что и куда сохранить.
4. Копируйте письма целиком через Save Emails to Dropbox
Тем, кому нужны не вложения, а сами письма, пригодится расширение Save Emails to Dropbox. Оно преобразует корреспонденцию в форматы PDF, TXT, HTML или EML, а затем загружает полученные данные в хранилище.
Установите расширение и дайте ему доступ к папке в Dropbox. Затем нажмите на появившуюся на панели инструментов кнопку «Сохранить» → Save to Dropbox. Выберите папку, в которой должно оказаться письмо, его предпочтительный формат и нажмите Save.
Затем нажмите на появившуюся на панели инструментов кнопку «Сохранить» → Save to Dropbox. Выберите папку, в которой должно оказаться письмо, его предпочтительный формат и нажмите Save.
5. Отправляйте файлы в Dropbox по электронной почте
С помощью сервиса Send to Dropbox можно слать самому себе любые файлы через электронную почту — они будут автоматически загружаться в облачное хранилище.
Это универсальное решение, поскольку email можно отправлять хоть со старых устройств Android, которые больше не поддерживают официальный клиент хостинга. Просто сохраните электронный адрес, который выдаст вам сервис, и посылайте на него все файлы, которые хотите залить в Dropbox.
Send to Dropbox →
6. Сохраняйте файлы автоматически через IFTTT или Zapier
Сервисы IFTTT и Zapier — своего рода «автоматизаторы интернета». Они способны сделать с вашими данными в Сети практически всё, что вы только пожелаете.
Они способны сделать с вашими данными в Сети практически всё, что вы только пожелаете.
Чтобы автоматически управлять файлами, необходимо создавать (или активировать готовые) так называемые рецепты — простенькие последовательности действий. Они работают по принципу «указанное вами событие случилось — нужная операция выполнилась».
С IFTTT и Zapier можно автоматически сохранять в Dropbox фотографии из каналов Telegram и со страниц Facebook, заметки из Evernote, понравившиеся снимки из Instagram, любимые песни из SoundCloud… Огромный простор для действий.
Просто выберите понравившийся рецепт, активируйте его и дайте сервису доступ к Dropbox.
IFTTT для Dropbox →
Zapier для Dropbox →
7. Загружайте множество файлов по ссылкам
Веб-приложение URL to Dropbox умеет сохранять в облако файлы, ссылки на которые вы им предоставили. Одновременно можно скормить сервису аж до 100 штук.
Это особенно полезно, если вы хотите загрузить в Dropbox, например, все картинки с какой-нибудь странички. Сначала получаем их адреса с помощью вот этого расширения — нужно установить его, открыть страницу с интересующим контентом, щёлкнуть соответствующий значок и нажать Copy.
Сначала получаем их адреса с помощью вот этого расширения — нужно установить его, открыть страницу с интересующим контентом, щёлкнуть соответствующий значок и нажать Copy.
А затем копируем в пустое поле URL to Dropbox и нажимаем Save to Dropbox.
URL to Dropbox →
8. Загружайте файлы из браузера через Download to Dropbox
Это миниатюрное расширение Chrome позволяет скачивать файлы и картинки из интернета в Dropbox, щёлкнув по ним правой кнопкой мыши и выбрав пункт Download to Dropbox в контекстном меню. Очень быстро и просто.
Читайте также 🧐
[Решено] Расскажите как пользоваться Dropbox?
Для начала загружаем на компьютер установочный файл DropBox и запускаем его, после чего пройдем по пунктам установку и настройку программы.
1. В окне приветствия жмем «Install» и наблюдаем за установкой программы на ПК.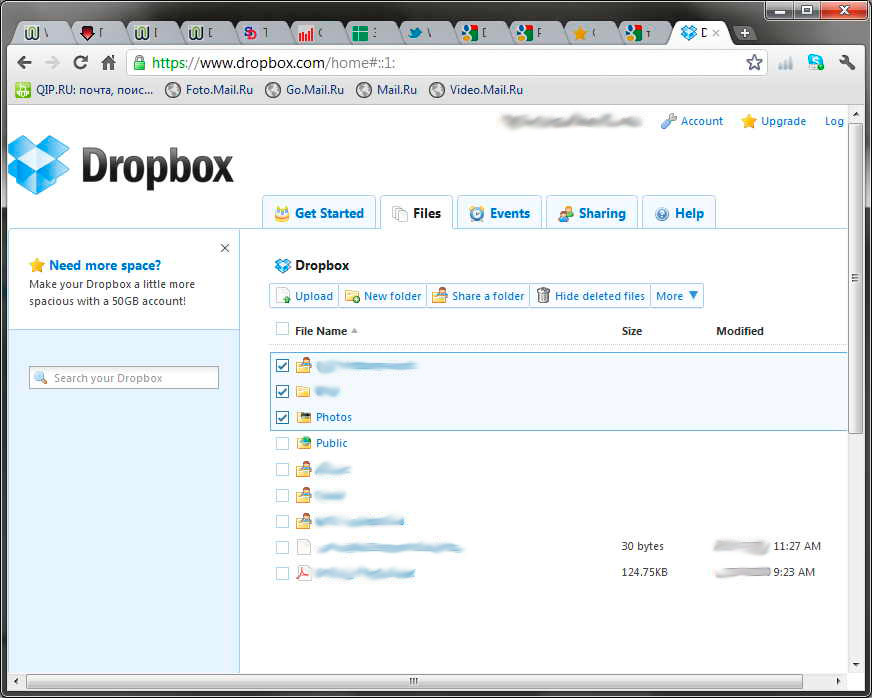
2. В следующем у нас спросят, имеем ли мы созданный в DropBox Аккаунт? Если нет, а именно для этих пользователей и написана инструкция, отмечаем пункт «I don’t have a DropBox account» и жмем «Next».
3. Дальше нам предлагают создать Аккаунт, заполняем все строки и отмечаем галочкой строку о согласии с условиями использования.
4. После регистрации нам предложат выбрать тип аккаунта — бесплатный с объемом 2 гигабайта, либо платно 100 — 200 Гигабайт. В нашем примере выбираем первый вариант.
5. В окне Тип установки выбираем Advanced – Next. Это расширенный вариант, ведь нечего слушать кого попало, мы сами разберемся как все настроить на любимом компьютере!
6. Выбираем место установки программы и жмем «Next».
7. Настройки синхронизации. Выбор первого пункта предлагает синхронизировать все папки на компьютере, выбор второго — только избранные.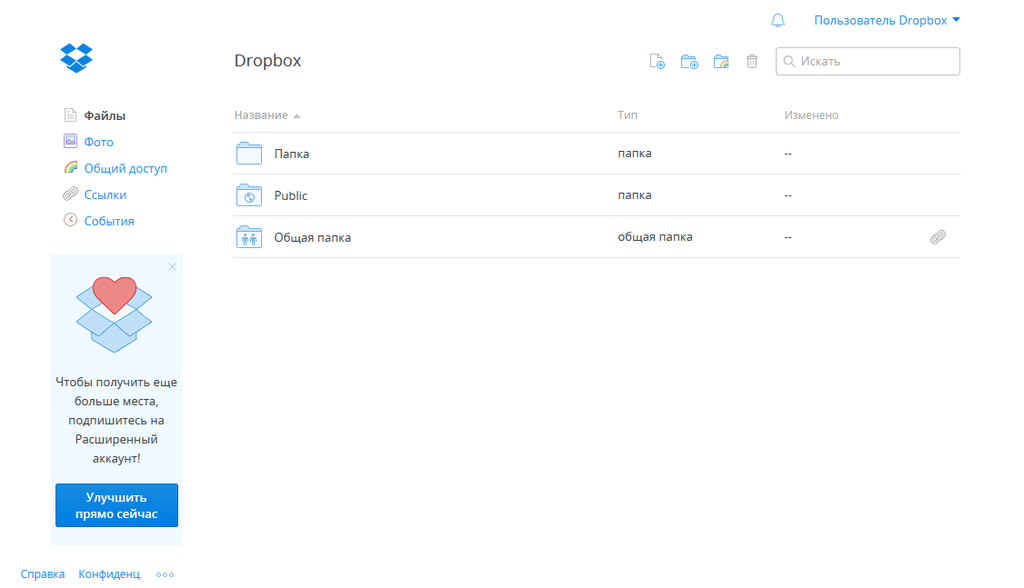 Пока отмечаем первый и жмем «Install».
Пока отмечаем первый и жмем «Install».
8. Теперь принимаем поздравления, и при необходимости просматриваемнебольшой тур по возможностям программы. Кнопками «Next» и «Previous» можно переключаться между картинками, если же тур не интересен, смело жмите «Skip tour» и затем «Finish».
9. Результатом станет обычная папка с названием DropBox, которая открывается в трее по двойному нажатию мышью. Теперь в эту папку можно копировать самые различные файлы — музыку, картинки и документы, после чего можно повторить действия и установить DropBox на рабочем компьютере, авторизоваться и вы получите доступ к этим же файлам!
А ещё, вполне можно залить папку с фотографиями последнего дня рождения и открыть доступ к ней друзьям, приглашения которым легко рассылаются прямо из сервиса.
Для этого клините правой кнопкой мыши на папке и выберите «DropBox» – «Share this folder».
В открывшемся окне добавляем адреса электронной почты, кому рассылаем контакты и текст приглашения.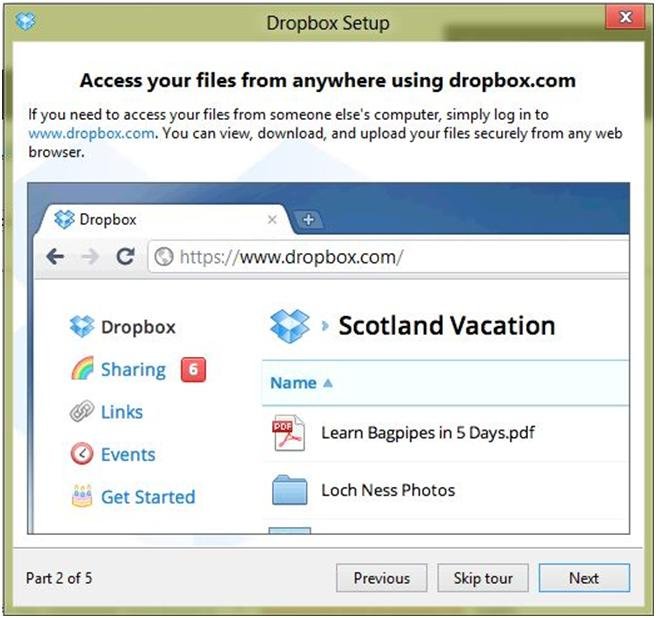
Примечание: управление расшаренными папками и приглашениями так же может осуществляться из вашего аккаунта в сети. Для этого перейдите на сайт Dropbox и авторизуйтесь учетными данными.
Регистрация и установка DropBox на свой компьютер
В этой статье мы займемся установкой программы Dropbox на свой компьютер. Для начала мы зарегистрируемся в данном сервисе, затем скачаем программу на свой компьютер, после чего установим и настроим ее.
Я подготовил для вас подробный видеоурок. А для тех кому больше нравится текстовая версия, под видео вы найдете подробную статью со скриншотами.
Итак, для того чтобы зарегистрироваться и скачать программу Dropbox перейдите по этой ссылке. Перед нами открывается страница регистрации:
Укажите свое имя, фамилию, адрес электронной почты и задайте пароль. Не забудьте поставить галочку, которая означает ваше согласие на условия использования сервиса Dropbox, после чего нажмите кнопку Регистрация.
Сразу после регистрации вам будет предложено скачать на свой компьютер программу Dropbox. Выберите папку, куда вы загрузите установщик и запустите его.
Далее жмем Установить:
Дожидаемся окончания процесса установки:
Далее нам предлагают на выбор:
- Зарегистрировать аккаунт в Dropbox
- Отказаться от регистрации аккаунта Dropbox
Так как мы с вами ранее уже указали свое имя, email и пароль, то есть зарегистрировали аккаунт, то Отказываемся от регистрации нового аккаунта и выбираем “У меня уже есть аккаунт в Dropbox”.
Затем, в открывшемся окне вводим тот адрес электронной почты, что мы указывали ранее и пароль, что мы задали при регистрации. Название компьютера можно оставить по умолчанию, либо задать любое понравившееся вам имя.
Подсказка: если у вас несколько компьютером и вы планируете подключить каждый к Dropbox, то лучше задать понятное вам имя для каждого компьютера, например:
- Рабочий компьютер;
- Домашний ноутбук;
- Планшет.

Далее перед нами открывается окно, где нам предлагается выбрать один из трех тарифных планов:
- 2 ГБ – бесплатный тарифный план на котором у вас будет 2 Гб свободного пространства.
- 100 Гб – платный аккаунт за $9,99 в месяц.
- 200 Гб – платный аккаунт за $19,99 в месяц.
Я выбрал 2 ГБ. Затем жмем Далее.
Далее нам предлагается выбрать 2 вариант установки:
- Стандартная
- Расширенная
Рекомендую выбрать Стандартную установку, так как все необходимые настройки в дальнейшем мы сможем задать.
После этого нам будет предложена для изучения небольшая инструкция, состоящая из 5-ти шагов:
Для перехода к следующему шагу жмете Далее и на завершающем этапе жмем Готово:
После завершения установки перед нами открывается папка Dropbox, созданная на вашем компьютере:
В открывшейся папке вы найдете краткое руководство по использованию Dropbox. Также обратите внимание на то, что папка Dropbox появилась в меню Избранное для удобства и быстрого доступа к ней:
На этом регистрация и установка Dropbox закончена.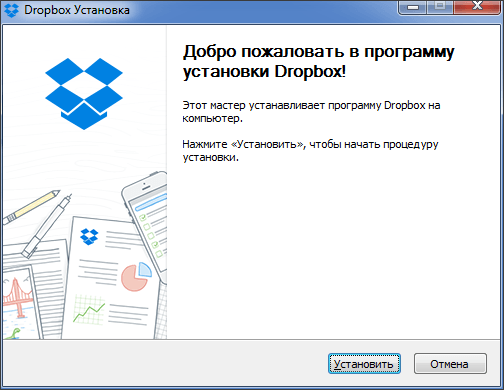 В следующем выпуске мы поговорим о том:
В следующем выпуске мы поговорим о том:
- Как настроить папку Dropbox для оптимальной работы;
- Как работать с общими файлами;
- Как предоставить доступ другим пользователям к вашим файлам и папкам;
- Как работать с фотографиями;
- Как увеличить пространство Dropbox с 2 Гб до 16 Гб.
Работа с общими файлами в Dropbox
Продолжаем изучать сервис Dropbox и в этой статье разберемся с тем, как работать с общими файлами, как предоставлять доступ к вашим папкам, расположенным в Dropbox и как предоставлять доступ другим людям к конкретным файлам.
Как обычно ниже вы найдете видео, а под ним текстовую версию со скриншотами. Скачать программу можно отсюда. Ранее мы рассмотрели различные способы использования программы Dropbox, узнали как зарегистрироваться и настроить программу, посетили обзорную экскурсию по личному кабинету, а также разобрались с основными настройками.
Следует отметить два основных варианта предоставления общего доступа к файлам и папкам.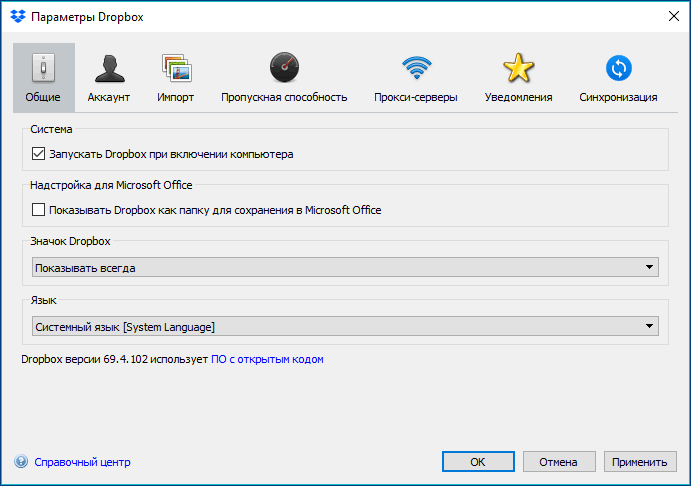
Первый вариант подразумевает, что вы скидываете ссылку на какой-то файл, который лежит в вашем Dropbox. Обратите внимание на то, что данный вариант подойдет как для людей, имеющих аккаунт в Dropbox, так и для людей у которых такого аккаунта нет.
Второй вариант подразумевает, что вы открываете доступ к какой-то конкретной папке для совместной работы. В этой папке может размещаться общий проект над которым вы работаете не в одиночку, а в команде.
В папке могут храниться любые файлы, например таблица Excel, Word-овский документ, видео, фото, аудио и т.д.
Чем мне нравится Dropbox особенно, так это тем, что вы всегда можете отменить изменения сделанные другими людьми в каком-либо файле и восстановить одну из его первоначальных версий.
Вариант открытия доступа к совместной папке подойдет только тем людям, кто имеет аккаунт в Dropbox.
Теперь более подробно рассмотрим оба вариант и начнем с предоставления ссылки для скачивания какого-либо файла.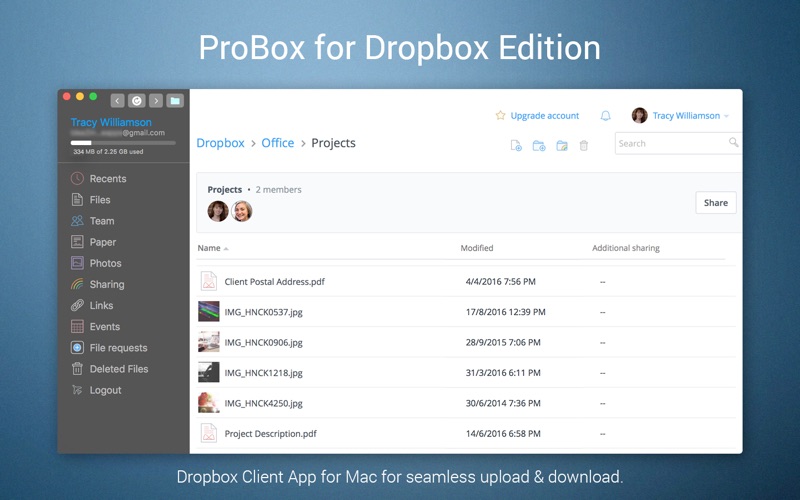
Допустим вы закачали на жесткий диск своего компьютера какое-нибудь видео и хотите поделиться им с другими людьми. Для этого помещаем данное видео в папку Dropbox на своем компьютере, затем кликаем по нужному файлу правой кнопкой мыши и выбираем в контекстном меню “Поделиться ссылкой”.
После этого ссылка на данный файл копируется в буфер обмена, откуда мы можем вставить ссылку в email, в адресную строку браузера, в сообщение в скайпе или аське, в сообщения социальных сетей и т.д.
Напомню, после того, как мы помещаем любой файл в нашу папку Dropbox, расположенную на компьютере, то этот файл автоматически загружается на сервер Dropbox.com в наш аккаунт. Соответственно, скачиваться другими людьми файл, на который мы скидываем им ссылку будет именно с сервера, а не с вашего персонального компьютера.
После того, как тот человек, которому вы скинули ссылку на файл, кликнет по ней, перед ним откроется окно браузера в котором будет нужный файл. В нашем случае – это видеофайл:
Еще одной приятностью Dropbox является то, что большинство распространенных файлов можно просмотреть прямо в браузере не скачивая файл на свой компьютер.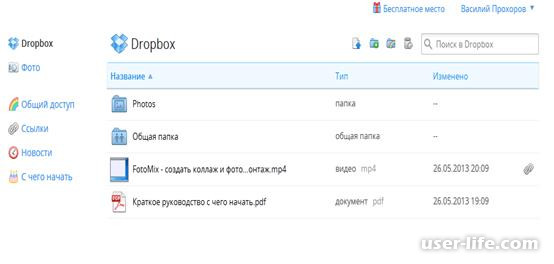 Не знаю как вам, а для меня это очень актуально, так как на моем компьютере уже давно не хватает свободного места.
Не знаю как вам, а для меня это очень актуально, так как на моем компьютере уже давно не хватает свободного места.
Таким образом, можно просмотреть файл в браузере и если он будет действительно нужным, то только тогда человек может принять решение скачать его себе на компьютер.
Таким образом в дропбоксе можно посмотреть видео, фото, pdf, word, текстовые файлы с расширением txt.
Если нам нужно скачать, то в правом верхнем углу для этих целей есть соответствующая кнопка. Как отмечалось выше, эта кнопка активна даже если у вас нет аккаунта в Dropbox или вы не залогинены в личном кабинете:
Если мы кликнем по кнопке Скачать, то нам будет предложено два варианта:
- Прямое скачивание;
- Добавить в Dropbox.
Прямое скачивание подойдет для тех людей у кого нет аккаунта в Dropbox. После клика по этой ссылке вам будет предложено выбрать место на вашем компьютере и файл будет загружен туда.
Кликнув по ссылке Добавить в Dropbox вы сможете загрузить файл в свой аккаунт данного сервиса.
В каких случаях будет полезно делиться файлами через Dropbox?
Это удобно тогда, когда вам нужно передать какой-то большой файл, например 1Гб. Такой файл сложно будет передать через email, зато вы с легкостью сможете вставить в электронное письмо ссылку на этот файл, который получатель сможет либо скачать, либо просмотреть в браузере.
Как еще мы можем передать ссылку на этот файл?
Есть еще более простой способ, когда вам не придётся даже заходить в свою почту, чтобы отправить ссылку другу или коллеге. Для этих целей в сервисе Dropbox есть специальная функция. Для этого в строке нужного нам файла нажмите в конце на пиктограмму цепочки:
После чего в открывшемся окне вы увидите поле в которое необходимо ввести email того человека или группы лиц, которым вы хотите скинуть ссылку на данный файл:
К сообщению также можно прикрепить какой-нибудь текст, например пояснение к ссылке. Также с этого окна можно скопировать ссылку на данный файл в буфер обмена, чтобы передать ее каким-нибудь другим способом.
После отправки сообщения нужный нам пользователь получит email следующего содержания:
Сейчас мы рассмотрели с вами вариант, когда мы отправляем ссылку на скачивание или просмотр файла человеку, не имеющему аккаунта в Dropbox.
Что же будет, если мы отправим подобным образом ссылку на файл человеку у которого есть аккаунт в Dropbox?
У него всплывет уведомление в данной области:
Кликнув по пиктограмме колокольчика перед пользователем откроется всплывающее окно, где будет сказано, что такой-то пользователь поделился с вами таким-то файлом:
Если он кликнет по данному сообщению, то перед ним откроется вкладка браузера со встроенным видеопроигрывателем (в примере рассматривается передача видео):
Отсюда наш пользователь также может скачать данное видео к себе на компьютер, либо поместить данный файл в свою папку Dropbox.
[ad2]
Как открыть общий доступ к папке Dropbox?
Теперь давайте рассмотрим ситуацию, когда нам нужно открыть доступ к конкретной папке в Dropbox.
Для этого выберите требуемую папку в сервисе Dropbox и кликните по ней правой кнопкой мыши. В открывшемся меню выберите Доступ к папке…
Далее откроется привычное нам уже окно в котором нам предложат ввести email тех пользователей, которым мы хотим предоставить общий доступ:
В специальном чекбоксе мы можем разрешить или запретить данному пользователю предоставлять доступ к нашей папке другим пользователям.
Как только вы предоставите доступ к папке любому другому пользователю – внешний вид данной папки изменится. На ней появится изображение двух человечков:
Ну а того человека, которому вы предоставили доступ к папке в уведомлениях появится новое сообщение, где ему будет предложено Принять доступ или отклонить:
После того, как кто-то из пользователей у которых есть доступ к общей папке внесет какие-либо изменения в один из файлов, то у всех остальных пользователей в окне уведомлений (в трее) всплывет вот такое окошко:
Также, в сервисе Dropbox мы увидим состояние файла, а именно когда он последний раз изменялся и кем:
Но что мне нравится больше всего, так это то, что мы всегда можем посмотреть историю изменений данного файла и откатить его назад до любой нужной нам версии. Для этого кликаем правой кнопкой мыши по выбранному файлу и в открывшемся меню выбираем Предыдущие версии:
Для этого кликаем правой кнопкой мыши по выбранному файлу и в открывшемся меню выбираем Предыдущие версии:
После чего откроется окно с последними версиями данного файла напротив которых будет указано: кем были сделаны изменения, когда, какая версия является исходной, а какая текущей:
Там же будет кнопка Восстановить. Вы выбираете нужную вам версию и нажимаете восстановить.
Как запретить доступ к общей папке Dropbox?
Для этого выбираем нужную папку и кликаем правой кнопкой мыши по ней. Затем выбираем Параметры общей папки:
В открывшемся окне мы видим всех пользователей у которых есть доступ к данной папке. Чтобы запретить им доступ нужно кликнуть по пиктограмме колесика и в открывшемся подменю выбрать Исключить или другое нужное действие:
Когда будете отменять доступ какому-то человеку вам будет предложено предоставить возможность сохранить копию файлов этому пользователю у себя в Dropbox или запретить:
На этом все. Напоминаю, что зарегистрироваться и скачать программу Dropbox можно отсюда. А в следующих выпусках мы разберем работу с фото, а также способы увеличения дискового пространства в Dropbox.
Напоминаю, что зарегистрироваться и скачать программу Dropbox можно отсюда. А в следующих выпусках мы разберем работу с фото, а также способы увеличения дискового пространства в Dropbox.
Dropbox – облачное хранилище файлов. Как пользоваться?
27 Январь 2015 3717 2Здравствуйте, уважаемые читатели моего блога!
Сегодня я хочу поговорить о знаменитом сервисе облачного хранения файлов Dropbox (Дропбокс). Я расскажу вам, что такое Дропбокс, какие у него есть функции, как с ним работать, как загрузить файл на Dropbox и поделюсь своим мнением об этом сервисе.
Думаю, что о существовании этого сервиса знают многие, но пользоваться им не спешат из-за незнания английского языка. Однако с недавних пор Дропбокс переведен на русский, так что я решил с ним познакомиться и посмотреть, насколько он хорош для нас, блоггеров.
Что такое Dropbox (Дропбокс)
Итак, как я уже сказал выше, Дропбокс – это облачный сервис, предназначенный для хранения пользователями интернет своих файлов.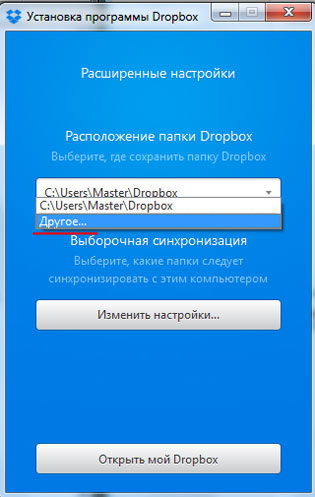 Причем формат файла не важен, это может быть и текстовый документ, и фото, и архив, и музыкальный трек, и видео.
Причем формат файла не важен, это может быть и текстовый документ, и фото, и архив, и музыкальный трек, и видео.
Преимущество при таком хранении файлов – это:
Надежность. Загрузив свои тексты, картинки, аудио или видео на облако, вы избавляетесь от такой головной боли, как потеря данных. Сервис надежно следит за их сохранностью, и всегда готов по вашему первому требованию распахнуть для вас свои виртуальные двери.
Доступность. То есть, чтобы поработать над недописанной статьей, почитать или послушать книгу, просмотреть видео, вам совершенно необязательно сидеть в душной комнате или таскать с собой ноутбук и кучу флешек. Вы можете прийти в любимый парк, имея в кармане лишь планшет или мобильник с доступом в интернет, усесться на лавочку, открыть приложение Dropbox (как его установить, рассказу ниже) и наслаждаться желаемым занятием. Красота, ни так ли?
Свобода действий. И, наконец, кроме всего прочего Дропбокс позволяет своим пользователям легко делиться друг с другом ссылками на файлы или устраивать коллективную работу над одним и тем же документом.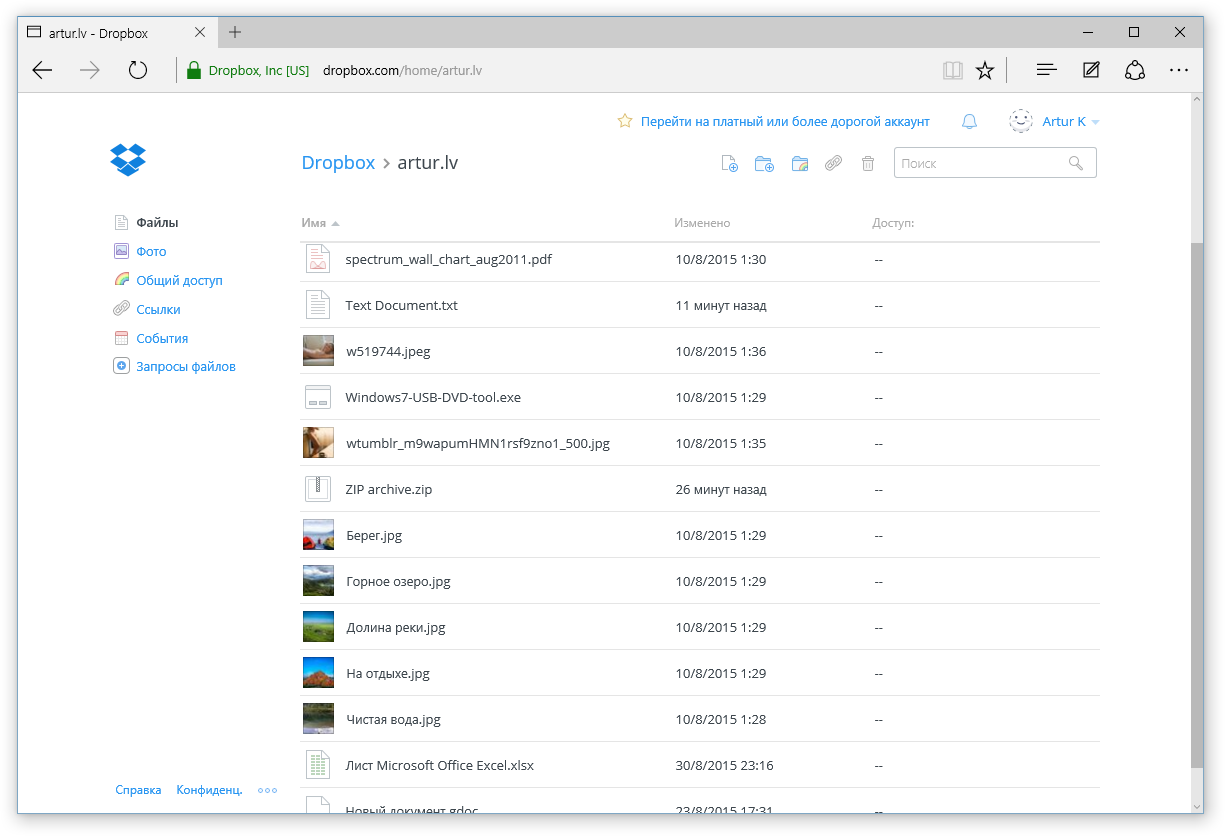 Первое удобно, когда вам нужно по электронной почте отправить большой файл, а второе – когда вы с кем-то сотрудничаете.
Первое удобно, когда вам нужно по электронной почте отправить большой файл, а второе – когда вы с кем-то сотрудничаете.
Более подробно о сервисе расскажет интересное видео «Что такое Dropbox»:
Познакомиться со всеми возможностями сервиса можно прямо на главной странице по адресу: www.dropbox.com, и там же можно зарегистрироваться, заполнив несложную форму.
При первичной регистрации в бесплатное пользование вы получите всего 2 Gb виртуального дискового пространства, которое можно увеличить двумя способами:
1. Бесплатно, приглашая друзей и знакомых зарегистрироваться в сервисе по вашей партнерской ссылке. Когда кто-то из них станет пользователем Дропбокс и установит на свой компьютер, планшет или мобильник сервисное приложение, вы получите дополнительные 500 Mb. Этим способом можно получить до 16 Gb дополнительного пространства.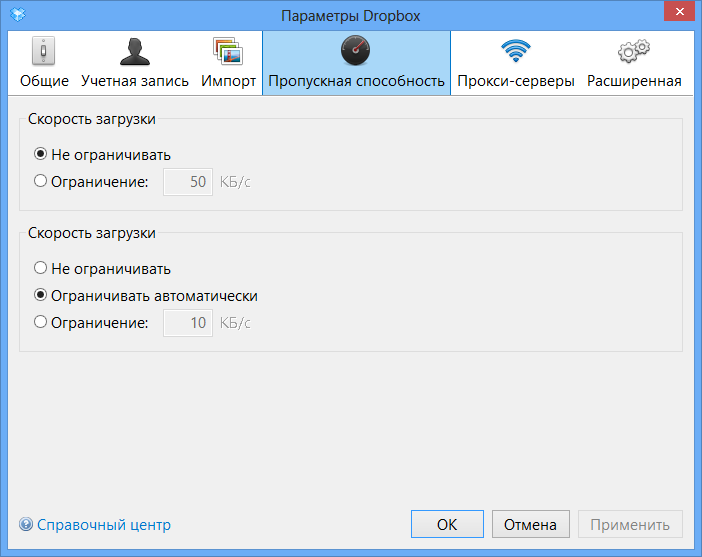
2. Платно, купив расширенный аккаунт. Для физических лиц на сегодняшний день он стоит 9,9 долларов в месяц и составляет 1 терабайт дискового пространства.
Если же вам и этого мало, то обратите внимание на услугу «Дропбокс для бизнеса». Ее стоимость равна 15 долларов в месяц за 1 человека. Здесь вы получаете столько места, сколько вам нужно, а также можете создавать целую компанию, то есть на вашем аккаунте работаете не только вы, но и приглашенные вами партнеры. Я считаю, что для простого блоггера сначала хватит и бесплатного места, а там видно будет.
Познакомиться с тарифами более подробно можно [urlspan]тут[/urlspan], а изучить подробности о каждой функции сервиса [urlspan]здесь[/urlspan].
Также, рекомендую вам посмотреть видео о возможностях сервиса:
Думаю, хватит теории, давайте посмотрим, чем данный облачный сервис будет полезен простому блоггеру с практической точки зрения.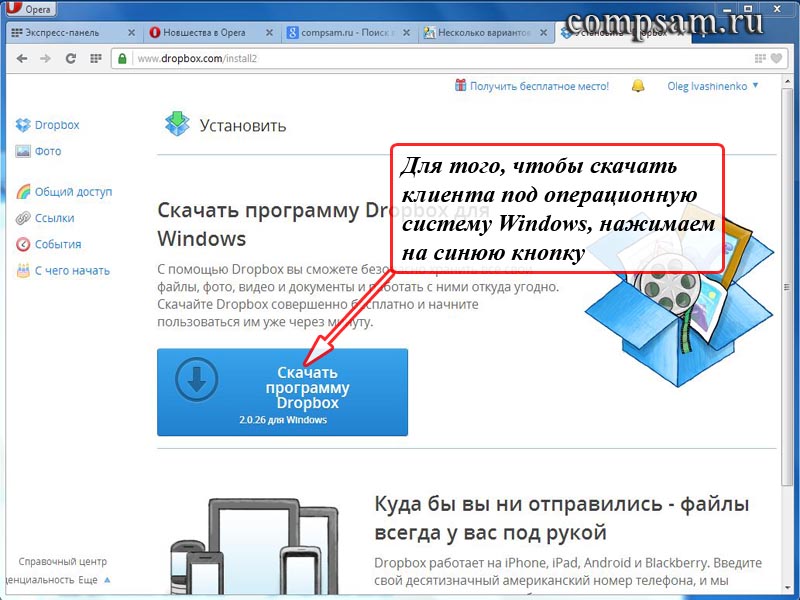
Как пользоваться Dropbox
Поскольку регистрация на Дропбокс проще некуда, то я рассказывать о ней не буду. Просто заходите на сервис — [urlspan]вот по этой ссылке[/urlspan], заполняйте все поля, ставьте галочку о своем согласии с правилами сервиса и жмите кнопку «Зарегистрироваться».
После этого вы сразу попадете на домашнюю страницу Дропбокс в свой аккаунт и сможете приступить к работе.
В начальном бесплатном аккаунте мы можем:
- Загружать в Дропбокс файлы со своего компьютера, планшета или мобильного телефона
- Создавать новые папки для упорядочивания загруженных файлов
- Делиться ссылками на наши файлы и папки с другими пользователями интернет
- Приглашать других пользователей Dropbox к совместной работе над какими-то коллективными проектами
Теперь давайте посмотрим, как все это выглядит на практике.
Как загрузить файл в Dropbox
Когда вы авторизовались на сервисе, то сразу же попадаете в раздел «Файлы», в котором и будут находиться все загруженные вами документы.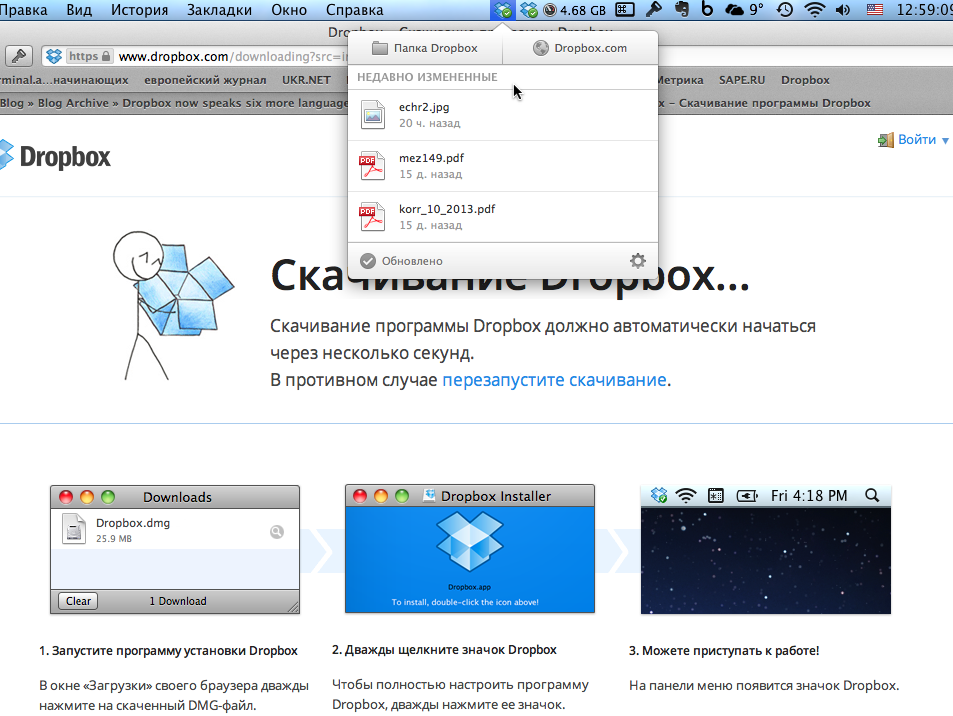 Изначально там лежит pdf-инструкция, которую можно открыть, нажав на ее название.
Изначально там лежит pdf-инструкция, которую можно открыть, нажав на ее название.
Чтобы добавить сюда свой файл, жмем на находящуюся выше файла инструкции ссылочку «Загрузить», на что вверху страницы всплывает окошечко загрузчика.
Осуществить загрузку можно двумя способами, либо способом перетаскивания, либо способом обычной загрузки. Вот как выглядит файл, загруженный в сервис:
Загружать файлы можно и в созданные для них папки, так вам легче будет ориентироваться, да и порядок еще никому не помешал. Чтобы загрузить файл в папку, ее надо сначала создать. Для этого жмем на значок «Создать папку» (она находится рядом со значком «Загрузить), в открывшемся редакторе вписываем название папки и жмем «Enter».
А чтобы загрузить файл в созданную папку, заходим в нее, нажимая на ее название, и повторяем действие, с помощью которого загружали файл на предыдущей странице.
Как работать с файлами в Дропбокс
Если нажать на название загруженного файла, то откроется ряд кнопок с возможными для этого файла действиями, а именно:
- Скачать
- Переименовать
- Удалить
- Переместить (то есть поместить файл из общего списка в созданную для него папку)
- Поделиться (то есть отправить на него ссылку по электронной почте кому-нибудь из своих друзей или знакомых, ну или просто поделиться ссылкой на файл, например, в социальной сети, Скайпе и т.
 п.)
п.)
1. Отправка ссылки на загруженный файл по электронной почте
Чтобы стала доступна данная функция, надо подтвердить свой электронный адрес. Для этого жмем на ссылочку «Поделиться», а затем на кнопку «Отправить сообщение». Далее идем к себе на почту и жмем на ссылку в письме, присланном нам администрацией Дропбокс. Все, теперь мы можем делиться по электронной почте ссылками на свои файлы даже с теми, у кого нет аккаунта в Дропбокс. Ссылки же на эти файлы можно найти в разделе «Ссылки».
2. Приглашение других пользователей Дропбокс к совместной работе над какими-либо файлами
Делается это через раздел «Общий доступ». Кликаем по данной ссылке в общем меню страницы нашего аккаунта, далее жмем на надпись «Создать общую папку», и вверху страницы видим всплывающее окошечко с кнопками «Создать новую папку и поделиться ей» и «Поделиться существующей папкой». Если у вас уже есть папка с файлами, которой вы хотите поделиться, выбирайте вторую кнопку, если папки еще нет, выбирайте первую и жмите кнопку «Далее».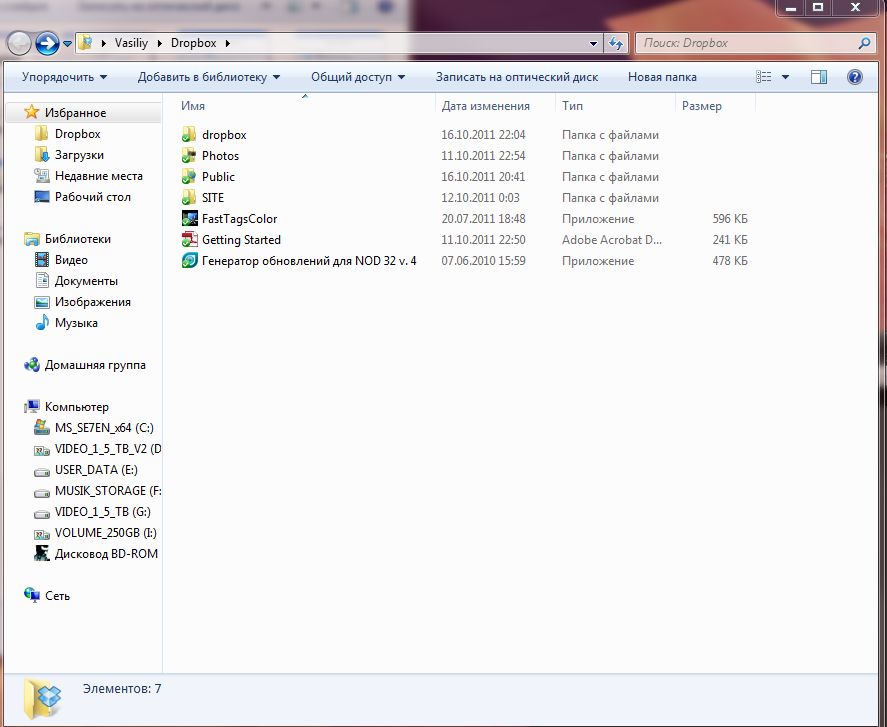
После этого, если папки для совместной работы пока нет, вам предложат ее создать, вписав в редактор ее название, А если папка уже есть, то вам предложат ее выбрать. И снова жмем кнопку «Далее».
В следующем окне вы увидите надпись «Поделиться папкой и ее название», а ниже флажок «Разрешить пользователям, работающим с файлами, управлять списком участников этой папки» и 2 редактора для вписывания электронного адреса и объяснения для приглашаемого человека.
Я считаю, что флажок лучше снять, дабы никто кроме вас не мог назначать участников совместной работы. А чтобы работа эта состоялась, у вас и у вашего сотрудника на компьютере, планшете или мобильном телефоне должно стоять приложение Dropbox. Только таким образом папки и файлы общего доступа станут действительно доступны для всех приглашенных к совместной работе.
Скачать это приложение можно, сначала нажав на свое имя, а затем в выпавшем меню на ссылку «Установить».
На открывшейся странице выбераете свое расширение для ПК или жмете на ссылку «Мобильные устройства», где из списка выбираете свою платформу и скачиваете установщик на свое устройство.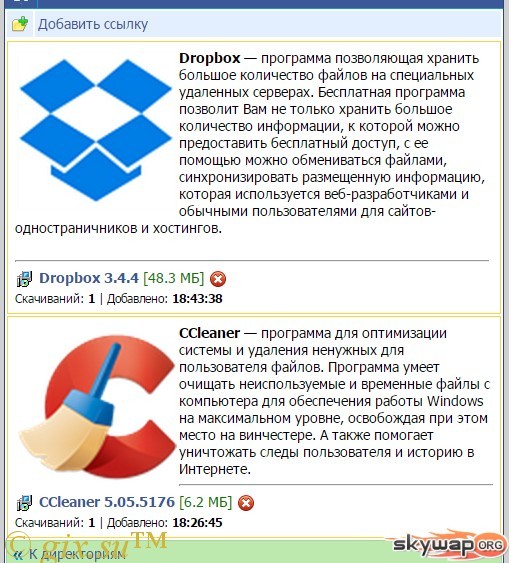
Естественно, что приложение Dropbox можно скачать на свой мобильный через соответствующие магазины, например, AppStore. После скачки надо лишь запустить установщик и дождаться завершения его работы. Затем откроется окно приложения, в котором вы сможете сделать все настройки и приступить к работе.
Есть у Дропбокс и еще некоторые разделы, например «Фото», где можно синхронизировать свои фотографии с различными устройствами и хранить их в облаке. Есть еще Carousel, предназначенный для работы с фотографиями.
А также собственный почтовый сервис Dropbox, под названием «Mailbox».
С этими сервисами я, если честно, пока не разбирался, да и надо ли. И вообще, облачный сервис от Яндекса лично мне нравится гораздо больше, я писал о нем тут. Ну а если вам понравился именно Dropbox, то пользуйтесь им на здоровье! Каждый выбирает то, что что именно ему по душе.
А что вы думаете по поводу облачных хранилищ, какое из них, по вашему мнению, лучшее? Пишите свое мнение в комментариях к статье.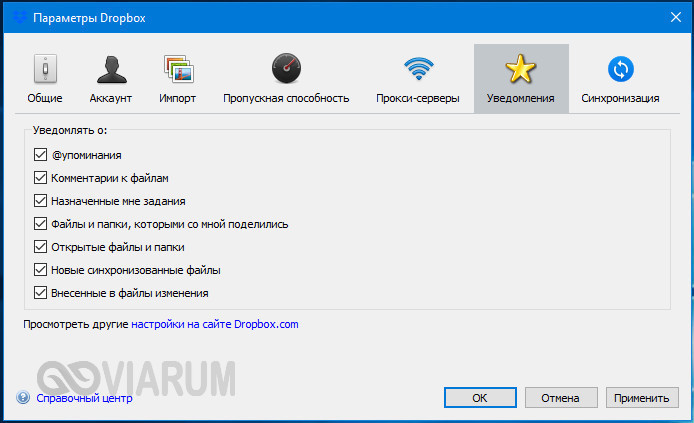 А я прощаюсь и до следующих постов!
А я прощаюсь и до следующих постов!
С уважением, Александр Бобрин
Поделись с друзьями:
Обратите внимание:
Похожие статьи
Что такое Dropbox? Неофициальное руководство пользователя Dropbox
Вы когда-нибудь работали на своем ноутбуке и понимали, что вам нужен доступ к файлу, который хранится на вашем настольном компьютере? Если вы физически не находитесь на рабочем столе, вам не повезло, если вы еще не настроили удаленный доступ.
Вот где появляется Dropbox.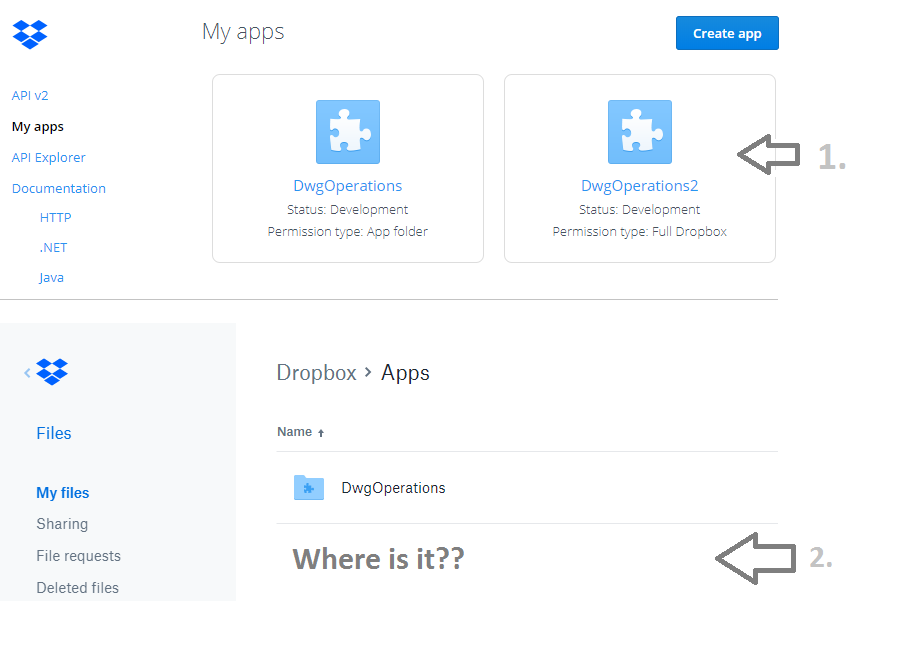 Он действует как «волшебный карман», где вы можете хранить файлы для доступа к ним с разных устройств. Читайте дальше, когда мы объясним, что такое Dropbox, как с его помощью синхронизировать файлы и все остальное, что может делать Dropbox.
Он действует как «волшебный карман», где вы можете хранить файлы для доступа к ним с разных устройств. Читайте дальше, когда мы объясним, что такое Dropbox, как с его помощью синхронизировать файлы и все остальное, что может делать Dropbox.
Что такое Dropbox?
youtube.com/embed/WRrBE28KTXI» frameborder=»0″ allow=»accelerometer; autoplay; encrypted-media; gyroscope; picture-in-picture» allowfullscreen=»»/>
По своей сути Dropbox — это поставщик облачного хранилища.Он позволяет хранить файлы на серверах Dropbox, что дает вам доступ к ним на всех ваших устройствах. Думайте об этом как о флэш-накопителе в облаке.
Если вы не знакомы с тем, что на самом деле означает «облако», этот термин относится к вычислительным службам, которые работают через Интернет, а не на вашем локальном компьютере. В случае Dropbox «облако» — это серверы Dropbox, на которых хранятся ваши файлы. Пока вы можете войти в свою учетную запись, вы можете получить доступ к этим файлам с любого устройства.
В случае Dropbox «облако» — это серверы Dropbox, на которых хранятся ваши файлы. Пока вы можете войти в свою учетную запись, вы можете получить доступ к этим файлам с любого устройства.
Для чего используется Dropbox?
Большинство людей используют Dropbox как место для хранения самых важных файлов. Это не только позволяет им получать доступ к этим файлам с любого устройства, но и действует как своего рода резервная копия. Это связано с тем, что данные в Dropbox доступны, даже если ваш компьютер или телефон отключились.
Это не только позволяет им получать доступ к этим файлам с любого устройства, но и действует как своего рода резервная копия. Это связано с тем, что данные в Dropbox доступны, даже если ваш компьютер или телефон отключились.
Однако у Dropbox есть и другие применения.Например, он упрощает обмен файлами с другими и предлагает простое мобильное резервное копирование фотографий.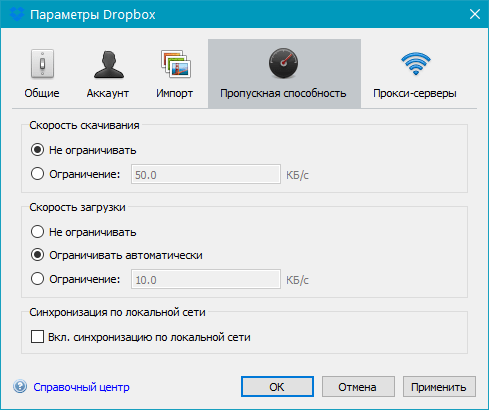 Мы вскоре рассмотрим оба из них.
Мы вскоре рассмотрим оба из них.
Начало работы с Dropbox
Давайте рассмотрим, как начать работу с Dropbox, чтобы вы могли испытать его возможности на себе. Для начала посетите домашнюю страницу Dropbox Basic и зарегистрируйтесь для получения бесплатной учетной записи.
Для начала посетите домашнюю страницу Dropbox Basic и зарегистрируйтесь для получения бесплатной учетной записи.
Ценовые планы Dropbox
Для начала Dropbox предлагает базовый план, который включает 2 ГБ бесплатного пространства.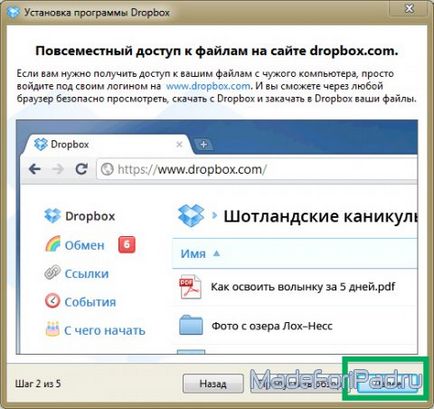 Если вам нужно больше места, вам нужно взглянуть на страницу планов Dropbox. Физические лица могут выбирать между Plus и Professional.
Если вам нужно больше места, вам нужно взглянуть на страницу планов Dropbox. Физические лица могут выбирать между Plus и Professional.
Plus стоит 10 долларов в месяц при ежегодной оплате и включает 2 ТБ дискового пространства, а также некоторые дополнительные функции, такие как Smart Sync и удаленное стирание данных с устройства.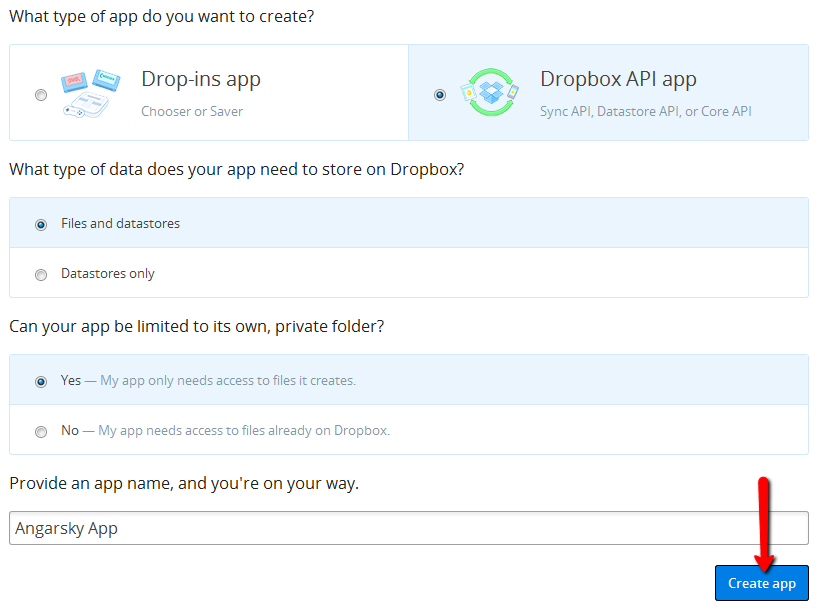 Professional стоит 16,58 долларов в месяц и включает в себя 3 ТБ пространства, а также дополнительные функции, такие как элементы управления общими ссылками и водяные знаки.
Professional стоит 16,58 долларов в месяц и включает в себя 3 ТБ пространства, а также дополнительные функции, такие как элементы управления общими ссылками и водяные знаки.
Dropbox также предлагает бизнес-планы, но в этом руководстве мы сосредоточимся на отдельных лицах.
Установка Dropbox на все ваши устройства
После регистрации вам следует приступить к установке Dropbox на все устройства, которые вы регулярно используете.Это может быть, например, ваш настольный компьютер, ноутбук или телефон. Однако учтите, что Dropbox Basic ограничивает вас тремя устройствами. Если вам нужно больше, вам придется перейти на платный план.
Воспользуйтесь приведенными ниже ссылками, чтобы загрузить Dropbox.Вы также можете войти на сайт Dropbox, чтобы получить доступ к своей учетной записи из любого места.
Скачать: Dropbox для Windows или Mac | Linux
Скачать: Dropbox для Android | iOS
Визит: Dropbox.com
Как использовать Dropbox: основы
Теперь, когда вы готовы к работе, давайте рассмотрим основные инструкции по использованию Dropbox.
Папка Dropbox
После установки Dropbox на настольный компьютер или ноутбук и входа в свою учетную запись вы увидите новую папку Dropbox в своем каталоге пользователя.Это «волшебная папка», которая лежит в основе работы Dropbox. Все, что вы поместите в эту папку, будет синхронизироваться с вашей учетной записью Dropbox и станет доступным везде, где вы вошли в систему.
Вы можете использовать эту папку, как хотите.Возможно, вы работаете над большой бумагой и хотите переместить все свои черновики и материалы внутрь. Или, возможно, вы начнете использовать его как хранилище для ваших самых ценных фотографий — решать вам.
Следите за значками, которые появляются рядом с содержимым вашей папки Dropbox:
- Зеленая галочка означает, что файл успешно синхронизировал последние изменения.
- Синий кружок со стрелками означает, что файл в данный момент синхронизируется.
- Если вы видите красный кружок с X, что-то не так, и Dropbox не может синхронизировать файл / папку. Обычно это происходит из-за неверного имени файла, ошибки разрешения или из-за того, что у вас закончилось место в Dropbox.
Использование меню и настроек Dropbox
Щелкните значок Dropbox на панели задач (Windows) или в строке меню (Mac), чтобы получить доступ к информации, связанной с Dropbox.Здесь вы можете проверить статус синхронизации, приостановить синхронизацию, увидеть последние изменения файлов и многое другое. Щелкните значок своего профиля и выберите Preferences , чтобы открыть панель настроек Dropbox.
Следует отметить параметр Запускать Dropbox при запуске системы на вкладке Общие .Мы рекомендуем оставить это включенным; в противном случае вам придется вручную запускать Dropbox для синхронизации файлов. На вкладке Bandwidth вы можете изменить количество сетевых ресурсов, которые Dropbox использует для выгрузки и скачивания.
Одна из самых полезных функций Dropbox — Selective sync , расположенная на вкладке Sync .Это позволяет вам выбрать только определенные папки для синхронизации с вашим текущим устройством. Это сэкономит место на вашем компьютере, и вы всегда сможете получить доступ ко всему остальному на Dropbox.com.
Если у вас есть платный план, вы можете использовать вместо него функцию Smart Sync .Это позволяет вам видеть все, что есть в Dropbox, со своего рабочего стола, не занимая места на жестком диске. Когда вы нажимаете, чтобы открыть файл, Dropbox синхронизирует его на лету.
Использование Dropbox на Android или iPhone
На мобильных устройствах вы можете получить доступ к своим файлам с помощью приложения Dropbox.Поскольку у большинства телефонов не так много места для хранения, как на компьютерах, Dropbox не синхронизирует все ваши файлы автоматически, как на вашем рабочем столе.
Вместо этого вы можете просматривать все в своей учетной записи и открывать контент по мере необходимости.Он очень похож на веб-интерфейс Dropbox. Используйте вкладку Files на левой боковой панели (Android) или нижней панели (iOS), чтобы просматривать все в своей учетной записи.
изображение галерея (2 изображения) ЗакрытьИзображение 1 из 2
Изображение 2 из 2
Коснитесь файла, чтобы просмотреть его, и используйте трехточечную кнопку Меню , чтобы увидеть дополнительные параметры.Опция Star удобна, так как вы можете использовать ее для маркировки ваших самых важных файлов.
Сохранение мобильных файлов в автономном режиме
Также следует отметить, что в дополнительном меню находится ползунок Сделать доступным офлайн .Включите это, чтобы получить доступ к файлу, даже если у вас нет подключения к Интернету.
К сожалению, вам придется делать это для каждого отдельного файла с помощью Dropbox Basic.Сохранение целых папок в автономном режиме — эксклюзивная функция Plus. Однако вы всегда можете использовать кнопку Экспорт , чтобы сохранить копию файла на вашем устройстве.
Dropbox Камера загружает
изображение галерея (2 изображения) ЗакрытьИзображение 1 из 2
Изображение 2 из 2
Одна из лучших функций Dropbox на мобильном устройстве — это функция загрузки с камеры.Это позволяет автоматически синхронизировать все снимки, которые вы делаете, с вашей учетной записью Dropbox. Поскольку фотографии являются одним из самых ценных видов информации на наших устройствах, это упрощает их защиту.
Откройте вкладку Фото на левой боковой панели или нижней панели навигации Dropbox, чтобы просмотреть ее статус.Возможно, вам придется включить загрузку камеры в настройках (Android) или учетной записи (iOS), если она еще не включена. Это позволяет вам выбрать, хотите ли вы также загружать видео и может ли загрузка выполняться в фоновом режиме.
Dropbox — не единственное приложение, в котором есть эта функция.Если у вас есть много фотографий для резервного копирования, ознакомьтесь с лучшими способами синхронизации фотографий Android в облачном хранилище и нашим сравнением Dropbox, iCloud и Google Фото на iPhone.
Расширенные функции Dropbox
Это все, что вам нужно знать, чтобы использовать Dropbox, но есть дополнительные функции, которые делают его еще более полезным.И это даже не касается сторонних приложений Dropbox!
Совместное использование с Dropbox
Если вы хотите сделать папку общедоступной или вам нужно поделиться большим файлом с другом по электронной почте, Dropbox позволяет легко делиться всем, что есть в вашей учетной записи.
Для этого просто щелкните правой кнопкой мыши файл или папку в папке Dropbox на рабочем столе или нажмите кнопку Поделиться в веб-интерфейсе или мобильном интерфейсе.Оттуда вы можете поделиться им с определенным адресом электронной почты или создать ссылку, по которой любой сможет получить к ней доступ.
Вы можете установить для них доступ Может редактировать для полного контроля или Может просматривать , если вы не хотите, чтобы другие вносили изменения.Первый отлично подходит для долгосрочного сотрудничества.
Файлы запроса
Помимо отправки файлов, вы также можете использовать Dropbox для получения файлов от других.Это работает, даже если у людей нет учетной записи Dropbox. Это удобно для сбора фотографий людей на мероприятии, заявок на участие в конкурсе и аналогичных сценариев на основе отправки.
Чтобы использовать его, нажмите Файлы> Запросы файлов на веб-сайте Dropbox.Это позволяет вам настроить новый запрос файла. По умолчанию доступ к полученным файлам будет только у вас.
История версий
Dropbox позволяет восстановить более раннюю версию файла в случае случайного редактирования или других ошибок.Для этого нажмите кнопку с тремя точками на файле в веб-интерфейсе Dropbox и выберите История версий .
Здесь вы увидите все изменения, внесенные в файл за последние 30 дней.Щелкните один, чтобы просмотреть его, или выберите Восстановить , чтобы сделать его текущей версией.
Если вы недавно удалили файл, щелкните запись Deleted files на боковой панели Files .Здесь вы можете восстановить элементы, стертые за последние 30 дней.
Бумага для Dropbox
Dropbox предлагает собственный инструмент для совместного редактирования документов под названием Paper.Это немного похоже на Google Docs, смешанное с сервисом создания заметок, таким как OneNote или Evernote, поскольку он позволяет создавать документы, проводить мозговой штурм и работать с другими.
Вероятно, он вам не понравится больше, чем ваши текущие инструменты для этой работы, но на него стоит взглянуть, если вы хотите полностью погрузиться в экосистему Dropbox.
Руководство по Dropbox для остальных
Надеюсь, это руководство пользователя Dropbox вам помогло! Конечно, Dropbox может предложить гораздо больше, особенно в рамках платных планов.Это мощная платформа для всех, кто работает со многими устройствами и должен часто отправлять файлы другим.
Конечно, это не единственная в своем роде услуга.Выберите самое дешевое облачное хранилище, если вы хотите обновить его, а Dropbox оказался слишком дорогим.
Почему вам следует избегать ПК Lenovo: 7 рисков безопасности, которые следует учитыватьДумаете, ваш ноутбук Lenovo безопасен и надежен? Подумай еще раз! ПК Lenovo преследуют различные риски безопасности и уязвимости.
Об авторе Бен Штегнер (Опубликовано 1602 статей)Бен — заместитель редактора и менеджер по адаптации в MakeUseOf.Он оставил свою работу в сфере ИТ, чтобы писать полный рабочий день в 2016 году, и никогда не оглядывался назад. В качестве профессионального писателя он освещал технические руководства, рекомендации по видеоиграм и многое другое уже более шести лет.
Ещё от Ben StegnerПодпишитесь на нашу рассылку новостей
Подпишитесь на нашу рассылку, чтобы получать технические советы, обзоры, бесплатные электронные книги и эксклюзивные предложения!
Еще один шаг…!
Подтвердите свой адрес электронной почты в только что отправленном вам электронном письме.
Что такое Dropbox? — манекены
- Образование
- Основы Интернета
- Что такое Dropbox?
Джеймс Т. Кейнс
Dropbox — одна из нескольких популярных служб облачного хранения, которая позволяет вам хранить файлы и делиться ими в Интернете «в облаке». Что это значит? Это означает, что вы можете хранить и создавать резервные копии своих файлов в Интернете для легкого доступа из любого места — с домашнего компьютера, рабочего компьютера или мобильного устройства.Ваши файлы хранятся на серверах Dropbox и могут быть синхронизированы или автоматически обновлены на всех ваших устройствах. Базовая служба Dropbox бесплатна, но вы можете обновить ее за определенную плату, чтобы получить больше места для хранения и дополнительные функции.
Имейте в виду, что Dropbox хранит ваши файлы на своих серверах. Несмотря на то, что доступ к ним через свою учетную запись есть только у вас, вам нужно быть осторожным с тем, что вы храните в Интернете. Облачные сервисы были взломаны в прошлом, и хотя Dropbox имеет хорошую репутацию в области безопасности, всегда существует вероятность того, что ваши файлы попадут в чужие руки.Что бы вы ни делали, не сообщайте свои учетные данные другим!
Главное, что дает Dropbox, — это легко хранить файлы в Интернете. Но вот еще кое-что, что вы можете делать с Dropbox:
Редактируйте документы из любого места: Вы можете начать работу с документом, работать с ним на мобильном устройстве по дороге домой и закончить его дома. Кроме того, пользователи мобильного приложения Dropbox для iOS или Android могут редактировать свои документы на своем мобильном устройстве с помощью мобильных приложений Microsoft Office, а их изменения автоматически сохраняются и синхронизируются на всех своих устройствах.
Обменивайтесь документами из любого места: Вы можете предоставить общий доступ к одной из своих папок в Dropbox, чтобы другие могли получить к ней доступ. Вы также можете отправлять ссылки по электронной почте другим пользователям для загрузки ваших файлов — конечно, с вашего разрешения!
Резервное копирование важных файлов: Вы можете создать резервную копию своих документов на случай, если ваш рабочий или домашний компьютер загорится.
Сотрудничайте с другими: Если вам нужно одно центральное место для отправки документов друзьями или коллегами, вы можете настроить папку Dropbox, в которую они могут загружать свои файлы.Каждый, кто использует эту папку, также имеет доступ ко всем другим документам в ней. А если пользователи используют свои мобильные устройства, они могут редактировать документы с помощью приложений Microsoft Office.
Когда вы регистрируете бесплатную учетную запись Dropbox, вы получаете 2 ГБ дискового пространства, что, вероятно, нормально для большинства пользователей. Однако, если вам нужно больше места для хранения, вам придется за это заплатить. Dropbox Pro стоит около 10 долларов в месяц и дает вам 1 ТБ (да, это 1000 ГБ!) Дискового пространства, а также несколько дополнительных функций.Dropbox для бизнеса стоит 15 долларов в месяц и дает вам неограниченное пространство для хранения и даже больше функций. Однако Dropbox для бизнеса ориентирован на бизнес-команды, и вам необходимо приобрести как минимум пять лицензий (по одной на пользователя), что составляет 60 долларов в месяц.
Что такое Dropbox? — 5 интригующих плюсов и минусов
Если вы новичок в мире облачных хранилищ, вы, вероятно, мало что слышали о Dropbox. Независимо от того, будете вы использовать Dropbox или нет, важно знать все о нем, прежде чем принимать решение.Вот руководство, объясняющее, что это такое, где он процветает, а где нет.
Что такое Dropbox?
Dropbox — самая популярная облачная система хранения данных на рынке, которая продолжает совершенствовать свои функции. Dropbox позволяет пользователям перемещать файлы, такие как изображения и видео, со своих компьютеров в базу данных в облаке. Кроме того, это позволяет пользователям экономить место и быстро обмениваться файлами. Прежде чем решить сделать Dropbox своей основной системой хранения файлов, ознакомьтесь с пятью интересными плюсами и минусами.
Pro: автоматическое резервное копирование файлов
Когда пользователи сохраняют файл непосредственно в облаке, они обычно спрашивают себя: «А что, если я случайно потеряю или удалю его»? В момент сохранения документа в Dropbox создается его резервная копия. Это не только дает спокойствие, но и позволяет сэкономить место на оборудовании. Это потому, что пользователям не нужно создавать резервную копию файла на собственном жестком диске.
Когда дело доходит до восстановления файла, пользователям нужен простой процесс для извлечения их данных. Будьте уверены, Dropbox упрощает процедуру.Это не требует абсолютно никаких технических знаний или поддержки в реальном времени. Все пользователи могут восстанавливать файлы самостоятельно без какой-либо помощи. Это также снижает участие ИТ-специалистов в бизнесе.
Возможности автоматического резервного копирования Dropbox важны для бизнеса.Con: Отсутствие безопасности на элитном уровне
Для компании самая большая проблема Dropbox связана с печально известным взломом Dropbox. Типы вещей, которые компании хранят в облаке, обычно являются наиболее вероятными объектами нападения и использования.Кроме того, не каждый пользователь в организации будет предпринимать необходимые шаги для надлежащей защиты своей учетной записи Dropbox. Будь то слабые пароли или неправильное обращение с файловым хранилищем, все, что нужно, — это совершить ошибку одним членом команды, чтобы раскрыть ценные данные.
Остерегайтесь недостатков безопасности Dropbox.Наиболее вероятная проблема безопасности — это возможность того, что администратор сайта просматривает конфиденциальные файлы. Dropbox продолжает добиваться успехов в сфере безопасности. Однако до тех пор, пока они не предложат более полное сквозное шифрование, люди будут нервничать, храня что-то конфиденциальное в облаке Dropbox.Некоторые компании разорвали отношения с Dropbox из-за соображений безопасности. Помните о некоторых альтернативах Dropbox на случай, если они не оправдают ваших ожиданий.
Pro: расширенная интеграция программного обеспечения
Dropbox выделяется среди вариантов облачного хранилища благодаря тому, насколько хорошо он интегрируется с другими системами. Он не только имеет очень разнообразную группу интеграций, но и сотрудничает с некоторыми из самых популярных доступных компаний. Он взаимодействует с Microsoft и Slack, и это лишь некоторые из них.Он даже синхронизируется с более сложными облачными системами хранения, такими как управление цифровыми активами.
Разнообразные интеграцииDropbox улучшат ваши используемые в настоящее время программные системы. Будь то программное обеспечение ИТ-отдела или инструменты маркетинговой группы, Dropbox, скорее всего, интегрируется с ними. Это гарантирует быстрое и эффективное выполнение проектов.
Подумайте об интеграции, предлагаемой Dropbox, и о том, как они повлияют на вашу эффективность.Con: функция ограниченного поиска
Пользователи с большой базой данных файлов в облаке Dropbox борются с неудовлетворительной функцией поиска.Фактически, в Dropbox отсутствуют все основные инструменты поиска, необходимые для поиска определенных файлов. К сожалению, улучшение в этой области было очень медленным.
Dropbox, к сожалению, не может предоставить пользователям новейшие технологии поиска. Самым большим недостатком является отсутствие функции поиска по метаданным. Метаданные — это информация о файле, например, дата его создания. Система облачного хранения зависит от возможности хранить большие объемы данных и файлов. Более того, без элементарных потребностей поиска Dropbox не может предоставить пользователям возможность копаться в загруженных файлах.
Одна вещь, с которой компании борются при использовании Dropbox, — это поиск файлов.Pro: возможности автономной работы
Одна потенциальная проблема — уязвимость доступа. Компании понимают, что с Dropbox простои. Ключ в том, чтобы в это время продолжать работать и редактировать файлы. К счастью, Dropbox гарантирует, что это возможно, разрешив работу в автономном режиме. Пользователи могут продолжать редактировать файлы в периоды отсутствия доступа к Интернету, и работа, которую они выполняют, автоматически запускается после восстановления доступа.
Еще одна вещь, которая нравится компаниям, — это автоматическая синхронизация файлов внутри системы. Если член команды использует Dropbox для проекта, жизненно важно, чтобы все работало правильно — независимо от того, доступен ли ему Интернет или нет. Dropbox гарантирует продолжение проекта вне зависимости от того, выйдет из строя интернет или нет.
Скорее всего, вашей компании в какой-то момент придется решить, использовать ли облачную систему хранения. Dropbox следует изучить и принять во внимание из-за его простоты использования и высокой популярности.Перед внедрением убедитесь, что он соответствует вашим потребностям.
Если вы не можете упустить из виду недостатки Dropbox, рассмотрите возможность управления цифровыми активами Canto в качестве альтернативы.
12 расширенных функций Dropbox, которые вам следует начать использовать
Dropbox — это просто. Это просто папка — волшебная папка, которая синхронизирует все, что вы в нее помещаете, в облако. До Dropbox обмен файлами и синхронизация были уродливыми и запутанными, поэтому неудивительно, что после запуска в 2007 году оно быстро превратилось в приложение de facto для облачного хранилища .
Но если вы добавляли файлы в папку / dropbox только за последние несколько лет и не копались в Dropbox.com или его мобильных приложениях, вы можете быть удивлены. За простотой Dropbox скрываются сложные инструменты, позволяющие создавать резервные копии фотографий, редактировать документы в Интернете, откатывать время назад и защищать файлы от посторонних глаз.
Хотя это далеко не единственный способ синхронизировать файлы, скрытые функции делают Dropbox на шаг впереди остальных. Вот 12 лучших функций Dropbox, которые вы, возможно, никогда раньше не замечали.
Быстро делиться снимками экрана
Добавить комментарии к файлам
Просмотреть любой файл без установки дополнительного программного обеспечения
Редактировать файлы Microsoft Office в Интернете бесплатно
Использовать выборочную синхронизацию для экономии места
Избранные файлы для просмотра на мобильном телефоне
Вернуться в прошлое с предыдущими версиями
Храните файлы в безопасности
Найдите все, чем вы делитесь
Резервное копирование всех ваших изображений в Dropbox
Настройте уведомления Dropbox
Будьте первым, кто получит новые функции
Новая бонусная функция: запрос файлов через Dropbox
1.Быстро делиться снимками экрана
Устали делать снимки экрана, перетаскивать их в Dropbox, а затем копировать ссылку для отправки?
Есть более быстрый способ: все, что вам нужно сделать, это включить функцию обмена снимками экрана Dropbox на вашем Mac или ПК. Откройте настройки приложения Dropbox (щелкните значок Dropbox в строке меню, щелкните значок шестеренки, затем выберите Настройки ), выберите вкладку Импорт и установите флажок Сохранить скриншоты с помощью Dropbox .
Теперь просто сделайте скриншоты как обычно, и Dropbox сохранит их в / dropbox / screenshots и автоматически скопирует ссылку для общего доступа в буфер обмена.Вы можете вставить ссылку в свое приложение для чата, по электронной почте или в другое место, где хотите ею поделиться.
Советы по созданию снимков экрана : На Mac нажмите Command + shift + 3 , чтобы захватить весь экран, или Command + shift + 4 , затем щелкните и перетащите мышью, чтобы захватить часть экрана. На ПК с Windows нажмите клавишу Print Screen , чтобы сохранить снимок экрана в Dropbox, или Control + Print Screen , чтобы сохранить снимок экрана в Dropbox и скопируйте ссылку.
2. Добавление комментариев к файлам
Поделиться папкой Dropbox довольно просто: вы можете щелкнуть правой кнопкой мыши любую папку или файл и либо пригласить кого-то присоединиться к вашей папке, либо просто поделиться ссылкой на файл. А теперь, благодаря новой функции комментирования Dropbox, вы можете прекратить использование электронной почты или чата, чтобы обсудить свои изменения в файле.
Чтобы добавить комментарии к любому файлу, просто щелкните правой кнопкой мыши файл в папке Dropbox и выберите Комментарий к этому файлу . Или просто откройте любой файл в Dropbox.com. В любом случае вы увидите предварительный просмотр файла в Интернете с боковой панелью справа для добавления комментариев. Введите свои комментарии и добавьте имена своих коллег с символом @, чтобы упомянуть их в комментарии. Они получат уведомление в Dropbox или их почтовом ящике, и вы увидите, как комментарии появляются в реальном времени по мере их добавления.
Это простой способ сохранить разговор о ваших файлах в одном месте, чтобы ничего не потерялось. Кроме того, когда вы вместе работаете над файлом в Dropbox, предварительный просмотр в Интернете будет обновляться, так что все всегда будут видеть последнюю версию.
3. Просмотр любого файла без установки дополнительного программного обеспечения
Говоря о предварительных просмотрах, инструмент предварительного просмотра файлов Dropbox на самом деле является одной из наиболее удобных функций. Если вы хотите получить отзывы о файле Adobe Illustrator, а у остальной части вашей команды Illustrator не установлен, нет проблем: Dropbox может просматривать десятки типов файлов в Интернете, поэтому единственное программное обеспечение, которое вам нужно, — это браузер.
Предварительный просмотр файла Photoshop в ИнтернетеВы можете читать полные документы PDF, пролистывать слайды презентации PowerPoint, предварительно просматривать проекты Adobe Photoshop и Illustrator и смотреть полнометражные видеоролики прямо из Dropbox.com. Есть инструмент масштабирования, чтобы копаться глубже — особенно удобно для больших файлов дизайна — и даже кнопка печати, чтобы сделать печатную копию.
Dropbox не позволяет предварительно просмотреть каждый файл, но обычно, если Dropbox показывает значок или миниатюру файла в Интернете, просто щелкните его, чтобы просмотреть его полностью. Вам больше никогда не придется тратить место на загрузку видеороликов Dropbox или установку приложений, которые вы будете использовать только один раз.
4. Редактируйте файлы Microsoft Office в Интернете бесплатно
Вам нужен быстрый способ редактировать файлы Microsoft Office прямо из Dropbox? Новая интеграция с Office Online — бесплатной базовой версией Microsoft Office, работающей в вашем браузере, — это именно то, что вам нужно.Вы можете открывать и редактировать файлы Office из Dropbox, не устанавливая копию Office.
Просто выберите любой файл Word, Excel или PowerPoint в Dropbox, затем с помощью кнопки Открыть вы сможете выбрать, чтобы открыть файл на своем компьютере или в Office Online. Либо просто зайдите на Office.com, выберите приложение Microsoft Office, которое вы хотите использовать, и просмотрите файлы Dropbox, чтобы найти документы Office для редактирования.
Office Online не включает в себя все функции, которые вы ожидаете от настольной версии, но вы найдете достаточно функций для создания новых документов и таблиц, форматирования текста и изображений и вычисления некоторых чисел.Вы даже можете добавлять комментарии и аннотации к документам, а затем предварительно просматривать их в Dropbox вместе с любыми другими комментариями Dropbox, которые могла добавить ваша команда.
5. Используйте выборочную синхронизацию для экономии места
При онлайн-предварительном просмотре и онлайн-редактировании файлов Office вы можете обнаружить, что вам нужно меньше файлов Dropbox, фактически хранящихся на вашем компьютере. Если вам нужно дополнительное пространство, вы можете использовать Dropbox Selective Sync , чтобы хранить на вашем компьютере только самые важные файлы.
Просто откройте настройки Dropbox, выберите вкладку Account , затем нажмите кнопку Change Settings… рядом с записью Selective Sync .Здесь вы можете выбрать папки и файлы, которые хотите синхронизировать с вашим компьютером. Все остальное останется в сети, где вы по-прежнему сможете просматривать и комментировать.
Выберите только те файлы и папки, которые вам нужныЭто особенно удобный трюк, если вы используете Dropbox для резервного копирования ваших фотографий, видео и других больших файлов. Вы можете загрузить их в Dropbox, а затем, когда они закончат синхронизацию, просто удалите их папки с помощью выборочной синхронизации.
6. Избранные файлы для просмотра на мобильном телефоне
Когда вы в пути (т.е.е. с помощью мобильного устройства) вам может потребоваться доступ к определенным файлам, даже если нигде нет подключения к Интернету. При синхронизации Dropbox все ваши важные файлы будут храниться на вашем компьютере и ноутбуке, но на мобильном устройстве Dropbox использует ваше интернет-соединение для загрузки файлов по мере необходимости.
Но для обязательных файлов Dropbox включает функцию избранного в свои мобильные приложения. Просто найдите файлы, которые нужно просмотреть в автономном режиме, смахните вправо и коснитесь значка звездочки. Dropbox загрузит файлы на ваше устройство, и вы сможете просматривать их где угодно — даже в автономном режиме — из меню Избранное в приложении Dropbox.
Когда вы закончите работу с файлом, вы можете снова нажать на звездочку, чтобы убрать его из избранного и освободить место на телефоне.
7. Вернуться в прошлое с предыдущими версиями
Между Сохранить и Сохранить как … существует большая разница, как вам может сказать любой, кто случайно перезаписал важный документ.
В Dropbox есть функция Предыдущая версия . Как только вы поймете, что испортили файл, просто щелкните файл правой кнопкой мыши и выберите Просмотреть предыдущие версии .Или, если вы удалили файл и хотите вернуть его, найдите его родительскую папку на Dropbox.com и нажмите кнопку Просмотреть удаленные файлы вверху.
В любом случае вы получите список старых версий вашего файла, из которого вы сможете восстановить правильную версию одним щелчком мыши.
Например, если вы поделились своим резюме по ссылке Dropbox, но заметили опечатку, вы можете восстановить более раннюю версию даже после нажатия кнопки «Отправить»; ваш потенциальный новый работодатель увидит исправленный документ, а не тот, который вы отправили сначала.
Dropbox сохраняет изменения в ваших файлах в течение 30 дней; если у вас есть учетная запись Dropbox Pro, вы можете добавить годовую расширенную историю версий за 39 долларов в год.
8. Храните свои файлы в безопасности
Вы просыпаетесь субботним утром и понимаете, что прошлой ночью вы оставили свой телефон в такси (мы все были там). В панике вы понимаете, что ваш телефон был зарегистрирован в Dropbox, который, помимо нескольких смущающих селфи, содержит конфиденциальную информацию, которую вы бы не хотели, чтобы кто-то получил в свои руки.
Не паникуйте. Dropbox по-прежнему предлагает несколько функций для защиты ваших данных. Во-первых, с любой учетной записью Dropbox вы можете добавить пароль к своему мобильному приложению Dropbox. Таким образом, если вы потеряете свой телефон, кому-то нужно будет взломать ваш телефонный пароль и ваш пин-код Dropbox, прежде чем они смогут получить доступ к вашим файлам.
Если у вас есть учетная запись Dropbox Pro, есть еще один вариант: вы можете удаленно стереть файлы Dropbox с любого устройства, которое было синхронизировано с Dropbox, если оно все еще в сети.Просто откройте настройки своей учетной записи Dropbox.com, выберите вкладку Security и нажмите кнопку x рядом с потерянным устройством. Перед тем как это сделать, вы можете навести указатель мыши на значок i , чтобы увидеть последний IP-адрес устройства — что может быть полезно для его отслеживания.
Если вы беспокоитесь о хакерах в Интернете, вы можете добавить к своей учетной записи двухэтапную проверку, чтобы злоумышленник знал ваш пароль и телефон безопасности, который отправляется на ваш телефон для доступа к вашей учетной записи.Это может не помочь, если ваш телефон потеряется, но он может защитить ваши файлы, если ваш пароль когда-либо просочится в сеть.
9. Найдите все, чем вы делитесь
Вы когда-нибудь задумывались, не отправили ли вы случайно не тот файл в Dropbox? Это было бы почти так же плохо, как потерять телефон в такси, но, к счастью, в Dropbox есть быстрый способ увидеть все, чем вы поделились. Просто откройте Dropbox.com и нажмите кнопку Sharing или Links на левой боковой панели.
Экран Sharing покажет вам все ваши общие папки, а также время их последнего изменения.Выберите ссылку Параметры , чтобы увидеть, кто имеет доступ к папкам, и удалите или добавьте участников по своему усмотрению. Затем экран Links покажет вам каждый файл или папку, к которым вы поделились, по отдельности со ссылкой. Затем вы можете увидеть, когда вы поделились им, или удалить ссылку для обмена и отключить эту смущающую фотографию в автономном режиме.
10. Резервное копирование всех ваших изображений в Dropbox
Теперь, когда вы немного более уверены в своей безопасности Dropbox, почему бы не воспользоваться своим хранилищем Dropbox и не использовать его для резервного копирования ваших изображений? В Dropbox есть новый органайзер фотографий, Карусель, где вы можете просматривать все загруженные вами фотографии, просматривать их в зависимости от даты и места, где вы их сделали, и организовывать их в альбомы для совместного использования.
Это тоже происходит автоматически — просто поместите свои фотографии в Dropbox, и они будут упорядочены для вас в виде карусели.
Вы можете загружать изображения вручную, добавляя папки с фотографиями в папку Dropbox. Или Dropbox может помочь. Просто откройте настройки Dropbox, выберите вкладку Import , и Dropbox сможет автоматически импортировать новые фотографии с камер и SD-карт, подключенных к вашему компьютеру. Мобильные приложения Dropbox также могут автоматически загружать фотографии, которые вы делаете на ходу, так что все ваши фотографии будут в одном месте.
Хотите также сделать резервную копию своих изображений из Instagram в Dropbox? Zapier, инструмент для интеграции приложений, тоже может добавить их в Dropbox. Просто настройте эту интеграцию, и вы автоматически получите свои новые фотографии из Instagram в Dropbox Carousel.
Совет : Хотите больше способов использовать свое хранилище Dropbox? Вы можете использовать Arq для резервного копирования всего вашего ПК или Mac в Dropbox. Просто используйте выборочную синхронизацию, чтобы убедиться, что вы не загружаете резервную копию обратно на свой компьютер.
11. Настройте свои уведомления Dropbox
Если вы делитесь большим количеством файлов и комментируете их, рассылка уведомлений Dropbox по электронной почте и push-уведомлений может стать ошеломляющей.Настройки Dropbox по умолчанию позволяют включать или выключать только электронную почту и push-уведомления — не очень полезно, если вы хотите только или уведомлений.
Для этого у вас есть два варианта. Во-первых, на вкладке Dropbox Events вы можете просмотреть все, что произошло в вашей учетной записи Dropbox. Вы можете отключить уведомления и просто проверять обновления там каждый день. Или есть RSS-канал, на который вы можете подписаться в программе чтения новостей, чтобы получать обновления о своих файлах вместе с ежедневными новостями.
Другой вариант — Zapier, инструмент интеграции приложений, который дает вам возможность создавать индивидуальные уведомления о том, что происходит в Dropbox. Он может отслеживать определенные папки в вашей учетной записи Dropbox и сообщать вам об этом через SMS, электронную почту, приложение чата или любое другое приложение, которое вы используете, когда что-либо происходит в вашей учетной записи Dropbox. Вы даже можете добавлять фильтры, чтобы получать уведомления только тогда, когда, скажем, вы добавляете файлы определенного типа.
Zapier также может подключать Google Drive, Box, OneDrive и другие приложения к Dropbox, чтобы добавлять файлы из других приложений для хранения и многое другое.Ознакомьтесь с интеграцией Zapier с Dropbox, чтобы узнать о других отличных способах автоматизации Dropbox.
12. Будьте первыми, кто получит новые функции
Каждый раз, когда Dropbox выпускает новую функцию, они делают это поэтапно, начиная с избранной группы пользователей, которые первыми опробуют обновление. Если вы хотите получить новейшие функции и не возражаете против случайных сбоев, вы можете добавить себя в группу ранних последователей.
Для этого откройте страницу настроек Dropbox, затем в правом нижнем углу установите флажок Включить меня в ранние выпуски .
Если вы используете Dropbox Business, потребуется еще несколько шагов, чтобы получить ранний доступ к новым функциям. Войдите в свою учетную запись администратора, затем откройте консоль администратора с левой боковой панели. Там выберите свою учетную запись, щелкните вкладку Early access и выберите ранний доступ.
13. Бонусная новая функция: запрос файлов через Dropbox
Говоря о новых функциях, Dropbox только что добавил новую функцию запросов файлов, когда мы писали эту статью. Это простой инструмент, позволяющий запрашивать файлы у других и автоматически отображать их в папке Dropbox.Просто перейдите на страницу «Запросы файлов» в своей учетной записи Dropbox и добавьте тему для файлов, которые вы хотите собрать — фотографии воссоединения семьи, файлы проекта или что-нибудь еще. Затем вы получите уникальную ссылку для обмена и запроса файлов или можете отправить приглашение по электронной почте.
Это простой способ собрать файлы от всех в одном месте, даже если все ваши друзья и коллеги не используют Dropbox. А когда у вас есть все файлы, вы можете легко поделиться с ними папкой или, возможно, превратить изображения в альбом в Dropbox Carousel.
Делайте больше с Dropbox
Если вам нравится простота Dropbox, возможно, вам не нужны дополнительные скрытые функции. Как насчет сочетаний клавиш для ускорения работы?
Когда вы работаете с файлами Dropbox на своем компьютере, вы можете использовать стандартные сочетания клавиш для выбора, перемещения, переименования и удаления файлов. Многие из этих сочетаний клавиш будут работать и в Интернете на Dropbox.com. Вот некоторые из сочетаний клавиш, которые работают в онлайн-интерфейсе Dropbox на Mac; просто нажмите ? при просмотре сайта Dropbox, чтобы в любое время увидеть сочетания клавиш для вашего компьютера.
Есть ли у вас какие-нибудь советы по работе с Dropbox, которые мы упустили? Мы хотели бы услышать, какие хаки Dropbox вы использовали, так что поделитесь ими в комментариях ниже!
Маркетолог Zapier Мэтью Гуай внес свой вклад в эту статью.
Dropbox: начало работы с Dropbox
Урок 1. Начало работы с Dropbox
Начало работы с Dropbox
Dropbox — это бесплатный облачный сервис , который позволяет хранить файлы в Интернете и получать к ним доступ из любого места.Затем вы можете поделиться этими файлами с другими людьми , позволяя им просматривать, редактировать и загружать их. Dropbox предлагает 2 гигабайта (2 ГБ) свободного места для хранения с возможностью заработать или заплатить больше.
Dropbox имеет настольное и мобильное приложения , а также может использоваться с любым веб-браузером. Это означает, что вы можете получить доступ к своим файлам с любого компьютера или мобильного устройства , подключенного к Интернету. И поскольку Dropbox позволяет обмениваться файлами , это значительно упрощает работу с другими пользователями.
Посмотрите это видео из Dropbox, чтобы узнать больше о том, как работает Dropbox и для чего его можно использовать.
Чтобы создать учетную запись Dropbox:
Чтобы использовать Dropbox, вам сначала необходимо создать учетную запись Dropbox.
- Зайдите на www.dropbox.com. Найдите форму подписки в правой части страницы и заполните необходимую информацию, затем установите флажок рядом с Я согласен с условиями Dropbox и нажмите Зарегистрироваться бесплатно .
- Появится страница с предложением загрузить Dropbox, чтобы начать работу. Нажмите кнопку Загрузить Dropbox .
- Запустите или загрузите установщик Dropbox. Этот процесс может отличаться в зависимости от вашего текущего веб-браузера и операционной системы. Пошаговые инструкции появятся в окне браузера, если вы не знаете, как действовать.
- После завершения установки Dropbox появится настольное приложение. Нажмите Открыть мою папку Dropbox .
- Следуйте инструкциям на экране, чтобы завершить процесс установки, и ваша учетная запись будет готова к использованию.
Dropbox для мобильных устройств
Доступное для iOS и Android мобильное приложение Dropbox позволяет просматривать файлы , загружать и загружать файлов с помощью Dropbox на мобильное устройство. Он также имеет возможность использовать камеру вашего устройства для сканирования документов .
Интерфейс Dropbox
Когда вы впервые открываете Dropbox, он может выглядеть довольно пустым.Но когда вы начнете загружать файлы , вам нужно знать, как просматривать , управлять , а организовывать их в интерфейсе.
Нажмите кнопки в интерактивном меню ниже, чтобы более подробно ознакомиться с интерфейсом Dropbox.
Открыть файл dropbox
Файлы с расширением dropbox связаны с облачным сервисом Dropbox и используются для файлов передачи данных. Эти . dropbox файл хранит различные данные, используемые для синхронизации файлов и передачи через Интернет.
Подробное описание
Программное обеспечение , открывающее файл dropbox
Добавить комментарий
Добавить в закладки и поделиться этой страницей с другими:
Что такое файл dropbox? Как открыть файлы Dropbox?
Dropbox с расширением файла связан с Dropbox , бесплатным облачным онлайн-сервисом, который позволяет вам переносить все ваши фотографии, документы, видео и другие данные в любое место, где они доступны онлайн и синхронизированы, а также в качестве программного клиента для различных платформы.
Файл .dropbox — это информационный файл, содержащий идентификационные данные средства отслеживания папки, используемого для передачи файлов службой Dropbox. Хранится в простом текстовом формате.
Обновлено: 17 июня 2020 г.
Программное обеспечение по умолчанию, связанное с открытием файла Dropbox:
Dropbox
Компания или разработчик:
Команда Dropbox
Dropbox — это бесплатная облачная служба хранения, которая позволяет пользователям хранить фотографии, документы и видео где угодно.Любые файлы, сохраненные в Dropbox, будут автоматически сохраняться на компьютерах, телефонах всех пользователей и даже на веб-сайте Dropbox.
Dropbox также упрощает обмен данными с другими.
Справка, как открыть:
Файлы * .dropbox можно просмотреть в любом текстовом редакторе.
Как конвертировать:
Конвертация в другие форматы невозможна.
Список программных приложений, связанных с расширением файла .dropbox
Рекомендуемые программы отсортированы по платформе ОС (Windows, macOS, Linux, iOS, Android и т. Д.))
и возможные программные действия, которые могут быть выполнены с файлом : например, открыть файл dropbox, отредактировать файл dropbox, преобразовать файл dropbox, просмотреть файл dropbox, воспроизвести файл dropbox и т. Д. (Если существует программное обеспечение для соответствующего действия в File-Extensions. базу данных организации).
Подсказка:
Щелкните вкладку ниже, чтобы просто переключаться между действиями приложения, чтобы быстро получить список рекомендованного программного обеспечения, которое может выполнять указанное действие программного обеспечения, например открытие, редактирование или преобразование файлов Dropbox.
Программное обеспечение, открывающее файл dropbox — общая папка Dropbox
Программы, поддерживающие dropbox расширения на основных платформах Windows, Mac, Linux или мобильных устройствах. Щелкните ссылку, чтобы получить дополнительную информацию о перечисленных программах для действия с открытым файлом Dropbox.
Редактор файлов Dropbox и приложения, которые могут редактировать файл Dropbox — общая папка Dropbox
Программы, поддерживающие расширение Dropbox на основных платформах Windows, Mac, Linux или мобильных устройствах. Щелкните ссылку, чтобы получить дополнительную информацию о перечисленных программах для действия редактирования файла dropbox.
Программы, которые могут создавать файлы dropbox — общая папка Dropbox
Программы, поддерживающие Dropbox расширения на основных платформах Windows, Mac, Linux или мобильных. Щелкните ссылку, чтобы получить дополнительную информацию о Dropbox для создания файла Dropbox.
Unspecified и все другие действия для компьютерных программ, работающих с файлом dropbox — общая папка Dropbox
Щелкните ссылку программы, чтобы получить дополнительные сведения о Dropbox. Dropbox использует тип файла dropbox для своих внутренних целей и / или иначе, чем обычные действия редактирования или открытия файла (например,для установки / выполнения / поддержки самого приложения, для хранения данных приложения или пользователя, настройки программы и т.