Зачем нужны слои в фотошопе и где их чаще всего применяют?
Автор Дмитрий Костин Просмотров 1.3к. Опубликовано Обновлено
Приветствую вас, дорогие друзья! С вами снова Дмитрий Костин. И сегодня мы с вами изучим очередной инструмент выделения…шутка. Хватит уже выделять, пора переходить к другим функциям. И сегодня я хотел бы вам вкратце рассказать про то, без чего фотошоп был бы посредственным графическим редактором.
Никакого секрета здесь нет, так как вы уже наверное поняли, что хочу я рассказать про слои. Да это действительно одна из самых важных вещей в фотошопе. Но вот я всё говорю, что мол важная вещь, а все таки зачем нужны слои в фотошопе и какую функцию они выполняют? Давайте рассмотрим подробнее.
Слои прежде всего нужны для удобства работы. Представьте, что у вас есть какое-то изображение и вы нарисовали на нём определенный элемент (или просто поставили его отдельно), например цветы в вазе. И вот вам показалось, что цветы в вазе слишком маленькие или слишком большие, или слишком тусклые, а может и яркие, и т.д. Что в таких случаях делать, если нет слоёв?
И вот вам показалось, что цветы в вазе слишком маленькие или слишком большие, или слишком тусклые, а может и яркие, и т.д. Что в таких случаях делать, если нет слоёв?
Конечно можно аккуратно их выделить любым популярным способом, а потом уже делать с этим изображением что-нибудь. На самом деле это грубо, глупо, непрофессионально и некрасиво, да и не во всех случаях вы сможете это провернуть. И тогда к нам на помощь и придут слои.
Если у вас ваза и цветы будут находиться на разных слоях, то и редактировать вы сможете каждый элемент в отдельности. Это как если бы у вас есть два прозрачных листа с изображением разных изображений (например того же цветка или вазы). И когда вы положите один такой лист на другой, то вам будет казаться, что это один лист с двумя изображениями, так как прозрачный фон для нас невидим. Уловили суть?
Когда вы делаете какой нибудь коллаж, то без слоёв тут вообще никак. Всё изображение держится на них (о коллажах поговорим в других уроках). Даже дизайн моего блога был сделан в фотошопе, и сам макет содержал в себе множество-множество различных слоев (Надписи, рубрики, меню, логотип, картинка, фон и т.д.).
Даже дизайн моего блога был сделан в фотошопе, и сам макет содержал в себе множество-множество различных слоев (Надписи, рубрики, меню, логотип, картинка, фон и т.д.).
Если вы испортите изображение на одном слое, то это никак не отразится на других его соотечественниках. Вы просто сможете удалить ненужный кусок и вставить новый.
Кроме всего прочего слои позарез нужны для анимации в фотошопе, ведь все анимированные баннеры в формате GIF состоят из слоёв, и именно благодаря этим слоям и происходит анимация. То есть вы двигаете изображение на слое в каждом новом кадре, за счет чего и происходит движение.
И конечно же я не могу упомянуть различные виньетки, фотографии в рамках, выпускные альбомы и т.д. У вас есть какая-то рамка с пустотой на одном слое, и всё что надо сделать — это вставить фотографию на другой слой и там уже подгонять под размер и т.д. То же самое касается различных групповых снимков типа выпускного фото, где каждого ученика отдельным слоем вставляют в отдельную рамочку.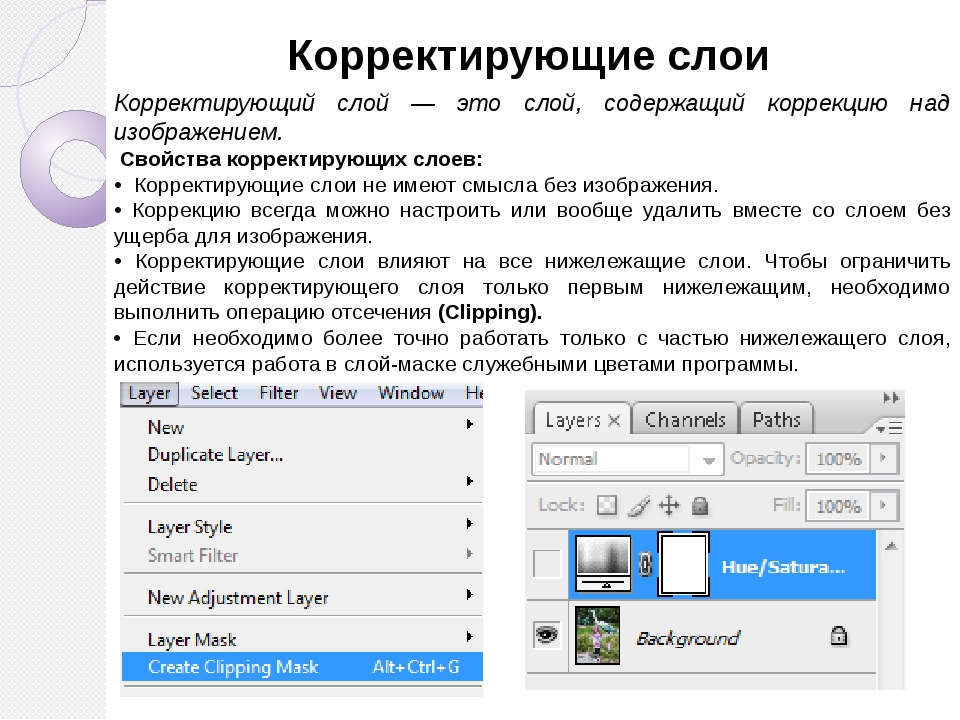
Поэтому я с уверенностью могу сказать, что слои созданы для удобства и облегчения работы. И это еще мягко сказано. Поэтому без знания слоев мы с вами в фотошопе далеко не уйдем. Так что готовьтесь, дорогие мои. Впереди вас ждет несколько уроков по слоям.
А заодно я рекомендовал бы посмотреть вам один [urlspan]замечательный видеокурс по Adobe Photoshop[/urlspan]. Все видеоуроки отлично построены, нет лишней воды, рассказывается все простым и понятным языком. Уроки очень интересные и смотрятся на одном дыхании. Так что обязательно просмотрите. Не пожалеете!
Ну а на сегодня я пожалуй закончу, ведь впереди нам предстоит работа, так что отдыхайте и набирайтесь сил. А чтобы не пропустить чего-то интересного и важного, то обязательно подпишитесь на обновления моего блога. Ну а вам я желаю удачи. Увидимся в следующих статьях. Пока-пока!
С уважением, Дмитрий Костин
Работа с корректирующим слоями в Фотошопе
Программа Photoshop дает практически безграничные возможности для обработки фотографий. Одной из самых распространенных операций является применение корректирующих слоев для изменения яркости, насыщенности, контраста, уровней и других параметров изображения. Давайте разберемся каким образом их можно добавлять, настраивать и управлять ими.
Одной из самых распространенных операций является применение корректирующих слоев для изменения яркости, насыщенности, контраста, уровней и других параметров изображения. Давайте разберемся каким образом их можно добавлять, настраивать и управлять ими.
- Зачем нужны корректирующие слои
- Работа с корректирующими слоями
- Создание/добавление
- Настройка
- Виды корректирующих слоев
- Заключение
Зачем нужны корректирующие слои
Изменить параметры картинки можно через группу инструментов “Коррекция”, расположенных в меню “Изображение”.
Однако в этом случае изменения будут напрямую применяться к исходному слою, меняя его. И чтобы отменить нежелательное действие придется пользоваться “Историей” (в меню “Окно”) или функцией “Шаг назад” (вызывается комбинацией клавиш Ctrl+Z).
Это не всегда удобно, особенно, когда выполнено не одно, а несколько действий.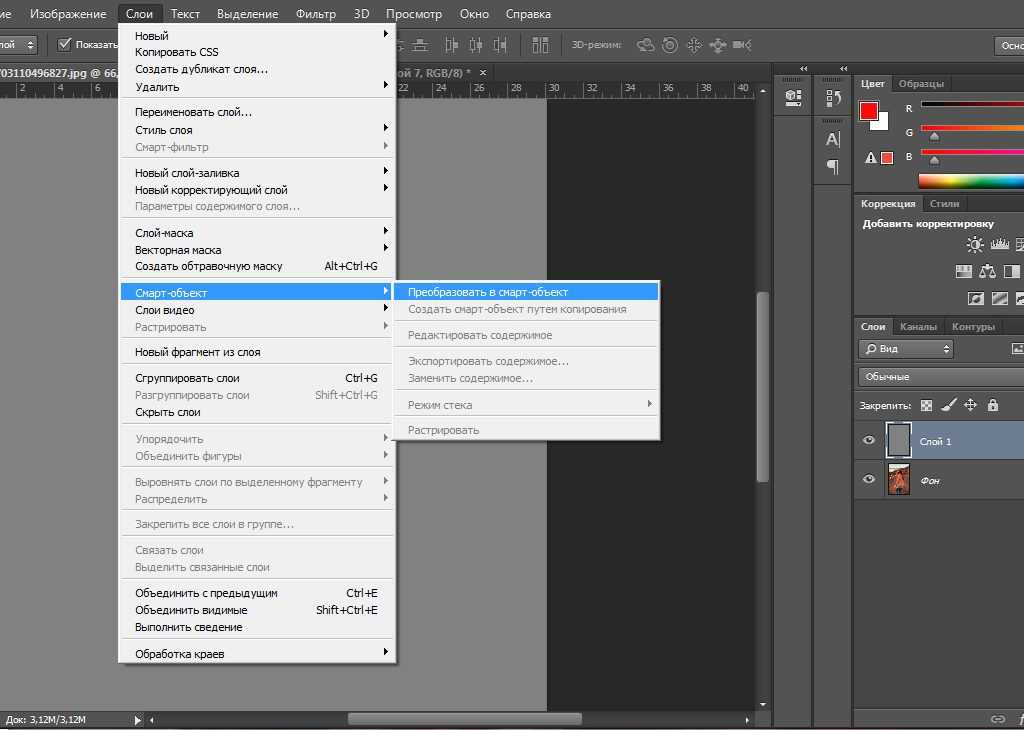 Поэтому, в таких случаях целесообразнее и эффективнее использовать корректирующий слой. Безусловным плюсом этого инструмента является возможность изменения ранее выставленных параметров, что невозможно при использовании функций из группы “Коррекция”, которые мы упомянули выше. Также предусмотрена возможность комбинирования корректирующих слоев для достижения желаемого результата или их удаление без ущерба для исходного слоя, который в процессе обработки остается неизменным.
Поэтому, в таких случаях целесообразнее и эффективнее использовать корректирующий слой. Безусловным плюсом этого инструмента является возможность изменения ранее выставленных параметров, что невозможно при использовании функций из группы “Коррекция”, которые мы упомянули выше. Также предусмотрена возможность комбинирования корректирующих слоев для достижения желаемого результата или их удаление без ущерба для исходного слоя, который в процессе обработки остается неизменным.
Работа с корректирующими слоями
Создание/добавление
Итак, для того, чтобы создать новый корректирующий слой в Фотошопе, можно воспользоваться одним из способов ниже:
- Заходим в меню “Слои” и выбираем в нем пункт “Новый корректирующий слой”. Далее в раскрывшемся перечне кликаем по тому параметру, который требуется настроить.
- В нижней части Палитры слоев представлен отдельный значок для создания нового корректирующего слоя. После щелчка по нему откроется список, в котором, также, выбираем параметр для дальнейшей настройки.
 Данный способ более популярен среди пользователей Photoshop.
Данный способ более популярен среди пользователей Photoshop.
Примечание: если в Палитре несколько слоев, следует заранее выбрать тот, к которому требуется добавить корректирующий слой.
Настройка
После того, как мы выбрали нужный параметр при создании корректирующего слоя (например, “Яркость/Контраст”), появится соответствующее окно с настройками/свойствами. Здесь мы вносим необходимые изменения, визуально отслеживая результат на холсте.
Здесь стоит обратить вниманием на одну малозаметную, но очень важную деталь – кнопку привязки. Если она выключена, то корректирующий слой будет применен ко всем слоям, расположенным под ним в Палитре. Если включить кнопку, то изменения коснутся только одного самого верхнего слоя под корректирующим. Важно: такая кнопка доступна не для всех видов слоев.
Теперь переходим к Палитре слоев, где можем видеть созданный нами корректирующий слой, которому автоматически присвоено имя в соответствии с выбранным параметром. Здесь мы можем включить/выключить видимость слоя, а также видим активность кнопки привязки. В случае необходимости для вызова окна с настройками дважды щелкаем по миниатюре слоя.
Здесь мы можем включить/выключить видимость слоя, а также видим активность кнопки привязки. В случае необходимости для вызова окна с настройками дважды щелкаем по миниатюре слоя.
Удалить корректирующий слой можно так же, как и обычный. Для этого можно воспользоваться значком в виде корзинки или просто нажать клавишу Del.
Виды корректирующих слоев
Корректирующие слои в программе сгруппированы следующим образом (при выборе второго способа их добавления):
1. Управление заливкой
На выбранный слой с изображением можно наложить определенный цвет, градиент или узор. В качестве примера мы выбрали “Узор”.
Обычно данные инструменты применяются в сочетании с особым режимом наложения слоя, отличным от обычного (например, “Умножение” в нашем случае). Также могут быть изменены “Непрозрачность” и/или “Заливка”.
2. Управление яркостью и контрастом
В данной группе представлены следующие инструменты: Яркость/Контраст, Экспозиция, Уровни и Кривые.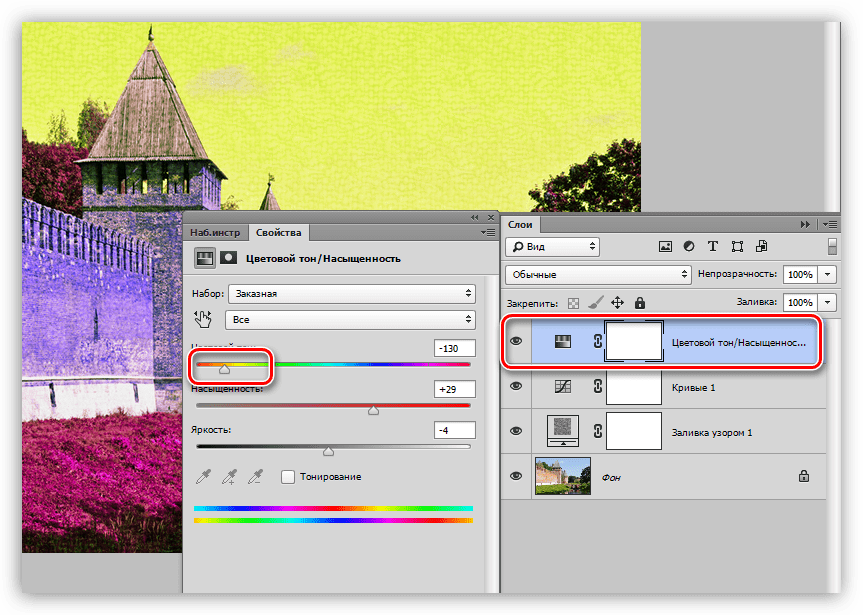
Для последних двух вариантов возможно внесение изменений как для всех каналов RGB, так и для каждого отдельно.
3. Управление цветом
В эту группу объединены инструменты: Сочность, Цветовой тон/Насыщенность, Цветовой баланс, Черно-белое, Фотофильтр, Микширование каналов и Поиск цвета.
С помощью этих инструментов можно в значительной степени изменить исходные цвета фотографии.
4. Специальные корректирующие слои
Инструменты этой группы не так популярны, как рассмотренные выше, но в некоторых случаях они незаменимы.
Сюда входят функции: Инвертировать, Постеризация, Изогелия, Карта градиента и Выборочная коррекция цвета.
Примечание: как отмечалось ранее, корректирующие слои можно комбинировать.
Заключение
Некоторые пользователи Photoshop начинающего и среднего уровня в ряде случаев могут обходиться без корректирующих слоев в процессе обработки изображений. Но для достижения, действительно, качественного результата рекомендуется овладеть данным инструментом, т.к. он поднимет уровень профессионализма на новый уровень.
Но для достижения, действительно, качественного результата рекомендуется овладеть данным инструментом, т.к. он поднимет уровень профессионализма на новый уровень.
Неразрушающее редактирование в Photoshop
Руководство пользователя Отмена
Поиск
- Руководство пользователя Photoshop
- Знакомство с Photoshop
- Мечтай. Сделай это.
- Что нового в Photoshop
- Отредактируйте свою первую фотографию
- Создание документов
- Фотошоп | Общие вопросы
- Системные требования Photoshop
- Перенос предустановок, действий и настроек
- Знакомство с Photoshop
- Photoshop и другие продукты и услуги Adobe
- Работа с иллюстрациями Illustrator в Photoshop
- Работа с файлами Photoshop в InDesign
- Материалы Substance 3D для Photoshop
- Photoshop и Adobe Stock
- Использование встроенного расширения Capture в Photoshop
- Библиотеки Creative Cloud
- Библиотеки Creative Cloud в Photoshop
- Используйте сенсорную панель с Photoshop
- Сетка и направляющие
- Создание действий
- Отмена и история
- Photoshop на iPad
- Photoshop на iPad | Общие вопросы
- Знакомство с рабочим пространством
- Системные требования | Фотошоп на iPad
- Создание, открытие и экспорт документов
- Добавить фото
- Работа со слоями
- Рисовать и раскрашивать кистями
- Сделать выделение и добавить маски
- Ретушь ваших композитов
- Работа с корректирующими слоями
- Отрегулируйте тональность композиции с помощью Кривых
- Применить операции преобразования
- Обрезка и поворот композитов
- Поворот, панорамирование, масштабирование и сброс холста
- Работа с текстовыми слоями
- Работа с Photoshop и Lightroom
- Получить отсутствующие шрифты в Photoshop на iPad
- Японский текст в Photoshop на iPad
- Управление настройками приложения
- Сенсорные клавиши и жесты
- Сочетания клавиш
- Измените размер изображения
- Прямая трансляция во время создания в Photoshop на iPad
- Исправление недостатков с помощью Восстанавливающей кисти
- Создание кистей в Capture и использование их в Photoshop
- Работа с файлами Camera Raw
- Создание смарт-объектов и работа с ними
- Отрегулируйте экспозицию ваших изображений с помощью Dodge and Burn
- Photoshop в Интернете, бета-версия
- Общие вопросы | Photoshop в Интернете, бета-версия
- Введение в рабочее пространство
- Системные требования | Photoshop в Интернете, бета-версия
- Сочетания клавиш | Photoshop в Интернете, бета-версия
- Поддерживаемые типы файлов | Photoshop в Интернете, бета-версия
- Открытие и работа с облачными документами
- Применение ограниченных правок к вашим облачным документам
- Сотрудничать с заинтересованными сторонами
- Облачные документы
- Облачные документы Photoshop | Общие вопросы
- Облачные документы Photoshop | Вопросы рабочего процесса
- Управление и работа с облачными документами в Photoshop
- Обновление облачного хранилища для Photoshop
- Невозможно создать или сохранить облачный документ
- Устранение ошибок облачного документа Photoshop
- Сбор журналов синхронизации облачных документов
- Делитесь доступом и редактируйте свои облачные документы
- Делитесь файлами и комментируйте в приложении
- Рабочее пространство
- Основы рабочего пространства
- Настройки
- Учитесь быстрее с помощью Photoshop Discover Panel
- Создание документов
- Разместить файлы
- Сочетания клавиш по умолчанию
- Настройка сочетаний клавиш
- Инструментальные галереи
- Параметры производительности
- Использовать инструменты
- Предустановки
- Сетка и направляющие
- Сенсорные жесты
- Используйте сенсорную панель с Photoshop
- Сенсорные возможности и настраиваемые рабочие области
- Превью технологий
- Метаданные и примечания
- Сенсорные возможности и настраиваемые рабочие пространства
- Поместите изображения Photoshop в другие приложения
- Линейки
- Показать или скрыть непечатаемые дополнения
- Укажите столбцы для изображения
- Отмена и история
- Панели и меню
- Позиционные элементы с привязкой
- Положение с помощью инструмента «Линейка»
- Дизайн веб-сайтов, экранов и приложений
- Photoshop для дизайна
- Артборды
- Предварительный просмотр устройства
- Копировать CSS из слоев
- Разделение веб-страниц
- Опции HTML для фрагментов
- Изменить расположение фрагментов
- Работа с веб-графикой
- Создание фотогалерей в Интернете
- Основы изображения и цвета
- Как изменить размер изображения
- Работа с растровыми и векторными изображениями
- Размер изображения и разрешение
- Получение изображений с камер и сканеров
- Создание, открытие и импорт изображений
- Просмотр изображений
- Недопустимая ошибка маркера JPEG | Открытие изображений
- Просмотр нескольких изображений
- Настройка палитр цветов и образцов
- Изображения с высоким динамическим диапазоном
- Подберите цвета на изображении
- Преобразование между цветовыми режимами
- Цветовые режимы
- Стереть части изображения
- Режимы наложения
- Выберите цвет
- Настройка индексированных таблиц цветов
- Информация об изображении
- Фильтры искажения недоступны
- О цвете
- Цветовые и монохромные настройки с использованием каналов
- Выберите цвета на панелях «Цвет» и «Образцы»
- Образец
- Цветовой режим или Режим изображения
- Цветной оттенок
- Добавить условное изменение режима к действию
- Добавить образцы из HTML CSS и SVG
- Битовая глубина и настройки
- Слои
- Основы слоев
- Неразрушающий монтаж
- Создание и управление слоями и группами
- Выбрать, сгруппировать и связать слои
- Поместите изображения в рамки
- Непрозрачность слоя и смешивание
- Слои маски
- Применение смарт-фильтров
- Композиции слоев
- Переместить, сложить и заблокировать слои
- Слои-маски с векторными масками
- Управление слоями и группами
- Эффекты слоя и стили
- Редактировать маски слоя
- Извлечение активов
- Отображение слоев с помощью обтравочных масок
- Создание ресурсов изображения из слоев
- Работа со смарт-объектами
- Режимы наложения
- Объединение нескольких изображений в групповой портрет
- Объединение изображений с помощью Auto-Blend Layers
- Выравнивание и распределение слоев
- Копировать CSS из слоев
- Загрузить выделение из границ слоя или маски слоя
- Knockout для отображения содержимого других слоев
- Выборки
- Начало работы с выборками
- Сделайте выбор в композите
- Рабочая область выбора и маски
- Выберите с помощью инструментов выделения
- Выберите с помощью инструментов лассо
- Настройка выбора пикселей
- Перемещение, копирование и удаление выбранных пикселей
- Создать временную быструю маску
- Выберите диапазон цветов в изображении
- Преобразование между путями и границами выделения
- Основы канала
- Сохранить выделения и маски альфа-канала
- Выберите области изображения в фокусе
- Дублировать, разделять и объединять каналы
- Расчет канала
- Начало работы с выборками
- Настройки изображения
- Замена цветов объекта
- Деформация перспективы
- Уменьшить размытие изображения при дрожании камеры
- Примеры лечебных кистей
- Экспорт таблиц поиска цветов
- Настройка резкости и размытия изображения
- Понимание настроек цвета
- Применение регулировки яркости/контрастности
- Настройка деталей теней и светлых участков
- Регулировка уровней
- Настройка оттенка и насыщенности
- Настройка вибрации
- Настройка насыщенности цвета в областях изображения
- Быстрая настройка тона
- Применение специальных цветовых эффектов к изображениям
- Улучшите изображение с помощью настройки цветового баланса
- Изображения с высоким динамическим диапазоном
- Просмотр гистограмм и значений пикселей
- Подберите цвета на изображении
- Обрезка и выравнивание фотографий
- Преобразование цветного изображения в черно-белое
- Корректирующие слои и слои-заливки
- Регулировка кривых
- Режимы наложения
- Целевые изображения для прессы
- Настройка цвета и тона с помощью пипеток «Уровни» и «Кривые»
- Настройка экспозиции и тонирования HDR
- Осветлить или затемнить области изображения
- Выборочная настройка цвета
- Adobe Camera Raw
- Системные требования Camera Raw
- Что нового в Camera Raw
- Введение в Camera Raw
- Создание панорам
- Поддерживаемые объективы
- Эффекты виньетирования, зернистости и удаления дымки в Camera Raw
- Сочетания клавиш по умолчанию
- Автоматическая коррекция перспективы в Camera Raw
- Как сделать неразрушающее редактирование в Camera Raw
- Радиальный фильтр в Camera Raw
- Управление настройками Camera Raw
- Открытие, обработка и сохранение изображений в Camera Raw
- Исправление изображений с помощью инструмента Enhanced Spot Removal Tool в Camera Raw
- Поворот, обрезка и настройка изображений
- Настройка цветопередачи в Camera Raw
- Обзор функций | Adobe Camera Raw | 2018 выпусков
- Обзор новых функций
- Версии процесса в Camera Raw
- Внесение локальных корректировок в Camera Raw
- Исправление и восстановление изображений
- Удаление объектов с фотографий с помощью Content-Aware Fill
- Content-Aware Patch and Move
- Ретушь и исправление фотографий
- Исправить искажение изображения и шум
- Основные действия по устранению неполадок для устранения большинства проблем
- Улучшение и преобразование изображения
- Замените небо на изображениях
- Преобразование объектов
- Настройка кадрирования, поворота и размера холста
- Как обрезать и выпрямить фотографии
- Создание и редактирование панорамных изображений
- Деформация изображений, форм и путей
- Точка схода
- Контентно-зависимое масштабирование
- Преобразование изображений, форм и контуров
- Рисунок и живопись
- Симметричные узоры красками
- Рисование прямоугольников и изменение параметров обводки
- О чертеже
- Рисование и редактирование фигур
- Малярные инструменты
- Создание и изменение кистей
- Режимы наложения
- Добавить цвет к путям
- Редактировать пути
- Краска с помощью кисти-миксера
- Наборы кистей
- Градиенты
- Градиентная интерполяция
- Выбор заливки и обводки, слоев и контуров
- Рисование с помощью инструментов «Перо»
- Создание шаблонов
- Создание рисунка с помощью Pattern Maker
- Управление путями
- Управление библиотеками шаблонов и пресетами
- Рисовать или рисовать на графическом планшете
- Создание текстурированных кистей
- Добавление динамических элементов к кистям
- Градиент
- Нарисуйте стилизованные мазки с помощью Art History Brush
- Краска с рисунком
- Синхронизация пресетов на нескольких устройствах
- Текст
- Добавить и отредактировать текст
- Единый текстовый движок
- Работа со шрифтами OpenType SVG
- Символы формата
- Формат абзацев
- Как создавать текстовые эффекты
- Редактировать текст
- Интервал между строками и символами
- Арабский и еврейский шрифт
- Шрифты
- Устранение неполадок со шрифтами
- Азиатский тип
- Создать тип
- Ошибка Text Engine при использовании инструмента «Текст» в Photoshop | Виндовс 8
- Добавить и отредактировать текст
- Фильтры и эффекты
- Использование фильтра «Пластика»
- Использовать галерею размытия
- Основы фильтра
- Ссылка на эффекты фильтра
- Добавить световые эффекты
- Используйте адаптивный широкоугольный фильтр
- Используйте фильтр масляной краски
- Используйте фильтр «Пластика»
- Эффекты и стили слоя
- Применить определенные фильтры
- Размазать области изображения
- Использование фильтра «Пластика»
- Сохранение и экспорт
- Сохранение файлов в Photoshop
- Экспорт файлов в Photoshop
- Поддерживаемые форматы файлов
- Сохранять файлы в графических форматах
- Перемещение дизайнов между Photoshop и Illustrator
- Сохранение и экспорт видео и анимации
- Сохранение файлов PDF
- Защита авторских прав Digimarc
- Сохранение файлов в Photoshop
- Управление цветом
- Понимание управления цветом
- Поддержание согласованности цветов
- Настройки цвета
- Дуотоны
- Работа с цветовыми профилями
- Документы с управлением цветом для онлайн-просмотра
- Управление цветом документов при печати
- Импортированные изображения с управлением цветом
- Пробные цвета
- Дизайн веб-сайтов, экранов и приложений
- Photoshop для дизайна
- Артборды
- Предварительный просмотр устройства
- Копировать CSS из слоев
- Разделение веб-страниц
- Опции HTML для фрагментов
- Изменить расположение фрагментов
- Работа с веб-графикой
- Создание фотогалерей в Интернете
- Видео и анимация
- Видеомонтаж в Photoshop
- Редактировать слои видео и анимации
- Обзор видео и анимации
- Предварительный просмотр видео и анимации
- Красить кадры в слоях видео
- Импорт видеофайлов и последовательностей изображений
- Создать анимацию кадра
- Creative Cloud 3D-анимация (предварительная версия)
- Создание анимации временной шкалы
- Создание изображений для видео
- Печать
- Печать 3D-объектов
- Печать из фотошопа
- Печать с управлением цветом
- Контактные листы и презентации в формате PDF
- Печать фотографий в макете пакета изображений
- Плашечные цвета для печати
- Печать изображений на коммерческой типографии
- Улучшение цветных отпечатков из Photoshop
- Устранение проблем с печатью | Фотошоп
- Автоматизация
- Создание действий
- Создание графики, управляемой данными
- Сценарий
- Обработать пакет файлов
- Воспроизведение и управление действиями
- Добавить условные действия
- О действиях и панели действий
- Инструменты записи в действиях
- Добавить условное изменение режима к действию
- Набор инструментов пользовательского интерфейса Photoshop для подключаемых модулей и сценариев
- Подлинность контента
- Узнайте об учетных данных контента
- Идентичность и происхождение для NFT
- Подключить учетные записи для атрибуции креативов
- 3D и техническое изображение
- Photoshop 3D | Общие вопросы о снятых с производства 3D-функциях
- Creative Cloud 3D-анимация (предварительная версия)
- Печать 3D-объектов
- 3D живопись
- Усовершенствования 3D-панели | Фотошоп
- Основные концепции и инструменты 3D
- 3D-рендеринг и сохранение
- Создание 3D-объектов и анимации
- Стопки изображений
- Рабочий процесс 3D
- Измерение
- DICOM-файлы
- Photoshop и MATLAB
- Подсчет объектов на изображении
- Объединение и преобразование 3D-объектов
- Редактирование 3D-текстур
- Настройка экспозиции HDR и тона
- Настройки панели 3D
Неразрушающий
редактирование позволяет вносить изменения в изображение без перезаписи
исходные данные изображения, которые остаются доступными на случай, если вы захотите
чтобы вернуться к нему. Поскольку неразрушающее редактирование не удаляет данные
с изображения, качество изображения не ухудшается при редактировании.
Вы можете выполнить неразрушающее редактирование в Photoshop несколькими способами:
Поскольку неразрушающее редактирование не удаляет данные
с изображения, качество изображения не ухудшается при редактировании.
Вы можете выполнить неразрушающее редактирование в Photoshop несколькими способами:
Работа с корректирующими слоями
Корректирующие слои применяют корректировку цвета и тона к изображения без постоянного изменения значений пикселей.
Преобразование с помощью смарт-объектов
Смарт-объекты обеспечивают неразрушающее масштабирование, вращение и деформация.
Фильтрация с помощью смарт-фильтров
Фильтры, применяемые к смарт-объектам, становятся смарт-фильтрами и позволяют применять неразрушающие фильтрующие эффекты.
Регулировка вариаций, теней и бликов с помощью Смарт-объекты
Команды Shadow/Highlight и Variations могут быть применены к
смарт-объект в качестве смарт-фильтров.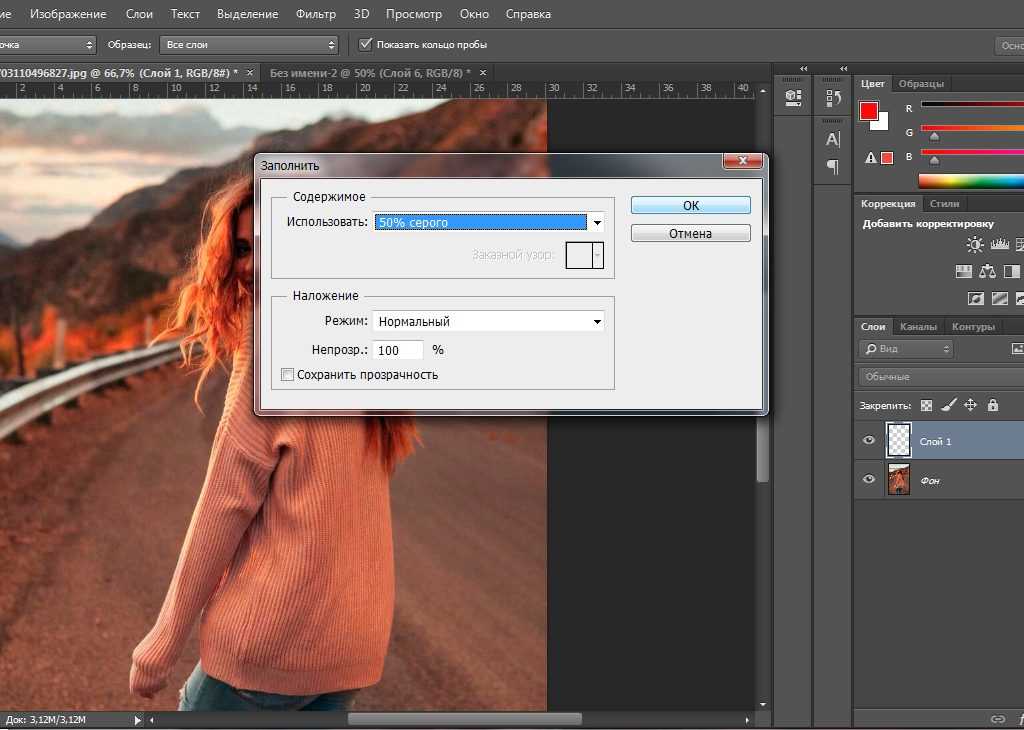
Ретушь на отдельном слое
Инструменты «Штамп», «Восстанавливающая кисть», «Точечная восстанавливающая кисть», «Заплатка с учетом содержимого» и «Перемещение с учетом содержимого» позволяют выполнять неразрушающую ретушь на отдельном слое. Обязательно выберите «Образец всех слоев» на панели параметров (выберите «Игнорировать корректирующие слои», чтобы гарантировать, что корректирующие слои не повлияют на отдельный слой дважды). При необходимости вы можете отказаться от неудовлетворительной ретуши.
Редактирование в Camera Raw
Корректировки пакетов изображений в формате RAW, JPEG или TIFF сохраняют исходные данные изображения. Camera Raw сохраняет настройки для каждого изображения отдельно от исходных файлов изображений.
Открытие файлов Camera Raw как смарт-объектов
Прежде чем редактировать файлы Camera Raw в Photoshop, необходимо
настройте для них параметры с помощью Camera Raw. Как только вы отредактируете камеру
Raw в Photoshop, вы не можете изменить настройки Camera Raw
без потери изменений. Открытие файлов Camera Raw в Photoshop
поскольку смарт-объекты позволяют перенастроить параметры Camera Raw
в любое время, даже после редактирования файла.
Как только вы отредактируете камеру
Raw в Photoshop, вы не можете изменить настройки Camera Raw
без потери изменений. Открытие файлов Camera Raw в Photoshop
поскольку смарт-объекты позволяют перенастроить параметры Camera Raw
в любое время, даже после редактирования файла.
Неразрушающая обрезка
После создания прямоугольника обрезки с помощью инструмента «Обрезка» выберите «Скрыть» на панели параметров, чтобы сохранить область обрезки в слое. Восстановите обрезанную область в любое время, выбрав «Изображение» > «Показать все» или перетащив инструмент «Кадрирование» за край изображения. Параметр «Скрыть» недоступен для изображений, содержащих только фоновый слой.
Маскировка
Маски слоя и вектора неразрушающие, потому что вы можете повторно отредактируйте маски, не теряя пиксели, которые они скрывают. Маски фильтра позволяет маскировать эффекты смарт-фильтров на слоях смарт-объектов.
Подробнее, подобно этому
- О камере Raw
- о регулировке и заполнении слоев
- Создание Smart Object
- Применить Smart Filter маски
- Ретушь с помощью инструмента «Штамп»
- Ретушь с помощью инструмента «Восстанавливающая кисть»
- Ретушь с помощью инструмента «Точечная восстанавливающая кисть»
- Content-Aware Patch and Move
Войдите в свою учетную запись
Войти
Управление учетной записью
3 веских причины использовать слои в Photoshop
Если вы снимаете в формате RAW, вы будете редактировать эти файлы в Adobe Camera Raw (ACR), Lightroom или другом редакторе RAW.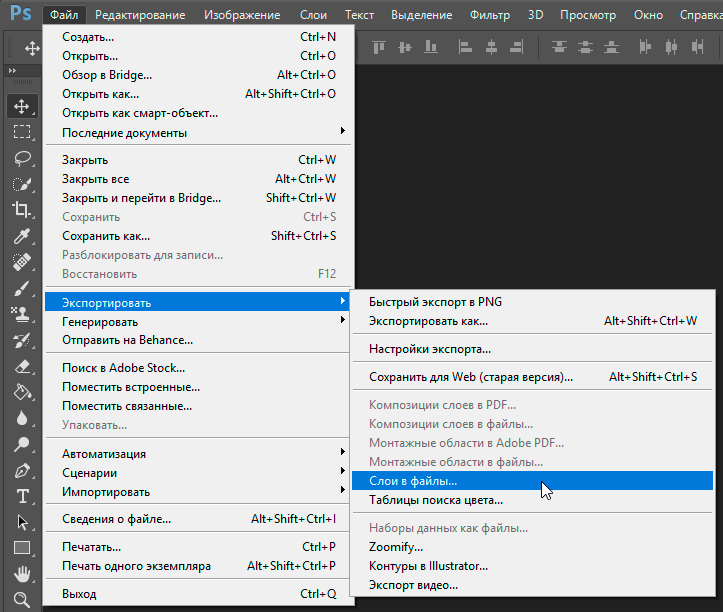 Это может быть все редактирование поста, которое вам нужно. Однако, если вы похожи на меня, я заканчиваю редактирование в Photoshop. Почему? Потому что я использую слои, и они играют важную роль в моем рабочем процессе.
Это может быть все редактирование поста, которое вам нужно. Однако, если вы похожи на меня, я заканчиваю редактирование в Photoshop. Почему? Потому что я использую слои, и они играют важную роль в моем рабочем процессе.
Layers — это, безусловно, место, где происходит настоящее волшебство в Photoshop. Они были введены еще в версии 3.0. Я давний пользователь Photoshop, поэтому использование слоев в моем рабочем процессе — моя вторая натура.
Как работают слои?
В Photoshop существует множество типов слоев. Вы можете добавить текст к своему изображению, используя Type Layer. Вы можете дублировать любой тип слоя. Используя стиль слоя, вы можете добавить к фотографии тень или другие эффекты. Например, вы можете захотеть исправить цвет портретного изображения с помощью корректирующего слоя «Кривые».
В этой статье я дам краткий обзор того, как работают слои, и объясню, почему я использую следующий переход в своем рабочем процессе:
- Корректирующие слои для неразрушающего редактирования
- Маски слоя
- Смарт-объекты
Панель слоев
Давайте перейдем к панели слоев, и я покажу вам, как работают слои. Вот пример простого векторного изображения горного хребта с закатом. Есть шесть слоев, наложенных друг на друга, которые составляют окончательное изображение. Нажав на значок глаза, вы можете включать и выключать видимость каждого слоя.
Вот пример простого векторного изображения горного хребта с закатом. Есть шесть слоев, наложенных друг на друга, которые составляют окончательное изображение. Нажав на значок глаза, вы можете включать и выключать видимость каждого слоя.
Различные типы слоев в Photoshop
Шесть слоев, наложенных друг на друга для формирования изображения в Photoshop
Однако в Photoshop со слоями можно делать гораздо больше. Вы можете удалить слой, щелкнув его и перетащив в маленькую корзину в нижней части панели. Вы также можете дублировать слой, перетащив его вниз на значок рядом с корзиной, что создаст копию этого слоя. Слой можно переместить, щелкнув его и перетащив вверх или вниз по стеку. Вы можете уменьшить непрозрачность слоя, тем самым позволяя частично или полностью просвечивать слой изображения под ним, в зависимости от того, насколько вы уменьшаете непрозрачность.
Дублируйте и удаляйте слои на панели слоев с помощью инструментов, обведенных красным.
№1 — корректирующие слои
Без сомнения, когда в Photoshop 4.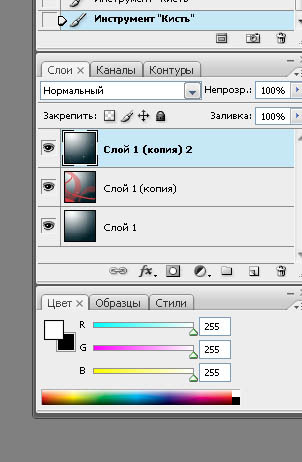 0 были введены корректирующие слои, это означало, что пользователи могли раскрыть магию Photoshop, выполняя неразрушающее редактирование. До этого вам приходилось сначала дублировать изображение, чтобы сохранить оригинал, так как в слой постоянно вносились изменения. Adjustment Laters являются ключевыми в рабочем процессе любого фотографа.
0 были введены корректирующие слои, это означало, что пользователи могли раскрыть магию Photoshop, выполняя неразрушающее редактирование. До этого вам приходилось сначала дублировать изображение, чтобы сохранить оригинал, так как в слой постоянно вносились изменения. Adjustment Laters являются ключевыми в рабочем процессе любого фотографа.
В качестве предостережения: «Коррекция» в разделе «Изображение» на панели параметров — это не то же самое, что создание корректирующего слоя через «Слой»> «Новый корректирующий слой». Первый будет применять изменения непосредственно к слою, над которым вы работаете, тогда как корректирующий слой добавляет слой над рабочим. Эти правки можно переделать или отменить без изменения пикселей исходного изображения.
Применение правок через Image>Adjustments навсегда повлияет на изображение.
Работа без разрушения путем добавления нового корректирующего слоя через вкладку «Слой» на панели параметров.
Панель настроек
Как и панель слоев, корректирующие слои также имеют собственную панель. Значки представляют 16 различных настроек слоя, доступных в Photoshop. Некоторые используются больше, чем другие. Корректирующие слои применяют коррекцию ко всем нижележащим слоям, не затрагивая ни один из слоев выше.
Значки представляют 16 различных настроек слоя, доступных в Photoshop. Некоторые используются больше, чем другие. Корректирующие слои применяют коррекцию ко всем нижележащим слоям, не затрагивая ни один из слоев выше.
Adjustment Layers имеет собственную панель с 16 значками, представляющими различные параметры.
После того, как я сделаю свои начальные правки в ACR, я закончу постобработку в Photoshop, используя корректирующие слои. Мне нравится использовать уровни, кривые и выборочные цвета и LUT, чтобы добавить необходимую коррекцию контраста и цвета. Поскольку каждый корректирующий слой используется и накладывается друг на друга, важно уменьшить непрозрачность каждого слоя.
Как корректирующие слои могут добавить коррекцию цвета и выделить детали изображения неразрушающим образом
На этом изображении было использованоразличных корректирующих слоя, таких как уровни, кривые и выборочный цвет.
Как насчет областей вашего изображения, которые не требуют такого же объема редактирования, как другие части?
#2 – Маски слоя
При добавлении корректирующего слоя в Photoshop корректировка применяется ко всему изображению. Но иногда вам нужно настроить только одну область или отдельные части изображения. Здесь вам пригодятся слои-маски. Когда вы добавляете новый корректирующий слой, он автоматически добавляет белую маску слоя (белый показывает, а черный скрывает).
Но иногда вам нужно настроить только одну область или отдельные части изображения. Здесь вам пригодятся слои-маски. Когда вы добавляете новый корректирующий слой, он автоматически добавляет белую маску слоя (белый показывает, а черный скрывает).
Например, в изображении водопада мне необходимо было маскировать воду каждым корректирующим слоем, иначе блики были бы засвечены.
К воде на изображении слева не применялись маски, когда глобальные изменения были добавлены с помощью корректирующих слоев. Маски были использованы на воде на изображении справа, чтобы сохранить блики.
На следующем снимке этого пейзажа в горах Дублина день был довольно пасмурным. Меня не устраивало небо, поэтому я решил попробовать другое. Используя маски слоя, я смог замаскировать оригинальное небо. Я использовал для этого инструмент «Перо», но вы можете использовать кисть или инструмент быстрого выделения, а затем залить область черным цветом.
Слой-маска применяется для скрытия исходного неба и отображения нового неба из нижнего слоя.
Новое изображение неба внизу было помещено под этот слой так, чтобы оно было видно сквозь маску, как вырез. Затем я добавил дополнительные корректирующие слои, чтобы откорректировать цвет изображения, чтобы новое небо выглядело бесшовным.
Анимированный gif для демонстрации корректирующих слоев для цветокоррекции изображения и добавления маски слоя для отображения неба, отличного от исходного пасмурного.
#3 – Смарт-объекты
Adobe действительно дает точное определение смарт-объектов. Смарт-объекты сохраняют исходное содержимое изображения со всеми его исходными характеристиками, позволяя выполнять неразрушающее редактирование слоя.
Итак, для фотографов это фантастическая новость. Теперь, когда вы применяете изменения к слою, который является смарт-объектом, вы можете преобразовывать, масштабировать, поворачивать, деформировать, применять фильтры или маски слоя. Качество изображения не ухудшится, даже если это растровое изображение!
Слой изображения преобразован в смарт-объект
Итак, как преобразовать изображение в смарт-объект? Это просто, щелкните правой кнопкой мыши слой и выберите «Преобразовать в смарт-объект».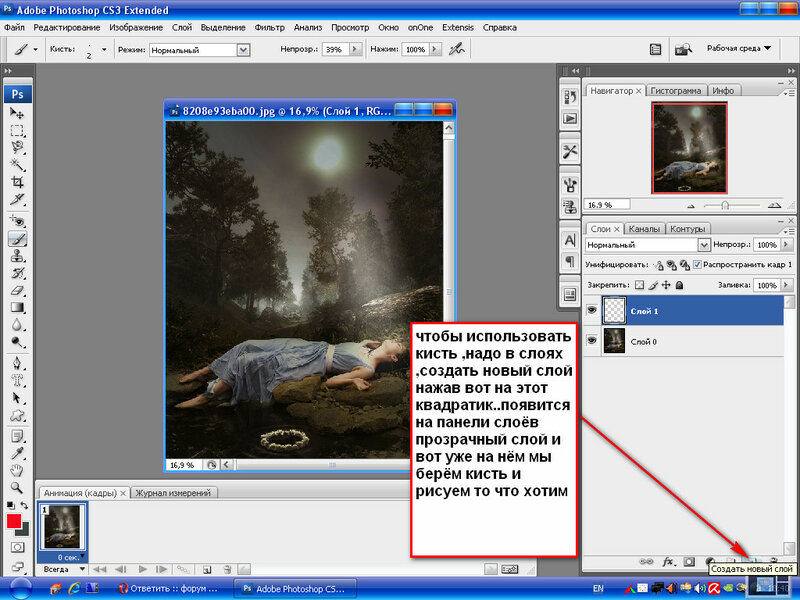 Вы увидите небольшой значок на миниатюре изображения, который говорит вам, что слой теперь является смарт-объектом.
Вы увидите небольшой значок на миниатюре изображения, который говорит вам, что слой теперь является смарт-объектом.
Щелкните правой кнопкой мыши слой, чтобы открыть раскрывающееся меню, и выберите «Преобразовать в смарт-объект».
Если вы редактируете изображения в Camera Raw, вы можете экспортировать изображение в Photoshop как смарт-объект. Удерживайте клавишу Shift, и кнопка «Открыть изображение» превратится в «Открыть объект». Это означает, что позже вы можете вернуться в Camera Raw для повторного редактирования, дважды щелкнув миниатюру слоя.
Как установить значение по умолчанию в Camera Raw для изображений, экспортируемых в Photoshop как смарт-объекты.
В качестве альтернативы, когда у вас открыто диалоговое окно Camera Raw, внизу есть что-то похожее на ссылку на веб-сайт. Эта ссылка фактически ведет к параметрам рабочего процесса Camera Raw. Вы можете установить флажок Открыть в Photoshop как смарт-объекты, чтобы установить его по умолчанию в ACR.
Установите флажок в диалоговом окне «Параметры рабочего процесса Camera Raw», чтобы убедиться, что изображения экспортируются как смарт-объекты.
Заключение
Слои могут сыграть важную роль в вашем пост-продакшне.
- Вы можете отделять части изображения и редактировать их, не затрагивая другие части изображения.
- Преобразование слоев изображения в смарт-объект позволяет перемещать новое изображение, редактировать его и изменять его размер, не влияя на разрешение исходного изображения.
- Вы можете добавить несколько слоев друг на друга и объединить их в группы.
- Вы можете применять фильтры и эффекты к слоям независимо друг от друга, например. тени, настройка цвета и т. д.
- Параметры режима наложения могут изменить внешний вид каждого слоя
- Вы можете уменьшить непрозрачность слоя. Это особенно полезно при использовании настроек слоя для точной настройки редактирования для создания тонкого эффекта.


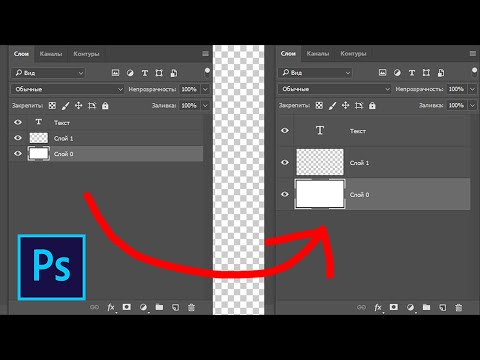 Данный способ более популярен среди пользователей Photoshop.
Данный способ более популярен среди пользователей Photoshop.