Что такое Dropbox? Полное неофициальное руководство пользователя Dropbox
Dropbox Это один из лучших Поставщики облачных хранилищ доступный. Многих пользователей приложение привлекает простым интерфейсом и бесшовной интеграцией с инфраструктурой Windows. Вы можете легко перетащить любой файл мгновенно на любой компьютер в любой точке мира. но Dropbox — это гораздо больше, чем простой вариант обмениваться файлами. В этой статье мы подробно рассмотрим некоторые советы и рекомендации, которые вы можете найти. в Dropbox.
Вы когда-нибудь работали на своем ноутбуке и понимали, что вам нужен доступ к файлу, хранящемуся на вашем настольном компьютере? Фактически не находясь перед своим настольным компьютером, вам повезло, если вы уже настроили удаленный доступ.
Это место Где появляется Dropbox?. Он действует как «волшебный карман», где вы можете хранить файлы для доступа с нескольких устройств. Читайте наше объяснение Что такое Dropbox? , как синхронизировать файлы, которые вы используете, и все, что можно Это делает Dropbox.
Что такое Dropbox?
По своей сути Dropbox — это поставщик облачного хранилища. Он позволяет вам хранить ваши файлы на серверах Dropbox, что дает вам доступ к ним на всех ваших устройствах. Думайте об этом как о USB-накопителе в облаке.
Если вы не знаете, что это значит «ОблакоСобственно этот термин относится к вычислительные услуги который работает через Интернет, а не на вашем локальном компьютере. В случае Dropbox «облако» — это серверы Dropbox, на которых хранятся ваши файлы. Пока вы вошли в свою учетную запись, вы можете получить доступ к этим файлам с любого устройства.
Для чего используется Dropbox?
Большинство людей используют Dropbox как место для хранения самых важных файлов. Это не только позволяет им получать доступ к этим файлам с любого устройства, но и делает это через него своего рода Резервное копирование. Это связано с тем, что данные в Dropbox доступны, даже если ваш компьютер или телефон поврежден.
Это связано с тем, что данные в Dropbox доступны, даже если ваш компьютер или телефон поврежден.
Однако у Dropbox есть и другие применения. Например, он упрощает обмен файлами с другими и обеспечивает простое резервное копирование фотографий на телефон. Скоро мы все это исследуем.
Начать работу с Dropbox
Давайте узнаем, как начать работу с Dropbox, чтобы вы могли испытать его возможности на себе. Для начала давай Посетите домашнюю страницу Dropbox Basic И зарегистрируйте бесплатную учетную запись.
Тарифы Dropbox
Для начала Dropbox предлагает базовый план, который включает 2 ГБ места бесплатно. Если вам нужно больше места, вам нужно взглянуть на Страница планов Dropbox. Физические лица могут выбирать между Plus и Professional.
Plus стоит 10 долларов в месяц при ежегодной оплате и включает в себя 2 ТБ пространства, а также некоторые дополнительные функции, такие как Smart Sync и удаленная очистка устройства. Professional стоит 16.58 долларов в месяц и включает в себя 3 ТБ пространства, а также дополнительные функции, такие как управление общими ссылками и водяные знаки.
Dropbox также предлагает бизнес-планы, но в этом руководстве мы сосредоточимся на отдельных лицах.
Установите Dropbox на все свои устройства
После регистрации вам следует приступить к установке Dropbox на все устройства, которые вы регулярно используете. Например, это может быть ваш настольный компьютер, ноутбук или телефон. Однако обратите внимание, что Dropbox Basic ограничивает вас тремя устройствами. Если вам нужно больше, вам придется перейти на платный план.
Воспользуйтесь ссылками ниже, чтобы загрузить Dropbox. Вы также можете войти на сайт Dropbox, чтобы получить доступ к своей учетной записи из любого места.
Скачать: Dropbox для ОС Windows или Mac | Linux
Скачать: Dropbox для системы Android | iOS
Визит: Dropbox.com
Как использовать Dropbox: основы
Теперь, когда вы готовы к работе, давайте рассмотрим основные инструкции по использованию Dropbox.
Папка Dropbox
После того, как вы установите Dropbox на свой настольный или портативный компьютер и войдете в свою учетную запись, вы увидите новую папку Dropbox под своим пользовательским каталогом. Это «волшебная папка», которая лежит в основе работы Dropbox. Все, что вы помещаете в эту папку, будет синхронизироваться с вашей учетной записью Dropbox и будет доступно везде, где вы вошли в систему.
Это «волшебная папка», которая лежит в основе работы Dropbox. Все, что вы помещаете в эту папку, будет синхронизироваться с вашей учетной записью Dropbox и будет доступно везде, где вы вошли в систему.
Вы можете использовать эту папку как хотите. Возможно, вы работаете над большим проектом и хотите перенести все свои черновики и материалы в помещение. Или, может быть, вы захотите использовать его как хранилище для ваших самых ценных фотографий — решать только вам.
Следите за значками, которые появляются рядом с содержимым вашей папки Dropbox:
- Зеленый кружок указывает на то, что последние изменения файла были успешно синхронизированы.
- Синий кружок со стрелками означает, что файл в данный момент синхронизируется.
- Если вы видите красный кружок с X, значит, произошла ошибка, и Dropbox не может синхронизировать файл / папку. Обычно это происходит из-за неверного имени файла или ошибки разрешения, либо из-за того, что в Dropbox не хватает места.

Использование меню и настроек Dropbox
Щелкните значок Dropbox на панели задач (Windows) или в строке меню (Mac), чтобы открыть информационный центр, связанный с Dropbox. Здесь вы можете проверить статус синхронизации, приостановить синхронизацию, увидеть последние изменения файлов и многое другое. Щелкните значок своего профиля и выберите «Настройки», чтобы открыть панель настроек Dropbox.
Здесь стоит отметить, что выбор есть Чтобы запустить Dropbox при загрузке системы На вкладке Общие. Мы рекомендуем оставить эту опцию включенной; В противном случае вам придется запускать Dropbox вручную, чтобы синхронизировать файлы. Под вкладкой Пропускная способность , вы можете изменить количество сетевых ресурсов, которые Dropbox использует для загрузки и скачивания.
Одна из лучших и полезных функций Dropbox — Выборочная синхронизация , находится во вкладке Синхронизация. Позволяет выбрать только определенные папки для синхронизации с вашим текущим устройством. Это освободит место на вашем компьютере, и вы всегда сможете получить доступ ко всему остальному на Dropbox.com.
Это освободит место на вашем компьютере, и вы всегда сможете получить доступ ко всему остальному на Dropbox.com.
Если у вас есть платный план, вы можете использовать эту функцию Интеллектуальная синхронизация Вместо этого. Это позволяет вам видеть все, что есть в Dropbox, со своего рабочего стола, не занимая места на жестком диске. Когда вы нажимаете «Открыть файл», Dropbox быстро синхронизирует файл.
Используйте Dropbox на Android или iPhone
На мобильных устройствах вы можете получить доступ к своим файлам с помощью приложения Dropbox. Поскольку у большинства телефонов не больше места для хранения, чем у компьютеров, Dropbox не Синхронизируйте все ваши файлы автоматически, как на рабочем столе.
Вместо этого вы можете просматривать все в своей учетной записи и при необходимости разблокировать контент. Приложение чем-то похоже на веб-интерфейс Dropbox. Используйте вкладкуФайлына левой боковой панели (Android) или нижней панели (iOS), чтобы просматривать все в своей учетной записи.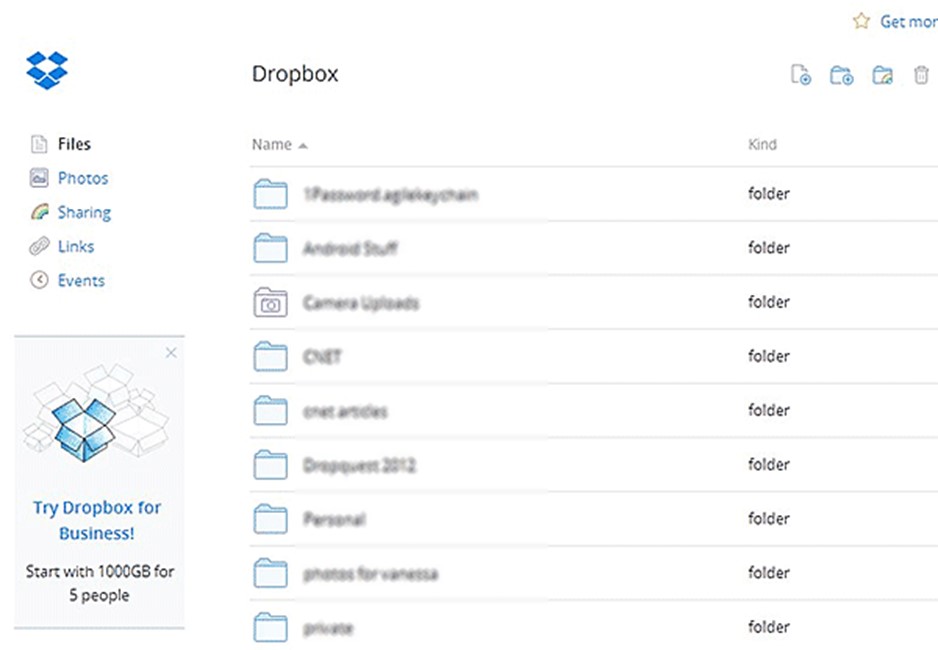
Щелкните файл, чтобы просмотреть его, и нажмите кнопку меню с тремя точками, чтобы просмотреть дополнительные параметры. это вариант Звезда Прост в использовании, вы можете использовать его для пометки самых важных файлов.
Сохраняйте файлы на телефон в автономном режиме
Также стоит отметить, что в меню есть возможность включить офлайн-режим. Включите эту опцию, чтобы получить доступ к файлу, даже если вы не в сети.
К сожалению, вам придется делать это для каждого отдельного файла с помощью Dropbox Basic. Целые папки будут сохранены для доступа в автономном режиме, что является дополнительной функцией, эксклюзивной для платной версии. Однако вы всегда можете использовать кнопку «Экспорт», чтобы сохранить копию файла на свой телефон.
Загрузки камеры Dropbox
Одна из лучших особенностей использования Dropbox на мобильном устройстве — это функциональность. Загрузка камеры. Он позволяет автоматически синхронизировать все фотографии, которые вы делаете, с вашей учетной записью Dropbox. Поскольку фотографии являются одной из наиболее предпочтительных форм данных на наших устройствах, это простой способ защитить их.
Поскольку фотографии являются одной из наиболее предпочтительных форм данных на наших устройствах, это простой способ защитить их.
открытая вкладка Картинки на левой боковой панели или нижней панели навигации в Dropbox, чтобы просмотреть их статус. Возможно, вам придется бежать Загрузка камеры В разделе «Настройки» (Android) или «Учетная запись» (iOS), если вы еще не включены. Это позволяет вам выбрать, хотите ли вы также загружать видео, и может ли загрузка выполняться в фоновом режиме.
Dropbox — не единственное приложение, в котором есть эта функция. Если у вас много фотографий для резервного копирования, попробуйте лучшие способы Чтобы синхронизировать фотографии Android в облачном хранилище Его можно сравнить с Dropbox, iCloud и Google Фото на iPhone.
Расширенные функции Dropbox
Это все, что вам нужно знать, чтобы использовать Dropbox, но есть дополнительные функции, которые делают этот сервис еще более полезным. И это значит, что вы не используете сторонние приложения в Dropbox!
Поделиться с Dropbox
Если вы хотите сделать папку общедоступной или вам нужно Поделитесь большим файлом с другом С помощью электронной почты Dropbox позволяет легко делиться всем, что есть в вашей учетной записи.
Для этого просто щелкните правой кнопкой мыши файл или папку в Dropbox на рабочем столе или нажмите кнопку «Поделиться» в веб-интерфейсе или мобильном интерфейсе. Оттуда вы можете поделиться им с определенным адресом электронной почты или создать ссылку, по которой любой сможет получить доступ.
Вы можете установить параметры доступа на «может редактироватьДля полного контроля над человеком, с которым вы поделились им или которого вы можете просматривать, если вы не хотите, чтобы другие вносили изменения. Первый вариант хорош Для совместной работы над долгими проектами.
Запросить файлы
بالإضافة إلى Отправить файлы Вы также можете использовать Dropbox для получения файлов от других. Это работает, даже если у людей нет учетной записи Dropbox. Легко собирать фотографии мероприятий от друзей, заявки на участие в конкурсе и аналогичные сценарии, основанные на отправке материалов.
Чтобы использовать эту опцию, коснитесь Файлы -> Запросить файлы На сайте Dropbox. Это позволяет вам настроить новый запрос файла. Только у вас будет доступ к файлам, полученным по умолчанию.
Это позволяет вам настроить новый запрос файла. Только у вас будет доступ к файлам, полученным по умолчанию.
История изменений версий
Dropbox позволяет восстановить предыдущую версию файла в случае случайных изменений или других ошибок. Для этого нажмите кнопку с тремя точками на файле в веб-интерфейсе Dropbox и нажмите «История изменений версий».
Здесь вы увидите все изменения, внесенные в файл за последние 30 дней. Щелкните любое изменение, чтобы просмотреть эту версию, или выберите «Восстановить», чтобы сделать его текущей версией.
Если вы недавно удалили файл, щелкните запись Удаленные файлы на боковой панели файлов. Здесь вы можете восстановить элементы, которые были стерты за последние 30 дней.
Dropbox бумаги
Dropbox предлагает инструмент Совместное редактирование документов собственный и названный бумага & картон. Это немного похоже на Гугл документы С такой службой заметок, как OneNote или Evernote Он позволяет создавать документы, обмениваться идеями и работать с другими.
Это немного похоже на Гугл документы С такой службой заметок, как OneNote или Evernote Он позволяет создавать документы, обмениваться идеями и работать с другими.
Вероятно, он вам не понравится больше, чем инструменты, которые вы сейчас используете для этих задач, но на него стоит взглянуть, если вы хотите полностью погрузиться в экосистему Dropbox.
Руководство по Dropbox для всех нас
Мы надеемся, что это руководство пользователя Dropbox помогло вам! Конечно, Dropbox может предложить гораздо больше, особенно по его платным планам. Это мощная платформа для всех, кто работает с несколькими устройствами и должен часто отправлять файлы другим.
Конечно, это не единственная в своем роде услуга. Посмотрите сравнение Dropbox и Google Drive و Один диск Чтобы увидеть другие варианты.
Источник
Dropbox на macOS использует приёмы malware, чтобы получить привилегии, которые ему не нужны / Хабр
Если у вас установлен Dropbox, загляните в Системные настройки → Защита и безопасность → Конфиденциальность

TL;DR: Dropbox
- Показывает фальшивое системное окно macOS, чтобы получить пароль пользователя
- Добавляет себя в привилегированные процессы без обязательного для всех разрешения
- Ставит в систему backdoor, чтобы восстановить разрешения, если их явно отберут
- Эти разрешения толком не использует <irony/>
Заметили что-нибудь необычное на этой картинке? Задумывались когда-нибудь, как оно здесь очутилось? Подумали — может вы добавили его сами, когда Dropbox попросил разрешения управлять компьютером?
Нет, ваша память вас не подводит. Вы не помните, как разрешали это, потому что Dropbox никогда не показывал вам диалог, спрашивающий разрешения — вот такой:
Это единственная официально разрешённая возможность попасть в этот список — но Dropbox никогда не спрашивал у вас этого разрешения. Позже я расскажу, почему это важно, но сейчас проведите удивительный эксперимент: попробуйте
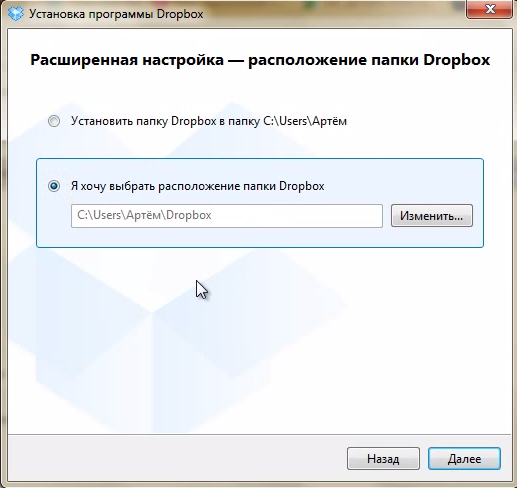
«Легко!» — скажете вы. Способ всем известен: нажать «Замок», выделить строчку с Dropbox, удалить его кнопкой «—». И вот, смотрите: его больше нет, верно?
Неверно. У него есть дурная привычка каждый раз возвращаться. Попробуйте заново зайти в систему (или перезапустить программу), и Dropbox снова добавит себя в список разрешённых приложений и галочка напротив него будет установлена. Это настоящее волшебство!
Если же вам не хочется пробовать, посмотрите, как я пробую отключить эту возможность у Dropbox:
Тут возникает два вопроса:
- Почему это важно?
- Можно ли как-то снять эту галочку, но продолжить пользоваться Dropbox?
Почему это важно?
Это важно как минимум по трём причинам:
Первая, и самая главная: потому что Dropbox даже не просил разрешения управлять вашим компьютером. «Управлять компьютером» в macOS значит нажимать на кнопки, пункты меню, запускать программы, удалять файлы… Это угроза безопасности, и поэтому программы должны требовать ввода пароля и явного разрешения на попадание в тот список.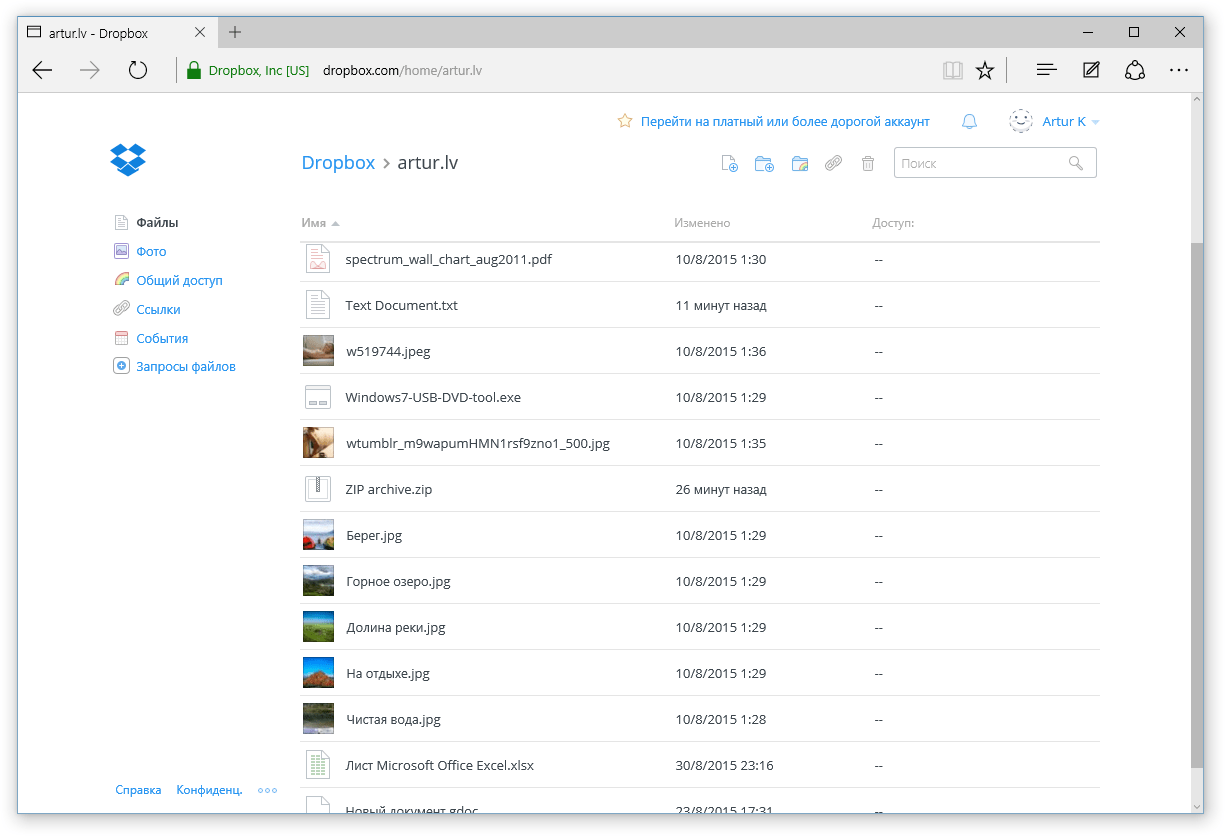
И «объяснение» от Dropbox не объясняет, почему они делают этот трюк (англ.)
Interlude: Contrary to Dropbox’s completely spurious “explanation”/obfuscation here, Accessibility has nothing at all to do with granting permissions to files. Accessibility frameworks were first introduced in Mac OS X 10.2 and expanded in 10.3 to allow control of user interface items via System Events and the Processes suite. As anyone can readily see, what that allows is GUI control just as if the program or script was clicking buttons and menu items.
Но, например, вы доверяете Dropbox, и считаете, что они — большая компания, которая не хочет огорчать своих пользователей и не будет делать вещей, не достойных своего честного имени?
Если вы рассуждаете так, вы допускаете две ошибки:
Чем больше компания, тем меньше она страдает от расстроенных пользователей. Всё просто: если 1000 человек прочитают эту статью и перестанет пользоваться сервисом (на Хабре их набралось 200 человек — прим.
(англ.) подробный разбор, почему большие компании редко задумываются об этичности своих действий). пер.), по большому счёту, ничего не изменится. Глупо считать, что большая компания не пошлёт вас к чёрту от того, что боится потерять всех клиентов и бизнес. Ещё глупее — если вспомнить, что вы у них на бесплатном тарифе. (Вот
пер.), по большому счёту, ничего не изменится. Глупо считать, что большая компания не пошлёт вас к чёрту от того, что боится потерять всех клиентов и бизнес. Ещё глупее — если вспомнить, что вы у них на бесплатном тарифе. (ВотЧто важнее, у вас уже есть серьёзное доказательство того, что Dropbox-у нельзя доверять: он только что получил контроль над системой в обход защиты macOS, и не спрашивая вас. Кроме того, как вы увидели в том удивительном эксперименте, даже когда вы явно отнимаете у него контроль, он игнорирует ваше решение и восстанавливает его. Как он это делает — мы скоро узнаем. (Есть и другие серьёзные причины не верить Dropbox — например, эта — прим. пер.)
Есть и вторая проблема с этим трюком Dropbox-а.
Представим на минуту, что разработчики не желают зла и не хотят сделать с вами ничего плохого.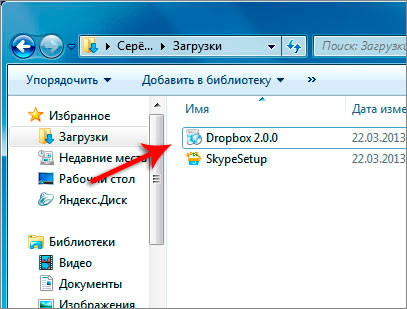 Но, тем не менее, возможность этого у процесса Dropbox есть. Значит, злоумышленник может найти ошибку в коде Dropbox и использовать её, чтобы захватить контроль над вашим компьютером. Пока это лишь потенциальная угроза; но, как и все угрозы, она станет реальной, как только какой-нибудь злоумышленник использует её.
Но, тем не менее, возможность этого у процесса Dropbox есть. Значит, злоумышленник может найти ошибку в коде Dropbox и использовать её, чтобы захватить контроль над вашим компьютером. Пока это лишь потенциальная угроза; но, как и все угрозы, она станет реальной, как только какой-нибудь злоумышленник использует её.
Вся суть системы безопасности ОС — и главная задача системы разрешений macOS — в том, что программа не должна иметь больше полномочий, чем ей требуется для выполнения задачи. Dropbox же либо хранит пароль администратора в явном виде (это очень скверно), либо запускает свой процесс с привилегиями суперпользователя (не менее скверно) — иначе ему пришлось бы спрашивать пароль каждый раз, когда вы удаляете его из разрешённых.
По-моему, эта мера не только скрытная (так как я не давал явного разрешения на такое), но ещё и чрезмерная.
И это третья проблема: для нормальной работы Dropbox-у не нужны ни права суперпользователя, ни доступ к Accesibility API.
FSEvents — прим. пер.).Я провёл длительный тест, чтобы убедиться в его работоспособности, используя его на 3 Маках и Айфоне в течение 10 месяцев, и не обнаружил никаких проблем. Я не мог проверить все возможности службы — я использовал Dropbox обычным образом на обычной OS X. Повторю: не было никаких проблем, и, даже если бы они возникли, тогда бы Dropbox и должен был спросить дополнительные разрешения — как все остальные программы — и уважать моё решение, если я это разрешение отниму.
Кроме того, я сообщил о своих находках службе Apple Product Security, и ждал, смогут ли они заставить разработчиков изменить поведение программы (пока безрезультатно)
Тогда у нас остался только один вопрос:
Как всё это отключить, но сохранить Dropbox.
 app?
app?(В комментариях сообщают, что удаление Dropbox обычным методом не удаляет backdoor — прим. пер.)
- Остановите Dropbox (Значок Dropbox в строке меню → контекстное меню →
«Шестерёнка»→Закрыть Dropbox) - Удалите каталог
/Library/DropboxHelperTools - Удалите Dropbox из
Защита и безопасность→Универсальный доступ - Завершите сеанс и заново войдите в систему.
- Запустите Dropbox, и увидите это окно:
Как мы уже выяснили, это диалоговое окно врёт (всё ещё верите большой серьёзной фирме?), когда говорит, что Dropbox не будет правильно функционировать; но главный обман в том, что это не то окно, которое должна показывать программа, желающая доступ к Accessibility API. На самом деле, даже с паролем пользователя она не должна попадать в разрешённые в Универсальный доступ

И тут небольшая загвоздка: если вы не дадите программе свой пароль, она не попадёт в Универсальный доступ, и будет работать без него — так же хорошо, как раньше. Но при каждом своём запуске она будет снова и снова требовать ваш пароль.
Теперь вам нужно будет смотреть, кто просит пароль, и не давать его какой попало программе. Конечно, вы и без моих советов не должны так делать — но это диалоговое окно выглядит почти как настоящее системное окно самой macOS — и, возможно, уже приучило вас писать в него всё, что просят.
Этот запрос каждый раз неприятен, но не так неприятен, как программа, хакнувшая ваш Мак.
Дополнения
- Вторая статья: Подробный разбор технологии, которую использует Dropbox для внедрения в систему: Discovering How Dropbox Hack’s Your Mac
- Ответ-извинение от разработчиков в комментариях(англ.
 ) ко второй статье. Сводится к фразам: «Ну вот, вы это заметили, теперь придётся убрать» и «Мы не злодеи, у нас просто плохой код». Ещё уверяют, что окно настоящее системное, не подделка.
) ко второй статье. Сводится к фразам: «Ну вот, вы это заметили, теперь придётся убрать» и «Мы не злодеи, у нас просто плохой код». Ещё уверяют, что окно настоящее системное, не подделка.
Что такое Dropbox? Как использовать службу хранения файлов
- Dropbox — это служба облачного хранения, которая позволяет сохранять файлы в Интернете и синхронизировать их с вашими устройствами.
- Вы можете использовать ссылки Dropbox для обмена файлами и папками с другими людьми без отправки больших вложений.
- Dropbox предлагает бесплатный план с 2 ГБ хранилища. Вы можете заплатить, чтобы увеличить это до 3 ТБ с помощью подписки.
Dropbox — это служба размещения файлов, которую часто называют службой «облачного хранилища». Dropbox — одна из старейших и самых популярных облачных служб хранения данных, используемых сегодня, хотя существует множество альтернатив, включая Microsoft OneDrive, Box, Sync и Google Drive.
Dropbox — одна из старейших и самых популярных облачных служб хранения данных, используемых сегодня, хотя существует множество альтернатив, включая Microsoft OneDrive, Box, Sync и Google Drive.
Как работает Dropbox
Когда вы подписываетесь на Dropbox, вам выделяется определенный объем дискового пространства на онлайн-сервере, известном как «облако». После установки приложения Dropbox на ваш ПК, мобильное устройство или и то, и другое, любые файлы, которые вы храните локально в своем Dropbox, также будут скопированы на сервер Dropbox.
Dropbox — это служба облачного хранилища, которая синхронизирует файлы между онлайн-сервером и вашими устройствами. Дэйв Джонсон/Business Insider Если вы вносите изменения в эти файлы в одном месте, обновления автоматически зеркально отображаются везде.![]() Синхронизируя свои файлы Dropbox локально и онлайн, вы можете легко получить доступ к этим файлам в любом месте и более легко делиться ими с другими.
Синхронизируя свои файлы Dropbox локально и онлайн, вы можете легко получить доступ к этим файлам в любом месте и более легко делиться ими с другими.
Основные функции Dropbox
Хотя Dropbox в основном представляет собой онлайн-хранилище, обеспечивающее синхронизацию файлов между вашими личными устройствами и облаком, он предлагает широкий набор функций, выходящих за рамки этой базовой функциональности.
Он доступен через Интернет или в приложениях, которые можно установить на Mac, ПК и мобильные устройства iOS и Android. Независимо от того, какую версию Dropbox вы используете, все надежно зашифровано с помощью 256-битного AES.
Dropbox запоминает и может восстановить файлы, которые вы удалили. Дэйв Джонсон/Business Insider Служба также хранит историю ваших файлов с версиями, чтобы вы могли восстановить их в случае катастрофы вредоносного ПО или программы-вымогателя или даже просто случайного удаления.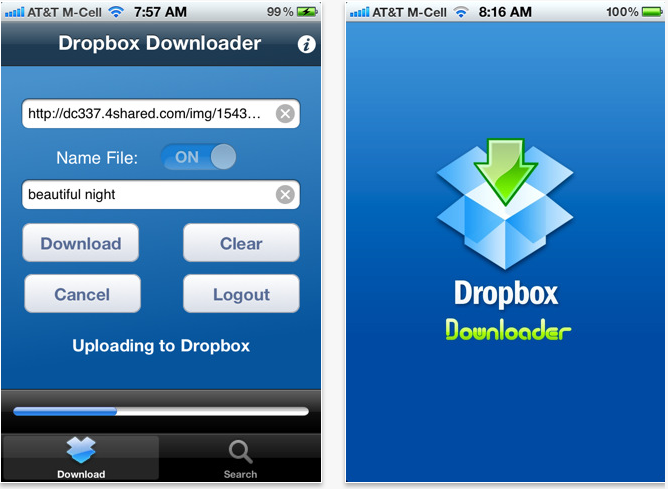 Бесплатная версия дает вам 30 дней восстановления файлов, а платные версии — до 180 дней.
Бесплатная версия дает вам 30 дней восстановления файлов, а платные версии — до 180 дней.
Одной из основных причин использования Dropbox является то, насколько легко служба позволяет обмениваться файлами. Вы можете контролировать уровни разрешений и делиться файлами и папками с определенными людьми, используя ссылку, или делать файлы общедоступными, чтобы любой, у кого есть соответствующая ссылка, мог получить доступ к вашим данным. Это удобный способ отправки файлов без использования вложений электронной почты.
Dropbox также включает инструменты для совместной работы. Дэйв Джонсон/Business Insider Dropbox даже включает в себя некоторые инструменты для совместной работы, такие как Dropbox Spaces, которые позволяют командам вместе работать над документами, обмениваться заметками и редактировать в режиме реального времени.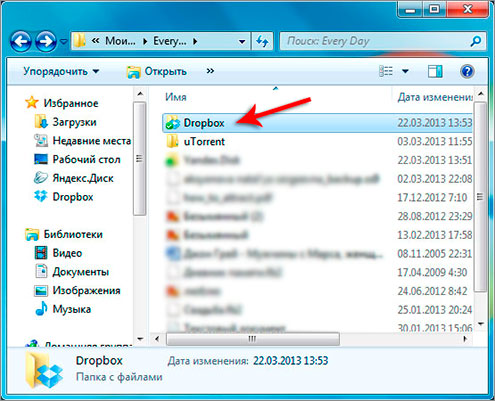
Сколько стоит Dropbox
Базовый сервис Dropbox предоставляется бесплатно и включает 2 ГБ онлайн-хранилища. Dropbox Plus стоит 10 долларов в месяц и увеличивает объем хранилища до 2 ТБ. Dropbox Professional — это самый высокий уровень по цене 20 долларов в месяц, предлагающий емкость хранилища до 3 ТБ, а также бонусные функции, такие как быстрый полнотекстовый поиск и расширенная 120-дневная история файлов с управлением версиями. Существуют также версии Dropbox для бизнеса и предприятий с отдельными ценами.
Как использовать Dropbox на вашем iPhone для хранения или обмена файлами и доступа к ним на любом устройстве
Как обмениваться фотографиями, PDF-файлами и другими файлами на Google Диске
Как создавать и делиться папка Google Диска с индивидуальными настройками общего доступа
Как загружать файлы на Google Диск на компьютере или мобильном телефоне (и создавать их резервные копии для безопасного хранения)
Вот сколько места доступно на вашем Google Диске и как перейти на Google One, чтобы получить больше места для хранения
Дэйв Джонсон
Внештатный писатель
Дэйв Джонсон — технический журналист, который пишет о потребительских технологиях и о том, как индустрия трансформирует спекулятивный мир научной фантастики в современную реальную жизнь. Дэйв вырос в Нью-Джерси, прежде чем поступить в ВВС, чтобы управлять спутниками, преподавать космические операции и планировать космические запуски. Затем он провел восемь лет в качестве руководителя отдела контента в группе Windows в Microsoft. Как фотограф Дэйв фотографировал волков в их естественной среде обитания; он также инструктор по подводному плаванию и соведущий нескольких подкастов. Дэйв является автором более двух десятков книг и участвовал во многих сайтах и публикациях, включая CNET, Forbes, PC World, How To Geek и Insider.
Дэйв вырос в Нью-Джерси, прежде чем поступить в ВВС, чтобы управлять спутниками, преподавать космические операции и планировать космические запуски. Затем он провел восемь лет в качестве руководителя отдела контента в группе Windows в Microsoft. Как фотограф Дэйв фотографировал волков в их естественной среде обитания; он также инструктор по подводному плаванию и соведущий нескольких подкастов. Дэйв является автором более двух десятков книг и участвовал во многих сайтах и публикациях, включая CNET, Forbes, PC World, How To Geek и Insider.
ПодробнееПодробнее
Insider Inc. получает комиссию, когда вы покупаете по нашим ссылкам.
9 основных преимуществ Dropbox
В современной рабочей среде хранение всех файлов на одном жестком диске нецелесообразно. Многим людям по деловым или личным причинам необходим доступ к файлам и информации, когда они находятся вдали от своих настольных компьютеров. Им также необходимо обмениваться файлами и сотрудничать с другими в проектах.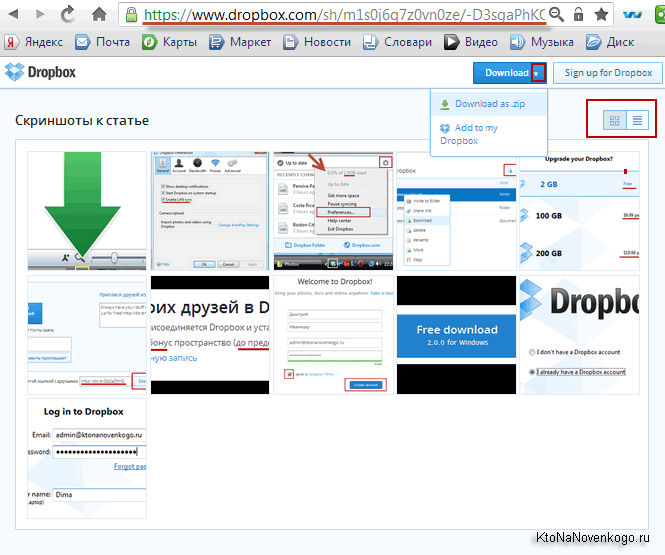 Для владельцев бизнеса работа в кафе, между встречами или даже в отпуске означает необходимость резервного копирования файлов на случай, если что-то случится с их основными устройствами.
Для владельцев бизнеса работа в кафе, между встречами или даже в отпуске означает необходимость резервного копирования файлов на случай, если что-то случится с их основными устройствами.
Dropbox позволяет синхронизировать файлы между устройствами и создавать их резервные копии, делая информацию доступной из любого места. Это также позволяет пользователям обмениваться файлами и сотрудничать с другими. Использование Dropbox в качестве облачного хранилища дает множество преимуществ. Вот первая девятка.
9 основных преимуществ Dropbox
- Мобильность
- Безопасность
- Общий доступ к файлам и совместная работа
- Резервное копирование
- Место для хранения
- Обмен снимками экрана
- Перемотка файла
- Работает над материалами офлайн
- Автоматизируйте свой рабочий процесс
1. Мобильность
Самым большим преимуществом Dropbox является доступ к вашим файлам в любом месте.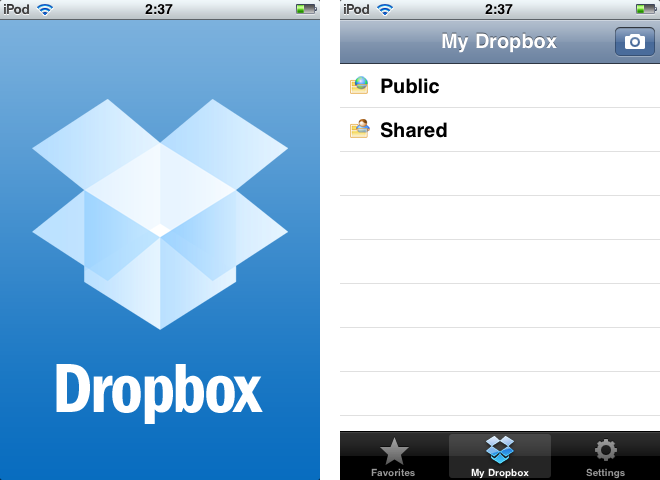 Если вы установите приложение Dropbox на свое устройство iOS или Android, вы сможете открывать файлы и работать с ними со своего телефона или планшета, а также делиться ими с другими.
Если вы установите приложение Dropbox на свое устройство iOS или Android, вы сможете открывать файлы и работать с ними со своего телефона или планшета, а также делиться ими с другими.
Если у вас нет с собой устройства, вы все равно можете войти в Dropbox с любого устройства с помощью интернет-браузера и получить доступ к своим файлам. Последние версии сохраняются в облаке, поэтому, если вы находитесь в отпуске, но вам нужно срочно внести изменения в документ, вы можете использовать для этого компьютер в бизнес-центре отеля.
Pro Tip
Используйте бесплатную интеграцию Jotform с Dropbox , чтобы собирать файлы с помощью мощных онлайн-форм и автоматически отправлять их в свою учетную запись Dropbox.
2. Безопасность
Dropbox шифрует ваши файлы при передаче (когда они перемещаются с вашего устройства в облачное хранилище и обратно), а также в состоянии покоя (когда они хранятся). Файлы, хранящиеся в Dropbox, зашифрованы с помощью 256-битного протокола Advanced Encryption Standard (AES), который признан Агентством национальной безопасности США приемлемым для хранения документов, отнесенных к категории совершенно секретных.
Вы также можете выбрать, какими файлами вы будете делиться публично; в противном случае ваши файлы могут просматривать только те, кому вы авторизовали.
3. Общий доступ к файлам и совместная работа
Если вам нужно поделиться файлами с коллегами или другими соавторами, Dropbox упрощает эту задачу. Если у ваших соавторов есть учетная запись Dropbox, они могут загружать файлы и работать с вами вместе с вами.
Вы можете защитить свои файлы паролем, чтобы с ними могли работать только те люди, которые должны иметь доступ к файлам. Приложение Dropbox, Dropbox Paper, позволяет вам совместно работать над проектами и файлами с членами команды — даже в бесплатной версии.
4. Резервное копирование
Dropbox автоматически создает резервные копии файлов, которые вы храните. Просто настройте его на своем компьютере, перетащите папки с важными файлами в папку Dropbox, и все готово. Например, вы можете использовать Dropbox для хранения всех ваших активных проектов.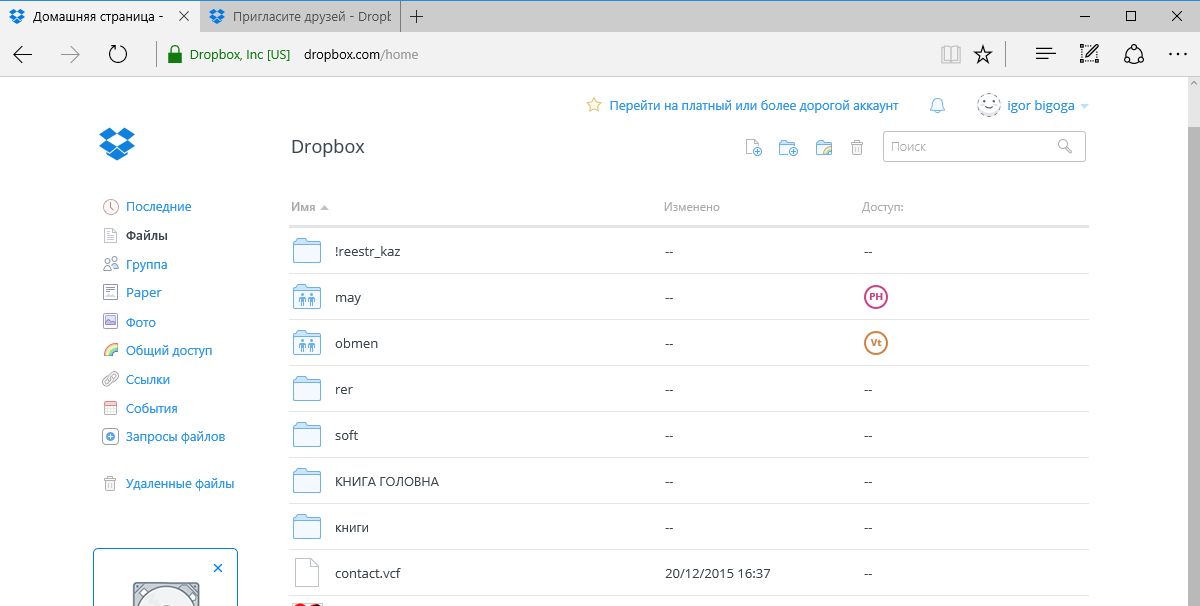 В случае сбоя жесткого диска на вашем основном устройстве вы можете легко получить доступ к этим файлам в Dropbox и продолжить работу с другого устройства.
В случае сбоя жесткого диска на вашем основном устройстве вы можете легко получить доступ к этим файлам в Dropbox и продолжить работу с другого устройства.
5. Место для хранения
Dropbox предлагает только 2 ГБ хранилища для бесплатных учетных записей, но за 16,58 долларов США в месяц вы можете увеличить пространство до 3 ТБ, на котором можно хранить несколько резервных копий вашего жесткого диска.
Вы можете перемещать большие файлы, сохраненные на вашем компьютере, в Dropbox и удалять файлы с жесткого диска, чтобы освободить место. Вы также можете хранить файлы со своего мобильного устройства, которое, вероятно, имеет гораздо меньше места для хранения, чем ваш настольный компьютер. Например, вы можете переместить все свои фотографии с телефона в Dropbox, чтобы освободить память телефона.
6. Обмен снимками экрана
При совместной работе с вашей командой иногда вам нужна визуальная подсказка, чтобы избежать недопонимания. Но делать снимки экрана, сохранять их вручную, а затем помещать в Dropbox или отправлять по электронной почте может быть немного утомительно.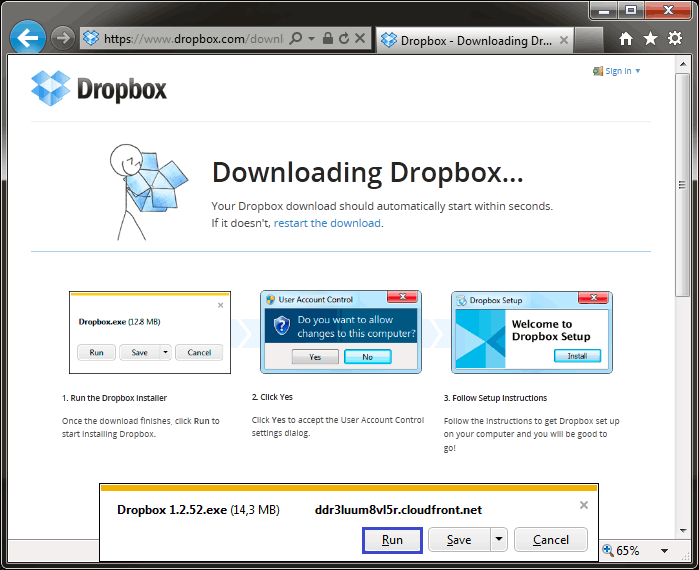 К счастью, Dropbox предлагает функцию обмена снимками экрана на вашем Mac или ПК, которая автоматически сохраняет ваши снимки экрана и копирует ссылку для общего доступа в буфер обмена.
К счастью, Dropbox предлагает функцию обмена снимками экрана на вашем Mac или ПК, которая автоматически сохраняет ваши снимки экрана и копирует ссылку для общего доступа в буфер обмена.
7. Перемотка файлов назад
Удивительно, как часто люди случайно удаляют файлы со своих жестких дисков, особенно если они удаляют большое количество файлов, которые, по их мнению, им не нужны.
Одним из преимуществ использования Dropbox является то, что вы можете восстановить файлы, которые были удалены в течение последних 30 дней (бесплатная версия) или 180 дней (платная версия). Например, вы можете очистить всю папку, а через неделю понять, что один из этих файлов имеет решающее значение для проекта. Dropbox позволит вам восстановить этот файл.
8. Работайте с материалами в автономном режиме
Еще одним преимуществом Dropbox является возможность сохранять онлайн-материалы для просмотра в автономном режиме. Возможность просмотра файлов в автономном режиме удобна, когда у вас заканчивается трафик на мобильном устройстве или вы хотите поработать над чем-то, находясь в самолете.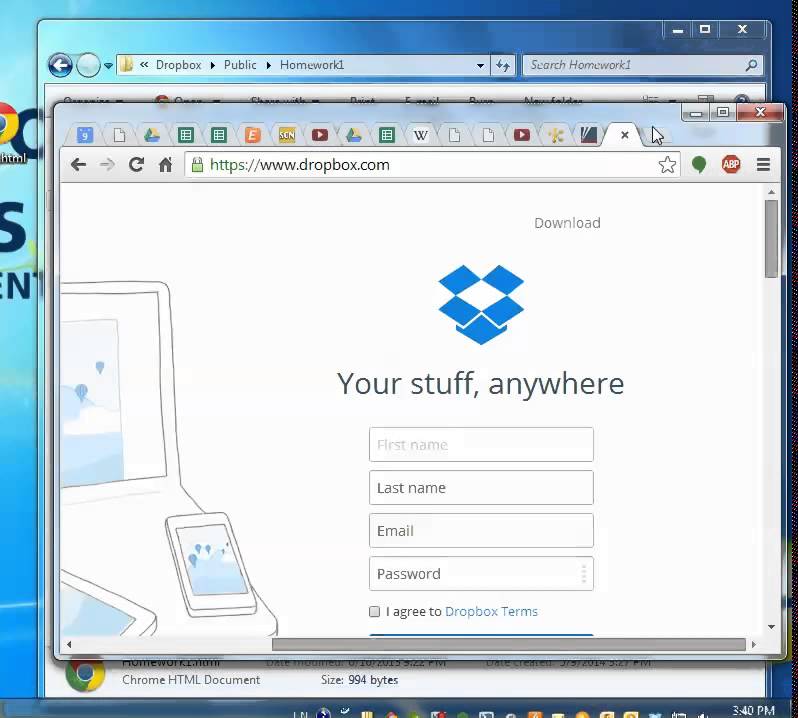
9. Автоматизируйте свой рабочий процесс
Независимо от того, управляете ли вы малым бизнесом или полномасштабным предприятием, время — деньги, поэтому тратьте их с умом, автоматизируя рабочий процесс. Например, с онлайн-конструктором форм Jotform вы можете использовать интеграцию с Dropbox для автоматической отправки файлов в Dropbox вместо их ручной передачи. Вы также можете принимать файлы через формы Jotform и даже создавать папку Jotform в Dropbox для их хранения.
Эти девять преимуществ — лишь малая часть того, что вы можете делать с Dropbox. В зависимости от того, используете ли вы бесплатный или платный план, вы можете воспользоваться такими функциями, как оптическое распознавание символов, для сканирования документов или настройки мобильных автономных папок. Если вы рассматриваете возможность облачного хранения, определенно стоит обратить внимание на Dropbox, чтобы убедиться, что он соответствует вашим потребностям.
Эта статья была первоначально опубликована 28 января 2020 г.


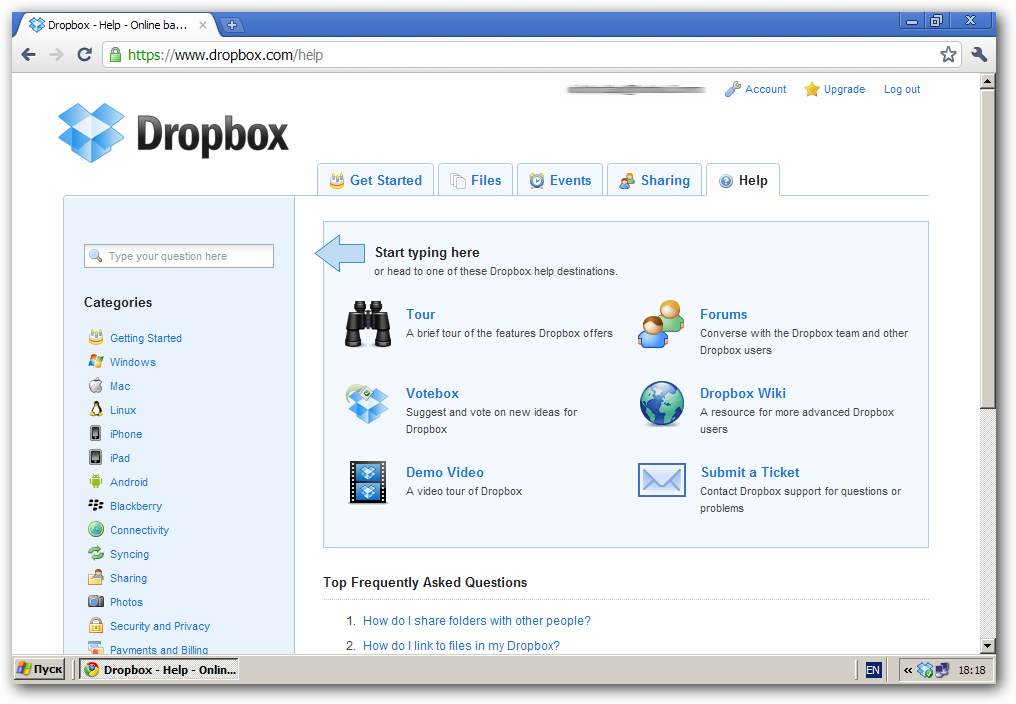 пер.), по большому счёту, ничего не изменится. Глупо считать, что большая компания не пошлёт вас к чёрту от того, что боится потерять всех клиентов и бизнес. Ещё глупее — если вспомнить, что вы у них на бесплатном тарифе. (Вот
пер.), по большому счёту, ничего не изменится. Глупо считать, что большая компания не пошлёт вас к чёрту от того, что боится потерять всех клиентов и бизнес. Ещё глупее — если вспомнить, что вы у них на бесплатном тарифе. (Вот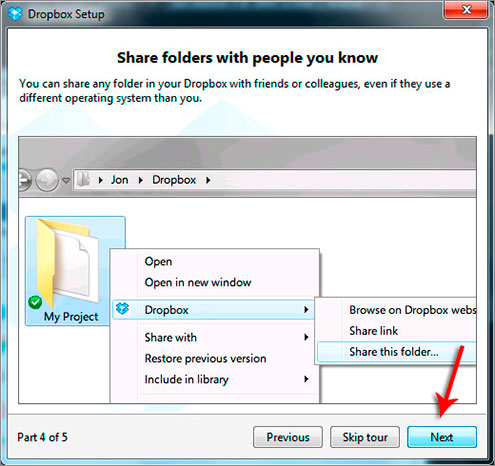 ) ко второй статье. Сводится к фразам: «Ну вот, вы это заметили, теперь придётся убрать» и «Мы не злодеи, у нас просто плохой код». Ещё уверяют, что окно настоящее системное, не подделка.
) ко второй статье. Сводится к фразам: «Ну вот, вы это заметили, теперь придётся убрать» и «Мы не злодеи, у нас просто плохой код». Ещё уверяют, что окно настоящее системное, не подделка.