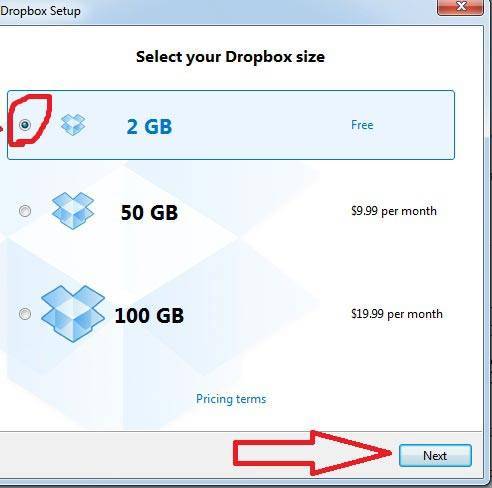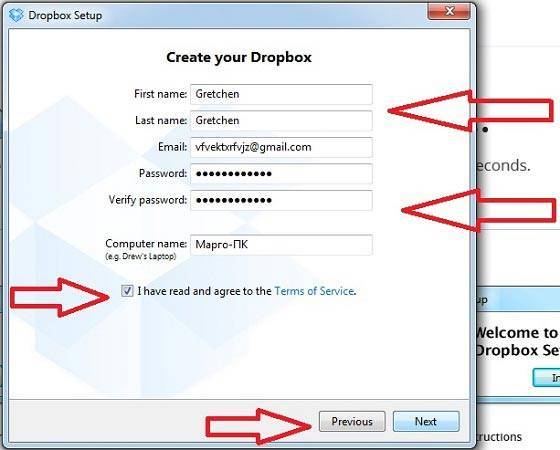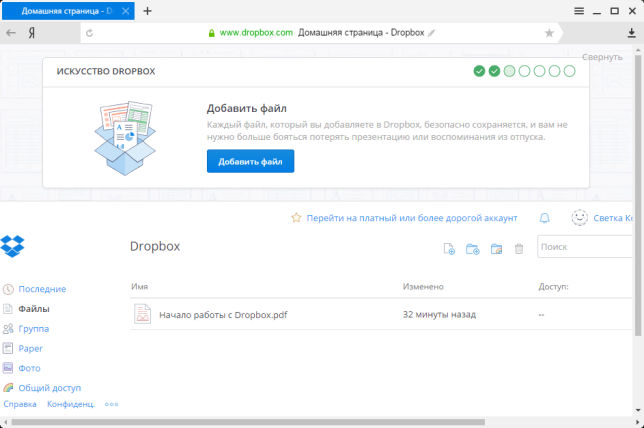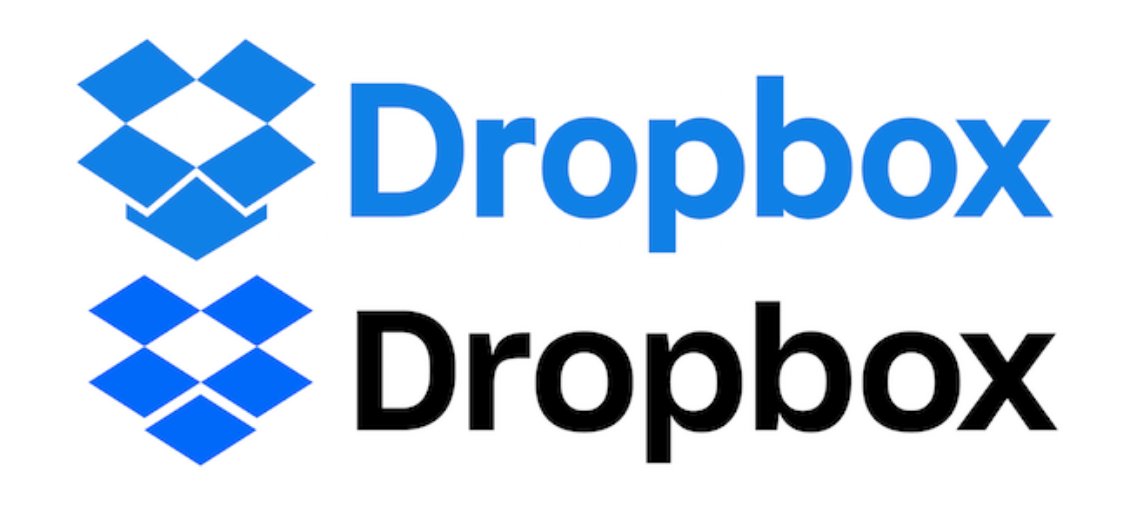Что такое Dropbox? Полное неофициальное руководство пользователя Dropbox
Dropbox Это один из лучших Поставщики облачных хранилищ доступный. Многих пользователей приложение привлекает простым интерфейсом и бесшовной интеграцией с инфраструктурой Windows. Вы можете легко перетащить любой файл мгновенно на любой компьютер в любой точке мира. но Dropbox — это гораздо больше, чем простой вариант обмениваться файлами. В этой статье мы подробно рассмотрим некоторые советы и рекомендации, которые вы можете найти. в Dropbox.
Вы когда-нибудь работали на своем ноутбуке и понимали, что вам нужен доступ к файлу, хранящемуся на вашем настольном компьютере? Фактически не находясь перед своим настольным компьютером, вам повезло, если вы уже настроили удаленный доступ.
Это место Где появляется Dropbox?. Он действует как «волшебный карман», где вы можете хранить файлы для доступа с нескольких устройств. Читайте наше объяснение Что такое Dropbox? , как синхронизировать файлы, которые вы используете, и все, что можно Это делает Dropbox.
Что такое Dropbox?
По своей сути Dropbox — это поставщик облачного хранилища. Он позволяет вам хранить ваши файлы на серверах Dropbox, что дает вам доступ к ним на всех ваших устройствах. Думайте об этом как о USB-накопителе в облаке.
Если вы не знаете, что это значит «ОблакоСобственно этот термин относится к вычислительные услуги который работает через Интернет, а не на вашем локальном компьютере. В случае Dropbox «облако» — это серверы Dropbox, на которых хранятся ваши файлы. Пока вы вошли в свою учетную запись, вы можете получить доступ к этим файлам с любого устройства.
Для чего используется Dropbox?
Большинство людей используют Dropbox как место для хранения самых важных файлов. Это не только позволяет им получать доступ к этим файлам с любого устройства, но и делает это через него своего рода Резервное копирование. Это связано с тем, что данные в Dropbox доступны, даже если ваш компьютер или телефон поврежден.
Это связано с тем, что данные в Dropbox доступны, даже если ваш компьютер или телефон поврежден.
Однако у Dropbox есть и другие применения. Например, он упрощает обмен файлами с другими и обеспечивает простое резервное копирование фотографий на телефон. Скоро мы все это исследуем.
Начать работу с Dropbox
Давайте узнаем, как начать работу с Dropbox, чтобы вы могли испытать его возможности на себе. Для начала давай Посетите домашнюю страницу Dropbox Basic И зарегистрируйте бесплатную учетную запись.
Тарифы Dropbox
Для начала Dropbox предлагает базовый план, который включает 2 ГБ места бесплатно. Если вам нужно больше места, вам нужно взглянуть на Страница планов Dropbox. Физические лица могут выбирать между Plus и Professional.
Plus стоит 10 долларов в месяц при ежегодной оплате и включает в себя 2 ТБ пространства, а также некоторые дополнительные функции, такие как Smart Sync и удаленная очистка устройства. Professional стоит 16.58 долларов в месяц и включает в себя 3 ТБ пространства, а также дополнительные функции, такие как управление общими ссылками и водяные знаки.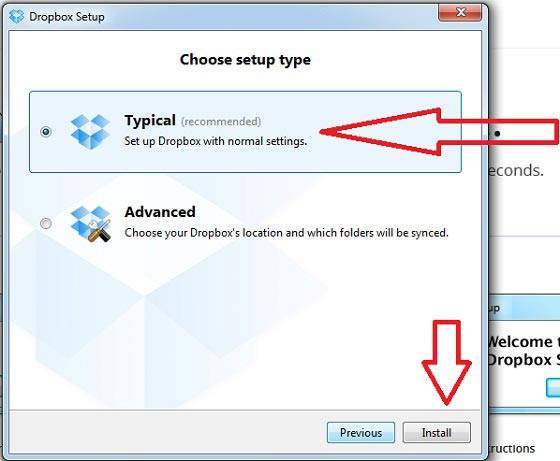
Dropbox также предлагает бизнес-планы, но в этом руководстве мы сосредоточимся на отдельных лицах.
Установите Dropbox на все свои устройства
После регистрации вам следует приступить к установке Dropbox на все устройства, которые вы регулярно используете. Например, это может быть ваш настольный компьютер, ноутбук или телефон. Однако обратите внимание, что Dropbox Basic ограничивает вас тремя устройствами. Если вам нужно больше, вам придется перейти на платный план.
Воспользуйтесь ссылками ниже, чтобы загрузить Dropbox. Вы также можете войти на сайт Dropbox, чтобы получить доступ к своей учетной записи из любого места.
Скачать: Dropbox для ОС Windows или Mac | Linux
Скачать: Dropbox для системы Android | iOS
Визит: Dropbox.com
Как использовать Dropbox: основы
Теперь, когда вы готовы к работе, давайте рассмотрим основные инструкции по использованию Dropbox.
Папка Dropbox
После того, как вы установите Dropbox на свой настольный или портативный компьютер и войдете в свою учетную запись, вы увидите новую папку Dropbox под своим пользовательским каталогом.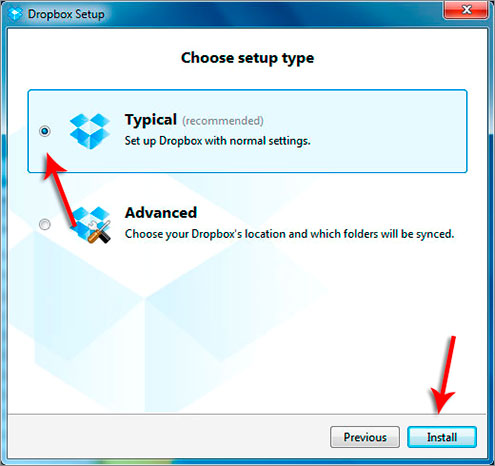 Это «волшебная папка», которая лежит в основе работы Dropbox. Все, что вы помещаете в эту папку, будет синхронизироваться с вашей учетной записью Dropbox и будет доступно везде, где вы вошли в систему.
Это «волшебная папка», которая лежит в основе работы Dropbox. Все, что вы помещаете в эту папку, будет синхронизироваться с вашей учетной записью Dropbox и будет доступно везде, где вы вошли в систему.
Вы можете использовать эту папку как хотите. Возможно, вы работаете над большим проектом и хотите перенести все свои черновики и материалы в помещение. Или, может быть, вы захотите использовать его как хранилище для ваших самых ценных фотографий — решать только вам.
Следите за значками, которые появляются рядом с содержимым вашей папки Dropbox:
- Зеленый кружок указывает на то, что последние изменения файла были успешно синхронизированы.
- Синий кружок со стрелками означает, что файл в данный момент синхронизируется.
- Если вы видите красный кружок с X, значит, произошла ошибка, и Dropbox не может синхронизировать файл / папку. Обычно это происходит из-за неверного имени файла или ошибки разрешения, либо из-за того, что в Dropbox не хватает места.

Использование меню и настроек Dropbox
Щелкните значок Dropbox на панели задач (Windows) или в строке меню (Mac), чтобы открыть информационный центр, связанный с Dropbox. Здесь вы можете проверить статус синхронизации, приостановить синхронизацию, увидеть последние изменения файлов и многое другое. Щелкните значок своего профиля и выберите «Настройки», чтобы открыть панель настроек Dropbox.
Здесь стоит отметить, что выбор есть Чтобы запустить Dropbox при загрузке системы На вкладке Общие. Мы рекомендуем оставить эту опцию включенной; В противном случае вам придется запускать Dropbox вручную, чтобы синхронизировать файлы. Под вкладкой Пропускная способность , вы можете изменить количество сетевых ресурсов, которые Dropbox использует для загрузки и скачивания.
Одна из лучших и полезных функций Dropbox — Выборочная синхронизация , находится во вкладке Синхронизация. Позволяет выбрать только определенные папки для синхронизации с вашим текущим устройством. Это освободит место на вашем компьютере, и вы всегда сможете получить доступ ко всему остальному на Dropbox.com.
Это освободит место на вашем компьютере, и вы всегда сможете получить доступ ко всему остальному на Dropbox.com.
Если у вас есть платный план, вы можете использовать эту функцию Интеллектуальная синхронизация Вместо этого. Это позволяет вам видеть все, что есть в Dropbox, со своего рабочего стола, не занимая места на жестком диске. Когда вы нажимаете «Открыть файл», Dropbox быстро синхронизирует файл.
Используйте Dropbox на Android или iPhone
На мобильных устройствах вы можете получить доступ к своим файлам с помощью приложения Dropbox. Поскольку у большинства телефонов не больше места для хранения, чем у компьютеров, Dropbox не Синхронизируйте все ваши файлы автоматически, как на рабочем столе.
Вместо этого вы можете просматривать все в своей учетной записи и при необходимости разблокировать контент. Приложение чем-то похоже на веб-интерфейс Dropbox. Используйте вкладкуФайлына левой боковой панели (Android) или нижней панели (iOS), чтобы просматривать все в своей учетной записи.
Щелкните файл, чтобы просмотреть его, и нажмите кнопку меню с тремя точками, чтобы просмотреть дополнительные параметры. это вариант Звезда Прост в использовании, вы можете использовать его для пометки самых важных файлов.
Сохраняйте файлы на телефон в автономном режиме
Также стоит отметить, что в меню есть возможность включить офлайн-режим. Включите эту опцию, чтобы получить доступ к файлу, даже если вы не в сети.
К сожалению, вам придется делать это для каждого отдельного файла с помощью Dropbox Basic. Целые папки будут сохранены для доступа в автономном режиме, что является дополнительной функцией, эксклюзивной для платной версии. Однако вы всегда можете использовать кнопку «Экспорт», чтобы сохранить копию файла на свой телефон.
Загрузки камеры Dropbox
Одна из лучших особенностей использования Dropbox на мобильном устройстве — это функциональность. Загрузка камеры. Он позволяет автоматически синхронизировать все фотографии, которые вы делаете, с вашей учетной записью Dropbox. Поскольку фотографии являются одной из наиболее предпочтительных форм данных на наших устройствах, это простой способ защитить их.
Поскольку фотографии являются одной из наиболее предпочтительных форм данных на наших устройствах, это простой способ защитить их.
открытая вкладка Картинки на левой боковой панели или нижней панели навигации в Dropbox, чтобы просмотреть их статус. Возможно, вам придется бежать Загрузка камеры В разделе «Настройки» (Android) или «Учетная запись» (iOS), если вы еще не включены. Это позволяет вам выбрать, хотите ли вы также загружать видео, и может ли загрузка выполняться в фоновом режиме.
Dropbox — не единственное приложение, в котором есть эта функция. Если у вас много фотографий для резервного копирования, попробуйте лучшие способы Чтобы синхронизировать фотографии Android в облачном хранилище Его можно сравнить с Dropbox, iCloud и Google Фото на iPhone.
Расширенные функции Dropbox
Это все, что вам нужно знать, чтобы использовать Dropbox, но есть дополнительные функции, которые делают этот сервис еще более полезным. И это значит, что вы не используете сторонние приложения в Dropbox!
Поделиться с Dropbox
Если вы хотите сделать папку общедоступной или вам нужно Поделитесь большим файлом с другом С помощью электронной почты Dropbox позволяет легко делиться всем, что есть в вашей учетной записи.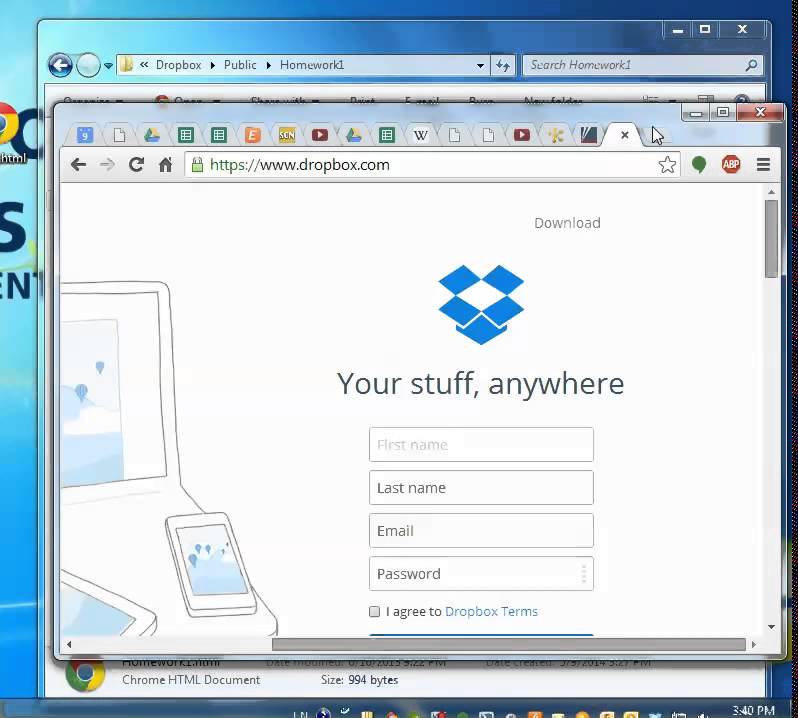
Для этого просто щелкните правой кнопкой мыши файл или папку в Dropbox на рабочем столе или нажмите кнопку «Поделиться» в веб-интерфейсе или мобильном интерфейсе. Оттуда вы можете поделиться им с определенным адресом электронной почты или создать ссылку, по которой любой сможет получить доступ.
Вы можете установить параметры доступа на «может редактироватьДля полного контроля над человеком, с которым вы поделились им или которого вы можете просматривать, если вы не хотите, чтобы другие вносили изменения. Первый вариант хорош Для совместной работы над долгими проектами.
Запросить файлы
بالإضافة إلى Отправить файлы Вы также можете использовать Dropbox для получения файлов от других. Это работает, даже если у людей нет учетной записи Dropbox. Легко собирать фотографии мероприятий от друзей, заявки на участие в конкурсе и аналогичные сценарии, основанные на отправке материалов.
Чтобы использовать эту опцию, коснитесь Файлы -> Запросить файлы На сайте Dropbox. Это позволяет вам настроить новый запрос файла. Только у вас будет доступ к файлам, полученным по умолчанию.
Это позволяет вам настроить новый запрос файла. Только у вас будет доступ к файлам, полученным по умолчанию.
История изменений версий
Dropbox позволяет восстановить предыдущую версию файла в случае случайных изменений или других ошибок. Для этого нажмите кнопку с тремя точками на файле в веб-интерфейсе Dropbox и нажмите «История изменений версий».
Здесь вы увидите все изменения, внесенные в файл за последние 30 дней. Щелкните любое изменение, чтобы просмотреть эту версию, или выберите «Восстановить», чтобы сделать его текущей версией.
Если вы недавно удалили файл, щелкните запись Удаленные файлы на боковой панели файлов. Здесь вы можете восстановить элементы, которые были стерты за последние 30 дней.
Dropbox бумаги
Dropbox предлагает инструмент Совместное редактирование документов собственный и названный бумага & картон.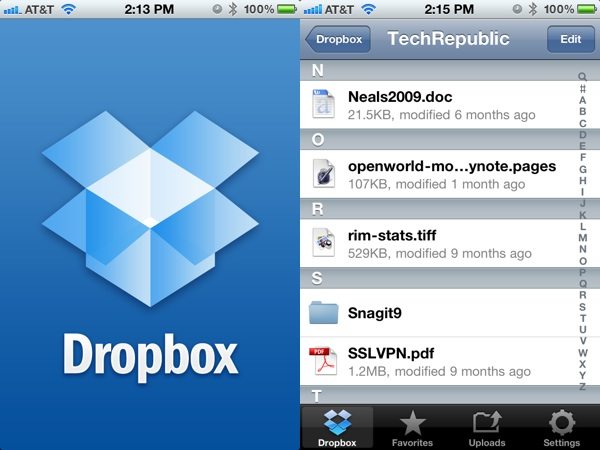 Это немного похоже на Гугл документы С такой службой заметок, как OneNote или Evernote Он позволяет создавать документы, обмениваться идеями и работать с другими.
Это немного похоже на Гугл документы С такой службой заметок, как OneNote или Evernote Он позволяет создавать документы, обмениваться идеями и работать с другими.
Вероятно, он вам не понравится больше, чем инструменты, которые вы сейчас используете для этих задач, но на него стоит взглянуть, если вы хотите полностью погрузиться в экосистему Dropbox.
Руководство по Dropbox для всех нас
Мы надеемся, что это руководство пользователя Dropbox помогло вам! Конечно, Dropbox может предложить гораздо больше, особенно по его платным планам. Это мощная платформа для всех, кто работает с несколькими устройствами и должен часто отправлять файлы другим.
Конечно, это не единственная в своем роде услуга. Посмотрите сравнение Dropbox и Google Drive و Один диск Чтобы увидеть другие варианты.
Источник
Учимся работать с дропбоксом. Как пользоваться Dropbox?
Содержание:
- Как начать использовать сервис Dropbox?
- Регистрация нового аккаунта на сервисе Dropbox
- Установка программы-клиента Dropbox на свой компьютер
- Настройка программы-клиента Dropbox
- Чего не может «чистый» Dropbox?
- Плагины, сервисы и утилиты для Dropbox
Очень важно, когда файлы, которые вы храните на личном компьютере, были бы ещё и продублированы, в актуальном состоянии, где-нибудь на стороннем хранилище данных. Существуют дорогостоящие оффлайн-устройства, которые подключаются через компьютерную сеть (NAS-хранилища) или внешние диски. Однако всегда хочется чего-то бесплатного и надежного. А ещё очень важным, можно назвать условие возможности доступа к этим файлам из любой точки мира. Отсюда, само собой, вытекает решение использовать какой-нибудь сервис облачного хранения файлов.
Существуют дорогостоящие оффлайн-устройства, которые подключаются через компьютерную сеть (NAS-хранилища) или внешние диски. Однако всегда хочется чего-то бесплатного и надежного. А ещё очень важным, можно назвать условие возможности доступа к этим файлам из любой точки мира. Отсюда, само собой, вытекает решение использовать какой-нибудь сервис облачного хранения файлов.
Пожалуй, сервис Dropbox является одним из самых популярных сервисов облачного хранения и обмена файлами для рядовых пользователей сети Интернет. Естественно, существуют и другие подобные сервисы, но Dropbox существует уже давно и является наиболее успешным облачным сервисом в Интернет.
Среди прочих известных в России сервисов облачного хранения файлов можно назвать Box.com, «Яндекс.Диск», Google Drive, SugarSync, CloudApp и другие.
Как начать использовать сервис Dropbox?
- Для того чтобы начать использовать этот сервис, необходимо зайти на сайт Dropbox.
 com и создать новый аккаунт.
com и создать новый аккаунт. - После этого загрузить и установить специальную программу-клиент под вашу операционную систему. Настроить её для удобной работы.
Теперь, более подробно, разберем, как всё это осуществить.
Регистрация нового аккаунта на сервисе Dropbox
- Зайти на сайт Dropbox.com и нажмите кнопку [ЗАРЕГИСТРИРОВАТЬСЯ].
- Перед вами появится список полей, которые вам необходимо заполнить.
При регистрации нового пользователя, потребуется указать следующие сведения:
- Имя
- Фамилия
- Адрес электронной почты
- Пароль
И согласиться с Правилами сервиса, установив соответствующий флажок. Понятное дело, что вы должны уже иметь зарегистрированный электронный почтовый ящик.
- После этого, вы попадаете на стартовую страницу, где вам предстоит выбрать тарифный план.
 На первых порах, для ознакомления, выбираем бесплатный.
На первых порах, для ознакомления, выбираем бесплатный. - Далее идёт закачка программы, но вы можете уже пользоваться сервисом и закачивать файлы, если нажмете на логотип.
- Создадим здесь новую папку, используя кнопку [СОЗДАТЬ ПАПКУ]. Назовем нашу папку «Основная папка».
- Щёлкнем по ссылке и перейдём в неё. Как видите, она пока пуста.
- Чтобы закачать файл нажмите кнопку [ЗАГРУЗИТЬ]. Появится диалоговое окно, через которое вы, в своей операционной системе, выберете нужный файл для закачки. Загрузчик многопоточный, так что смело, можете выбирать сразу все нужные файлы. Ждем некоторое время, которое зависит от текущей скорости вашего соединения с сервером Dropbox.
- После этого наблюдаем папку с файлами, которые уже находятся в облачном хранилище.
- Чтобы получить ссылку для скачивания на любой файл вы должны еще подтвердить свой адрес эл.
 почты. Теперь выделяем нужный файл и нажимаем кнопку [ССЫЛКА ДОСТУПА]. Данной ссылкой можно поделиться с друзьями.
почты. Теперь выделяем нужный файл и нажимаем кнопку [ССЫЛКА ДОСТУПА]. Данной ссылкой можно поделиться с друзьями.
При первоначальной регистрации вы получаете минимальное по размеру место под хранение ваших файлов — 250 Мб. Но никто не мешает его увеличить. Для этого вам придется пройти несколько этапов. К этим этапам относят:
- Установку программы-клиента Dropbox — 2 Гб Приглашение друзей в Dropbox по ссылке через электронную почту — 16 Гб (500 Мб за друга) Установку связи со своим Facebook-аккаунтом — 125 Мб Подписку на новости Dropbox через Twitter — 125 Мб Отзыв о Dropbox — 125 Мб Установку Mailbox на iOS
Установка программы-клиента Dropbox на свой компьютер
- После скачивания программы, переходим в папку и запускаем программу-установщик.
- Вводите свои данные — адрес электронной почты и пароль.
- Указываете папку для резервного копирования и синхронизации с сервисом.

Настройка программы-клиента Dropbox
Для настройки параметров программы необходимо выбрать пункт [Настройки], в контекстном меню значка автозагрузки.
По сути, вся настройка сводится с указания учебной записи в сервисе и местоположения папки, которая будет использована под хранение файлов. Всё содержимое этой папки, независимо от скорости соединения с Интернет, будет синхронизировано с виртуальной папкой облачного хранилища. При этом та папка, которую вы укажете, будет корневой, а все остальные — её дочерними.
Если вы хотите, чтобы синхронизация шла непрерывно стоит установить флажки на вкладке окна параметров «Запускать программу Dropbox при включении компьютера» и «Включить синхронизацию по локальной сети».
Чего не может «чистый» Dropbox?
- Подключать несколько папок. Используется только одна папка, в отличие от других программ. Приходится идти на ухищрения.

- Делать список ссылок на файлы в отдельной категории. Однако этого не могут многие облачные сервисы.
Для чего ещё можно использовать сервис Dropbox?
Применение сервиса Дропбокс не ограничивается лишь хранением и обменом файлами. С помощью этого механизма можно получить немало других дополнительных и полезных возможностей.
Создание единой музыкальной библиотеки. Если вы часто бываете в разъездах, но Интернет у вас всегда под рукой, то вы можете слушать не только онлайн-радиостанции, но и любимые аудиофайлы. Данная музыкальная коллекция будет всегда синхронизирована с вашим ПК или смартфоном. Самое вкусное — музыку, сохраненную в Dropbox, можно слушать напрямую с сайта Dropbox, благодаря встроенному онлайн-плееру.
Синхронизация программ и их настроек. Выбрав одну из папок, которая будет использоваться на компьютере для размещения всех портабельных программ можно добиться многих полезных вещей, таких как синхронизация паролей в программа KeePass. Помимо портабельных программ отлично подойдут и обычные особенно, если в них можно настроить другую папку для сохранения.
Помимо портабельных программ отлично подойдут и обычные особенно, если в них можно настроить другую папку для сохранения.
Список текущих дел. Вместо оффлайн-приложения для ведения списка текущих дел можно применять и Если ни один из существующих сайтов онлайн-заметок и to-do листов вас не устраивает и вместо этого вы используете обычное оффлайн-приложение, например, OneNote от Microsoft, с помощью Dropbox его тоже можно сделать доступным на любом компьютере и обеспечить себе доступ к заметкам и спискам дел.
Загрузка торрентов. Для загрузки новых торрент файлов с целью их дальнейшей закачки с любого компьютера в программе, которая является торрент-клиентом (uTorrent, qbittorrent, Trasmission) надо принудительно указать папку, из которой будет происходить автоматический запуск закачки файлов с расширением .torrent. И хотя во многих торрент-клиентах есть «удаленное администрирование» такой метод лишним не будет.
Фотогалереи. Чтобы поделиться своими фотографиями с друзьями и знакомыми необязательно регистрироваться на специальном фотохостинге.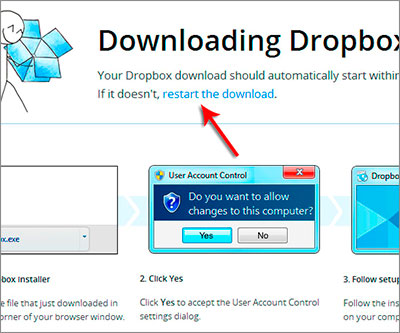 В Dropbox фотографии нужно хранить в особой папке «DropboxPhotos». Каталогизируются фото по директориям, на которые в контекстном меню Проводника можно сгенерировать публичную ссылку. Получатель такой сможет смотреть все фотографии прямо в окне браузера, в виде фотогалереи с функцией слайдшоу и сохранением себе на жесткий диск. Существует предварительная подгрузка, поэтому снимки отображаются мгновенно, без задержек. К тому же Dropbox дает возможность делать прямые ссылки на изображения.
В Dropbox фотографии нужно хранить в особой папке «DropboxPhotos». Каталогизируются фото по директориям, на которые в контекстном меню Проводника можно сгенерировать публичную ссылку. Получатель такой сможет смотреть все фотографии прямо в окне браузера, в виде фотогалереи с функцией слайдшоу и сохранением себе на жесткий диск. Существует предварительная подгрузка, поэтому снимки отображаются мгновенно, без задержек. К тому же Dropbox дает возможность делать прямые ссылки на изображения.
Передача больших по размеру файлов. Почтовые сервисы, до недавнего времени, не имели возможности передавать файлы размером сотни мегабайт. В Dropbox не существует лимита на размер передаваемых файлов.
Плагины, сервисы и утилиты для Dropbox
Человеку всегда чего-то не хватает, поэтому возможностей от различных сервисов хочется иметь по максимуму. Так как стандартный профиль Дропбокса ими не изобилует, следовательно, придётся использовать другие сторонние программы и сайты.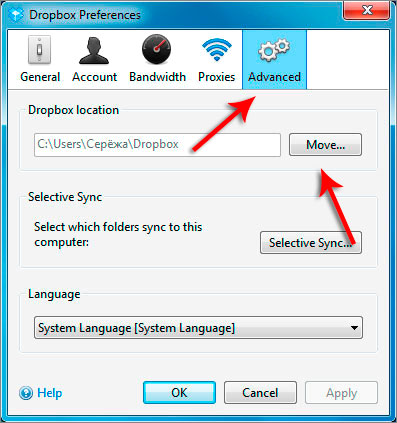
Распечатка файлов на автомате. С помощью нехитрого VBS-скрипта или таких приложений как Aloaha PDF Suite, Batch Files Printing, Batch Doc Print, SilentPrint, есть возможность настроить автоматическую распечатку документов, перемещенных в определенную директорию на диске пользователя. Теперь у вас появляется возможность распечатывать тексты с удаленных ПК и мобильных телефонов.
Сервис Videodropper.com позволяет скачивать видео с YouTube сразу в Dropbox для последующего просмотра в оффлайне. Для этого нужно авторизоваться с помощью учетных данных Dropbox, а затем скопировать в нужное поле ссылку на ролик YouTube.
CloudShot – программа-утилита, умеющая создавать снимки экрана (скриншоты) с возможностью сохранения выбранного региона, активного окна или меню. Интегрируется с Dropbox. При этом снимки автоматически загружаются в Интернет.
Сервис AirDropper.com полностью расшаривает файлы, загруженные в Dropbox владельцем для других зарегистрованных пользователей.
DROPitTOme.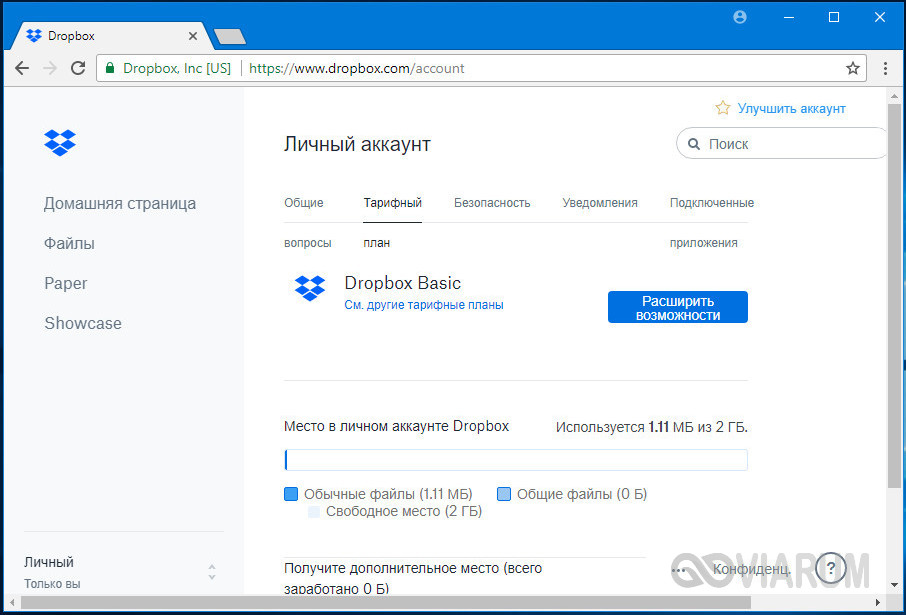 com – специальный сайт, который напрямую для передачи файлов напрямую в Dropbox пользователя. Для перестраховки передать файлы можно, лишь указав пароль.
com – специальный сайт, который напрямую для передачи файлов напрямую в Dropbox пользователя. Для перестраховки передать файлы можно, лишь указав пароль.
С помощью плагина «Dropbox Plugin for Windows» упрощает передачу файлов. В один клик из меню Проводника любой файл можно переместить или скопировать в Dropbox, и публичная ссылка на него будет автоматически помещена в буфер обмена.
BackWPup – плагин, который автоматом сохраняет сайты на CMS WordPress в Dropbox.
Dropbox Forms – настраиваемые формы для закачки файлов в Dropbox, которые можно встраивать непосредственно на сайт, чтобы посетители могли сбрасывать нужные файлы его владельцу.
Dropbox Automator – один из самых полезных плагинов для Dropbox. В зависимости от настроенных заранее правил умеет выполнять с разными типами файлов определенные операции. Например, документы могут конвертироваться в PDF, загружаться в Google Docs, автоматически отправляться на электронную книгу, изображения загружаться на Facebook, Flickr, Picasa или обрабатываться (изменение размера, применение эффектов, добавление текста).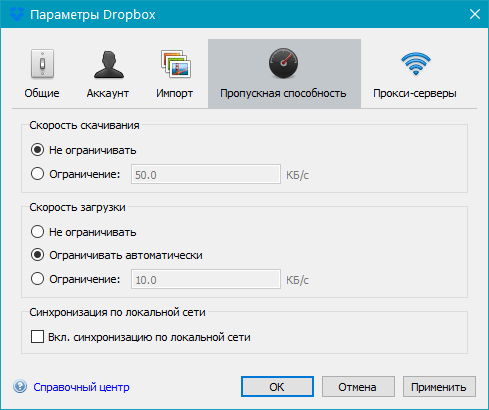 Независимо от типа любой файл может автоматически отправляться по почте, архивироваться, загружаться на FTP.
Независимо от типа любой файл может автоматически отправляться по почте, архивироваться, загружаться на FTP.
Удаленная проверка компьютера С помощью утилиты Automatically Take Screenshots Software через указанные промежутки времени (по умолчанию 10 секунд) можно делать скриншоты экрана и сохранять их в папку. Через Dropbox на другом компьютере таким образом можно узнать, что происходит на первой системе.
Как сохранить сайт в PDF? Как создать тест в сервисе Online Test Pad?
Как пользоваться Dropbox — руководство по вашей учетной записи
Dropbox — дом для всей вашей работы. Вы можете хранить файлы и обмениваться ими, совместно работать над проектами и воплощать в жизнь свои лучшие идеи — независимо от того, работаете ли вы в одиночку или с коллегами и клиентами.
Благодаря Dropbox все ваши файлы сохраняются в облаке и доступны в Интернете. Вы можете сохранять, получать доступ и делиться своими важными данными из любого места, в любое время и с любого устройства.
Приступим к настройке Dropbox.
Как создать учетную запись Dropbox
Создайте учетную запись на сайте dropbox.com.
Введите свое имя и адрес электронной почты (ваш адрес электронной почты — это имя пользователя для вашей учетной записи Dropbox).
Введите надежный уникальный пароль .
Установите флажок, чтобы принять условия Dropbox .
Нажмите Зарегистрируйтесь .
Найдите адрес электронной почты в своей учетной записи Dropbox
Устранение неполадок, почему Dropbox может сообщать, что адрес электронной почты уже используется dropbox.com , из настольного приложения Dropbox и с помощью мобильного приложения Dropbox . Начните с , войдя в свою учетную запись на сайте dropbox.com .
Как войти в свою учетную запись Dropbox на сайте dropbox.com
Откройте веб-браузер.

Перейдите на сайт www.dropbox.com .
Выберите один из следующих вариантов входа:
Нажмите Войти с помощью Google .
Щелкните Войти с помощью Apple .
Нажмите Войти и введите свой адрес электронной почты и пароль.
Затем установите приложения на свой компьютер, планшет и телефон, чтобы максимально эффективно использовать свою учетную запись.
Как войти в свою учетную запись Dropbox с помощью Google Sign-in
Как войти в свою учетную запись Dropbox с помощью Войти с помощью Apple
Возникли проблемы со входом в свою учетную запись Dropbox?
Как загрузить приложение Dropbox для ПК
Загрузите приложение Dropbox для ПК.
После установки Dropbox на ваш компьютер вы увидите значок Dropbox на панели задач
(Windows) или строка меню (Mac) и папка Dropbox на жестком диске .
Вам будет предложено войти в систему, используя свои учетные данные Dropbox. Вы должны использовать тот же адрес электронной почты и пароль, которые вы использовали для входа на сайте dropbox.com (они будут одинаковыми для всех ваших устройств).
Настольное приложение Dropbox доступно для операционных систем Linux, Windows и macOS. Узнайте больше об использовании Dropbox с Windows в S-режиме или на Линукс .
Узнайте больше о совместимости Dropbox с вашей операционной системой.
Что делать, если Dropbox не устанавливает .
Как загрузить мобильное приложение Dropbox
Загрузите его с dropbox.com/mobile, или из любого другого магазина приложений.
Если на вашем телефоне или планшете уже установлено мобильное приложение Dropbox, просто войдите в систему, указав свой адрес электронной почты и пароль. Вы также можете войти в систему, используя систему единого входа с помощью своей учетной записи Google или Apple.
Как добавить файл в свою учетную запись Dropbox
После того, как вы загрузили приложения для мобильных и настольных компьютеров, пришло время запустить Dropbox, добавляя свои файлы, изображения и видео.
Добавьте файл в свою учетную запись через dropbox.com
После того, как вы вошли в систему на сайте dropbox.com, добавить файлы в свою учетную запись так же просто, как перетащить их из файловой системы вашего компьютера. Или просто выполните следующие действия, чтобы загрузить файл или папку со своего компьютера:
Войдите в www.dropbox.com .
Нажмите Все файлы на левой боковой панели.
Перейдите к папке, в которой вы хотите сохранить файл или папку.
Нажмите Загрузить и выберите Загрузить файлы или Загрузить папку.
Перейдите к нужному файлу или папке в файловой системе вашего компьютера.
Нажмите Открыть.

Добавляйте файлы в Dropbox с вашего компьютера
Перетащите файлы в папку Dropbox на рабочем столе. Или используйте пункт меню «Сохранить как » в большинстве приложений, чтобы сохранять файлы непосредственно в папку Dropbox.
Файлы в вашей папке Dropbox будут автоматически синхронизироваться с dropbox.com, а также с настольными или мобильными приложениями Dropbox на любых других устройствах, которые вы подключили к своей учетной записи.
Добавьте файл со своего рабочего стола в свою учетную запись Dropbox
Как и в проводнике (Windows) или Finder (Mac), вы можете перетаскивать его в приложение для рабочего стола:
Перетащите файл в папку Dropbox на жестком диске.
Выберите папку Dropbox при использовании параметра Сохранить как в большинстве приложений.
Нравится использовать Microsoft Office? Погрузитесь в «Общие» области «Настройки», и вы можете сделать Dropbox местом по умолчанию «Сохранить как» местоположение .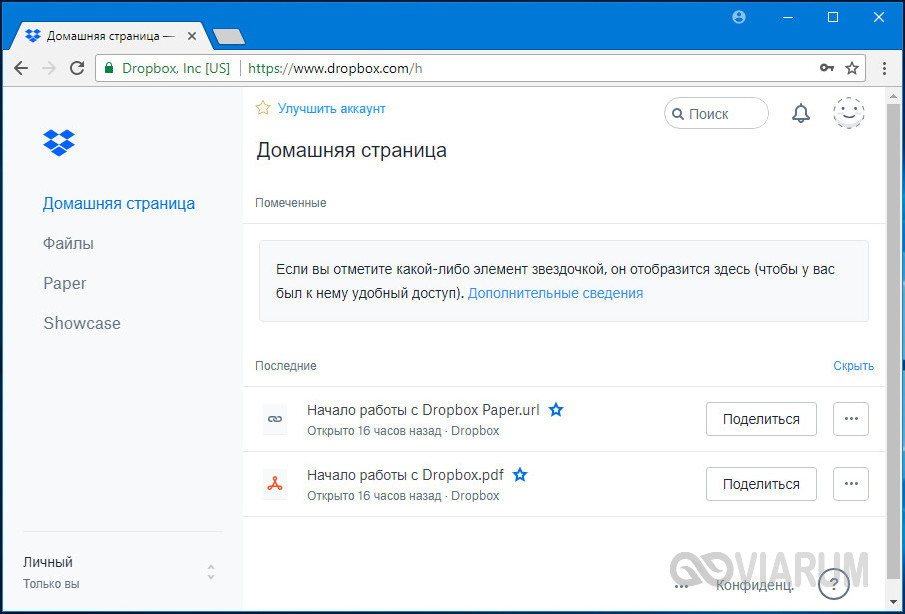 Просто небольшая экономия времени.
Просто небольшая экономия времени.
Добавить файл с помощью мобильного приложения Dropbox
Вы можете вручную загружать файлы, фотографии и видео в свою учетную запись Dropbox с помощью мобильного приложения. Шаги, которые вы предпринимаете для ручной загрузки файлов на мобильное устройство, немного различаются в зависимости от типа используемого вами устройства.
Найдите инструкции для вашего конкретного устройства (Android, iPad, iPhone, Windows Mobile и Windows Tablet)
Как загрузить другие типы файлов или файлы из хранилища вашего устройства и внешняя SD-карта
Телефон или планшет Android
- Откройте мобильное приложение Dropbox.
- Откройте папку, в которую вы хотите сохранить файлы.
- Нажмите « + » (плюс).
- Нажмите Загрузить файлы .
- Найдите файлы, которые хотите загрузить, и нажмите, чтобы выбрать их для загрузки.

- Коснитесь Загрузить .
Телефон или планшет iOS
- Откройте мобильное приложение Dropbox.
- Откройте папку, в которую вы хотите сохранить файлы.
- Нажмите « + » (плюс).
- Коснитесь Создать или загрузить файл .
- Коснитесь Загрузить файл .
- Коснитесь Просмотрите и найдите файл, который хотите загрузить.
- Выберите место, где вы хотите сохранить файл в своей учетной записи Dropbox.
- Коснитесь
Как автоматически загружать фотографии из мобильного приложения Dropbox
Вы можете включить загрузку с камеры для автоматического сохранения фотографий и видео с мобильного устройства в Dropbox.
Android:
- Откройте мобильное приложение Dropbox.

- Коснитесь кнопки меню.
- Нажмите «Настройки».
- В разделе Загрузка с камеры нажмите Включить загрузку с камеры.
- Нажмите «Разрешить».
iOS:
- Откройте мобильное приложение Dropbox.
- Коснитесь кнопки учетной записи.
- Нажмите Загрузка с камеры.
- Нажмите «ОК», чтобы предоставить Dropbox доступ к вашим фотографиям и видео.
- Выберите, что вы хотите создать резервную копию и хотите ли вы использовать данные ячеек.
- Нажмите Создать резервную копию моих фотографий.
Как создать резервную копию вашего компьютера
Вы можете автоматически создать резервную копию ключевых папок, хранящихся на вашем компьютере, в вашей учетной записи Dropbox. После первоначального резервного копирования любые изменения, внесенные вами в эти папки или их содержимое, будут автоматически обновлены на вашем компьютере и в папке Dropbox.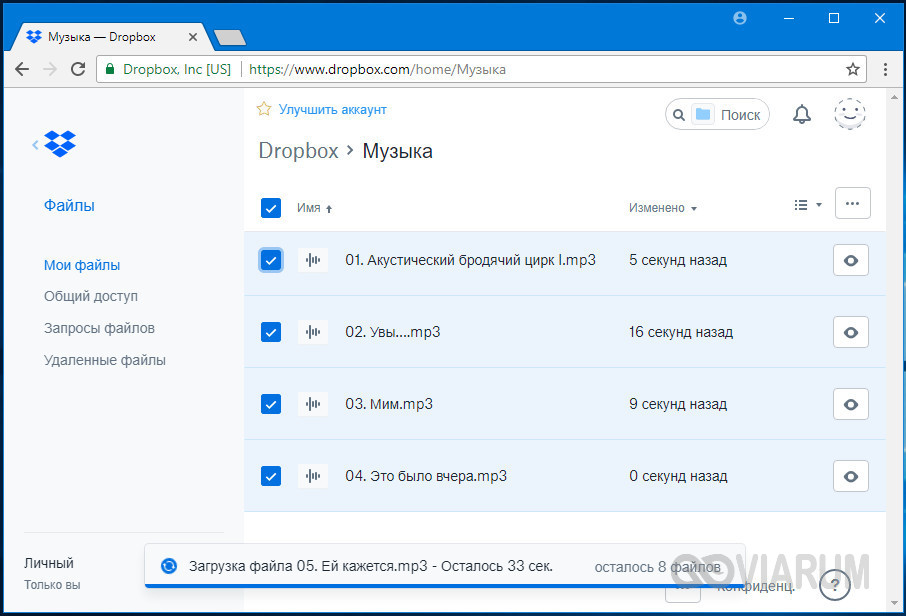
Вы можете получить доступ к папкам, для которых созданы резервные копии на «Mac» или «ПК», из любого места, где вы используете Dropbox, например, с сайта dropbox.com, из мобильного приложения Dropbox и из папки Dropbox в Проводнике (Windows) или Искатель (Mac).
Узнайте больше о резервном копировании компьютера.
Как создать папку в Dropbox
Создать папку на dropbox.com
Войдите на сайт dropbox.com.
Щелкните Создать .
Нажмите Папка .
Назовите свою папку.
Нажмите Создать .
Создайте папку в мобильном приложении Dropbox
Android:
- Откройте мобильное приложение Dropbox на своем устройстве Android.
- Нажмите « + » (знак плюс).
- Коснитесь Создайте новую папку .

- Введите имя папки.
- Щелкните Создать .
iOS:
- Откройте мобильное приложение Dropbox на своем устройстве iOS.
- Нажмите « + » (знак плюс).
- Нажмите Создать папку .
- Рядом с Имя папки нажмите Новая папка , чтобы назвать свою папку.
- Введите имя папки и нажмите Готово когда закончите.
- Щелкните Создать .
Как поделиться файлом или папкой из учетной записи Dropbox
Поделиться файлом или папкой с dropbox.com
Войдите на сайт dropbox.com.
Наведите указатель мыши на объект, которым хотите поделиться.
Щелкните появившийся значок Share .
Введите адрес электронной почты или имя человека, людей или группы, с которыми вы хотите поделиться.

Выберите Может редактировать или Может просматривать из выпадающего меню.
Нажмите Настройки , чтобы указать, кто имеет доступ или отключить загрузку. Вы также можете запросить пароль и установить дату истечения срока действия.
Щелкните Поделиться файлом или Общий доступ к папке . Получатели получат приглашение по электронной почте к содержимому, которым вы поделились.
Вы также можете нажать Скопировать ссылку (Если ссылка еще не создана, нажмите Создать и скопировать ссылку ).
Ссылка будет скопирована в буфер обмена. Затем вы можете вставить его в электронное письмо, чат или другое сообщение.
Поделитесь файлом или папкой из папки Dropbox из настольного приложения Dropbox
Откройте папку Dropbox на вашем компьютере .
Нажмите Поделиться .
Введите адрес электронной почты, имя или группу человека (или людей), с которыми вы хотите поделиться.

Выберите Может редактировать или Может просматривать из выпадающего меню.
Нажмите Поделиться . Они получат электронное письмо со ссылкой на файл или папку.
Поделитесь файлом или папкой с помощью мобильного приложения Dropbox
Перейдите к файлу или папке, которыми вы хотите поделиться.
Нажмите « … » (многоточие).
Нажмите Поделиться .
Коснитесь Создайте ссылку .
Если для этого контента уже создана ссылка, нажмите Поделиться ссылкой рядом с Любой, у кого есть ссылка, может просматривать .
Выберите способ отправки ссылки из вариантов Можно редактировать или Может просматривать . Любой вариант позволит им комментировать.
Как сканировать документы и загружать их прямо в Dropbox из мобильного приложения
Легко загружайте, систематизируйте и делитесь своими сканами с помощью сканера документов Dropbox. Вы даже можете искать текст в своих сканах благодаря оптическому распознаванию символов (OCR).
Вы даже можете искать текст в своих сканах благодаря оптическому распознаванию символов (OCR).
Чтобы отсканировать и сохранить документ с телефона, выполните следующие действия:
Откройте мобильное приложение Dropbox на устройстве Android или iOS.
Нажмите « +» (плюс).
Выберите Сканировать документ (на устройствах Android вам нужно будет выбрать Разрешить при появлении запроса).
Сфотографируйте содержимое, которое вы хотите преобразовать в документ. Вы также можете выбрать существующее изображение из фотопленки iOS или коснуться значка фотографии на Android.
Узнайте больше о том, как использовать сканер документов.
Варианты автоматизации Dropbox
Как создать автоматическую папку
Чтобы создать автоматическую папку:
Войдите на сайт dropbox.com.
Нажмите Создать в левом верхнем углу.

Щелкните Автоматизированная папка .
Назовите папку и выберите параметр автоматизации.
Доступные варианты: Файлы, добавленные в папку, сохраняются как PDF-файлы, Файлы, добавленные в папку, распаковываются, Файлы, добавленные в папку, помечаются*, Файлы, добавляемые в папку, сохраняются как изображения, Файлы, добавляемые в папку, сохраняются как видео, а файлы, сохраняемые в папку, сортируются по категориям.
Следуйте инструкциям, затем нажмите Создать .
*Доступно только для пользователей с тарифными планами Dropbox Professional, Standard, Advanced и Enterprise
Как добавить автоматизацию в существующую папку
Чтобы добавить автоматизацию в папку:
Войдите в Dropbox . ком.
Наведите курсор на папку и нажмите « … » (многоточие).
Нажмите Добавить автоматизацию .

Выберите вариант автоматизации и нажмите Далее .
Следуйте инструкциям, затем нажмите Добавить .
Примечание: У вас должны быть возможности редактирования папки, чтобы добавлять, редактировать или удалять автоматизации.
Как предоставить общий доступ к автоматизированной папке
Автоматизированные папки можно использовать так же, как и любую другую папку. Автоматизация папки останется для всех, кому открыт общий доступ к папке. Как только автоматизированная папка будет предоставлена кому-либо, они увидят пометку о том, что папка автоматизирована, а также о том, какой вариант автоматизации был выбран.
Узнайте больше о том, как использовать параметры автоматизации Dropbox.
Получите больше от своей учетной записи Dropbox
Узнайте, как настроить свою учетную запись, делиться так, как вам удобно, и узнайте, как Dropbox может вам помочь.
Продолжить обучение
Присоединяйтесь к сообществу
9 главных преимуществ Dropbox
В современных рабочих условиях хранить все файлы на одном жестком диске нецелесообразно. Многим людям по деловым или личным причинам необходим доступ к файлам и информации, когда они находятся вдали от своих настольных компьютеров. Им также необходимо обмениваться файлами и сотрудничать с другими в проектах. Для владельцев бизнеса работа в кафе, между встречами или даже в отпуске означает необходимость резервного копирования файлов на случай, если что-то случится с их основными устройствами.
Многим людям по деловым или личным причинам необходим доступ к файлам и информации, когда они находятся вдали от своих настольных компьютеров. Им также необходимо обмениваться файлами и сотрудничать с другими в проектах. Для владельцев бизнеса работа в кафе, между встречами или даже в отпуске означает необходимость резервного копирования файлов на случай, если что-то случится с их основными устройствами.
Dropbox позволяет синхронизировать файлы между устройствами и создавать их резервные копии, делая информацию доступной из любого места. Это также позволяет пользователям обмениваться файлами и сотрудничать с другими. Использование Dropbox в качестве облачного хранилища дает множество преимуществ. Вот первая девятка.
9 основных преимуществ Dropbox
- Мобильность
- Безопасность
- Общий доступ к файлам и совместная работа
- Место для хранения
- Обмен снимками экрана
- Перемотка файла
- Работает над материалами офлайн
- Автоматизируйте рабочий процесс
1.
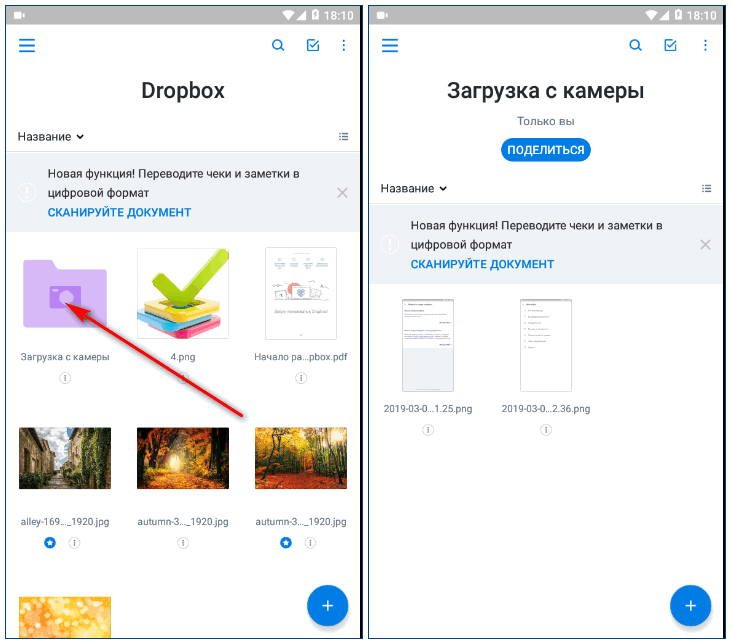 Мобильность
МобильностьСамым большим преимуществом Dropbox является доступ к вашим файлам в любом месте. Если вы установите приложение Dropbox на свое устройство iOS или Android, вы сможете открывать файлы и работать с ними со своего телефона или планшета, а также делиться ими с другими.
Если у вас нет с собой устройства, вы все равно можете войти в Dropbox с любого устройства с помощью интернет-браузера и получить доступ к своим файлам. Последние версии сохраняются в облаке, поэтому, если вы находитесь в отпуске, но вам нужно срочно внести изменения в документ, вы можете использовать для этого компьютер в бизнес-центре отеля.
Pro Tip
Используйте бесплатную интеграцию Jotform с Dropbox для сбора файлов с мощными онлайн-формами и автоматической отправки их в вашу учетную запись Dropbox.
2. Безопасность
Dropbox шифрует ваши файлы при передаче (когда они перемещаются с вашего устройства в облачное хранилище и обратно), а также в состоянии покоя (когда они сохраняются). Файлы, хранящиеся в Dropbox, зашифрованы с помощью 256-битного протокола Advanced Encryption Standard (AES), который признан Агентством национальной безопасности США приемлемым для хранения документов, отнесенных к категории совершенно секретных.
Файлы, хранящиеся в Dropbox, зашифрованы с помощью 256-битного протокола Advanced Encryption Standard (AES), который признан Агентством национальной безопасности США приемлемым для хранения документов, отнесенных к категории совершенно секретных.
Вы также можете выбрать, какими файлами вы будете делиться публично; в противном случае ваши файлы могут просматривать только те, кому вы авторизовали.
3. Общий доступ к файлам и совместная работа
Если вам нужно поделиться файлами с коллегами или другими соавторами, Dropbox упрощает эту задачу. Если у ваших соавторов есть учетная запись Dropbox, они могут загружать файлы и работать с вами вместе с вами.
Вы можете защитить свои файлы паролем, чтобы с ними могли работать только те люди, которые должны иметь доступ к файлам. Приложение Dropbox, Dropbox Paper, позволяет вам совместно работать над проектами и файлами с членами команды — даже в бесплатной версии.
4. Резервное копирование
Dropbox автоматически создает резервные копии файлов, которые вы храните. Просто настройте его на своем компьютере, перетащите папки с важными файлами в папку Dropbox, и все готово. Например, вы можете использовать Dropbox для хранения всех ваших активных проектов. В случае сбоя жесткого диска на вашем основном устройстве вы можете легко получить доступ к этим файлам в Dropbox и продолжить работу с другого устройства.
Просто настройте его на своем компьютере, перетащите папки с важными файлами в папку Dropbox, и все готово. Например, вы можете использовать Dropbox для хранения всех ваших активных проектов. В случае сбоя жесткого диска на вашем основном устройстве вы можете легко получить доступ к этим файлам в Dropbox и продолжить работу с другого устройства.
5. Место для хранения
Dropbox предлагает только 2 ГБ хранилища для бесплатных учетных записей, но за 16,58 долларов США в месяц вы можете увеличить пространство до 3 ТБ, на котором можно хранить несколько резервных копий вашего жесткого диска.
Вы можете перемещать большие файлы, сохраненные на вашем компьютере, в Dropbox и удалять файлы с жесткого диска, чтобы освободить место. Вы также можете хранить файлы со своего мобильного устройства, которое, вероятно, имеет гораздо меньше места для хранения, чем ваш настольный компьютер. Например, вы можете переместить все свои фотографии с телефона в Dropbox, чтобы освободить память телефона.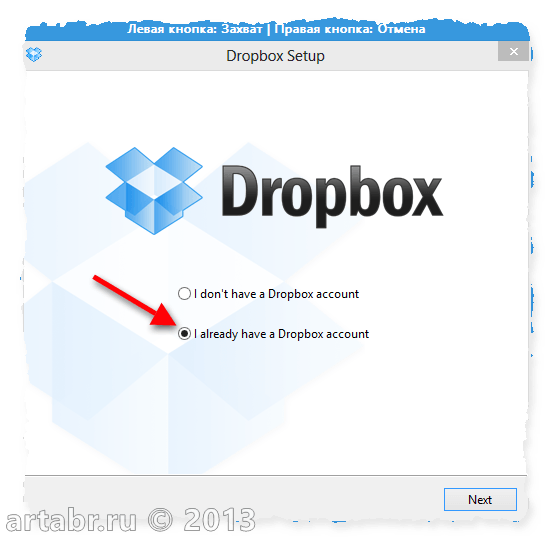
6. Обмен снимками экрана
При совместной работе с вашей командой иногда вам нужна визуальная подсказка, чтобы избежать недопонимания. Но делать снимки экрана, сохранять их вручную, а затем помещать в Dropbox или отправлять по электронной почте может быть немного утомительно. К счастью, Dropbox предлагает функцию обмена снимками экрана на вашем Mac или ПК, которая автоматически сохраняет ваши снимки экрана и копирует ссылку для общего доступа в буфер обмена.
7. Перемотка файлов назад
Удивительно, как часто люди случайно удаляют файлы со своих жестких дисков, особенно если они удаляют большое количество файлов, которые, по их мнению, им не нужны.
Одним из преимуществ использования Dropbox является то, что вы можете восстановить файлы, которые были удалены в течение последних 30 дней (бесплатная версия) или 180 дней (платная версия). Например, вы можете очистить всю папку, а через неделю понять, что один из этих файлов имеет решающее значение для проекта.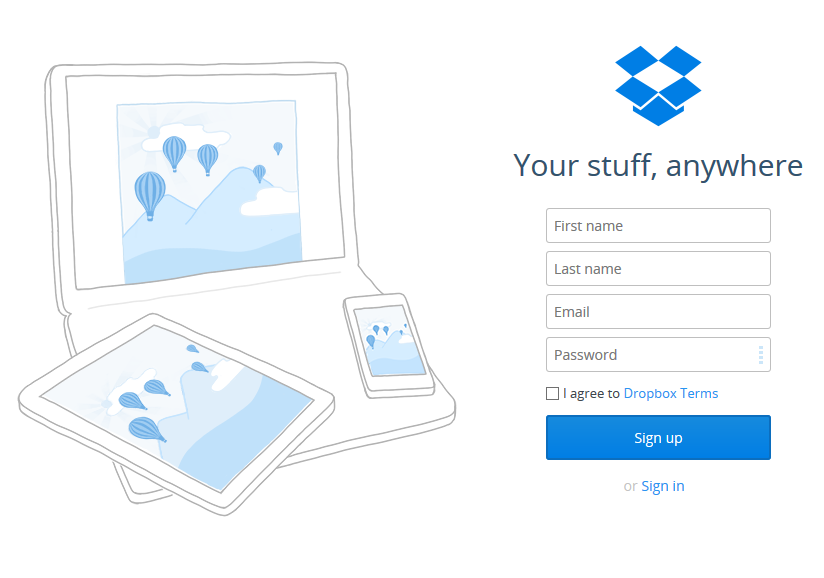 Dropbox позволит вам восстановить этот файл.
Dropbox позволит вам восстановить этот файл.
8. Работайте с материалами в автономном режиме
Еще одним преимуществом Dropbox является возможность сохранять онлайн-материалы для просмотра в автономном режиме. Возможность просмотра файлов в автономном режиме удобна, когда у вас заканчивается трафик на мобильном устройстве или вы хотите поработать над чем-то, находясь в самолете.
9. Автоматизируйте свой рабочий процесс
Независимо от того, управляете ли вы малым бизнесом или полномасштабным предприятием, время — деньги, поэтому тратьте его с умом, автоматизируя рабочий процесс. Например, с онлайн-конструктором форм Jotform вы можете использовать интеграцию с Dropbox для автоматической отправки файлов в Dropbox вместо их ручной передачи. Вы также можете принимать файлы через формы Jotform и даже создавать папку Jotform в Dropbox для их хранения.
Эти девять преимуществ — лишь малая часть того, что вы можете делать с Dropbox. В зависимости от того, используете ли вы бесплатный или платный план, вы можете воспользоваться такими функциями, как оптическое распознавание символов, для сканирования документов или настройки мобильных автономных папок.

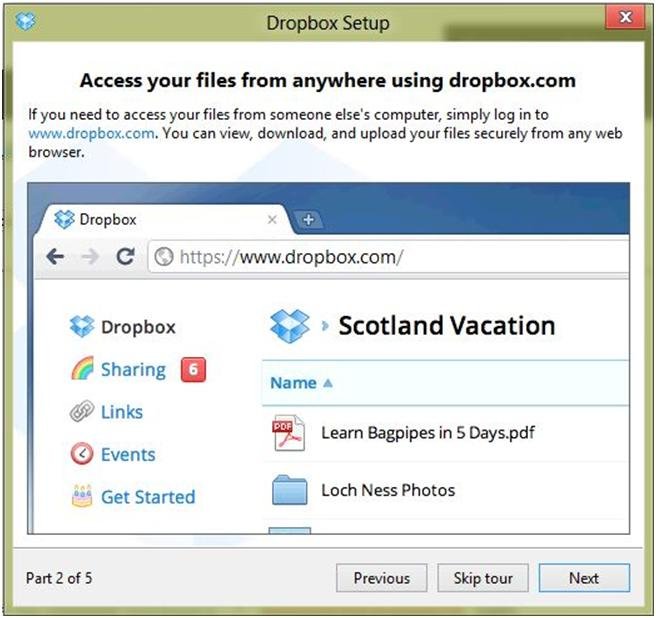
 com и создать новый аккаунт.
com и создать новый аккаунт. На первых порах, для ознакомления, выбираем бесплатный.
На первых порах, для ознакомления, выбираем бесплатный. почты. Теперь выделяем нужный файл и нажимаем кнопку [ССЫЛКА ДОСТУПА]. Данной ссылкой можно поделиться с друзьями.
почты. Теперь выделяем нужный файл и нажимаем кнопку [ССЫЛКА ДОСТУПА]. Данной ссылкой можно поделиться с друзьями.