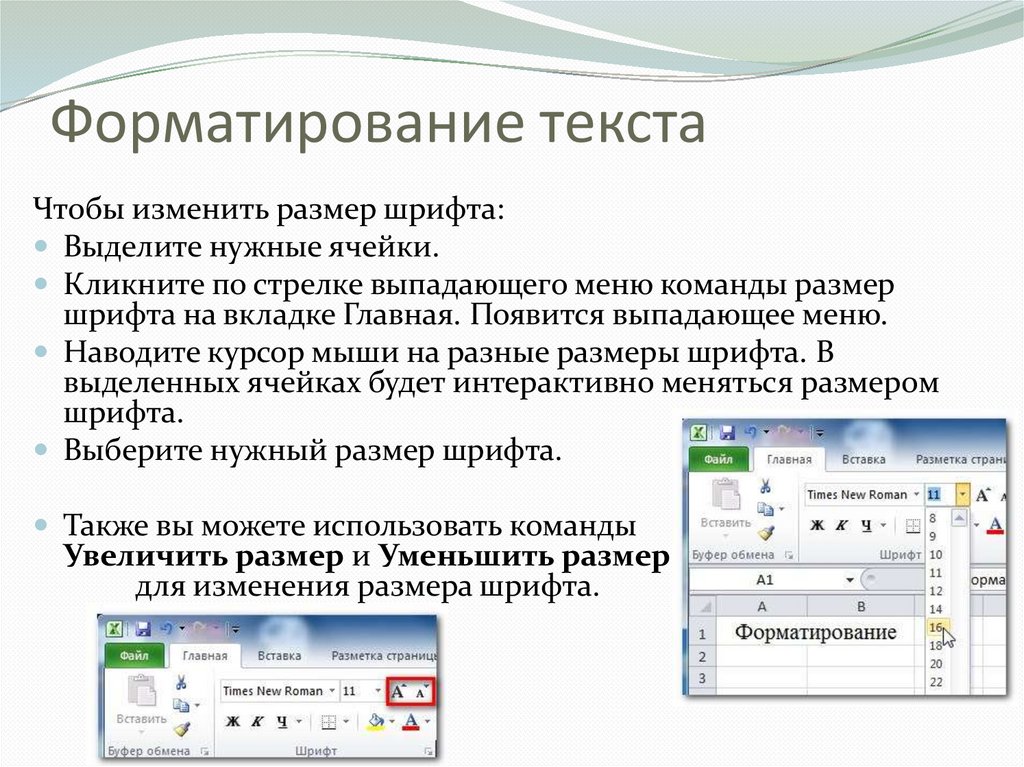Форматирование — изменение формы представления информации
Материалы к урокам 5 класса
Главная | Информатика и информационно-коммуникационные технологии | Планирование уроков и материалы к урокам | 5 классы | Планирование уроков на учебный год | Форматирование — изменение формы представления информации. Практическая работа №9 «Форматируем текст»
Компьютер — основной инструмент подготовки текстов
Форматирование — изменение формы представления информации
Форматирование текста
На этапе форматировании совершаются различные операции по приданию документу такого вида, который он будет иметь па бумаге.
Вначале абзацы текста выравниваются.
Когда текст выровнен влево, левая граница абзаца образует прямую линию. При этом все строки имеют одинаковые отступы от края страницы. Данный абзац выровнен влево.
Когда текст выровнен вправо, правая граница абзаца образует прямую линию. Каждая строка абзаца заканчивается на одном и том же расстоянии от края страницы. Данный абзац выровнен вправо.
Каждая строка абзаца заканчивается на одном и том же расстоянии от края страницы. Данный абзац выровнен вправо.
Выровненный по центру, или центрированный, текст располагается так: с обеих сторон каждой строки ширина свободного пространства одинакова. С обеих сторон края абзаца получаются неровными. Данный абзац выровнен по центру.
Многие редакторы текстов «умеют» автоматически разбивать текст на страницы и нумеровать их. Они могут следить за размером полей и регулировать расстояние между строками, предлагают на выбор различные варианты шрифтов.
Шрифт это полный набор букв алфавита с общим стилем их изображения.
Нормальный шрифт ничем не выделяется.
Печать документа
Для вывода документа на бумагу к компьютеру подключается печатающее устройство принтер. Существуют различные типы принтеров.
Матричный принтер печатает с помощью металлических иголок, которые прижимают к бумаге красящую ленту.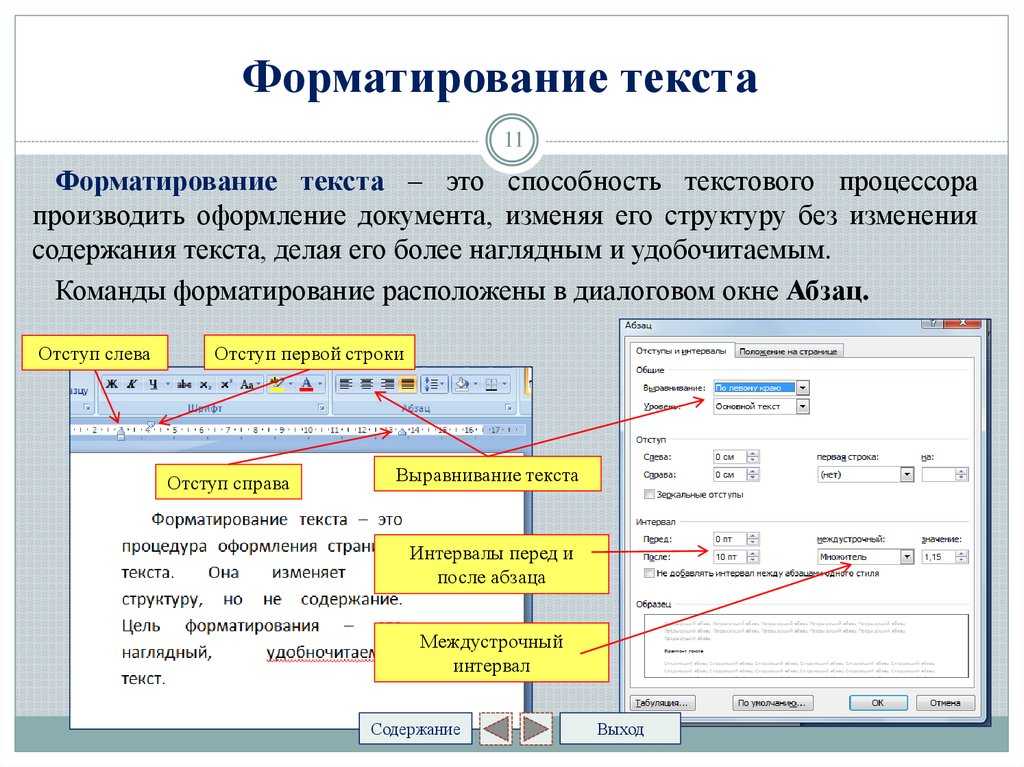 Ударяя по ленте, они оставляют на бумаге узор из точек — матрицу буквы. Если внимательно рассмотреть распечатку, полученную на матричном принтере, можно увидеть, что каждая буква состоит из множества крошечных точек. Матричные принтеры медленно печатают, и их распечатки бледнее, чем у других принтеров (правда, с них труднее смывать чернила, поэтому они часто применяются для печати финансовых документов).
Ударяя по ленте, они оставляют на бумаге узор из точек — матрицу буквы. Если внимательно рассмотреть распечатку, полученную на матричном принтере, можно увидеть, что каждая буква состоит из множества крошечных точек. Матричные принтеры медленно печатают, и их распечатки бледнее, чем у других принтеров (правда, с них труднее смывать чернила, поэтому они часто применяются для печати финансовых документов).
Струйный принтер наносит буквы на бумагу, распыляя над ней капли жидких чернил. С его помощью создаются не только чёрно-белые, но и цветные изображения.
В лазерном принтере для печати символов используется лазерный луч. Это позволяет получать типографское качество печати. За одну минуту на лазерном принтере можно распечатать более 10 страниц.
О том, какие основные объекты содержит текстовый документ (посвящен шрифтам), вы узнаете из раздела «Материалы для любознательных».
Самое главное
Для обработки текстовой информации предназначены специальные программы текстовые редакторы.
Любой текст, созданный с помощью текстового редактора, вместе с включёнными в него нетекстовыми материалами называют документом.
Подготовка документа на компьютере состоит из таких этапов, как ввод (набор), редактирование, форматирование и печать.
Вопросы и задания
1. Что общее и в чем отличие возможностей текстового процессора и текстового редактора?
2. Что вы понимаете под текстовым документом?
3. Перечислите основные этапы подготовки текстового документа на компьютере.
4. Какие правила необходимо соблюдать при наборе (вводе) текста?
5. Как можно преобразовать текст на этапе его редактирования?
6. Какие способы «перемещения» по большому текстовому документу вам известны?
7. Для чего необходимо осуществлять форматирование текста? Как можно преобразовать текст на этом этапе?
8. Как называется устройство для вывода документа на бумагу?
9.
10. Одно из значений слова «редактор» лицо, исправляющее рукопись с согласия автора. Попытайтесь на основе этой информации объяснить, почему компьютерные программы для создания текстов назвали текстовыми редакторами.
Задание 1
1. Откройте программу WordPad. С помощью Вид установите панель форматирования. Выясните назначение всех кнопок, списков и полей этой панели.
2. Откройте документ Форматирование.rtf, содержащий предложение: Форматировать текст — это значит придавать ему форму, оформлять.
3. Используя буфер обмена, разместите на экране 10 копий этого предложения.
Внимание! При выполнении следующих заданий не забывайте выделять нужные строки.
4. Задайте:
5. Задайте для каждой строки свой цвет, использовав кнопку Цвет на панели форматирования.
6. Измените начертание символов:
7. Примените выравнивание:
— по левому краю к строкам 1-4;
— по центру — к строкам 5-6;
— по правому краю — к строкам 7-10;
8. Сохраните документ с изменениями в личной папке под именем Форматирование1.rtf и закройте программу.
Задание 2
1. Откройте документ Радуга.rtf.
2. Вспомните, какая связь между цветами радуги и словами появившейся на экране фразы. Окрасьте каждое слово в соответствующий цвет.
3. Сохраните документ с изменениями в личной папке под именем Цвета_радуги1.rtf.
Задание 3
1. С помощью программы WordPad оформите пригласительный билет по следующему образу:
2. В меню Файл выберите пункт Макет страницы и задайте для созданного вами приглашения ориентация Альбомная. В группе элементов управления
Поля измените значение левого, правого, нижнего и верхнего полей на 50 мм. Проследите за изменениями.
В меню Файл выберите пункт Макет страницы и задайте для созданного вами приглашения ориентация Альбомная. В группе элементов управления
Поля измените значение левого, правого, нижнего и верхнего полей на 50 мм. Проследите за изменениями.
3. Воспользуйтесь кнопкой предварительного просмотра на панели инструментов. Закройте окна просмотра (кнопка Закрыть в верхней части окна)
4. Отформатируйте приглашение за счёт пустых строк и размера шрифта так, что бы текст занимал всю отведенную для него страницу. Убедитесь в правильности ваших действий, осуществив предварительный просмотр документа.
5. Сохраните документ в личной папке под именем Приглашение.rtf.
6. Закройте приложение WordPad.
Основы форматирования текста 5 класс онлайн-подготовка на Ростелеком Лицей
Введение
В уроке будут рассмотрены вопросы:
· Понятие форматирования. Форматированные и неформатированные тексты.
Форматированные и неформатированные тексты.
· Интерфейс текстового процессора Word 2007. Элементы интерфейса.
· Выбор шрифта. Установка размера шрифта. Установка начертания шрифта. Выбор цвета шрифта.
Форматирование текста
Форматирование текста — это процесс оформления страницы, абзаца, строки, символа. Кроме текстовых символов форматированный текст содержит специальные невидимые коды, которые сообщают программе, как надо его отображать на экране и печатать на принтере: какой шрифт использовать, каким должно быть начертание и размер символов, как оформляются абзацы и заголовки.
Рассмотрим пример (рис. 1).
Рис. 1. Форматирование
В данном примере присутствуют:
· Изменение цвета шрифта
· Нумерованные списки
· Таблица
То есть данный текст отформатирован.
форматированные и неформатированные тексты
Существуют форматированные и неформатированные тексты.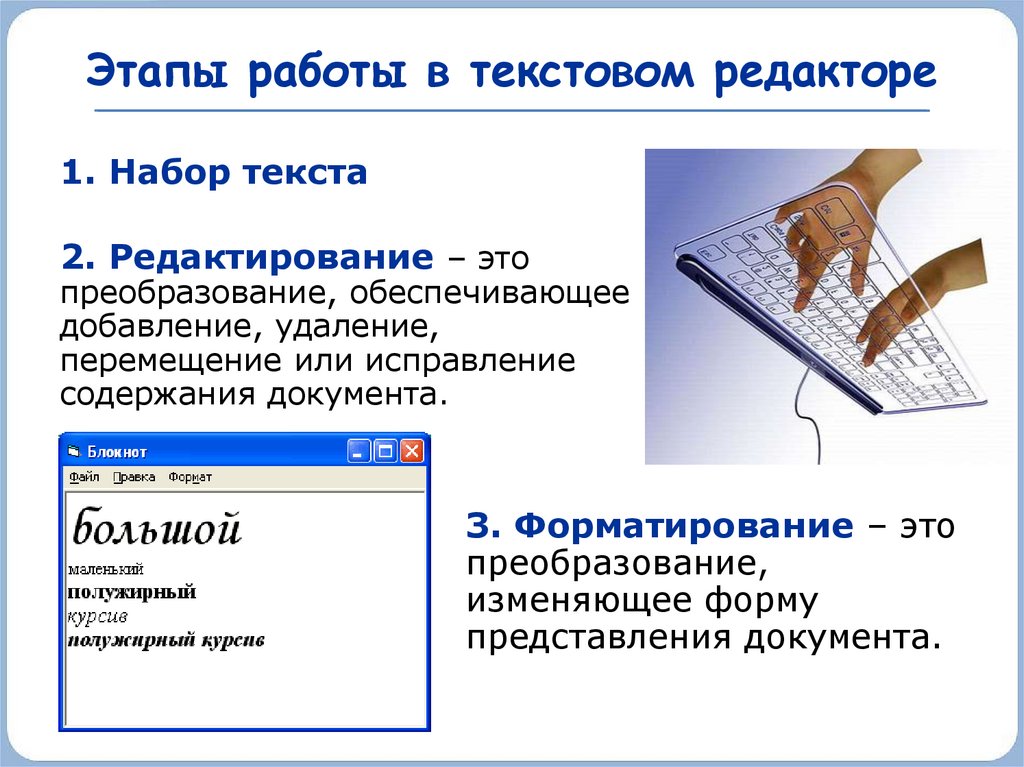 На изображении (рис. 2) приведены два текста одного и того же содержания, но первый — неформатированный, а второй — форматированный.
На изображении (рис. 2) приведены два текста одного и того же содержания, но первый — неформатированный, а второй — форматированный.
Рис. 2. Форматированный и неформатированный тексты
Форматированный текст позволяет выделить главное, акцентировать внимание цветом, вставить дополнительно изображения и другое.
Интерфейс программы
Рассмотрим интерфейс программы Microsoft Word.
Интерфейс — это метод передачи информации, говоря о программах — метод общения (обмена информацией) с пользователем.
Интерфейс текстового процессора Word (рис. 10) состоит из следующих элементов.
Рис. 10. Интерфейс текстового процессора Word
Рассмотрим основные элементы текстового процессора Microsoft Word. Начнем с панели быстрого доступа (рис. 3). На этой панели отображаются кнопки различных команд. Команды можно добавлять и удалять, для этого нужно нажать на стрелочку (рис. 3(1)). По нажатию на стрелочку открывается Настройка панели быстрого доступа (рис. 4). Нажимая ЛКМ на названия кнопок, можно их убирать или добавлять.
4). Нажимая ЛКМ на названия кнопок, можно их убирать или добавлять.
Рис. 3. Панель быстрого доступа
Рис. 4. Настройка панели быстрого доступа
Рассмотрим теперь Ленту инструментов (рис. 5). Она состоит из различных вкладок: Главная, Вставка, Разметка страницы, Ссылки, Рассылки, Рецензирование, Вид, Надстройки, Разработчик.
Рис. 5. Лента
Чтобы открыть любую из данных вкладок, необходимо нажать ЛКМ на ее названии.
Также вы можете увидеть кнопку Office (рис. 6). В этой кнопке содержатся основные команды (например, Открыть, Создать, Сохранить, Печать и другие).
Рис. 6. Кнопка Office
Далее обратим внимание на полосы прокрутки (рис. 7): вертикальную и горизонтальную. Их используют для перемещения по документу.
Рис. 7. Полосы прокрутки
Для увеличения или уменьшения масштаба можно воспользоваться ползунком Масштаб (рис. 8) в нижней части окна.
Рис. 8. Масштаб
Строка состояния (рис.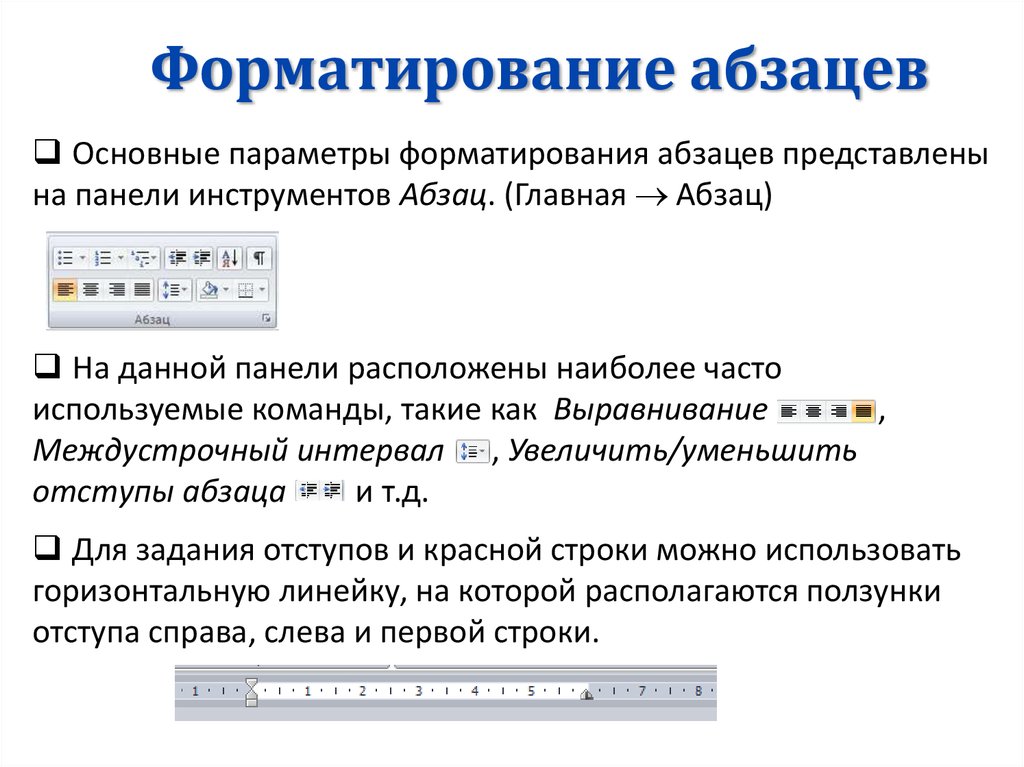 9) показывает количество страниц, число слов, а также язык, который используется в данный момент в документе.
9) показывает количество страниц, число слов, а также язык, который используется в данный момент в документе.
Рис. 9. Строка состояния
В правом верхнем углу расположены три кнопки. Первая — сворачивает программу на Панель задач, вторая — меняет размер окна, третья — закрывает программу.
кнопка Office, меню быстрого доступа
Первая кнопка — кнопка Office (рис. 10). Она является главной кнопкой. По нажатию раскрывается меню, где есть команды Создать, Открыть, Сохранить, Печать и другие (рис. 11).
Рис. 11. Меню кнопки Office
Меню быстрого доступа (рис. 3), которое позволяет сохранять документ, а также отменять действия, если они сделаны неправильно. Также в меню быстрого доступа можно добавить другие кнопки.
Лента панелей инструментов, полосы прокрутки, масштаб, линейки
Лента панелей инструментов (рис. 5) представляет собой семь постоянных стандартных вкладок (Главная, Вставка, Разметка страницы, Ссылки, Рассылки, Рецензирование, Вид).
5) представляет собой семь постоянных стандартных вкладок (Главная, Вставка, Разметка страницы, Ссылки, Рассылки, Рецензирование, Вид).
В каждой вкладке содержатся отдельные панели инструментов, например, во вкладке Главная содержится панель инструментов Шрифт.
Также необходимо обратить внимание на курсор, который находится в поле ввода текста, полосы прокрутки (рис. 7), которые позволяют работать с документом, ползунок Масштаб (рис. 8) и Линейки (рис. 10), которые позволяют изменять положение строки.
Выбор шрифта
Выбор шрифта (рис. 12)
Шрифт определяет внешний вид символов текста. По умолчанию в Word 2007 при создании нового пустого документа для основного текста принят шрифт Calibri.
Рис. 12. Выбор шрифта
В одном документе не рекомендуется использовать большое разнообразие шрифтов — это затрудняет восприятие текста.
Выбор шрифта можно осуществить нажатием на стрелочку. По нажатию появится список всех шрифтов (рис. 13).
Рис. 13. Список шрифтов
Для изменения шрифта необходимо выполнить следующее.
1. Выделить фрагмент текста.
2. В раскрывающемся списке Шрифт выбрать шрифт. При наведении указателя мыши на выбираемый шрифт фрагмент документа отображается указанным шрифтом.
Предпочтительно выполнять набор текста шрифтом Times New Roman.
Основные приемы редактирования текста
Рассмотрим пример форматирования текста в текстовом процессоре Word.
1. Сначала запустим текстовый процессор, выполним команду Пуск — Программы — MicrosoftOffice — MicrosoftOfficeWord 2007.
2. Наберем с клавиатуры фразу: «Я изучаю текстовый процессор» (рис. 14), выделим ее и нажмем команду Копировать.
Рис. 14. Набор фразы
3. Установим курсор в конце строки и выполним команду Вставить. Повторим эти действия 5 раз (рис. 15).
Повторим эти действия 5 раз (рис. 15).
Рис. 15. Вставка текста
4. Изменим размер шрифта. Выделяем первую строку и устанавливаем размер шрифта 14 пунктов (рис. 16).
5. Выделяем вторую строку и устанавливаем размер 16 пунктов, третью — 18, четвертую — 20, пятую — 22, шестую — 24. (рис. 17).
Рис. 16. Изменение шрифта
Рис. 17. Изменение размера шрифта
6. Изменим шрифт. Выделяем первую строку и устанавливаем шрифт Times New Roman. (рис. 18).
Рис. 18. Изменение шрифта
7. Для второй строки выбираем шрифт Arial Black, для третьей — Calibri, для четвертой — Verdana, для пятой — Impact, для шестой — Cambria (рис. 19).
Рис. 19. Изменение шрифта
Использовать для русского языка можно те шрифты, возле названий которых стоят буквы русского алфавита.
8. Изменим цвет. Выделяем фразу и устанавливаем цвет. Первой строке — красный, второй — зеленый, третьей — фиолетовый, четвертой — голубой, пятой — розовый, шестой – синий (рис. 20).
20).
Рис. 20. Изменение цвета шрифта
Если вам необходим какой-то другой цвет, которого нет в палитре, то можно нажать на команду Другой цвет. По нажатию откроется окно, где можно выбрать цвет из стандартных или же выбрать цвет из спектра.
Теперь рассмотрим межсимвольный интервал. Межсимвольный интервал — расстояние между буквами в слове. Для изменения межсимвольного интервала выполняем следующие действия (рис. 21).
1. Выделяем слово (например, «процессор»).
2. Нажимаем на кнопку запуска окна диалога Шрифт, открываем в ней вкладку Интервал.
3. Устанавливаем разреженный интервал на 5 пунктов (бывают Обычный, Разреженный, Уплотненный интервалы). В образце отражается текущий вид данного слова.
Рис. 21. Изменение межсимвольного интервала
Теперь рассмотрим вторую вкладку Шрифт (рис. 22).
Рис. 22. Вкладка «Шрифт»
В данном окне можно изменить шрифт, начертание, размер, цвет текста, а также видоизменять фрагмент текста.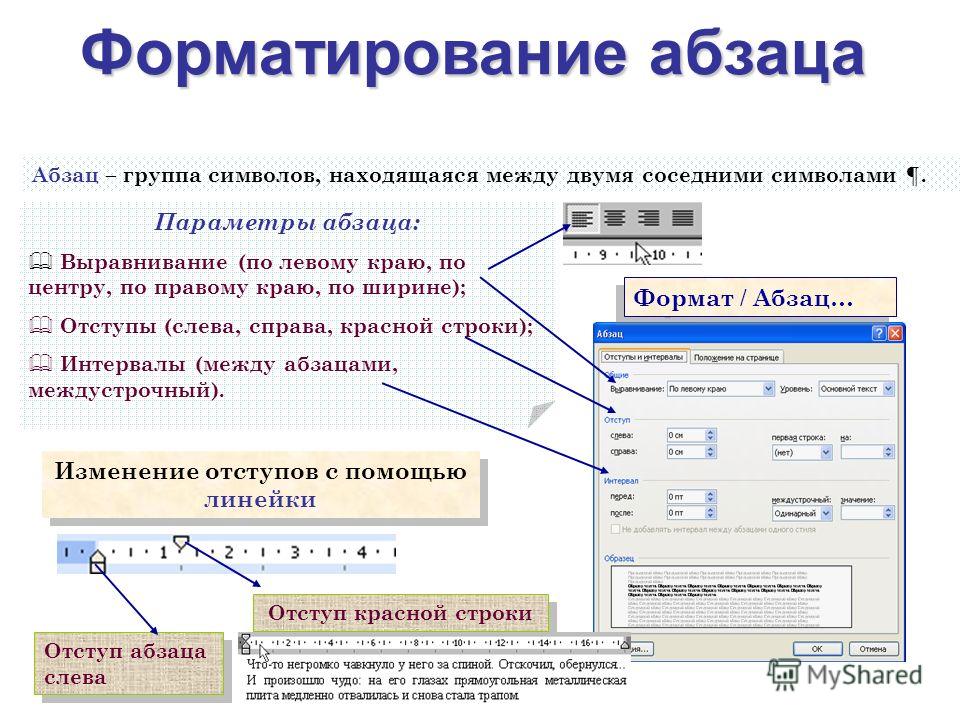
Попробуем установить следующие видоизменения: утопленный, все прописные.
Цвет сделаем красным, шрифт — Arial Black, начертание — курсив.
Полученный результат (рис. 23).
Рис. 23. Результат проделанных изменений
Установка размера шрифта
Минимально возможный размер шрифта — 1 пункт. 1 пункт — это 0,3 мм. Максимальный размер — 1638 пт. Размер шрифта можно устанавливать с точностью до 0,5 пт.
Установить размер шрифта можно нажатием на стрелочку. По нажатию появляется список размеров шрифтов (рис. 24), или можно самостоятельно ввести размер в поле.
Рис. 24. Список размеров шрифтов
Кегль (от нем. kegel) переводится как «размер высоты буквы», включая нижние и верхние выносные элементы у этой буквы или знака.
Выбор цвета шрифта
По умолчанию в Word 2007 при создании нового пустого документа для основного текста установлен цвет шрифта «авто», который на белом фоне отображается как черный.
Рис. 25. Выбор цвета шрифта
Чтобы установить цвет шрифта, мы нажимаем на стрелочку (рис. 25). По нажатию открывается палитра цветов, в которой можно выбрать цвет.
Установка начертания шрифта
Можно установить полужирное начертание и курсив.
Для установки полужирного начертания шрифта используется кнопка Полужирный (Ж), а для установки курсивного начертания — кнопка Курсив (К). Также рядом с этими кнопками расположена кнопка Подчеркнутый (Ч), она предназначена для подчеркивания выделенного фрагмента текста.
Чтобы применить эти изменения, необходимо выделить фрагмент текста, а затем нажать на кнопку.
Список литературы
1. Босова Л.Л. Информатика и ИКТ: Учебник для 5 класса. – М.: БИНОМ. Лаборатория знаний, 2012.
2. Босова Л.Л. Информатика: Рабочая тетрадь для 5 класса. – М.: БИНОМ. Лаборатория знаний, 2010.
3. Босова Л.Л., Босова А.Ю. Уроки информатики в 5–6 классах: методическое пособие.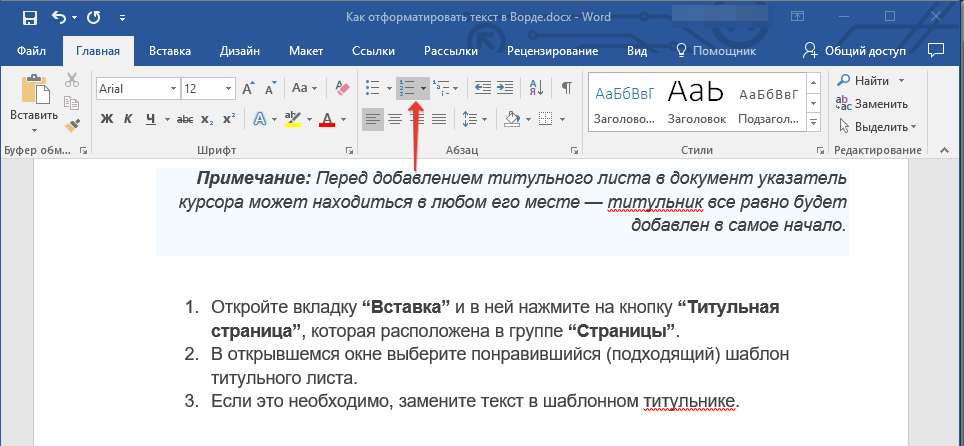 – М.: БИНОМ. Лаборатория знаний, 2010.
– М.: БИНОМ. Лаборатория знаний, 2010.
Дополнительные рекомендованные ссылки на ресурсы сети Интернет
1. Интернет портал «Неумека» (Источник)
2. Интернет портал «Инженерный лицей НГТУ» (Источник)
Домашнее задание
1. Установить тексту те форматирования, которые в нем описаны.
1. Этот текст оформлен шрифтом Times New Roman.
2. Этот текст оформлен шрифтом Arial Black.
3. Этот текст с эффектом «зачеркнутый».
4. Этот текст с эффектом «утопленный».
5. Этот текст с размером шрифта 24.
6. Этот текст красного цвета.
7. Этот текст оформлен с использованием разреженного интервала (3 пт) между буквами.
8. Этот текст оформлен с использованием уплотненного интервала (2 пт) между буквами.
Важность форматирования – Purdue Global Academic Success and Writing Resource Center and Blog
Д-р Тамара Фадж, профессор Школы бизнеса и информационных технологий Университета Каплан
Студенты слишком часто жалуются, что я слишком строг с ними, потому что не следую им АПА форматирование . Чтобы никто не подумал, что этот пост является извинением, я вас разочарую! Форматирование важно .
Чтобы никто не подумал, что этот пост является извинением, я вас разочарую! Форматирование важно .
Конечно, есть PowerPoint, подкасты и другие виды заданий, но большинство работ, написанных в моей школе, должны быть выполнены в стиле APA, разработанном Американской психологической ассоциацией. это Метод определяет не только способ цитирования и ссылки на источники, но и то, как документ должен выглядеть
в целом, включая размер полей, отступ первых строк абзацев, размещение номеров страниц и многое другое.Существуют и другие форматы , включая, помимо прочего, MLA (от Ассоциации современного языка) и Chicago (сокращение от Chicago Manual of Style). Каждый стиль требователен к тому, как слова размещаются на странице. Дело не в том, что APA лучше других; это просто метод выбора для моей ситуации. главное что есть заявленный стандарт .
Почему форматирование настолько важно, что я осмелюсь убрать один или два пункта, если его не соблюдать?
- Демонстрирует, что вы можете следовать инструкциям .
 Если бы вы были менеджером по найму, вы бы не захотели нанять кого-то, кто не выполняет, не хочет или не может следовать указаниям.
Если бы вы были менеджером по найму, вы бы не захотели нанять кого-то, кто не выполняет, не хочет или не может следовать указаниям. - Обеспечивает согласованность
- Способствует дисциплине и соблюдению стандартов . Я не могу придумать область, в которой не было бы определенного набора стандартов, например, как решать вопросы доступности в Интернете, обеспечивать сетевую безопасность или поддерживать требования HIPAA. Чтобы научиться придерживаться стандартов, нужна практика.
- Это позволяет сосредоточить ваши усилия на содержании. Нет никаких сюрпризов в том, как вы создаете титульную страницу или составляете список литературы, когда используете установленный метод. Как только вы привыкнете к методологии — серьезно, это не так сложно — вы сможете тратить большую часть своего письменного времени на исследование и преобразование идей в слова.

Знание того, как использовать предписанный стиль форматирования, также поможет вам преуспеть в карьере. Например, один из способов продвинуться в выбранной вами области — стать опубликованным автором; журналы обычно требуют определенного формата и могут без промедления отклонить любые материалы, не соответствующие их стандартам . Также важно знать, что одна из причин, по которой компании иногда проигрывают в получении грантов, заключается в том, что авторы не следовали опубликованным рекомендациям («Пять основных причин отклонения заявок на гранты», n.d.).
Юридические документы также имеют очень специфическое форматирование. Согласно статье о гражданских процессах в Калифорнии, «существует правило для всего… вплоть до типа используемой бумаги и требования перфорировать ваши состязательные бумаги» (Haubrich-Hass, 2012, para. 1). Мне сказали, что отклонение от требований 
Моя настойчивость в следовании правилам должна только сделать студентов более сильными кандидатами на рабочее место по их выбору. Они учатся следовать инструкциям, обеспечивать согласованность, практиковать дисциплину , а затем иметь возможность сосредоточиться на содержании, когда они освоят форматирование. Если я не буду настаивать на соблюдении правил, я не смогу научить этим вещам своих учеников. И так еще раз без извинений заявляю что форматирование важно !
Ссылки
Haubrich-Hass, B. (2012). Форматирование судебного разбирательства в Калифорнии. Получено с https://thecalifornialitigator.com/pleadings/formatting-california-pleadings-2/
Пять основных причин, по которым заявки на гранты отклоняются. (н.д.). Получено с https://www.grantgopher.com/news/articletype/articleview/articleid/1153/the-top-five-reasons-grant-applications-are-rejected.aspx
Нравится:
Нравится Загрузка. .
.
Форматирование текста в ячейках — Служба поддержки Майкрософт
Excel
Введите и отформатируйте данные
Формат данных
Формат данных
Форматировать текст в ячейках
Excel для Microsoft 365 Excel для Microsoft 365 для Mac Excel для Интернета Excel 2021 Excel 2021 для Mac Excel 2019 Excel 2019 для Mac Excel 2016 Excel 2016 для Mac Excel 2013 Excel 2010 Excel 2007 Дополнительно…Меньше
Форматирование текста или чисел может сделать их более заметными, особенно если у вас большой рабочий лист. Изменение форматов по умолчанию включает в себя такие вещи, как изменение цвета шрифта, стиля, размера, выравнивание текста в ячейке или применение эффектов форматирования. В этой статье показано, как применять различные форматы, а также отменять их.
Если вы хотите, чтобы текст или числа в ячейке отображались полужирным шрифтом, курсивом или имели одинарное или двойное подчеркивание, выберите ячейку и на вкладке Главная выберите нужный формат:
Изменить стиль, размер, цвет шрифта или применить эффекты
Нажмите Главная и:
- org/ListItem»>
Чтобы увеличить или уменьшить размер шрифта, щелкните стрелку рядом с размером по умолчанию 11 и выберите другой размер текста.
Чтобы изменить цвет шрифта, нажмите Цвет шрифта и выберите цвет.
Чтобы добавить цвет фона, нажмите Цвет заливки рядом с Цвет шрифта .

Чтобы применить форматирование с зачеркиванием, верхним или нижним индексом, щелкните кнопку запуска диалогового окна и выберите параметр в разделе Эффекты .
Чтобы выбрать другой стиль шрифта, щелкните стрелку рядом со шрифтом по умолчанию Calibri и выберите нужный стиль.
Изменить выравнивание текста
Вы можете расположить текст в ячейке так, чтобы он располагался по центру, выравнивался по левому или правому краю. Если это длинная строка текста, вы можете применить Wrap Text , чтобы весь текст был виден.
Выберите текст, который вы хотите выровнять, и на вкладке Главная выберите нужный вариант выравнивания.
Очистить форматирование
Если вы передумали после применения форматирования, чтобы отменить его, выделите текст и на вкладке Главная нажмите Очистить > Очистить форматы .
Изменить стиль, размер, цвет шрифта или применить эффекты
Нажмите Главная и:
Чтобы выбрать другой стиль шрифта, щелкните стрелку рядом со шрифтом по умолчанию Calibri и выберите нужный стиль.
Чтобы увеличить или уменьшить размер шрифта, щелкните стрелку рядом с размером по умолчанию 11 и выберите другой размер текста.

Чтобы изменить цвет шрифта, нажмите Цвет шрифта и выберите цвет.
Чтобы добавить цвет фона, нажмите Цвет заливки рядом с Цвет шрифта .
Для полужирного шрифта, курсива, подчеркивания, двойного подчеркивания и зачеркивания выберите соответствующий параметр в разделе 9.0097 Шрифт .
Изменить выравнивание текста
Вы можете расположить текст в ячейке так, чтобы он располагался по центру, выравнивался по левому или правому краю.

 Если бы вы были менеджером по найму, вы бы не захотели нанять кого-то, кто не выполняет, не хочет или не может следовать указаниям.
Если бы вы были менеджером по найму, вы бы не захотели нанять кого-то, кто не выполняет, не хочет или не может следовать указаниям.