Удаленный доступ к компьютеру через интернет без IP адреса
Что такое Internet-ID?
Internet-ID — это название технологии, с помощью которой можно подключаться к Хосту, минуя сетевые экраны и NAT. Для подключения к удаленному компьютеру нет необходимости знать даже его сетевое имя или IP-адрес. Достаточно просто указать его идентификатор (ID). Никакие дополнительные настройки сетевого оборудования тоже не требуются. Port forwarding или port mapping больше не нужны для установки соединения NAT-to-NAT. Данный функционал очень полезен, в первую очередь, службам технической поддержки, которые работают с большим количеством клиентов, у которых нет возможности предоставить внешний статический IP-адрес.Для чего нужна функция Internet-ID?
Основная задача, которую решает технология Internet-ID — как можно сильнее упростить процедуру соединения с удаленным компьютером. Ранее требовалась тонкая настройка маршрутизаторов, проброс портов (port forwarding, port mapping) или же настройка «Обратного соединения». Все эти манипуляции очень сложны для простых пользователей и иногда вызывают проблемы даже у продвинутых системных администраторов. Internet-ID позволяет всего этого избежать.Как это работает?
Технология Internet-ID основана на том, что сетевое соединение с удаленным Хостом устанавливается через специальные выделенные серверы компании «TektonIT» (или же корпоративный Mini Internet-ID сервер). В свою очередь, удаленный Хост тоже постоянно автоматически поддерживает соединение с этими серверами.
Принцип работы Internet-ID
Принцип работы очень похож на то, как работают популярные службы обмена сообщениями вроде ICQ или Skype.Настройка Internet-ID соединения.
Для того, чтобы можно было подключаться к удаленному Хосту, используя Internet-ID соединение, необходимо на Хосте получить идентификатор. Это автоматически активирует механизм Internet-ID и установит связь с нашими серверами. Щелкните правой кнопкой мыши по значку Хоста, возле системных часов. В меню выберите «Настройка Internet-ID соединения».
Значок Хоста в области уведомлений
В появившемся окне щелкните по кнопке «Получить новый ID».
Получить новый ID
Запомните, запишите или скопируйте в буфер обмена этот идентификатор. Он пригодится для доступа к данному Хосту.
Новый ID Хоста
Теперь Хост готов принимать соединения от Клиента (Viewer), доступ к компьютеру настроен. На стороне Клиента, при создании нового соединения или же в настройках существующего, укажите в поле ID идентификатор Хоста, к которому нужно получить доступ. Теперь Клиент, при соединении, будет всегда использовать модуль «Internet-ID».
Создание соединения на Клиенте
Чтобы задействовать Internet-ID для уже существующего соединения, в его свойствах (раздел «Основные настройки») укажите нужный ID и установите флажок слева от него.
Настройка ID соединения на Клиенте
Чтобы соединиться напрямую и отключить использование механизма Internet-ID, просто уберите флажок, который слева от ID в настройках соединения.
Внимание!
Если на Хосте задействован механизм Internet-ID, это не означает, что к этому
серверу нельзя установить прямую связь. Internet-ID не отменяет
привычный способ соединения, в т.ч. не отменяет и механизм «Обратного соединения».
Internet-ID — просто удобное дополнение.
Mini Internet-ID сервер.
У системных администраторов имеется возможность развернуть свой собственный корпоративный Internet-ID сервер, чтобы не зависеть от серверов компании «TektonIT». Узнать подробности о Mini Internet-ID сервере можно здесь.rmansys.ru
Удаленное администрирование RMS — удаленное управление рабочим столом Windows 10 через интернет и бесплатно.
RMS — это программа для удаленного администрирования компьютера. С помощью неё можно фактически полностью контролировать удаленный компьютер. Ниже рассмотрены основные функции и особенности данного продукта.Удаленное управление рабочим столом
Удаленное управление рабочим столом это ключевой режим работы продукта «RMS Удаленный доступ». Где бы вы не находились, можно получить бесплатный удаленный доступ к компьютеру и управлять им так, как если бы Вы находились непосредственно перед ним, с помощью клавиатуры и мыши.
Удаленный доступ к рабочему столу в режиме реального времени, без задержек, обеспечивается уникальной технологией захвата изображения. Есть оптимизация для слабых каналов — GPRS, EDGE, 3G.
Программа полностью совместима с новейшей операционной системой — можно осуществлять удаленное администрирование Windows, в т. ч. Windows 10. При подключении к удаленному экрану графическая оболочка «Aero» не отключается, и процесс происходит не заметно для пользователя. Имеется возможность принудительно отключать «Aero» на время удаленного сеанса для повышения общей производительности.
Поддержка систем с несколькими мониторами.
Выбор терминальной сессии. Если на удаленном компьютере запущено одновременно несколько сеансов, например, локальный и несколько RDP — можно выбрать интересующий сеанс и удаленно управлять им.
Имеется возможность заблокировать экран и устройства ввода (клавиатуру и мышь) удаленной машины на время сеанса подключения к удаленному рабочему столу.
«Drag & Drop» (перетаскивание) файлов и папок непосредственно на удаленный рабочий стол и наоборот. Не нужно запускать файловый менеджер, чтобы выполнить простую файловую операцию. Используйте привычное перетаскивание.
Имеется встроенный RDP-клиент (remote desktop protocol), позволяющий осуществлять удаленное управление компьютерами по RDP даже через Internet-ID.
Удаленный доступ через Интернет
Функция «Обратное соединение» позволяет осуществлять удаленное администрирование через интернет, файрволлы и NAT.
Возможность организации каскадного соединения серверов (функция «Соединение через»), что позволяет устанавливать соединение с компьютерами из другой подсети.
Пользуйтесь программой бесплатно
«RMS Удаленный доступ» — полностью бесплатная программа, как для физических, так и для юридических лиц.
Функция «Internet-ID», позволяющая работать через наши сервера, также включена в бесплатную версию.
Лицензионный ключ на 10 компьютеров можно мгновенно получить прямо из Клиента (при наличии доступа в интернет), без дополнительных регистраций на сайте и без запросов в службу поддержки.
В бесплатной версии на 10 компьютеров нет никаких ограничений функционалу или режимам работы. Она отличается от платной только типом лицензионного ключа.
Безопасность
Все данные, которые передаются через сервер производителя программы или между модулями RMS, надежно шифруются. Никто, включая разработчиков RMS, не сможет расшифровать эти данные. Для аутентификации используется надежный алгоритм RSA, размер ключа — 2048 бит. Далее все данные шифруются с помощью сеансового ключа AES 256 бит.
Доступно две системы авторизации на выбор. Авторизация с использованием пароля, либо авторизация с использованием системы безопасности Windows NTLM.
Гибкая и настраиваемая система разделения прав удаленного доступа по режимам соединения.
При каждой авторизации соединения генерируется новый ключ обмена и новый сеансовый ключ.
Для всех операций шифрования используются сертифицированные криптопровайдеры Microsoft.
Фильтр IP-адресов разрешает удаленно управлять Хостом только с определенных IP-адресов и подсетей.
Есть встроенная защита от подбора пароля и DDoS атак.
Можно включить журналирование всех событий и соединений Хоста.
Удаленная установка и развертывание
Есть несколько вариантов удаленной установки программы, в т.ч. и автоматическое развертывание в домене с использованием групповых политик безопасности Active Directory.
Удаленное обновление Хоста до более новых версий.
MSI конфигуратор, позволяющий настраивать дистрибутив Хоста заранее по своему усмотрению.
Дистрибутив «RMS Агент» предоставляет упрощенный интерфейс Хоста, запускается без установки и прав администратора. Данный тип дистрибутива можно брэндировать.
Дистрибутив «One Click» позволяет установить Хост практически автоматически.
Сканирование сетей на предмет наличия компьютеров с установленным RMS. Данная функция помогает автоматизировать процесс массового развертывание RMS в сети.
Файловый менеджер
Файловый менеджер позволяет производить все базовые операции с файлами между локальным и удаленным компьютером — передачу файлов и папок, перемещение, удаление, переименование и т.д.
Есть поддержка «интеллектуальной докачки» файлов.
Файловый менеджер полностью поддерживает интеграцию с «Drag & Drop».
Можно создавать закладки.
Средства коммуникации
Текстовый чат. Встроенный многопользовательский чат позволяет обмениваться сообщениями как в режиме один на один, так и в режиме конференции. К сообщениям можно прикладывать документы и другие файлы. Коммуникация — один из ключевых моментов удаленного администрирования.
Аудио и видео чат позволяет организовать интерактивное общение с удаленным пользователем.
Отправка простого текстового сообщения.
Некоторые другие возможности
Синхронизация списка компьютеров. Вы можете настроить автоматическую синхронизацию списка компьютеров через Mini Internet-ID сервер.
Инвентаризация. Модуль «Диспетчер устройств» позволяет проводить перепись аппаратного и программного обеспечения парка ПК.
Удаленная печать документов. Есть возможность распечатать документы с удаленного компьютера на локальном.
Удаленное администрирование становится полностью автономным. Благодаря режиму «Запись экрана» можно задать расписание, по которому сервер, автономно (без постоянного доступа к удаленному ПК), будет «фотографировать» экран. Далее эти снимки можно загрузить и просмотреть в виде слайдшоу.
Диспетчер задач позволяет удаленно администрировать программы, окна и службы удаленного компьютера.
Функция Wake-On-LAN позволяет дистанционно включать компьютер.
Есть функционал, позволяющий перенаправлять, в реальном времени, звук с удаленной машины на локальную.
Широкий выбор режимов соединения (см. ниже на этой странице) позволяет удаленно управлять фактически всеми функциями компьютера.
Бесплатная техническая поддержка.
Это далеко не полный список возможностей и функций программы RMS.
rmansys.ru
Удаленное управление компьютером через браузер / Habr
Около полугода назад задумал сделать программу для управления компьютером через браузер. Начал с простого односокетного HTTP сервера, который передавал картинки в браузер и получал координаты курсора для управления.На определенной стадии понял что для этих целей хорошо подходит технология WebRTC. Такое решение есть у Chrome браузера, оно устанавливается через расширение. Но хотелось сделать маловесную программу, которая будет работать без установки.
Сначала попробовал использовать библиотеку которую предоставляет Google, но после компиляции она занимает 500MB. Пришлось реализовать весь WebRTC стек почти с нуля, удалось все уместить в exe файл размером 2.5MB. Друг помог с интерфейсом на JS, вот что в итоге получилось.
Запускаем программу:
Открываем ссылку во вкладке браузера и получаем полный доступ к рабочем столу:
Небольшая анимация процесса установки соединения:
Поддерживается Chrome, Firefox, Sаfari, Opera.
Есть возможность передачи звука, аудио звонка, управления буфером обмена, передачи файлов и вызова горячих клавиш.
В ходе работы над программой пришлось изучить с десяток RFC и понять, что в интернете не достаточно информации о работе WebRTC протокола. Хочу написать статью по технологиям которые в нем используются, хочется узнать какие вопросы из нижеперечисленных интересуют сообщество:
- SDP протокол описания потоковых данных
- ICE кандидаты и установка соединения между двумя точками, STUN и TURN сервера
- DTLS соединение и передача ключей в RTP сессию
- RTP и RTСP протоколы с шифрованиям для передачи медиа данных
- Передача h364, VP8 и Opus по RTP
- SCTP соединение для передачи бинарных данных
habr.com
Удаленный доступ
RMS — это продукт осуществляющий быстрый и безопасный удаленный доступ к рабочему столу удаленного компьютера. Удаленный компьютер может быть расположен, как в гостиной вашего дома, так и на другом материке.Удаленное управление рабочим столом
Наиболее часто используемый режим соединения — «Удаленное управление» или «Просмотр». Этот режим позволяет вам видеть удаленный рабочий стол и управлять клавиатурой и мышью удаленного ПК. Благодаря уникальной технологии захвата, RMS — один из самых быстрых продуктов, с удаленным рабочим столом можно работать в режиме реального времени.
Удаленное управление рабочим столом
По центру в верху окна с удаленным экраном расположена всплывающая панель инструментов, которая содержит ряд часто используемых действий: настройка соединения, вызов другого режима, выбор текущего монитора и т.д. Данный режим поддерживает технологию «Drag & Drop» — перетаскивание файлов и папок непосредственно на удаленный рабочий стол и наоборот. Не нужно запускать файловый менеджер, чтобы выполнить простую файловую операцию. Используйте привычное перетаскивание.Передача файлов
RMS предоставляет весьма продвинутый файловый менеджер, который позволяет получить доступ к файловой системе удаленного компьютера. Режим «Файловый менеджер» выполнен в виде окна, разделенного на две панели по вертикали, интерфейс будет привычен пользователям других известных файловых менеджеров.
Файловый менеджер
- Поддержка всех базовых файловых операция — копирование, перемещение, удаление и т.д.
- Встроенная «интеллектуальная докачка» файлов. Эта возможность включена всегда при замене (перезаписи) файлов. При операции замены файлов, будут непосредственно «физически» заменены только не совпадающие части.
- Режим вкладок позволяет открыть в одном окне файлового менеджера сразу несколько соединения с различными ПК. Возможны файловые операции между удаленными компьютерами, а не только между локальным и удаленным. Вкладки легко упорядочиваются перетаскиванием.
- Все данные, при передаче, сжимаются и шифруются, для экономии сетевого трафика.
- Файловый менеджер полностью поддерживает интеграцию «Drag & Drop» (перетаскивание файлов и папок) с другими приложениями и системой.
Список компьютеров и структура сети
Если вы используете RMS для доступа к сотням (или даже тысячам) рабочих станций, группировка соединений в иерархическую структуру — самый удобный способ организации. Вы можете создать структуру, содержащую, к примеру, список городов, в которых есть подразделения вашей организации. В свою очередь, для каждого города можно создать директорию, содержащую список подразделений, находящихся в данном городе. Структура может быть сколь угодно сложной или простой. Если Viewer находится внутри домена (или к нему явно подключен домен) — доступно все дерево Active Directory, т.е. структуру и соединения не нужно создавать вручную.
Active Directory
Еще одной интересной особенностью являются т.н. «эскизы экранов» удаленных компьютеров. Для всех авторизованных соединений (удаленных ПК) отображаются уменьшенные изображение их рабочих столов, которые обновляются через заданный промежуток времени. Размер и частоту обновления этих эскизов можно менять. Также, если навести указатель мыши на такой эскиз и задержать его на несколько секунд, появится всплывающее окно с увеличенной копией данного эскиза.Сопровождаемые и не сопровождаемые ПК
Сопровождаемый компьютер — это ПК, за которым работает оператор. Например, компьютер бухгалтера, дизайнера, менеджера. Не сопровождаемый компьютер — это ПК, за которым, соответственно, нет оператора. Обычно это различного рода сервера — веб-сервер, файловый сервер, контроллер домена и т.д. RMS хорошо подходит, как для администрирования сопровождаемых ПК, так и не сопровождаемых. По умолчанию RMS Host предоставляет полный контроль над удаленным компьютером. Вы можете контролировать экран, клавиатуру, мышь, файлы, процессы, службы, питание и многое другое без каких-либо ограничений. Компьютер можно даже перезагрузить в безопасном режиме. Настройки Хоста можно защитить паролем от изменений. Это все удобно для администрирование не сопровождаемых ПК. Однако, если за компьютером работает живой пользователь, такой подход не всегда годится. Пользователя может не устраивать тот факт, что к его ПК можно подключится в любой момент без предупреждения. На этот случай Хост можно настроить таким образом, чтобы, при попытке авторизации удаленного администратора, запрашивалось разрешение на доступ у пользователя, который работает за компьютером. Также можно ограничить список режимов соединения. Например, запретить доступ к файловой системе. Для администрирования пользователей вне организации или же оказания удаленной поддержки есть специальный модуль — Агент. Это специальная версия Хоста, которую можно запускать без установки и прав администратора. Удаленный пользователь в любой момент может прекратить сеанс, просто закрыв программу.Подтверждение соединения
Когда данная функция включена, программа показывает удаленному пользователю сообщение с запросом на доступ к данному удаленному ПК. Удаленный пользователь может принять или отвергнуть запрос на соединение. В настройках можно указать промежуток времени, через который запрос будет автоматически отвергнут или принят, также можно запретить отображение запроса, если в момент соединения с удаленным ПК не работает интерактивный пользователь.
Подтверждение соединения
Данная функция удобна для различных служб поддержки. Незнакомый клиент может чувствовать себя некомфортно, зная, что к его компьютеру без спроса может кто-то подключиться.Работа при сложной топологии сети
RMS — это весьма гибкая утилита для удаленного администрирования, которая может работать в самых различных сетях, со сложной топологией и структурой. Внутри корпоративной или локальной сети обычно все просто. В настройках соединения указывается IP адрес или DNS имя нужного ПК и готово — можно соединяться. Но что делать, если удаленный компьютер закрыт сетевым экраном или NAT? На помощь приходит наша технология Internet-ID. На удаленном Хосте можно, буквально двумя щелчками мыши, получить уникальный ID, который будет затем на постоянной основе привязан к данному Хосту. Затем указать этот ID в настройках соединения на стороне администратора. Все — можно работать. Это не намного сложнее, чем соединение по IP адресу, однако позволяет легко решать многие рутинные проблемы системного администрирования, и обходиться без «проброса портов» и прочих приемов. Также доступно т.н. «каскадное» соединение (соединение через другой Хост) и обратное соединение (более старая и менее удобная версия Internet-ID). Данные режимы соединения заинтересуют продвинутых специалистов в области построения сетей.Гибкая настройка прав доступа
RMS предоставляет возможность разграничивать права удаленного доступа к удаленному компьютеру по режимам и пользователям.
Система безопасности RMS
Помимо встроенной системы учетных записей RMS, поддерживается также система разграничения прав для Windows пользователей, при авторизации на основе NTLM. Это особенно полезно в доменных сетях.
Система безопасности NTLM
Блокировка экрана и устройств ввода
Функция блокировки устройств ввода (клавиатура, мышь) является обязательной для любого современного программного обеспечения для удаленного доступа. Данная функция позволяет заблокировать клавиатуру и мышь удаленного компьютера таким образом, чтобы удаленный пользователь не мешал специалисту поддержки работать с удаленным компьютером.
Блокировка экрана и устройств ввода
Функция блокировки экрана позволяет скрыть экран удаленного компьютера от пользователя, который находится непосредственно у его монитора. Дополнительно можно выбрать изображение, надпись или веб-страницу, которая будет отображаться на удаленном мониторе на время блокировки. Вы можете настроить блокировку устройств ввода и экрана, как перед установкой соединения, так и во время работы с удаленным рабочим столом.Работа с несколькими компьютерами одновременно
RMS поддерживает неограниченное количество одновременно работающих подключений к рабочим столам удаленных компьютеров.- Клиент (Viewer) может работать с несколькими удаленными Хостами одновременно (удобный интерфейс на основе «вкладок» облегчает эту задачу).
- Хост (Host) может принимать соединения от нескольких Клиентов одновременно. Например, несколько администраторов могут подключиться к одному и тому же Хосту.
- Одновременное подключение поддерживают все режимы соединений.
Настройка качества картинки и экономичный режим
При работе внутри локальной или быстрой сети, эти настройки можно не менять — программа будет работать в режиме реального времени. Однако, если канал соединения узкий, то имеет смысл уменьшить количество цветов, передаваемой по сети картинки, а также включить т.н. «экономичный режим». В медленной сети рекомендуется выбрать 256 битный цвет и включить экономичный режим. Также можно ограничить FPS. Это позволит весьма комфортно осуществлять удаленный доступ даже через GPRS.Удаленная печать
Данная функция позволяет распечатывать документы удаленного компьютера на локальном принтере. Если раньше для этого необходимо было скопировать сам документ на локальный компьютер, затем открыть его в приложении, которое поддерживает данный тип документа, и только потом распечатать, то теперь все намного проще.
Удаленная печать
Больше нет необходимости устанавливать нужное приложение на локальный компьютер и копировать файлы (тем более, что это далеко не всегда возможно). Вы можете распечатать документ удаленно, на специальном виртуальном принтере RMS. Данные будут автоматически переданы на локальный компьютер (Viewer), и вы сможете их распечатать на любом доступном принтере.rmansys.ru
Как создать удаленный доступ к компьютеру через интернет
Дистанционное управление компьютером поможет решить многие задачи. Настроить Skype бабушке, находящейся в другом городе, или открыть дома отчет с рабочего ПК – для этого понадобится удаленный доступ к другому компьютеру через интернет. Чтобы его получить, установите одну из рассмотренных ниже программ – мы собрали лучшие средства от простых до навороченных решений для администрирования.
Быстрая помощь от Microsoft
В Windows 10 есть встроенное средство «Быстрая помощь», предназначенное для удаленного управления вторым компьютером через интернет. Оно располагается в разделе «Стандартные Windows» меню Пуск. В Windows 7 и других версиях утилита называлась Microsoft Remote Desktop, одноименные решения выпущены для устройств на Android и iOS. Но подключится с ее помощью вы сможете только к ПК или ноутбуку с ОС Виндовс.
Как подключить удаленный рабочий стол в «Быстрой помощи»:
- На первом устройстве откройте утилиту, кликните на «Оказать помощь». При первом запуске потребуется ввести пароль от учетной записи Microsoft.
- Вы получите код безопасности.
- На втором компьютере кликните «Получить помощь» и впишите код, полученный на шаге 2. Обратите внимание, что код действителен только 10 минут.
- Подтвердите доступ кнопкой «Разрешить».
- На экране первого устройства появится изображение рабочего стола второго ПК.
Дистанционно можно запускать и настраивать приложения, копировать файлы между устройства, рисовать на рабочем столе. Без расширенных настроек такое подключение доступно только в локальной сети и при наличии статического IP.
Дополнение для Google Chrome
Если вы используете браузер от Google, можете не искать сторонние программы для удаленного доступа к компьютеру. Установите утилиту Chrome, которая будет работать на любом устройстве, где есть веб-обозреватель. В настройках запустите Магазин приложений Google, найдите и установите Chrome Remote Desktop.
У программы есть 2 режима:
- Удаленная поддержка – для доступа другого человека, при активации генерируется пин-код, который надо вписать на втором устройстве.
- Мои компьютеры – вы создаете пин-код, который затем укажите на другом ПК. При этом в Chrome на обоих компьютерах должен был выполнен вход в единый Google-аккаунт.
TeamViewer
Известная программа для удаленного доступа к стороннему компьютеру, инструмент почти всех системных администраторов. Для личного пользования распространяется бесплатно, интерфейс на русском, многофункциональная и легка в освоении. Может действовать без инсталляции, есть приложения для ОС Android, iOS и расширение для Google Chrome.
Список возможностей TeamViewer:
- Организует удаленный доступ для пересылки файлов.
- Создает VPN-соединение.
- Позволяет устраивать конференции с количеством участников до 25 человек.
- Интегрированный текстовый и голосовой чат.
- Совместный доступ к файлам.
- Удаленная печать на принтере.
- Записывает рабочий стол, снимает скриншоты.
Как включить компьютер удаленно: активируйте опцию Wake-on-LAN в TeamViewer. Высокий уровень безопасности позволяет спокойно использовать программу не только дома, но и для рабочих целей в крупных компаниях.
AnyDesk
Приложение AnyDesk отличается наиболее четким изображением рабочего стола при удаленном подключении – эффект достигается применение собственного метода передачи графики, который обеспечивает высокое качество картинки даже на медленном соединении. Это позволяет не только управлять другим ПК, но и дистанционно работать на нем в графических программах.
Как в AnyDesk подключиться к удаленному рабочему столу:
- Скачайте программу и запустите.
- На втором устройстве скопируйте цифровой код доступа.
- Впишите код в поле «Другое рабочее место» на первом компьютере.
- Разрешите соединение.
Бесплатная версия не может похвастаться обилием функций – есть шифрование, передача файлов и качественный доступ к рабочему столу, причем каждый из них можно вывести на отдельную вкладку. В платном варианте вы можете блокировать клавиатуру и мышку, получать полное управление ПК.
Ammyy Admin
Функционал Ammyy Admin довольно неплох – есть голосовой чат, высокая скорость работы на любых каналах, шифрование данных, соединение через прокси HTTPs, передача папок размером до 140 Тб с возможностью докачки. Программа совместима с Windows 7, 10 и даже XP. Для бесплатной версии действует лимит на 15 часов сессии в месяц.
Как настроить удаленный доступ к компьютеру в Ammyy Admin: запустите приложение на обоих устройствах. ID-код из части «Клиент» впишите в поле «Оператор» того ПК, с которого будет осуществляться администрирование. Кликните на «Подключиться» и разрешите доступ в клиентской части, отметив галочками нужные параметры. Оператор увидит второй рабочий стол, дополнительные функции расположены на верхней панели инструментов.
AeroAdmin
Неплохой бесплатный инструмент для подключения к удаленному рабочему столу в ОС Windows 10, 7 или 8. AeroAdmin выделяет быстрота соединения – менее 20 секунд. Программа запускается без установки, умеет создавать несколько параллельных сессий и обходить Firewall, передавать комбинации клавиш, есть файловый менеджер с продолжением закачки и отправка текстовых сообщений.
Как в AeroAdmin подключиться к удаленному рабочему столу: запустите программу на обоих компьютерах. На первом сгенерируйте ID, впишите полученный код на втором и кликните на «Подключиться». На первом ПК следует разрешить соединение, отметив в настройках доступные опции.
Remote Utilities
Русская версия программы называется Удаленный доступ RMS, она полностью бесплатна для группы до 10 ПК и многофункциональна. Состоит из модуля управления «Клиент» и удаленных станций «Хост», к которым будет подключаться клиентская часть.
Среди функций реализованы:
- Дистанционная установка приложений.
- Удаленное включение компьютера.
- Редактирование реестра, управление командной строкой и диспетчером задач.
- Текстовый, аудио- и видеочат.
- Настройка прав доступа.
- Удалённое подключение к веб-камере.
Как подключиться к другому компьютеру через интернет в RMS: установите модуль «Хост», при запуске задайте логин и пароль. Полученный ID введите в «Клиенте», нажав «Добавить соединение».
Заключение
Мы рассмотрели лучшие приложения для удаленного управления компьютером. Чтобы не скачивать новые утилиты, вы можете использовать встроенные средства Windows или Google Chrome. Для несложных задач подходят AeroAdmin и Ammyy Admin – в них проще всего открыть рабочий стол через интернет. TeamViewer предоставит больше функций, AnyDesk – отличное качество картинки. Remote Utilities – инструмент для профессионалов, который поможет не только удаленно подключиться к другому компьютеру, но и гибко управлять им.
droidov.com
Удаленный доступ к компьютеру через интернет: программы для дистанционного управления
Дистанционное управление компьютером или ноутбуком становится незаменимой вещью в современном мире. Необходимость получения доступа к данным устройства появляется во время долгих поездок в другой город, на работе и в частной жизни.
С помощью удаленного подключения можно открыть и показать фотографии, отредактировать или просмотреть текстовый документ, помочь настроить ПК другому члену семьи, организовать рабочий процесс. Для выполнения всех этих задач дистанционно нужно подробно изучить эту тему и выбрать наиболее подходящий вариант подключения из тех, что предложены в этой статье.

Что такое удаленный доступ
Удаленный доступ — функция, поставляемая в специализированном программном обеспечении, с помощью которой можно получать доступ к ПК на любом расстоянии от него. Соединение с компьютером производится через интернет, поэтому он должен быть подключен к сети и включен.
Важно! Для качественного подключения к устройству необходим хороший интернет, преимущественно со статическим IP-адресом.
Как опознается нужный компьютер в интернете
Каждая программа дистанционного управления имеет разные методы подключения. Как правило, используется только два типа подключения:
- Подключение через Идентификационный Номер (ID)
- Подключение через IP-адрес или домен, привязанный к компьютеру
Подключение с помощью ID представляет собой связь с устройством без настроек сетевого оборудования. Данный метод рекомендуется использовать владельцам динамических IP-адресов, которые имеют свойство меняться в процессе работы.
Обратите внимание! Подключение через IP-адрес или домен производится по сети, требует тщательной настройки и используется в основном в офисной среде, где все компьютеры подключены к единой локальной сети. Подходит только владельцам статических IP-адресов или доменных имен и продвинутым пользователям ПК.
Подключение через ID: как, зачем, с помощью чего
Подключение через ID не требует дополнительной подготовки и расширенных настроек. Оно производится с помощью специального идентификационного номера, выданного в программе, предоставляющей удаленный доступ.
При попытке удаленного подключения в первый раз, программа загрузит данные о компьютере и создаст уникальный номер и пароль.
С помощью этих данных произвести подключение к ПК можно из любой точки мира. ID остается неизменным до тех пор, пока не произойдет смена устройства, сброшены его настройки или переустановлена операционная система.
Преимущество использования ID подключения в скорости, простоте настроек и постоянной комбинации логина и пароля. Пример приложений для удаленной связи через ID: TeamViewer, Ammyy Admin, Chrome Remote Desktop.
Подключение через IP
Как правило, провайдеры сети Internet предоставляют своим клиентам динамический IP-адрес, который постоянно меняется при использовании. Это не позволяет использовать подключение с помощью адреса сетевого оборудования.
Практически каждый провайдер предоставляет возможность подключения специальной услуги, которая присваивает сети постоянный IP-адрес.
Важно! Услуга не дорогая и не требует дополнительных знаний для её подключения.
Пример приложений для удаленной связи через IP: Ammyy Admin, Microsoft Remote Assistance и Microsoft Remote Desktop.
Установка и выбор программного обеспечения для получения доступа к компьютеру
Обратите внимание! Каждая программа, предоставляющая возможность управлять устройством дистанционно, имеет свои методы настройки и подключения.
В следующих пунктах статьи приведены примеры лучших программ для удаленного управления, подробно разобраны инструкции по установке и описаны преимущества.
Программы для подключения удаленного доступа
TeamViewer
Лидер, среди ПО для удаленного доступа.
Преимущества: простой интерфейс и настройка, быстрая скорость работы и безопасность, возможность управлять с телефона и другого компьютера.
Недостатки: платная или условно-бесплатная версия.
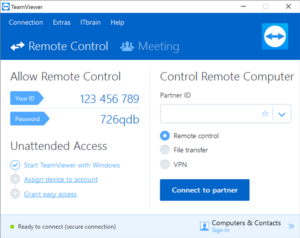
Как настроить удаленный доступ к компьютеру через интернет с помощью TeamViewer:
- Скачать с официального сайта и установить на ПК, доступ к которому необходимо получить.
- В предложенных полях указать имя и пароль компьютера.
- Поставить программу на устройство, с которого будет происходить дистанционное управление.
- Открыть программу на экране ПК, которым планируется управлять удаленно. Открыть вкладку «Удаленное управление».
- Записать или запомнить номер ID и пароль, указанные на экране в пункте «Разрешить управление».
- Открыть программу на экране устройства, с которого планируется управление удаленно. Открыть вкладку «Удаленное управление».
- В пункте «Управлять компьютером» вставить полученный ранее ID в поле «ID партнера» и нажать кнопку «Далее».
- В следующем окне указать пароль от управляемого компьютера и нажать кнопку «Вход в систему».
Удаленный рабочий стол Microsoft (Microsoft Remote Desktop & Microsoft Remote Assistance)
Программное обеспечение для подключения к удаленному рабочему столу, разработанное компанией Microsoft.
Обратите внимание! Преимущества: простой интерфейс и простая настройка, возможность управлять с телефона и другого компьютера, идет в комплекте с операционной системой, бесплатна.
Недостатки: небезопасно, работает только на ПК с Windows 7 и выше.
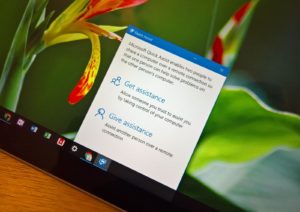
Как настроить удаленный доступ к компьютеру через интернет с помощью Microsoft Remote:
- На ПК, к которому планируется подключиться, необходимо зайти в меню «Пуск» и перейти в приложение «Параметры».
- В окне параметров ПК открыть окно «Система» и выбрать в меню пункт «Включить удаленный рабочий стол».
- Перейти в раздел «Как подключиться к этому ПК», записать или запомнить имя компьютера.
- На устройстве, с которого планируется удаленное управление, перейти в меню «Пуск», найти в списке установленных программ папку «Стандартное — Windows» и открыть приложение «Подключение к удаленному рабочему столу».
- В окне приложения указать имя, нажать кнопку «Подключиться».
Важно! Может потребоваться сделать открытие порта 3389. Для его установки необходимо открыть в браузере ссылку в виде IP-адреса. Как правило, это 192.168.1.1 или 192.169.0.1.
На открывшейся странице происходит вход в настройки роутера с логином и паролем «admin» (админ с англ. администратор). Далее нужно открыть пункт «Расширенные установки» (Advanced Setup), подпункт «NAT» и подпункт «Виртуальный сервер» (Virtual Server), нажать кнопку «Добавить» (Add).
В открывшемся окне необходимо ввести любое название для сервера латинской раскладкой. В поле «Локальный адрес компьютера» (Local IP-address) ввести адрес устройства.
Обратите внимание! Узнать адрес ПК можно в «Центре Управления сетями и общим доступом», кликнув на ярлык «Подключение по локальной сети». В открывшимся окне нажать на кнопку «Сведения» и обратить внимание на строку «IPv4». Информация, указанная в данной ячейке, является локальным адресом ПК.
В таблице окна добавления виртуальных серверов везде указываем одинаковый порт — 3389, а протокол — TCP/UDP.
Данный метод корректно работает только с Windows XP, так как его работа завязана на службе, которая отключена в новых версиях операционной системы.
Удаленный рабочий стол Chrome (Chrome Remote Desktop)
Приложение для браузера, выпущенное компанией Google для удаленного доступа к ПК с помощью ресурсов браузера.
Преимущества: приложение для браузера, простая настройка и интерфейс, безопасность, возможность управлять с телефона или другого компьютера, бесплатное пользование, нет необходимости устанавливать сложные программы.
Недостатки: нужна последняя версия Google Chrome, который нельзя закрывать.
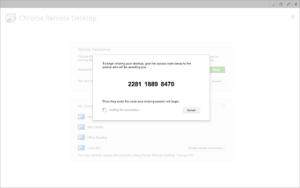
Как настроить удаленный доступ к компьютеру через интернет с помощью Chrome Remote Dekstop:
- Установить и запустить браузер Google Chrome на двух устройствах.
- Открыть магазин приложений браузера, перейдя в меню «Дополнительные инструменты», нажать «Расширения».
- В левом верхнем углу нажать на «Гамбургер» (три полоски, чаще всего обозначающие меню), перейти в магазин по ссылке внизу появившейся панели.
- В поле поиска указать «Удаленный рабочий стол Chrome». Установить приложение на двух устройствах.
- В адресной строке вставить адрес chrome://apps, запустить установленное приложение и нажать «Начало работы».
- В окне приложения, для получения уникального кода подключения, нажать на «Открыть доступ». Полученный код запомнить или записать.
- На втором устройстве, с помощью которого будет происходить управление, открыть приложение и выбрать нужный ПК или нажать кнопку «Доступ».
- В предложенном поле ввести уникальный код, полученный ранее.
Общий экран (Screen Sharing)
Метод выведения изображения с экрана через программы и интернет-сервисы. Используется только для отображения экрана, «зрители» не могут управлять устройством.
Преимущества: абсолютно безопасно, не нужно ничего настраивать, онлайн.
Недостатки: нельзя управлять экраном, требует хорошего интернета.
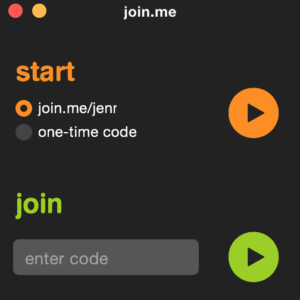
Обратите внимание! Существует множество сервисов с функцией «общий экран». Один из самых популярных — join.me. Для использования сервиса нужно пройти короткую регистрацию, скачать приложение на ПК или телефон и получить уникальный адрес трансляции экрана.
Удаленный доступ с использованием виртуальных рабочих столов
Виртуальные рабочие столы используются в Windows 10, MacOS и Linux. Современному рабочему ПК тяжело справляться с большими объемами работы без использования виртуальных рабочих столов.
Виртуальные рабочие столы помогают сортировать программное обеспечение и ярлыки по разным рабочим столам. Чтобы использовать виртуальный рабочий стол под управлением Windows 10, Linux или MacOS, нет необходимости устанавливать дополнительный софт.
Обратите внимание! В случае с другими операционными системами потребуется простая установка таких программ, как Desktops, VirtuaWin или Dexpot. Каждая предоставляет возможность создавать виртуальные рабочие столы, настраивать их использование и применять другие настройки.
Чем опасен доступ несанкционированный доступ к ПК через TeamViewer незнакомому человеку
К сожалению, при неаккуратном использовании программы TeamViewer возможны непредвиденные подключения к компьютеру незнакомыми людьми.
Такие люди будут иметь доступ к ПК без согласия владельца, смогут просмотреть или передать конфиденциальные и важные файлы, которые хранятся на захваченном устройстве. Это могут быть данные банковских карт и пароли от социальных сетей.
Избежать этого поможет осторожность. Не стоит хранить идентификаторы, пароли, IP-адреса компьютера на рабочих или общественных устройствах. Ни в коем случае нельзя разглашать их незнакомым или малознакомым людям.
Важно! Пароль в программе TeamViewer необходимо периодически менять. Некоторые злоумышленники получают доступ не хитростью, а с помощью программы для входа в чужой комп через интернет.
Таким образом, существует множество программ и приложений для получения дистанционного доступа к домашнему или рабочему ПК. Вопрос о том, как настроить удаленный доступ к компьютеру через интернет закрыт. Осталось выбрать вариант, какое ПО для этого использовать. При выборе программного обеспечения необходимо учитывать возможности устройства и сети. Не стоит забывать о безопасности при работе удаленно и следить за сохранностью своих данных.
 Подгорнов Илья ВладимировичВсё статьи нашего сайта проходят аудит технического консультанта. Если у Вас остались вопросы, Вы всегда их можете задать на его странице.
Подгорнов Илья ВладимировичВсё статьи нашего сайта проходят аудит технического консультанта. Если у Вас остались вопросы, Вы всегда их можете задать на его странице.Похожие статьи
vpautinu.com
