Формулы динамического массива в Excel, не поддерживающими динамические функции
Excel для Microsoft 365 Еще…Меньше
В сентябре 2018 г. мы представили формулы динамического массива. Формулы динамического массива могут автоматически заполнять или «перетащать» в соседние пустые ячейки, устраняя необходимость в устаревших формулах массива CTRL+SHIFT+ВВОД (CSE). При открытии книги, содержащего формулы динамического массива в более ранней версии Excel, необходимо учитывать некоторые аспекты совместимости.
Примечание: Поддержка формул динамического массива была выпущена для подписчиков Microsoft 365 в Current Channel в январе 2020 г.
Подробные сведения
-
При написании формулы в Excel с поддержкой динамических массивов она определяет, может ли формула возвращать несколько значений (даже если она в настоящее время возвращает только одно значение).

-
Ниже приведены примеры функции MUNIT, введенной в виде формулы динамического массива и устаревшей формулы CSE. Обратите внимание, что устаревшие формулы массива CSE ведут себя очень аналогично формулам динамического массива. Основное различие заключается в том, что они не могут изменять размер и не имеют границы сброса. Сравнение этих двух значений см. в разделе » Формулы динамического массива и устаревшие формулы массива CSE».
Динамический массив
Устаревшая CSE
- org/ListItem»>
Если вы знаете, что будете совместно использовать книги с динамическими формулами массива с другими пользователями Excel, не поддерживающими динамические функции, лучше избегать использования недоступных им функций. Средство проверки совместимости можно использовать для поиска формул, которые сохраняются как формулы динамического массива и будут отображаться как массивы CSE в более ранних версиях Excel.
Дополнительные сведения
Вы всегда можете задать вопрос специалисту Excel Tech Community или попросить помощи в сообществе Answers community.
См. также
Функция ФИЛЬТР
Функция СЛУЧМАССИВ
Функция ПОСЛЕДОВ
Функция СОРТ
Функция СОРТПО
Функция УНИК
Ошибки #ПЕРЕНОС! в Excel
Поведение разлитого массива
Оператор неявного пересечения: @
Билл Джелен.
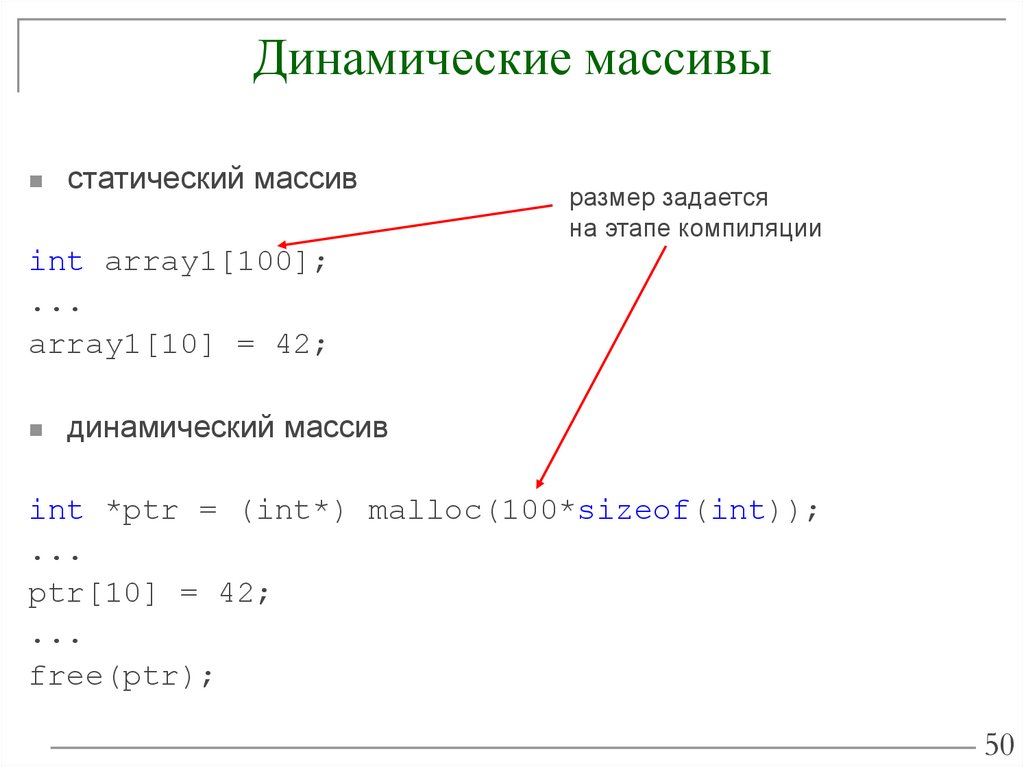 Динамические массивы в Excel
Динамические массивы в ExcelНезаметно для меня Microsoft совершил прорыв, представив в сентябре 2018 новые возможности – динамические массивы. Ниже – перевод книги Bill Jelen. Excel Dynamic Arrays Straight to the Point. Книги серии Straight to the Point предназначены для глубокого освещения одного аспекта Excel.
Билл Джелен – основатель сайта MrExcel.com и автор множества книг о Excel. Сайт бесплатно отвечает на более чем 30 000 вопросов в год. В моем блоге представлены три книги Джелена:
- Сводные таблицы в Microsoft Excel 2013,
- Всё о ВПР: от первого применения до экспертного уровня,
- Гуру Excel расширяют горизонты: делайте невозможное с Microsoft Excel.
Скачать заметку в формате Word или pdf, примеры в формате Excel
Содержание
- Начало работы
- Функция СОРТ
- Функция СОРТПО
- Функция ФИЛЬТР
- Функция УНИК
- Комбинирование функций
- Функция ПОСЛЕД
- Функция СЛМАССИВ
- Почему формулы массива (Ctrl+Shift+Enter) такие жесткие: неявное пересечение
- Функция ПРОСМОТРX и динамические массивы
- Обычные функции, использующие динамические массивы
- Динамические массивы и функции кубов
Введение
Ранее многие люди пытались изучать формулы массива и потерпели неудачу. Майк Гирвин написал отличную книгу, чтобы объяснить, как работают формулы массива. Целые главы той книги здесь будут сведены к коротким предложениям, благодаря новым функциям.
Майк Гирвин написал отличную книгу, чтобы объяснить, как работают формулы массива. Целые главы той книги здесь будут сведены к коротким предложениям, благодаря новым функциям.
О динамических массивах было объявлено 24 сентября 2018 года, но даже в MS Excel 2019 они пока не представлены. Динамические массивы доступны только в Office 365. Я думаю, что парадигма покупки бессрочной лицензии на Office каждые три или шесть лет устарела, и рекомендую переходить на подписку.
Как организована эта книга. В главе 1 вы узнаете о концепции формулы, распространяющейся на соседние ячейки. Вы увидите, как непустая ячейка может блокировать разлив массива, и как это исправить. Вы услышите о неявном пересечении и о том, как нотация @ может решить эту проблему. Главы 2–8 посвящены каждой из шести новых функций и их комбинациям. Глава 9 основана на превосходном видео Джо Макдэйда. Из этой главы вы узнаете термины, которые использует команда Excel Calc: Подъем, Трансляция, Попарный подъем, Усечение массива и Неявное пересечение.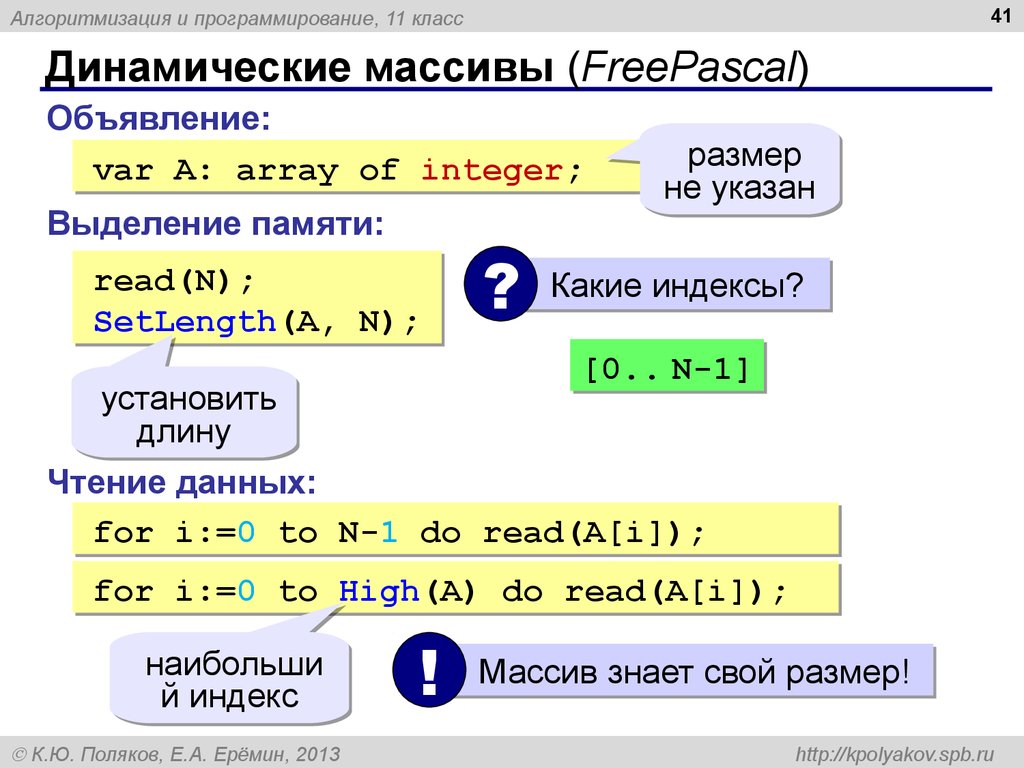 В главе 10 рассматриваются два способа, с помощью которых динамические массивы делают новую функцию ПРОСМОТРX более мощной. В 11-й – приведены 24 примера объединения динамических массивов с рядом обычных функций Excel. В 12-й главе показано, как динамические массивы могут работать с функциями кубов.
В главе 10 рассматриваются два способа, с помощью которых динамические массивы делают новую функцию ПРОСМОТРX более мощной. В 11-й – приведены 24 примера объединения динамических массивов с рядом обычных функций Excel. В 12-й главе показано, как динамические массивы могут работать с функциями кубов.
Оригинальные файлы с примерами можно загрузить с сайта автора. К каждой главе я приложу файл, адаптированный к настоящему переводу.
Глава 1. Начало работы
Формулы теперь могу разливаться
В этой главе рассматривается новая формула =A2:A20, ошибка #ПЕРЕНОС! и новый неявный оператор пересечения @.
Начнем с базовой формулы массива. Перейдите в ячейку Е3. Наберите =A2:C10. В более ранних версиях Excel вам пришлось бы включить этот диапазон в качестве аргумента какой-нибудь функции, или использовать формулу массива, одновременно нажав Ctrl+Shift+Enter.
Рис. 1. Формула указывает на диапазон ячеек
Теперь же достаточно нажать Enter. Excel возвращает значения в 27 ячеек, которые выбираются автоматически вправо и вниз.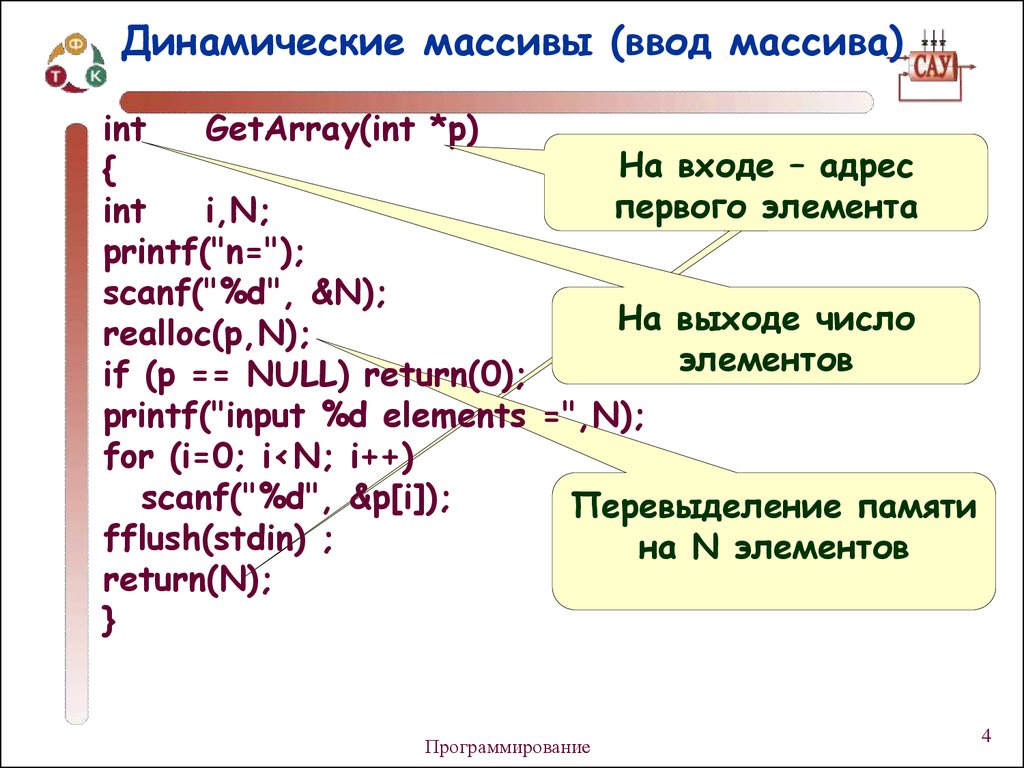 Посмотрите на формулу в строке формул… здесь нет фигурных скобок, а это значит, что никто не нажимал Ctrl+Shift+Enter.
Посмотрите на формулу в строке формул… здесь нет фигурных скобок, а это значит, что никто не нажимал Ctrl+Shift+Enter.
Рис. 2. Одна формула вернула множество значений
Ячейка E4 содержит текст Central, и, хотя строка формул показывает формулу для этой ячейки, она отображается серым цветом. Давайте проверим с помощью VBA, что содержится в ячейках Е3 и Е4?
Рис. 3. VBA подтверждает, что в ячейке Е4 не формула
VBA показывает, что в ячейке Е3 – формула, а в Е4 – нет. Также в Excel можно ввести формулу =ЕФОРМУЛА(E4). Она вернет ЛОЖЬ. И еще одна проверка. Выберете диапазон D1:h30, и пройдите по меню Главная –> Найти и заменить –> Формулы. Будет выделена только ячейка E3.
Один из первых вопросов на YouTube в ответ на мои первые видео с динамическими массивами был: можно ли вы копировать и вставлять значения? Да! Выберите диапазон E3:G11, нажмите Ctrl+C, кликните правой кнопкой мыши на выбранную новую ячейку и выберите Специальная вставка –> Значения.
Что происходит, если формула не может пролиться?
Что произойдет, если ячейка, куда должен разлиться диапазон, будет занята?
Рис. 4. Как Excel справится с занятой ячейкой?
Excel вернет ошибку #ПЕРЕНОС! Excel сообщает, что не может вернуть массив целиком. Поэтому не вернет ни одного результата. Если выбрать контекстное меню слева от ячейки с ошибкой, можно выделить мешающие ячейки. Возможно, их получится перенести в другое место листа.
Рис. 5. Ошибка #ПЕРЕНОС! и ее контекстное меню
Как только вы очистите ячейки, мешающие размещению массива, он автоматически разольется.
Существует несколько типов ошибки #ПЕРЕНОС! Та, что выше, называется Диапазон для переноса данных не пустой. Другие ошибки:
- Неопределенный размер. Вы не можете использовать волатильные функции, например, СЛУЧМЕЖДУ(), в качестве аргумента функции ПОСЛЕДОВ().
- Выходит за пределы листа. Вы не можете ввести функцию =СОРТ(C:C) в ячейке E2.
- Табличная формула.
 Вы не можете использовать функции динамического массива внутри Таблицы.
Вы не можете использовать функции динамического массива внутри Таблицы. - Не хватает памяти. Вам следует ссылаться на диапазон меньшего размера.
- Разлив в объединенные ячейки. Динамический массив не может разливаться в объединенную ячейку.
- Неопознанная ошибка. Excel не может распознать ошибку.
Если ваша формула указывает на Таблицу, динамический массив будет расширяться при добавлении новых строк в Таблицу
Рис. 6. Динамический массив «отслеживает» Таблицу
Сравните с рис. 2. Вы преобразовали диапазон А1:С19 в Таблицу (Ctrl+T). Формула в ячейке Е3 изменилась на =Таблица1. Теперь, если вы добавите еще одну строку в Таблицу (А11:С11), формула в ячейке Е3 не изменится, а динамический массив автоматически расширится еще одной строкой (Е12:G12).
Хотя формулы динамического массива могут указывать на Таблицу, в самой Таблице использовать формулы динамического массива нельзя.
Использование нового типа ссылок на массив: E3#
Как вы захотите сослаться на массив E3:G12, но не знаете, какого он размера, добавьте оператор разлитого диапазона (#) после ячейки, содержащей формулу массива.
Например, =E3 вернет East, =E3# вернет весь массив, формула которого хранится в E3. Неофициально это называется ссылочной нотацией массива. Такая нотация поддерживается только при ссылке внутри одной книги.
Что такое неявное пересечение
Если вы введете =@C2:C11 в любой ячейке в строках со 2 по 10, формула вернет значение из столбца С той строки, в которой вы ввели формулу. Знак @ известен как неявный оператор пересечения.
Рис. 7. Используйте нотацию @, когда вам нужно неявное пересечение.
Динамические массивы, функции и формулы Excel
Благодаря революционному обновлению механизма вычислений Excel 365 формулы массивов стали очень простыми и понятными для всех, а не только для суперпользователей. В учебнике объясняется концепция новых динамических массивов Excel и показано, как они могут сделать ваши рабочие листы более эффективными и намного проще в настройке.
Формулы массива Excel всегда считались прерогативой гуру и экспертов по формулам.
Введение динамических массивов — долгожданное и долгожданное изменение. Благодаря своей способности работать с несколькими значениями простым способом, без каких-либо уловок и причуд, формулы динамического массива — это то, что каждый пользователь Excel может понять и получить удовольствие от создания.
- Динамические массивы Excel
- Доступность динамических массивов
- Функции динамического массива
- Примеры формул динамического массива
- Диапазон переполнения — одна формула, несколько ячеек
- Ссылка на диапазон разлива (символ #)
- Неявное пересечение и символ @
- Преимущества динамических массивов
- Ограничения динамических массивов
- Сравнение динамических массивов с традиционными формулами массивов CSE
- Обратная совместимость
- Формулы динамического массива Excel не работают
Динамические массивы Excel
Динамические массивы — это массивы с изменяемым размером, которые автоматически вычисляют и возвращают значения в несколько ячеек на основе формулы, введенной в одну ячейку.
За более чем 30-летнюю историю Microsoft Excel претерпел множество изменений, но одно осталось неизменным — одна формула, одна ячейка. Даже с традиционными формулами массива необходимо было вводить формулу в каждую ячейку, где должен появиться результат. С динамическими массивами это правило больше не выполняется. Теперь любая формула, возвращающая массив значений, автоматически переносится в соседние ячейки, и вам не нужно нажимать Ctrl + Shift + Enter или выполнять какие-либо другие действия. Другими словами, работать с динамическими массивами становится так же просто, как с одной ячейкой.
Позвольте мне проиллюстрировать концепцию очень простым примером. Допустим, вам нужно перемножить две группы чисел, например, для вычисления разных процентов.
В преддинамических версиях Excel приведенная ниже формула будет работать только для первой ячейки, если только вы не введете ее в несколько ячеек и не нажмете Ctrl + Shift + Enter, чтобы явно сделать ее формулой массива:
=A3:A5 *B2:D2
Теперь посмотрите, что происходит, когда та же формула используется в Excel 365.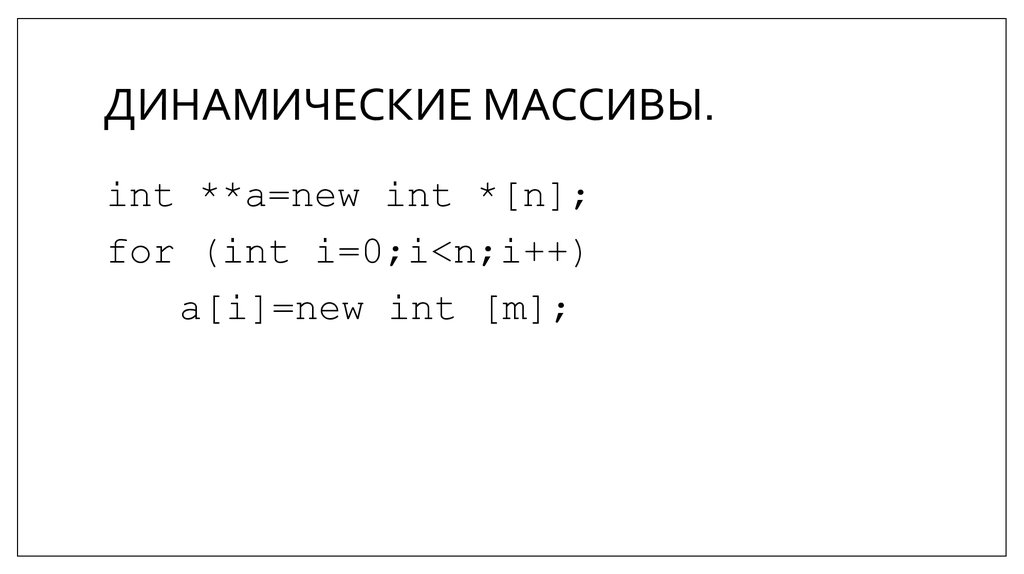 Вы вводите ее только в одну ячейку (в нашем случае B3), нажимаете клавишу Enter… и вся ярость заполняется результаты сразу:
Вы вводите ее только в одну ячейку (в нашем случае B3), нажимаете клавишу Enter… и вся ярость заполняется результаты сразу:
Заполнение нескольких ячеек одной формулой называется разливом , а заполненный диапазон ячеек называется диапазоном заполнения.
Важно отметить, что недавнее обновление — это не просто новый способ обработки массивов в Excel. По сути, это революционное изменение всего механизма расчета. Благодаря динамическим массивам в библиотеку функций Excel было добавлено множество новых функций, а существующие стали работать быстрее и эффективнее. В конечном итоге предполагается, что новые динамические массивы полностью заменят устаревшие формулы массивов, которые вводятся с помощью сочетания клавиш Ctrl + Shift + Enter.
Доступность динамических массивов Excel
Динамические массивы были представлены на конференции Microsoft Ignite в 2018 г. и выпущены для подписчиков Office 365 в январе 2020 г. В настоящее время они доступны в подписках Microsoft 365 и Excel 2021.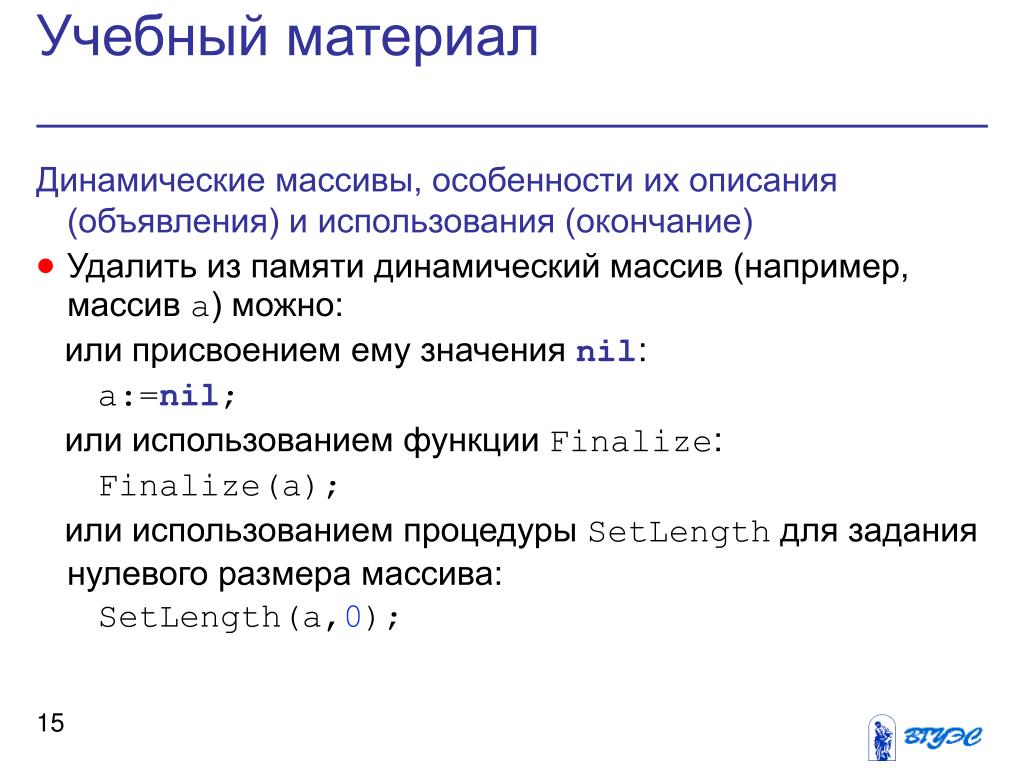
Динамические массивы поддерживаются в этих версиях:
- Excel 365 для Windows
- Excel 365 для Mac
- Эксель 2021
- Excel 2021 для Mac
- Excel для iPad
- Excel для iPhone
- Excel для планшетов Android
- Excel для телефонов Android
- Excel для Интернета
Функции динамических массивов Excel
В рамках новой функциональности в Excel 365 было введено 6 новых функций, которые изначально обрабатывают массивы и выводят данные в диапазон ячеек. Вывод всегда динамичен — когда в исходных данных происходит какое-либо изменение, результаты обновляются автоматически. Отсюда и название группы —
Эти новые функции легко справляются с рядом задач, которые традиционно считаются крепкими орешками. Например, они могут удалять дубликаты, извлекать и подсчитывать уникальные значения, отфильтровывать пробелы, генерировать случайные целые и десятичные числа, сортировать по возрастанию или убыванию и многое другое.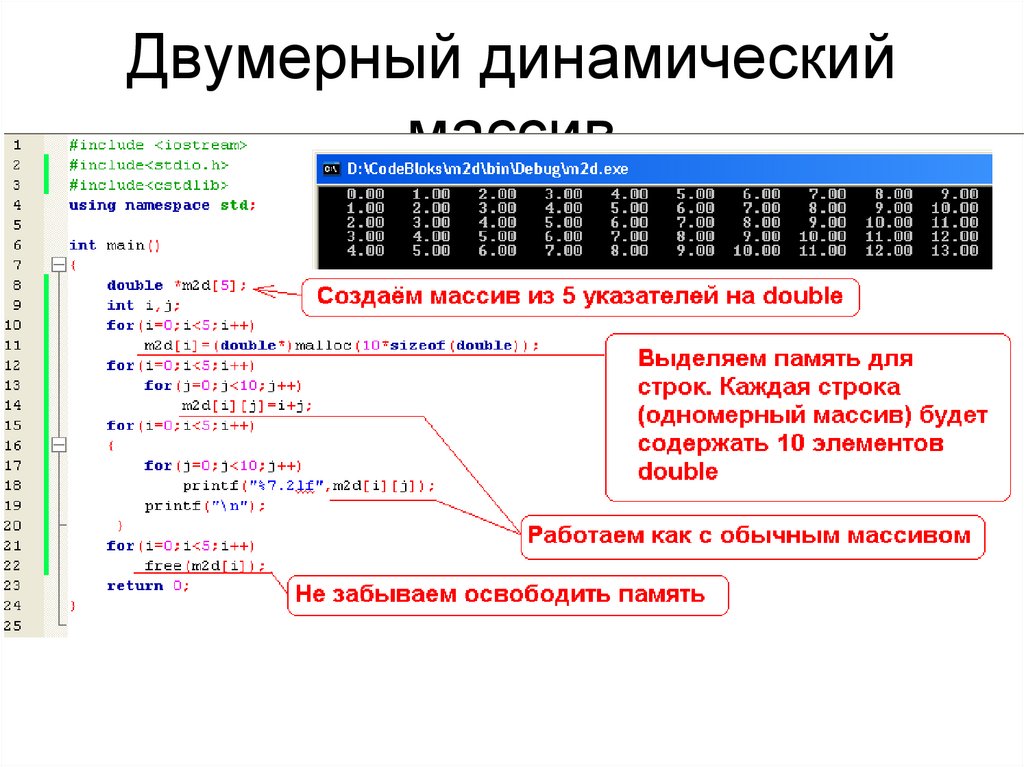
Ниже вы найдете краткое описание того, что делает каждая функция, а также ссылки на подробные учебные пособия:
- UNIQUE — извлекает уникальные элементы из ряда ячеек.
- ФИЛЬТР — фильтрует данные на основе заданных вами критериев.
- SORT — сортирует диапазон ячеек по указанному столбцу.
- SORTBY — сортирует диапазон ячеек по другому диапазону или массиву.
- RANDARRAY — генерирует массив случайных чисел.
- ПОСЛЕДОВАТЕЛЬНОСТЬ — генерирует список порядковых номеров.
- TEXTSPLIT — разбивает строки по указанному разделителю между столбцами и/или строками.
- TOCOL — преобразовать массив или диапазон в один столбец.
- TOROW — преобразовать диапазон или массив в одну строку.
- WRAPCOLS — преобразует строку или столбец в двумерный массив на основе указанного количества значений в строке.
- WRAPROWS — преобразует строку или столбец в двумерный массив на основе указанного количества значений в столбце.

- TAKE — извлекает указанное количество непрерывных строк или столбцов из начала или конца массива.
- DROP — удаляет определенное количество строк или столбцов из массива.
Дополнительно есть две современные замены популярных функций Excel, официально не входящие в группу, но использующие все преимущества динамических массивов: вверх как в столбцах, так и в строках и возвращают несколько значений.
XMATCH — это более универсальный преемник функции MATCH, который может выполнять вертикальный и горизонтальный поиск и возвращать относительное положение указанного элемента.
Формулы динамического массива Excel
В современных версиях Excel поведение динамического массива глубоко интегрировано и становится родным для всех функций , даже тех, которые изначально не были предназначены для работы с массивами. Проще говоря, для любой формулы, которая возвращает более одного значения, Excel автоматически создает диапазон с изменяемым размером, в который выводятся результаты. Благодаря этой способности существующие функции теперь могут творить чудеса!
Благодаря этой способности существующие функции теперь могут творить чудеса!
В приведенных ниже примерах показаны новые формулы динамических массивов в действии, а также влияние динамических массивов на существующие функции.
Пример 1. Новая функция динамического массива
Этот пример демонстрирует, насколько быстрее и проще можно решить решение с помощью функций динамического массива Excel.
Чтобы извлечь список уникальных значений из столбца, вы обычно используете сложную формулу CSE, подобную этой. В динамическом Excel все, что вам нужно, это УНИКАЛЬНАЯ формула в ее базовой форме:
=УНИКАЛЬНАЯ (B2:B10)
. Вы вводите формулу в любую пустую ячейку и нажимаете Enter. Excel немедленно извлекает все разные значения из списка и выводит их в диапазон ячеек, начиная с ячейки, в которую вы ввели формулу (в нашем случае D2). При изменении исходных данных результаты автоматически пересчитываются и обновляются.
Пример 2.
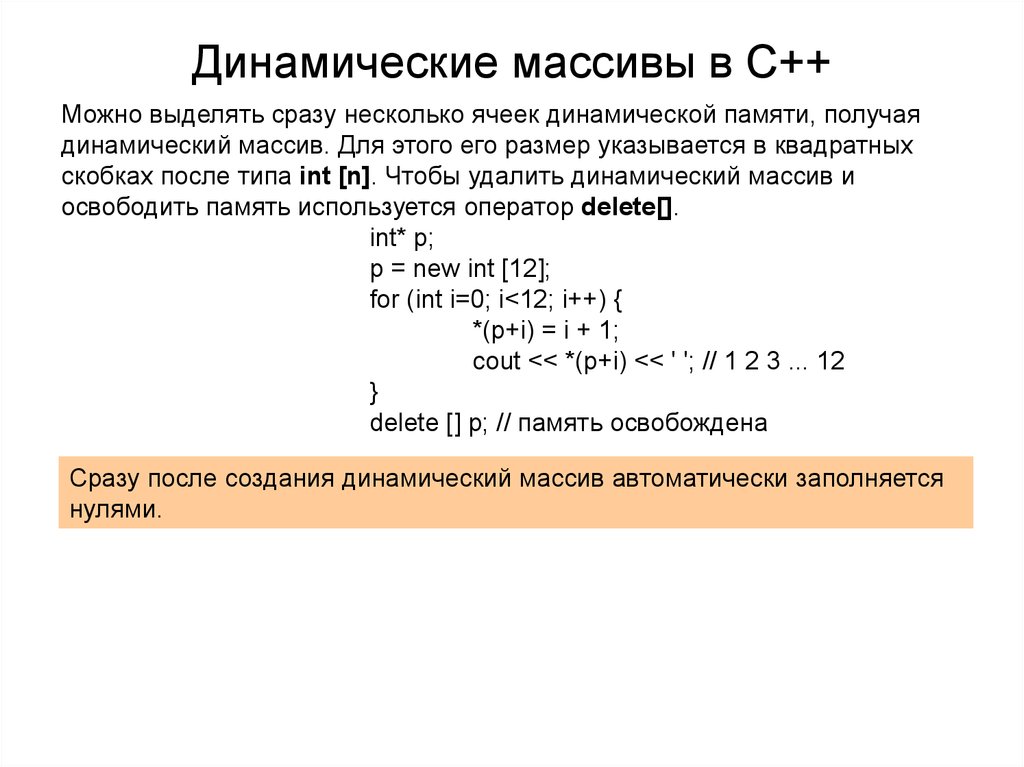 Объединение нескольких функций динамического массива в одну формулу
Объединение нескольких функций динамического массива в одну формулуЕсли нет возможности выполнить задачу с помощью одной функции, объедините несколько! Например, чтобы отфильтровать данные по условию и упорядочить результаты в алфавитном порядке, оберните функцию СОРТИРОВКА вокруг ФИЛЬТРА следующим образом:
= СОРТИРОВКА(ФИЛЬТР(A2:C13, B2:B13=F1, "Нет результатов"))
Где A2:C13 — исходные данные, B2:B13 — значения для проверки, а F1 — критерий.
Пример 3. Использование новых функций динамического массива вместе с существующими
Поскольку новый механизм вычислений, реализованный в Excel 365, может легко преобразовывать обычные формулы в массивы, ничто не мешает вам объединить новые и старые функции вместе.
Например, чтобы подсчитать количество уникальных значений в определенном диапазоне, вложите функцию динамического массива UNIQUE в старый добрый COUNTA:
=COUNTA(UNIQUE(B2:B10))
Пример 4.
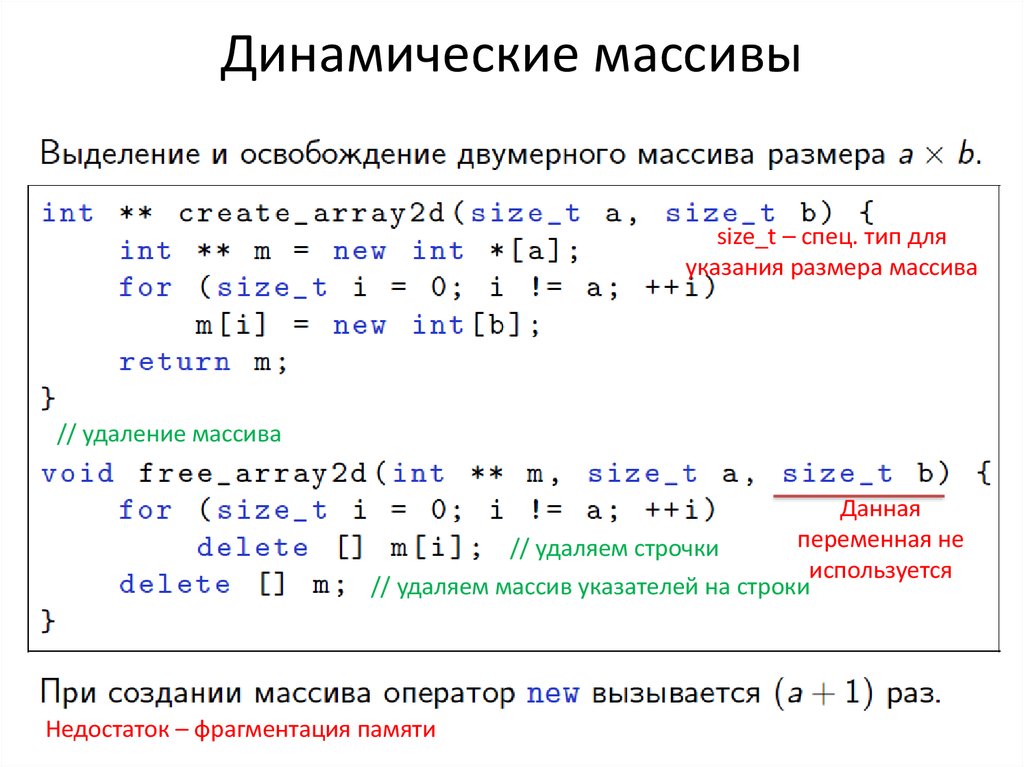 Существующие функции поддерживают динамические массивы
Существующие функции поддерживают динамические массивыЕсли указать диапазон ячеек для функции TRIM в более старой версии, например Excel 2016 или Excel 2019, она вернет один результат для первой ячейки:
= TRIM(A2:A6)
В динамическом Excel одна и та же формула обрабатывает все ячейки и возвращает несколько результатов, как показано ниже:
Пример 5. Формула ВПР для возврата нескольких значений
Как всем известно, функция ВПР Функция предназначена для возврата одного значения на основе указанного вами индекса столбца. Однако в Excel 365 вы можете указать массив номеров столбцов, чтобы получить совпадения из нескольких столбцов:
=ВПР(F1, A2:C6, {1,2,3}, ЛОЖЬ)
Пример 6. Формула ТРАНСП стала проще
В более ранних версиях Excel синтаксис функции ТРАНСП не оставлял места для ошибки. Чтобы повернуть данные на вашем листе, вам нужно было подсчитать исходные столбцы и строки, выбрать такое же количество пустых ячеек, но изменить ориентацию (невероятная операция в огромных рабочих листах!), ввести формулу ТРАНСП в выбранном диапазоне и нажмите Ctrl + Shift + Enter, чтобы завершить его правильно. Фу!
Фу!
В динамическом Excel вы просто вводите формулу в крайнюю левую ячейку выходного диапазона и нажимаете Enter:
=ТРАНСП(A1:B6)
Готово!
Диапазон переноса — одна формула, несколько ячеек
Диапазон переноса — это диапазон ячеек, который содержит значения, возвращаемые формулой динамического массива.
При выборе любой ячейки в диапазоне разливов появляется синяя рамка, показывающая, что все внутри нее рассчитывается по формуле в верхней левой ячейке. Если вы удалите формулу в первой ячейке, все результаты исчезнут.
Диапазон разброса — действительно замечательная вещь, которая значительно облегчает жизнь пользователям Excel. Раньше при работе с формулами массива СПП нам приходилось угадывать, во сколько ячеек их копировать. Теперь вы просто вводите формулу в первую ячейку, а Excel позаботится обо всем остальном.
Примечание. Если какие-то другие данные блокируют диапазон разлива, возникает ошибка #SPILL.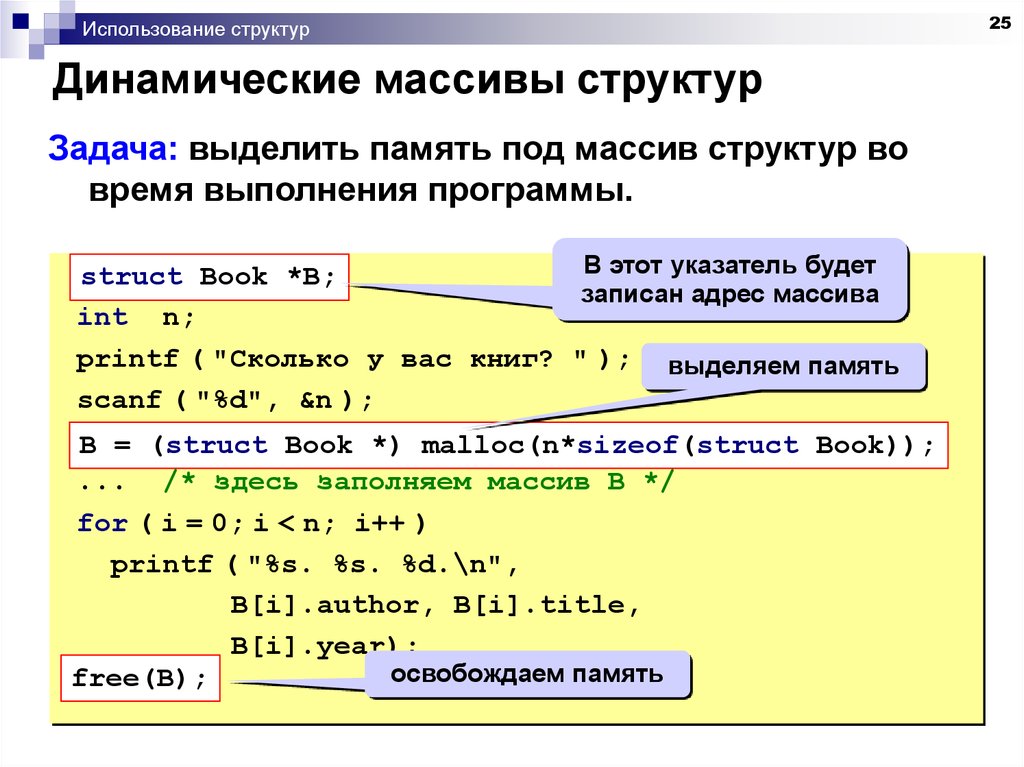 Как только мешающие данные будут удалены, ошибка исчезнет.
Как только мешающие данные будут удалены, ошибка исчезнет.
Дополнительные сведения см. в разделе Диапазон разливов Excel.
Ссылка на диапазон разлива (символ #)
Чтобы указать диапазон разлива, поместите хэш-тег или символ решетки (#) после адреса верхней левой ячейки диапазона.
Например, чтобы узнать, сколько случайных чисел сгенерировано формулой СЛУЧАЙ в A2, укажите ссылку на диапазон разброса для функции СЧЁТЗ: диапазон, использование:
=СУММ(A2#)
Советы:
- Чтобы быстро перейти к диапазону разлива, просто выберите все ячейки внутри синего поля с помощью мыши, и Excel создаст для вас ссылку разлива.
- В отличие от обычной ссылки на диапазон, ссылка на диапазон разлива является динамической и автоматически реагирует на изменение размера диапазона.
Подробнее см. Оператор диапазона разлива.
Неявное пересечение и символ @
В динамическом массиве Excel есть еще одно существенное изменение в языке формул — введение символа @, известного как оператор неявного пересечения .
В Microsoft Excel неявное пересечение — это поведение формулы, сводящее множество значений к одному значению. В старом Excel ячейка могла содержать только одно значение, так что это было поведение по умолчанию, и для него не требовался специальный оператор.
В новом Excel все формулы по умолчанию рассматриваются как формулы массива. Неявный оператор пересечения используется для предотвращения поведения массива, если вы не хотите его использовать в конкретной формуле. Другими словами, если вы хотите, чтобы формула возвращала только одно значение, поставьте @ перед именем функции, и она будет вести себя как формула без массива в традиционном Excel.
Чтобы увидеть, как это работает на практике, взгляните на скриншот ниже.
В C2 есть формула динамического массива, которая распределяет результаты по многим ячейкам:
=UNIQUE(A2:A9)
В E2 перед функцией стоит символ @, который вызывает неявное пересечение. В результате возвращается только первое уникальное значение:
=@UNIQUE(A2:A9)
Дополнительные сведения см. в разделе Неявное пересечение в Excel.
в разделе Неявное пересечение в Excel.
Преимущества динамических массивов Excel
Несомненно, динамические массивы — одно из лучших усовершенствований Excel за последние годы. Как и у любой новой функции, у них есть сильные и слабые стороны. К счастью для нас, сильные стороны новых формул динамических массивов Excel просто огромны!
Простые и более мощные
Динамические массивы позволяют создавать более мощные формулы гораздо более простым способом. Вот несколько примеров:
- Извлечение уникальных значений: традиционные формулы | функции динамического массива
- Подсчет уникальных и различных значений: традиционные формулы | функции динамического массива
- Сортировка столбцов по алфавиту: традиционные формулы | функции динамического массива
Собственный для всех формул
В динамическом Excel вам не нужно беспокоиться о том, какие функции поддерживают массивы, а какие нет. Если формула может возвращать несколько значений, она будет делать это по умолчанию.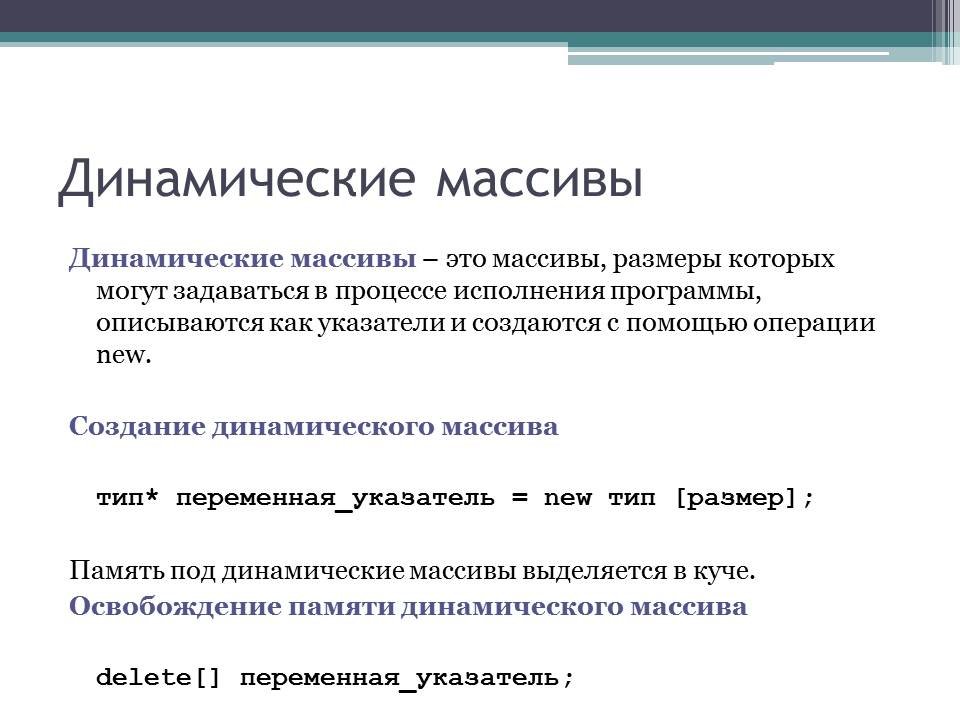 Это также относится к арифметическим операциям и устаревшим функциям, как показано в этом примере.
Это также относится к арифметическим операциям и устаревшим функциям, как показано в этом примере.
Вложенные функции динамического массива
Для решения более сложных задач вы можете комбинировать новые функции динамического массива Excel или использовать их вместе со старыми, как показано здесь и здесь.
Относительные и абсолютные ссылки менее важны.
Благодаря подходу «одна формула, много значений» нет необходимости блокировать диапазоны знаком $, поскольку технически формула находится только в одной ячейке. Таким образом, по большей части не имеет значения, использовать ли абсолютные, относительные или смешанные ссылки на ячейки (что всегда было источником путаницы для неопытных пользователей) — формула динамического массива в любом случае будет давать правильные результаты!
Ограничения динамических массивов
Новые динамические массивы — это здорово, но, как и в случае с любой новой функцией, есть несколько предостережений и соображений, о которых вам следует знать.
Результаты не могут быть отсортированы обычным способом
Диапазон разброса, возвращаемый формулой динамического массива, не может быть отсортирован с помощью функции сортировки Excel. Любая такая попытка приведет к ошибке « Вы не можете изменить часть массива ». Чтобы упорядочить результаты от меньшего к большему или наоборот, оберните текущую формулу функцией СОРТИРОВКИ. Например, так вы можете одновременно фильтровать и сортировать.
Невозможно удалить какое-либо значение в диапазоне сброса
Ни одно из значений в диапазоне сброса нельзя удалить по той же причине: нельзя изменить часть массива. Такое поведение ожидаемо и логично. Традиционные формулы массива CSE также работают таким же образом.
Не поддерживаются в таблицах Excel
Эта функция (или ошибка?) довольно неожиданная. Формулы динамического массива не работают в таблицах Excel, только в пределах обычных диапазонов. Если вы попытаетесь преобразовать диапазон разброса в таблицу, Excel сделает это. Но вместо результатов вы увидите только #РАЗЛИВ! ошибка.
Но вместо результатов вы увидите только #РАЗЛИВ! ошибка.
Не работает с Excel Power Query
Результаты формул динамического массива не могут быть загружены в Power Query. Скажем, если вы попытаетесь объединить два или более диапазонов сброса вместе с помощью Power Query, это не сработает.
Динамические массивы по сравнению с традиционными формулами массивов CSE
С введением динамических массивов мы можем говорить о двух типах Excel:
- Динамический Excel , который полностью поддерживает динамические массивы, функции и формулы. В настоящее время это только Excel 365 и Excel 2021.
- Устаревший Excel , также известный как традиционный или преддинамический Excel, где поддерживаются только формулы массива Ctrl + Shift + Enter. Это Excel 2019, Excel 2016, Excel 2013 и более ранние версии.
Само собой разумеется, что динамические массивы превосходят формулы массивов CSE во всех отношениях. Хотя традиционные формулы массива сохранены из соображений совместимости, в дальнейшем рекомендуется использовать новые.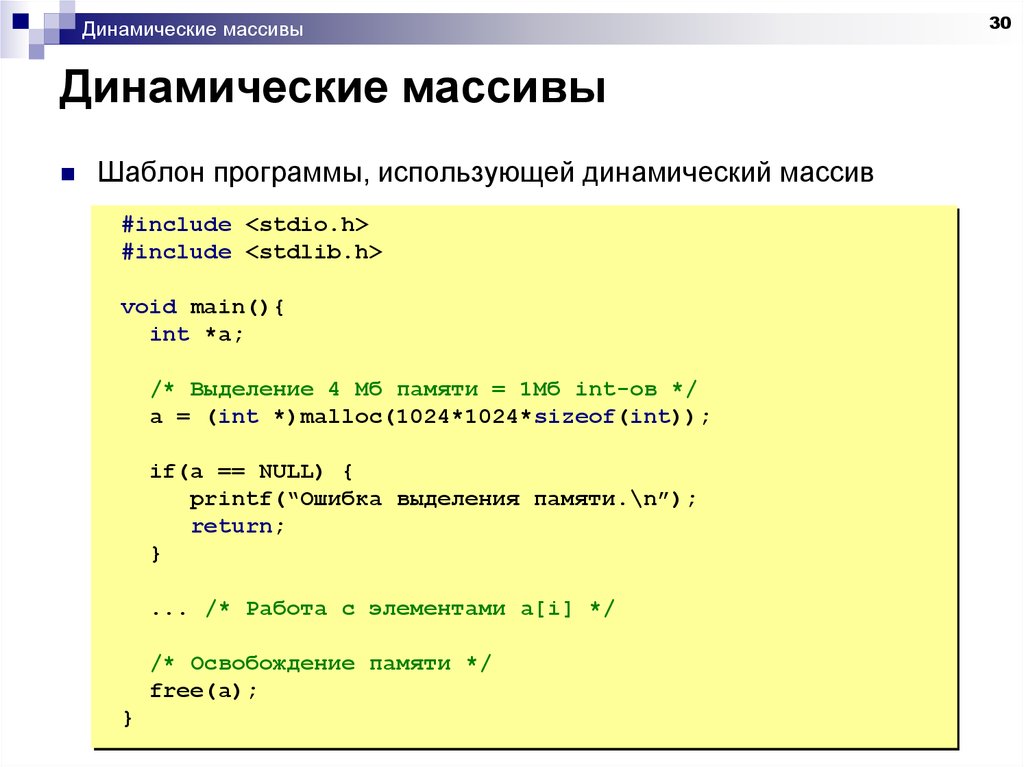
Вот самые существенные отличия:
- Формула динамического массива вводится в одну ячейку и завершается обычным нажатием клавиши Enter. Чтобы завершить старомодную формулу массива, вам нужно нажать Ctrl + Shift + Enter.
- Новые формулы массива автоматически переносятся во многие ячейки. Формулы СПП должны быть скопированы в диапазон ячеек, чтобы возвращать несколько результатов.
- Размер вывода формул динамического массива автоматически изменяется при изменении данных в исходном диапазоне. Формулы CSE усекают выходные данные, если возвращаемая область слишком мала, и возвращают ошибки в дополнительных ячейках, если возвращаемая область слишком велика.
- Формулу динамического массива можно легко редактировать в одной ячейке. Чтобы изменить формулу СПП, необходимо выделить и отредактировать весь диапазон.
- Невозможно удалять и вставлять строки в диапазон формул СПП — сначала необходимо удалить все существующие формулы. С динамическими массивами вставка или удаление строк не является проблемой.

Обратная совместимость: динамические массивы в прежних версиях Excel
Когда вы открываете книгу, содержащую формулу динамического массива в старой версии Excel, она автоматически преобразуется в обычную формулу массива, заключенную в {фигурные скобки}. Когда вы снова откроете лист в новом Excel, фигурные скобки будут удалены.
В прежних версиях Excel новые функции динамического массива и ссылки на диапазоны разлива получают префикс _xlfn, чтобы указать, что эта функция не поддерживается. Знак ссылки диапазона разброса (#) заменяется функцией ANCHORARRAY.
Например, вот как выглядит УНИКАЛЬНАЯ формула в Excel 2013 :
Большинство формул динамического массива (но не все!) будут отображать свои результаты в прежней версии Excel, пока вы не внесете в них какие-либо изменения. Редактирование формулы немедленно прерывает ее и отображает одно или несколько слов #ИМЯ? значения ошибок.
Формулы динамического массива Excel не работают
В зависимости от функции могут возникнуть различные ошибки, если вы используете неправильный синтаксис или недопустимые аргументы. Ниже приведены 3 наиболее распространенные ошибки, с которыми вы можете столкнуться при использовании любой формулы динамического массива.
Ниже приведены 3 наиболее распространенные ошибки, с которыми вы можете столкнуться при использовании любой формулы динамического массива.
#РАЗЛИВ! ошибка
Когда динамический массив возвращает несколько результатов, но что-то блокирует диапазон разлива, #SPILL! возникает ошибка.
Чтобы исправить ошибку, вам просто нужно очистить или удалить все ячейки в диапазоне разлива, которые не являются полностью пустыми. Чтобы быстро определить все мешающие ячейки, щелкните индикатор ошибки, а затем нажмите 9.0003 Выберите мешающие ячейки .
Помимо непустого диапазона разлива, эта ошибка может быть вызвана еще несколькими причинами. Для получения дополнительной информации см.:
- Ошибка Excel #SPILL — причины и исправления
- Как исправить ошибку #РАЗЛИВ! ошибка с ВПР, ПОИСКПОЗ ИНДЕКС, СУММЕСЛИ
#ССЫЛКА! ошибка
Из-за ограниченной поддержки внешних ссылок между книгами динамические массивы требуют, чтобы оба файла были открыты. Если исходная книга закрыта, #ССЫЛКА! отображается ошибка.
Если исходная книга закрыта, #ССЫЛКА! отображается ошибка.
#ИМЯ? ошибка
#ИМЯ? ошибка возникает, если вы пытаетесь использовать функцию динамического массива в более старой версии Excel. Помните, что новые функции доступны только в Excel 365 и Excel 2021.
Если эта ошибка появляется в поддерживаемых версиях Excel, дважды проверьте имя функции в проблемной ячейке. Скорее всего опечатка 🙂
Вот как использовать динамические массивы в Excel. Надеюсь, вам понравится эта фантастическая новая функциональность! В любом случае, я благодарю вас за чтение и надеюсь увидеть вас в нашем блоге на следующей неделе!
Вас также может заинтересовать
Динамические массивы в R, Python и Julia
[Эта статья была впервые опубликована на Stat Of Mind и любезно предоставлена R-блогерами]. (Вы можете сообщить о проблеме с содержанием на этой странице здесь)
Хотите поделиться своим контентом с R-блогерами? нажмите здесь, если у вас есть блог, или здесь, если у вас его нет.

Несмотря на то, что у меня большой опыт работы со статистикой (и поэтому я в основном пользуюсь R), я обнаружил, что мои общие знания в области компьютерных наук, как правило, недостаточны. Поэтому недавно я углубился в изучение структур данных, связанных с ними АТД и того, как их можно реализовать. В то же время я использую это как возможность поиграть с более незнакомыми языками, такими как Julia и, в меньшей степени, с Python.
В части 1 из 2 этой серии я исследовал некоторые свойства динамических массивов в R, Python и Julia. В частности, мне было интересно изучить взаимосвязь между длиной массива и его размером в байтах и то, как это обрабатывается разными языками. Для этого я написал чрезвычайно простые функции, которые рекурсивно добавляли целое число (для этого число 1) к вектору (или одномерному массиву) и извлекали его размер в байтах на каждом шаге.
В Python:
из sys import getsizeof
Размер защиты (n):
данные = []
для я в диапазоне (n):
data. append(1)
напечатать '%s,%s' % (len(данные), getsizeof(данные))
append(1)
напечатать '%s,%s' % (len(данные), getsizeof(данные))
В Джулии:
размер функции (n)
данные = Int64[];
для я = 1: п
нажать!(данные, 1)
@printf "%d,%d\n" i sizeof(данные)
конец
конец
В R:
'размер' <- function(n)
{
данные <- с()
для (я в 1:100)
{
данные <- c(данные, 1)
print(sprintf('%s,%s', i, object.size(data)))
}
}
Вызов каждой из этих функций с использованием n=100 дает следующий график
Результаты этого эксперимента поразительны. Python начинается с пустого массива размером 72 байта, который увеличивается до 104, как только элемент добавляется к массиву. Поэтому Python автоматически добавляет (104-72) = 32 = 4 x 8 байт. Это означает, что Python расширяет массив таким образом, что он может хранить на четыре ссылки больше, чем требуется на самом деле. К 5-й вставке мы добавили (136-72) = 64 = 8 x 8 байт. Это происходит так, что шаблон роста происходит в точках 4, 8, 16, 25, 35, 46, 58, 72, 88.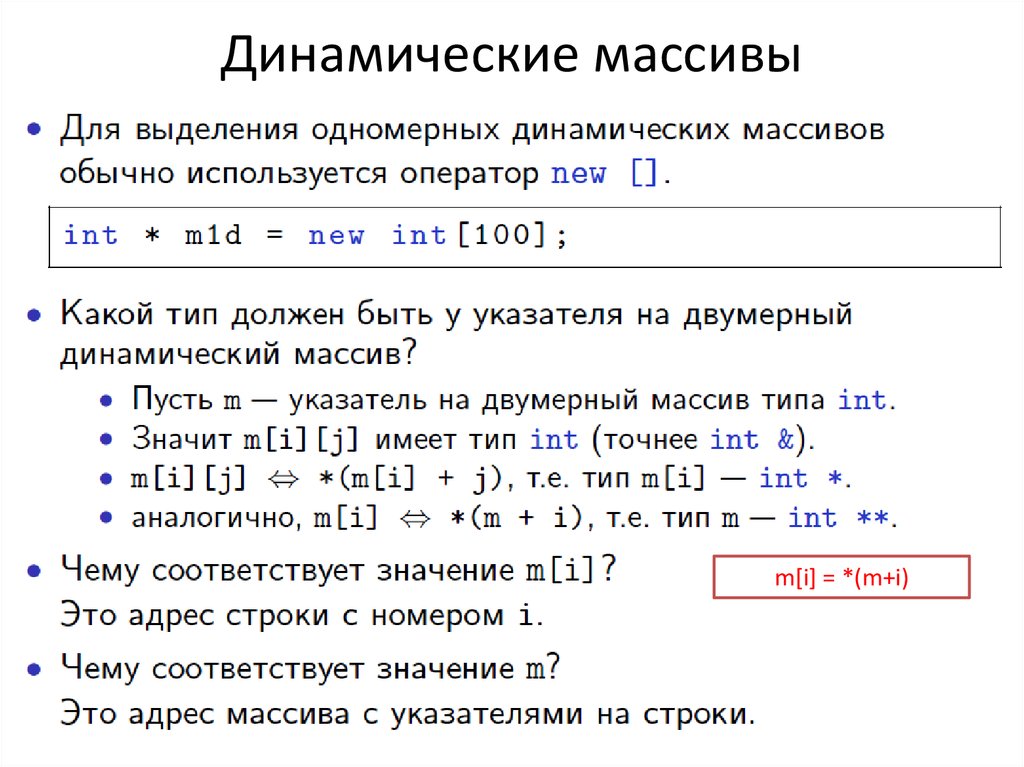 Интересно, вы можете заметить, что позиция i, в которой массив расширяется, может быть связана с точками в который сам массив растет через отношение i = (number_of_bytes_added_at_i – 72) / 8.
Интересно, вы можете заметить, что позиция i, в которой массив расширяется, может быть связана с точками в который сам массив растет через отношение i = (number_of_bytes_added_at_i – 72) / 8.
Для R я нашел эту ссылку, которая отлично объясняет механизмы управления памятью R-векторов.
Наконец, похоже, что функция push!() в Julia не выполняет никакого упреждающего динамического перераспределения памяти. Однако я заметил, что повторный вызов push!() был быстрым (подробнее об этом позже), но не постоянным. Дальнейшее исследование привело меня к источнику C для добавления к массивам в Julia, который предполагает, что Julia время от времени выполняет экспоненциальное перераспределение буфера (хотя я не уверен, поэтому, пожалуйста, поправьте, если ошибаюсь!).
Далее я рассмотрел эффективность каждого языка при работе с динамическими массивами. В частности, меня интересовало, как быстро каждый язык может добавлять значения к существующему массиву.
Результаты ясно показывают, что Julia намного быстрее, чем Python и R.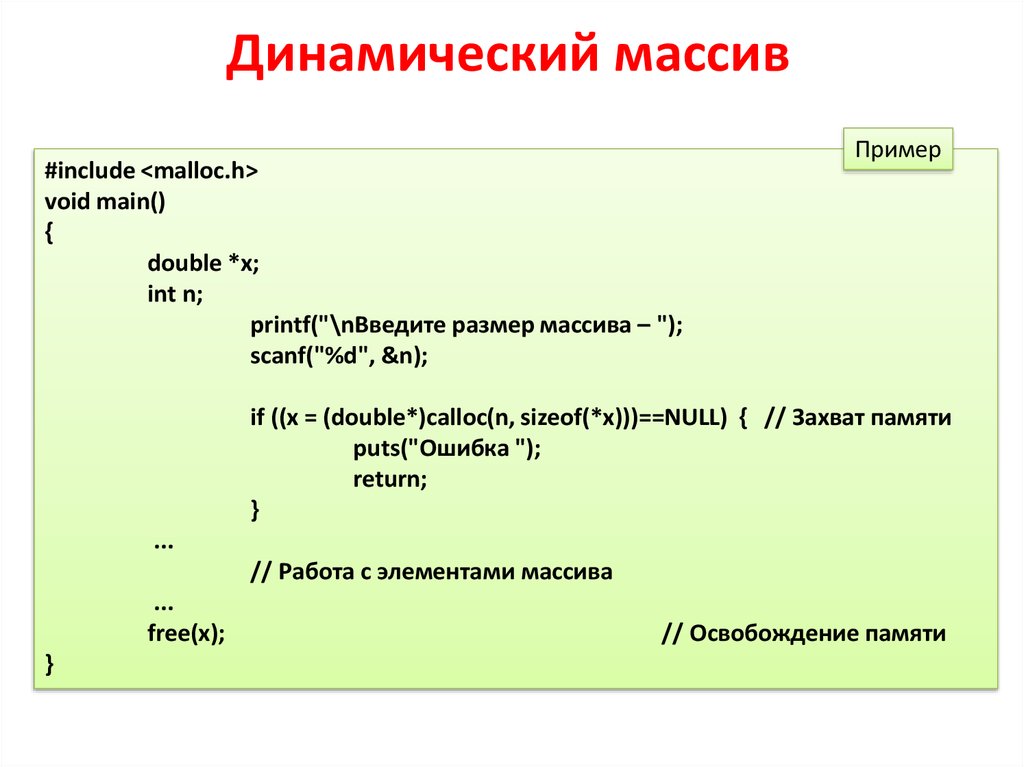 Следует отметить, что при определении функции в Julia первый проход фактически скомпилируется и запустится. Поэтому последующие вызовы обычно выполняются быстрее, чем первый (важный факт, который следует учитывать при оценке производительности). В целом кажется, что утверждения, сделанные сообществом Julia, верны в этом контексте, а именно, что Julia намного быстрее, чем Python и R (в конечном итоге будет добавлен тест C++ 🙂)
Следует отметить, что при определении функции в Julia первый проход фактически скомпилируется и запустится. Поэтому последующие вызовы обычно выполняются быстрее, чем первый (важный факт, который следует учитывать при оценке производительности). В целом кажется, что утверждения, сделанные сообществом Julia, верны в этом контексте, а именно, что Julia намного быстрее, чем Python и R (в конечном итоге будет добавлен тест C++ 🙂)
К оставьте комментарий для автора, пройдите по ссылке и оставьте комментарий в их блоге: Stat Of Mind .
R-bloggers.com предлагает ежедневных обновлений по электронной почте новостей R и руководств по изучению R и многим другим темам. Нажмите здесь, если вы хотите опубликовать или найти работу R/data-science.
Хотите поделиться своим контентом с R-блогерами? нажмите здесь, если у вас есть блог, или здесь, если у вас его нет.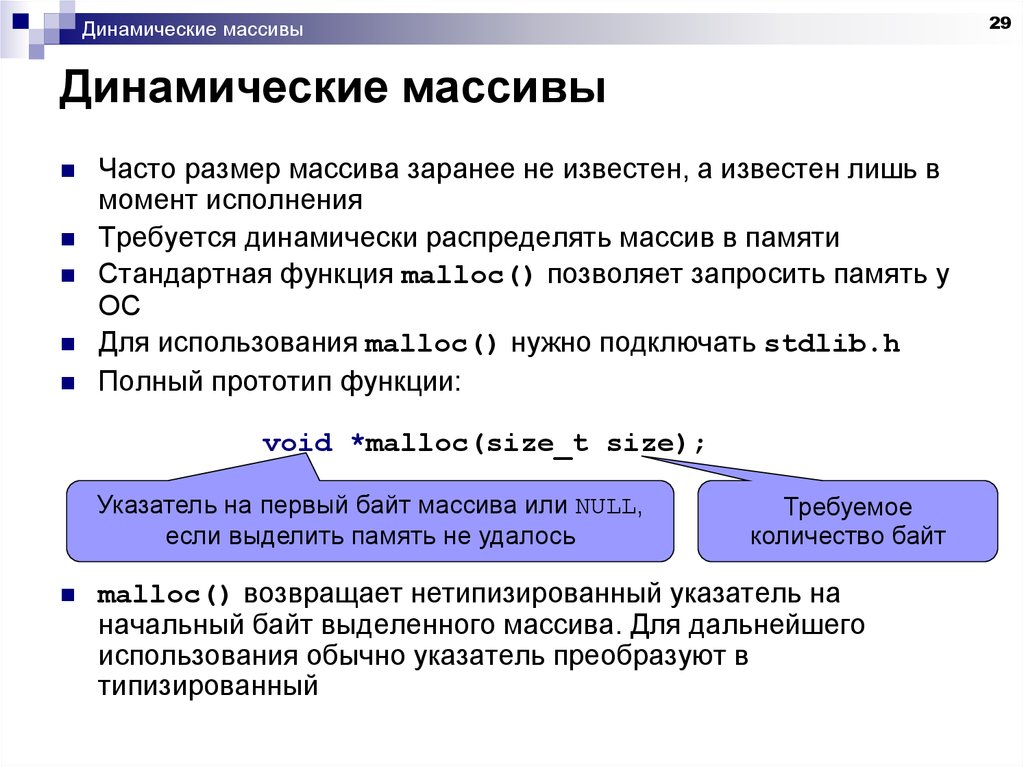


 Вы не можете использовать функции динамического массива внутри Таблицы.
Вы не можете использовать функции динамического массива внутри Таблицы.

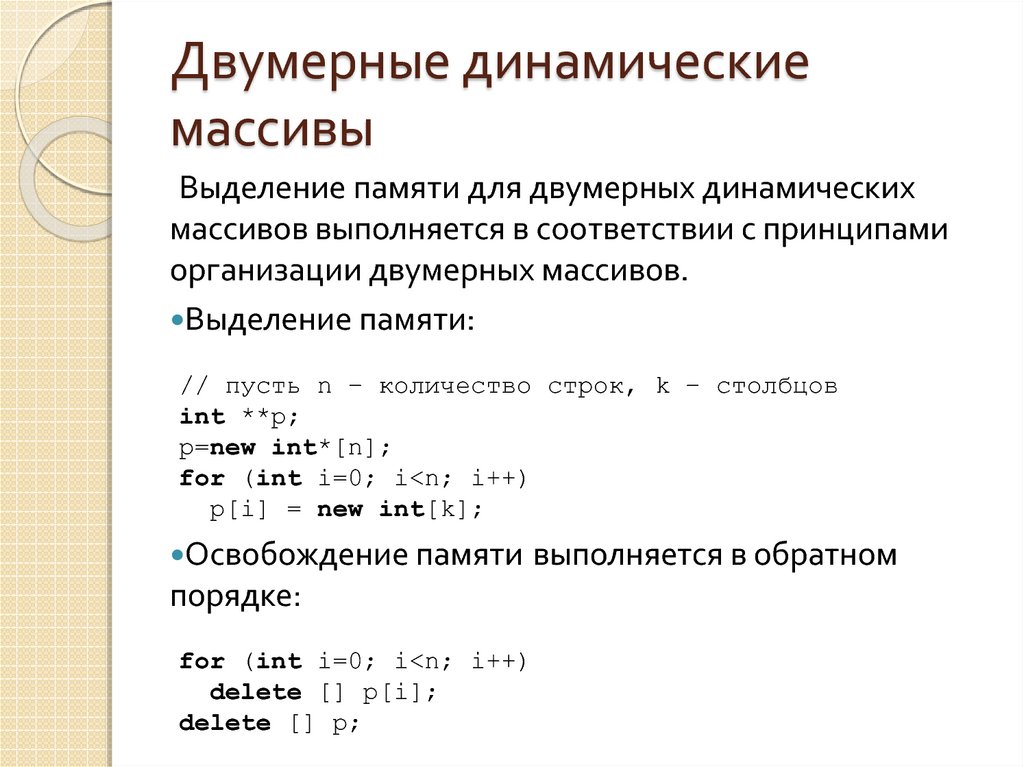 append(1)
напечатать '%s,%s' % (len(данные), getsizeof(данные))
append(1)
напечатать '%s,%s' % (len(данные), getsizeof(данные))