Информатика. Тест по теме Табличный процессор MS Excel – пройти тест онлайн бесплатно
Авторам
8-800-333-85-44
Оформить заявку
Вход- Справочник
- Онлайн-калькуляторы
- Тесты с ответами
Выполним любые типы работ
- Дипломные работы
- Курсовые работы
- Рефераты
- Контрольные работы
- Отчет по практике
- Эссе
от 1 дня /
от 100 руб
Курсовая работа
от 5 дней /
от 1800 руб
- Дипломная работа
от 7 дней /
от 7950 руб
Реферат
от 1 дня /
от 700 руб
от 1 дня /
от 300 руб
Оставляй заявку — и мы пройдем все тесты за тебя!
Диаграммы в ms Excel
13
Изучаемые
понятия:
диаграмма, мастер диаграмм, стандартная
диаграмма, нестандартная диаграмма,
внедренная диаграмма, лист диаграммы,
легенда, ключ легенды, ряд данных, область
диаграммы, область построения, подпись
значения, маркер данных.
Microsoft Excel предоставляет возможность графического представления данных в виде диаграммы. Диаграммы позволяют отобразить данные в удобном для восприятия виде. Кроме того, они могут подчеркнуть какую-либо характеристику этих данных. Например, хорошим средством для демонстрации вклада отдельных частей в общую сумму является круговая диаграмма, гистограмма же позволяет проиллюстрировать отношение отдельных элементов друг к другу и их изменение во времени.
В версии MS Excel 97 расширен выбор различных типов диаграмм. Новые типы диаграмм включают пузырьковые диаграммы, вторичные круговые и вторичные гистограммы. Новые типы пирамид, конусов и цилиндров для трехмерных столбчатых и линейчатых диаграмм делают презентации пользователя еще более выразительными.
Диаграммы связаны с данными листа, на основе которых они были созданы, и изменяются каждый раз, когда изменяются данные на листе.
Для
создания диаграммы необходимо выделить
ячейки, содержащие данные, которые
должны быть отражены на диаграмме. Чтобы
в диаграмме были отражены и названия
строк или столбцов, надо захватывать
эти названия при выделении данных.
Чтобы
в диаграмме были отражены и названия
строк или столбцов, надо захватывать
эти названия при выделении данных.
После выделения данных следует вызвать окно Мастера диаграмм (с помощью кнопки Мастер диаграмм на панели инструментовСтандартная или меню Вставка / Диаграмма).
Мастер диаграмм представит несколько этапов создания диаграммы. На первом шаге требуется выбрать тип диаграммы (о типах диаграмм см. п. 7.14). После нажатия кнопки Далее Мастер предоставит второе окно, вверху которого будет отображен примерный вид строящейся диаграммы, а внизу указан диапазон выделенных данных. Если диапазон был выделен неправильно, на этом этапе можно еще изменить его, свернув окно Мастера с помощью кнопки и указав правильный диапазон на листе с данными (для возврата на экран окна мастера используется кнопка).
Диаграмму
можно построить, используя в качестве рядов данных* либо строки выделенного прямоугольного
диапазона, либо его столбцы. Выбор одного
из этих двух вариантов также осуществляется
во втором окне Мастера
диаграмм.
Выбор одного
из этих двух вариантов также осуществляется
во втором окне Мастера
диаграмм.
Следующее нажатие кнопки Далее приведет к окну настройки различных параметров диаграмм. В частности, можно указать название всей диаграммы, заголовки осей, надо ли выводить линии сетки на диаграмме, добавить ли подписи к рядам данных, нужна ли легенда (легенда* – это вынесенные в прямоугольную рамку условные обозначения цветов для точек или категорий диаграммы). Результат изменения параметров отражается на образце, приведенном в этом же окне Мастера.
Наконец, четвертое окно предлагает указать размещение диаграммы. Можно создать либо
На
каждом из четырех перечисленных этапов
имеется возможность вернуться назад
для изменения предыдущих установок. Для этого предназначена кнопка Назад в каждом из окон Мастера.
Для этого предназначена кнопка Назад в каждом из окон Мастера.
Кнопка Готово завершит процесс создания диаграммы.
Знакомство с диаграммами в Excel
- Дата:
- Время чтения 5 минут
Это руководство представляет собой введение в диаграммы.
Мы рассмотрим навигацию по группе диаграмм Excel и меню
А также примеры различных инструментов работы с диаграммами, таких как рекомендуемые диаграммы.
Что такое диаграмма Excel?
Диаграммы — это самый простой способ визуализации данных в Excel. Они предлагают несколько способов графического представления ваших данных, чтобы их было легко понять.
Excel также предлагает другие способы выявления взаимосвязей данных в своих более продвинутых функциях и пакете бизнес-аналитики. Дополнительные сведения о различных способах визуализации данных см. в наших предложениях по курсам Excel.
Дополнительные сведения о различных способах визуализации данных см. в наших предложениях по курсам Excel.
Excel Диаграммы обеспечивают визуальный способ увидеть тенденции в данных на вашем листе.
Как создать диаграмму в Excel?
Красота процесса построения графиков заключается в том, что это восхитительно легко и просто — начиная с вкладыша.
- Выберите данные, которые вы хотите создать на диаграмме из
- Нажмите на вкладку « Вставить »
- Если вы знаете, какой тип диаграммы вам нужен, нажмите соответствующую кнопку в группе Диаграммы на вкладке Вставка. Если вы хотите увидеть все доступные типы диаграмм, щелкните маленькую стрелку в правом нижнем углу раздела диаграмм .
Для этого я выбрал простую столбчатую диаграмму, ваш вариант может отличаться в зависимости от данных, но функция « рекомендуемых диаграмм » очень полезна (подробнее об этом здесь).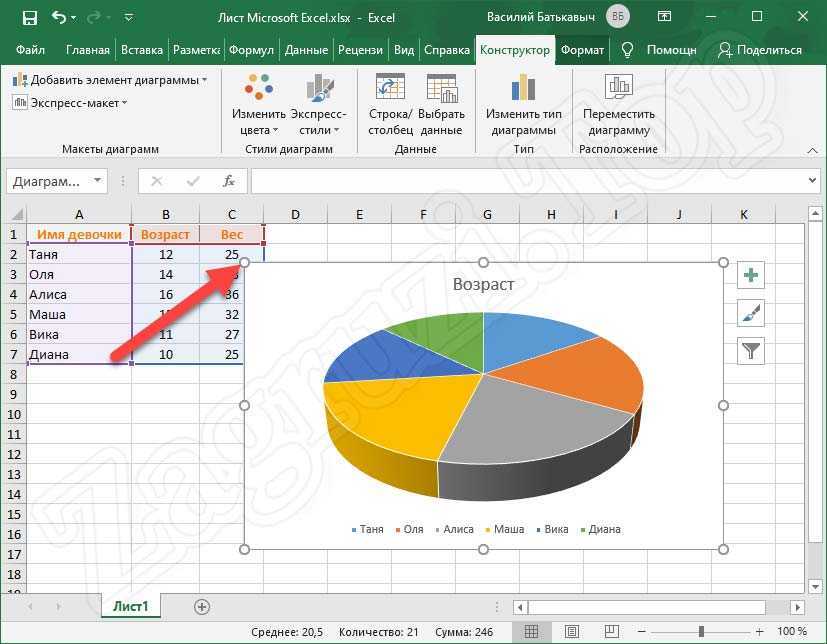
Как видите, в группе «Графики» много разных опций, а в открывшемся меню еще больше!
Это встраивает диаграмму в ваш текущий рабочий лист . Когда вы нажмете на диаграмму, вы увидите толстую серую рамку вокруг нее, а данные, используемые для диаграммы, будут иметь разные цветные рамки.
Щелкнув по диаграмме, вы можете изменить ее размер, взявшись за серое поле в любой из точек круга в углах и в центре каждой стороны.
Диаграммы могут занимать много места, с помощью этого руководства вы можете освоить управление макетом страницы.
Перемещение диаграммы на отдельную страницу
Если вы решите, что диаграмма не должна находиться на том же листе, что и ваши данные, вы можете переместить ее на отдельный лист.
- Нажмите на график
- Нажмите на вкладку « Chart Design »
- Нажмите « Переместить диаграмму », откроется новое окно
- Проверьте параметр « Новый лист »
- Нажмите «ОК»
- Это переместит диаграмму на отдельный полноразмерный лист.

Если вам нужно переименовать эту страницу с графиками, вы можете использовать методы, описанные в этом посте.
В этом следующем разделе я переместил диаграмму обратно во встроенную диаграмму на том же листе, что и данные, так как это облегчает просмотр того, что я делаю
Переключение строк/столбцов в данных
Возможно, вы понимаете, что данные лучше отображались бы наоборот. Чтобы изменить его
- , щелкните правой кнопкой мыши на графике и выберите « выберите данные », это откроет еще одно окно .
- выберите « Переключить строку / столбец », щелкните по нему, и он немедленно изменит способ отображения информации на диаграмме.
- , чтобы изменить его обратно, просто нажмите на ту же кнопку еще раз .
Инструмент Switch Row/Column часто является решением, когда данные, которые вы внесли в диаграмму, не визуализируются так, как вы ожидаете!
Отображение данных на диаграмме
Если вы собираетесь использовать диаграмму в чем-то другом, например в презентации PowerPoint, вы также можете отобразить данные. Для этого
Для этого
- Нажмите на график еще раз и выберите « Chart Design ’ вкладка
- Нажмите кнопку « Добавить элемент диаграммы », затем « Таблица данных » и выберите, нужны ли вам ключи легенды.
Различные типы диаграмм Excel
Диаграммы Excel бывают разных форм и макетов. Их использование зависит от вашего усмотрения, но вот несколько примеров того, как вы можете использовать наиболее распространенные диаграммы Excel. Помните, что в группе «Графики» есть несколько опций, а в меню их еще больше!
Столбчатая диаграмма . Эти диаграммы Excel, как правило, наиболее полезны при сравнении различных категорий данных. Как и в предыдущем примере, он эффективен при сравнении зарплат в разных городах. Вы можете быстро просмотреть диаграмму и увидеть самые высокие и самые низкие зарплаты даже с первого взгляда. Это часто будет одним из рекомендуемых графиков и одним из наиболее распространенных типов графиков.
Круговая диаграмма . С другой стороны, круговая диаграмма отлично подходит для выражения отношения отдельного фрагмента данных ко всему набору данных. Например, если вы хотите показать, сколько прибыли принес ваш отдел по сравнению с прибылью всей компании, круговая диаграмма будет превосходной.
Линейный график — Линейные графики отлично подходят для демонстрации роста с течением времени. В то время как гистограмма отлично подходит для отображения максимальной прибыли в какой-то момент, линейные диаграммы больше подходят для отображения того, как эта прибыль может меняться в течение ряда лет. Вы можете быстро определить максимумы и минимумы продолжительности жизни вашей компании и их связь с другими точками на линейной диаграмме!
Все три типа диаграмм можно найти в группе Диаграммы, так как они используются чаще всего!
У каждого типа диаграмм есть свое применение — поэкспериментируйте с тем, что лучше всего подходит для ваших нужд, а также используйте функцию рекомендуемых диаграмм!
Рекомендуемые графики
Дополнительно – в группе «Графики» есть кнопка «рекомендуемые графики», которая автоматически подберет для вас тип графика! Просто перейдите на вкладку «Вставка» и перейдите к группе «Диаграммы», как и раньше.
Рекомендуемые диаграммы лучше всего использовать, когда у вас нет готового плана того, как должны выглядеть данные. Excel сопоставляет бесчисленные данные, чтобы выяснить, как создавать эти рекомендуемые диаграммы, поэтому просмотр того, что он может предложить, не помешает.
Изменить тип диаграммы
Чтобы переключиться между различными типами диаграмм, щелкните уже созданную диаграмму и перейдите к показанной здесь кнопке «Изменить тип диаграммы» на вкладке «Дизайн диаграммы».
Отсюда вы можете переключиться на любой тип диаграммы, который вы хотите!
Другие статьи Excel
Именованные диапазоны в Excel
Руководство по раскрывающимся спискам в Excel
Что такое диаграмма? — Учебник по MS-Excel
MS-Excel / Общее форматирование Диаграмма — это визуальное представление числовых значений. Диаграммы (также известные как графики) были неотъемлемой частью электронных таблиц. с первых дней Lotus 1-2-3. Диаграммы, созданные ранними продуктами для работы с электронными таблицами, были довольно грубыми, но значительно улучшились.
с годами. Excel предоставляет инструменты для создания разнообразных настраиваемых диаграмм.
с первых дней Lotus 1-2-3. Диаграммы, созданные ранними продуктами для работы с электронными таблицами, были довольно грубыми, но значительно улучшились.
с годами. Excel предоставляет инструменты для создания разнообразных настраиваемых диаграмм.
Диаграммы Excel 2007 — ситуация хороших и плохих новостей. Хорошей новостью является то, что диаграммы Excel 2007 имеют новый вид. плохая новость заключается в том, что Microsoft не предоставила никаких новых типов диаграмм или каких-либо существенных новых функций.
Отображение данных в хорошо продуманной диаграмме может сделать ваши числа более понятными. Поскольку диаграмма представляет картину, диаграммы особенно полезны для суммирования ряда чисел и их взаимосвязей. Составление диаграммы часто может помочь вам определить тенденции и закономерности, которые в противном случае могли бы остаться незамеченными.
Понимание того, как Excel обрабатывает диаграммы
Прежде чем вы сможете создать диаграмму, вы должны иметь некоторые числа, иногда называемые данными.

