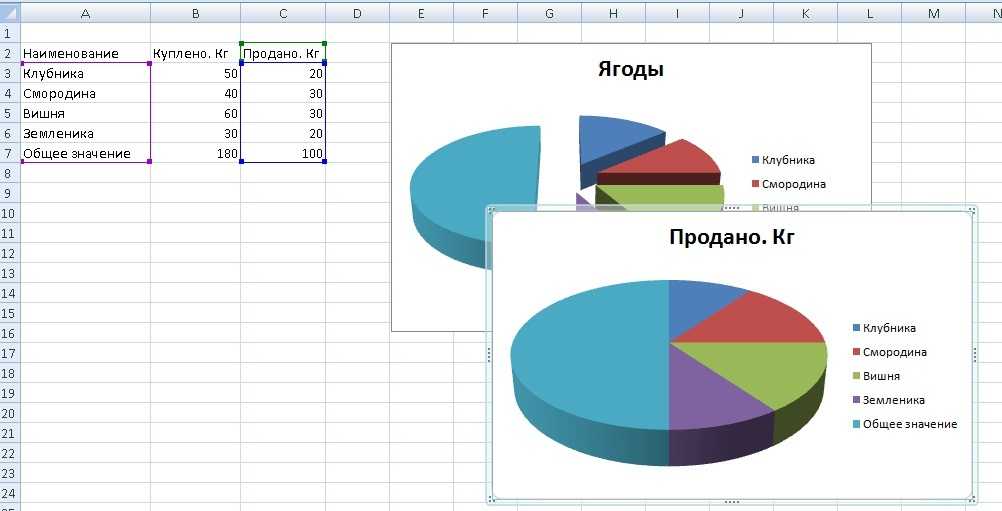как правильно выбрать диаграмму или график для годового отчета
Целевая аудитория вашей презентации либо отчета — инвесторы, руководство и просто люди — ожидают получить не ворох цифр, а уже сформулированные выводы либо понятно расставленные акценты. Возникает необходимость обратить внимание аудитории на факторы и обстоятельства, показать планы и стратегию.
Графическое отображение информации помогает донести нужную мысль, подкрепить сформулированный вывод либо подчеркнуть акцентНо есть одна проблема — восприятие положительных и отрицательных результатов. При этом разные аудитории по-разному относятся даже к положительным. Например, журналисты могут скептически комментировать достижения. Акционеры склонны болезненно реагировать на убытки. И здесь необходим тонкий продуманный подход.
О неудачах и негативе можно рассказать очень скучно и нудно, а интересный и бодрый рассказ об успехах — подкрепить наглядной демонстрацией, включающей в себя презентацию с впечатляющими графиками. При этом правильно выбранная диаграмма может в корне изменить восприятие информации: если вы просто покажете, как рос доход компании в течение года, это будет не так впечатляюще, как если рядом будет показана динамика проседания вашего конкурента.
При этом правильно выбранная диаграмма может в корне изменить восприятие информации: если вы просто покажете, как рос доход компании в течение года, это будет не так впечатляюще, как если рядом будет показана динамика проседания вашего конкурента.
Одна из трудностей, которая существенно замедляет составление отчетов и аналитическую работу, заключается в подборе правильного типа диаграммы. Неверный ее выбор может вызвать путаницу в голове у зрителей или привести к ошибочной интерпретации данных.
Давайте посмотрим на инфографику о мировом производстве масла.
Инфографика Top Lead для компании Baker Tilly. Посмотреть в полном размере.
Здесь все — и объемы производства, экспорт, прогнозы, спрос, потребители и еще тонны информации. Эта инфографика вмещает в себя по сути огромный объем данных по целой отрасли. Тем не менее она проста в восприятии, и на графике четко видны определенные тенденции.
Чтобы создать диаграмму, которая объясняет и демонстрирует точную аналитику, сначала нужно понять причины, по которым вообще она может понадобиться. В этой статье мы рассмотрим пять вопросов, возникающих при выборе типа диаграммы. Затем мы дадим обзор 13 различных видов диаграмм, из которых можно выбрать самую подходящую.
В этой статье мы рассмотрим пять вопросов, возникающих при выборе типа диаграммы. Затем мы дадим обзор 13 различных видов диаграмм, из которых можно выбрать самую подходящую.
1. Вам нужно сравнивать величины?
Графики идеально подходят для сравнения одного или нескольких наборов величин, и они могут легко отображать самые низкие и высокие показатели.
Для создания сравнительной диаграммы используйте следующие типы: гистограмма, круговая диаграмма, точечная диаграмма, шкала со значениями.
2. Вы хотите показать структуру чего-либо?
Например, вы хотите рассказать о типах мобильных устройств, которые используют посетители сайта или общий объем продаж, разбитый на сегменты.
Чтобы показать структуру, используйте следующие диаграммы: круговая диаграмма, гистограмма с накоплением, вертикальный стек, областная диаграмма, диаграмма-водопад.
3. Вы хотите понять, как распределяются данные?
Таблицы с распределением помогают понять основные тенденции и отметить, что выходит за рамки.
Используйте эти диаграммы: точечная диаграмма, линейная диаграмма, гистограмма.
4. Вы заинтересованы в анализе тенденций в определенном наборе данных?
Если вы хотите узнать больше о том, как цифры ведут себя в течение конкретного временного периода, есть типы диаграмм, которые очень хорошо это отображают.
Вам пригодятся: линейная диаграмма, двойная ось (столбец и линия), гистограмма.
5. Хотите лучше понять взаимосвязь между установленными значениями?
Взаимосвязанные графики подходят для того, чтобы показать, как одна переменная относится к другой или нескольким различным переменным. Это можно использовать, чтобы показать положительное, отрицательное или нулевое влияние на другую цифру.
Используйте для этого следующие диаграммы: точечная диаграмма, пузырьковая диаграмма, линейная диаграмма.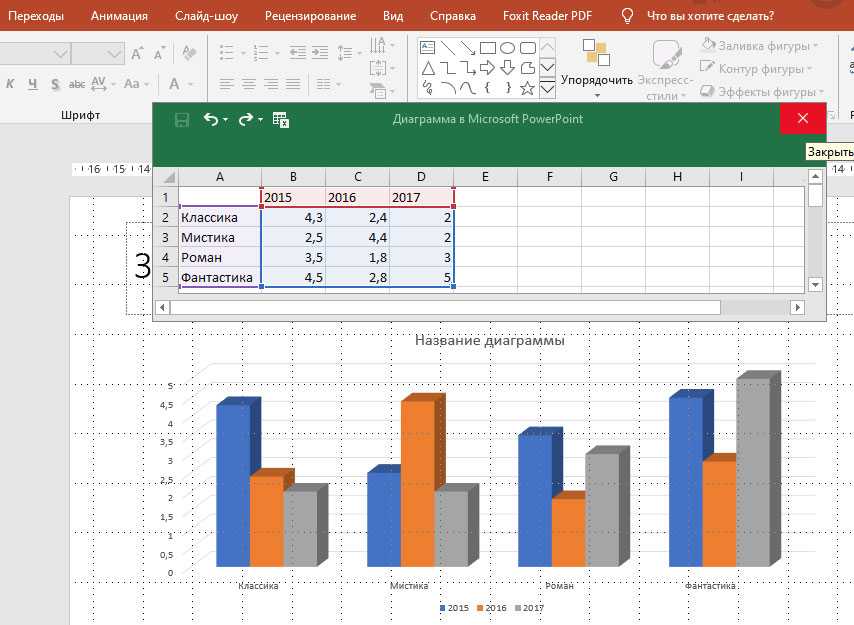
Чтобы лучше понять каждый график и возможности его применения, рассмотрим все типы диаграмм.
ГистограммаГистограмма используется, чтобы показать сравнение между различными элементами, также она может сравнить элементы за определенный промежуток времени. Этот формат можно использовать для отслеживания динамики переходов на лендинг или количества клиентов за определенный период.
Инфографика Top Lead для юридической компании AEQUO
Рекомендации по дизайну для столбчатых диаграмм
1. Подбирайте единую цветовую гамму и акцентируйте цветом места, которые хотите выделить как значимые моменты перелома или изменения с течением времени.
2. Используйте горизонтальные метки, чтобы улучшить читаемость.
3. Начните ось y с 0, чтобы правильно отразить значения на графике.
Горизонтальная гистограммаГистограмму — в основном горизонтальную столбчатую — следует использовать, чтобы избежать путаницы, когда одна полоска данных слишком длинная или в случае сравнения более 10 элементов.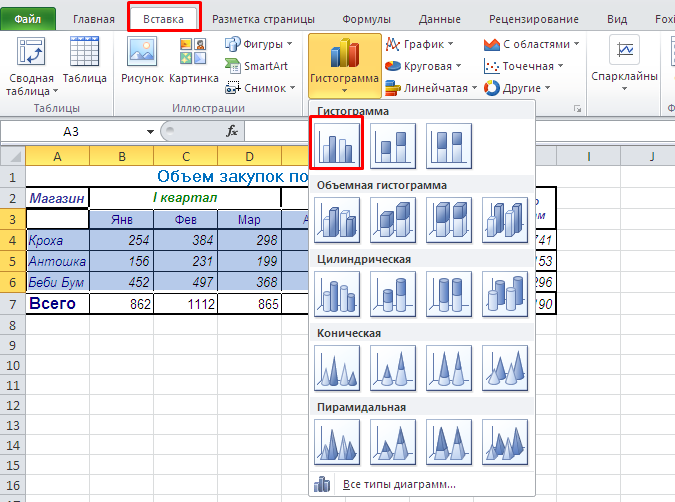 Этот вариант также может использоваться для визуализации отрицательных значений.
Этот вариант также может использоваться для визуализации отрицательных значений.
Инфографика Top Lead для интернет-издания Aggeek. Посмотреть в полном размере.
Рекомендации по дизайну для гистограмм
1. Подбирайте единую цветовую гамму и акцентируйте цветом места, которые хотите выделить как значимые точки перелома или изменения с течением времени.
2. Используйте горизонтальные метки, чтобы улучшить читаемость.
3. Начните ось Y с 0, чтобы правильно отразить значения на графике.
Линейная диаграммаЛинейная диаграмма отображает тенденции или прогресс и может использоваться для визуализации самых разных категорий данных. Ее следует использовать, когда вы создаете график, основанный на длительном сборе данных.
Инфографика Top Lead. Линейная диаграмма — снизу.
Рекомендации по дизайну для линейных диаграмм
1. Используйте сплошные линии.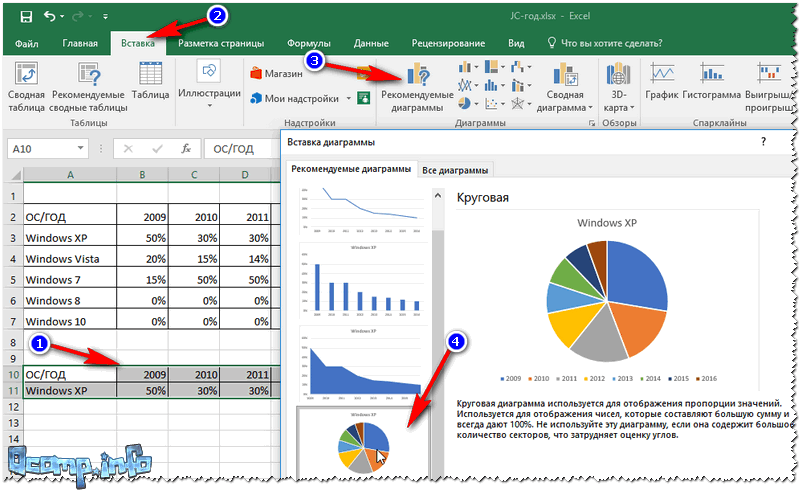
2. Не рисуйте больше четырех линий, чтобы избежать появления визуальных отвлекающих факторов.
3. Используйте правильную высоту, чтобы линии занимали примерно 2/3 высоты оси Y.
Диаграмма с двойной осьюДвухосевая диаграмма позволяет выстраивать данные с использованием двух осей — Х и Y. Используется несколько наборов данных, один из которых, например, — данные за период, а другой — лучше подходит для группировки по категориям. Таким образом можно продемонстрировать корреляцию или ее отсутствие между разными показателями.
Инфографика Top Lead для Growth Up. Диграмма с двойной осью — вверху.
Рекомендации по дизайну для диаграмм с двумя осями
1. Используйте левую ось Y для основной переменной, потому что для людей естественно сначала смотреть влево.
2. Используйте разные стили графиков, чтобы проиллюстрировать два набора данных.
3. Выберите контрастные цвета для сравниваемых наборов данных.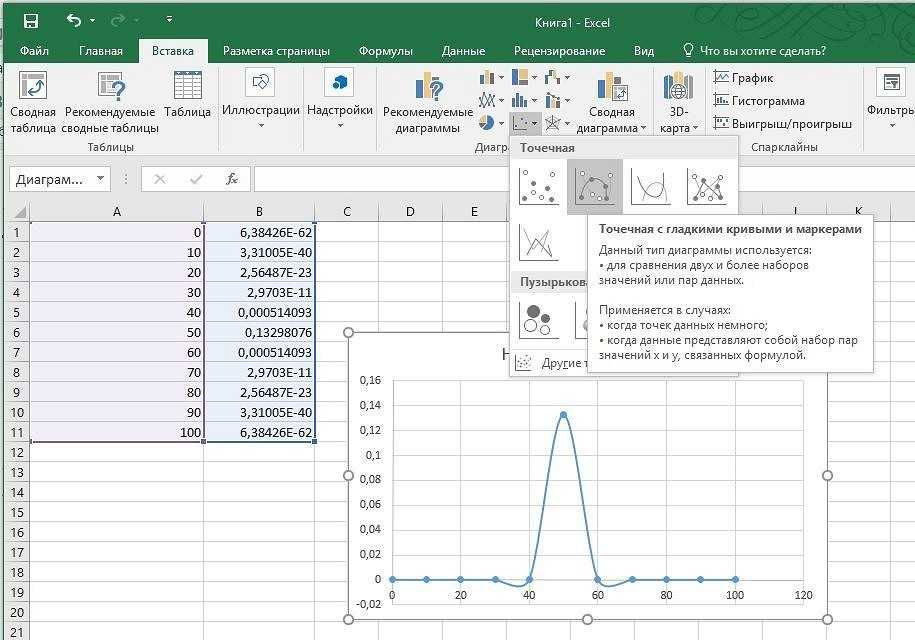
Областная диаграмма в целом выглядит как линейная диаграмма, но пространство между осью Х и линией графика заполняется цветом или рисунком. Такой вариант подойдет для демонстрации отношений между частями одного целого, например, вклада отдельных торговых представителей в общий объем продаж за год. Это поможет проанализировать как всю картину в целом, так и информацию о тенденциях на отдельных участках.
Инфографика Top Lead для компании Baker Tilly. Сверху вниз: круговая диаграмма, две обласных диаграммы, круговые диаграммы.
Рекомендации по дизайну для диаграмм областей
1. Используйте полупрозрачные цвета.
2. Используйте не более четырех категорий, чтобы избежать путаницы.
3. Организовывайте данные с высокой частотой изменчивости в верхней части диаграммы, чтобы было легче воспринимать динамические изменения.
Штабельная диаграммаЕе можно использовать для сравнения большого количества различных составляющих. Например, частоту посещения нескольких сайтов и каждой страницы в отдельности.
Например, частоту посещения нескольких сайтов и каждой страницы в отдельности.
Инфографика и верстка — Top Lead. Для «Нафтогаз України». Штабельная диаграмма — внизу слева. Посмотреть в полном размере.
Рекомендации по дизайну для штабельных диаграмм
1. Лучше всего использовать ее для иллюстрации отношений «часть-целое». Для большей наглядности выбирайте контрастные цвета.
2. Сделайте масштаб диаграммы достаточно большим, чтобы видеть размеры групп по отношению друг к другу.
Круговая диаграммаКруговая диаграмма отображает статическое число и то, как части складываются в целое — состав чего-либо. Круговая диаграмма показывает числа в процентах, и общая сумма всех сегментов должна равняться 100%.
Инфографика и верстка — Top Lead. Для «Нафтогаз України». Посмотреть в полном размере.
Рекомендации по дизайну для круговых диаграмм
1. Не добавляйте слишком много категорий, чтобы разница между срезами была хорошо заметна.
Не добавляйте слишком много категорий, чтобы разница между срезами была хорошо заметна.
2. Убедитесь, что общая сумма всех частей составляет 100%.
3. Необходимо упорядочить части в соответствии с их размером.
Инфографика Top Lead для компании Baker Tilly. Посмотреть в полном размере.
Диаграмма-водопадДиаграмма-водопад используется для демонстрации того, как промежуточные значения — положительные и отрицательные — влияют на изначальное значение и приводят к окончательному результату. Примером может служить визуализация того, как общий доход компании зависит от различных отделов и превращается в конкретный объем прибыли.
Инфографика и верстка — Top Lead. Годовой отчет «Нафтогаз України». Диаграмма-водопад в верхней половине верстки. Посмотреть в полном размере.
Рекомендации по дизайну для водопадных диаграмм
1. Используйте контрастные цвета, чтобы выделить различия в наборах данных.
2. Выбирайте теплые цвета, чтобы показать рост, и холодные цвета — для падения.
Воронкообразная диаграммаДиаграмма-воронка отображает последовательность этапов и скорость завершения каждого из них. Ее можно использовать для отслеживания процесса продаж или взаимодействия пользователей с сайтом.
Инфографика Top Lead.
Рекомендации по дизайну для воронкообразных диаграмм
1. Масштабируйте размер каждой секции, чтобы точно отобразить объем набора данных.
2. Используйте контрастные цвета или оттенки одного цвета от самого темного до самого светлого по мере сужения воронки.
Есть еще несколько видов графиков — они используются не так часто, но тоже могут пригодиться для визуализации болььших объемов данных. Среди них:
Точечная диаграммаТочечная диаграмма показывает взаимосвязь между двумя различными переменными или демонстрирует распределяющие тенденции. Она подходит, если у вас много разных точечных данных, и вы хотите найти общее в наборе данных. Такая визуализация хорошо работает в поиске исключений или закономерности распределения данных.
Такая визуализация хорошо работает в поиске исключений или закономерности распределения данных.
Рекомендации по дизайну для точечных диаграмм
1. Включите больше переменных, таких как разные размеры, чтобы объединить больше данных.
2. Начните ось Y с 0 для точного распределения данных.
3. Если вы используете линии тенденций, необходимо ограничиться максимум двумя, чтобы график был понятен.
Пузырьковая диаграммаПузырьковая диаграмма похожа на точечный график. Но только в том смысле, что она может показывает распределение и взаимосвязь. Существует третий набор данных, который обозначается размером круга.
Рекомендации по дизайну для пузырьковых диаграмм
1. Проводите градацию пузырьков по занимаемой ими площади, а не по диаметру.
2. Убедитесь, что метки четкие и хорошо видны.
3. Используйте только круги.
Шкала со значениямиТакой график показывает прогресс в достижении цели, сравнивает его по разным критериям и отображает результат как рейтинг или производительность.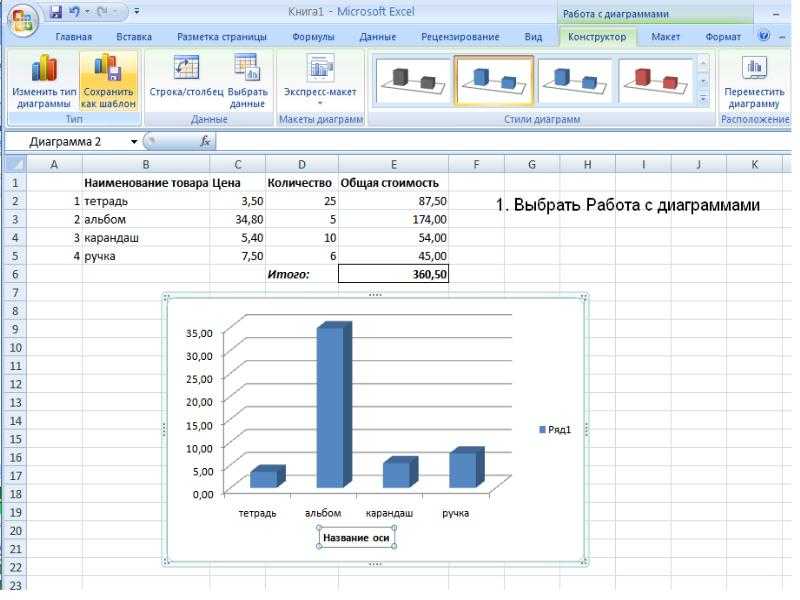
Рекомендации по разработке дизайна для шкалы со значениями
1. Используйте контрастные цвета, чтобы показать динамику.
2. Используйте один цвет в разных оттенках для оценки прогресса.
Тепловая картаТепловая карта показывает взаимосвязь между двумя элементами и предоставляет рейтинговую информацию. Информация о рейтинге отображается с использованием различных цветов или разной насыщенности.
Рекомендации по разработке дизайна для тепловой карты
1. Используйте базовый и четкий план карты, чтобы не отвлекать зрителей от данных.
2. Используйте разные оттенки одного цвета, чтобы показать изменения.
3. Избегайте использования нескольких шаблонов.
Вариантов дизайна может быть огромное количество.
Чтобы узнать больше о подготовке нефинансовых отчетов и послушать кейсы таких компаний как Coca-Cola, Kernel, Нова Пошта, 1+1 Media, Infopulse и других, регистрируйтесь на нашу онлайн-конференцию Corporate Reporting Conference 2020.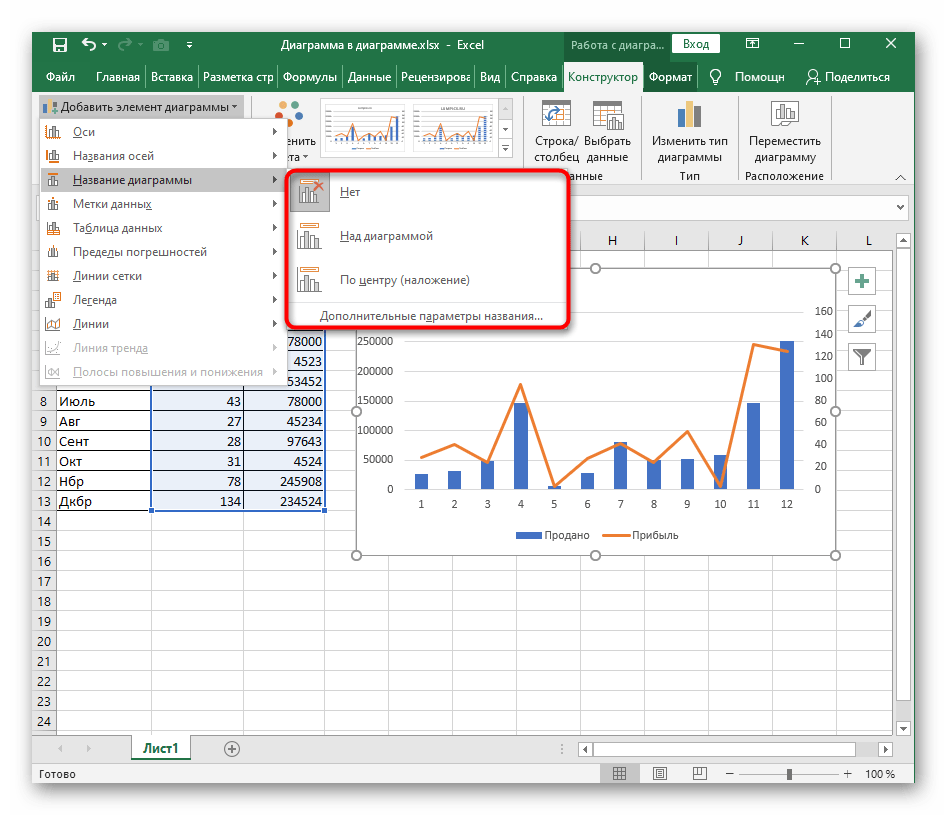 Жмите на баннер, чтобы узнать подробности, а билеты покупайте прямо в Фейсбуке:
Жмите на баннер, чтобы узнать подробности, а билеты покупайте прямо в Фейсбуке:
Построение диаграмм средствами Microsoft Excel
Цели урока:
- Рассмотреть понятие деловой графики и основные виды диаграмм.
- Познакомить учащихся этапами построения диаграмм.
- Формировать умения и навыки построения диаграмм с помощью графических средств табличного процессора.
- Развивать познавательные и исследовательские способности учащихся.
- Формировать информационную культуру.
Тип урока: — урок изучения нового материала.
Оборудование урока:
- Компьютер;
- Мультимедийный проектор;
- Пакет программ MS Office;
- Презентация;
- Инструкционные карты;
Ход урока
I.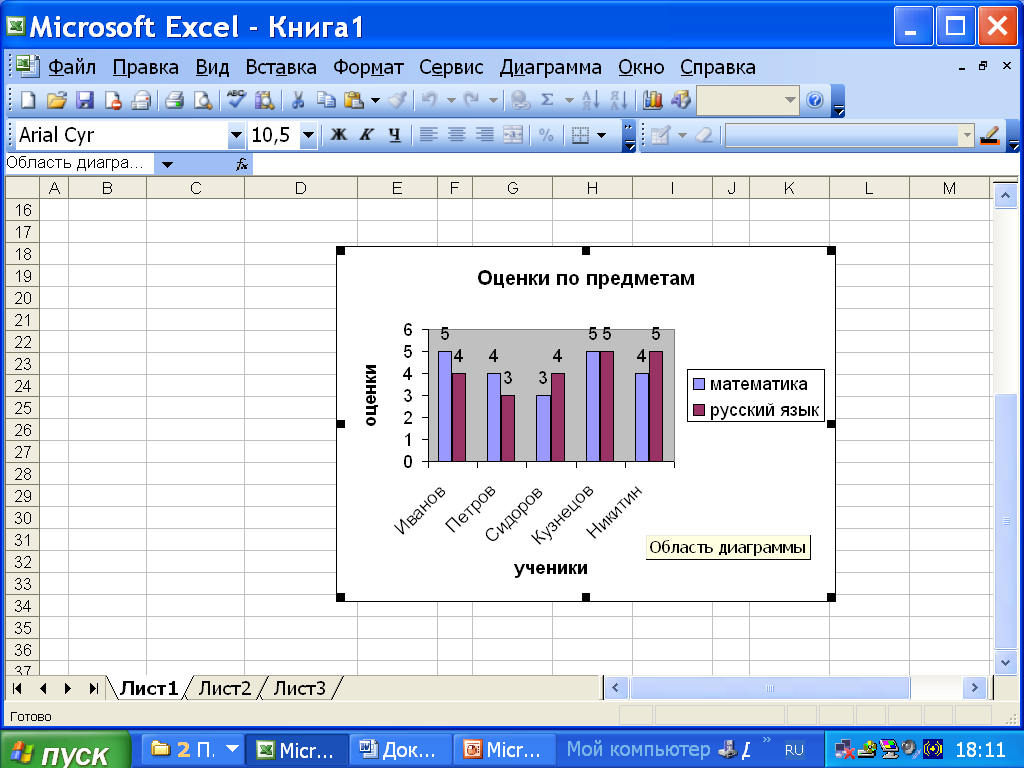
— Наш сегодняшний урок мне хочется начать словами В.Г.Белинского:
“Человек страшится только чего не знает, знанием побеждается всякий страх”.
— Объявление темы и целей урока.
II. Актуализация опорных знаний.
Фронтальный опрос учащихся по теме “Электронные таблицы”
- Определение электронных таблиц.
- В чем заключается особенность электронных таблиц?
- Где применяются электронные таблицы?
- Основной элемент электронных таблиц?
- Адресация ячеек в электронных таблицах.
- Что такое диапазон ячеек?
- Способы выделения:
- диапазона ячеек;
- строки;
- столбца;
- нескольких диапазонов?
III. Изложение нового материала.
Учитель:
— Практически во всех современных табличных
процессорах имеются встроенные средства деловой
графики.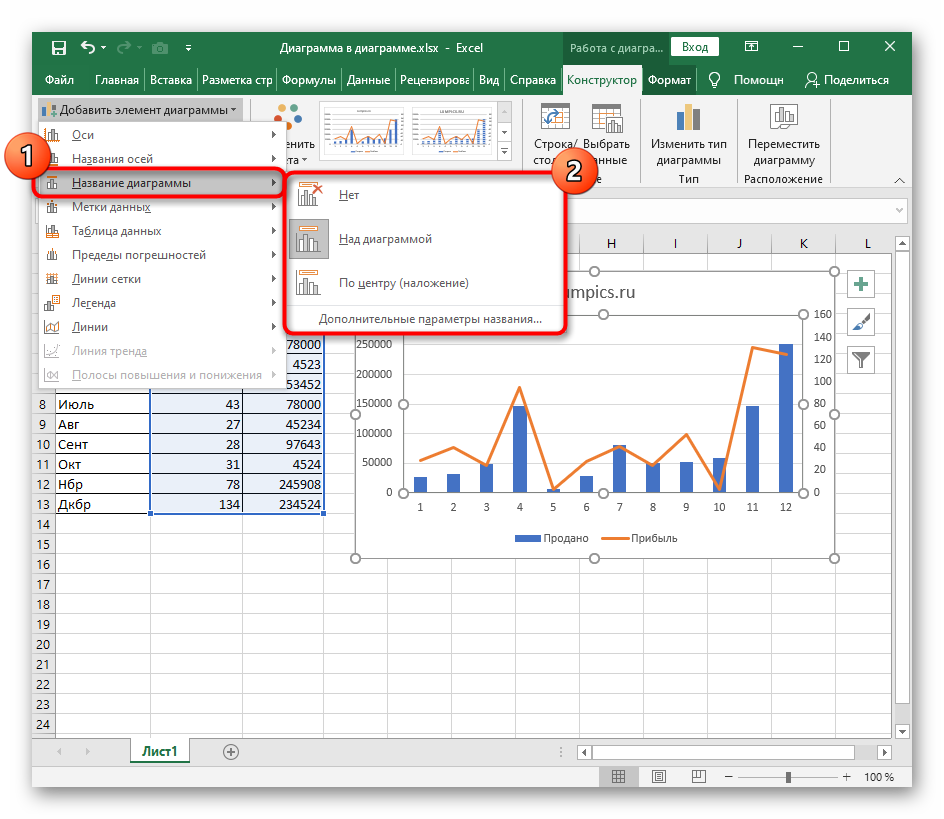
— Диаграмма – это средство наглядного графического изображения информации, предназначенное для сравнения нескольких величин или нескольких значений одной величины.
— При графической обработке числовой информации с помощью графического процессора следует:
а) выделить необходимый диапазон данных, по которым будет строиться диаграмма;
б) выбрать наиболее подходящий тип диаграммы.
— Сегодня на уроке мы рассмотрим диаграммы 5 различных типов. На самом деле их гораздо больше, но эти – самые распространенные. С этими типами мы познакомимся, прослушав сообщения своих товарищей.
(Учащиеся выступают с короткими сообщениями по
типам диаграмм. Выступление сопровождается
презентацией).
Сообщение 1.
“Круговая диаграмма служит для сравнения нескольких величин в одной точке. Особенно полезна, если величины в сумме составляют нечто целое (100%). Круговая диаграмма не всегда обеспечивает необходимую наглядность представления информации. Во-первых, на одном круге может оказаться слишком много секторов. Во-вторых, все сектора могут быть примерно одинакового размера. Вместе эти две причины делают круговую диаграмму малополезной”.
Сообщение 2.
“Столбчатая диаграмма служит для сравнения нескольких величин в нескольких точках. Столбчатые диаграммы (как и следует из названия) состоят из столбиков. Высота столбиков определяется значениями сравниваемых величин. Каждый столбик привязан к некоторой опорной точке. В нашем случае опорная точка будет соответствовать одному дню недели.”
Сообщение 3.
“Теперь рассмотрим более сложную задачу, в
которой требуется несколько раз сравнить
несколько величин. Построим столбчатую
диаграмму, на которой будут отображены данные
сразу о всех трех продавцах. По-прежнему высота
столбца будет символизировать количество газет.
По-прежнему у нас будет 7 опорных точек — по одной
для каждого дня недели. Разница с предыдущей
диаграммой будет в том, что теперь в каждой
опорной точке будут стоять не один столбик, а три
— по одному для каждого продавца. Все столбики
одного продавца будут закрашены одинаково”.
Построим столбчатую
диаграмму, на которой будут отображены данные
сразу о всех трех продавцах. По-прежнему высота
столбца будет символизировать количество газет.
По-прежнему у нас будет 7 опорных точек — по одной
для каждого дня недели. Разница с предыдущей
диаграммой будет в том, что теперь в каждой
опорной точке будут стоять не один столбик, а три
— по одному для каждого продавца. Все столбики
одного продавца будут закрашены одинаково”.
Сообщение 4.
“Линейная диаграмма служит для того, чтобы
проследить за изменением нескольких величин при
переходе от одной точки к другой. Построение
линейной диаграммы аналогично построению
столбчатой. Но вместо столбиков просто
отмечается их высота (точками, черточками,
крестиками — неважно) и полученные отметки
соединяются прямыми линиями (диаграмма —
линейная). Вместо разной штриховки (закраски)
столбиков используются разные отметки (ромбики,
треугольники, крестики и т. д.), разная толщина и
типы линий (сплошная, пунктирная и пр.), разный
цвет”.
д.), разная толщина и
типы линий (сплошная, пунктирная и пр.), разный
цвет”.
Сообщение 5.
“Ярусная диаграмма позволяет наглядно сравнить суммы нескольких величин в нескольких точках, и при этом показать вклад каждой величины в общую сумму.
Порядок построения ярусной диаграммы очень напоминает порядок построения диаграммы столбчатой. Разница в том, что столбики в ярусной диаграмме ставятся не рядом друг с другом, а один на другой. Соответственно меняются правила расчета вертикального и горизонтального размера диаграммы. Вертикальный размер будет определяться не наибольшей величиной, а наибольшей суммой величин. Зато количество столбиков всегда будет равняться количеству опорных точек: в каждой опорной точке всегда будет стоять ровно один многоярусный столбик”.
Сообщение 6.
“Областная диаграмма (диаграмма площадей)
— гибрид ярусной диаграммы с линейной. Позволяет
одновременно проследить изменение каждой из
нескольких величин и изменение их суммы в
нескольких точках.
Учитель:
— Электронные таблицы Excel позволяют строить
диаграммы различных типов. Построение диаграмм
осуществляется с помощью специальной
подпрограммы, которая называется Мастер диаграмм.
Построение диаграмм
осуществляется с помощью специальной
подпрограммы, которая называется Мастер диаграмм.
Вызов Мастера диаграмм.
Для того чтобы вызвать Мастер диаграмм, следует в первую очередь выделить любую ячейку таблицы, содержащую исходные данные диаграммы, которую необходимо построить. После этого в меню Вставка нужно выбрать команду Диаграмма или нажать на кнопку Мастер диаграмм на Панели инструментов Стандартная.
В результате появится первое окно Мастера диаграмм.
После запуска Мастера диаграмм на экране появляется первое диалоговое окно. С помощью четырех диалоговых окон
Шаг 1: выбор типа диаграммы.
Если таблица уже содержит данные, то на первом
шаге нужно выбрать тип диаграммы. Это окно
содержит две вкладки: Стандартные, Нестандартные.
К последним относятся типы диаграмм, которые
пользователь может создавать сам, настраивая
встроенные диаграммы, а также смешанные
диаграммы. К смешанным диаграммам относятся,
например, гистограмма с графиком, гистограммы с
областями и график с двумя осями значений.
Это окно
содержит две вкладки: Стандартные, Нестандартные.
К последним относятся типы диаграмм, которые
пользователь может создавать сам, настраивая
встроенные диаграммы, а также смешанные
диаграммы. К смешанным диаграммам относятся,
например, гистограмма с графиком, гистограммы с
областями и график с двумя осями значений.
Для того, чтобы выбрать один из стандартных типов диаграмм, следует во вкладке Стандартные в группе Тип указать нужную вам диаграмму. В группе Вид можно выбрать один из предлагаемых вариантов изображения диаграммы данного типа.
Если вы хотите посмотреть увидеть, какая
диаграмма у вас получается, то следует нажать на
кнопку Просмотр результата. Если построенная
диаграмма вас устраивает, то следует нажать
кнопку Готово. Для продолжения построения
диаграммы следует нажать на кнопку Далее>. В
результате вы попадете во втрое диалоговое окно Мастера
диаграмм.
Шаг 2: задание исходных данных диаграммы.
Во втором окне Мастера диаграмм указываться, какие данные использовать при построении диаграммы. Это окно содержит две вкладки:
Если перед запуском Мастера диаграмм была выделена одна ячейка, то в поле Диапазон будет указан адрес всех заполненных ячеек столбца, который содержит выделенную ячейку. Если перед запуском Мастера диаграмм был выделен интервал ячеек, то в поле Диапазон будет указан адрес выделенного интервала.
Во вкладке Ряд содержатся адреса и названия
рядов данных (то есть строк вашей таблицы),
которые при желании можно изменить. Если
исходная таблица не содержала названий строк и
столбцов, то Excel присвоит каждому ряду
стандартное имя: первой строке – Ряд 1, второй –
Ряд 2 и т.д. Чтобы изменить стандартное имя
следует в поле Имя ввести нужный вам текст.
В том случае, когда исходная таблица содержала заголовки строк или столбцов, в поле Имя отображается ссылка на ячейку, в которой содержится это имя.
Для перехода в следующее окно Мастера диаграмм нужно нажать на кнопку Далее>.
Шаг 3: задание параметров диаграммы.
Третье окно содержит шесть вкладок, в которых содержатся команды, позволяющие задавать характеристики осей, название диаграмм, заголовки для осей, легенду, названия меток на осях, подписи значений на осях и т.д.
На этом шаге вы можете подобрать, как лучше будет выглядеть диаграмма. Например, в некоторых случаях можно убрать одну из осей диаграммы. Для этого во вкладке Оси следует отменить галочку для одной из осей.
Во вкладке Заголовки можно задать заголовок диаграммы. Текст заголовка можно перемещать, редактировать, форматировать после создания диаграммы.
Во вкладке Подписи данных Мастер диаграмм
может присоединять к маркерам данных
различные надписи.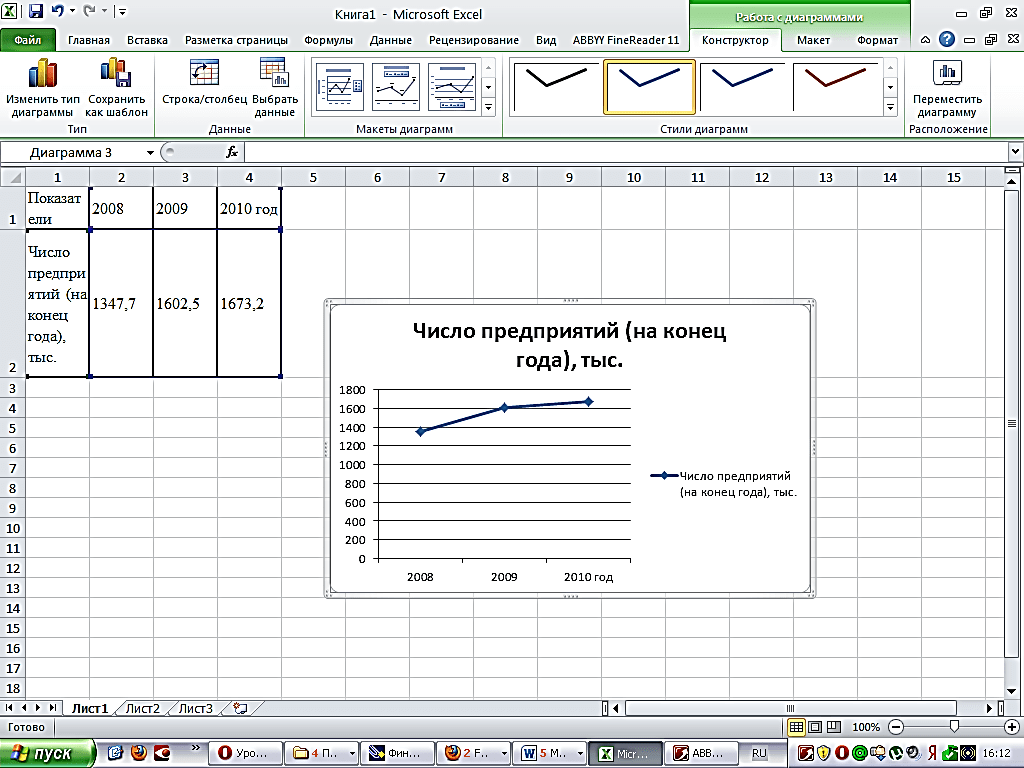 Например, в секторах круговых
диаграмм можно добавить надписи долей (в
процентах).
Например, в секторах круговых
диаграмм можно добавить надписи долей (в
процентах).
Вкладка Таблица данных позволяет добавить к диаграмме таблицу значений, которые использовались при построении диаграммы.
Во вкладке Легенда можно размесить в нужном месте диаграммы легенду. Легенда – это обозначение различными цветами колонок, соответствующих различным столбцам таблицы.
Шаг 4: размещение диаграммы.
В последнем окне Мастера диаграмм можно выбрать, поместить ли диаграмму в рабочий лист или создать ее на отдельном листе.
IV.Закрепление. Практическая работа.
Учащиеся получают задание на инструкционных картах. Им необходимо построить по полученным данным диаграммы и проанализировать их.
Задание 1.
- Открыть рабочую книгу MS Excel.
- Внести данные в таблицу.
- По данным столбцов Товар и Цена построить
гистограмму.

- По данным столбцов Товар и Количество построить круговую диаграмму.
- По данным столбцов Товар и Осталось дней построить линейный график.
| № | Товар | Цена | Количество | Сумма | Срок годности | Осталось дней |
| 1 | Сникерс | 15 | 198 | 2970 | 15.05.2005 | 25 |
| 2 | Марс | 12 | 236 | 2832 | 30. 06.2005 06.2005 |
45 |
| 3 | Баунти | 12,5 | 504 | 6300 | 01.04.2005 | 21 |
| 4 | Твикс | 11 | 407 | 4477 | 15.07.2005 | 60 |
| 5 | Шок | 8 | 311 | 2488 | 15.06. 2005 2005 |
35 |
| 6 | Спрайт | 17 | 450 | 7650 | 01.09.2005 | 90 |
| 7 | Кока-кола | 21 | 300 | 6300 | 01.08.2005 | 75 |
| 8 | Фанта | 18 | 550 | 9900 | 15.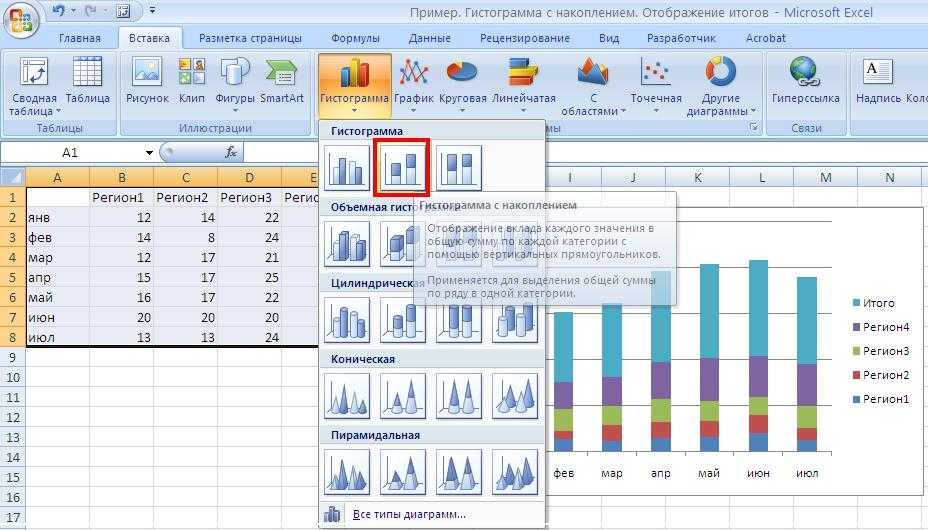 07.2005 07.2005 |
60 |
Задание 2.
- Открыть Лист 2 рабочей книги MS Excel.
- Внести данные в таблицу.
- По данным столбцов Источник информации и Названия городов построить гистограмму.
- По данным столбца Итоги построить круговую диаграмму.
| Источник информации | Москва | С.-Петербург | Белгород | Итоги (ср.знач.) |
| Справочники | 16 | 10 | 8 | 11,33 |
| Советы знакомых | 56 | 48 | 75 | 59,67 |
| Телевидение | 60 | 45 | 50 | 51,67 |
| Радио | 20 | 29 | 12 | 20,33 |
| Газеты | 29 | 23 | 26 | 26 |
| Реклама | 5 | 10 | 10 | 8,333 |
| Объявления | 4 | 6 | 5 | 5 |
| Советы продавца | 23 | 18 | 20 | 20,33 |
Проанализировать полученные диаграммы и ответить на следующие вопросы в тетради:
- Укажите три источника информации, которые используют большинство жителей этих городов;
- Какой источник информации пользуется наибольшей популярностью:
а) в Москве;
б) в С.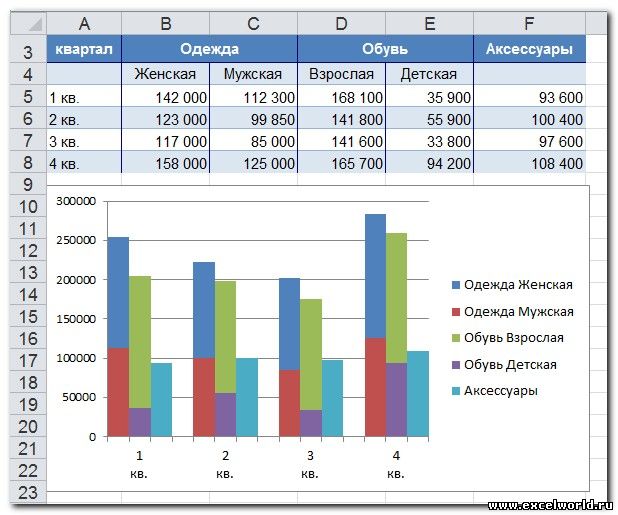 -Петербурге;
-Петербурге;
в) в Белгороде;
Укажите два источника информации, которыми пользуются меньше всего жители всех трех городов.
V. Итоги урока.
1 2 3 4 5 6 7 8 9
Итог урока подводится в виде игры
“Крестики-нолики”. Класс делится на две группы
“Крестики” и “Нолики”. Каждая группа выбирает
номер клеточки и получает вопрос с этим номером.
Если ответ верный группа ставит в эту клетку либо
крестик, либо нолик. Если ответ неверный право
хода передается второй команде. Побеждает
команда, которая первой поставить три крестика
или нолика в линию.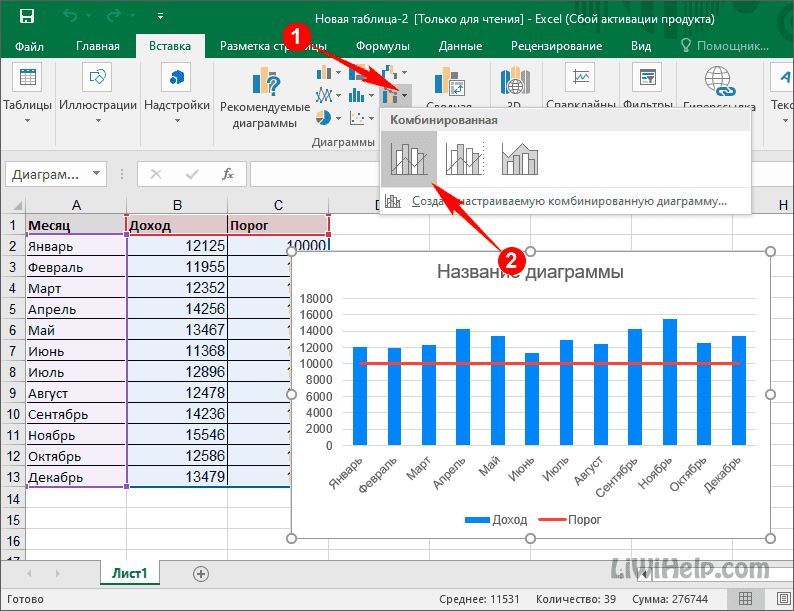
Вопросы командам:
1. Дать определение электронных таблиц;
2. В чем заключается особенность электронных таблиц?
3. Где применяются электронные таблицы?
4. Что такое диаграмма?
5. Что необходимо для построения диаграммы
6. Адресация ячеек в электронных таблицах.
7. Что такое диапазон ячеек?
8. Способы выделения:
- строки;
- столбца;
9. Способы выделения:
- диапазона ячеек;
Учитель
— Сегодня на уроке мы увидели, как и где можно применять электронные таблицы, познакомились с элементами деловой графики.
(Учитель выставляет оценки за урок).
— Я благодарю вас за урок. Спасибо.
Тип диаграмм в Excel
следующий → ← предыдущая Иногда трудно интерпретировать данные Excel из-за сложности и размера данных. Таким образом, диаграммы — это способ представить данные графически и легко их интерпретировать. Excel предоставляет диаграммы для использования преимуществ графического представления. Данные, представленные в виде диаграмм, более понятны, чем данные, хранящиеся в таблице Excel. Это ускоряет процесс анализа данных. Пользователи Excel могут быстро анализировать данные. Графическое представление данных с помощью диаграмм облегчает понимание сложного анализа данных. В Excel есть множество диаграмм, каждая из которых имеет свою функциональность и стиль представления. Диаграммы, предлагаемые ExcelExcel предлагает множество диаграмм для представления данных различными способами, такими как круговые диаграммы, гистограммы, линейные диаграммы, фондовые диаграммы, поверхностные диаграммы, лепестковые диаграммы и многие другие. Вы можете использовать их в соответствии с вашими данными и анализом. Все эти графики Существует список диаграмм базового и расширенного уровня, используемых для различных целей для интерпретации данных.
Это наиболее часто используемые диаграммы Excel, которые обычно требуются пользователю Excel. Microsoft Excel представляет еще одну новую диаграмму под названием Treemap chart для версии 2016 и новее. Он поставляется с некоторыми расширенными функциями и стилями представления. В этой главе мы проиллюстрируем каждую диаграмму и ее функциональность на примере. Внимательно изучите и используйте их соответствующим образом. Столбчатые диаграммыСтолбчатая диаграмма — это в основном вертикальная диаграмма, которая используется для представления данных в виде вертикальных полос. Он эффективно работает с разными типами данных, но обычно используется для сравнения информации. Например, , компания хочет видеть каждый месяц продажи в графическом виде, а также хочет сравнить их. Excel предлагает столбчатые диаграммы 2D и 3D. Линейный графикЛинейные диаграммы лучше всего подходят для отображения трендов. Используя эту диаграмму, вы можете легко анализировать взлеты и падения ваших данных с течением времени. На этой диаграмме точки данных соединены линиями. Например, , компания хочет графически проанализировать продажу продукции за последние пять лет. Кроме того, он также хочет проанализировать взлеты и падения продаж продукта каждый год. Excel предлагает линейные диаграммы 2D и 3D. ГистограммаСтолбчатые диаграммы — это горизонтальные столбцы, которые работают как гистограммы. В отличие от гистограмм, гистограммы располагаются горизонтально. Или вы можете сказать, что гистограммы и гистограммы просто противоположны друг другу. Например, компания использует гистограмму для анализа данных с помощью вертикальных полос для графического представления данных. Диаграмма с областямиДиаграммы с областями аналогичны линейным диаграммам. В отличие от линейных диаграмм, пробелы в диаграммах с областями заполняются цветом. Диаграммы с областями легко анализировать рост в бизнесе, поскольку он показывает взлеты и падения через линию. Как и в линейных диаграммах, точки данных в диаграммах с областями соединяются линиями. Круговая диаграммаКруговая диаграмма — это график округлой формы, разделенный на части круговой диаграммы. Используя эту диаграмму, вы можете легко анализировать данные, разделенные на срезы. Это позволяет легко сравнивать данные пропорции. Круговые диаграммы позволяют легко анализировать, какие значения составляют процент от целого. Круговая диаграмма также известна как Кольцевая диаграмма . Excel предлагает 2D и 3D круговые диаграммы. Поверхностная диаграмма Поверхностная диаграмма на самом деле представляет собой трехмерную диаграмму, которая помогает представлять данные в виде трехмерного ландшафта. Большой набор данных нелегко представить с помощью других диаграмм. Поверхностная диаграмма решает эту проблему, позволяя отображать большие наборы данных с помощью этой трехмерной диаграммы. Выбирайте карты с умомExcel предлагает слишком много диаграмм, а также их 2D- и 3D-типа. Вы можете использовать любой из них, но выбирайте их с умом в соответствии с вашими данными. Для разных сценариев требуются разные графики. Тем не менее, он может отображать всю и правильную информацию. У нас есть список некоторых точек для каждого типа карты, который поможет вам выбрать карту с умом. Прочтите их внимательно —
Как вставить диаграмму?Excel обеспечивает простой в использовании пользовательский интерфейс, с помощью которого вы можете легко вставить необходимую диаграмму для ваших данных. Вам нужно выполнить несколько простых шагов: Excel> вкладка «Вставка»> раздел «Диаграмма»> выберите диаграмму. Мы проиллюстрируем эти шаги от начала до конца для создания диаграммы для данных Excel. Ниже приведены шаги для вставки диаграммы в Excel. Шаг 1: У нас есть следующий набор данных (коэффициент популяции животных за шесть лет с 2015 по 2020 год), для которого вы хотите создать диаграмму в Excel. Шаг 2: Выберите данные, включая заголовок столбца и метку строки, для которых вы хотите создать диаграмму. Эти данные будут исходными данными для вашей диаграммы. Шаг 3: Перейдите на вкладку Вставить в заголовке Excel, где вы увидите раздел диаграмм, содержащий список всех этих диаграмм. Шаг 4: Выберите здесь диаграмму в соответствии с вашими данными. Мы выбрали 3D-столбчатую диаграмму , содержащую вертикальные полосы для ваших данных. Шаг 5: Выбранная диаграмма будет вставлена на лист Excel. Первоначально диаграмма выглядит так для данных, выбранных на шаге 2. В настоящее время эта диаграмма не имеет действительного заголовка, четких значений для анализа и т. д. Вы можете настроить все эти вещи в своей диаграмме, изменив ее. Шаг 6: Дважды нажмите на заголовок диаграммы , чтобы сделать его редактируемым, а затем введите новый действительный заголовок, который ему подходит. Здесь синяя вертикальная полоса соответствует дельфинам , оранжевая вертикальная полоса соответствует пингвинам , а серая вертикальная полоса соответствует количеству популяции белых медведей . Шаг 7: Вы также можете определить каждую вертикальную полосу для своего года, чтобы пользователь мог легко анализировать значения. Шаг 8: Нажмите на . Выберите данные в нижней части списка, чтобы заменить 2015 год для каждой вертикальной полосы. Шаг 9: Здесь выберите число 1 , чтобы заменить его на 2015 год, и нажмите кнопку Изменить . Шаг 10: Введите год и нажмите OK . Шаг 11: 2015 год сразу отобразится на графике, а все остальные станут пустыми. Теперь, чтобы указать все остальные годы для каждой вертикальной полосы, щелкните здесь еще раз. Шаг 12: Добавьте еще годы с 2016 по 2020 в фигурные скобки, разделенные запятой, и нажмите OK. {2015,2016,2017,2018,2019,2020} Шаг 13: Все значения добавлены. Итак, нажмите OK . Шаг 14: Посмотрите на диаграммы, что годы, отраженные на диаграмме, соответствуют каждой вертикальной полосе. Вы можете видеть, что точное значение не определено в конце каждого бара. Только график показывает. Excel позволяет пользователям выбирать подробную панель. Шаг 15: Выберите другой стиль диаграммы для гистограммы для получения подробного описания из стиля диаграммы на ленте. Мы выбрали Стиль 2 . Примечание. Параметр «Стиль диаграммы» доступен, только если выбрана диаграмма, вставленная на лист Excel. Итак, убедитесь, что диаграмма выбрана.Шаг 16: Теперь вы можете видеть, что точное значение также отображается для каждого столбца на этом графике. Точно так же вы можете вставлять, создавать и изменять другие диаграммы на листе Excel для своих данных. Прочитать карту Вам следует научиться читать диаграммы, чтобы понимать и анализировать представленные на них данные. Очень важно научиться читать график. Диаграмма содержит несколько компонентов, таких как элементы и части, которые помогают интерпретировать данные. Это один из самых важных моментов, потому что если вы не сможете прочитать и понять диаграмму, вы можете неправильно интерпретировать значение и проанализировать данные. Следующая темаВложенная функция If в Excel ← предыдущая следующий → |
Особенности | Диаграммы, ссылки на данные Excel и макет слайдов
Столбцы с накоплением и гистограммы
Сложенные диаграммы кажутся простыми, но маркировка, разрывы осей и дополнительные украшения все еще могут занять много времени. В этом видео показано, как think-cell помогает в этом отношении и, следовательно, может сэкономить ваше время даже в случае распространенных типов диаграмм.
Руководство пользователя Образец
- Таблица данных в формате Excel с формулами
- Автоматически размещаемые метки сегментов и серий
- Сумма столбцов и стержней
- Проценты, полученные из абсолютных значений
- Индивидуальные соединители серии
- Два типа разрывов столбцов и стержней
- Базовые разрывы
- Базовые пробелы
- Стрелки абсолютной и процентной разницы
- CAGR стрелки
- Строки значений CAGR серии
- Автоматическая сортировка по сериям и категориям
- Серия «Другое»
- Табличное расположение легенд серии
Схема водопада
Чтобы создать каскадную диаграмму, просто введите значения для добавления. Положительные значения накапливаются, отрицательные значения накапливаются. «e» вычисляет промежуточный итог. Для дополнительных
гибкости, вы можете в интерактивном режиме переподключить эталонный соединитель каждого сегмента, чтобы изменить
порядок суммирования.
Положительные значения накапливаются, отрицательные значения накапливаются. «e» вычисляет промежуточный итог. Для дополнительных
гибкости, вы можете в интерактивном режиме переподключить эталонный соединитель каждого сегмента, чтобы изменить
порядок суммирования.
Руководство пользователя Образец
- Любая комбинация восстановления и восстановления
- Столбчатая и столбчатая каскадная диаграмма
- Расчетно-ориентированный ввод данных
- Произвольное количество эталонных разъемов
- Сегменты, пересекающие базовую линию
- Автоматически размещаемые метки сегментов
- Сумма столбцов и стержней
- Проценты, полученные из абсолютных значений
- Два типа разрывов столбцов и стержней
- Стрелки абсолютной и процентной разницы
- Автоматическая сортировка по сериям и категориям
- Табличное расположение легенд серии
Диаграмма Ганта
think-cell — единственное программное обеспечение, позволяющее создавать сложные временные диаграммы (также
известные как диаграммы Ганта) непосредственно в PowerPoint.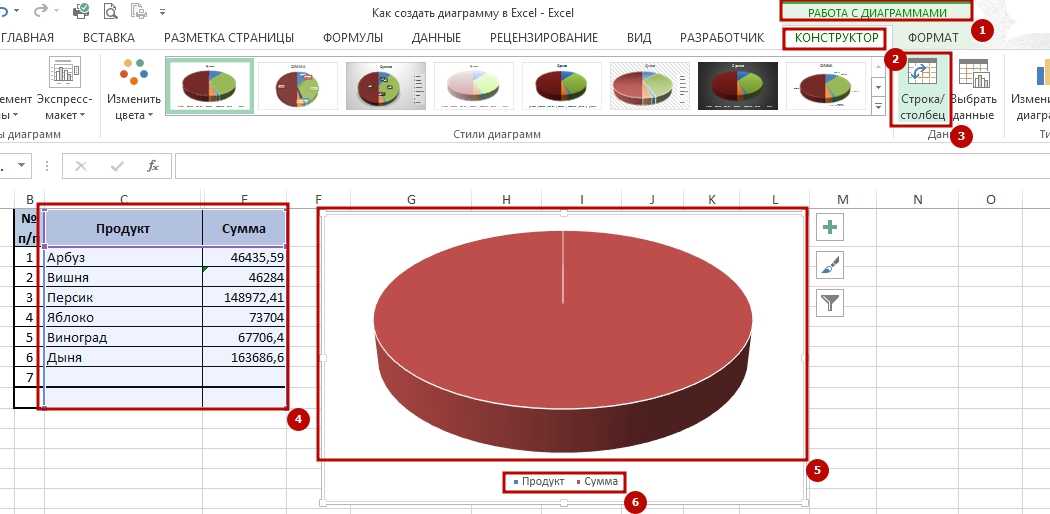 Как видно из этого видео, диаграмма полностью
на основе календаря и поддерживает различные украшения и этикетки.
Как видно из этого видео, диаграмма полностью
на основе календаря и поддерживает различные украшения и этикетки.
Руководство пользователя Образец
- Запись интерактивных и ориентированных на дату действий
- Встроенный календарь
- Интерфейс Excel для автоматизации
- 5-дневная или 7-дневная рабочая неделя
- Самонастраивающаяся шкала времени
- Автоматически размещаемые ярлыки действий и полос
- Столбцы для примечаний и ярлыков ответственности
- Метки, охватывающие несколько строк активности
- Подгонка шкалы времени к функции данных
- Различные типы вех
- Кронштейны и шторы временного интервала
- Тени для рядов Activity
Карта Мекко
Диаграмма Mekko (также известная как диаграмма Marimekko) представляет собой двумерную 100-процентную диаграмму, в которой ширина столбца равна
пропорционально сумме значений столбца. Ввод данных аналогичен диаграмме 100%, с
данные, представленные либо в виде абсолютных значений, либо в процентах от данной суммы.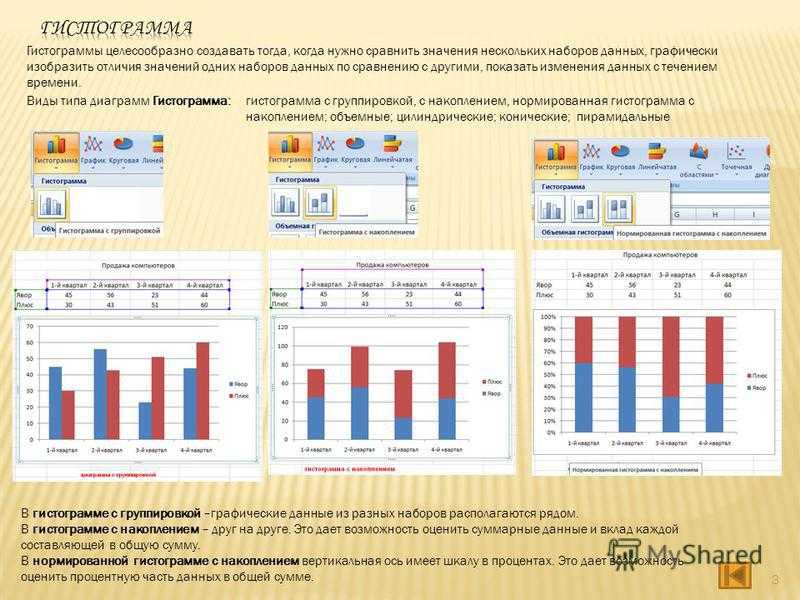
Руководство пользователя Образец
- Столбчатая и столбчатая диаграмма marimekko
- Расчетно-ориентированный ввод данных
- Ридж
- Автоматически размещаемые метки сегментов и серий
- Сумма столбцов и стержней
- Проценты, полученные из абсолютных значений
- Разрывы колонн и стержней
- Строки значений CAGR серии
- Автоматическая сортировка по сериям и категориям
- Серия «Другое»
- Табличное расположение легенд серии
Точечная и пузырьковая диаграммы
С think-cell вы можете забыть о маркировке разбросом и пузырьками. графики вручную. Это делается автоматически – даже при наличии двух независимых меток на точку рассеяния или пузырек. В этом видео показано, как создать точечная диаграмма за секунды и как превратить ее в пузырьковую диаграмму путем добавления Z-значений.
Руководство пользователя Образец
- Автоматически размещаемые точечные и пузырьковые этикетки
- Простая группировка точек и пузырьков
- Оси ломаются
- Автоматический порядок Z, чтобы избежать сокрытия пузырей
- Линии тренда
- Разделительные линии и зоны
- Изменение размера интерактивного пузырька
- Обозначения размеров пузырьков
Круговая и кольцевая диаграмма
В этом видеоролике демонстрируются возможности автоматической маркировки круговых диаграмм. Вы можете вращать
и взорвать сегменты круговой диаграммы, просто перетащив их маркеры в опорные точки на 0, 90, 180 или 270 градусов.
Вы также можете создавать графики прорыва с помощью универсальных коннекторов.
Вы можете вращать
и взорвать сегменты круговой диаграммы, просто перетащив их маркеры в опорные точки на 0, 90, 180 или 270 градусов.
Вы также можете создавать графики прорыва с помощью универсальных коннекторов.
Руководство пользователя Образец
- Автоматически размещаемые этикетки сегментов и серий
- Интерактивное вращение и взрыв
- Регулируемый размер отверстия
- Универсальные соединители для монтажных схем
Линейная диаграмма
В этом видеоролике демонстрируются некоторые расширенные параметры линейной диаграммы, такие как дополнительная ось значений, интерполяция, планки погрешностей и форматирование оси на основе даты. И, конечно же, вы можете комбинировать линейные серии с сериями сегментов для создания комбинированных диаграмм.
Руководство пользователя Образец
- Различные схемы линий и маркеров
- Ось на основе даты
- Вторичная ось значений
- Сглаженные линии
- Планки ошибок
- Интерполяция
- Комбинация с гистограммой
- Таблица данных в формате Excel с формулами
- Проценты, полученные из абсолютных значений
- Разрывы строк
- Стрелки абсолютной и процентной разницы CAGR серии
- Автоматическая сортировка по сериям и категориям
- Табличное расположение легенд серии
Диаграмма-бабочка
Вы можете перевернуть большинство диаграмм, чтобы объединить их. В этом видео показано, как можно настроить две диаграммы
в том же масштабе автоматически. Это также показывает, что все метки имеют ту же функциональность, что и
Текстовые поля PowerPoint.
В этом видео показано, как можно настроить две диаграммы
в том же масштабе автоматически. Это также показывает, что все метки имеют ту же функциональность, что и
Текстовые поля PowerPoint.
Образец
- Тот же масштаб для групп карт
- Таблица данных в формате Excel с формулами
- Автоматически размещаемые метки сегментов и серий
- Сумма столбцов и стержней
- Проценты, полученные из абсолютных значений
- Индивидуальные соединители серии
- Два типа разрывов столбцов и стержней
- Базовые разрывы
- Базовые пробелы
- Стрелки абсолютной и процентной разницы
- Стрелки CAGR
- Строки значений CAGR серии
- Автоматическая сортировка по сериям и категориям
- Серия «Другое»
- Табличное расположение легенд серии
Кластерная диаграмма
Кластерные диаграммы в think-cell имеют те же дополнительные параметры, что и сложенные. гистограммы и гистограммы. В этом видео показано, как можно добавить рассчитываемые стрелки.
автоматически и подчеркивают важные отношения.
гистограммы и гистограммы. В этом видео показано, как можно добавить рассчитываемые стрелки.
автоматически и подчеркивают важные отношения.
Руководство пользователя Образец
- Таблица данных в формате Excel с формулами
- Автоматически размещаемые метки сегментов и серий
- Проценты, полученные из абсолютных значений
- Два типа разрывов столбцов и стержней
- Базовые разрывы
- Базовые пробелы
- Стрелки абсолютной и процентной разницы
- Стрелки CAGR
- Строки значений CAGR серии
- Автоматическая сортировка по сериям и категориям
- Табличное расположение легенд серии
Диаграмма 100%
Таблица данных think-cell представляет собой полнофункциональную таблицу Excel. Вы можете ввести либо абсолютное значения или проценты. Чтобы быстро отметить элементы одного типа, вы можете использовать наш интеллектуальный механизм логического выбора.
Руководство пользователя Образец
- Столбцы и столбцы с более или менее 100%
- Таблица данных в формате Excel с формулами
- Автоматически размещаемые метки сегментов и серий
- Сумма столбцов и стержней
- Абсолютные значения, полученные из процентов
- Индивидуальные соединители серии
- Два типа разрывов столбцов и стержней
- Базовые разрывы
- Базовые пробелы
- Стрелки абсолютной и процентной разницы
- Процентный индикатор
- Строки значений CAGR серии
- Автоматическая сортировка по сериям и категориям
- Серия «Другое»
- Табличное расположение легенд серии
Диаграмма с областями
В этом видео показаны основные и некоторые дополнительные функции диаграммы с областями think-cell.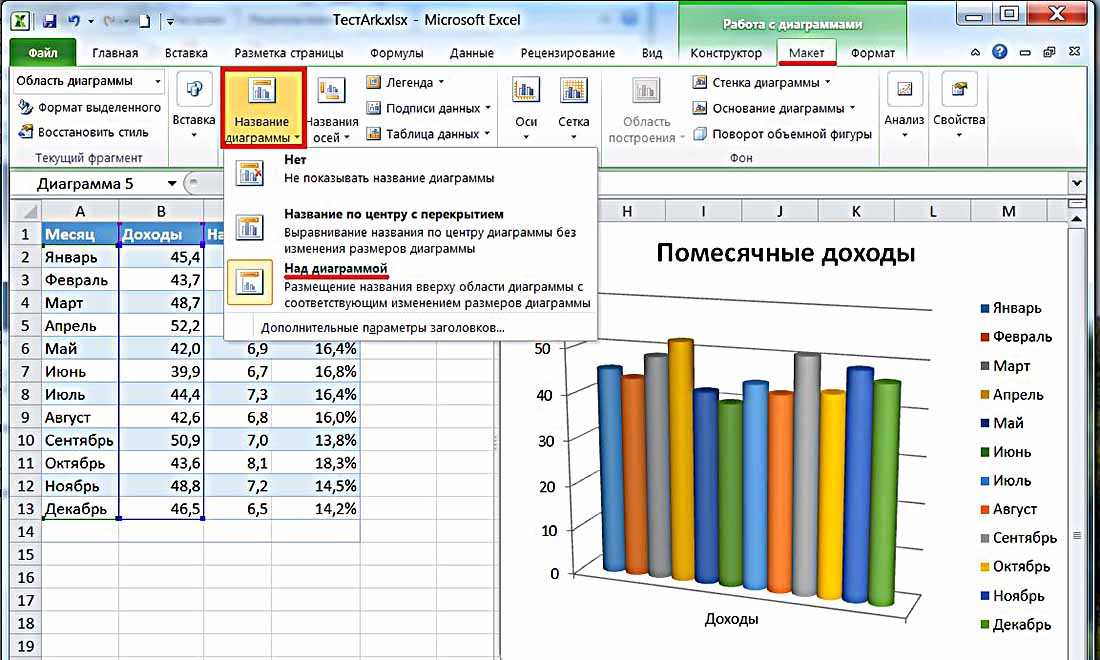 такие как ось категорий на основе даты, настройка делений оси значений, диапазон осей, линии сетки и граничная область графика.
такие как ось категорий на основе даты, настройка делений оси значений, диапазон осей, линии сетки и граничная область графика.
Руководство пользователя Образец
- Различные схемы линий и маркеров
- Ось на основе даты
- Интерполяция
- Таблица данных в формате Excel с формулами
- Проценты, полученные из абсолютных значений
- Зональные разрывы CAGR серии
- Автоматическая сортировка по сериям и категориям
- Табличное расположение легенд серии
Диаграмма площади 100%
В этом видео показано, как think-cell повышает эффективность ваших работать при работе с областью 100% диаграммы. Как и в столбцах 100% диаграмм, вы может свободно решать, вводить ли проценты или абсолютные значения.
Руководство пользователя Образец
- Различные схемы линий и маркеров
- Ось на основе даты
- Интерполяция
- Таблица данных в формате Excel с формулами
- Абсолютные значения, полученные из процентов
- Зональные разрывы CAGR серии
- Автоматическая сортировка по сериям и категориям
- Табличное расположение легенд серии
Умные текстовые поля
Используя think-cell, вы можете быстро создавать сложные слайды из текстовых полей.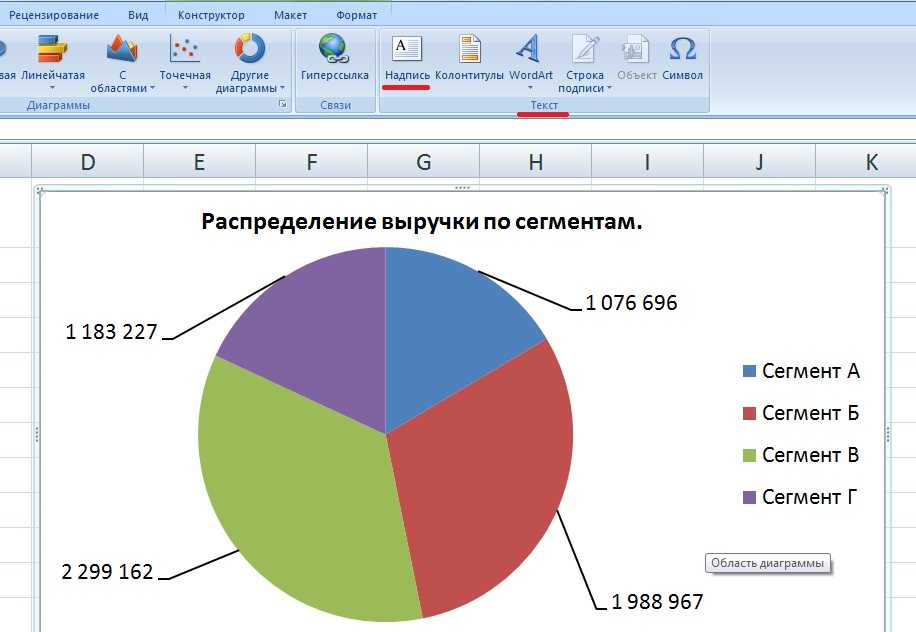 Большая разница при использовании think-cell заключается в том, что эти текстовые поля не только
привязываться друг к другу, но оставаться друг с другом, независимо от того, в каком положении или
размер, который они должны принять, чтобы их контент соответствовал размеру. Такая, полная компоновка
волшебным образом автоматически подстраивается под ваши текстовые поля и их содержимое и
создает хорошо сбалансированный слайд.
Большая разница при использовании think-cell заключается в том, что эти текстовые поля не только
привязываться друг к другу, но оставаться друг с другом, независимо от того, в каком положении или
размер, который они должны принять, чтобы их контент соответствовал размеру. Такая, полная компоновка
волшебным образом автоматически подстраивается под ваши текстовые поля и их содержимое и
создает хорошо сбалансированный слайд.
Руководство пользователя Образец
Технологический поток
При построении потока процессов в think-cell вы не собираетесь использовать монолитный, негибкий «инструмент». Вы просто вставляете основные элементы, такие как пятиугольники, шевроны и текстовые поля, на слайд и объединить их для создания более сложных макетов.
Руководство пользователя Образец
Повестка дня
С think-cell создание и ведение полной повестки дня в PowerPoint так же просто, как оглавление.
в хорошем текстовом процессоре. Просто добавьте слайды глав в свою колоду, введите названия глав и
think-cell позаботится обо всем остальном.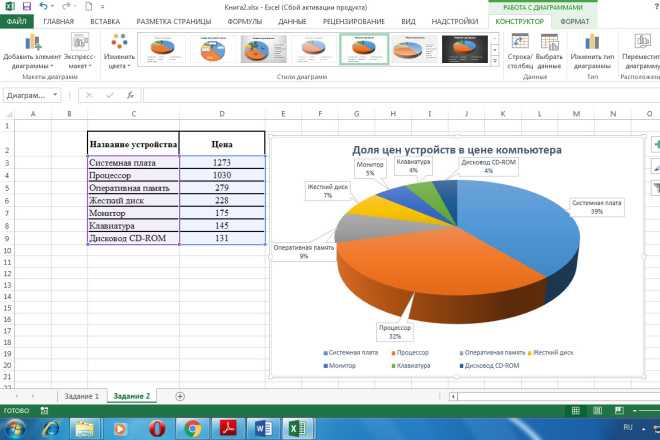 Не только когда вы меняете названия, но и когда вы
изменить порядок слайдов в сортировщике слайдов, повестка дня будет автоматически обновлена. В режиме слайд-шоу оглавление
а также каждый слайд главы можно использовать для нелинейной навигации по слайдам простым щелчком мыши.
Не только когда вы меняете названия, но и когда вы
изменить порядок слайдов в сортировщике слайдов, повестка дня будет автоматически обновлена. В режиме слайд-шоу оглавление
а также каждый слайд главы можно использовать для нелинейной навигации по слайдам простым щелчком мыши.
Руководство пользователя Образец
Мощные инструменты для презентаций
think-cell поставляется с большим набором дополнительных инструментов для повышения производительности, некоторые из которых показаны на видео ниже.
Руководство пользователя
- Быстрый доступ к общим специальным символам
- Сохранить и отправить выбранные слайды
- Изменить язык проверки для всего текста на слайде
- Замена шрифта и изменение размера
- Автоматический корпус, код
- Удаление чернил
Извлечение данных Excel из изображений диаграмм
С помощью think-cell вы можете извлекать числовые данные и метки категорий
из любого столбца и изображения гистограммы. Он не только распознает простые гистограммы и гистограммы, но и
штабелированные.
Он не только распознает простые гистограммы и гистограммы, но и
штабелированные.
Вы можете начать процесс извлечения либо из think-cell, внутреннюю таблицу данных или непосредственно из Excel. Переместите прозрачное окно извлечения на изображение диаграммы, нажмите «Импорт», и данные и метки диаграммы появятся на вашем листе Excel.
Руководство пользователя
Округление данных Excel
Когда данные компилируются для отчета или презентации PowerPoint, округление сумм в Excel является частой проблемой. Часто желательно, но трудно добиться, чтобы округленные итоги совпадали с итогом округленных слагаемых. В приведенном ниже видеоролике показано, как think-cell решает эту проблему, предлагая набор новых доступных функций Excel. из специальной группы ленты. Одним нажатием на гибкую функцию округления think-cell вы можете добиться большего чем стандартное форматирование Excel и округление Excel.
Руководство пользователя
В следующем видеоролике показано, что think-cell также может решать очень сложные задачи округления.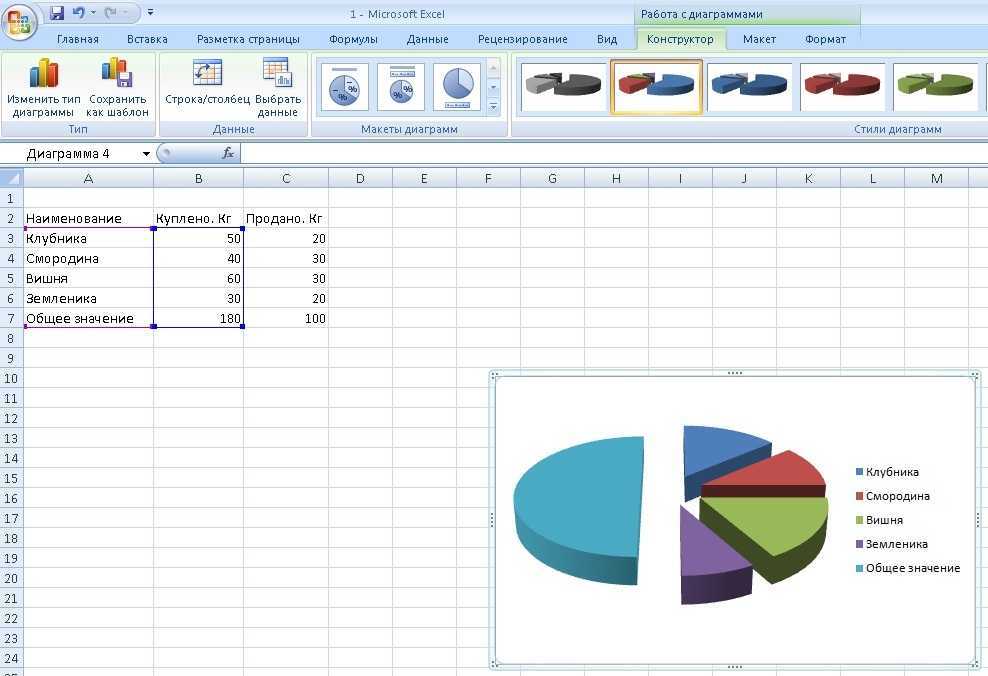

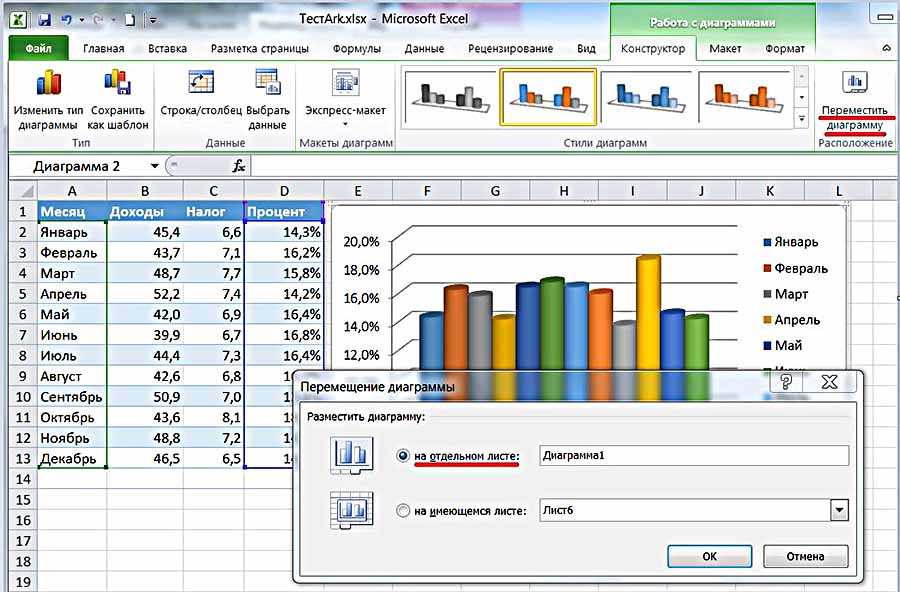
 Диаграммы — это визуальное представление данных.
Диаграммы — это визуальное представление данных.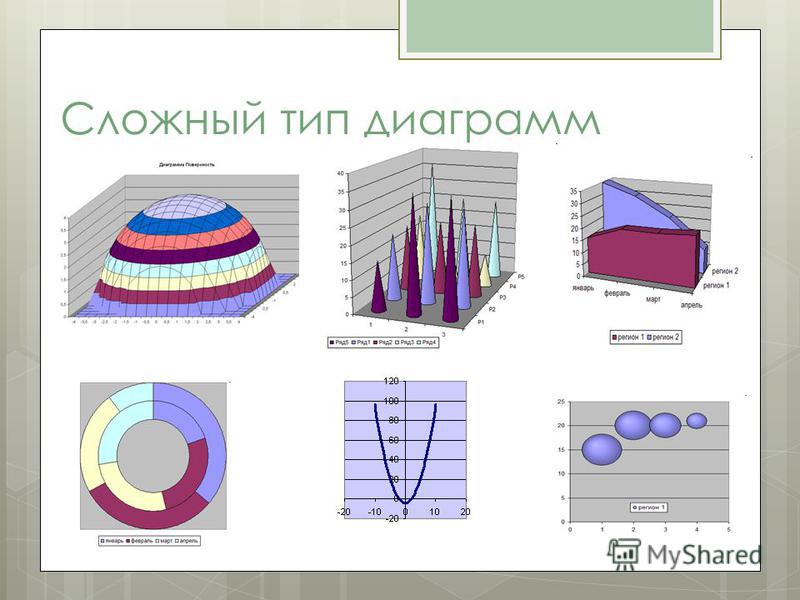
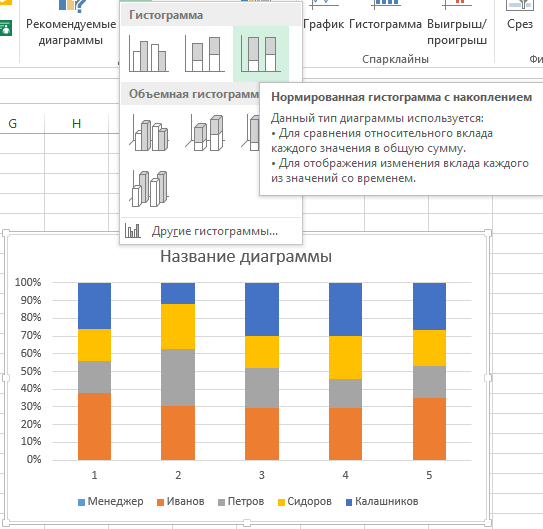 Лучше всего для этого подходят гистограммы, которые помогают анализировать и сравнивать данные каждого месяца друг с другом.
Лучше всего для этого подходят гистограммы, которые помогают анализировать и сравнивать данные каждого месяца друг с другом. Вы можете видеть, а также сравнивать значения друг с другом в соответствии с данными.
Вы можете видеть, а также сравнивать значения друг с другом в соответствии с данными.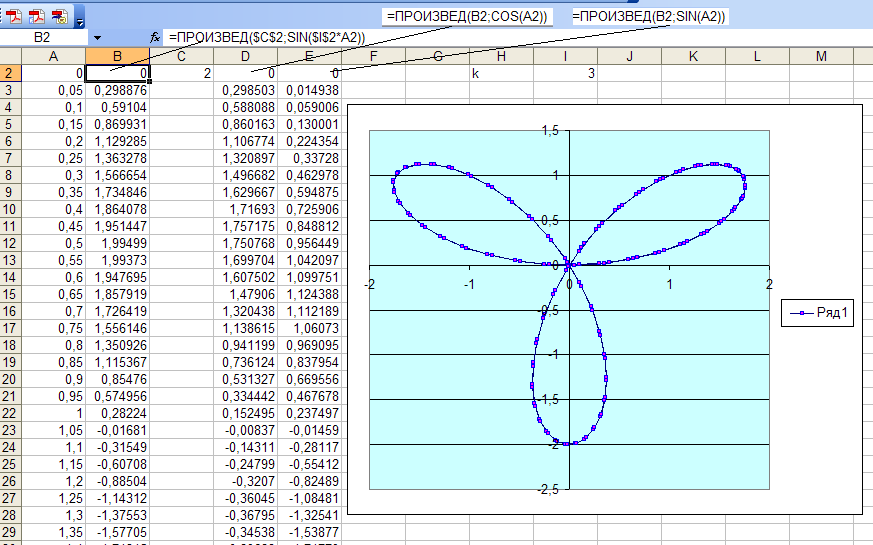 Эти диаграммы лучше всего использовать с большим набором данных. Эта диаграмма позволяет отображать различные данные одновременно.
Эти диаграммы лучше всего использовать с большим набором данных. Эта диаграмма позволяет отображать различные данные одновременно.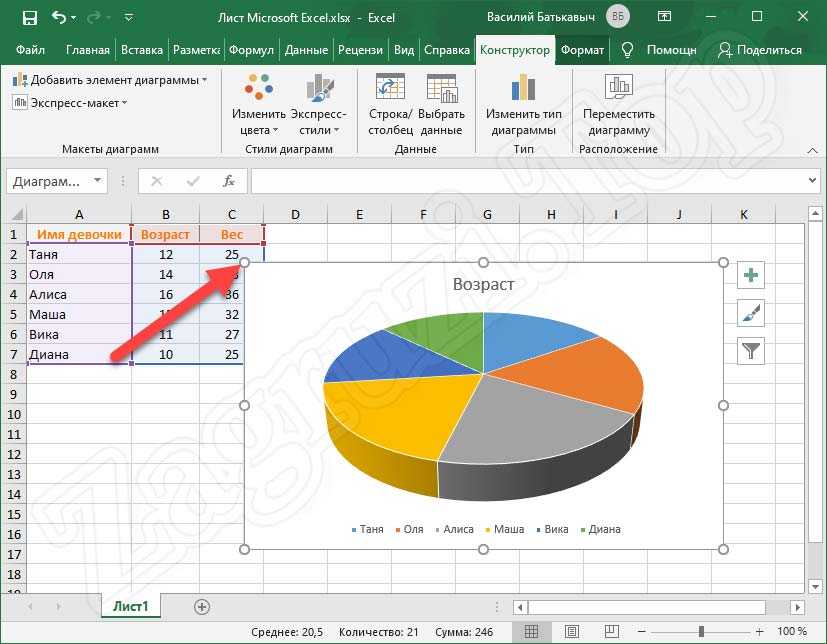 Значения показаны через вертикальные полосы.
Значения показаны через вертикальные полосы.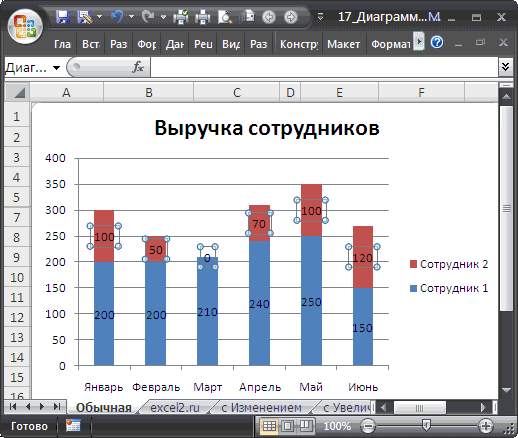 Используйте его, когда вам нужно проанализировать оптимальное сочетание двух наборов данных.
Используйте его, когда вам нужно проанализировать оптимальное сочетание двух наборов данных.
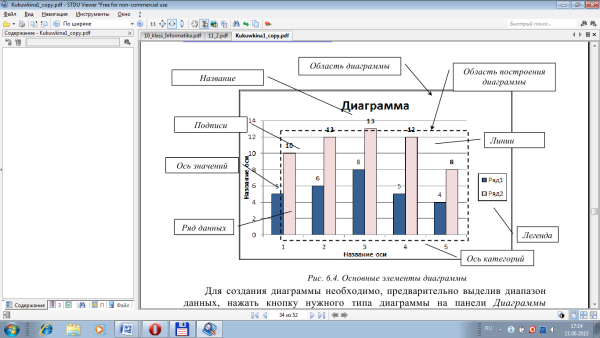 Нажмите на Фильтры диаграммы значок здесь.
Нажмите на Фильтры диаграммы значок здесь.