Excel 40. Размещение диаграммы – Эффективная работа в MS Office
Предположим, у нас на одном листе располагается несколько таблиц. К каждой таблице прилагается своя диаграмма. Как нам организовать размещение диаграммы?
Скачайте учебный файл тут и откройте его.
По окончании этого урока вы сможете:
- Работать с диаграммой, как с объектом
- Организовать размещение диаграммы на отдельном листе
1. Диаграмма как объект
Создаем поочередно три диаграммы на основании данных таблиц
Шаг 1. Выделяем диапазон А2:D6 в первой таблице → лента Вставка → группа команд Диаграмма → команда Гистограмма → команда Гистограмма с группировкой:
Повторяем наши действия для двух других таблиц.
Шаг 2. Выделяем диапазон F2:I6 во второй таблице → лента Вставка → группа команд Диаграмма → команда Гистограмма → команда Гистограмма с группировкой
| Обязательно!!! | Снять выделение диаграммы. Если вы не снимите выделение диаграммы 1, то вы замените данные для диаграммы 1 из таблицы 2 Если вы не снимите выделение диаграммы 1, то вы замените данные для диаграммы 1 из таблицы 2 |
Шаг 3. Выделяем диапазон L2:O6 во второй таблице → лента Вставка → группа команд Диаграмма → команда Гистограмма → команда Гистограмма с группировкой
Получаем три диаграммы, наложенные друг на друга. Чтобы не запутаться, по мере создания новых диаграмм дайте им названия «Диаграмма 1, 2, 3».
Шаг 4. Выделяем щелчком ЛМ диаграмму 3 (она находится сверху) и «оттаскиваем» её вправо
Диаграмма 2 должна остаться посередине, а вот Диаграмма 1 должна «уйти» влево, но Диаграмма 1 находится внизу, мы её не видим.
Шаг 5. Выделяем Диаграмму 2 → лента Формат → группа команд Упорядочивание → команда Переместить назад → команда На задний план:
Шаг 6. А дальше перетаскиваем Диаграмму 1 влево:
Диаграммы у нас получились большими. Но на ленте «Формат» есть крайняя правая группа команд «Размер».
Шаг 7. Одновременной уменьшаем размер диаграмм (выделяем поочередно все диаграммы с помощью нажатой клавиши Shift или Ctrl → лента Формат → группа команд Размер):
Шаг 8. Не снимая выделения трех диаграмм → лента Формат фигуры[1] → группа команд Упорядочить → команда Выровнять → команда Распределить по горизонтали:
Шаг 9. При перемещении диаграмм нажатие клавиши Shift диаграмма перемещается либо по горизонтали, либо по вертикали.
При перемещении диаграмм нажатие клавиши Alt диаграмма перемещается по линиям сетки таблицы:
| Понять и запомнить! | Диаграммы – это объекты, которым можно менять размер, порядок расположения, которые можно выравнивать и распределять |
В статье «Excel 25. Диаграмма» я показала, как работать с Областью выделения при создании автофигур.
Шаг 10. Открываем Область выделения (выделяем любую диаграмму → лента Формат → группа команд Упорядочение → команда Область выделения):
Эта область предназначена для работы с любыми объектами. В статье «Урок 71. Изображение в Word» я рассказывала, как работает Область выделения в документе. В таблицах всё то же самое:
В статье «Урок 71. Изображение в Word» я рассказывала, как работает Область выделения в документе. В таблицах всё то же самое:
- Вы сможете разыскать пропавшую диаграмму
- Перетащив в Области выделения название диаграммы, вы по сути выполняете команду «На задний план» или «На передний план
- Вы можете переименовать диаграмму[2]
- Вы можете скрыть диаграмму, щелкнув ЛМ по глазку напротив имени диаграммы
| Обратите внимание | При выделении одной диаграммы вся лента «Формат» активна вся лента. При выделении нескольких диаграмм в ленте «Формат фигуры» активны только три группы команд: «Замещающий текст», «Упорядочивание» и «Размер» |
Отсюда вывод: мы не можем заняться одновременным оформлением выделенных диаграмм. Но здесь вам помогут заранее заготовленные шаблоны диаграмм (статья «Excel 37. Шаблон диаграммы»).
Команда «Форматирование по образцу» работает только с размером, начертанием и цветом шрифта.
Шаг 11. Выделяем Диаграмму 1 → меняем цвет и размер шрифта → лента Главная → группа команд Буфер обмена → команда Форматирование по образцу (двойной щелчок ЛМ) → щелчок ЛМ по Диаграмме 2:
2. Размещение диаграммы
Шаг 1. Выделяем диаграмму → лента Конструктор диаграмм → группа команд Расположение → команда Переместить диаграмму → диалоговое окно Перемещение диаграммы → радиокнопка На отдельном листе:
Шаг 2. Результат:
- Размещение диаграммы на отдельном листе, имя по умолчанию «Диаграмма1» но вы можете по аналогии с переименованием листа (статья «Excel 3. Введение в Excel») переименовать лист диаграммы. Для этого щелкнуть ПМ по ярлычку диаграммы и выбрать из контекстного меню команду «Переименовать» (я как-то готовила доклад для высокого начальства, в котором было 120 диаграмм)
- Вертикальная ось удалена согласно Правилам оформления диаграмм
- Размер шрифта увеличен
- Назначены метки данных
Теперь вы сможете:
- Работать с диаграммой, как с объектом
- Организовать размещение диаграммы на отдельном листе
[1] Когда выделено несколько диаграмм лента «Формат» меняет имя на «Формат фигуры».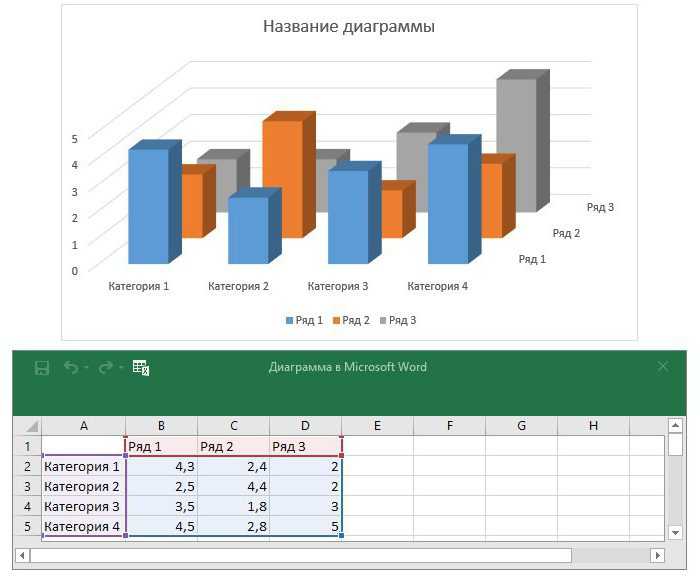 Почему – не знаю.
Почему – не знаю.
[2] Не путать имя диаграммы в Области выделения с названием диаграммы в области диаграммы
Экспорт диаграммы EXCEL в онлайн-изображение бесплатно
редактор Зритель Преобразование Слияние Разблокировать Защищать Сплиттер Сравнение Аннотация Парсер Метаданные Водяной знак Поиск Заменять Повернуть Задний ход Диаграмма Ипотека Сборка Перевод Компресс чистый ИМТ ВебКонвертер
Питаться от
aspose. com
&
aspose.cloud
com
&
aspose.cloud
Перетащите или загрузите свои файлы
Введите адрес
*Загружая свои файлы или используя наш сервис, вы соглашаетесь с нашими условия обслуживания & Политика конфиденциальности
Сохранить как
JPGPNGPDFBMPSVGTIFFXPS
Ваш файл успешно обработан
СКАЧАТЬ СЕЙЧАССохранить в облачное хранилище:
Отправить по электронной почте On Premise APIНажмите Ctrl+D, чтобы сохранить его в закладках, чтобы не искать его снова
Поделиться через фейсбук
Поделиться в Твиттере
Посмотреть другие приложения
Попробуйте наш облачный API
См.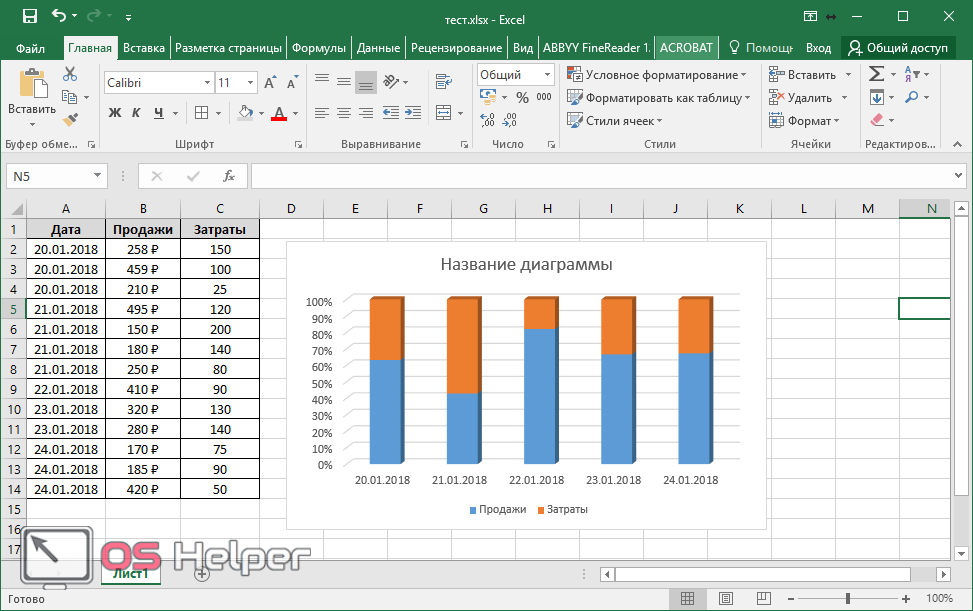 исходный код
исходный код
Оставить отзыв
Добавить это приложение в закладки
Нажмите Ctrl + D, чтобы добавить эту страницу в избранное, или Esc, чтобы отменить действие.
Вы хотите сообщить об этой ошибке на форум, чтобы мы могли изучить ее и решить проблему? Вы получите уведомление по электронной почте, когда ошибка будет исправлена.Email:
Сделайте этот форум закрытым, чтобы он был доступен только вам и нашим разработчикам.
Вы успешно сообщили об ошибке. Вы получите уведомление по электронной почте, когда ошибка будет исправлена.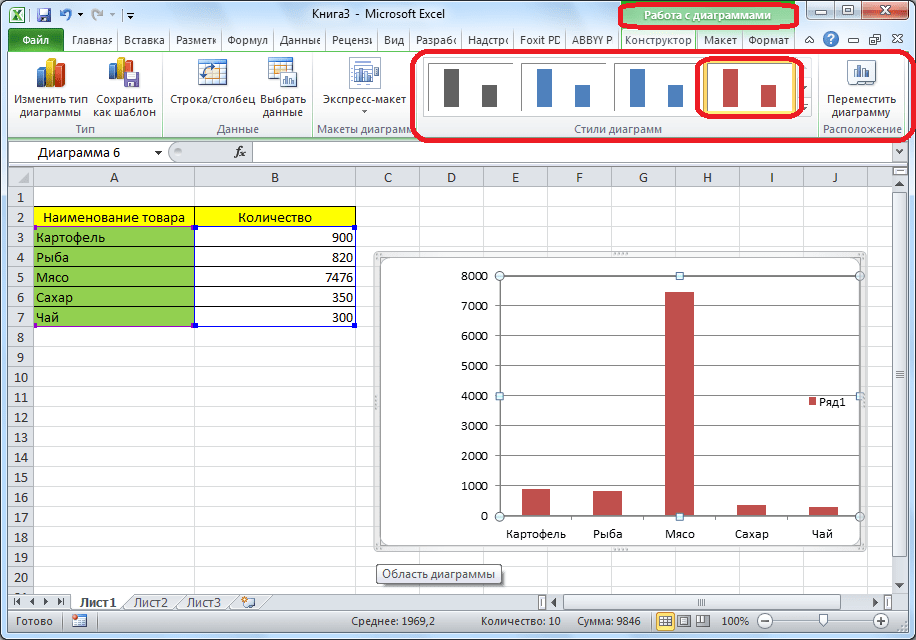 Нажмите эту ссылку, чтобы посетить форумы.
Нажмите эту ссылку, чтобы посетить форумы.
Вы уверены, что хотите удалить файлы?
Обработка…
Видео и учебные пособия по диаграммам Excel 📈
Обзор учебных пособий и советов по диаграммам Excel, которые помогут вам начать работу при создании новых диаграмм в Excel.
Диаграмма круговой диаграммы
Гантт
Диаграмма
кластерные диаграммы
в клетках
Видео: диаграмма целевого диапазона
Учебные пособия и видео
Pie диаграммы
A Pie Druperies показывают Amtros As Actons As Acts As Acts As A.com. от общей суммы. Другие диаграммы, такие как гистограмма или столбчатая диаграмма, лучше подходят для отображения различий между суммами.
Если вам нужна круговая диаграмма, создайте простую, как в примере ниже, без каких-либо специальных эффектов, таких как 3-D. Затем отформатируйте метки данных, чтобы данные было легче понять.
Затем отформатируйте метки данных, чтобы данные было легче понять.
В этом коротком видео показаны шаги, и на этой странице есть письменные шаги: Круговые диаграммы Excel
Диаграммы Ганта
Хотя в Excel нет встроенного типа диаграммы Ганта, вы можете выполнить следующие шаги, чтобы создать простой план проекта в Excel с временной шкалой диаграммы Ганта.
В приведенном ниже примере я создал простую диаграмму Ганта, чтобы показать этапы работы над бюджетом компании. Вы можете видеть, когда начинается каждый шаг и когда он заканчивается.
На этой странице есть инструкции: Диаграммы Ганта
Комбинированные диаграммы
Если вы используете два разных типа диаграмм в одной диаграмме, она называется комбинированной диаграммой, как показанная ниже линейно-столбцовая диаграмма.
В этом примере каждая серия находится на отдельной оси, поэтому вы можете сравнить суммы (тысячи) с количеством случаев (сотни). Если бы оба были на одной оси, случаи было бы почти невозможно увидеть, потому что эти числа настолько малы.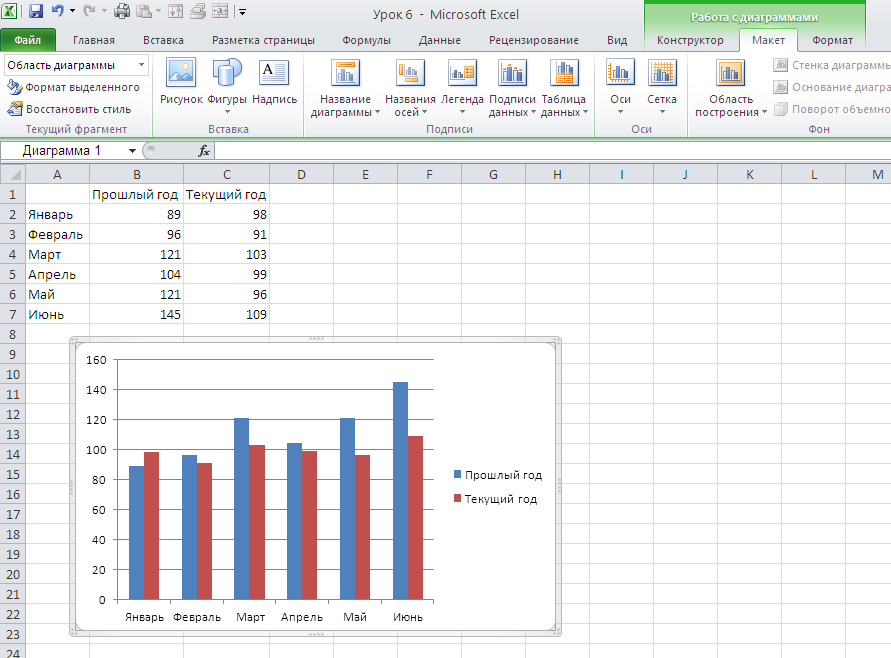
Инструкции на этой странице: Линейно-столбцовая диаграмма 2 оси
Кластерная стековая диаграмма
Или, придайте фантазию, создайте кластерную стековую диаграмму, которая представляет собой комбинацию столбчатой диаграммы с накоплением и гистограммы с кластерами. . В приведенном ниже примере диаграмма имеет:
- Кластер столбцов для каждого региона (Восток, Запад, Север, Юг)
- a Стопка в каждом столбце, с сегментами разного цвета для каждого сезона года
Вы найдете письменные инструкции и видео на этой странице: Excel Cluster Stack Chart
Диаграммы в ячейках
Вы даже можете создавать диаграммы в ячейках рабочего листа, используя функцию Excel REPT. В приведенном ниже примере я использовал шрифт Wingdings для создания квадратов, а длина полосы основана на числе в столбце B. Чтобы создать столбец, для количеств менее 60 я добавил условное форматирование.
Инструкции на этой странице: Примеры функции REPT в Excel
Видео: Целевой диапазон линейной диаграммы
В этом видео показано, как построить линейную диаграмму Excel для отображения продаж за шесть месяцев и показать целевой диапазон продаж на фоне диаграммы. В данных добавьте верхние и нижние значения для целевого диапазона, и покажите этот диапазон на фоне линейного графика.
Чтобы увидеть, как работает диаграмма, вы можете загрузить образец файла со страницы файлов примеров Excel. В разделе «Диаграммы и графики» найдите CH0008 — Показать целевой диапазон на линейном графике 9.0003
Учебники и видео по диаграммам
Видео с диаграммами ExcelИнтерактивная диаграмма – итоги
Панельная диаграмма
Водопадная диаграмма
Видео с диаграммами Excel
Последнее обновление: 6 января 2022 г., 12:52
8 способов сделать красивые финансовые диаграммы и графики в Excel
8 способов сделать красивые финансовые диаграммы и графики в Excel
Плохо отображаемые данные Excel потеряют как влияние, так и смысл.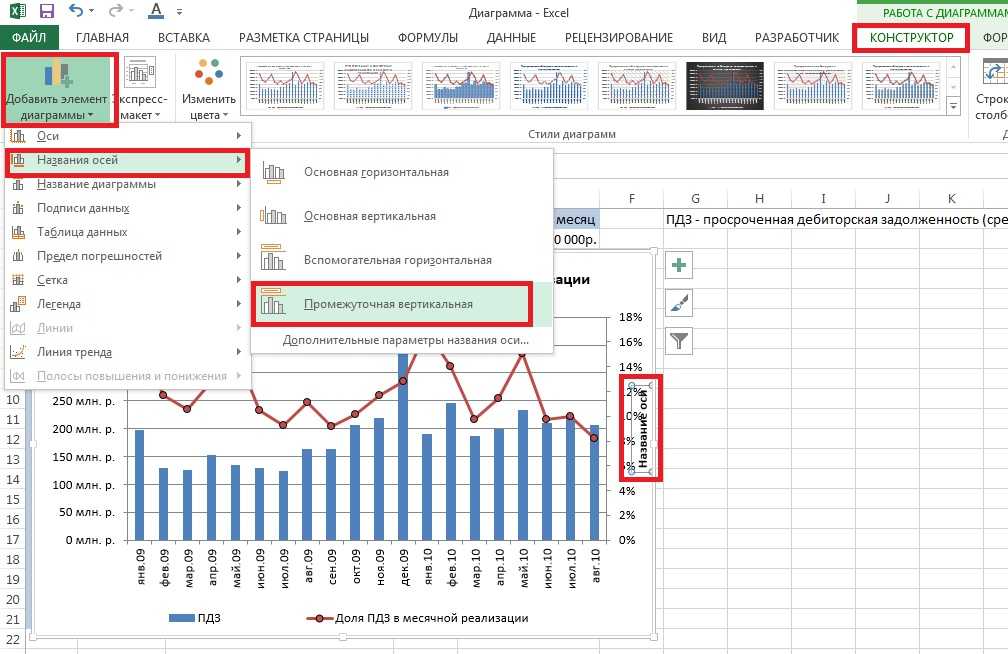 Крайне важно представить ваши данные четко, чтобы сделать их более убедительными. Вот 8 простых способов составить финансовые графики просто, красиво и эффектно.
Крайне важно представить ваши данные четко, чтобы сделать их более убедительными. Вот 8 простых способов составить финансовые графики просто, красиво и эффектно.
Совет № 1. Всегда выбирайте правильный тип диаграммы
Совет № 2: удалите ненужные оси
Совет № 3: Распределяйте батончики равномерно
Совет № 4: удалите фоновые линии
Совет № 5: удалите ненужные стили
Совет № 6: Никогда не используйте 3D-эффекты
Совет № 7: Очистите свой финансовый график
Совет № 8: Всегда оставайтесь последовательным
Дополнительный совет: форматируйте свои финансовые диаграммы, таблицы и графики одним щелчком мыши.
Совет № 1. Всегда выбирайте правильный тип диаграммы
Прежде чем приступить к настройке элементов дизайна, необходимо убедиться, что ваши данные отображаются в оптимальном формате.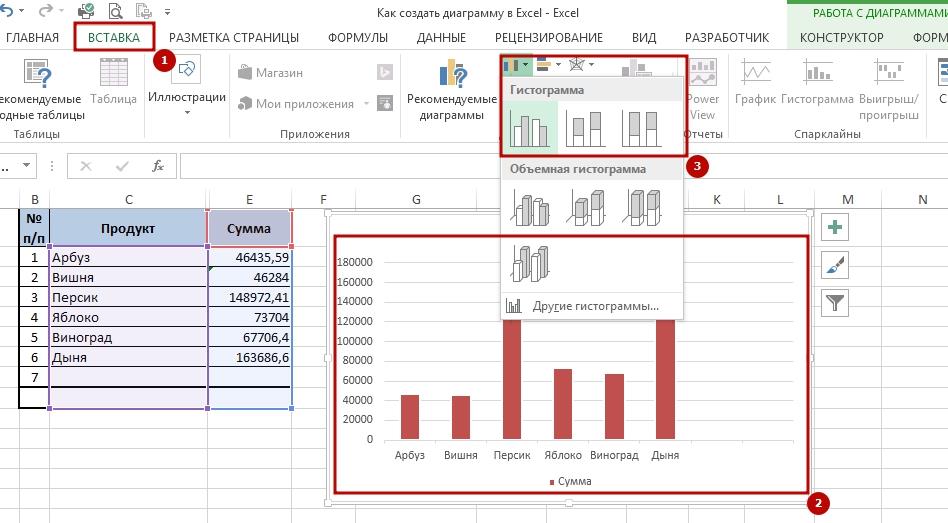 Гистограммы, круговые и линейные диаграммы по-разному передают ваши данные , поэтому выберите тот, который лучше всего подходит для истории, которую вы хотите рассказать. Всегда располагайте свой график в убывающем или хронологическом порядке, чтобы он был простым, ясным и понятным.
Гистограммы, круговые и линейные диаграммы по-разному передают ваши данные , поэтому выберите тот, который лучше всего подходит для истории, которую вы хотите рассказать. Всегда располагайте свой график в убывающем или хронологическом порядке, чтобы он был простым, ясным и понятным.
Совет №2: удалите ненужные оси
На приведенной ниже диаграмме «до» мы используем гистограмму для абсолютных чисел, таких как чистые продажи, и линию для отображения процентов, например валовой прибыли. Есть две разные оси Y, одна для абсолютных сумм, а другая для процентов. На диаграмме «после» вы можете видеть, что становится намного понятнее, когда метки данных отображаются на самом ряду вместо использования обеих осей. легче понять и больше места для отображения самой диаграммы.
Совет № 3. Распределяйте батончики равномерно
В Excel по умолчанию используются тонкие полосы с большим интервалом, но на самом деле наоборот работает лучше, поскольку упрощает визуальное сравнение данных.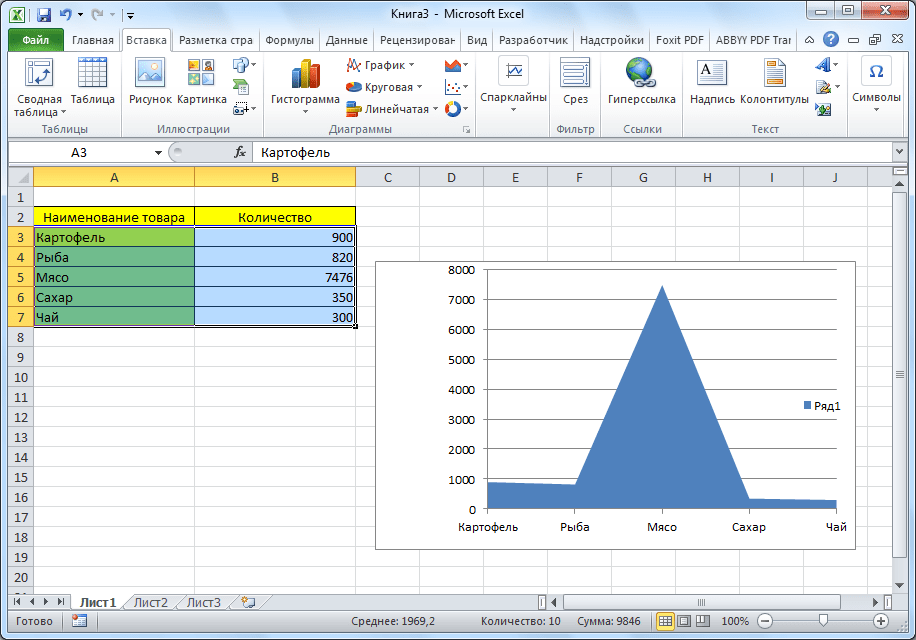 Полосы
Полосы
Как исправить ширину зазора в Excel:
- Щелкните правой кнопкой мыши серию
- Выберите Формат серии данных
- Нажмите на Ширина зазора — вы хотите меньше пробелов, но достаточно, чтобы различать блоки
Стремитесь различать период и ряд. Сделайте это, сократив пустое пространство в блоках и между полосами и сделав полосы шире.
Совет № 4. Удалите фоновые линии
Как вы можете видеть ниже, существует огромная разница между диаграммами водопада «до» и «после» из-за небольших изменений в дизайне.
Графики должны позволять вам приблизительно сравнивать данные в наборе. Никто не смотрит на ваш график, чтобы увидеть возрастающие различия между точками данных — они хотят видеть общие, всеобъемлющие тенденции.
Чтобы помочь людям сосредоточиться на этих тенденциях, удалите линии на фоне диаграммы.
Благодаря функции UpSlide Charts достаточно одного щелчка мыши, чтобы создать каскадную диаграмму с вашими фирменными цветами и дизайном. Кнопка «Диаграммы» автоматизирует все шаги, которые вы обычно выполняете для построения каскадной диаграммы в Excel.
Попробуйте UpSlide
Совет № 5. Удалите ненужные стили
Большинство стандартных диаграмм Excel имеют предварительно заданные стили, однако эти стили не оптимизированы для передачи информации.
Вместо того, чтобы использовать множество разных цветов, выберите цвет, наиболее синонимичный вашему бренду , чтобы ваши данные действительно выделялись! В приведенном ниже примере гораздо лучше иметь вертикальные линии, поскольку вы можете видеть минимум и максимум диапазона оценки. Штрихи — хороший вариант для отображения второстепенных элементов (см.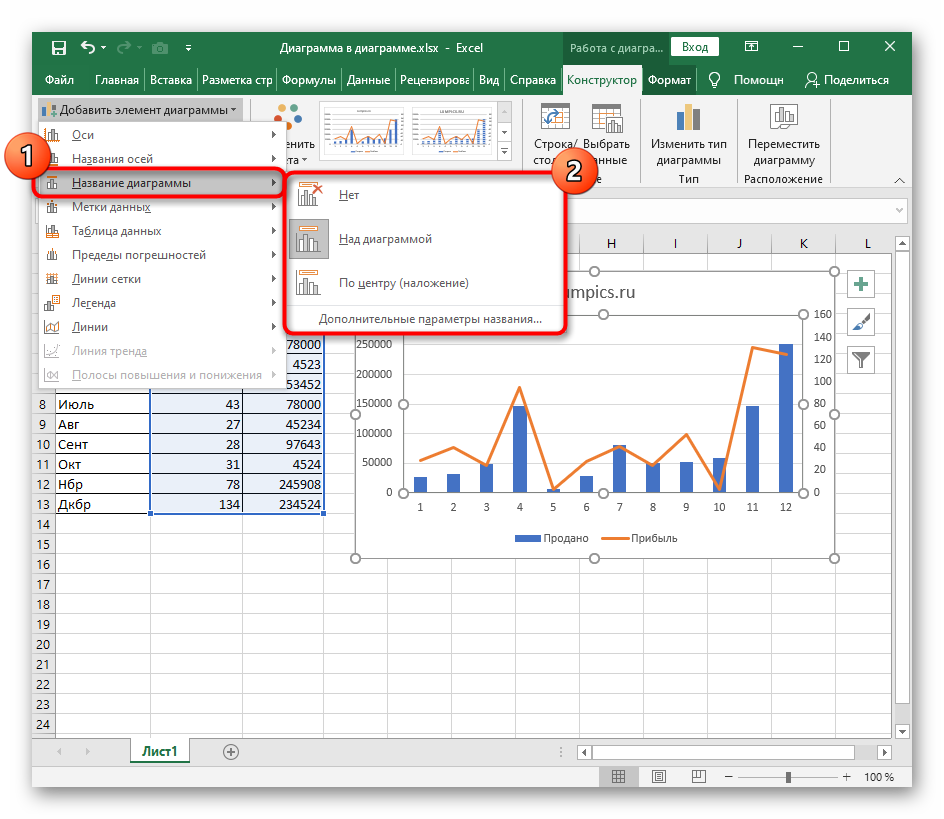
См. этот пример таблицы сравнения методов оценки:
Как добавить пунктирные вертикальные линии:
- Щелкните правой кнопкой мыши и удалите горизонтальные линии (линия сетки по оси Y)
- Выберите ось x
- Щелкните правой кнопкой мыши — Добавить основные линии сетки
- Выберите Линия сетки , а затем Формат Цвет/Штрих/Ширина
Совет № 6. Никогда не используйте 3D-эффекты
Чтобы данные выглядели красиво, люди часто делают столбчатые, линейные и круговые диаграммы трехмерными, но на самом деле это только затрудняет чтение данных. Из-за того, как данные наклонены, это дает читателю искаженное представление о том, что данные на самом деле считываются. Не позволяйте плохому дизайну ослабить ваши аргументы!
Как удалить 3D-стиль с ваших графиков:
- Дважды щелкните столбцы, линии или сегменты круговой диаграммы, которые вы хотите изменить
- Выберите « Формат 3D»
- Установите для параметров «Верх» и «Низ» значение «Нет».

Совет № 7. Очистите свой финансовый график
Если у вас много точек данных, вам следует избегать использования маркеров — гораздо лучше добавить среднее, минимум или максимум, чтобы ваши данные было легче понять. Рассмотрите возможность удаления фоновых линий, которые отвлекают от понимания наиболее важных элементов.
Попробуйте UpSlide
Совет № 8. Всегда оставайтесь последовательными
Диаграмма с областями — лучший вариант, когда вы хотите показать сравнение элементов, изменяющихся с течением времени.
В приведенном ниже примере вы можете увидеть изменение состава запасов за три финансовых года. Мы использовали только один цветовой оттенок из нашей визуальной идентификации, и мы будем придерживаться его на следующих страницах нашего отчета, чтобы наши читатели могли связать этот цвет с другими диаграммами, касающимися акций. Используйте определенные цвета для определенных ключевых показателей эффективности в отчете или презентации, когда это позволяет ваша визуальная идентичность.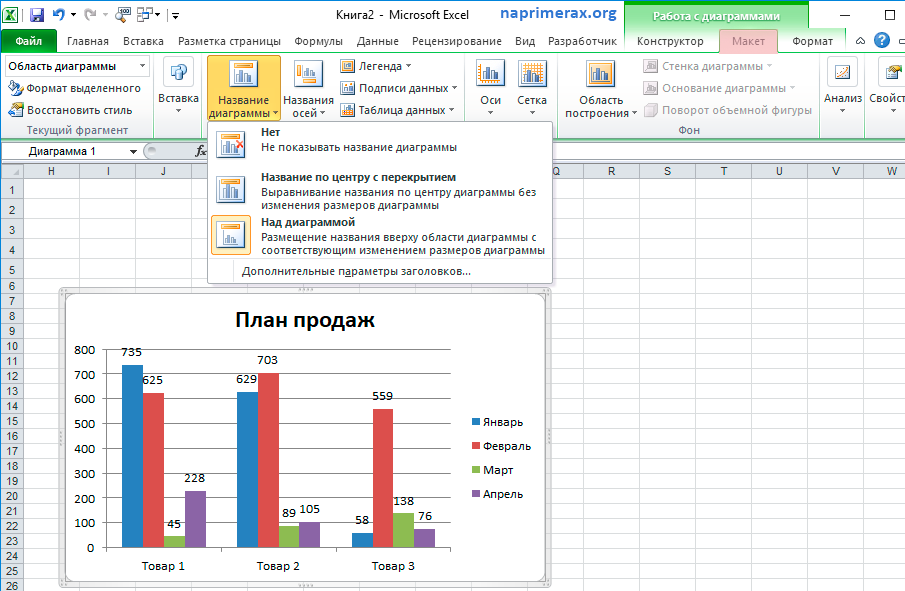
С точки зрения дизайна: удалить лишние метки, избавиться от теней и использовать пробелы между сериями.
Как использовать фирменные цвета в Excel:
- Получите HEX-код цветов вашего бренда.
- Поместите этот код в этот конвертер цветов HEX -> RBG.
- В разделе « Заливка » выберите « Цвет » > « Больше цветов ».
- Во всплывающем окне выберите второй значок слева с помощью ползунков.
- Выберите « Ползунки RGB », затем введите номера RGB, которые вы нашли в начале
> Узнайте, как связать диаграммы и графики Excel с PowerPoint
Дополнительный совет: форматируйте свои финансовые диаграммы, таблицы и графики одним щелчком мыши Согласно исследованию, проведенному CSA и UpSlide, для 78% финансовых специалистов обязательным условием для результатов является соответствие их графическому уставу.

