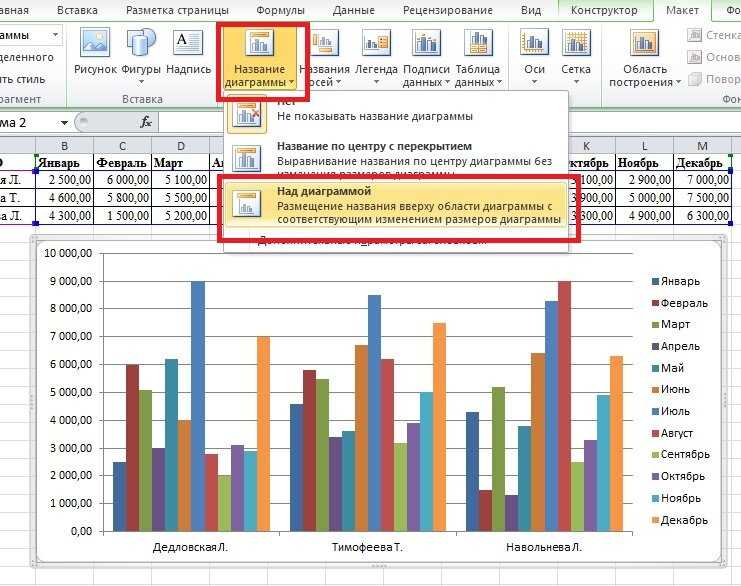Excel 29. Оформление диаграммы – Эффективная работа в MS Office
Красивое оформление диаграммы в документах и отчетах встречаются редко. Обычно пользователи делают оформление диаграммы по умолчанию. Может я открою Америку, но хочу сказать, что в мире проводятся международные конкурсы на лучшее оформление диаграммы.
Для начала немного теории
Правила оформления диаграмм
- Указывайте достаточные, но не избыточные данные диаграмм.
- Не используйте непонятные сокращения.
- Подписывайте оси и единицы измерения (особенно ось Y).
- Не используйте белый шрифт текста на тёмном фоне.
- Избавляйтесь от лишнего:
- Удаляйте лишние линии сетки и заливку.
| Понять и запомнить! | В диаграмме не должно быть загадок. Если диаграмму надо долго пояснять — поменяйте диаграмму. |
Так вот, мы в своей диаграмме (предыдущие статьи) нарушили все правила оформления диаграмм.
По окончании этого урока вы сможете:
- Улучшить визуальное восприятие диаграммы
Можно воспользоваться готовым стилем.
Шаг 1. Лента Конструктор диаграмм → группа команд Стили → Стиль 6:
Посмотрим внимательно. Метки данных есть – зачем нам горизонтальные линии сетки. Они просто мешают. Так же, как и вертикальная ось Y.
Шаг 2. По очереди выделяем название вертикальной оси, ось Y и линии сетки и удаляем их клавишей Delete:
Мы оставили необходимые и достаточные данные диаграммы. чтобы вторая диаграмма не отвлекала наше внимание, я увела её за пределы листа, а первую диаграмму сдвинула так, чтобы таблица данных была видна, как на ладони.
Наша диаграмма имеет большое количество рядов, которые просто сливаются друг с другом.
Шаг 3. Выделяем любой ряд (обратите внимание, что в таблице выделился соответствующий столбец) → ПМ → команда Формат ряда данных … из выпадающего контекстного меню:
Шаг 4. В открывшейся рабочей области в третьей вкладке находим поле с названием «Боковой зазор» и устанавливаем значение = 200%:
В открывшейся рабочей области в третьей вкладке находим поле с названием «Боковой зазор» и устанавливаем значение = 200%:
Сразу же чисто зрительно группы рядов раздвинулись. Я не могу дать вам рекомендации, каким должен быть «Боковой зазор». С каждой диаграммой приходится работать индивидуально. Бывают ситуации, когда хороший эффект восприятия дают изменения «Перекрытие рядов». Не ленитесь работать с параметрами ряда – порадуйте людей своими диаграммами.
И ещё одна возможность, которой, как правило, пренебрегают – выбор монохромной палитры.
Шаг 5. Лента Конструктор диаграмм → группа команд Стили диаграмм → команда Изменить цвета:
Сразу оговорюсь: наиболее эффектно в монохромной палитре смотрятся до 3 рядов. Но, с другой стороны, вы можете поиграться с цветами темы[1].
Шаг 6. Лента Разметка страницы → группа команд Темы → команда Цвета → выбор другой палитры:
Теперь вы сможете:
- Улучшить визуальное восприятие диаграммы
[1] Что такое тема документа рассказывала в статье «Урок 58.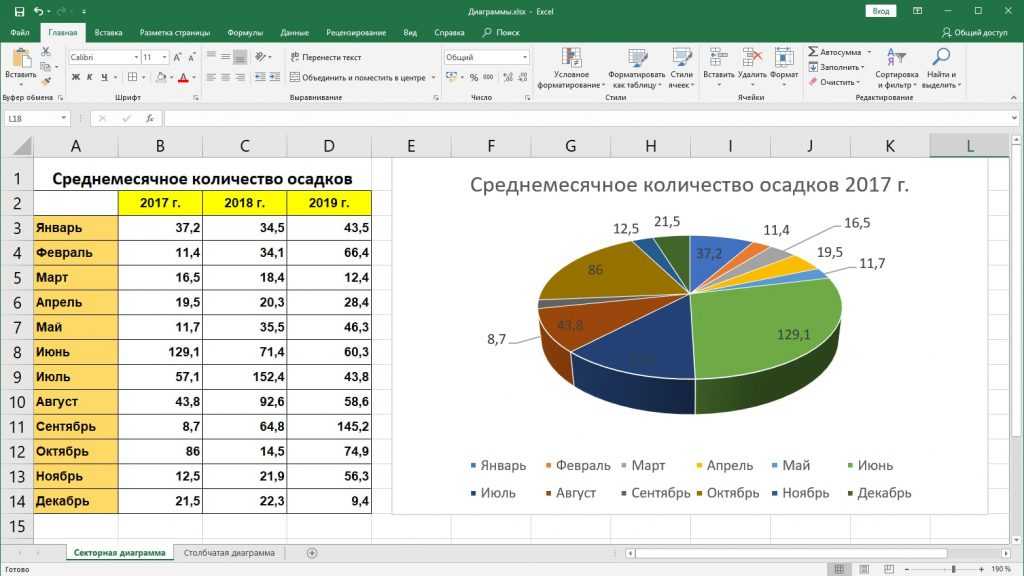 Тема документа» и в статье «Секрет 9. Цветовая схема слайда»
Тема документа» и в статье «Секрет 9. Цветовая схема слайда»
Как подписать диаграмму в Excel статья с примерами как подписать диаграмму
Итог: узнайте, как автоматически создавать более описательные и динамические заголовки диаграмм, которые отображают критерии фильтрации с макросами VBA.
Уровень мастерства: Средний
Названия сводных диаграмм по умолчанию — «Итого»Название диаграммы должно описывать данные, представленные в диаграмме.
При вставке новой сводной диаграммы в качестве заголовка
диаграммы обычно используются слова «Итого» или «Заголовок диаграммы». Это
означает, что мы всегда должны предпринимать дополнительные шаги, чтобы
изменить заголовок диаграммы, чтобы сделать ее более наглядной.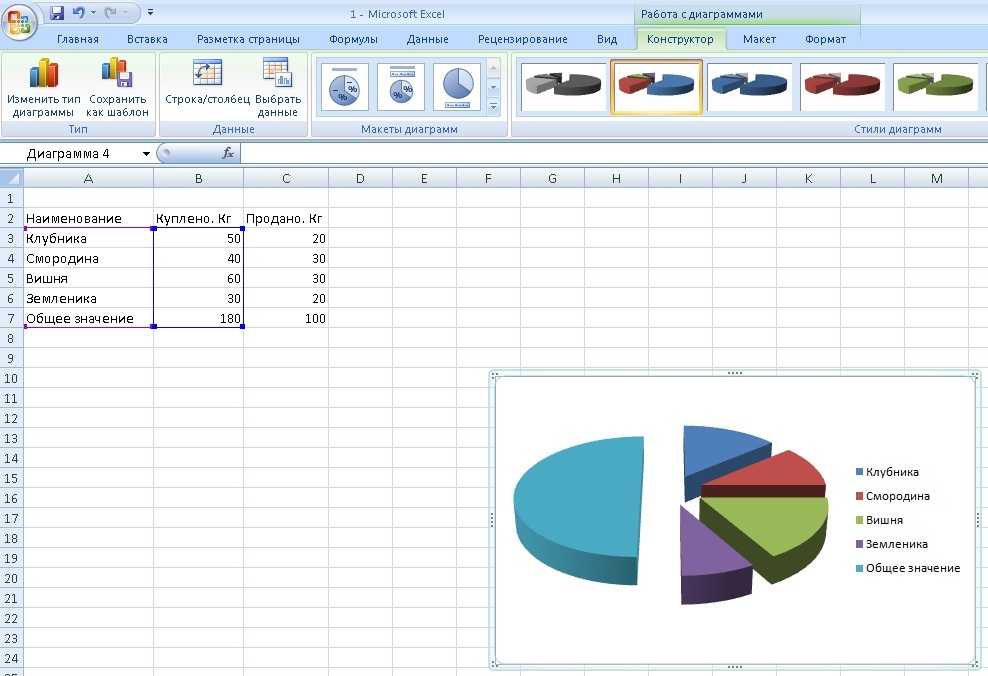
Итак, я написал несколько макросов для автоматизации этого процесса, а также для создания динамических заголовков, в которых перечислены критерии фильтра.
Примечание. Макросы просто выполняют настройку и НЕ нужны для интерактивных субтитров. Подробнее об этом ниже.
Если вы новичок в создании сводных таблиц и сводных диаграмм, ознакомьтесь с моей бесплатной серией из трех частей, посвященной сводным таблицам и сводным панелям.
Макросы заголовка автоматической диаграммы
Следующие макросы создают описательные заголовки диаграмм и динамические субтитры для наших сводных диаграмм. Макросы используют имена (подписи) полей, используемых в сводной диаграмме, для создания заголовков и субтитров.
Скачать файл Excel
Вы можете скачать файл Excel, который содержит макросы ниже. Макросы могут быть добавлены в вашу личную книгу макросов.
Dynamic PivotChart Title Macro.xlsm (266.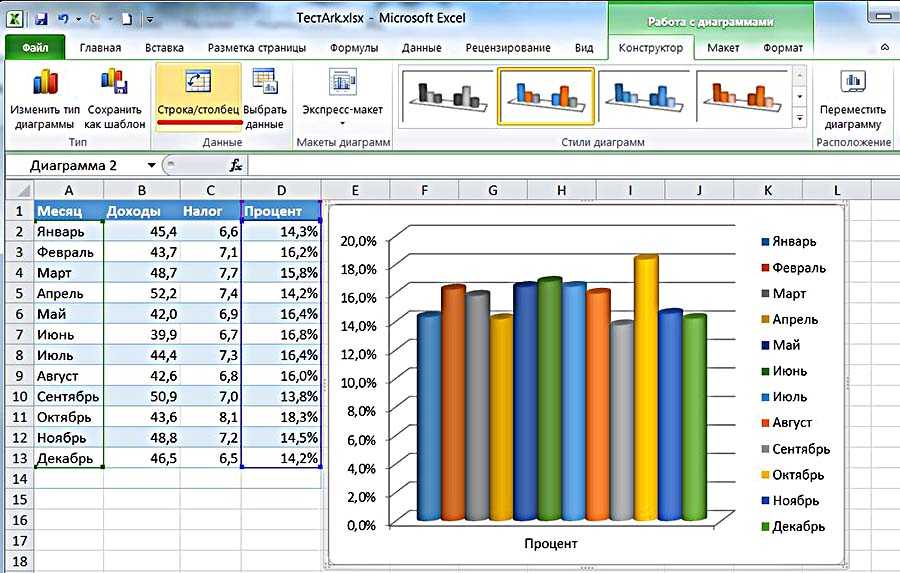 0 KB)
0 KB)
Макрос № 1: Сводная диаграмма автозаписи
Первый макрос создает простой заголовок диаграммы на основе полей в областях «Значения», «Строки» и «Столбцы» сводной диаграммы (сводной таблицы).
Макрос проходит по каждому PivotField в значениях (DataFields), Rows (RowFields) и столбцах (ColumnFields) PivotChart. Он создает строку текста, которая объединяет каждое имя поля (подпись).
Примечание. Макрос использует свойство Caption поля сводной таблицы, которое представляет собой имя поля, отображаемое в сводной таблице и диаграмме. Заголовок может отличаться от свойства Name. Имя — это имя источника (столбца) из исходных данных.
В тексте используются разделители между значениями и полями строк / столбцов, которые можно изменить в коде. Вот пример структуры заголовка.
[Values Field Caption] by [Rows Field Caption] by [Columns Field Caption]
Вот пример реального названия
Total Revenue by Salesperson by Quarter
Макрос будет включать несколько полей в любой из областей и
перечислять их в порядке расположения полей. Вот пример.
Вот пример.
[Values Field Caption] by [1st Rows Field Caption] by [2nd Rows Field Caption] by [Columns Field Caption]
Если область имеет несколько полей в области «Значения», то амперсанд & используется для разделения имен полей.
Опять же, это простой макрос, который просто экономит время от необходимости вводить заголовок диаграммы вручную.
Если вы случайно включили и выключили флажок «Заголовок диаграммы», тогда заголовок диаграммы будет сброшен на «Итого». Как правило, вам придется повторно вводить заголовок, но этот макрос также сэкономит время.
Макрос №2. Текстовые поля заголовков динамических сводных диаграмм
Второй макрос создает динамический субтитр для включения полей в области «Фильтры» и их критериев фильтрации. Этот макрос сэкономит вам много времени при ручной настройке.
Как работает макрос
Этот макрос немного более продвинутый. Вот скриншот из макроса в действии.
Сначала он просматривает поля в области «Фильтры» сводной
таблицы сводной диаграммы и создает формулу ячейки.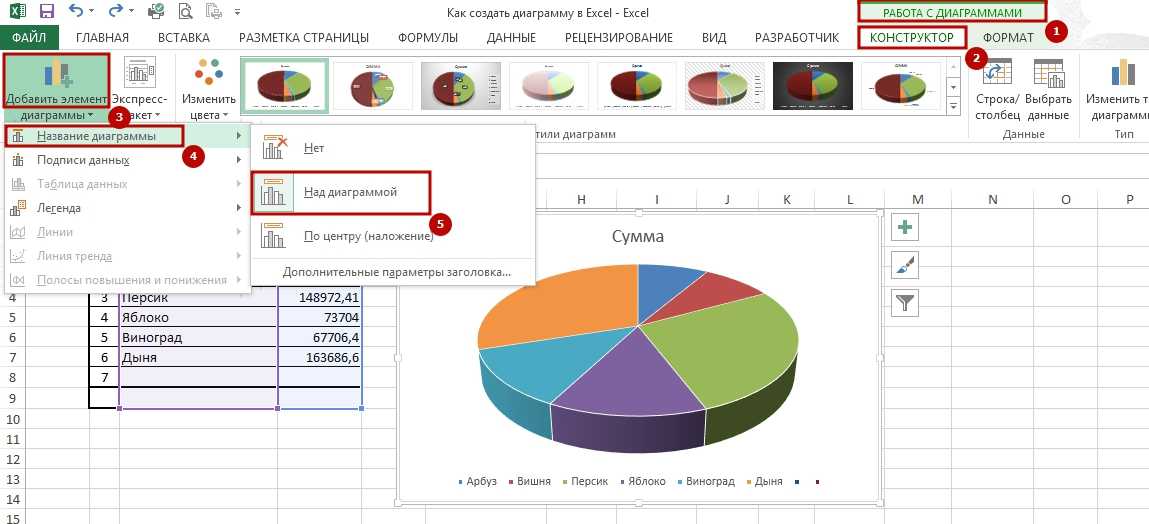
Макрос затем отображает InputBox и предлагает пользователю выбрать пустую ячейку для формулы. Формула вводится в лист.
Когда формула оценивается, она отобразит строку текста, содержащую поля фильтра и их критерии. Вот пример.
Filters: Year: 2014 | Quarter: Qtr1, Qtr2 | Region: East
Текстовое поле (форма) добавляется в сводную диаграмму для субтитров. Текстовое поле связано с ячейкой, содержащей формулу. Это считается динамическим заголовком, поскольку текст в текстовом поле изменится в результате изменения формулы.
Показать несколько элементов фильтра
В этом примере я также использую другую технику для
отображения нескольких элементов фильтра в списке через запятую. Изучите этот
пост 
Когда фильтры применяются к сводной таблице / диаграмме, формула отображает критерии фильтра, как и текстовое поле.
Наконец, макрос форматирует текстовое поле в соответствии с цветом текста заголовка диаграммы. Он также изменяет размеры области графика на диаграмме, чтобы текстовое поле не перекрывало ее.
Макрос выполняет большую работу по созданию динамических субтитров диаграммы. Хорошей новостью является то, что вам не нужно выполнять какие-либо ручные настройки. Просто запустите макрос!
Важно отметить, что макрос выполняет только настройку. После завершения настройки макрос больше не нужен. Формула в ячейке обновляется, когда применяются фильтры, а в связанном текстовом поле на диаграмме просто отображается содержимое ячейки. Это означает, что вам НЕ нужно хранить макросы в файлах, на которых вы запускаете этот макрос. Это хорошо, если вы отправляете файлы другим пользователям и не хотите, чтобы файл содержал макросы.
Макрос №3. Динамические заголовки сводных диаграмм
Третий макрос просто вызывает макрос # 1 и # 2. Вы можете
использовать макросы независимо, если хотите создать только заголовок или
субтитр. Или вы можете запустить их вместе, чтобы создать оба заголовка
одновременно.
Вы можете
использовать макросы независимо, если хотите создать только заголовок или
субтитр. Или вы можете запустить их вместе, чтобы создать оба заголовка
одновременно.
Добавить макрокоманды на панель инструментов
В приведенном выше видео я запускаю макросы с панели «Мои макросы». Я создал кнопки, которые вызывают макросы.
Макросы хранятся в моей личной книге макросов. Это означает, что я могу запускать макросы на любой сводной диаграмме в любой открытой книге.
Как только вы это настроите, вам просто нужно выбрать диаграмму, а затем нажать одну из кнопок макроса на пользовательской ленте.
Посмотрите мою серию видео из 4 частей в Персональной книге макросов, чтобы узнать, как ее настроить и создавать собственные ленты и кнопки.
Как вы будете использовать эти макросы?Вы можете изменить макросы, добавив в них дополнительное форматирование, размещение заголовков и т.д.
Изучите мою надстройку выравнивания диаграмм, чтобы узнать, как быстро перемещать и выравнивать элементы диаграммы.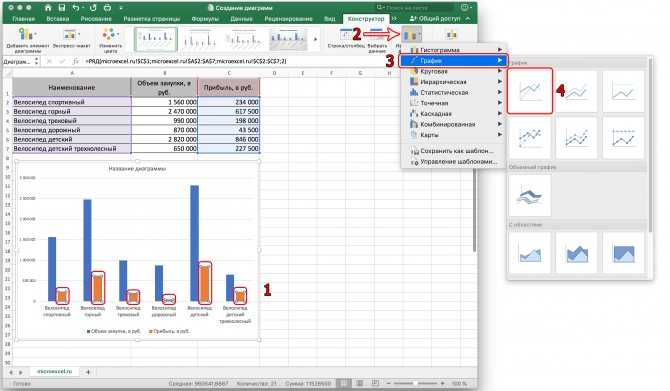
Пожалуйста, оставьте комментарий ниже с любыми вопросами или предложениями о том, как бы вы изменили эти макросы. Спасибо! 😊
Топ-10 классных диаграмм и графиков Excel для визуализации ваших данных
10 крутых диаграмм и графиков Excel для визуализации ваших данныхКатегории
PPCexpo
- Дом
- Инструменты
- Цена
- Связаться с нами
- Направляющая PPC
- Блог
- Карта сайта
- © 2023 PPCexpo, все права защищены.
Компания
- Связаться с нами
- Политика конфиденциальности
- Безопасность
- Патент
Инструменты
- Сигнал PPC
- Ключевое слово PPCexpo Планировщик
- Аудит КПП
- КПП ChartExpo™ Графики
- КППэкспо КПП Отчеты
Быстрые ссылки
- Руководство по PPC
- Панель управления сигналами PPC
- Шаблоны отчетов PPC
- ChartExpo™ для Google Таблиц
- ChartExpo™ для Microsoft Excel
- Планировщик ключевых слов PPCexpo Расширение Google Chrome
Диаграммы
- Таблица результатов CSAT
- Диаграмма шкалы Лайкерта
- Диаграмма Парето
- Диаграмма Санки
Категория
- КПП
- СЭМ
- SEO
- СММ
- Визуализация данных
- Другие
Присоединяйтесь к нашей группе
- Вопросы и ответы по контекстной рекламе
- Получить консультацию специалиста
- Отличные обсуждения контекстной рекламы
- Будьте в курсе новостей PPC
- Быстрая поддержка инструментов
- Скидки и специальные предложения
8 способов сделать красивые финансовые диаграммы и графики в Excel
8 способов сделать красивые финансовые диаграммы и графики в Excel
Плохо отображаемые данные Excel потеряют как влияние, так и смысл.
Совет № 1. Всегда выбирайте правильный тип диаграммы
Совет № 2: удалите ненужные оси
Совет № 3: Распределяйте батончики равномерно
Совет № 4: удалите фоновые линии
Совет № 5: удалите ненужные стили
Совет № 6: Никогда не используйте 3D-эффекты
Совет № 7: Очистите свой финансовый график
Совет № 8: Всегда оставайтесь последовательным
Дополнительный совет: форматируйте свои финансовые диаграммы, таблицы и графики одним щелчком мыши.
Совет № 1. Всегда выбирайте правильный тип диаграммы
Прежде чем приступить к настройке элементов дизайна, необходимо убедиться, что ваши данные отображаются в оптимальном формате. Гистограммы, круговые и линейные диаграммы по-разному передают ваши данные , поэтому выберите тот, который лучше всего подходит для истории, которую вы хотите рассказать. Всегда располагайте свой график в убывающем или хронологическом порядке, чтобы он был простым, ясным и понятным.
Гистограммы, круговые и линейные диаграммы по-разному передают ваши данные , поэтому выберите тот, который лучше всего подходит для истории, которую вы хотите рассказать. Всегда располагайте свой график в убывающем или хронологическом порядке, чтобы он был простым, ясным и понятным.
Совет № 2. Удалите ненужные оси
На приведенной ниже диаграмме «до» мы используем гистограмму для абсолютных чисел, таких как чистые продажи, и линию для отображения процентов, например валовой прибыли. Есть две разные оси Y, одна для абсолютных сумм, а другая для процентов. На диаграмме «после» вы можете видеть, что становится намного понятнее, когда метки данных отображаются на самом ряду вместо использования обеих осей. это легче понять и больше места для отображения самой диаграммы.
Совет № 3. Равномерно распределяйте стержни
В Excel по умолчанию используются тонкие полосы с большим интервалом, но на самом деле наоборот работает лучше, поскольку упрощает визуальное сравнение данных.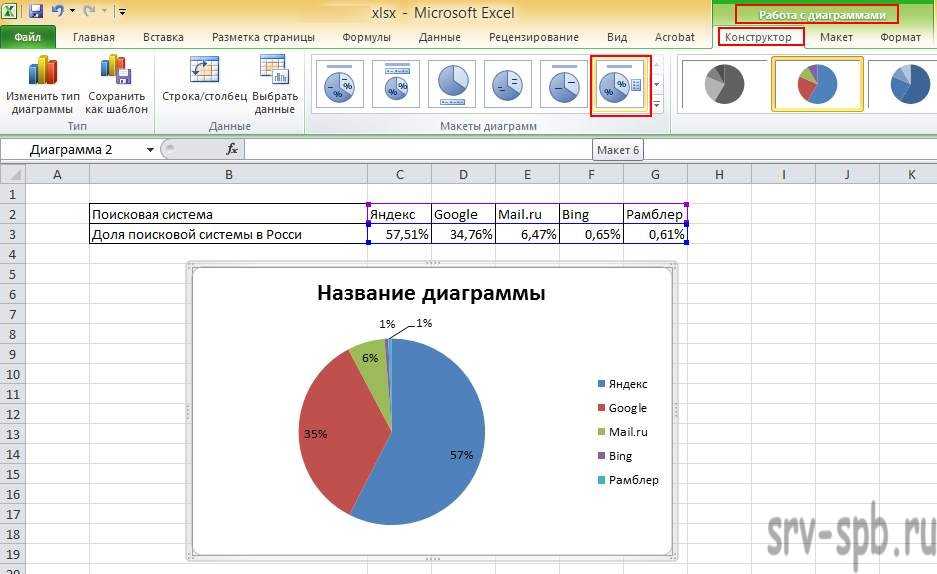 Полосы должны быть шире , а расстояние между полосами должно быть уже.
Полосы должны быть шире , а расстояние между полосами должно быть уже.
Как исправить ширину зазора в Excel:
- Щелкните правой кнопкой мыши серию
- Выберите Формат серии данных
- Нажмите на Gap Width — вы хотите меньше пробелов, но достаточно, чтобы различать блоки
Стремитесь различать период и ряд. Сделайте это, сократив пустое пространство в блоках и между полосами и сделав полосы шире.
Совет № 4. Удалите фоновые линии
Как вы можете видеть ниже, существует огромная разница между диаграммами водопада «до» и «после» из-за небольших изменений в дизайне.
Графики должны позволять вам приблизительно сравнивать данные в наборе. Никто не смотрит на ваш график, чтобы увидеть возрастающие различия между точками данных — они хотят видеть общие, всеобъемлющие тенденции.
Чтобы помочь людям сосредоточиться на этих тенденциях, удалите линии фона на диаграмме.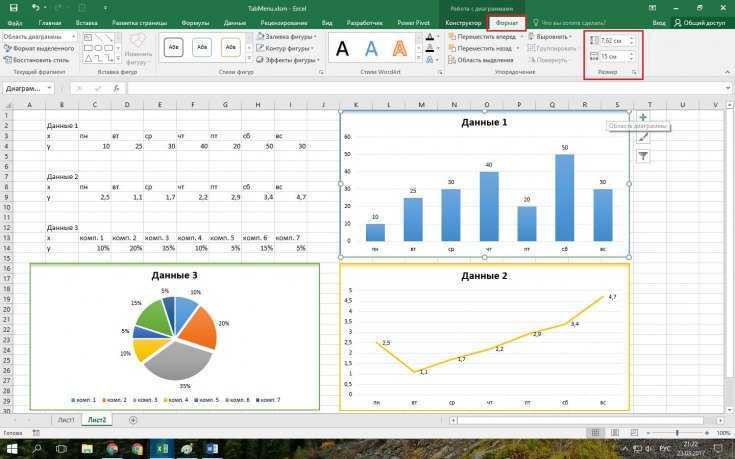 Эти линии могут отвлекать, поэтому их удаление поможет людям сосредоточиться на наиболее важных частях вашей диаграммы.
Эти линии могут отвлекать, поэтому их удаление поможет людям сосредоточиться на наиболее важных частях вашей диаграммы.
С функцией графиков UpSlide достаточно одного щелчка мыши, чтобы создать каскадную диаграмму с вашими фирменными цветами и дизайном. Кнопка «Диаграммы» автоматизирует все шаги, которые вы обычно выполняете для построения каскадной диаграммы в Excel.
Попробуйте UpSlide
Совет № 5. Удалите ненужные стили
Большинство стандартных диаграмм Excel имеют предварительно заданные стили, однако эти стили не оптимизированы для передачи информации.
Вместо того, чтобы использовать множество разных цветов, придерживайтесь цвета, который наиболее синоним вашего бренда , чтобы ваши данные действительно выделялись! В приведенном ниже примере гораздо лучше иметь вертикальные линии, поскольку вы можете видеть минимум и максимум диапазона оценки. Штрихи — хороший вариант для отображения второстепенных элементов (см.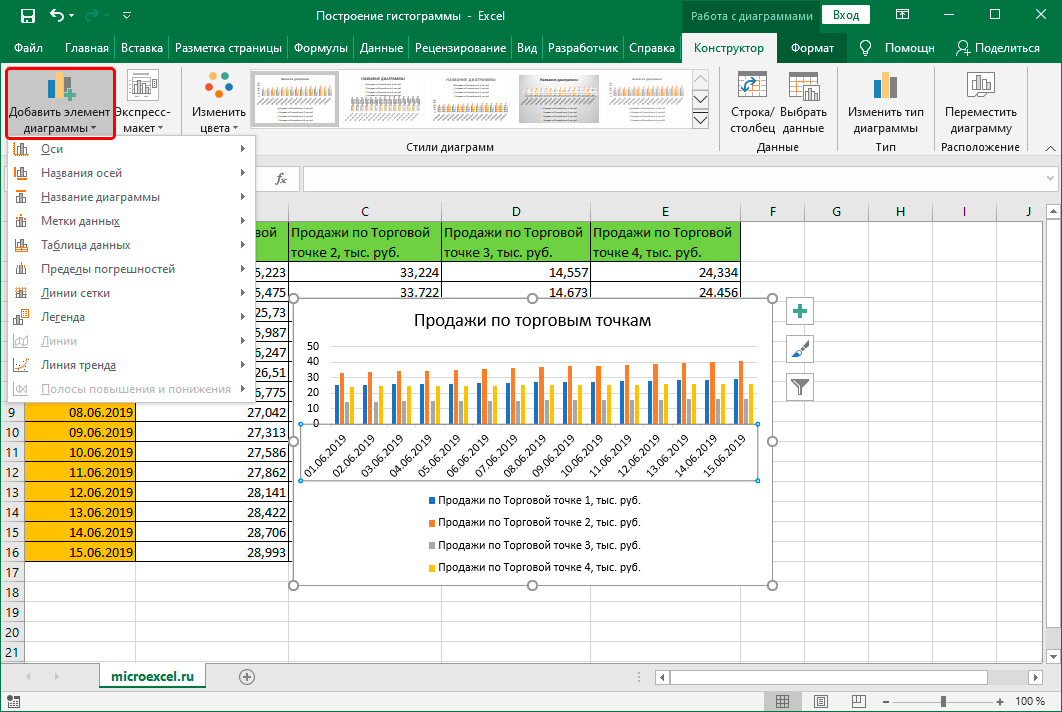 ниже вертикальные линии), и они тоже должны быть того же цвета, что и ваша визуальная идентификация.
ниже вертикальные линии), и они тоже должны быть того же цвета, что и ваша визуальная идентификация.
См. этот пример таблицы сравнения методов оценки:
Как добавить пунктирные вертикальные линии:
- Щелкните правой кнопкой мыши и удалите горизонтальные линии (линия сетки по оси Y)
- Выберите ось x
- Щелкните правой кнопкой мыши — Добавить основные линии сетки
- Выберите Линия сетки , а затем Формат Цвет/Штрих/Ширина
Совет № 6. Никогда не используйте 3D-эффекты
Чтобы данные выглядели красиво, люди часто делают столбчатые, линейные и круговые диаграммы трехмерными, но на самом деле это только затрудняет чтение данных. Из-за того, как данные наклонены, это дает читателю искаженное представление о том, что данные на самом деле считываются. Не позволяйте плохому дизайну ослабить ваши аргументы!
Как удалить 3D-стиль с ваших графиков:
- Дважды щелкните столбцы, линии или сегменты круговой диаграммы, которые вы хотите изменить
- Выберите « Формат 3D»
- Установите для параметров «Верх» и «Низ» значение «Нет».

Совет № 7. Очистите свой финансовый график
Если у вас много точек данных, вам следует избегать использования маркеров — гораздо лучше добавить среднее, минимум или максимум, чтобы ваши данные было легче понять. Рассмотрите возможность удаления фоновых линий, которые отвлекают от понимания наиболее важных элементов.
Попробуйте UpSlide
Совет № 8: всегда оставайтесь последовательным
Диаграмма с областями — лучший вариант, когда вы хотите показать сравнение элементов, изменяющихся с течением времени.
В приведенном ниже примере вы можете увидеть изменение состава запасов за три финансовых года. Мы использовали только один цветовой оттенок из нашей визуальной идентификации, и мы будем придерживаться его на следующих страницах нашего отчета, чтобы наши читатели могли связать этот цвет с другими диаграммами, касающимися акций. Используйте определенные цвета для определенных ключевых показателей эффективности в отчете или презентации, когда это позволяет ваша визуальная идентичность.
С точки зрения дизайна: удалить лишние метки, избавиться от теней и использовать пробелы между сериями.
Как использовать фирменные цвета в Excel:
- Получите шестнадцатеричный код цвета вашего бренда.
- Поместите этот код в этот конвертер цветов HEX -> RBG.
- В разделе « Заливка » выберите « Цвет » > « Больше цветов ».
- Во всплывающем окне выберите второй значок слева с помощью ползунков.
- Выберите « RGB Sliders », затем введите числа RGB, которые вы нашли в начале
> Узнайте, как связать диаграммы и графики Excel с PowerPoint
Дополнительный совет: форматируйте свои финансовые диаграммы, таблицы и графики одним щелчком мыши Согласно исследованию, проведенному CSA и UpSlide, для 78% финансовых специалистов обязательным условием для результатов является соответствие их графическому уставу.