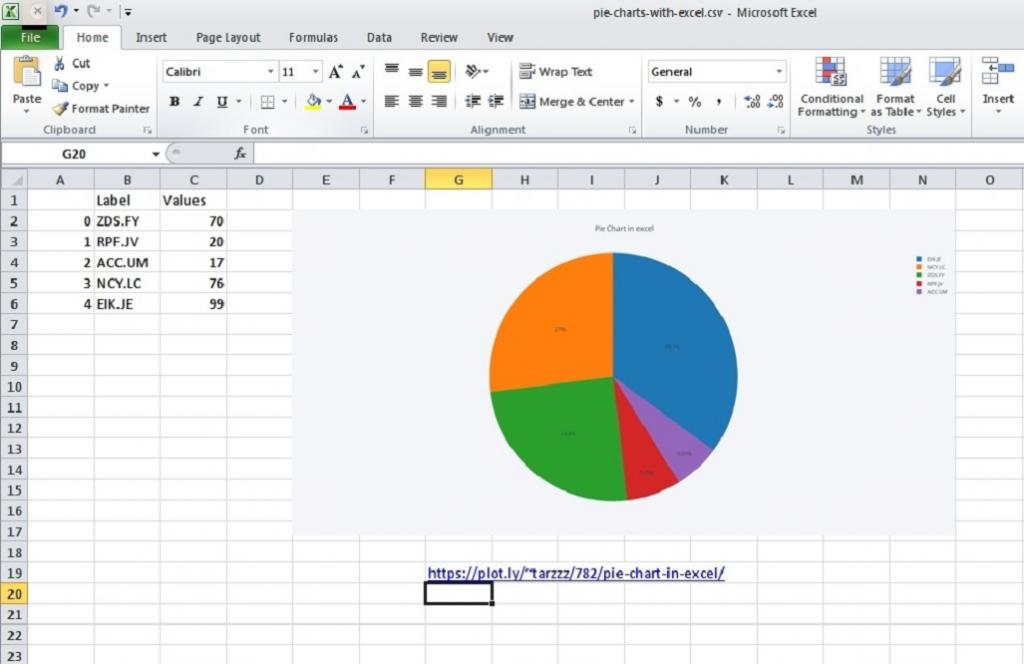Построение диаграмм в Excel. — it-black.ru
Построение диаграмм в Excel. — it-black.ru Перейти к содержимомуC помощью этой статьи Вы научитесь строить различные диаграммы в программе Microsoft Excel 2013. Но сначала давайте рассмотрим понятие «диаграмма»:
Диаграмма (изображение, рисунок, чертёж) — графическое представление данных линейными отрезками или геометрическими фигурами, позволяющее быстро оценить соотношение нескольких величин. Представляет собой геометрическое символьное изображение информации с применением различных приёмов техники визуализации.
Иногда для оформления диаграмм используется трёхмерная визуализация, спроецированная на плоскость, что придаёт диаграмме отличительные черты или позволяет иметь общее представление об области, в которой она применяется.
Диаграммы в Excel способны графически представлять данные, что позволяет легче воспринимать большие объемы информации и оценивать её.
Какие бывают типы диаграмм?
1. КРУГОВЫЕ ДИАГРАММЫ
Круговые диаграммы подходят для демонстрации пропорций, т.е. части чего-то относительно целого. Каждое значение представлено в виде доли (сектора) от суммы всех значений (круга). Круговая диаграмма строится для одного ряда данных. Такой подход очень полезен, когда нужно сравнить данные друг с другом.
2. ГИСТОГРАММА
Гистограммы используют вертикальные столбцы для представления данных. Их можно применять в самых различных ситуациях, но чаще всего они используются для сравнения значений.
3. ГРАФИК
Графики идеальны в отображении изменения непрерывных данных, а также для демонстрации трендов. Точки на графике соединяются линиями, позволяя увидеть динамику с течением времени.
4.
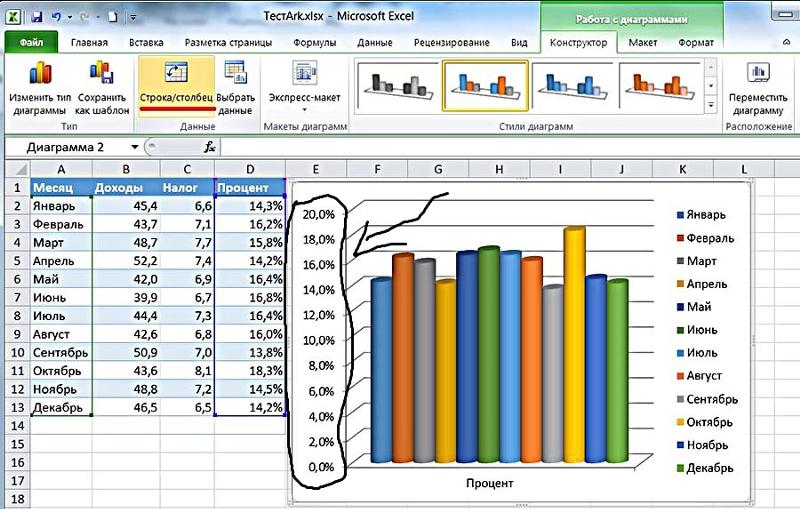 ДИАГРАММЫ С ОБЛАСТЯМИ
ДИАГРАММЫ С ОБЛАСТЯМИДиаграммы с областями очень похожи на графики, за исключением того, что области под линиями заполнены цветом.
5. ПОВЕРХНОСТНЫЕ ДИАГРАММЫ
Лучше всего поверхностные диаграммы подходят для больших объемов данных, чтобы видеть сразу весь спектр информации.
6. ЛИНЕЙЧАТАЯ ДИАГРАММА
Линейчатые диаграммы – это те же гистограммы, повернутые на 90 градусов, т.е. для представления информации используются не вертикальные столбцы, а горизонтальные.
ЭЛЕМЕНТЫ ДИАГРАММ
1. Заголовок диаграммы.
2. Вертикальная ось (также известная как ось Y) является вертикальной частью диаграммы. На вертикальной оси отображаются значения столбцов, поэтому её называют осью значений.
3. Ряд данных состоит из связанных точек на диаграмме. Анализируя ряды данных, можно увидеть, что продавец Роберт был лучшим продавцом в первом и третьем квартале и вторым во втором и четвертом.
Анализируя ряды данных, можно увидеть, что продавец Роберт был лучшим продавцом в первом и третьем квартале и вторым во втором и четвертом.
4. Легенда указывает принадлежность каждого ряда к кому-либо или чему-либо. В текущем примере легенда содержит 3 цвета с соответствующими продавцами. Видя легенду достаточно легко определить к какому продавцу относится каждый из столбцов.
5. Горизонтальная ось (также известная как ось X) является горизонтальной частью диаграммы. Горизонтальная ось представляет категории.
Построение диаграммы
Инструменты для работы с диаграммами собраны в группе «Диаграммы», расположенной на вкладке «Вставка» (щелкните мышью на названии вкладки Вставка, чтобы перейти на нее). этой группе приведены различные виды диаграмм. Если щелкать мышью на кнопках с названиями типов диаграмм, будут раскрываться меню, где можно выбрать конкретную модификацию диаграммы выбранного типа.
Можно также нажать клавиши ALT+F1, и Excel автоматически создаст для вас простую гистограмму. На этом этапе вам будут доступны различные возможности для редактирования диаграммы в соответствии с потребностями.
На этом этапе вам будут доступны различные возможности для редактирования диаграммы в соответствии с потребностями.
Для создание диаграммы (гистограммы) нужно предварительно выделить данные, которые будут участвовать в построении, вместе с их заголовками.
Как показано на рисунке в группе «Диаграммы» щелкаем мышью на стрелке в правой части кнопки «Гистограмма» и в открывшемся при этом подменю выбираем один из вариантов раздела «Объемная гистограмма».
В результате на листе появится прямоугольная область с помещенной в нее диаграммой. Перетаскивая её мышью, установите прямоугольную область там, где по вашей задумке должна располагаться диаграмма на листе.
P.S. Если Вы не уверены, какой тип диаграммы использовать, команда «Рекомендуемые диаграммы» предложит различные варианты на базе исходных данных.
- Виктор Черемных
- 4 июня, 2018
- One Comment
Группа в VK
Обнаружили опечатку?
Сообщите нам об этом, выделите текст с ошибкой и нажмите Ctrl+Enter, будем очень признательны!
Свежие статьи
Облако меток
Instagram Vk Youtube Telegram OdnoklassnikiПолезно знать
Рубрики
Авторы
Необычные диаграммы в Excel (часть 4)
Чтобы вам было интереснее читать, приложили Excel-файл с пошаговыми инструкциями 🙂
Скачивайте и применяйте!
Скачать Excel-файл с примерами
Столбиковые диаграммы — один из самых популярных способов визуализации данных.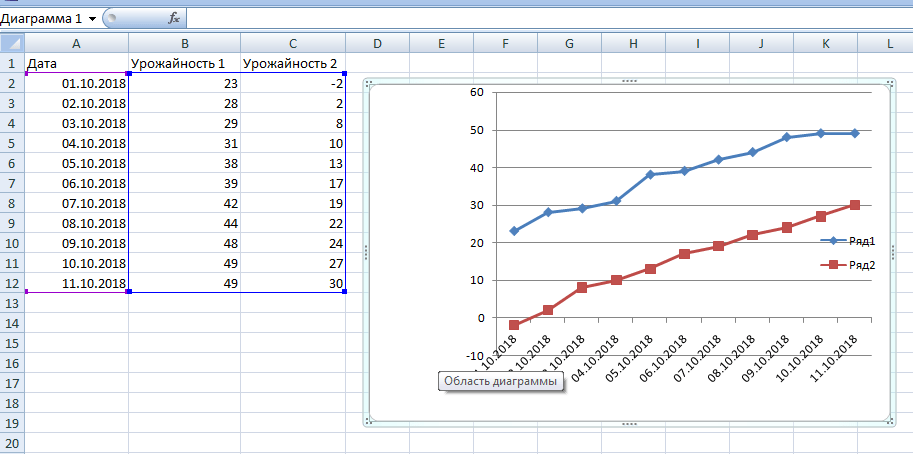 Но иногда бывают ситуации, когда одни «столбики» лучше других. Например, столбиковая диаграмма с накоплением обычно применяется, если важны итоги, а структура менее приоритетна. А если нужно сравнить отдельно категории и их динамику, используют диаграммы с группировкой.
Но иногда бывают ситуации, когда одни «столбики» лучше других. Например, столбиковая диаграмма с накоплением обычно применяется, если важны итоги, а структура менее приоритетна. А если нужно сравнить отдельно категории и их динамику, используют диаграммы с группировкой.
Столбиковая диаграмма с накоплением
если важны итоги, а структура менее приоритетна
Столбиковая диаграмма с группировкой
когда нужно сравнить категории и их динамику
Большой плюс столбиковых диаграмм с накоплением – они позволяют быстро сравнивать итоги по столбцам (общую длину столбиков). А вот с анализом структуры внутри столбца всё не так просто. Глазам удобно сравнивать длину столбцов, выровненных по одной линии, поэтому мы можем быстро анализировать нижние секции. Остальные секции, не выровненные по «базовой» линии, сравнивать сложнее.
Плюс, столбиковые диаграммы с накоплением сложно «читаются», если категорий больше 3х, есть отрицательные значения и некоторые цифры относительно небольшие.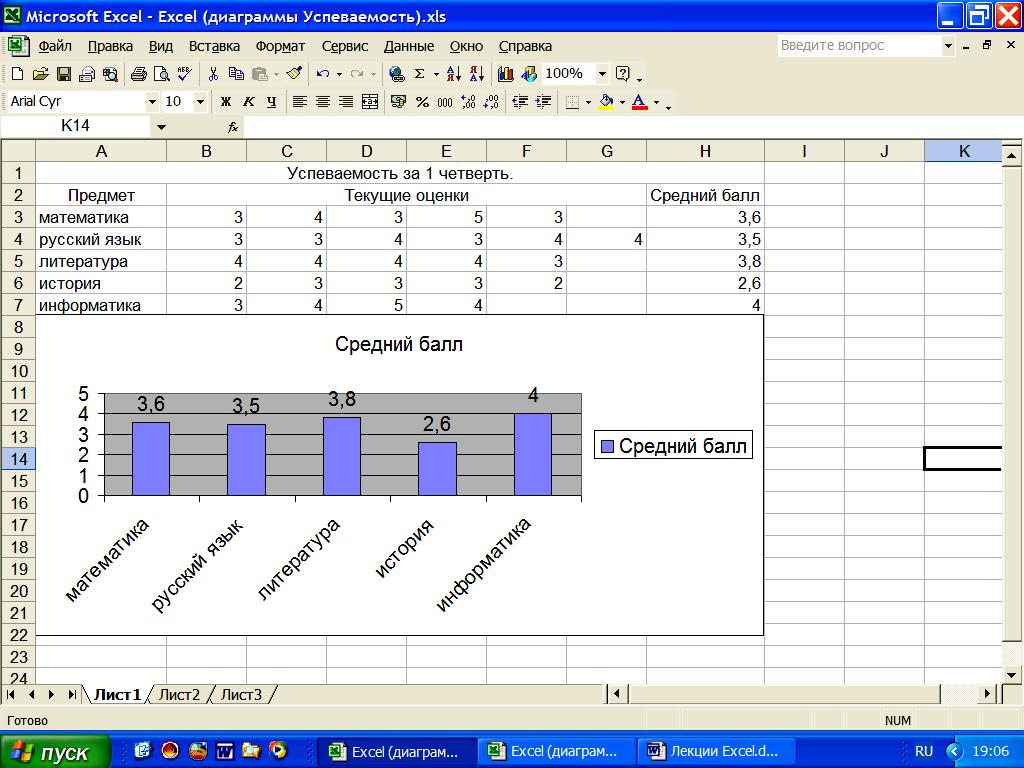
Как еще можно построить диаграмму с группами, кроме столбиков? Например, с помощью областной диаграммы.
Диаграмма с областями
Если вы строите диаграмму по периодам и у вас есть группы и подгруппы, проверьте – возможно, вам подойдут графики.
График
Диаграммы с группировкой в Excel можно гибко настраивать и добавлять детали, особенно если речь идёт о плане и факте. Например, план показывать с помощью столбиков, а факт – линией.
Столбиковая диаграмма с линиями графиков
Следующая диаграмма с маркерами – одно из привычных пользователям представлений плана и факта. Преимущество таких диаграмм в том, что цветом можно выделять «хорошие» столбики или периоды, когда план выполнен, и «плохие», когда нет. Минус – если диаграмма небольшого размера, а данных много, маркеры могут «рябить». Если не знаете, как добавить маркеры на диаграмму, воспользуйтесь приёмами из статьи «Динамика плана и факта на диаграммах Excel».
Столбиковая диаграмма с маркерами
Еще один вариант цветового оформления – показать цветом отклонения факта от плана.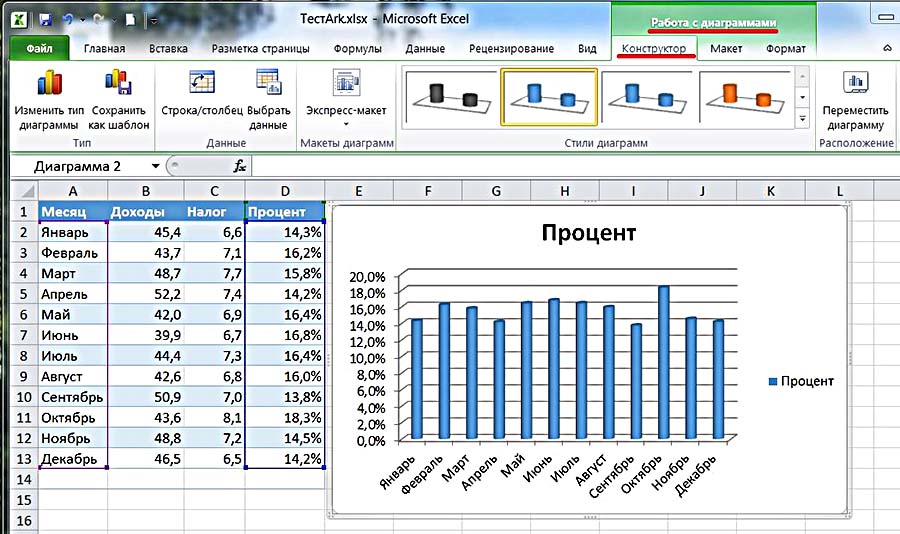
Столбиковая диаграмма с цветовыми отметками
Еще один способ оформления диаграмм с группировкой – столбики внутри столбиков. Диаграмма выглядит необычно и у неё как бы преимущества простых столбиковых диаграмм и столбиковых с группировкой – она показывает и итоги, и структуру. У такой «необычности» есть минус – сложно быстро разобраться, что и как анализировать.
Столбики внутри столбиков
Такая диаграмма может искажать восприятие, если ширина результирующих столбцов слишком большая. Наши глаза оценивают широкие столбики и могут вместо анализа длины столбцов «переключиться» на оценку фигур по площади. Поэтому диаграммы, как на рисунке выше, лучше применять осторожно.
Теги: ExcelДиаграммы
Автор: Станислав Салостей
Сравнительная таблицав Excel | Добавление нескольких рядов под графиком в диаграмму
Сравнительная таблица Excel (оглавление)
- Что такое сравнительная таблица в Excel?
- Как создать сравнительную таблицу в Excel?
Сравнительная диаграмма — это графическое представление различных информационных значений, связанных с одними и теми же категориями, что упрощает сравнение значений. Он показывает, как разные вещи работают по отношению друг к другу. Например, чтобы сравнить прибыль Tesla за 2021–2022 годы, используйте сравнительную диаграмму для наглядного отображения информации. Кроме того, сравнительная диаграмма может помочь сравнить данные о продажах определенного продукта в разных регионах или сравнить прибыль, которую бизнес получает в двух разных регионах для одного и того же продукта. Поэтому, используя сравнительную диаграмму, вы можете лучше понять данные и принять обоснованные решения о своей бизнес-стратегии. В этой статье мы шаг за шагом увидим процесс создания сравнительной диаграммы в Excel.
Он показывает, как разные вещи работают по отношению друг к другу. Например, чтобы сравнить прибыль Tesla за 2021–2022 годы, используйте сравнительную диаграмму для наглядного отображения информации. Кроме того, сравнительная диаграмма может помочь сравнить данные о продажах определенного продукта в разных регионах или сравнить прибыль, которую бизнес получает в двух разных регионах для одного и того же продукта. Поэтому, используя сравнительную диаграмму, вы можете лучше понять данные и принять обоснованные решения о своей бизнес-стратегии. В этой статье мы шаг за шагом увидим процесс создания сравнительной диаграммы в Excel.
Как создать сравнительную таблицу в Excel?
Давайте углубимся и посмотрим, как мы можем создать сравнительную диаграмму в Excel. Предположим, у нас есть данные о продажах, связанных с разными регионами, как показано на снимке экрана ниже:
. Вы можете скачать этот шаблон сравнительной диаграммы Excel здесь — Шаблон сравнительной диаграммы Excel
Шаг 1: Выберите вкладку «Вставка» Лента Excel, а затем перейдите в раздел «Диаграммы».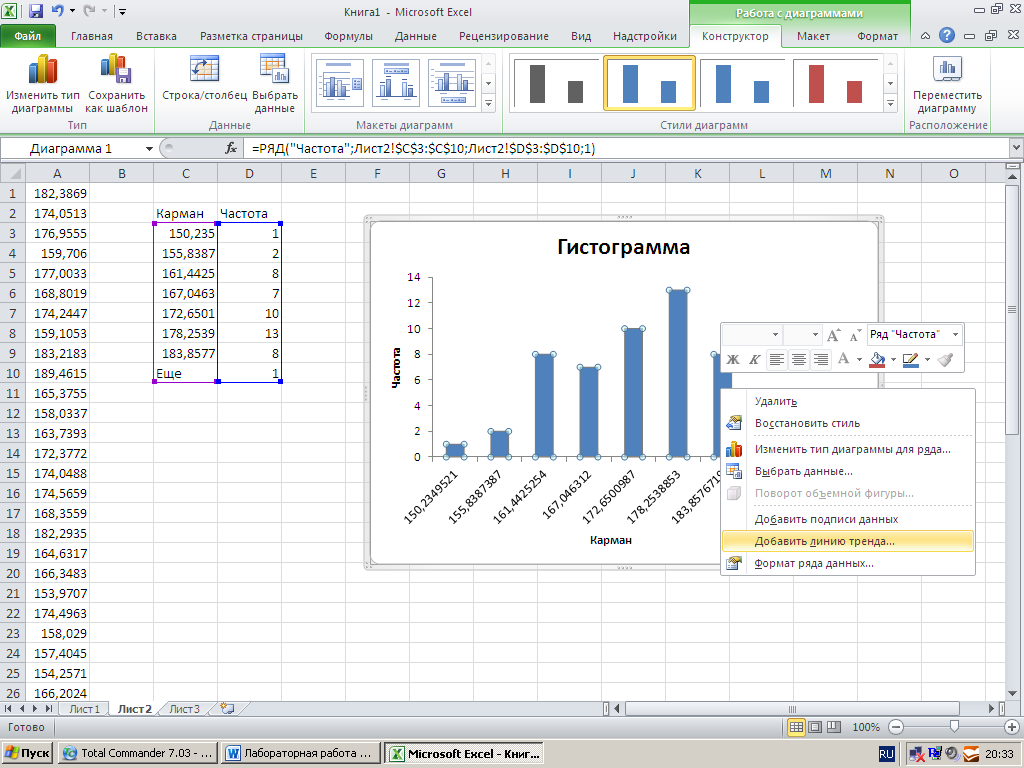 В разделе «Диаграммы» нажмите «Вставить столбец или гистограмму» в раскрывающемся списке, а затем выберите параметр «Гистограмма с кластеризацией» в разделе «Двухмерная столбчатая диаграмма». Смотрите скриншот ниже:
В разделе «Диаграммы» нажмите «Вставить столбец или гистограмму» в раскрывающемся списке, а затем выберите параметр «Гистограмма с кластеризацией» в разделе «Двухмерная столбчатая диаграмма». Смотрите скриншот ниже:
Этот шаг позволит вам добавить макет пустой диаграммы, как показано на снимке экрана ниже.
Теперь нам нужно добавить данные к этой пустой диаграмме, чтобы мы могли видеть значения продаж для стран в сравнительном порядке. Выполните следующие действия:
Шаг 2: Выберите график, щелкнув его, и перейдите на вкладку «Проект»; нажмите на опцию «Выбрать данные» в разделе «Данные».
Шаг 3: После того, как вы нажмете на опцию «Выбрать данные», в Excel откроется новое окно «Выбор источника данных»:
Это окно поможет вам изменить диаграмму, поскольку оно позволяет вам добавлять серии (значения Y), а также метки категорий (ось X), чтобы настроить диаграмму в соответствии с вашими потребностями. В разделе «Записи легенды» (серия S ) в окне «Выбрать источник данных» выберите значения продаж за 2018–2019 годы. Следуйте шагу ниже, чтобы сделать это.
В разделе «Записи легенды» (серия S ) в окне «Выбрать источник данных» выберите значения продаж за 2018–2019 годы. Следуйте шагу ниже, чтобы сделать это.
Шаг 4: Нажмите кнопку «Добавить», расположенную в левой части окна «Выбор источника данных».
Шаг 5: Как только вы нажмете кнопку «Добавить», появится новое окно «Редактировать серию». В разделе «Название серии» выберите B1 в качестве входных данных (поскольку B1 содержит название стоимости продаж за 2018 год.
Шаг 6: В разделе «Значения серии:» удалите «={1}», которое является значением по умолчанию для серии, а затем выберите диапазон ячеек, содержащих значения продаж за 2018 год, связанные с разными странами. Они варьируются от B2: B7. После завершения нажмите «ОК».
ПРИМЕЧАНИЕ. Вы можете добавить Лист 1 или Лист 2 в поле Значение серии.
Как только вы нажмете «ОК», вы увидите окно «Выбрать источник данных»; столбцы добавляются для столбца «Объем продаж 2018».
Шаг 7: Нажмите кнопку «Добавить» еще раз, чтобы иметь возможность добавить значения, связанные с Sales 2019. Выполните ту же процедуру, что и на предыдущем шаге. Используйте C1 в качестве ссылки для имени серии и C2:C7 в качестве ссылки для значений серии. Это должно выглядеть так, как показано на скриншоте ниже:
Вы можете увидеть, как эти две серии добавляются в окне «Выбор источника данных»:
Теперь справа есть раздел «Горизонтальные (категория C ) метки осей». Здесь вы должны отредактировать метки по умолчанию, чтобы разделить столбец значений продаж по странам.
Шаг 8: Нажмите кнопку Edi t в разделе Метки горизонтальной (категории) оси. Появится новое окно с названием Axis Labels. В диапазоне меток оси: выберите ячейки, содержащие метки стран (например, A2: A7). Нажмите кнопку OK после выбора диапазонов.
Шаг 9: Нажмите кнопку OK еще раз, чтобы закрыть окно выбора исходных данных, и все готово.
Вы можете увидеть диаграмму, как показано на снимке экрана ниже:
Обратите внимание, что в Excel нет такой опции, как сравнительная диаграмма, чтобы продолжить. Мы только что добавили гистограмму/столбец с несколькими значениями серий (2018 и 2019). Однако добавление двух рядов под один и тот же график автоматически делает его похожим на сравнение, поскольку с каждым значением ряда связана отдельная полоса/столбец.
Шаг 10: Выберите область диаграммы и нажмите кнопку + , которая появится справа, как только вы нажмете на нее. В списке параметров выберите Заголовок диаграммы, отметив его, и вы увидите текстовое поле заголовка диаграммы, которое появляется в верхней части диаграммы.
Под текстовым полем Заголовок диаграммы вы можете добавить заголовок для этой диаграммы по вашему выбору. Я добавил его как «Таблицу сравнения» для той, которую я создал. Смотрите скриншот ниже:
Шаг 11: Снова выберите диаграмму и нажмите кнопку + , чтобы иметь возможность добавить заголовки осей для осей X и Y соответственно.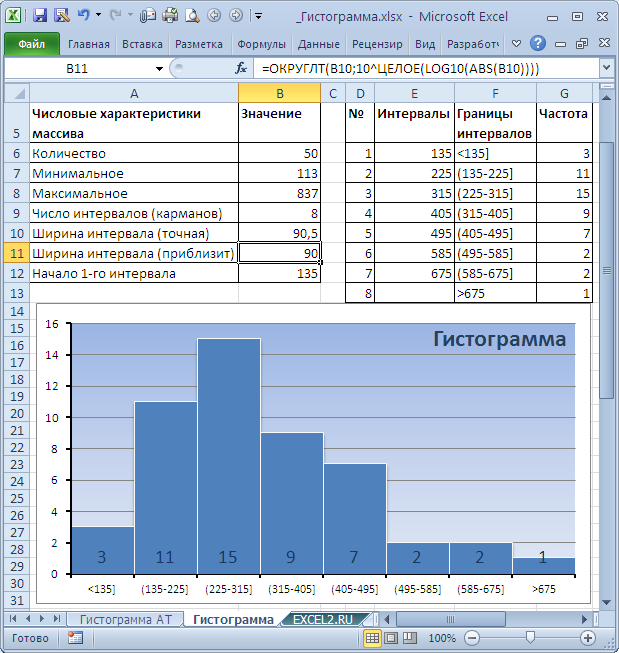
Я добавил названия осей в качестве значений продаж для оси Y и стран для оси X. Вы можете использовать любое подходящее имя на ваш выбор. Просто убедитесь, что имена, которые вы добавляете для заголовка диаграммы и заголовка оси, соответствуют данным вашей диаграммы. Обычно заголовки диаграмм используются в качестве меток/заголовков осей.
Примеры сравнительных диаграмм в Excel
#1 Сравнительная диаграмма продаж
Сравнительная диаграмма продаж в Excel обычно отображает данные в формате столбца или линейной диаграммы с разными периодами по горизонтальной оси и данными о продажах по вертикальной оси. Эта диаграмма позволяет сравнивать данные о продажах с течением времени, что упрощает выявление тенденций и изменений в моделях продаж. Например, сравнительная диаграмма продаж может определить, увеличиваются или уменьшаются продажи с течением времени, и сравнить данные о продажах для разных продуктов или регионов.
В этом примере сравнительная диаграмма продаж отображает данные о продажах продуктов MacBook и iPhone тремя разными менеджерами по продажам в одной фирме.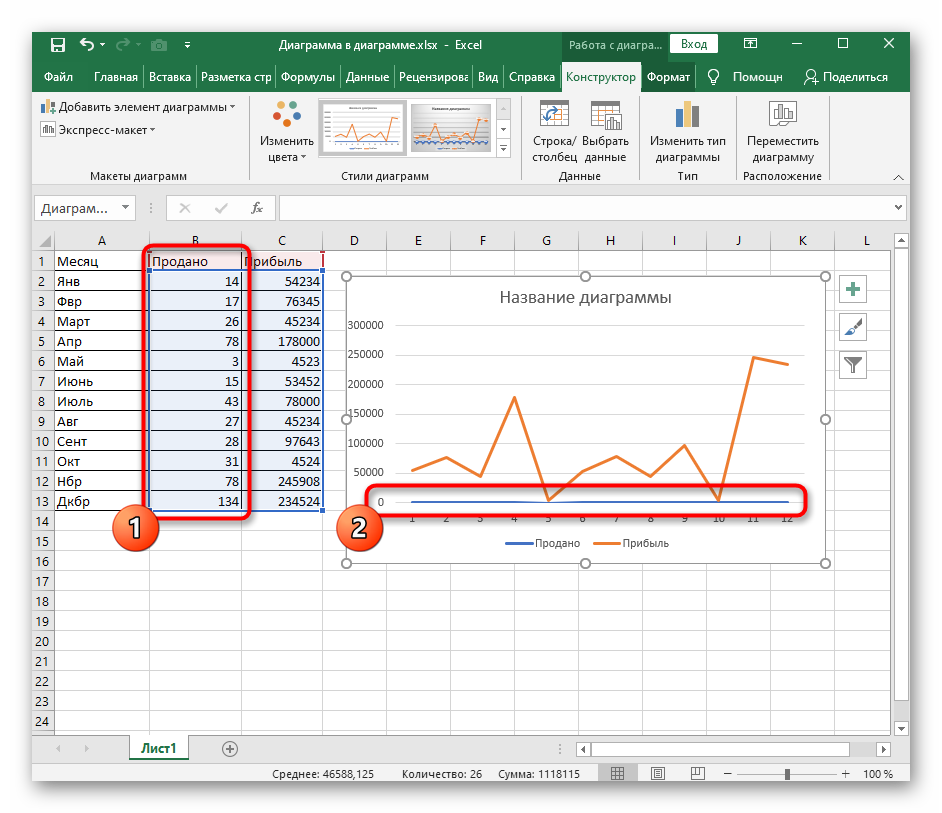 Это помогает определить наиболее эффективных менеджеров по продажам для каждого продукта и общих продаж. Например, диаграмма показывает, что Питер продал больше всего iPhone, а Джон — больше всего MacBook.
Это помогает определить наиболее эффективных менеджеров по продажам для каждого продукта и общих продаж. Например, диаграмма показывает, что Питер продал больше всего iPhone, а Джон — больше всего MacBook.
#2 Сравнительная диаграмма бюджета
Сравнительная диаграмма бюджета в Excel обычно отображает фактические расходы и бюджетные суммы в формате столбца или гистограммы. Эта диаграмма позволяет сравнивать фактические расходы с суммами, предусмотренными в бюджете, что упрощает определение областей, в которых расходы выше или ниже ожидаемых. Например, сравнительная диаграмма бюджета может быть полезна для определения того, превышают или не превышают бюджет определенные отделы или расходы, и для внесения корректировок в бюджет по мере необходимости.
Например, на сравнительной диаграмме ежемесячного бюджета каждый столбец будет представлять отдельный месяц, при этом бюджетная сумма представлена в темном столбце, а фактические расходы — в светлом столбце.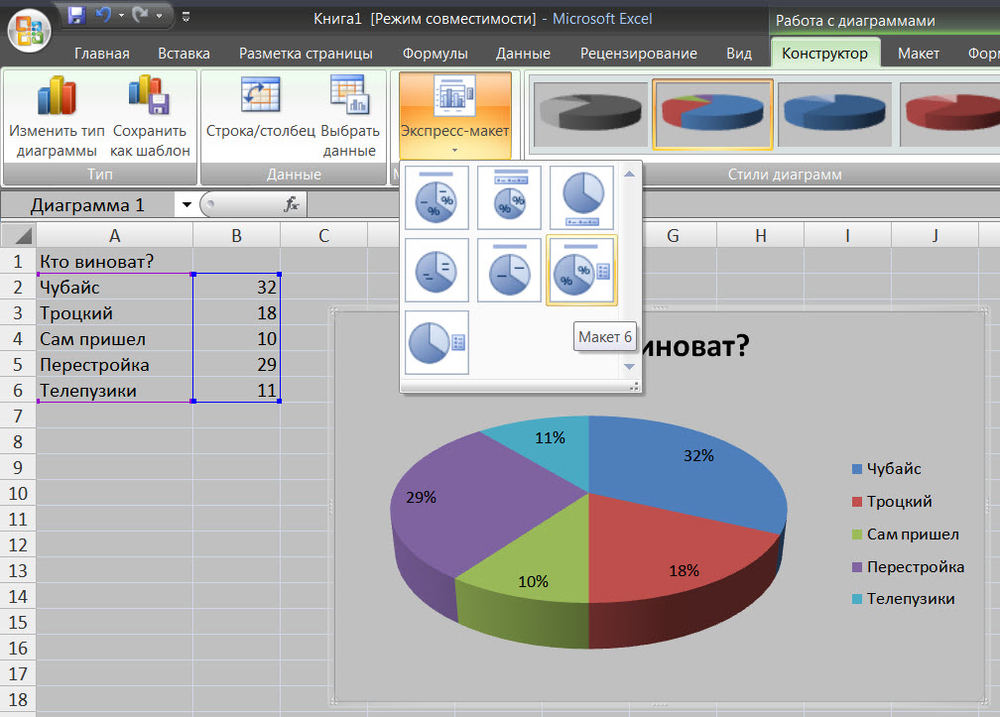
Диаграмма помогает быстро определить области, в которых фактические расходы выше или ниже запланированной суммы на каждый месяц. В приведенном выше примере фактические расходы в марте, апреле и июне превышают запланированные расходы на 120 долларов США (750–630), 50 долларов США (600–550) и 20 долларов США (720–700) соответственно.
#3 Сравнительная диаграмма доли рынка
Сравнительная диаграмма доли рынка в Excel обычно отображает рыночную долю различных компаний или продуктов в определенной отрасли в виде круговой диаграммы или гистограммы. Этот тип диаграммы также позволяет нам сравнивать относительное положение каждой компании или продукта на рынке, что упрощает выявление лидеров рынка и отстающих. Например, сравнительная диаграмма доли рынка может быть полезна для определения того, приобретает или теряет доля рынка конкретная компания или продукт, а также для сравнения показателей доли рынка за разные периоды.
Например, диаграмма сравнения долей рынка для автомобильных компаний может отображать доли рынка различных компаний на 2021 и 2022 годы, при этом темные столбцы представляют долю рынка на 2021 год, а светлые столбцы представляют долю рынка на 2022 год.
В приведенном выше примере доля рынка BMW сократилась с 3,10% до 2,95%, а доля рынка Toyota увеличилась с 10,80% до 11%.
#4 Сравнительная таблица продуктов
Сравнительная таблица продуктов в Excel отображает характеристики и характеристики различных продуктов в формате таблицы или матрицы. Этот тип диаграммы помогает сравнить сильные и слабые стороны каждого продукта, что позволяет принимать обоснованные решения о покупке. Например, сравнительная таблица продуктов может быть полезна для сравнения функций, цен и отзывов клиентов о различных ноутбуках или смартфонах и определения того, какой продукт лучше всего соответствует потребностям.
В этом примере на сравнительной диаграмме продуктов показаны продажи четырех различных продуктов за четыре месяца, с января по апрель. Мы можем легко увидеть, какой продукт имел самые высокие продажи в конкретном месяце, а какой — самые низкие. Например, в апреле у Продукта 4 были самые высокие продажи — 355 долларов, а в марте — самые низкие — 280 долларов.
Типы сравнительных диаграмм в Excel
#1 Столбчатая диаграмма
Столбчатая диаграмма — это тип диаграммы, используемый для отображения данных в столбцах, где высота каждого столбца представляет значение отображаемых данных. Он идентичен гистограмме, но столбцы расположены вертикально. Столбчатые диаграммы также полезны для сравнения значений по разным категориям или периодам.
На изображении ниже показан пример простой гистограммы:
В этом примере по горизонтальной оси отложены продажи светодиодных ламп в разных местах в 2022 году, а по вертикальной оси отложено количество продаж в каждой области. Столбцы показывают количество продаж для каждого сайта, при этом высота столбца соответствует количеству совершенных продаж. Таким образом, сравнивая размеры столбцов, легко понять, что больше всего продаж было в локации «Юго-Восток» (478 683 долл. США), а меньше всего – «Запад» (255,9 долл. США).86).
#2 Гистограмма
Гистограмма отображает данные в виде горизонтальных полос, что упрощает сравнение значений между категориями.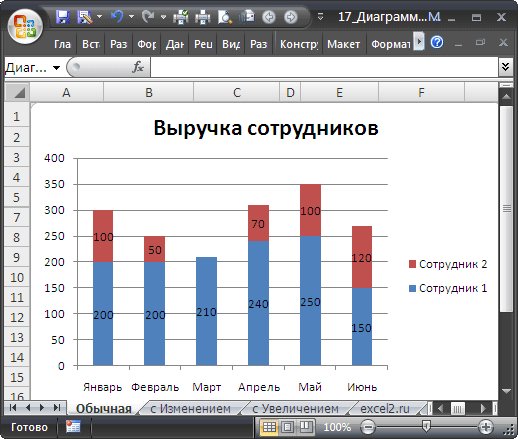 Это также полезно для отображения изменений с течением времени.
Это также полезно для отображения изменений с течением времени.
В этом примере горизонтальная ось представляет количество продаж в каждой области, а вертикальная ось представляет продажи светодиодных ламп в разных местах в 2022 году. Кроме того, столбцы показывают количество продаж в каждом регионе с длина полосы, соответствующая количеству сделанных продаж. Таким образом, легко увидеть, в каком месте было больше и меньше всего продаж, сравнив измерения столбцов.
#3 Линейный график
Линейный график — это мощный инструмент для визуализации тенденций и изменений во времени. Он отображает данные в виде ряда точек, соединенных прямыми линиями, что позволяет легко увидеть тенденции с течением времени. Это также полезно для отображения изменений с течением времени или для сравнения нескольких наборов данных.
На изображении ниже показан пример простой линейной диаграммы:
#4 Круговая диаграмма
Круговая диаграмма — это простой способ показать, как каждая категория влияет на совокупность. Кроме того, это полезно для отображения распределения данных или относительного размера различных категорий. Он отображает данные в виде доли от целого, что позволяет легко увидеть относительный размер каждого типа.
Кроме того, это полезно для отображения распределения данных или относительного размера различных категорий. Он отображает данные в виде доли от целого, что позволяет легко увидеть относительный размер каждого типа.
В этом примере каждый сегмент круговой диаграммы представляет собой отдельное местоположение, а размер каждой части соответствует проценту от общего объема продаж в этом районе. Глядя на график, видно, что наибольшая доля продаж приходится на Юго-Восточный регион, т. е. 26%.
#5 Точечная диаграмма
Точечная диаграмма полезна для визуализации связи между двумя переменными. Кроме того, он отображает данные в виде набора точек с одной переменной по вертикальной оси и другой по горизонтальной оси. Следовательно, это полезно для демонстрации корреляции или отсутствия корреляции между двумя переменными.
В этом примере точечная диаграмма представляет взаимосвязь между продажами светодиодных ламп в разных местах в 2022 году и количеством продаж в каждой области.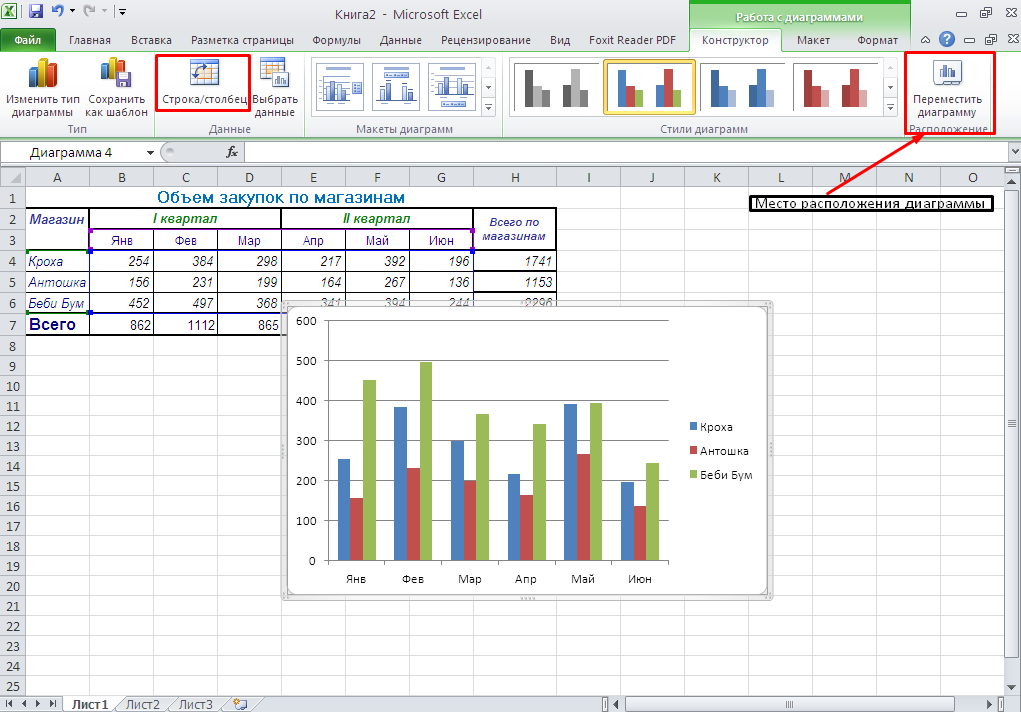 Каждая точка на графике представляет один регион, а положение точки показывает количество продаж, совершенных конкретным сайтом. Таким образом, диаграмма помогает увидеть корреляцию между совокупными продажами светодиодных ламп и количеством продаж в каждом месте.
Каждая точка на графике представляет один регион, а положение точки показывает количество продаж, совершенных конкретным сайтом. Таким образом, диаграмма помогает увидеть корреляцию между совокупными продажами светодиодных ламп и количеством продаж в каждом месте.
Когда использовать?
Сравнительные диаграммы можно использовать для визуального отображения и сравнения различных типов данных, как показано в таблице ниже.
| Тип данных | Примеры |
| Финансы | Ежемесячный доход, курсы акций, данные о продажах |
| Академический | Оценки учащихся на экзаменах |
| Спорт | Выступление спортивных команд за годы |
| Веб-аналитика | Ежемесячный трафик веб-сайта |
| Бизнес | Количество сотрудников для различных предприятий |
| Технология | Доля рынка различного программного обеспечения за годы |
Что следует помнить
- Хотя в Excel нет диаграммы с названием «Сравнительная диаграмма», вы можете создать ее, добавив несколько рядов под гистограмму/столбец, чтобы получить представление сравнения.

- Сравнительная диаграмма лучше всего подходит для ситуаций, когда у вас есть разные/множественные значения по одной и той же/разным категориям и вы хотите иметь сравнительную визуализацию. Сравнительные диаграммы
- также известны под известным названием «Графики с несколькими столбцами» или «Гистограмма с несколькими столбцами».
- Хотя в Excel нет диаграммы с названием «Сравнительная диаграмма», вы можете создать ее, добавив несколько рядов под гистограмму/столбец, чтобы добиться сравнительного представления.
- Выберите правильный тип диаграммы для данных, которые вы хотите отобразить. Кроме того, убедитесь, что данные понятны, точны и полны.
- Кроме того, используйте параметры форматирования, такие как метки, легенды и цвета, чтобы сделать диаграмму визуально привлекательной.
- Добавьте заголовок диаграммы и заголовки осей, чтобы помочь аудитории понять назначение диаграммы.
- И, наконец, регулярно обновляйте свою диаграмму, чтобы поддерживать актуальность и актуальность последних данных.

Рекомендуемые статьи
Это наше руководство по сравнительной таблице в Excel. Вот еще несколько статей для расширения понимания:
- Маркированная диаграмма в Excel
- Анимационная диаграмма Excel
- Контрольные диаграммы в Excel
- Изменить стиль диаграммы в Excel
Разблокировка диаграмм в Excel
Чтобы разблокировать диаграммы в Excel, необходимо выполнить несколько действий. Во-первых, вам нужно убедиться, что рабочий лист не защищен. Для этого перейдите на вкладку Review и нажмите Unprotect Sheet . Если вы не видите эту опцию, это означает, что лист уже не защищен.
После снятия защиты с листа вы можете выбрать ячейки, которые хотите разблокировать. Для этого нажмите на ячейку, а затем нажмите Ctrl + 1 . Это вызовет диалоговое окно Format Cells . На вкладке Protection снимите флажок Locked и нажмите OK . Теперь ячейки должны быть разблокированы.
Теперь вы можете выбрать график, который хотите разблокировать. Для этого перейдите на вкладку Chart Tools и нажмите Select Data . В диалоговом окне Select Data Source щелкните данные диаграммы, которые вы хотите разблокировать, а затем нажмите кнопку 9.0309 Удалить ключ . Теперь данные должны быть удалены с диаграммы.
Диаграммы — это важный инструмент в Excel, который позволяет пользователям визуализировать данные и эффективно обмениваться идеями. Однако создание диаграмм в Excel может быть разочаровывающим, особенно когда вы пытаетесь настроить их в соответствии со своими конкретными потребностями. В этой статье мы рассмотрим несколько советов и приемов, позволяющих раскрыть весь потенциал диаграмм в Excel.
Выбор правильного типа диаграммы
Прежде чем приступить к настройке диаграммы, важно выбрать правильный тип диаграммы для ваших данных. Excel предлагает широкий спектр типов диаграмм, включая гистограммы, линейные диаграммы, круговые диаграммы и многое другое. Каждый тип диаграммы лучше всего подходит для разных типов данных и идей.
Каждый тип диаграммы лучше всего подходит для разных типов данных и идей.
Например, если вы сравниваете данные по разным категориям, лучше всего подойдет гистограмма. Если вы отслеживаете изменения с течением времени, лучше использовать линейную диаграмму. И если вы показываете пропорции различных категорий, вам подойдет круговая диаграмма.
Настройка диаграммы
После того, как вы выбрали правильный тип диаграммы, пришло время приступить к ее настройке. Excel предлагает широкий спектр параметров настройки, включая изменение типа диаграммы, добавление заголовков и меток, а также настройку цветов и шрифтов.
Изменение типа диаграммы
Если вы уже создали диаграмму и поняли, что она не подходит для ваших данных, не беспокойтесь. Excel позволяет легко изменить тип диаграммы. Просто выберите диаграмму, перейдите на вкладку «Инструменты для работы с диаграммами» и нажмите кнопку «Изменить тип диаграммы». Оттуда вы можете выбрать новый тип диаграммы, который лучше соответствует вашим потребностям.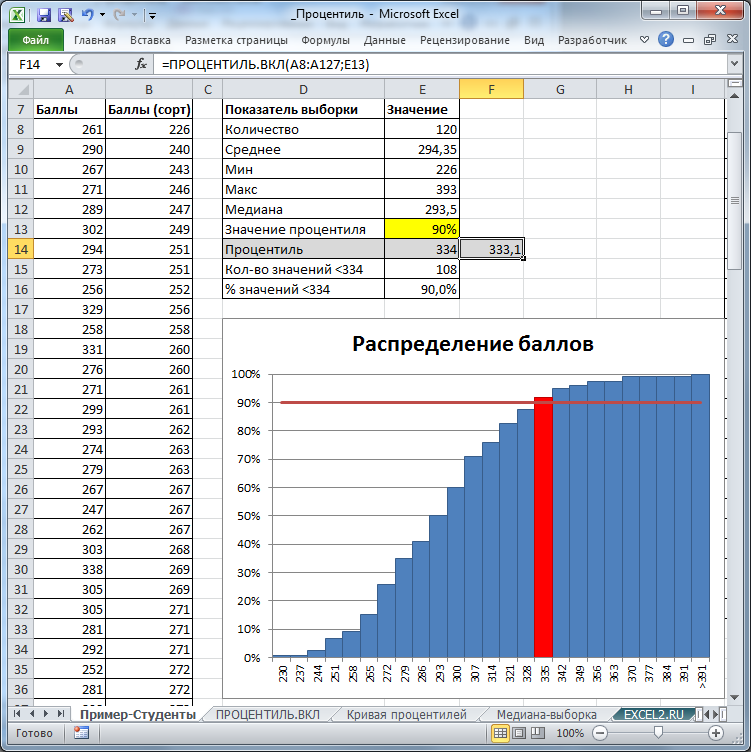
Добавление заголовков и меток
Заголовки и метки необходимы для облегчения понимания диаграммы. Excel позволяет добавлять заголовки и метки к диаграмме, выбрав диаграмму и перейдя на вкладку Работа с диаграммой. Оттуда вы можете добавить заголовок диаграммы, заголовки осей и метки данных.
Настройка цветов и шрифтов
Excel также позволяет настраивать цвета и шрифты диаграммы, чтобы сделать ее более привлекательной. Для этого выберите диаграмму и перейдите на вкладку Работа с диаграммами. Оттуда вы можете выбрать новую цветовую схему и стиль шрифта.
Усовершенствованные методы построения диаграмм
Если вы хотите вывести свои навыки построения диаграмм на новый уровень, Excel предлагает ряд усовершенствованных методов построения диаграмм. К ним относятся:
Таблицы комбинаций
Комбинированные диаграммы позволяют объединить два или более типов диаграмм в одну диаграмму. Например, вы можете объединить гистограмму и линейную диаграмму, чтобы показать как общий объем продаж, так и рост продаж с течением времени.