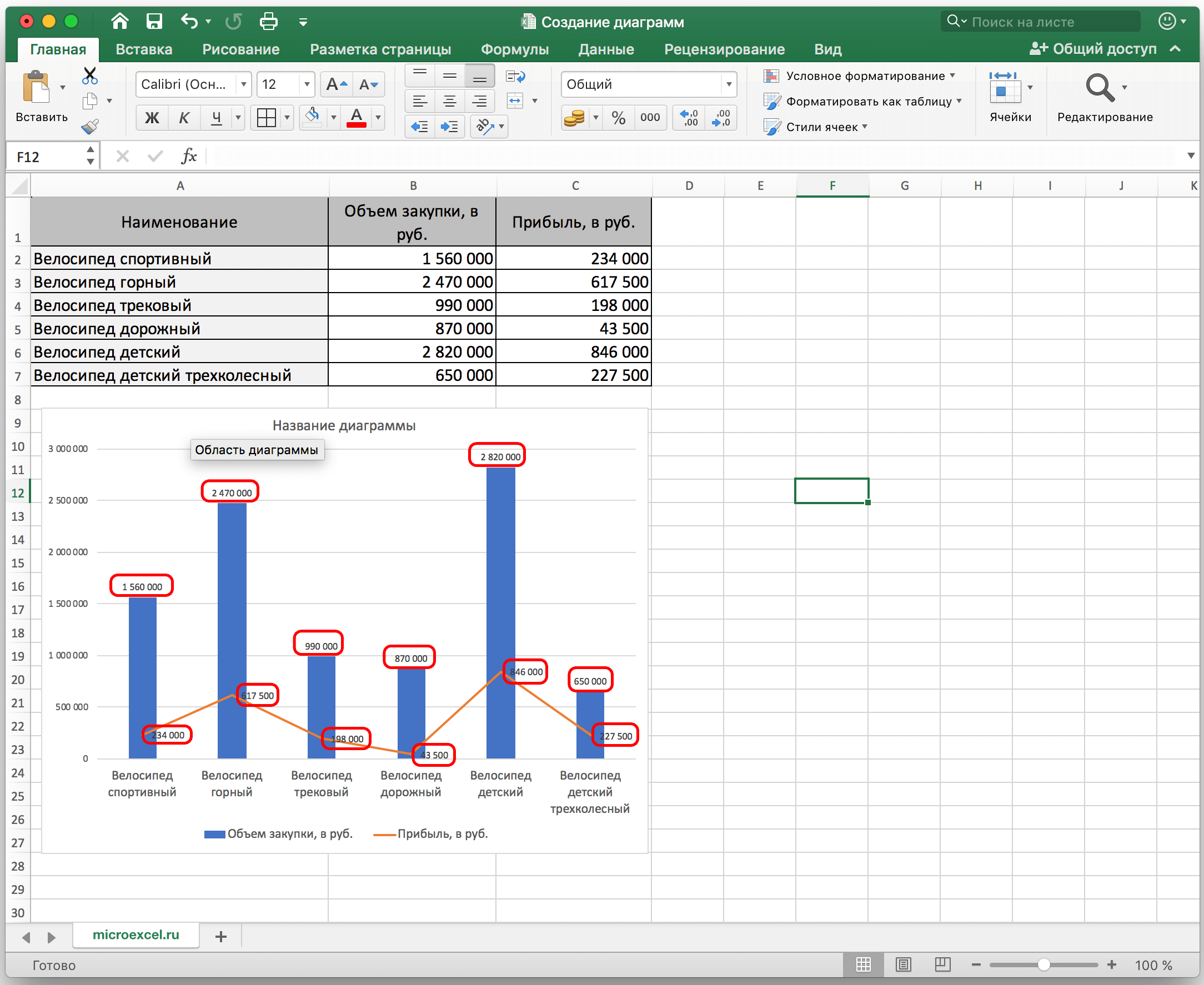Основные типы диаграмм в EXCEL. Примеры и описание
Рассмотрим основные типы диаграмм в MS EXCEL 2010: Гистограмма, График, С областями, Круговая, Точечная, Линейчатая.
Для начинающих пользователей советуем прочитать статью Основы построения диаграмм в MS EXCEL , в которой рассказывается о базовых настройках диаграмм.
В этой статье рассмотрены следующие типы диаграмм:
ГИСТОГРАММА
Построим Гистограмму с группировкой на основе таблицы с двумя числовыми столбцами (см. файл примера ).
Для этого выделите любую ячейку таблицы, на вкладке Вставка , в группе Диаграммы нажмите кнопку Гистограмма , в выпавшем меню выберите Гистограмма с группировкой .
Т.к. в таблице 2 числовых столбца, то в диаграмме будет создан 2 ряда данных. Первый столбец таблицы (самый левый, текстовый) используется для подписей по горизонтальной оси (категории).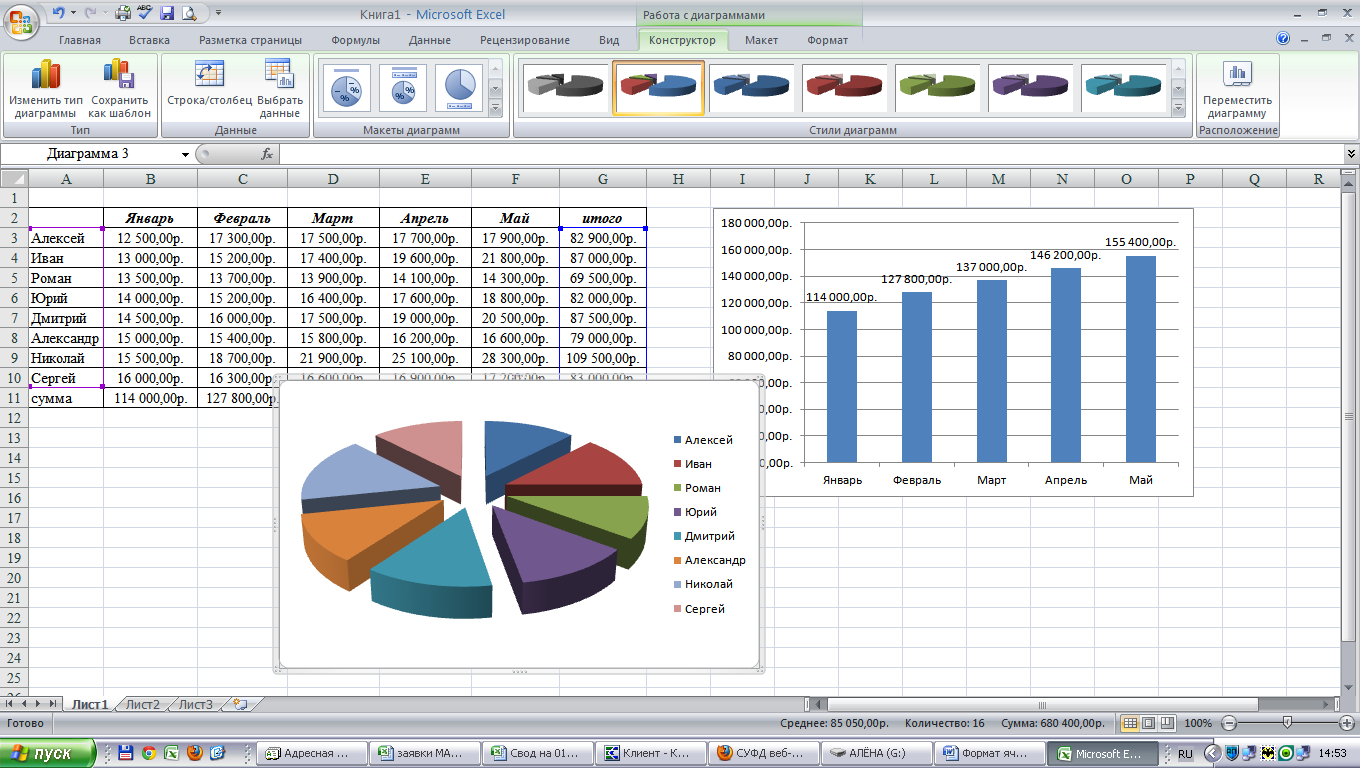
Если подписи ряда по горизонтальной оси (оси Х) удалить, то тогда они будут заменены последовательностью чисел 1, 2, 3, … Для этого на вкладке Конструктор (диаграмма должна быть выделена), выберите в группе Данные команду Выбрать данные . В появившемся диалоговом окне выберите нужный ряд, а правее под надписью Подписи горизонтальной оси (категории) , нажмите кнопку Изменить. В появившемся окне удалите ссылку.
Данные на гистограмме выводятся строго по порядку: самой верхней ячейке таблицы соответствует 1, ячейке ниже – 2 и т.д. Если в диапазоне с данными есть пустая ячейка, то соответствующий столбец на диаграмме не выводится (пропускается), но номер на оси (категория) ей присваивается.
В подписях данных можно вывести названия категорий (как это сделать читайте статью
Основы построения диаграмм в MS EXCEL
) или любые другие значения (текст, числа).
Совет : Если на диаграмме только 1 ряд, то легенду можно удалить.
При настройке зазора между столбцами нужно воспользоваться Форматом ряда данных , дважды кликнув по любому столбцу.
Боковой зазор управляет шириной пустого пространства между столбцами.
Чтобы воспользоваться бегунком Перекрытие рядов нужно хотя бы 2 ряда.
Можно настроить частичное перекрытие столбцов.
Ряд, который идет первее, будет перекрываться последующими. Что посмотреть/ изменить порядок рядов откройте диалоговое окно Выбор источника данных (чтобы открыть это окно: на вкладке Конструктор (диаграмма должна быть выделена), выберите в группе
Т.к. у нас больше одного ряда данных, то эту диаграмму можно преобразовать в Гистограмму с накоплением (конечно, в Гистограмму с накоплением можно преобразовать и диаграмму с одним рядом, но это бессмысленно – она ничем не будет отличаться от обычной Гистограммы). Для преобразования выделите диаграмму, на вкладке Конструктор в группе Тип выберите Изменить тип диаграммы , выберите Гистограмма с накоплением (подробнее см. статью
Гистограмма в MS EXCEL с накоплением
).
Для преобразования выделите диаграмму, на вкладке Конструктор в группе Тип выберите Изменить тип диаграммы , выберите Гистограмма с накоплением (подробнее см. статью
Гистограмма в MS EXCEL с накоплением
).
Существует еще один тип Гистограммы – Нормированная гистограмма с накоплением . В этой Гистограмме данные рядов относящиеся к одной категории (расположенные в одной строке), выводятся пропорционально своему вкладу в категорию.
Например, сумма по категории Январь равна 50+15=65. Значение 15 из первого ряда составляет 23% от 65 (15/65=0,23), что и отображено на диаграмме.
ЛИНЕЙЧАТАЯ
Создание и настройка Линейчатой диаграммы аналогично Гистограмме. Различие состоит в том, что столбцы расположены не вертикально, а горизонтально.
Гистограммы можно легко преобразовать в Линейчатые диаграммы через меню на вкладке Конструктор : в группе Тип выберите Изменить тип диаграммы .
ГРАФИК
Название диаграммы – График, сразу нам говорит, что она создана для отображения графиков функций (одному значению Х соответствует только одно значение Y).
Выделите любую ячейку таблицы (см. файл примера ), на вкладке Вставка , в группе Диаграммы нажмите кнопку График , в выпавшем меню выберите График .
Хотя в исходной таблице 2 столбца, но в диаграмме будет создан только 1 ряд данных, т.к. числовой только 1 столбец. Первый столбец используется для подписей по горизонтальной оси (категории).
Подписи по горизонтальной оси можно удалить (тогда они будут заменены последовательностью чисел 1, 2, 3, …).
Таким образом, данные на графике выводятся строго по порядку: самой верхней ячейке таблицы соответствует 1, ячейке ниже – 2 и т.д.
Как видно на рисунке ниже, форматирование графика можно сделать практически на любой вкус.
Для этого нужно вызвать диалоговое окно Формат ряда данных , дважды кликнув по линии графика или вызвав его через меню (вкладка Формат или Макет , группа Текущий фрагмент , в выпадающем списке выберите нужный Ряд, нажмите Формат выделенного ).
Совет . О тонкостях настройки формата элементов диаграммы можно в статье Основы построения диаграмм в MS EXCEL .
Иногда удобно отображать вертикальные линии сетки (вкладка Макет , группа Оси ).
Можно отображать вертикальные линии сетки, проходящими через точки графика.
Это сделано через диалоговое окно Формат оси , вкладка Параметры оси , Положение оси – По делениям.
Часто вместо Графика используют Точечную диаграмму, только затем, чтобы соединить точки сглаженными линиями, а не прямыми.
Для этого нужно в окне свойств формата ряда данных поставить неприметную галочку Сглаженная линия на вкладке Тип линии .
Если в диапазоне с данными есть пустая ячейка, то соответствующая точка на диаграмме может быть отображена 3-мя разными способами:
- не выводится (т.е. пропускается, причем вместе с соединяющими с соседними точками отрезками) – вариант по умолчанию;
- выводится как 0;
- соседние точки соединяются линией.
Формат вывода пустой ячейки на Графике можно настроить с помощью диалогового окна Настройка скрытых и пустых ячеек .
Вызов этого диалогового окна можно сделать из окна Выбор источника данных .
Примечание . Если в ячейке числового столбца содержится текст, то на Графике будет отображено значение 0 вне зависимости от настроек.
Примечание . Если выбран тип диаграммы График с накоплением , то пустая ячейка всегда будет воспринята, как содержащая 0.
С ОБЛАСТЯМИ
Диаграмма С областями очень похожа на График (настройка практически аналогична).
Сама диаграмма С областями не очень интересна, т.к. при наличии нескольких рядов, полностью виден только верхний ряд.
Чаще всего используется диаграмма С областями и накоплением и Нормированная с областями и накоплением .
КРУГОВАЯ
Чаще всего используется Круговая диаграмма на основе одного ряда данных (верхняя слева диаграмма).
Если добавить еще один ряд, то он будет фактически скрыт. Лишь раздвинув сектора верхнего ряда, можно увидеть оба ряда (верхняя справа диаграмма).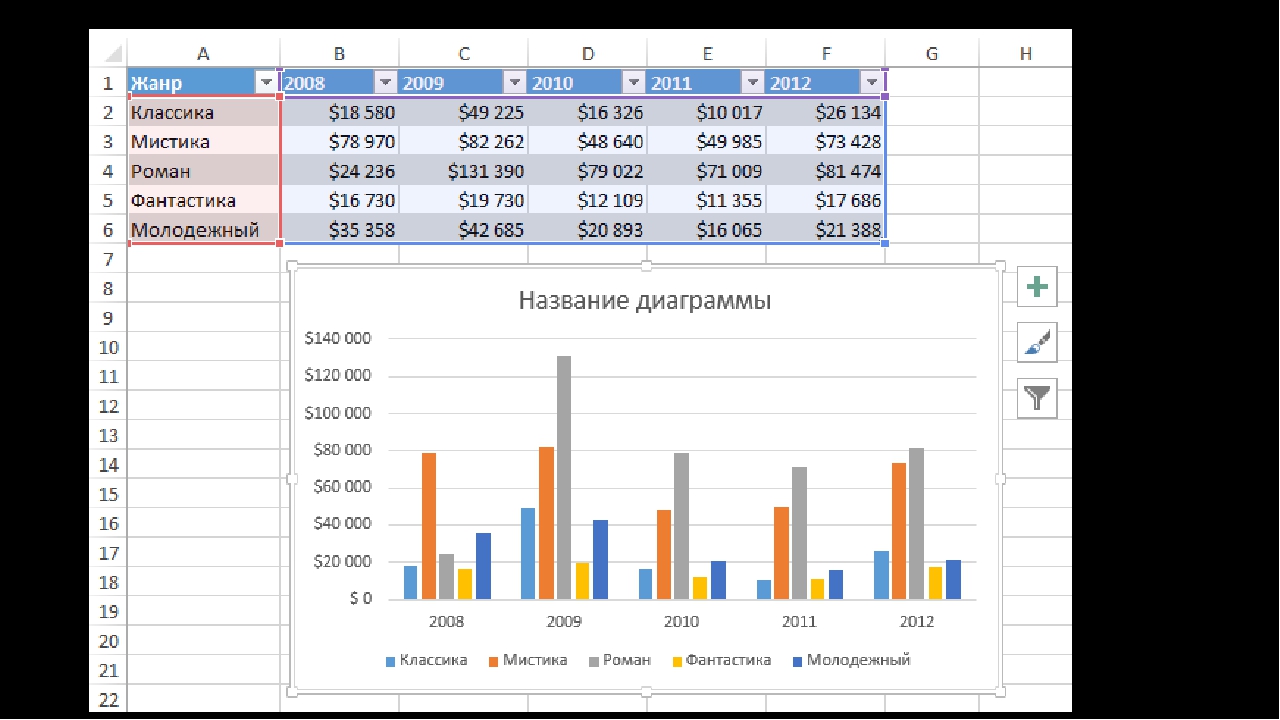 Для этого после добавления второго ряда нужно первый ряд поместить на вспомогательную ось, иначе второй ряд отображен не будет. Таким же образом, можно добавить и последующие ряды, но смысла в этом особого нет, т.к. диаграмма становится неинформативной. Кроме того, Легенда также станет не информативной (будет отображать не описания долей круга, а имена рядов).
Для этого после добавления второго ряда нужно первый ряд поместить на вспомогательную ось, иначе второй ряд отображен не будет. Таким же образом, можно добавить и последующие ряды, но смысла в этом особого нет, т.к. диаграмма становится неинформативной. Кроме того, Легенда также станет не информативной (будет отображать не описания долей круга, а имена рядов).
Примечание . Интересный тип Круговой диаграммы – Вторичная круговая, когда последние несколько значений столбца отображаются суммарно, а затем расшифровываются на другой круговой диаграмме (см. рисунок выше, нижний ряд диаграмм).
Примечание . Сектора диаграммы можно раздвинуть по отдельности (выделяя по одному сектору, дважды кликая с задержкой примерно 1 сек.) или через Формат ряда данных .
Примечание . Примеры Круговых диаграмм с двумя рядами данных рассмотрены в статьях
Совмещаем 2 круговых диаграммы
и
Круговая диаграмма с суммой
.
Вообще, совмещением Круговой диаграммы с другими типами диаграмм не стоит заниматься: и не очень наглядно и достаточно трудоемко.
После преобразования второй круговой диаграммы в График, оба ряда становятся расположенными на основной оси и изменить это нельзя. Кроме того, Круговая диаграмма становится вписанной в квадрат, образованный осями, что не всегда удобно для графика, который, как правило, изображают в
ТОЧЕЧНАЯ
Визуально Точечная диаграмма похожа на диаграмму типа График (если конечно у Точечной диаграммы точки соединены линиями).
Различ
Настройка диаграмм в Excel: добавляем название, оси, легенду, подписи данных и многое другое
О чём мы думаем в первую очередь после создания диаграммы в Excel? О том, как придать диаграмме именно такой облик, какой мы себе представляли, когда брались за дело!
В современных версиях Excel 2013 и 2016 настройка диаграмм – это просто и удобно.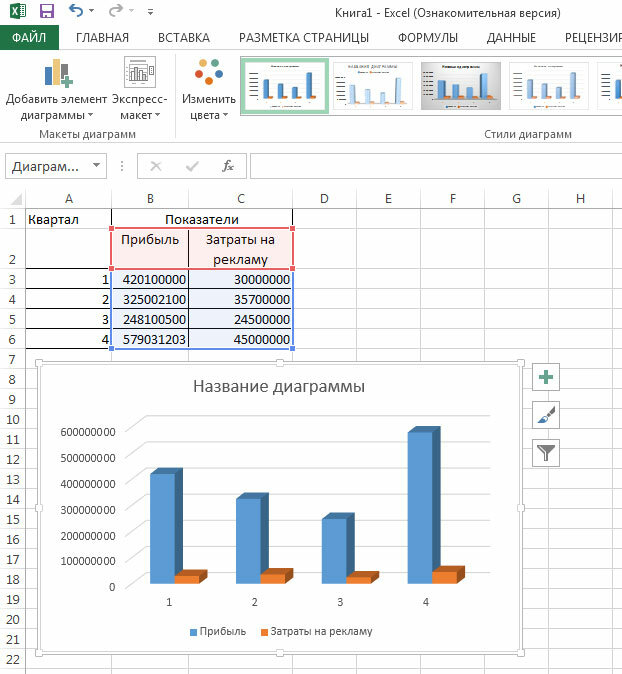 Корпорация Microsoft приложила немало усилий, чтобы сделать процесс настройки простым, а необходимые параметры легко доступными. Далее в этой статье мы покажем несколько простых способов, как добавить и настроить все основные элементы диаграммы в Excel.
Корпорация Microsoft приложила немало усилий, чтобы сделать процесс настройки простым, а необходимые параметры легко доступными. Далее в этой статье мы покажем несколько простых способов, как добавить и настроить все основные элементы диаграммы в Excel.
3 способа настраивать параметры диаграмм в Excel
Если у Вас была возможность прочитать нашу предыдущую статью о том, как создать диаграмму в Excel, то Вы уже знаете, что доступ к основным инструментам для работы с диаграммами можно осуществить одним из трёх способов:
- Выделить диаграмму и использовать вкладки из группы Работа с диаграммами (Chart Tools) – Конструктор (Design) и Формат (Format).
- Кликнуть правой кнопкой мыши по элементу диаграммы, который необходимо настроить, и выбрать нужную команду из контекстного меню.
- Использовать специальные иконки, которые появляются возле правого верхнего угла диаграммы, если кликнуть по ней мышью.
Ещё больше параметров находится в панели Формат области диаграммы (Format Chart), которая появляется в правой части рабочего листа, если нажать пункт Дополнительные параметры (More options) в контекстном меню диаграммы или на вкладках группы Работа с диаграммами (Chart Tools).
Совет: Чтобы сразу же открыть нужный раздел панели для настройки параметров диаграммы, дважды кликните по соответствующему элементу на диаграмме.
Вооружившись этими базовыми знаниями, давайте посмотрим, как можно изменять различные элементы диаграммы в Excel, чтобы придать ей именно такой облик, какой мы хотим видеть.
Как добавить название к диаграмме Excel
В этом разделе мы расскажем о том, как добавить название к диаграмме в различных версиях Excel, и покажем, где находятся основные инструменты для работы с диаграммами. В остальной части статьи мы будем рассматривать примеры работы только в самых новых версиях Excel 2013 и 2016.
Добавляем название к диаграмме в Excel 2013 и Excel 2016
В Excel 2013 и Excel 2016 при создании диаграммы в её названии автоматически вставляется текст “Название диаграммы“. Чтобы изменить этот текст, просто выделите его и введите свой вариант названия:
Можно также связать название диаграммы с какой-либо ячейкой на листе при помощи ссылки, чтобы название автоматически обновлялось каждый раз при изменении содержимого связанной ячейки.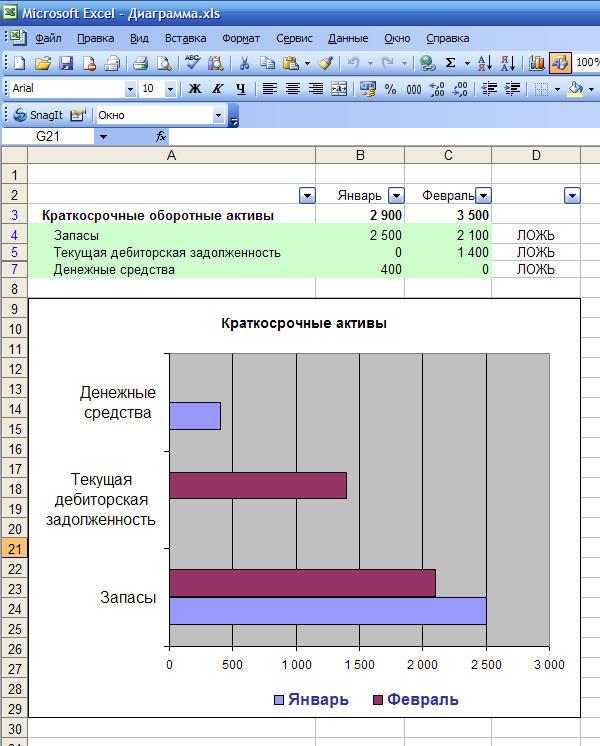 О том, как это сделать, рассказано чуть ниже.
О том, как это сделать, рассказано чуть ниже.
Если название по каким-то причинам не было добавлено автоматически, то кликните в любом месте диаграммы, чтобы появилась группа вкладок Работа с диаграммами (Chart Tools). Откройте вкладку Конструктор (Design) и нажмите Добавить элемент диаграммы (Add Chart Element) > Название диаграммы (Chart Title) > Над диаграммой (Above Chart) или По центру (наложение) (Centered Overlay).
Либо нажмите иконку Элементы диаграммы (Chart Elements) возле правого верхнего угла диаграммы и отметьте галочкой параметр Название диаграммы (Chart Title).
Рядом с параметром Название диаграммы (Chart Title) можно нажать стрелку, направленную вправо (см. рисунок выше), и выбрать один из предложенных вариантов:
- Над диаграммой (Above Chart) – название размещается над областью построения диаграммы, размер графика при этом уменьшается; этот вариант используется по умолчанию.

- По центру (наложение) (Centered Overlay) – выровненное по центру название накладывается поверх области построения, размер графика при этом не изменяется.
Чтобы найти больше параметров, откройте вкладку Конструктор (Design) и нажмите Добавить элемент диаграммы (Add Chart Element) > Название диаграммы (Chart Title) > Дополнительные параметры заголовка (More Options). Или нажмите иконку Элементы диаграммы (Chart Elements), затем Название диаграммы (Chart Title) > Дополнительные параметры (More Options).
Нажатие кнопки Дополнительные параметры (More Options), как в одном, так и в другом случае, открывает панель Формат названия диаграммы (Format Chart Title) в правой части рабочего листа, где можно найти нужные параметры.
Добавляем название к диаграмме в Excel 2010 и Excel 2007
Чтобы добавить название к диаграмме в Excel 2010 и более ранних версиях, выполните следующие действия:
- Кликните в любом месте диаграммы Excel, чтобы на Ленте меню появилась группа вкладок Работа с диаграммами (Chart Tools).

- На вкладке Макет (Layout) нажмите Название диаграммы (Chart Title) > Над диаграммой (Above Chart) или По центру (наложение) (Centered Overlay).
Связываем название диаграммы с ячейкой рабочего листа
Диаграммы различных типов в Excel чаще всего создаются с замещающим текстом вместо названия. Чтобы задать собственное название для диаграммы, можно либо выделить поле диаграммы и ввести текст вручную, либо привязать его к какой-либо ячейке рабочего листа, содержащей, например, название таблицы. В таком случае название диаграммы Excel будет автоматически обновляться каждый раз, когда будет изменяться содержимое связанной ячейки.
Чтобы связать название диаграммы с ячейкой рабочего листа:
- Выделите название диаграммы.
- В строке формул введите знак равенства (=), кликните по ячейке, содержащей нужный текст, и нажмите Enter.
В данном примере мы связываем название диаграммы Excel с ячейкой A1.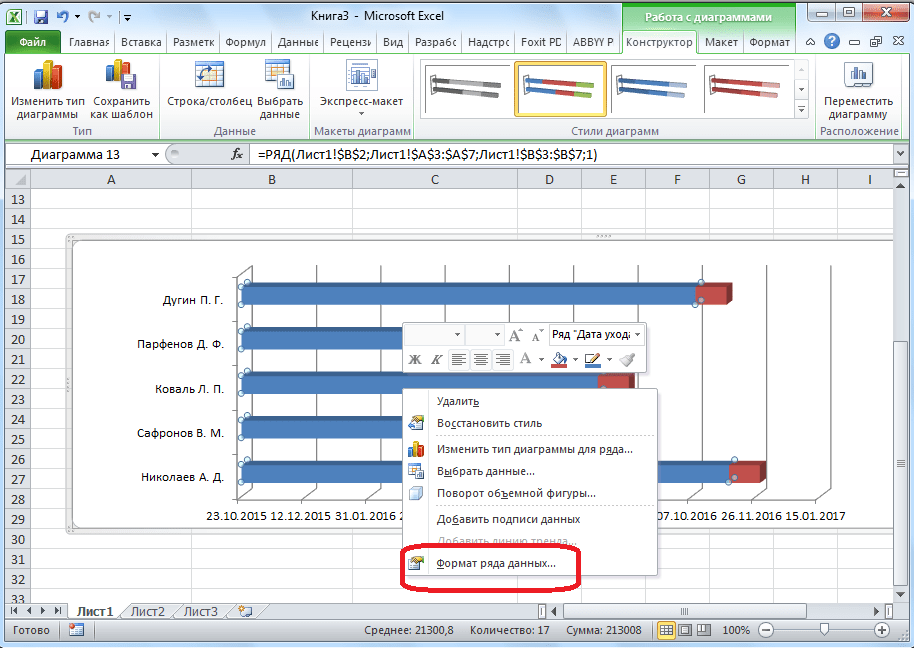 Можно выбрать две или более ячеек (например, несколько заголовков столбцов), и в результате в названии диаграммы будет показано содержимое всех выбранных ячеек.
Можно выбрать две или более ячеек (например, несколько заголовков столбцов), и в результате в названии диаграммы будет показано содержимое всех выбранных ячеек.
Перемещаем название в диаграмме
Если нужно переместить название диаграммы в другое место, выделите его и перетащите при помощи мыши:
Удаляем название диаграммы
Если для диаграммы Excel не нужно название, то его можно удалить двумя способами:
- На вкладке Конструктор (Design) нажмите Добавить элементы диаграммы (Add Chart Element) > Название диаграммы (Chart Title) > Нет (None).
- Кликните правой кнопкой по названию диаграммы и в контекстном меню нажмите Удалить (Delete).
Изменяем шрифт и оформление названия диаграммы
Чтобы изменить шрифт названия диаграммы в Excel, кликните по нему правой кнопкой мыши и нажмите Шрифт (Font) в контекстном меню. Откроется одноименное диалоговое окно, в котором можно настраивать различные параметры шрифта.
Откроется одноименное диалоговое окно, в котором можно настраивать различные параметры шрифта.
Если нужны более детальные настройки, выделите название диаграммы, откройте вкладку Формат (Format) и поиграйте различными параметрами. Вот как, например, можно преобразить название диаграммы при помощи Ленты меню:
Таким же образом можно изменить оформление других элементов диаграммы, таких как названия осей, подписи на осях и легенда диаграммы.
Более подробно об этом рассказано в статье Как добавить название к диаграмме в Excel.
Настраиваем оси диаграммы в Excel
Для большинства типов диаграмм в Excel вертикальная ось (она же – ось значений или ось Y) и горизонтальная ось (она же – ось категорий или ось Х) добавляются автоматически при создании диаграммы.
Чтобы скрыть или показать оси диаграммы, кликните по иконке Элементы диаграммы (Chart Elements), затем нажмите стрелку в строке Оси (Axes) и отметьте галочкой те оси, которые нужно показать, или уберите галочку рядом с теми, которые нужно скрыть.
Для некоторых типов диаграмм, например, для комбинированных диаграмм, может быть показана вспомогательная ось.
При создании объёмных диаграмм, можно отобразить ось глубины:
Для каждого элемента осей диаграммы в Excel можно настраивать различные параметры (далее поговорим об этом подробнее):
Добавляем названия осей в диаграмме
Создавая диаграмму в Excel, можно добавить названия вертикальной и горизонтальной осей, чтобы пользователям было проще понять, что за данные показаны на диаграмме. Чтобы добавить названия осей, нужно сделать вот что:
- Кликните в любом месте диаграммы Excel, затем нажмите по иконке Элементы диаграммы (Chart Elements) и поставьте галочку в строке Названия осей (Axis Titles). Если нужно показать название только для одной из осей (либо вертикальной, либо горизонтальной), нажмите стрелку справа и уберите одну из галочек.
- Кликните на диаграмме по текстовому полю названия оси и введите текст.

Чтобы настроить оформление названия оси, кликните по нему правой кнопкой мыши и в контекстном меню нажмите Формат названия оси (Format Axis Title). При этом откроется одноимённая панель с большим выбором настраиваемых параметров оформления. Можно также использовать параметры, предложенные на вкладке Формат (Format) Ленты меню, как мы делали при настройке параметров названия диаграммы.
Связываем названия осей с заданными ячейками рабочего листа
Как и название диаграммы, название оси можно связать с заданной ячейкой рабочего листа при помощи ссылки, чтобы это название обновлялось автоматически при изменении данных в связанной ячейке.
Чтобы создать такую ссылку, выделите название оси и в строке формул введите знак равенства (=), затем кликните по ячейке, с которой нужно связать название оси, и нажмите Enter.
Изменяем масштаб оси диаграммы
Microsoft Excel автоматически определяет минимальное и максимальное значения, а также единицы измерения для вертикальной оси, основываясь на том, какие данные использованы для построения диаграммы.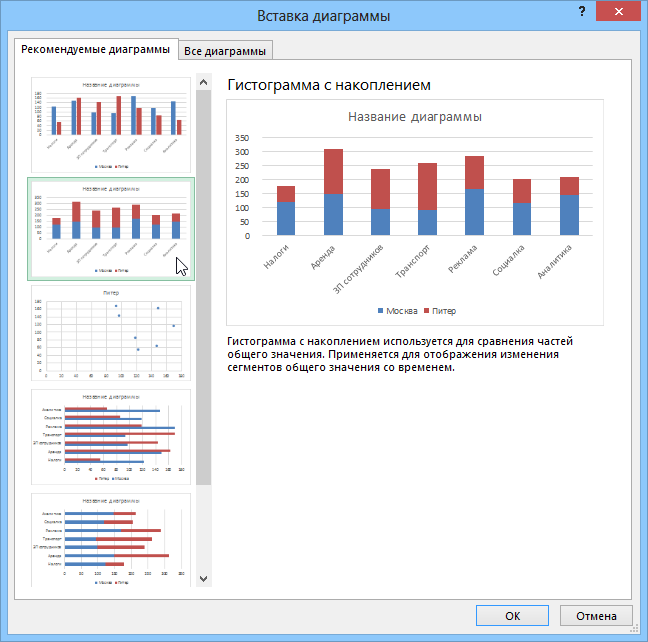 При необходимости для вертикальной оси можно настроить собственные более подходящие параметры.
При необходимости для вертикальной оси можно настроить собственные более подходящие параметры.
- Выделите вертикальную ось диаграммы и щелкните по иконке Элементы диаграммы (Chart Elements).
- Нажмите стрелку в строке Оси (Axis) и в появившемся меню выберите Дополнительные параметры (More options). Откроется панель Формат оси (Format Axis).
- В разделе Параметры оси (Axis Options) сделайте одно из следующих действий:
- Чтобы задать начальное и конечное значения вертикальной оси, введите соответствующие значения в поля Минимум (Minimum) или Максимум (Maximum).
- Чтобы изменить масштаб оси, введите значения в поля Основные деления (Major) и Промежуточные деления (Minor).
- Чтобы отложить значения по оси в обратном порядке, отметьте галочкой параметр Обратный порядок значений (Values in reverse order).

Горизонтальная ось, в отличие от вертикальной, чаще имеет текстовые подписи данных, а не числовые, поэтому настроек масштаба у этой оси меньше. Однако можно изменить количество категорий, которые будут показаны между метками, порядок категорий и точку, где две оси пересекаются:
Изменяем числовой формат у подписей оси
Если нужно, чтобы числа в подписях оси отображались как валюты, проценты, время или в каком-либо другом формате, кликните по подписям правой кнопкой мыши и в контекстном меню нажмите Формат оси (Format Axis). В открывшейся панели перейдите в раздел Число (Number) и выберите один из доступных числовых форматов:
Совет: Чтобы установить для чисел формат исходных данных (тот, что в ячейках рабочего листа), поставьте галочку Связь с источником (Linked to source). Если не получается найти раздел Число (Number) в панели Формат оси (Format Axis), проверьте, что на диаграмме выделена ось значений (это, как правило, вертикальная ось).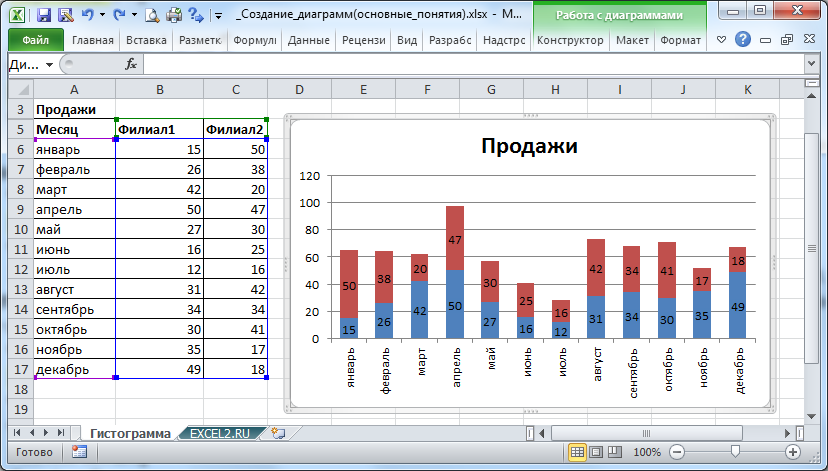
Добавляем подписи данных в диаграмме Excel
Чтобы сделать график в Excel более понятным, добавьте подписи данных, которые будут показывать подробную информацию о ряде данных. В зависимости от того, на что нужно обратить внимание пользователей, можно добавить подписи к одному ряду данных, ко всем рядам или к отдельным точкам.
- Кликните по ряду данных, для которого нужно добавить подписи. Чтобы добавить подпись только к одной точке данных, кликните ещё раз по этой точке.
- Нажмите по иконке Элементы диаграммы (Chart Elements) и поставьте галочку в строке Подписи данных (Data Labels).
Например, вот так выглядит наша диаграмма Excel с подписями для одного из рядов данных.
В некоторых случаях можно выбрать, как будут располагаться подписи. Для этого нажмите стрелку в строке Подписи данных (Data Labels) и укажите подходящий вариант. Чтобы показать подписи внутри плавающих текстовых полей, выберите Выноска данных (Data Callout).
Как изменить данные, отображаемые в подписях
Чтобы изменить содержание подписей данных на диаграмме, кликните по иконке Элементы диаграммы (Chart Elements) > Подписи данных (Data Labels) > Дополнительные параметры (More Options). Откроется панель Формат подписей данных (Format Data Labels) в правой части рабочего листа. На вкладке Параметры подписей (Label Options) в разделе Включать в подпись (Label Contains) выберите нужное из предложенных вариантов.
Если нужно добавить собственный текст к одной из точек данных, кликните по подписи этой точки, затем кликните ещё раз, чтобы выделенной осталась только эта подпись, и ещё раз по тексту подписи, чтобы выделить его. Далее введите собственный текст.
Если окажется, что слишком большое число подписей перегружает диаграмму Excel, то можно удалить любую из них. Кликните по подписи правой кнопкой мыши и в контекстном меню нажмите Удалить (Delete).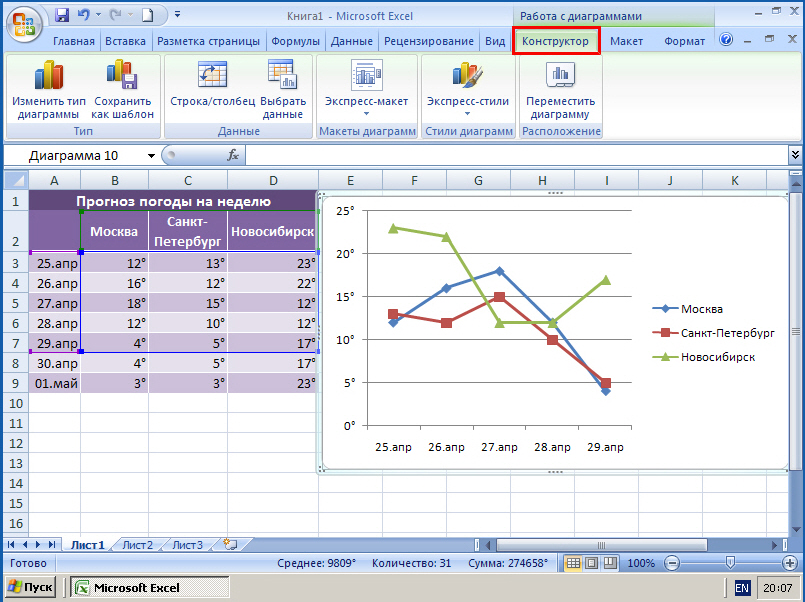
Советы для работы с подписями данных:
- Чтобы изменить положение одной подписи, просто перетащите её мышью в нужное место.
- Чтобы изменить цвет шрифта и заливку подписей данных, выделите их, затем откройте вкладку Формат (Format) и настройте нужные параметры форматирования.
Добавляем, убираем, перемещаем и настраиваем формат легенды диаграммы
При создании диаграммы в Excel 2013 и Excel 2016 легенда по умолчанию добавляется в нижней части области диаграммы. В Excel 2010 и более ранних версиях – справа от области построения.
Чтобы убрать легенду, нажмите иконку Элементы диаграммы (Chart Elements) возле правого верхнего угла диаграммы и уберите галочку в строке Легенда (Legend).
Чтобы переместить легенду диаграммы в другое место, выделите диаграмму, откройте вкладку Конструктор (Design), нажмите Добавить элемент диаграммы (Add Chart Element) > Легенда (Legend) и выберите новую позицию для легенды.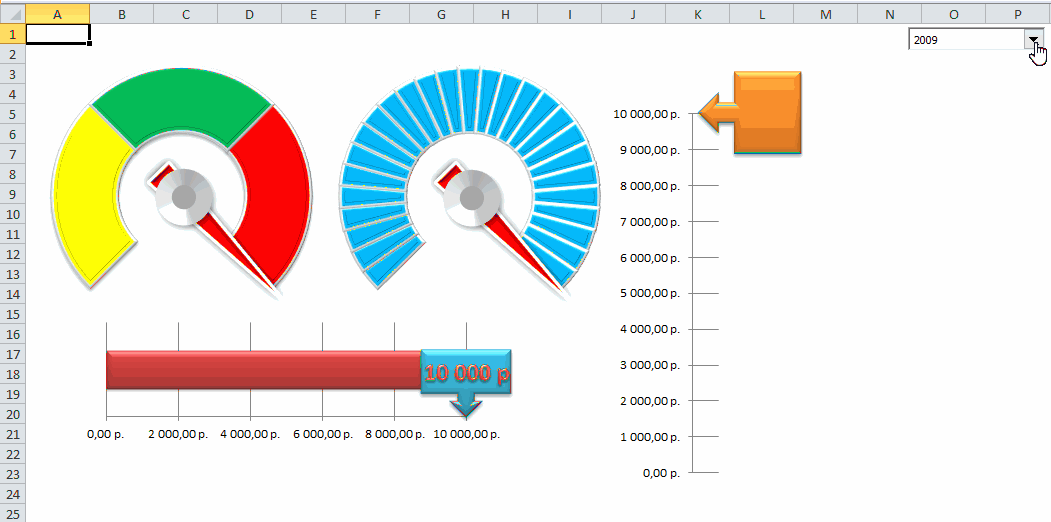 Чтобы удалить легенду, нажмите Нет (None).
Чтобы удалить легенду, нажмите Нет (None).
Ещё один способ переместить легенду – кликнуть по ней дважды мышью и выбрать нужное положение в разделе Параметры легенды (Legend Options) панели Формат легенды (Format Legend).
Для настройки форматирования легенды существует множество параметров на вкладках Заливка и границы (Fill & Line) и Эффекты (Effects) панели Формат легенды (Format Legend).
Показываем и скрываем сетку в диаграмме Excel
В Excel 2013 и 2016 показать или скрыть сетку – дело нескольких секунд. Просто кликните по иконке Элементы диаграммы (Chart Elements) и поставьте или уберите галочку в строке Сетка (Gridlines).
Microsoft Excel автоматически определяет, какие линии сетки лучше подойдут для данного типа диаграммы. Например, для линейчатой диаграммы будут показаны основные вертикальные линии, в то время как для гистограммы – основные горизонтальные линии сетки.
Чтобы настроить отображаемый тип линий сетки, кликните стрелку вправо в строке Сетка (Gridlines) и выберите из предложенных вариантов подходящий, или нажмите Дополнительные параметры (More Options), чтобы открыть панель Формат основных линий сетки (Major Gridlines).
Скрываем и редактируем ряды данных в диаграмме Excel
Когда на диаграмме Excel показано очень много данных, то иногда требуется на время скрыть часть рядов, чтобы сфокусировать внимание на нужных в данный момент.
Для этого справа от графика нажмите иконку Фильтры диаграммы (Chart Filters) и уберите галочки с тех рядов данных и/или категорий, которые нужно скрыть.
Для редактирования ряда данных нажмите кнопку Изменить ряд (Edit Series) справа от его названия. Кнопка появляется, если навести мышь на название этого ряда. При этом соответствующий ряд будет выделен на графике, так что Вы легко увидите, какой именно элемент будет отредактирован.
Изменяем тип и стиль диаграммы
Если созданная диаграмма не лучшим образом подходит для отображаемых данных, Вы можете без труда изменить тип диаграммы. Для этого выделите диаграмму, откройте вкладку Вставка (Insert) и в разделе Диаграммы (Charts) выберите другой тип диаграммы.
Другой способ – кликните правой кнопкой мыши в любом месте диаграммы и в контекстном меню нажмите Изменить тип диаграммы (Change Chart Type).
Для того, чтобы быстро изменить стиль созданной диаграммы, нажмите иконку Стили диаграмм (Chart Styles) справа от области построения и выберите из предложенных стилей подходящий.
Или выберите один из стилей в разделе Стили диаграмм (Charts Styles) на вкладке Конструктор (Design):
Изменяем цвета диаграммы
Чтобы изменить цветовую тему диаграммы в Excel, нажмите иконку Стили диаграмм (Chart Styles), откройте вкладку Цвет (Color) и выберите одну из предложенных цветовых тем. Выбранные цвета тут же будут применены к диаграмме, и Вы сразу же сможете оценить хорошо ли она выглядит в новом цвете.
Чтобы выбрать цвет для каждого ряда индивидуально, выделите ряд данных на диаграмме, откройте вкладку Формат (Format) и в разделе Стили фигур (Shape Styles) нажмите кнопку Заливка фигуры (Shape Fill).
Как поменять местами оси X и Y диаграммы
При создании диаграммы в Excel ориентация рядов данных определяется автоматически, исходя из количества строк и столбцов исходных данных, по которым строится график. Другими словами, Microsoft Excel самостоятельно решает, как лучше начертить график по выбранным строкам и столбцам.
Если выбранное по умолчанию расположение строк и столбцов на графике не устраивает, то можно без труда поменять местами горизонтальную и вертикальную оси. Для этого выделите диаграмму и на вкладке Конструктор (Design) нажмите кнопку Строка/Столбец (Switch Row/Column).
Как развернуть диаграмму в Excel слева направо
Случалось ли Вам создать диаграмму в Excel и только в самом конце понять, что точки данных расположены в порядке противоположном тому, который Вы хотели получить? Чтобы исправить такую ситуацию, нужно развернуть порядок построения категорий в диаграмме, как показано далее.
Кликните правой кнопкой мыши по горизонтальной оси диаграммы и нажмите Формат оси (Format Axis) в контекстном меню.
Если Вам привычнее работать с Лентой, откройте вкладку Конструктор (Design) и нажмите Добавить элемент диаграммы (Add Chart Element) > Оси (Axes) > Дополнительные параметры оси (More Axis Options).
В любом случае появится панель Формат оси (Format Axis), где на вкладке Параметры оси (Axis Options) нужно отметить галочкой параметр Обратный порядок категорий (Categories in reverse order).
Помимо разворота диаграммы в Excel слева направо, можно изменить порядок категорий, значений или рядов данных на диаграмме, развернуть порядок построения точек данных, повернуть круговую диаграмму на любой угол и многое другое. Теме поворота диаграмм в Excel посвящена отдельная статья.
Сегодня Вы узнали о том, как можно настраивать диаграммы в Excel. Конечно, эта статья позволяет только поверхностно коснуться темы настроек и форматирования диаграмм в Excel, хотя об этом можно рассказать намного больше. В следующей статье мы построим диаграмму из данных, которые находятся на различных рабочих листах. А тем временем рекомендую Вам попрактиковаться, чтобы закрепить полученные сегодня знания.
Оцените качество статьи. Нам важно ваше мнение:
Интерактивная диаграмма
Качественная визуализация большого объема информации – это почти всегда нетривиальная задача, т.к. отображение всех данных часто приводит к перегруженности диаграммы, ее запутанности и, в итоге, к неправильному восприятию и выводам.
Вот, например, данные по курсам валют за несколько месяцев:
Строить график по всей таблице, как легко сообразить, не лучшая идея. Красивым решением в подобной ситуации может стать создание интерактивной диаграммы, которую пользователь может сам подстраивать под себя и ситуацию. А именно:
- двигаться по оси времени вперед-назад в будущее-прошлое
- приближать-удалять отдельные области диаграммы для подробного изучения деталей графика
- включать-выключать отображение отдельных валют на выбор
Выглядеть это может примерно так:
Нравится? Тогда поехали…
Шаг 1. Создаем дополнительную таблицу для диаграммы
В большинстве случаев для реализации интерактивности диаграммы применяется простой, но мощный прием – диаграмма строится не по исходной, а по отдельной, специально созданной таблице с формулами, которая отображает только нужные данные. В нашем случае, в эту дополнительную таблицу будут переноситься исходные данные только по тем валютам, которые пользователь выбрал с помощью флажков:
В Excel 2007/2010 к созданным диапазонам можно применить команду Форматировать как таблицу (Format as Table) с вкладки Главная (Home):
Это даст нам следующие преимущества:
- Любые формулы в таких таблицах автоматически транслируются на весь столбец – не надо «тянуть» их вручную до конца таблицы
- При дописывании к таблице новых строк в будущем (новых дат и курсов) – размеры таблицы увеличиваются автоматически, включая корректировку диапазонов в диаграммах, ссылках на эту таблицу в других формулах и т.д.
- Таблица быстро получает красивое форматирование (чересстрочную заливку и т.д.)
- Каждая таблица получает собственное имя (в нашем случае – Таблица1 и Таблица2), которое можно затем использовать в формулах.
Подробнее про преимущества использования подобных Таблиц можно почитать тут.
Шаг 2. Добавляем флажки (checkboxes) для валют
В Excel 2007/2010 для этого необходимо отобразить вкладку Разработчик (Developer), а в Excel 2003 и более старших версиях – панель инструментов Формы (Forms). Для этого:
- В Excel 2003: выберите в меню Вид – Панели инструментов – Формы (View – Toolbars – Forms)
- В Excel 2007: нажать кнопку Офис – Параметры Excel – Отобразить вкладку Разработчик на ленте (Office Button – Excel options – Show Developer Tab in the Ribbon)
- В Excel 2010: Файл – Параметры – Настройка ленты – включить флаг Разрабочик (File – Options – Customize Ribbon – Developer)
На появившейся панели инструментов или вкладке Разработчик (Developer) в раскрывающемся списке Вставить (Insert) выбираем инструмент Флажок (Checkbox) и рисуем два флажка-галочки для включения-выключения каждой из валют:
Текст флажков можно поменять, щелкнув по ним правой кнопкой мыши и выбрав команду Изменить текст (Edit text).
Теперь привяжем наши флажки к любым ячейкам для определения того, включен флажок или нет (в нашем примере это две желтых ячейки в верхней части дополнительной таблицы). Для этого щелкните правой кнопкой мыши по очереди по каждому добавленному флажку и выберите команду Формат объекта (Format Control), а затем в открывшемся окне задайте Связь с ячейкой (Cell link).
Наша цель в том, чтобы каждый флажок был привязан к соответствующей желтой ячейке над столбцом с валютой. При включении флажка в связанную ячейку будет выводиться ИСТИНА (TRUE), при выключении – ЛОЖЬ (FALSE). Это позволит, в дальнейшем, проверять с помощью формул связанные ячейки и выводить в дополнительную таблицу либо значение курса из исходной таблицы для построения графика, либо #Н/Д (#N/A), чтобы график не строился.
Шаг 3. Транслируем данные в дополнительную таблицу
Теперь заполним дополнительную таблицу формулой, которая будет транслировать исходные данные из основной таблицы, если соответствующий флажок валюты включен и связанная ячейка содержит слово ИСТИНА (TRUE):
Заметьте, что при использовании команды Форматировать как таблицу (Format as Table) на первом шаге, формула имеет использует имя таблицы и название колонки. В случае обычного диапазона, формула будет более привычного вида:
=ЕСЛИ(F$1;B4;#Н/Д)
Обратите внимание на частичное закрепление ссылки на желтую ячейку (F$1), т.к. она должна смещаться вправо, но не должна – вниз, при копировании формулы на весь диапазон.
Теперь при включении-выключении флажков наша дополнительная таблица заполняется либо данными из исходной таблицы, либо искусственно созданной ошибкой #Н/Д, которая не дает линии на графике.
Шаг 4. Создаем полосы прокрутки для оси времени и масштабирования
Теперь добавим на лист Excel полосы прокрутки, с помощью которых пользователь сможет легко сдвигать график по оси времени и менять масштаб его увеличения.
Полосу прокрутки (Scroll bar) берем там же, где и флажки – на панели инструментов Формы (Forms) или на вкладке Разработчик (Developer):
Рисуем на листе в любом подходящем месте одну за другой две полосы – для сдвига по времени и масштаба:
Каждую полосу прокрутки надо связать со своей ячейкой (синяя и зеленая ячейки на рисунке), куда будет выводиться числовое значение положения ползунка. Его мы потом будем использовать для определения масштаба и сдвига. Для этого щелкните правой кнопкой мыши по нарисованной полосе и выберите в контекстном меню команду Формат объекта (Format control). В открывшемся окне можно задать связанную ячейку и минимум-максимум, в пределах которых будет гулять ползунок:
Таким образом, после выполнения всего вышеизложенного, у вас должно быть две полосы прокрутки, при перемещении ползунков по которым значения в связанных ячейках должны меняться в интервале от 1 до 307.
Шаг 5. Создаем динамический именованный диапазон
Чтобы отображать на графике данные только за определенный интервал времени, создадим именованный диапазон, который будет ссылаться только на нужные ячейки в дополнительной таблице. Этот диапазон будет характеризоваться двумя параметрами:
- Отступом от начала таблицы вниз на заданное количество строк, т.е. отступом по временной шкале прошлое-будущее (синяя ячейка)
- Количеством ячеек по высоте, т.е. масштабом (зеленая ячейка)
Этот именованный диапазон мы позже будем использовать как исходные данные для построения диаграммы.
Для создания такого диапазона будем использовать функцию СМЕЩ (OFFSET) из категории Ссылки и массивы (Lookup and Reference) — эта функция умеет создавать ссылку на диапазон заданного размера в заданном месте листа и имеет следующие аргументы:
В качестве точки отсчета берется некая стартовая ячейка, затем задается смещение относительно нее на заданное количество строк вниз и столбцов вправо. Последние два аргумента этой функции – высота и ширина нужного нам диапазона. Так, например, если бы мы хотели иметь ссылку на диапазон данных с курсами за 5 дней, начиная с 4 января, то можно было бы использовать нашу функцию СМЕЩ со следующими аргументами:
=СМЕЩ(A3;4;1;5;2)
Хитрость в том, что константы в этой формуле можно заменить на ссылки на ячейки с переменным содержимым – в нашем случае, на синюю и зеленую ячейки. Сделать это можно, создав динамический именованный диапазон с функцией СМЕЩ (OFFSET). Для этого:
- В Excel 2007/2010 нажмите кнопку Диспетчер имен (Name Manager) на вкладке Формулы (Formulas)
- В Excel 2003 и старше – выберите в меню Вставка – Имя – Присвоить (Insert – Name – Define)
Для создания нового именованного диапазона нужно нажать кнопку Создать (Create) и ввести имя диапазона и ссылку на ячейки в открывшемся окне.
Сначала создадим два простых статических именованных диапазона с именами, например, Shift и Zoom, которые будут ссылаться на синюю и зеленую ячейки соответственно:
Теперь чуть сложнее – создадим диапазон с именем Euros, который будет ссылаться с помощью функции СМЕЩ (OFFSET) на данные по курсам евро за выбранный отрезок времени, используя только что созданные до этого диапазоны Shift и Zoom и ячейку E3 в качестве точки отсчета:
Обратите внимание, что перед именем диапазона используется имя текущего листа – это сужает круг действия именованного диапазона, т.е. делает его доступным в пределах текущего листа, а не всей книги. Это необходимо нам для построения диаграммы в будущем. В новых версиях Excel для создания локального имени листа можно использовать выпадающий список Область.
Аналогичным образом создается именованный диапазон Dollars для данных по курсу доллара:
И завершает картину диапазон Labels, указывающий на подписи к оси Х, т.е. даты для выбранного отрезка:
Общая получившаяся картина должна быть примерно следующей:
Шаг 6. Строим диаграмму
Выделим несколько строк в верхней части вспомогательной таблицы, например диапазон E3:G10 и построим по нему диаграмму типа График (Line). Для этого в Excel 2007/2010 нужно перейти на вкладку Вставка (Insert) и в группе Диаграмма (Chart) выбрать тип График (Line), а в более старших версиях выбрать в меню Вставка – Диаграмма (Insert – Chart). Если выделить одну из линий на созданной диаграмме, то в строке формул будет видна функция РЯД (SERIES), обслуживающая выделенный ряд данных:
Эта функция задает диапазоны данных и подписей для выделенного ряда диаграммы. Наша задача – подменить статические диапазоны в ее аргументах на динамические, созданные нами ранее. Это можно сделать прямо в строке формул, изменив
=РЯД(Лист1!$F$3;Лист1!$E$4:$E$10;Лист1!$F$4:$F$10;1)
на
=РЯД(Лист1!$F$3;Лист1!Labels;Лист1!Euros;1)
Выполнив эту процедуру последовательно для рядов данных доллара и евро, мы получим то, к чему стремились – диаграмма будет строиться по динамическим диапазонам Dollars и Euros, а подписи к оси Х будут браться из динамического же диапазона Labels. При изменении положения ползунков будут меняться диапазоны и, как следствие, диаграмма. При включении-выключении флажков – отображаться только те валюты, которые нам нужны.
Таким образом мы имеем полностью интерактивную диаграмму, где можем отобразить именно тот фрагмент данных, что нам нужен для анализа.
Ссылки по теме
Как создать смешанную диаграмму в Excel — Трюки и приемы в Microsoft Excel
Как правило, диаграммы используют один стиль, например, это может быть столбцовая, линейчатая или круговая диаграмма. Если в вашей диаграмме более одного ряда данных, вы можете отобразить в ней различные стили, создав таким образом смешанную диаграмму.
На рис. 136.1 показана диаграмма, которая хорошо подходит для преобразования в смешанную. График иллюстрирует среднюю температуру и осадки по месяцам. Но есть проблема. Два диапазона данных явно различаются по величине, так что столбцы осадков едва видны на диаграмме.
Рис. 136.1. Эта диаграмма будет более эффективной, если сделать ее смешанной
На рис. 136.2 приведена диаграмма после того, как я преобразовал ее в смешанную. Теперь значения осадков изображены в виде линии и используется вторая вертикальная ось справа. Большинство из вас согласится, что эта диаграмма — значительное улучшение по сравнению с исходной. Можете ее использовать при анализе стоимости товаров в ювелирный салон вологда.
Вы можете искать команду создания смешанных диаграмм на ленте Excel хоть целый день, но все равно не найдете ее. Если вы уже создали свою диаграмму (в которой есть по крайней мере два ряда данных), то можете легко преобразовать ее в смешанную диаграмму. Выполните следующие действия.
- Щелкните на рядах, которые хотите изменить.
- Выберите Работа с диаграммами ► Конструктор ► Тип ► Изменить тип диаграммы.
- В диалоговом окне Изменение типа диаграммы выберите значок, который представляет тип диаграммы для выбранного ряда.
- Если вы хотели бы использовать вторую вертикальную ось для преобразованного ряда, выберите ряд и нажмите Ctrl+1 для открытия диалогового окна Формат ряда данных; перейдите в раздел Параметры ряда и установите переключатель Построить ряд в положение По вспомогательной оси.
Рис. 136.2. Такая смешанная диаграмма отображает два ряда данных, величины которых различаются
Диаграмма на рис. 136.1 была стандартной столбцовой диаграммой с двумя рядами. Несколько щелчков кнопкой мыши, и один из рядов (Осадки в данном примере) преобразовался из столбцов в линию. Я также добавил вторую ось и пометил оси, чтобы было ясно, какой масштаб для какого ряда используется. Чтобы добавить названия осей, выполните команду Работа с диаграммами ► Макет ► Названия осей.
Нa рис. 136.3 показана другая смешанная диаграмма. Она сочетает в себе столбцовую и линейчатую диаграмму, а оба ряда используют одну вертикальную ось. В этом случае изображение целевых показателей месячных продаж в виде линейчатой диаграммы облегчает нахождение месяцев, в которых цель была достигнута.
Рис. 136.3. Смешанная диаграмма, использующая отдельную вертикальную ось
На рис. 136.4 продемонстрировано, как далеко можно зайти, используя смешанные диаграммы. Эта диаграмма объединяет в себе пять различных типов диаграмм: круговую, с областями, гистограмму (столбцовую), линейчатую и точечную (XY). Я не представляю себе, в какой ситуации такая диаграмма была бы уместна, но это достаточно интересный демонстрационный пример.
Рис. 136.4. Смешанная диаграмма объединяет пять типов диаграмм
В некоторых случаях вы не можете смешивать типы диаграмм. Например, вы не можете создать смешанную диаграмму, которая включает в себя пузырьковую и поверхностную (3D) диаграммы. Если вы выберете несовместимый тип диаграммы для серии, то Excel оповестит вас об этом.
Как в Excel 2013 построить диаграмму? — Трюки и приемы в Microsoft Excel
Иногда очень полезно проиллюстрировать сухие цифры докладов наглядным изображением. Или даже нарисовать такое изображение для себя, чтобы проще было разобраться в ситуации. Для подобных случаев в Excel 2013 предусмотрен механизм создания диаграмм. Диаграммы создаются по данным, введенным в таблицы на листах.
Инструменты для работы с диаграммами собраны в группе Диаграммы, расположенной на вкладке Вставка (щелкните мышью на названии вкладки Вставка, чтобы перейти на нее). этой группе приведены различные виды диаграмм. Если щелкать мышью на кнопках с названиями типов диаграмм, будут раскрываться меню, где можно выбрать конкретную модификацию диаграммы выбранного типа. Например, создадим объемную гистограмму для данных таблицы, представленной на рис. 4.1.
Рис. 4.1. Исходные данные для построения гистограммы
Предварительно нужно выделить данные, которые будут участвовать в построении гистограммы, вместе с их заголовками. На рис. 4.1 выделены восемь ячеек с числовыми данными и заголовки. Как показано на рис. 4.1, в группе Диаграммы щелкаем мышью на стрелке в правой части кнопки Гистограмма и в открывшемся при этом подменю выбираем один из вариантов раздела Объемная гистограмма. В результате на листе появится прямоугольная область с помещенной в нее диаграммой. Перетаскивая ее мышью, установите прямоугольную область там, где по вашей задумке должна располагаться диаграмма на листе (рис. 4.2).
Рис. 4.2. Размещение диаграммы
Размеры области с диаграммой можно менять. По сторонам и углам рамки вокруг области диаграммы есть маркеры изменения размера. При наведении на них указателя мыши он принимает вид двунаправленной стрелки. Если в этот момент нажать левую кнопку мыши и, не отпуская ее, перемещать указатель мыши, то размеры области с диаграммой изменятся.
В области диаграммы, кроме самой диаграммы, присутствуют надписи, поясняющие, какие именно данные обозначены тем или иным цветом или узором. Эти надписи называют легендой. Для отображения легенды тоже можно задавать различные параметры. Для этого щелкните правой кнопкой мыши на легенде в области диаграммы и в появившемся контекстном меню выберите пункт Формат легенды (рис. 4.3).
Рис. 4.3. Настройка формата легенды
В результате в правой части окна Excel 2013 становятся доступными параметры легенды. Под словами Формат легенды находится раскрывающийся список категорий. Все варианты настройки выбранной категории доступны в правой части окна. Например, на рис. 4.4 показаны варианты настройки для категории Параметры легенды. С их помощью можно задать положение легенды относительно диаграммы.
Рис. 4.4. Параметры легенды
Если вы щелкнете мышью на стрелке вниз справа от слов Параметры легенды, вы увидите весь список категорий. Для завершения работы с окном настройки легенды щелкните мышью на кнопке закрытия (в виде крестика) справа от слов Формат легенды.
Для некоторых видов диаграмм, например для гистограмм, можно настроить особенности отображения и размерность координатных осей. Для этого щелкните правой кнопкой мыши на изображении любой оси диаграммы и в появившемся контекстном меню выберите пункт Формат оси. В правой части окна Excel 2013 появится панель Формат оси, где собраны различные элементы управления для настройки по категориям.
Если вы решили, что выбрали неподходящий тип диаграммы, всегда можно изменить его. Для этого, если область диаграммы не выделена, щелкните мышью на диаграмме. После этого нужно щелкнуть мышью на кнопке Изменить тип диаграммы на вкладке Конструктор. При этом откроется окно, где представлены на ваш выбор различные типы диаграмм.
Вставьте диаграмму Excel в ArcMap
Сводка
Предоставленные инструкции включают в себя шаги по вставке диаграммы Excel в ArcMap с сохранением постоянной связи между ними. Любые изменения, внесенные в диаграмму Excel, автоматически обновляются в ArcMap.
Процедура
- Откройте файл Excel, содержащий диаграмму, которую нужно добавить.
- Щелкните область диаграммы. Вокруг области диаграммы появляются восемь блоков изменения размера, называемых маркерами. Оставьте Excel открытым и выберите диаграмму.
- Откройте ArcMap и щелкните Вид компоновки , чтобы переключиться в вид компоновки.
- Перейдите к Вставить > Объект . В диалоговом окне Insert Object выберите Create from file . Щелкните Обзор , чтобы перейти к местоположению файла Excel и выбрать его.
- Установите флажок Link и нажмите OK .Диаграмма Excel добавлена в макет.
Примечание: В некоторых случаях добавленный объект может не отображать полную диаграмму связанного файла Excel. В этом случае откройте связанный файл Excel и нажмите Сохранить . В качестве второго варианта закройте файл Excel и дважды щелкните диаграмму в режиме макета. Обе процедуры перезагружают полную диаграмму в виде макета.
Примечание: Сохраните все изменения, внесенные в диаграмму Excel. Если не сохранить изменения, ссылка на документ карты будет прервана.
Чтобы в будущем внести в диаграмму Excel изменения, которые будут отражены в компоновке ArcMap, дважды щелкните объект диаграммы в ArcMap, внесите изменения и сохраните. Если изменения производятся в Excel при закрытом ArcMap, объекты диаграммы все равно необходимо дважды щелкнуть в ArcMap, чтобы открыть и зарегистрировать изменения.
Если диаграмма изменена в Excel и теряет размер или назначенное размещение, назначенное перед изменением, измените размер диаграммы в ArcMap.
Дополнительная информация
Последняя публикация: 15.10.2020
Идентификатор статьи: 000004382
Программное обеспечение: ArcGIS-ArcEditor 9.3.1, 9.3, 9.2, 9.1, 9.0, 8.3, 8.2, 8.1.2, 8.1 ArcGIS-ArcInfo 9.3.1, 9.3, 9.2, 9.1, 9.0, 8.3, 8.2, 8.1.2, 8.1 ArcGIS-ArcView 9.3.1, 9.3, 9.2, 9.1, 8.3, 8.2, 8.1.2, 8.1 ArcMap 10.8.1, 10.8, 10.7.1, 10.7, 10.6.1, 10.6, 10.5.1, 10.5, 10.4.1, 10.4, 10.3.1, 10.3, 10.2.2, 10.2.1, 10.2, 10.1, 10
Полезен ли этот контент?
Создание диаграммы с данными даты или времени
Если у вас есть данные, которые содержат информацию о времени, вам могут потребоваться некоторые специальные приемы, чтобы заставить Excel помочь вам создавать полезные диаграммы.Вот несколько советов по редактированию данных времени и даты на диаграмме Excel. Эти функции применимы к Excel 2007-2013, хотя конкретные действия будут зависеть от вашей версии. Изображения были сделаны с помощью Excel 2013 в ОС Windows 7.
Использование XY — точечной диаграммы
Безусловно, самый простой способ нанести на график данные о времени — это использовать точечную диаграмму. Точечные диаграммы автоматически принимают дату или время и превращают их в ось шкалы времени. Когда вы выбираете дату или временной диапазон и связанные с ним данные, Excel наилучшим образом пытается организовать информацию на диаграмме с помощью шкалы времени на оси x.
Однако предположение Excel может оказаться не таким полезным, как вам нужно. В этом примере мы хотим увидеть, как время суток влияет на данные наших рядов. Полученная в результате точечная диаграмма хорошо отображает данные ряда, но временная шкала по умолчанию использует случайные единицы времени.
Чтобы использовать наш пример, загрузите временную диаграмму Excel
Для настройки отображения шкалы времени по оси X:
- Щелкните диаграмму, чтобы открыть область диаграммы формата .
- Щелкните на Chart Options и выберите Horizontal (Value) Axis.
- Щелкните значок опции оси .
- Откройте раскрывающийся треугольник Axis Options .
- Внесите изменения в Границы, Единицы и т. Д., Чтобы настроить шкалу времени для отображения диаграммы в желаемом виде.
Возможно, вам придется поиграться с настройками единиц измерения, чтобы шкала отображала желаемое приращение времени. В этом примере мы хотели, чтобы маркеры единиц отображались каждый час, а диаграмма охватывала данные за 24 часа.Итак, наша установка единиц равна 1/24 или 0,04167. При значении 0,25 маркеры единиц будут отображаться в 12:00, 6:00, 12:00. и 18:00.
Результатом является чистая, не загроможденная диаграмма, на которой данные ряда равномерно и четко отображаются за 24-часовой период.
Убедитесь, что для параметра Axis Type установлено значение Date Axis
Когда вы создаете линейную, столбчатую или гистограмму, Excel автоматически обрабатывает данные даты как «ось даты». Это означает, что каждая точка данных будет нанесена на ось x на основе линейного времени, а не на одинаковом расстоянии друг от друга.
Чтобы использовать наш пример, загрузите excel time chart.xlsx, Line Charts Sheet
AB – Text показывает ось x, установленную на . Ось текста , и точки данных равномерно распределены по диаграмме, даже если даты не совпадают даже в течение месяца.
AB – Date показывает ось x, установленную на , ось даты и точки данных расположены дальше или ближе друг к другу в зависимости от того, когда данные записывались в течение месяца. Если AB представлял снятие средств с банковского счета, вы можете легко увидеть в AB-Date, что в середине и конце месяца происходит больше транзакций.Выполните указанные выше действия, чтобы открыть параметры оси , чтобы установить для оси X значение Ось даты , если диаграмма Excel по умолчанию не поддерживает это.
Подсказка: Если данные даты вводятся в виде текста вместо формата даты, то опция Ось даты не будет работать. Измените свои данные на формат даты, чтобы воспользоваться преимуществами оси даты .
Как насчет временных данных на линейных диаграммах?
К сожалению, начиная с Excel 2013, ось даты не работает с данными времени в линейных, столбчатых и гистограммах.Если попробовать, то получится что-то вроде этого:
Если вам нужно отобразить информацию с течением времени, самое простое решение — использовать точечную диаграмму XY и добавить линии и маркеры, чтобы они напоминали линейную диаграмму.
Какие виды диаграмм временных рядов вы создаете в Excel?
Тепринг Крокер
Тепринг Крокер — внештатный копирайтер и консультант по маркетингу. Ее проекты включают в себя все: от разработки курсов и вебинаров для клиентов по бизнес-обучению, таких как семинары Фреда Прайора, до электронной почты, веб-сайтов и стратегии контент-маркетинга для малых предприятий в районе Канзас-Сити.Тепринг занимается интернет-маркетингом с 1998 года, когда она начала работать менеджером по продуктам и контенту в Go.com, поисковом портале, принадлежащем Disney.
Диаграммав Excel | Компьютерные хинди Notes
Данные Excel को ग्राफ में प्रदर्शित करने के लिए चार्ट ऑप्शन का प्रयोग किया जाता है। डाटा को चार्ट से समझने में आसानी होती है। एक्सेल मे इसको विजार्ड के द्वारा बनाया जाता है।
Excel में चार्ट बनानाः- इसमें चार्ट को चार स्टैप में बनाया जाता है। जो निम्न है।
Шаг первый
Меню Вставить → Диаграмма
или
Стандартная панель инструментов → Нажмите кнопку диаграммы
चार्ट बटन पर क्लिक करने мастер диаграмм नाम का डायलाॅग बॉक्स आता है। इसमें चार्ट के प्रकार को चुनते है Кнопка «Далее» पर क्लिक करते है। एक्सेल में चौदह प्रकार के चार्ट होते है।
Шаг второй
Второй шаг में चार्ट के लिये डाटाबेस को चुनते है। इस डायलाॅग बॉक्स में दो टेब होते है। प्रथम टेब में डाटा रेंज देते है एवं यह चुनते है। कि डाटा रो में है या काॅलम में दूसरे टेब ряд का होता है। इसमें सीरीज का नाम एवं उसकी रेंज देते है। इसमें नई सीरीज को जोडा जा सकता है। एवं पहले से उपस्थित सीरीज को डिलिट किया जा सकता है। एवं Ось X पर जो डाटा प्रदर्शित करना है। उसकी रेंज देते है और Кнопка «Далее» पर क्लिक करते है।
Шаг третий
इस डायलाॅग बाक्स में छः टेब होते है। जिनकी सहायता से चार्ट की सेंटिंग कि जाती हैं
यह टेब निम्न है।
1.Заголовки: — इसमें चार्ट का टाईटल Ось X и Y का टाईटल देते है।
2. Оси: इस टेब से यह निर्धारित करते है कि चार्ट में Оси X и Y पर लेबिल प्रदर्शित करना है या नही।
3. Линии сетки: — इस टेब में चार्ट में Линии сетки को निर्धारित किया जाता है।
4. Легенда: — इस टेब में चार्ट легенда की स्थिति को निर्धारित किया जाता है कि Легенда को चार्ट में कहाॅ पर शो करना है।
5. Табличка с данными: — диаграмма में लेबिल के तौर पर क्या प्रदर्शित है। इसको चुनते है।
6.Таблица данных: — Диаграмма के डाटा की टेबिल को शो करना है या नही इसको सेट किया जााता है।
इसी प्रकार सभी सेटिंग करने के बाद Кнопка «Далее» पर क्लिक करते है।
Шаг четвертый
इस स्टेप में यह निर्धारित किया जाता है। कि चार्ट को कहाॅ पर लोकेट करना है वर्तमान सीट पर या नई सीट पर। इसके बाद Кнопка «Готово» पर क्लिक करते ही चार्ट का निर्माण हो जाता है। इसके बाद उस पर राईट क्लिक करके Форматирование की जा सकती है।
Что такое сводная диаграмма Excel?
Часто, когда данные являются необработанными и неорганизованными, человеку становится чрезвычайно трудно обобщить и всесторонне их понять.Это не только утомительно и утомительно, но также неприятно и сложно визуализировать. В это время на помощь приходит создание сводных таблиц и сводных диаграмм, которые помогают суммировать, визуализировать и анализировать данные в структурированном и организованном формате, который чрезвычайно легко понять, а также хорошо представлен. Короче говоря, сводные диаграммы — прекрасный способ визуализировать данные эффективным и действенным образом.
Что такое сводная таблица и диаграмма Excel?
Сводная таблица — это программный инструмент, который является встроенной функцией MS Excel, позволяющей систематизировать и суммировать выбранные столбцы и строки данных в электронной таблице для получения желаемого отчета, помогая визуализировать данные.Таким образом, сводная диаграмма является графическим представлением, которое также является встроенной функцией MS Excel и визуальным представлением сводной таблицы.
Сводная диаграмма особенно полезна для пользователя при работе с огромными объемами данных. Например, общество с большим количеством сотрудников поддерживает рабочее время каждого ученика с помощью Excel, так что в конце каждого месяца сотруднику с наибольшим количеством рабочих часов будет выплачиваться премия за счет искренность и преданность обществу.Хотя работа с полным списком членов общества может занять очень много времени и даже оказаться ошибочной, сводная таблица или сводная диаграмма, если на то пошло, позволили бы быстро реорганизовать и визуализировать данные в понятной форме и облегчить весь процесс.
Примечание: Это встроенная функция Microsoft Excel и Microsoft Access. В то время как в случае MS Excel сводную диаграмму можно легко скопировать или вставить в MS Excel, а также в другое программное обеспечение MS Office, сводную диаграмму нельзя скопировать и вставить в MS Access.
Вставка сводной диаграммы в MS Excel:
Следующие шаги необходимо выполнить последовательно, чтобы вставить сводную диаграмму в MS Excel:
- Щелкните любую ячейку в уже созданной сводной таблице.
- Щелкните вкладку «Анализ» в строке меню, а затем щелкните «Сводная диаграмма» в разделе «Инструменты».
- Откроется диалоговое окно «Вставить диаграмму».
- Щелкните нужную сводную диаграмму, необходимую для представления сводной таблицы.
- Щелкните ОК.
Таким образом, будет создана сводная диаграмма. Образец сводной диаграммы показан для продаж или сумм в разных странах. Это можно легко использовать для визуализации и анализа данных, а также для дальнейшего вывода на основе анализа. Кроме того, это может быть использовано для статистического анализа и исследований.
Примечание: Любые изменения или модификации, которые пользователь вносит в сводную диаграмму, автоматически и сразу же отражаются в сводной таблице или наоборот; то есть они являются взаимозависимыми инструментами Excel.
Фильтрация сводной диаграммы в MS Excel
Фильтрация сводной диаграммы относится к процессу создания сводной диаграммы на основе определенных условий. Например, если создается сводная диаграмма, показывающая продажи различных предметов или продуктов в разных странах на основе определенного условия или, альтернативно, фильтра, можно создать измененную сводную диаграмму. Это используется для анализа и визуализации данных.
В следующих примерах показана фильтрация сводной диаграммы:
- Используйте стандартные фильтры, указанные в раскрывающемся списке напротив продукта, страны или категории.Например, используйте фильтр «Страна», чтобы показать только общую сумму каждого продукта, экспортированного в США.
- Удалите фильтр страны и добавьте поле категории в качестве фильтра для создания отфильтрованной сводной таблицы и, таким образом, сводной диаграммы по категориям.
Изменение типа сводной диаграммы в MS Excel
Сводную диаграмму можно использовать для представления сводной таблицы множеством способов. Таким образом, необходимо сделать правильный выбор для представления данных на конкретной сводной диаграмме, чтобы можно было выполнять эффективную визуализацию и анализ данных.Таким образом, знание процедуры вставки и фильтрации сводной диаграммы так же важно, как и выбор конкретной сводной диаграммы для представления данных. Сводную диаграмму можно изменить в любой момент.
- Выберите сводную диаграмму, созданную с помощью сводной таблицы.
- Щелкните вкладку «Дизайн» в строке меню, щелкните «Изменить тип диаграммы» в разделе «Тип».
- Выберите желаемую форму сводной диаграммы, которую можно использовать для эффективного анализа и представления данных.
- Щелкните ОК.
Тип сводной диаграммы будет изменен.
Знание создания и изменения сводной диаграммы так же важно, как и выбор конкретной сводной диаграммы для эффективного и действенного представления данных и последующего анализа данных.
Вставка слайсера в MS Excel для фильтрации сводных таблиц
Срезыможно легко вставить в MS Excel, выполнив упрощенную процедуру для изменения и фильтрации сводных таблиц для эффективного представления и анализа данных.Хотя использование фильтра отчетов и вставка слайсера — это одна и та же операция, служащая одной и той же цели, они оба подробно обсуждались здесь.
Чтобы вставить срез в MS Excel для фильтрации сводных таблиц и диаграмм, необходимо последовательно выполнить следующие шаги.
- Щелкните любую ячейку в сводной таблице, созданной в электронной таблице.
- Щелкните вкладку «Анализ» в строке меню и нажмите «Вставить слайсер» в разделе «Фильтр».
- Откроется диалоговое окно «Вставить слайсер».Установите флажок напротив имени поля, в которое нужно вставить слайсер, и нажмите ОК.
Будет вставлен слайсер и будет создана необходимая сводная таблица.
Обновление сводных диаграмм
Любые изменения, внесенные в данные, на которых основана сводная таблица или сводная диаграмма, хотя и исправляются автоматически, не обновляются немедленно, и необходимо выполнить явление обновления, чтобы обновить сводную таблицу или сводную диаграмму и создать пересмотренная сводная таблица или сводная диаграмма.
Для обновления или обновления сводных диаграмм необходимо последовательно выполнить следующие шаги:
- Отредактируйте данные, чтобы создать необходимую и обновленную электронную таблицу
- Щелкните любую ячейку в сводной таблице или сводной диаграмме, созданной на основе неотредактированных или более старых данных.
- Щелкните правой кнопкой мыши и выберите параметр «Обновить».
Изменение источников данных сводных таблиц и сводных диаграмм в MS Excel
Иногда сводная таблица или сводная диаграмма основаны на данных, которые могут быть получены из существующей электронной таблицы или из новой электронной таблицы.Таким образом, необходимо эффективно изменить источник данных, чтобы создавать сводные таблицы и сводные диаграммы, которые необходимы и необходимы для эффективного представления и анализа данных. Это также используется для того, чтобы сделать сводные диаграммы и сводные таблицы более информативными, а также помогает связать электронные таблицы, которые содержат связанную информацию, и предоставляет эффективные средства для хранения связанной информации вместе.
Чтобы изменить источники данных сводных таблиц и сводных диаграмм в MS Excel, необходимо выполнить следующие шаги:
- Щелкните любую ячейку в сводной таблице или сводной диаграмме, созданной на основе неотредактированных или более старых данных.
- Щелкните вкладку «Анализ» в строке меню, а затем щелкните параметр «Изменить источник данных» в разделе «Данные».
- Выберите соответствующий источник данных и нажмите OK.
- Щелкните «Обновить», чтобы создать соответствующую сводную таблицу и сводную диаграмму.
Примечание: Любому опытному пользователю Excel рекомендуется изменить данные электронной таблицы перед вставкой сводной таблицы. Таким образом, ваш источник данных обновляется автоматически и помогает сэкономить время.Однако необходимо нажать кнопку «Обновить», чтобы создать обновленную сводную таблицу и сводную диаграмму.
Преимущества сводных диаграмм
- Эффективный способ графического представления данных.
- Облегчает процесс визуализации данных.
- Облегчает анализ данных.
- Используется для различных выводов и составляет основу статистических разработок.
- Эффективное средство обработки больших неформатированных необработанных данных путем их связывания с помощью фильтрации и нарезки.