Как сделать коробочную диаграмму в Excel
Если вы представляете или анализируете сложные статистические данные, вам может понадобиться знать, как сделать коробчатую диаграмму в Excel. Вот что вам нужно сделать.
Программы для Windows, мобильные приложения, игры — ВСЁ БЕСПЛАТНО, в нашем закрытом телеграмм канале — Подписывайтесь:)
Microsoft Excel позволяет создавать информативные и привлекательные диаграммы и графики для представления или анализа данных. Вы можете легко создавать гистограммы и круговые диаграммы из ваших данных, но создание коробочная диаграмма в Excel всегда было более сложным для освоения пользователями.
Программное обеспечение не предоставило шаблона специально для создания коробчатых диаграмм, но теперь это намного проще. Если вы хотите создать коробочную диаграмму в Excel, вот что вам нужно знать (и делать).
Что такое коробочный сюжет?
Для описательной статистики коробчатая диаграмма — один из лучших способов продемонстрировать, как распределяются данные. Он показывает числа в квартилях, выделяя среднее значение, а также выбросы. Статистический анализ использует блочные диаграммы для всего: от сравнения результатов медицинских испытаний до сопоставления результатов тестов разных учителей.
Он показывает числа в квартилях, выделяя среднее значение, а также выбросы. Статистический анализ использует блочные диаграммы для всего: от сравнения результатов медицинских испытаний до сопоставления результатов тестов разных учителей.
Основой ящичковой диаграммы является отображение данных на основе сводки из пяти чисел. Это означает показ:
- Минимальное значение: самая низкая точка данных в наборе данных, за исключением любых выбросов.
- Максимальное значение: самая высокая точка данных в наборе данных, исключая выбросы.
- медиана: среднее значение в наборе данных
- Первый или нижний квартиль: это медиана нижней половины значений в наборе данных.
- Третий, или верхний, квартиль: медиана верхней половины значений набора данных.
Иногда на ящичной диаграмме будут линии, идущие вертикально вверх или вниз, показывающие, как данные могут варьироваться за пределами верхнего и нижнего квартилей. Их называют «усами», а сами диаграммы иногда называют диаграммами с ячейками и усами.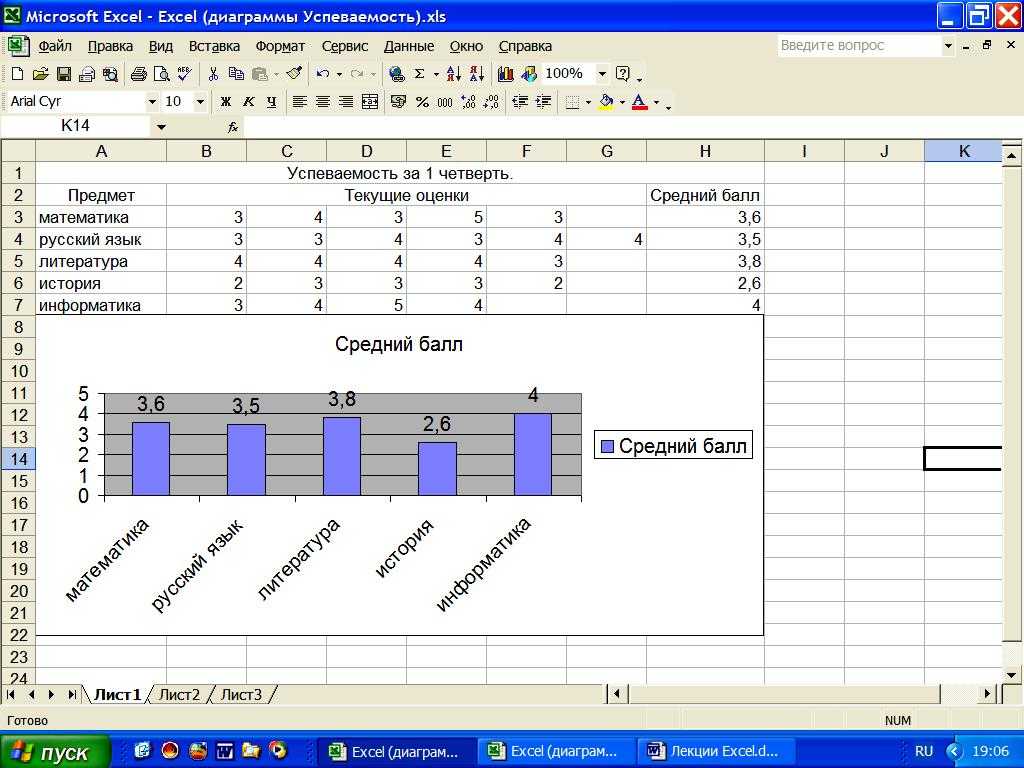
Как сделать коробочную диаграмму в Excel для Microsoft 365
В прошлых версиях Excel не было специального шаблона диаграммы для коробчатых диаграмм. Хотя его еще можно было создать, потребовалось много труда. Office 365 теперь включает ящичные диаграммы в качестве опции, но она несколько скрыта в Вставлять вкладка
В приведенных ниже инструкциях и снимках экрана предполагается Excel для Microsoft 365. Приведенные ниже шаги были созданы с помощью Mac, но мы также предоставляем инструкции, в которых шаги отличаются в Windows.
Во-первых, конечно, вам нужны ваши данные. После того, как вы закончите вводить его, вы можете создать и стилизовать свой блок-график.
Чтобы создать блочную диаграмму в Excel:
- Выберите данные в книге Excel — один или несколько рядов данных.
- На ленте щелкните значок Вставлять вкладка
- В Windows нажмите Вставка > Вставить статистическую диаграмму > Коробка и ус.
- В macOS щелкните значок Статистическая диаграмма значок, затем выберите Коробка и Вискер.

Это даст вам очень простой блок-график с усами. Затем вы можете изменить его параметры, чтобы они выглядели так, как вы хотите.
Форматирование диаграммы в Excel
После того, как вы создали коробочную диаграмму, пришло время ее украсить. Первое, что вы должны сделать, это дать диаграмме описательное название. Для этого нажмите на существующий заголовок, затем вы можете выделить текст и изменить его.
От Дизайн и Формат на вкладках ленты, вы можете изменить стиль блочной диаграммы в Excel. Здесь вы можете выбрать используемые стили темы, изменить цвет заливки полей, применить стили WordArt и многое другое. Эти параметры универсальны практически для всех диаграмм и графиков, которые вы можете создать в Excel.
Если вы хотите изменить параметры, относящиеся к блоку и диаграмме шепота, щелкните Панель форматирования. Здесь вы можете изменить способ представления данных на диаграмме. Например:
Не всегда было так просто понять, как создать коробчатую диаграмму в Excel.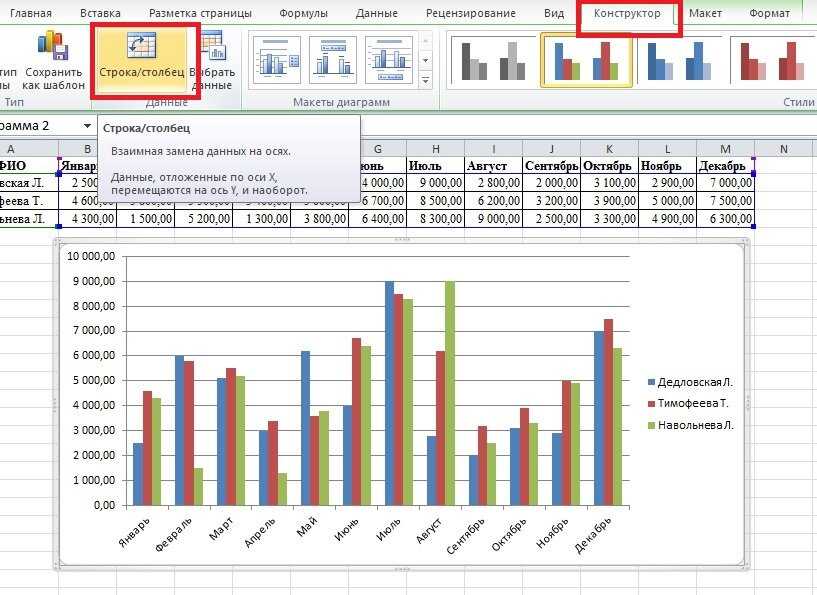 Создание диаграммы в предыдущих версиях программного обеспечения для работы с электронными таблицами требуется ручной расчет разные квартили. Затем вы можете создать столбчатую диаграмму, чтобы приблизительно представить коробочную диаграмму. Microsoft очень приветствует добавление этого типа диаграммы в Office 365 и Microsoft 365.
Создание диаграммы в предыдущих версиях программного обеспечения для работы с электронными таблицами требуется ручной расчет разные квартили. Затем вы можете создать столбчатую диаграмму, чтобы приблизительно представить коробочную диаграмму. Microsoft очень приветствует добавление этого типа диаграммы в Office 365 и Microsoft 365.
Конечно, есть много других советов и приемов Excel, которые вы можете изучить, если вы новичок в Excel. Блочные диаграммы могут показаться сложными, но как только вы поймете концепции (и шаги), их будет легко создавать и анализировать, используя шаги, описанные выше.
Программы для Windows, мобильные приложения, игры — ВСЁ БЕСПЛАТНО, в нашем закрытом телеграмм канале — Подписывайтесь:)
Радиальная гистограмма в Excel — TutorExcel.Ru
Разберем интересную интерпретацию радиальной гистограммы в Excel позволяющая сравнивать несколько показателей и эффектно визуализировать данные.
Приветствую всех, дорогие читатели блога TutorExcel. Ru!
Ru!
Практически бесконечно долго можно обсуждать и придумывать как можно тот или иной тип данных визуализировать в Excel. Сегодня тоже не пройдем мимо этой темы, поговорим про визуализацию данных и рассмотрим построение радиальной гистограммы в Excel.
Чем же особенна эта радиальная гистограмма?
В общем и целом это гистограмма построенная в радиальной системе координат (всем нам привычная классическая линейная гистограмма использует евклидову геометрию), грубо говоря мы берем обычную гистограмму и сворачиваем ее в круг:
Ее отличительной особенностью и одновременно недостатком является то, что иногда ее интерпретируют некорректно, так как каждая полоса радиальной гистограммы становится длиннее (чем дальше полоса от центра), даже если им соответствуют одни и те же числа.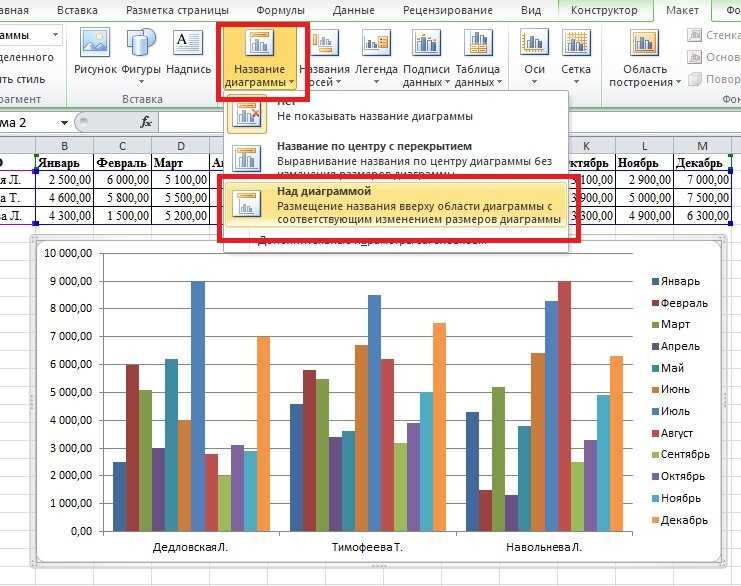 Нашему глазу более привычен классический вид диаграммы с прямыми столбцами/строками, поэтому этот вариант применяется скорее для эффектного представления данных.
Нашему глазу более привычен классический вид диаграммы с прямыми столбцами/строками, поэтому этот вариант применяется скорее для эффектного представления данных.
В общем мы в какой-то степени жертвуем функциональностью ради внешнего вида, но в некоторых случаях это того стоит.
Начнем.
Для построения графика в исходной таблице не должно быть очень большого количества данных, так как чем их больше, тем сложнее их будет уместить.
Давайте для примера рассмотрим выручку компании по итогам года в разбивке по кварталам и перед нами стоит задача сравнить периоды друг с другом:
Идем по стандартной схеме построения любого графика, выделим диапазон $A$1:$E$2 и построим кольцевую диаграмму, в панели вкладок выбираем Вставка -> Диаграммы -> Круговая -> Кольцевая:
Получили вот такой своеобразный бублик. Давайте сразу поменяем строки и столбцы местами, чтобы каждое значение из нашей таблицы откладывалось по новому ряду и, условно говоря, из одного кольца получить несколько, в данном случае 4, по числу кварталов в таблице:
Как мы видим все ряды на диаграмме выглядят абсолютно одинаково, хотя на самом деле соответствуют разным значениям.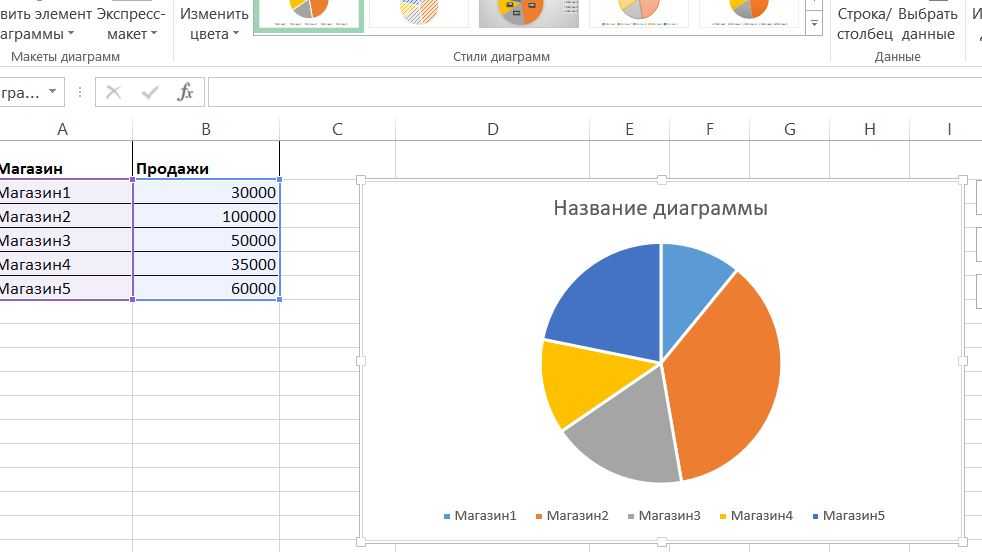 Это происходит из-за того, что радиальная диаграмма по построению заполняет данными всю длину кольца. Поэтому чтобы значения из нашей таблицы показывались действительно по-разному нам нужно добавить вспомогательный ряд, который бы уравновесил величину столбцов на диаграмме.
Это происходит из-за того, что радиальная диаграмма по построению заполняет данными всю длину кольца. Поэтому чтобы значения из нашей таблицы показывались действительно по-разному нам нужно добавить вспомогательный ряд, который бы уравновесил величину столбцов на диаграмме.
На первый взгляд может показаться несколько сложно, но на самом деле мы сейчас на примере все подробно разберем.
Давайте введем параметр, отвечающий какой процент от величины круга занимает столбец с максимальным значением, установим его равным 75%.
Теперь перейдем к заданию дополнительного ряда, найдем максимальное значение в таблице (с помощью функции МАКС, в английской версии MAX) и с учетом заданного параметра пропишем каждое значение из дополнительного ряда как дополнение до максимума значения из основной таблицы:
Теперь расширяем диапазон построения гистограммы до $A$1:$E$3, чтобы на диаграмму добавился дополнительный ряд и в результате получаем:
Как мы видим картинка уже внешне стала напоминать желаемый вид. Также обратите внимание, что столбец с максимальным значением занимает ровно 3/4 круга, т.е 75%, именно эту величину мы и задавали в качестве параметра. Можете поиграться со значением и выбрать именно тот вариант который подойдет для вашей задачи.
Также обратите внимание, что столбец с максимальным значением занимает ровно 3/4 круга, т.е 75%, именно эту величину мы и задавали в качестве параметра. Можете поиграться со значением и выбрать именно тот вариант который подойдет для вашей задачи.
Затем скроем ненужные на диаграмме столбцы вспомогательного ряда, по очереди выделим каждый из них на гистограмме и поставим прозрачную заливку, чтобы оранжевые столбцы пропали с графика:
Пока на графике остается достаточно много свободного и неиспользованного места, поэтому можем также настроить, чтобы столбцы стали толще и пространство внутри диаграммы уменьшилось, для этого щелкаем правой кнопкой мыши по любому из рядов на диаграмме и в формате ряда данных настраиваем параметр Диаметр отверстия, в % от общего диаметра (в моем случаем установлено 75%, уменьшим его, к примеру, до 30%):
Остались небольшие детали, нам нужно добавить подписи данных на диаграмму.
Однако если мы это сделаем стандартным способом (щелкаем правой кнопкой мыши по ряду и выбираем Добавить подпись данных), то подпись добавится в середину каждого из столбцов, что визуально выглядит не лучшим образом:
Поэтому предложу немного схитрить и добавить слева от начала каждого столбца текстовое поле, где мы пропишем числовое значение соответствующее каждому столбцу.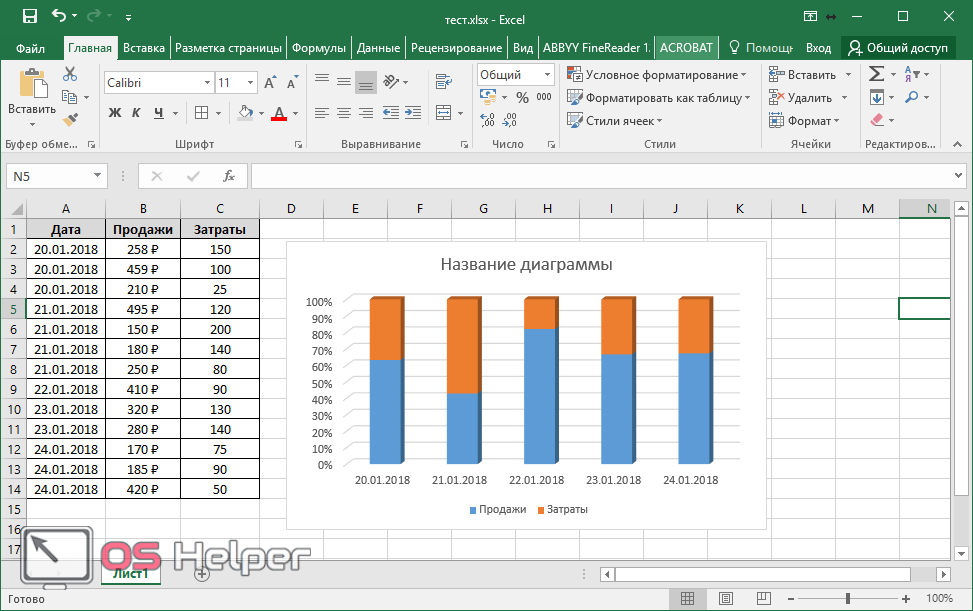
При этом чтобы каждый раз не менять руками значения пропишем в текстовом поле формулу в виде ссылки на значение из таблицы:
Теперь покрасим столбцы в подходящие цвета и диаграмма будет полностью готова:
Также можно изменить точку начала отсчета гистограммы и повернуть ее на произвольный угол, иногда это может пригодиться. Щелкаем правой кнопкой мыши по ряду с данными, выбираем Формат ряда данных и устанавливаем параметр Угол поворота первого сектора. По умолчанию он задан равным 0 градусов, мы можем выставить любое значение от 0 до 360 градусов, например, тоже достаточно интересным вариантом будет значение 180 градусов:
В итоге мы получили весьма интересный формат диаграммы, который может пригодиться и как отдельный тип графика, так и, к примеру, в составе дэшборда для отображения KPI.
На этом все!
Скачать файл с примером.
Спасибо за внимание!
Если у вас есть какие-либо вопросы или мысли по теме — добро пожаловать в комментарии, не стесняйтесь спрашивать.
Удачи вам и до скорых встреч на страницах блога TutorExcel.Ru!
Поделиться с друзьями:
Поиск по сайту:
Гистограмма,Диаграмма
Как сделать диаграмму Ганта в Excel (пошаговое руководство и шаблоны)
Если бы вас попросили назвать три ключевых компонента Microsoft Excel, какие бы они были? Скорее всего, электронные таблицы для ввода данных, формулы для выполнения расчетов и диаграммы для создания графических представлений различных типов данных.
Думаю, каждый пользователь Excel знает, что такое диаграмма и как ее создать. Однако один тип графика остается непрозрачным для многих — диаграмма Ганта . В этом кратком руководстве объясняются основные функции диаграммы Ганта, показано, как создать простую диаграмму Ганта в Excel, где можно скачать расширенные шаблоны диаграммы Ганта и как использовать онлайн-конструктор диаграмм Ганта для управления проектами.
- Что такое диаграмма Ганта?
- Как сделать диаграмму Ганта в Excel
- Шаблоны диаграмм Ганта для Excel
Что такое диаграмма Ганта?
Диаграмма Ганта носит имя Генри Ганта, американского инженера-механика и консультанта по вопросам управления, который изобрел эту диаграмму еще в 1910-х годах.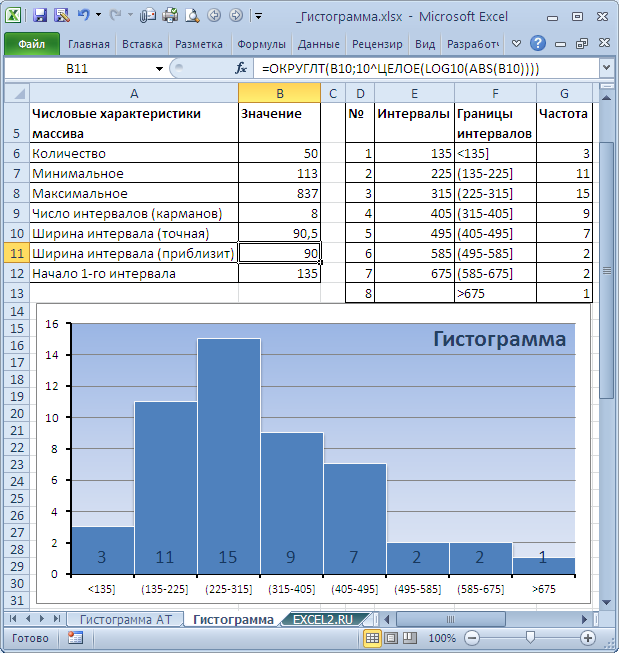 Диаграмма Ганта в Excel представляет проекты или задачи в виде каскадных горизонтальных гистограмм. Диаграмма Ганта иллюстрирует разбивочную структуру проекта, показывая даты начала и окончания, а также различные взаимосвязи между действиями проекта, и таким образом помогает отслеживать задачи в соответствии с их запланированным временем или предопределенными вехами.
Диаграмма Ганта в Excel представляет проекты или задачи в виде каскадных горизонтальных гистограмм. Диаграмма Ганта иллюстрирует разбивочную структуру проекта, показывая даты начала и окончания, а также различные взаимосвязи между действиями проекта, и таким образом помогает отслеживать задачи в соответствии с их запланированным временем или предопределенными вехами.
Как сделать диаграмму Ганта в Excel
К сожалению, Microsoft Excel не имеет встроенного шаблона диаграммы Ганта в качестве опции. Однако вы можете быстро создать диаграмму Ганта в Excel, используя функции гистограммы и небольшое форматирование.
Внимательно следуйте приведенным ниже инструкциям, и вы создадите простую диаграмму Ганта менее чем за 3 минуты. Мы будем использовать Excel 2010 для этого примера диаграммы Ганта, но вы можете имитировать диаграммы Ганта в любой версии Excel 2013 до Excel 365 таким же образом.
1. Создайте таблицу проекта
Вы начинаете с ввода данных вашего проекта в электронную таблицу Excel.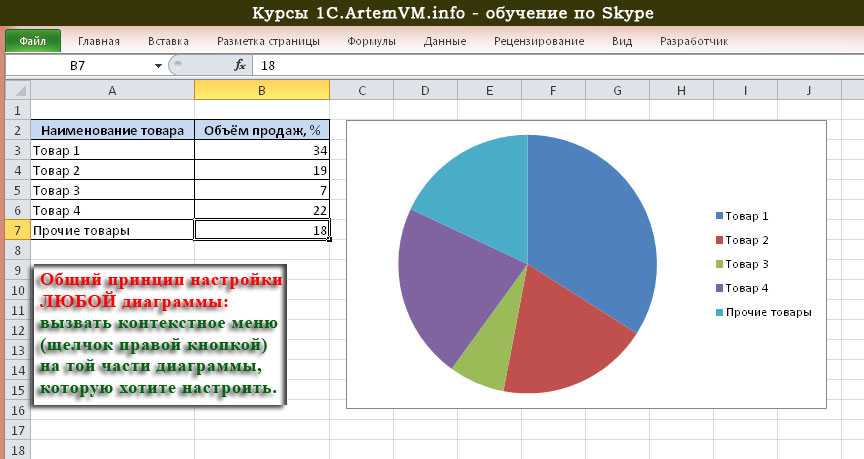 Перечислите каждую задачу в отдельной строке и структурируйте свой план проекта, включив Дата начала , Дата окончания и Продолжительность , то есть количество дней, необходимых для выполнения задач.
Перечислите каждую задачу в отдельной строке и структурируйте свой план проекта, включив Дата начала , Дата окончания и Продолжительность , то есть количество дней, необходимых для выполнения задач.
Совет. Только столбцы Дата начала и Длительность необходимы для создания диаграммы Ганта Excel. Если у вас есть Даты начала и Даты окончания , вы можете использовать одну из этих простых формул для расчета Продолжительность , в зависимости от того, что вам больше подходит:
2. Создайте стандартную линейчатую диаграмму Excel на основе даты начала
Вы начнете создавать диаграмму Ганта в Excel, настроив обычную гистограмму с накоплением
- Выберите диапазон ваших дат начала с заголовком столбца, в нашем случае это B1:B11. Обязательно выделяйте только ячейки с данными, а не весь столбец.
- Перейдите на вкладку Insert > группу Charts и щелкните Bar .

- В разделе 2-D Bar щелкните Stacked Bar .
В результате на рабочий лист будет добавлена следующая полоса с накоплением:
Примечание. Некоторые другие учебные пособия по диаграммам Ганта, которые вы можете найти в Интернете, рекомендуют сначала создать пустую гистограмму, а затем заполнить ее данными, как описано в следующем шаге. Но я думаю, что описанный выше подход лучше, потому что Microsoft Excel автоматически добавит один ряд данных на диаграмму и, таким образом, сэкономит вам время.
3. Добавьте данные о продолжительности на диаграмму
Теперь вам нужно добавить еще один ряд на будущую диаграмму Ганта Excel.
- Щелкните правой кнопкой мыши в любом месте области диаграммы и выберите Select Data в контекстном меню.
Откроется окно Select Data Source . Как вы можете видеть на снимке экрана ниже, Start Date уже добавлено в Legend Entries (Series) . Туда же нужно добавить Duration .
Туда же нужно добавить Duration . - Нажмите кнопку Добавить , чтобы выбрать дополнительные данные ( Продолжительность ), которые вы хотите отобразить на диаграмме Ганта.
- Откроется окно Edit Series , и вы выполните следующие действия:
- В поле Имя серии введите « Продолжительность » или любое другое имя по вашему выбору. Кроме того, вы можете поместить курсор мыши в это поле и щелкнуть заголовок столбца в электронной таблице, заголовок, по которому щелкнули, будет добавлен в качестве имени серии
- Щелкните значок выбора диапазона рядом с полем Значения серии .
- В поле Имя серии введите « Продолжительность » или любое другое имя по вашему выбору. Кроме того, вы можете поместить курсор мыши в это поле и щелкнуть заголовок столбца в электронной таблице, заголовок, по которому щелкнули, будет добавлен в качестве имени серии
- Откроется небольшое окно Edit Series . Выберите данные проекта Duration , щелкнув первую ячейку Duration (в нашем случае D2) и перетащив мышь вниз до последней длительности (D11). Убедитесь, что вы не включили по ошибке заголовок или любую пустую ячейку.

- Щелкните значок «Свернуть диалоговое окно», чтобы закрыть это маленькое окно. Это вернет вас к предыдущим Окно Edit Series с Series name и Series значениями , где вы нажимаете OK .
- Теперь вы вернулись к окну Select Data Source с добавлением Start Date и Duration под Legend Entries (Series). Просто нажмите OK , чтобы данные о продолжительности были добавлены в вашу диаграмму Excel.
Результирующая гистограмма должна выглядеть примерно так:
4. Добавьте описания задач на диаграмму Ганта
Теперь вам нужно заменить дни в левой части диаграммы списком задач.
- Щелкните правой кнопкой мыши в любом месте области диаграммы (область с синими и оранжевыми полосами) и щелкните Select Data , чтобы снова открыть окно Select Data Source .
- Убедитесь, что на левой панели выбрана Дата начала , и нажмите кнопку Изменить на правой панели под Метки горизонтальной (категории) оси .

- Откроется маленькое окно Axis Label , и вы выберите свои задачи таким же образом, как вы выбрали Длительность на предыдущем шаге — щелкните значок выбора диапазона, затем щелкните первую задачу в таблице и перетащите мышь вниз до последней задача. Помните, заголовок столбца не должен быть включен. Когда закончите, выйдите из окна, снова щелкнув значок выбора диапазона.
- Нажмите OK дважды, чтобы закрыть открытые окна.
- Удалите блок меток диаграммы, щелкнув его правой кнопкой мыши и выбрав Удалить из контекстного меню.
На этом этапе ваша диаграмма Ганта должна иметь описания задач с левой стороны и выглядеть примерно так:
5. Преобразуйте гистограмму в диаграмму Ганта Excel
Теперь у вас по-прежнему остается гистограмма с накоплением. Вы должны добавить правильное форматирование, чтобы оно больше походило на диаграмму Ганта. Наша цель — удалить синие полосы, чтобы были видны только оранжевые части, представляющие задачи проекта. С технической точки зрения, мы не будем удалять синие полосы, а сделаем их прозрачными и, следовательно, невидимыми.
С технической точки зрения, мы не будем удалять синие полосы, а сделаем их прозрачными и, следовательно, невидимыми.
- Щелкните любую синюю полосу на диаграмме Ганта, чтобы выбрать их все, щелкните правой кнопкой мыши и выберите Формат ряда данных в контекстном меню.
- Появится окно Format Data Series , и вы выполните следующие действия:
- Перейдите на вкладку Заполнение и выберите Нет заполнения .
- Перейдите на вкладку Цвет границы и выберите Без линии .
Примечание. Вам не нужно закрывать диалоговое окно, потому что вы будете использовать его снова на следующем шаге.
- Как вы, наверное, заметили, задачи на диаграмме Ганта в Excel перечислены в порядке , обратном . И сейчас мы это исправим. Нажмите на список задач в левой части диаграммы Ганта, чтобы выбрать их. Это отобразит для вас диалоговое окно Format Axis .

Результаты только что внесенных изменений:
- Ваши задачи расположены в правильном порядке на диаграмме Ганта.
- Маркеры дат перемещаются снизу вверх графика.
Ваша диаграмма Excel начинает выглядеть как обычная диаграмма Ганта, не так ли? Например, моя диаграмма Ганта сейчас выглядит так:
6. Улучшите дизайн диаграммы Ганта в Excel
Хотя ваша диаграмма Ганта в Excel только начинает приобретать форму, вы можете добавить еще несколько штрихов, чтобы сделать ее по-настоящему стильной.
- Удалите пустое место в левой части диаграммы Ганта. Как вы помните, изначально синие полосы даты начала располагались в начале диаграммы Ганта Excel. Теперь вы можете удалить это пустое пространство, чтобы немного приблизить свои задачи к левой вертикальной оси.

- Щелкните правой кнопкой мыши первую дату начала в таблице данных, выберите Формат ячеек > Общие . Запишите число, которое вы видите — это числовое представление даты, в моем случае 41730. Как вы, наверное, знаете, Excel хранит даты в виде чисел, основанных на количестве дней, прошедших с 1 января 19.00. Нажмите Отмена , потому что на самом деле вы не хотите вносить здесь никаких изменений.
- Щелкните любую дату над полосами задач на диаграмме Ганта. Один щелчок выберет все даты, вы щелкните их правой кнопкой мыши и выберите Format Axis из контекстного меню.
- В разделе Параметры оси измените Минимум на Фиксированный и введите число, которое вы записали на предыдущем шаге .
- Щелкните правой кнопкой мыши первую дату начала в таблице данных, выберите Формат ячеек > Общие . Запишите число, которое вы видите — это числовое представление даты, в моем случае 41730. Как вы, наверное, знаете, Excel хранит даты в виде чисел, основанных на количестве дней, прошедших с 1 января 19.00. Нажмите Отмена , потому что на самом деле вы не хотите вносить здесь никаких изменений.
- Настройте количество дат на диаграмме Ганта. В том же окне
 Как правило, чем короче временные рамки вашего проекта, тем меньшие числа вы используете. Например, если вы хотите отображать каждую вторую дату, введите 2 в Major unit . Вы можете увидеть мои настройки на скриншоте ниже.
Как правило, чем короче временные рамки вашего проекта, тем меньшие числа вы используете. Например, если вы хотите отображать каждую вторую дату, введите 2 в Major unit . Вы можете увидеть мои настройки на скриншоте ниже.Примечание. В Excel 365, Excel 2021 — 2013 нет Авто и Фиксированные переключатели , так что вы просто вводите номер в поле.
Совет. Вы можете играть с различными настройками, пока не получите результат, который лучше всего подходит для вас. Не бойтесь сделать что-то не так, потому что вы всегда можете вернуться к настройкам по умолчанию, переключившись обратно на Авто в Excel 2010 и 2007 или нажав Сбросить в Excel 2013 и более поздних версиях.
- Удалите лишние пробелы между полосами. Сжатие панелей задач сделает вашу диаграмму Ганта еще лучше.
- Щелкните любую из оранжевых полос, чтобы выделить их все, щелкните правой кнопкой мыши и выберите Форматировать серию данных .

- В диалоговом окне «Формат ряда данных» установите для параметра Разделенные значение 100% и Ширина зазора на значение 0% (или близкое к 0%).
А вот и результат наших усилий — простая, но симпатичная диаграмма Ганта в Excel:
Помните, что хотя ваша диаграмма Excel очень точно имитирует диаграмму Ганта, она по-прежнему сохраняет основные черты стандартной диаграммы Excel:
- Диаграмма Ганта в Excel будет изменяться при добавлении или удалении задач.
- Вы можете изменить дату начала или продолжительность, диаграмма будет отражать изменения и автоматически корректироваться.
- Вы можете сохранить диаграмму Ганта Excel в виде изображения или преобразовать в HTML и опубликовать в Интернете.
Советы:
- Вы можете оформить диаграмму Ганта в Excel различными способами, изменив цвет заливки, цвет границы, тень и даже применив трехмерный формат. Все эти опции доступны в версии 9.
 0005 Окно «Формат ряда данных » (щелкните правой кнопкой мыши столбцы в области диаграммы и выберите «Формат ряда данных » в контекстном меню).
0005 Окно «Формат ряда данных » (щелкните правой кнопкой мыши столбцы в области диаграммы и выберите «Формат ряда данных » в контекстном меню). - Когда вы создали великолепный дизайн, было бы неплохо сохранить диаграмму Ганта Excel в качестве шаблона для будущего использования. Для этого щелкните диаграмму, перейдите на вкладку Дизайн на ленте и щелкните Сохранить как шаблон .
- Щелкните любую из оранжевых полос, чтобы выделить их все, щелкните правой кнопкой мыши и выберите Форматировать серию данных .
Шаблоны диаграмм Ганта для Excel
Как видите, построить простую диаграмму Ганта в Excel не составляет большого труда. Но что, если вам нужна более сложная диаграмма Ганта с процентным затенением для каждой задачи и вертикальной шкалой 9?0032 Веха или Контрольная точка линия? Конечно, если вы один из тех редких и загадочных существ, которых мы соответственно называем «гуру Excel», вы можете попробовать сделать такой график самостоятельно, с помощью этой статьи: Продвинутые диаграммы Ганта в Microsoft Excel.
Однако более быстрым и удобным способом будет использование шаблона диаграммы Ганта в Excel. Ниже вы найдете краткий обзор нескольких шаблонов диаграмм Ганта для управления проектами для разных версий Microsoft Excel.
Ниже вы найдете краткий обзор нескольких шаблонов диаграмм Ганта для управления проектами для разных версий Microsoft Excel.
Шаблон диаграммы Ганта для Microsoft Excel
Этот шаблон диаграммы Ганта Excel, называемый Планировщик проектов Ганта , предназначен для отслеживания вашего проекта с помощью различных действий, таких как Планирование начала и Фактическое начало , Длительность планирования и Фактическая продолжительность , а также Процент выполнения .
В Excel 2013–2021 просто выберите «Файл» > «Новый » и введите «Гантт» в поле поиска. Если вы не можете найти его там, вы можете скачать его с веб-сайта Microsoft — шаблон Gantt Project Planner. Этот шаблон вообще не требует обучения, просто нажмите на него, и он готов к использованию.
Шаблон онлайн-диаграммы Ганта
Это интерактивный онлайн-конструктор диаграмм Ганта от smartsheet.com. Как и предыдущий шаблон диаграммы Ганта, этот быстрый и простой в использовании. Они предлагают 30-дневную бесплатную пробную версию, поэтому вы можете войти в свою учетную запись Google здесь и сразу же начать создавать свою первую диаграмму Ганта в Excel онлайн.
Они предлагают 30-дневную бесплатную пробную версию, поэтому вы можете войти в свою учетную запись Google здесь и сразу же начать создавать свою первую диаграмму Ганта в Excel онлайн.
Процесс очень прост: вы вводите сведения о своем проекте в левой таблице, и по мере ввода в правой части экрана строится диаграмма Ганта.
Шаблон диаграммы Ганта для Excel, Google Sheets и OpenOffice Calc
Шаблон диаграммы Ганта от vertex42.com — это бесплатный шаблон диаграммы Ганта, который работает с Excel, а также с OpenOffice Calc и Google Sheets. Вы работаете с этим шаблоном так же, как и с любой обычной электронной таблицей Excel. Просто введите дату начала и продолжительность для каждой задачи и укажите % в столбце Complete . Чтобы изменить диапазон дат, отображаемых в области диаграммы Ганта, сдвиньте полосу прокрутки.
И, наконец, еще один шаблон Excel диаграммы Ганта для вашего рассмотрения.
Шаблон диаграммы Ганта для менеджера проекта
Диаграмма Ганта для менеджера проекта от professionalexcel. com также является бесплатным шаблоном диаграммы Ганта для управления проектами для Excel, который может помочь отслеживать ваши задачи в зависимости от выделенного времени. Вы можете выбрать стандартный просмотр по неделям или по дням для краткосрочных проектов.
com также является бесплатным шаблоном диаграммы Ганта для управления проектами для Excel, который может помочь отслеживать ваши задачи в зависимости от выделенного времени. Вы можете выбрать стандартный просмотр по неделям или по дням для краткосрочных проектов.
Надеемся, что хотя бы один из вышеупомянутых шаблонов подходит для ваших нужд. Если нет, вы можете создать собственную диаграмму Ганта, как показано в первой части этого руководства, а затем сохранить ее как шаблон Excel.
Теперь, когда вы знакомы с основными функциями диаграммы Ганта, вы можете изучить ее глубже и создать свои собственные сложные диаграммы Ганта в Excel, чтобы удивить своего начальника и коллег 🙂 пример (файл .xlsx)
Вас также может заинтересовать
Как создать диаграмму Санки в электронной таблице Excel?
Как создать диаграмму Санки в электронной таблице Excel?Категории
PPCexpo
- Дом
- Инструменты
- Цены
- Связаться с нами
- Направляющая PPC
- Блог
- Карта сайта
- © 2023 PPCexpo, все права защищены.



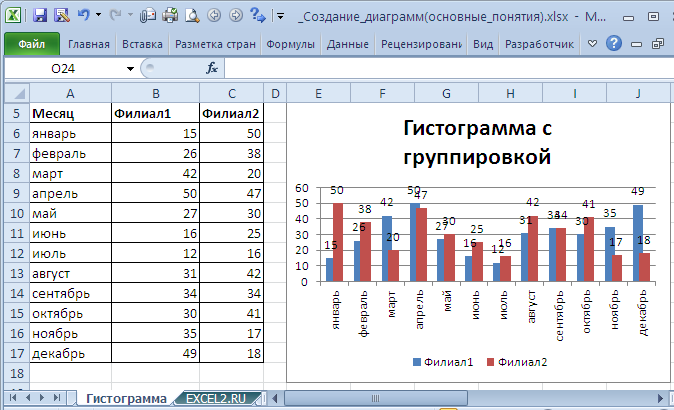
 Туда же нужно добавить Duration .
Туда же нужно добавить Duration .


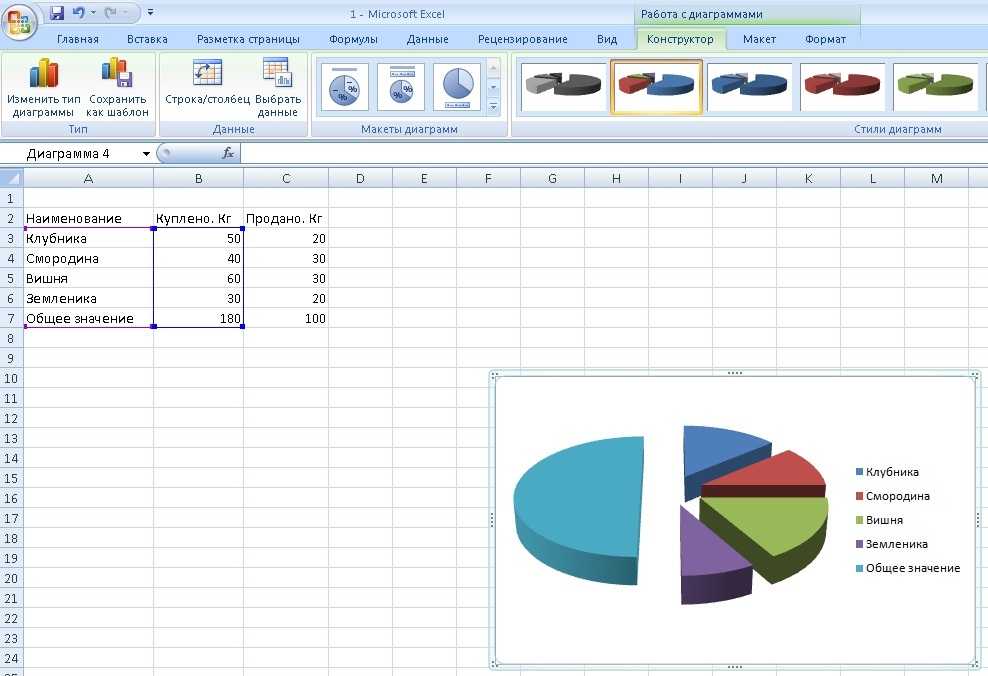
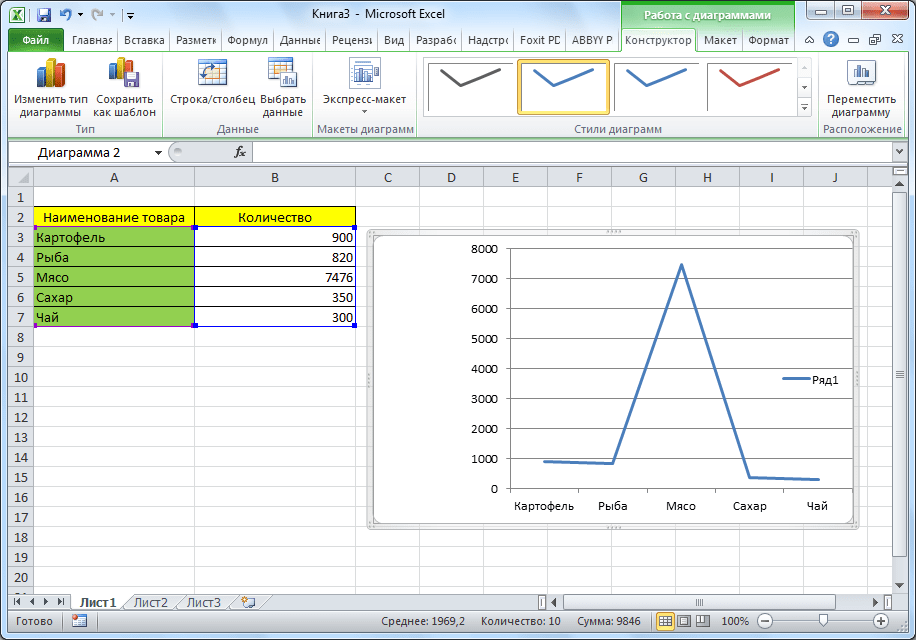 Как правило, чем короче временные рамки вашего проекта, тем меньшие числа вы используете. Например, если вы хотите отображать каждую вторую дату, введите 2 в Major unit . Вы можете увидеть мои настройки на скриншоте ниже.
Как правило, чем короче временные рамки вашего проекта, тем меньшие числа вы используете. Например, если вы хотите отображать каждую вторую дату, введите 2 в Major unit . Вы можете увидеть мои настройки на скриншоте ниже.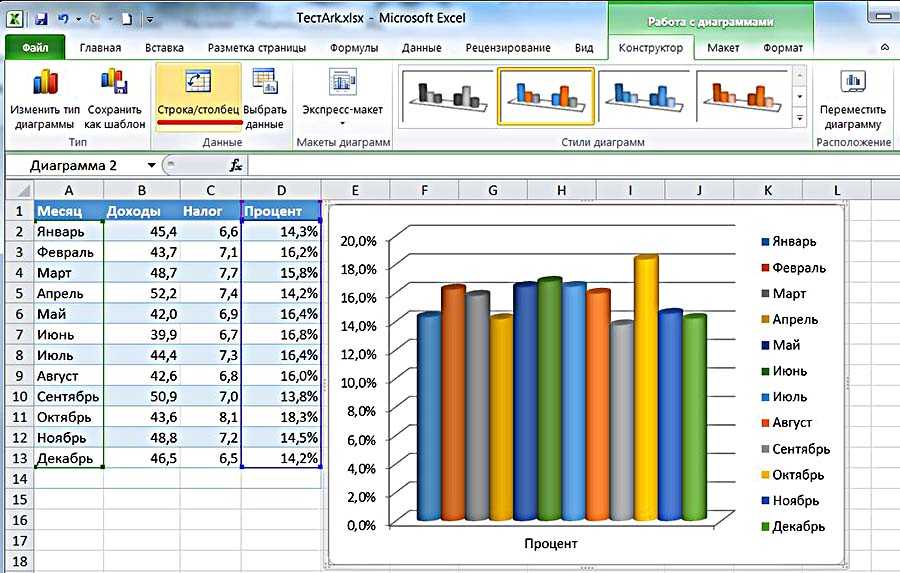
 0005 Окно «Формат ряда данных » (щелкните правой кнопкой мыши столбцы в области диаграммы и выберите «Формат ряда данных » в контекстном меню).
0005 Окно «Формат ряда данных » (щелкните правой кнопкой мыши столбцы в области диаграммы и выберите «Формат ряда данных » в контекстном меню). 