Построение сводной диаграммы в программе «Excel». Пример
Сводная диаграмма в программе «Excel».
В программе «Excel» существует такое понятие, как сводная диаграмма.
Сводная диаграммаЭтот вид диаграмм строится на основании данных полученных из сводных таблиц.
Основным преимуществом таких диаграмм является их динамичность — возможность менять вид диаграммы в зависимости от отображенных полей сводной таблицы.
Например, установив фильтр в сводной таблице, мы можем выбирать (фильтровать) интересующие нас данные по заданным критериям и получать индивидуальную диаграмму (график) для каждого результата фильтрации.
Рассмотрим пример построения динамичной сводной диаграммы (графика).
Для начала следует создать сводную таблицу. Порядок создания сводных таблиц в статье:
Как делать сводные таблицы в программе Excel и для чего они нужны.
Создание сводной таблицыДалее для построения сводной диаграммы нужно выполнить следующую последовательность действий:
- Поставить курсор на поле сводной таблицы.

- Войти во вкладку панели инструментов «Вставка».
- На вкладке «Вставка» выбрать тип диаграммы(Гистограмма, График, Круговая, Линейчатая, Точечная и т.д.)
Выбор типа диаграммы
- После создания диаграммы в конструкторе (на вкладке «Конструктор») можно настроить ее внешний вид.
Конструктор Диаграмм
Теперь, когда у нас построена сводная диаграмма, мы можем менять параметры сводной таблицы. При изменении вида графика (диаграммы) будет изменяться сводная таблица. И наоборот при фильтрации данных в сводной таблице будет меняться диаграмма.
Результат писпользования сводной диаграммыИспользование таких диагармм удобно тем, что Вам не нужно строить множество графиков при подготовке отчета или презентации. Достаточно построить одну диаграмму, привязанную к сводной таблице, которую можно будет менять в процессе презентации использованием встроенных в «Excel» фильтров.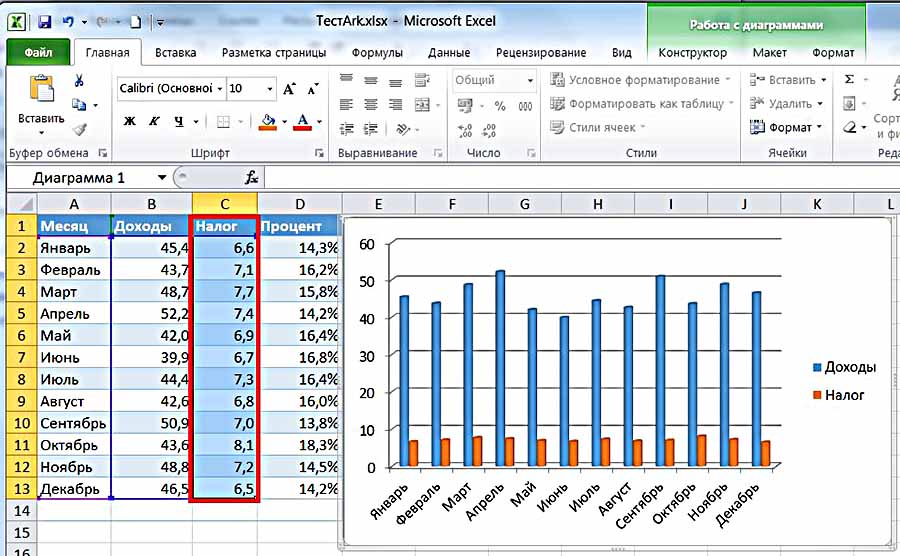
Надеюсь, данная статья будет Вам полезна и позволит и позволит уменьшить трудозатраты на создание массивных отчетов и презентаций.
Формулы, функции и диаграммы в Excel
2.2. Процессоры электронных таблиц
2.2.4. Обучение работе с формулами, функциями и диаграммами в Excel
Формулы
Формулы – это выражение, начинающееся со знака равенства и состоящее из числовых величин, адресов ячеек, функций, имен, которые соединены знаками арифметических операций. К знакам арифметических операций, которые используются в Excel относятся:сложение; вычитание; умножение; деление; возведение в степень.
Некоторые операции в формуле имеют более высокий приоритет и выполняются в такой последовательности:
- возведение в степень и выражения в скобках;
- умножение и деление;
- сложение и вычитание.
Результатом выполнения формулы является значение, которое выводится в ячейке, а сама формула отображается в строке формул.
Внесение изменений в формулу
Для внесения изменений в формулу щелкните мышью на строке формул или клавишу F2. Затем внесите изменения и нажмите кнопку Ввода в строке формул или клавишу Enter. Если вы хотите внести изменения в формулу непосредственно в ячейке, где она записана, то дважды щелкните мышью на ячейке с этой формулой. Для отмены изменений нажмите кнопку Отмена в строке формул или клавишу Esc.
Использование ссылок
Ссылка однозначно определяет ячейку или группу ячеек рабочего листа. С помощью ссылок можно использовать в формуле данные, находящиеся в различных местах рабочего листа, а также значение одной и той же ячейки в нескольких формулах. Можно также ссылаться на ячейки, находящиеся на других листах рабочей книги, в другой рабочей книге, или даже на данные другого приложения.
Перемещение и копирование формул
После того как формула введена в ячейку, вы можете ее перенести, скопировать или распространить на блок ячеек. При перемещении формулы в новое место таблицы ссылки в формуле не изменяются, а ячейка, где раньше была формула, становится свободной. При копировании формула перемещается в другое место таблицы, при этом абсолютные ссылки не изменяются, а относительные ссылки изменяются.
При копировании формул можно управлять изменением адресов ячеек или ссылок. Если перед всеми атрибутами адреса ячейки поставить символ “$” (например, $A$1), то это будет абсолютная ссылка, которая при копировании формулы не изменится. Изменятся только те атрибуты адреса ячейки, перед которыми не стоит символ “$”, т.е. относительные ссылки. Для быстрой установки символов “$” в ссылке ее необходимо выделить в формуле и нажать клавишу F4.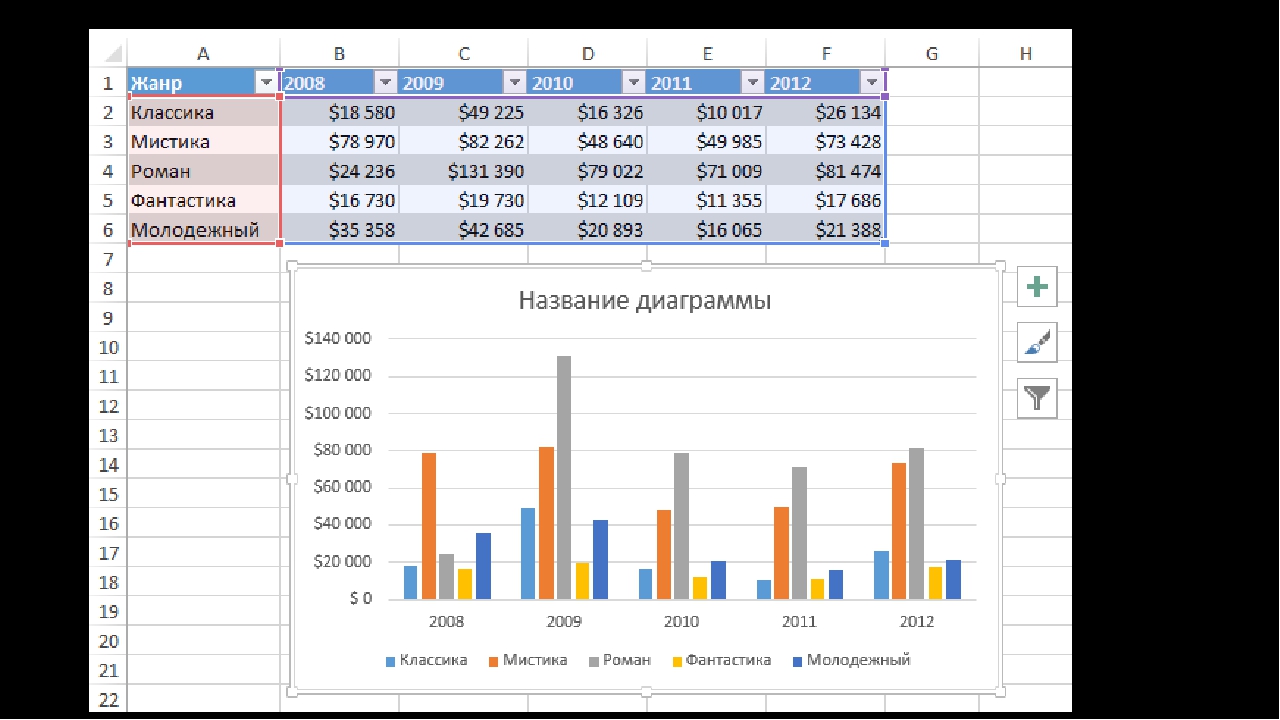
Для перемещения формулы подведите указатель мыши к тому месту границы ячейки, где изображение указателя мыши изменяется с белого крестика на белую стрелку. Затем нажмите левую кнопку мыши и, удерживая ее, перемещайте ячейку в нужное место таблицы. Завершив перемещение, отпустите кнопку мыши. Если в записи формулы есть адреса ячеек, они при перемещении формулы не изменяются.
Для копирования формулы подведите указатель мыши к тому месту границы ячейки или блока, где изображение указателя изменяется с белого крестика на белую стрелку. Затем нажмите клавишу Ctrl и левую кнопку мыши и перемещайте ячейку в нужное место таблицы. Для завершения копирования отпустите кнопку мыши и клавишу Ctrl. Если в записи формулы есть относительные адреса ячеек, при копировании формулы они изменятся.
Распространение формул
Помимо копирования и перемещения формулу можно распространить на часть строки или столбца. При этом происходит изменение относительных ссылок.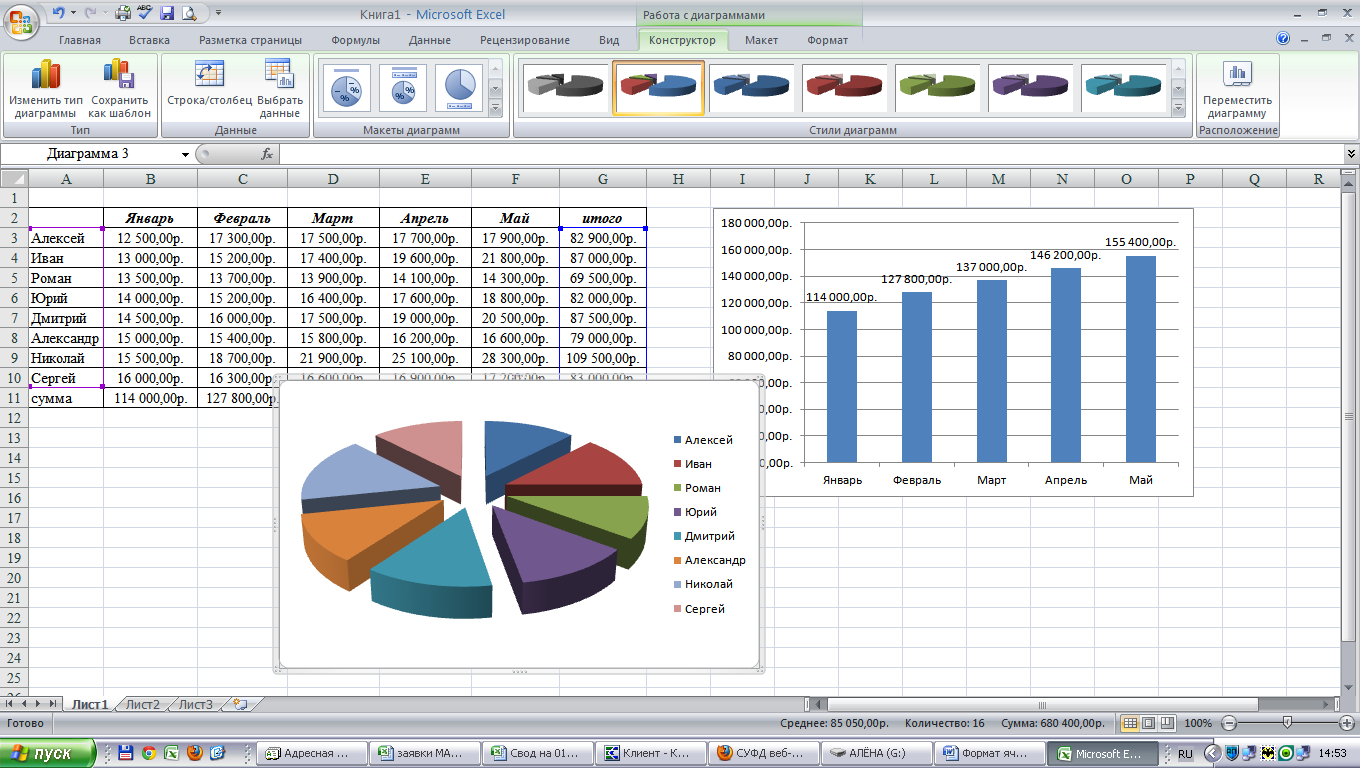 Для распространения формулы необходимо выполнить следующие действия:
Для распространения формулы необходимо выполнить следующие действия:
- Установите курсор в ячейку с формулой.
- Подведите указатель мыши к маркеру заполнения. Изображение указателя изменяется на черный крестик.
- Нажмите левую кнопку мыши и, удерживая ее нажатой, перемещайте курсор до нужного места. Для завершения распространения формулы отпустите кнопку.
Необходимо отметить, что Excel выводит в ячейку значение ошибки, когда формула для этой ячейки не может быть правильно вычислена. Если формула содержит ссылку на ячейку, которая содержит значение ошибки, то эта формула также будет выводить значение ошибки.
Функции Excel
Функции Excel — это специальные, заранее созданные формулы для сложных вычислений, в которые пользователь должен ввести только аргументы.
Функции состоят из двух частей: имени функции и одного или нескольких аргументов. Имя функции описывает операцию, которую эта функция выполняет, например, СУММ.
Аргументы функции Excel — задают значения или ячейки, используемые функцией, они всегда заключены в круглые скобки. Открывающая скобка ставится без пробела сразу после имени функции. Например, в формуле «=СУММ(A2;A9)», СУММ — это имя функции, а A2 и A9 — ее аргументы.
Эта формула суммирует числа в ячейках A2, и A9. Даже если функция не имеет аргументов, она все равно должна содержать круглые скобки, например функция ПИ(). При использовании в функции нескольких аргументов они отделяются один от другого точкой с запятой. В функции можно использовать до 30 аргументов.Ввод функций в рабочем листе
Вы можете вводить функции в рабочем листе прямо с клавиатуры или с помощью команды Функция меню Вставка.
Если вы выделите ячейку и выберете команду Вставка/Функция, Excel выведет окно диалога Мастер функций – шаг 1 из 2. Открыть это окно можно также с помощью кнопки Вставка функции на строке ввода формул.
Рис. 1.
В этом окне сначала выберите категорию в списке Категория и затем в алфавитном списке Функция укажите нужную функцию.
Excel введет знак равенства (если вы вставляете функцию в начале формулы), имя функции и круглые скобки. Затем Excel откроет второе окно диалога мастера функций, в котором необходимо установить аргументы функции (в нашем случае ссылки на A2 и A9).
Рис. 2.
Второе окно диалога Мастера функций содержит по одному полю для каждого аргумента выбранной функции. Справа от каждого поля аргумента отображается его текущее значение (21 и 33). Текущее значение функции отображается внизу окна диалога (54). Нажмите кнопку ОК или клавишу Enter, и созданная функция появится в строке формул.
Диаграммы в Excel
С помощью Microsoft 2003 можно создавать сложные диаграммы для данных рабочего листа. Диаграмма – графическое изображение зависимости между величинами. Диаграммы являются наглядным средством представления данных рабочего листа. Диаграмму можно создать на отдельном листе или поместить в качестве внедренного объекта на лист с данными.
Диаграммы являются наглядным средством представления данных рабочего листа. Диаграмму можно создать на отдельном листе или поместить в качестве внедренного объекта на лист с данными.
Представление данных на диаграмме
Диаграмма связана с данными, на основе которых она создана, и обновляется автоматически при изменении данных.
Рис. 3.
Ось значений. Excel создает ось значений на основе указанных данных. В данном случае значения оси изменяются от 0 до 70, что соответствует значениям ячеек диапазона на листе.
Ось категорий (имена категорий). В качестве имен оси категорий Excel использует заголовки столбцов или строк данных. В приведенном примере в качестве имен оси категорий отображаются заголовки столбцов, соответствующие первому кварталу, второму кварталу и т.д.
Имена рядов данных диаграммы. Excel также использует заголовки столбцов или строк данных в качестве имен рядов данных.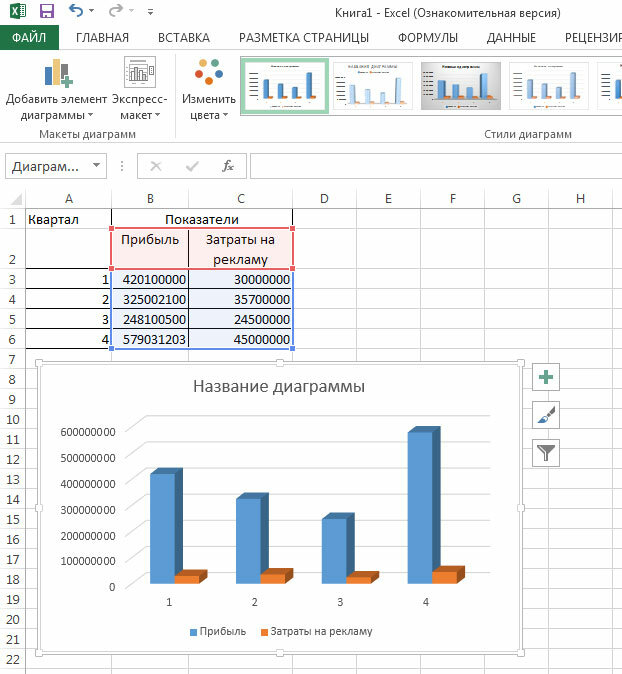
Маркеры данных. Маркеры данных одного цвета представляют один ряд данных. Каждый маркер соответствует одному значению данных листа. В приведенном примере самый правый маркер данных соответствует фактическому значению за четвертый квартал, равному 60.
Подсказки. При остановке указателя над каким-либо элементом диаграммы появляется подсказка с названием элемента. Например, при остановке указателя над легендой появляется подсказка «Легенда».
Создание диаграммы
Чтобы создать диаграмму, необходимо, прежде всего, ввести данные для диаграммы на лист. Затем выделите любые ячейки, которые содержат исходные данные диаграммы. Далее в меню Вставка выберите команду Диаграмма или нажмите кнопку Мастер диаграмм на стандартной панели инструментов. В любом случае Excel выведет на экран первое окно мастера диаграмм.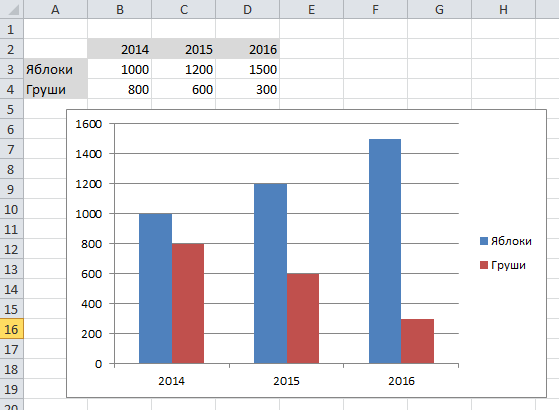 С помощью четырех окон диалога мастер диаграмм соберет всю информацию, необходимую Excel для построения диаграммы.
С помощью четырех окон диалога мастер диаграмм соберет всю информацию, необходимую Excel для построения диаграммы.
Кроме того, можно создать диаграмму за один шаг без использования мастера диаграмм. При создании таким способом диаграммы используются стандартные тип и параметры форматирования, которые позже можно изменить.
Создание диаграммы за один шаг. Самый быстрый способ для создания листа диаграммы, использующего стандартный тип диаграммы, выделите необходимые данные и нажмите клавишу F11. В этом случае лист диаграммы – это лист книги, содержащий только диаграмму.
Шаг 1. Выбор типа диаграммы.
Первое окно диалога Мастера диаграмм, предлагает выбрать тип диаграммы.
Рис. 4.
Это окно диалога содержит две вкладки: одну для стандартных и другую для нестандартных типов диаграмм.
Шаг 2. Задание исходных данных диаграммы.
Во втором окне диалога мастера диаграмм можно задать данные, используемые Excel при построении диаграммы.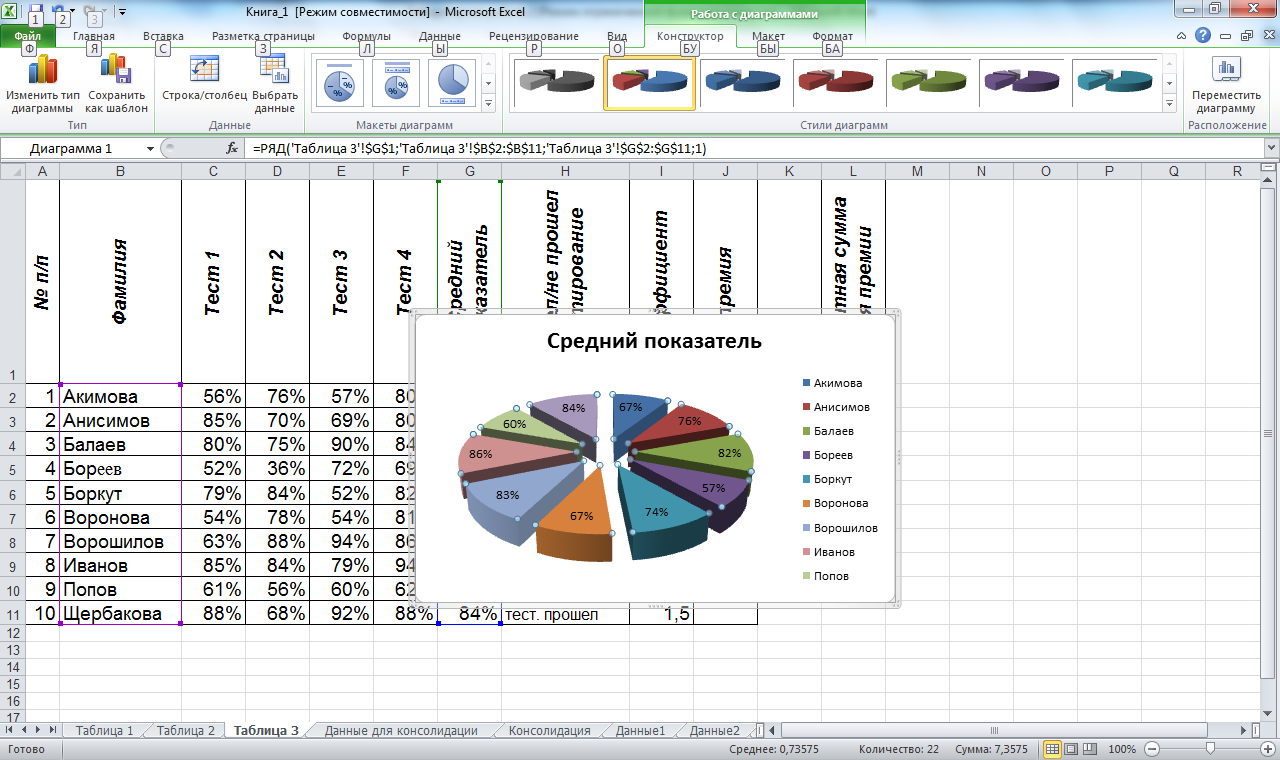
Рис. 5.
Второе окно диалога Мастера диаграмм позволяет задать исходный диапазон и расположение в нем рядов данных. Если перед запуском Мастера был выделен диапазон с исходными данными, то это поле будет содержать ссылку на выделенный диапазон.
Excel выводит подвижную рамку вокруг исходного диапазона. Если по каким-то причинам исходный диапазон указан неправильно, выделите нужный диапазон и введите его прямо в окне диалога Мастера диаграмм.
Excel обычно выбирает ориентацию рядов, предполагая, что диаграмма должна содержать меньше рядов, чем точек. Просматривая образец при разной ориентации рядов, можно выбрать наиболее эффективный способ отображения данных в создаваемой диаграмме.
Второе окно диалога Мастера диаграмм, как и первое, содержит две вкладки. Чтобы убедиться, что Excel использует правильные имена и диапазоны ячеек, для каждого ряда данных, можно перейти на вкладку Ряд. Ннажмите кнопку. Далее, чтобы перейти к следующему шагу.
Ннажмите кнопку. Далее, чтобы перейти к следующему шагу.
Шаг 3. Задание параметров диаграммы.
Третье окно диалога Мастера диаграмм содержит шесть вкладок. Они позволяют задать характеристики осей, название диаграммы и заголовки для ее осей, легенду, подписи значений в рядах данных и т.д. Все это можно выполнить при создании диаграммы или после ее построения.
Рис. 6.
Шаг 4. Размещение диаграммы.
Excel может внедрить диаграмму в рабочий лист или помесить ее на отдельном листе, так называемом листе диаграммы.
Рис. 7.
После построения диаграммы ее можно отредактировать в режиме редактирования диаграммы. Для этого нужно дважды щелкнуть кнопку мыши на диаграмме или воспользоваться контекстным меню.
Далее …>>> Тема: 2.2.5. Работа с таблицей как с базой данных
Как построить круговую диаграмму эксель?
Круговая диаграмма хорошо использовать, когда нужно показать долю каждого показателя в общем объеме. Давайте рассмотрим подробную инструкцию, как построить круговую диаграмме в программе эксель.
Давайте рассмотрим подробную инструкцию, как построить круговую диаграмме в программе эксель.
Первый шаг. Перед нами таблица, в которой указаны показатели выручки по четырем сегментам, необходимо на основании этих данных, построить круговую диаграмму.
Второй шаг. Выделим диапазон ячеек с «А2» по «В5», после на верхней панели настроек нужно войти во вкладку «Вставка», в ней слева есть блок настроек «Диаграммы», нам нужна ячейка «Круговая», нажимаем на неё. На экране отобразится виды круговых диаграмм, выберем самую первую.
Третий шаг. Получаем сырую круговую диаграмму, которую нужно оформить для презентабельного вида. Сначала добавим подписи данных, для этого выделяйте саму круговую диаграмму и нажмите на правую кнопку мыши, в появившемся меню выберете «Добавить подписи данных».
Четвертый шаг. Вынесем подписи данных за пределы круговой диаграммы, для этого вы выделяете каждую цифру, чтобы появился на экране прямоугольник и переносите его на белую область, чтобы в результате получился следующий результат:
Читайте как исправить часто возникающие ошибки в экселе:
Как в экселе исправить ошибку #ЗНАЧ!
Как исправить в экселе ошибку #ССЫЛКА!
Как убрать в экселе ошибку #ИМЯ
Как в экселе убрать ДЕЛ/0
Пятый шаг. Диаграмме не хватает только подписи. Чтобы её сделать, на верхней панели настроек снова заходите во вкладку «Вставка», справа находите блок настроек «Текст», в котором выбираете иконку с подписью: «Надпись». Появившимся крестиком нажимаете на любую часть диаграммы, делаете нужную подпись и перетаскиваете её в шапку.
Диаграмме не хватает только подписи. Чтобы её сделать, на верхней панели настроек снова заходите во вкладку «Вставка», справа находите блок настроек «Текст», в котором выбираете иконку с подписью: «Надпись». Появившимся крестиком нажимаете на любую часть диаграммы, делаете нужную подпись и перетаскиваете её в шапку.
Смотрите дополнительно:
Бесплатный видеокурс по работе в программе эксель для начинающих.
Видео
Создание динамической диаграммы в Excel с помощью именованных диапазонов
Мы уже рассматривали концепцию динамической диаграммы в одной из предыдущих статей, когда проектировали дашборд. На тот момент, внедренная полоса прокрутки, позволила нам отображать определенную часть информации и прокручивать столбцы диаграмм по мере необходимости. Данный функционал дает возможность экономить место на рабочем листе Excel и фокусироваться на тех данных, которые на самом деле важны.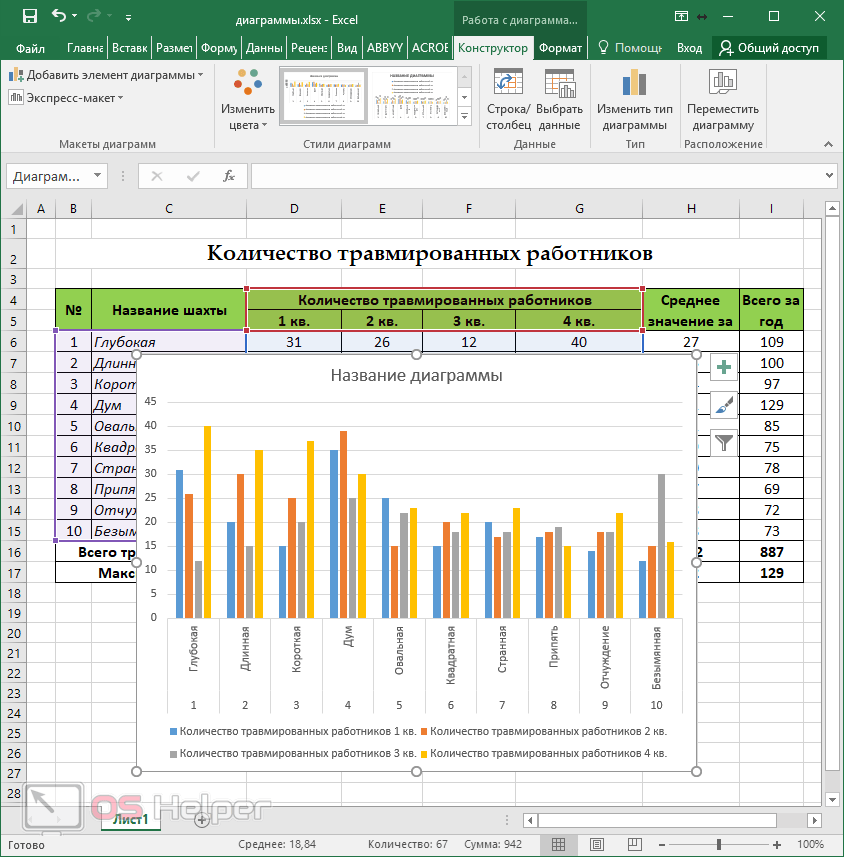 Сегодня мы рассмотрим, как с помощью выпадающего списка и именованных диапазонов создать динамическую диаграмму, которая меняет свой внешний вид в зависимости от ваших потребностей.
Сегодня мы рассмотрим, как с помощью выпадающего списка и именованных диапазонов создать динамическую диаграмму, которая меняет свой внешний вид в зависимости от ваших потребностей.
Описание проблемы
Представьте, что у вас есть таблица с показателями, разбитыми по годам и вам необходимо визуализировать их.
Создание диаграммы по всем рядам данных ни к чему хорошему не приведет – диаграмма будет перегружена и нечитабельна. Выходом будет создание интерактивной диаграммы, которая будет отображать только тот ряд данных, который нам необходим.
Создание динамической диаграммы
В первую очередь необходимо создать выпадающий список, откуда мы будем выбирать, интересующий нас, показатель. Переходим по вкладке Разработчик в группу Элементы управления, выбираем Вставить –> Элементы управления формы –> Поле со списком.
После того, как вы щелкните по иконке Поле со списком, ваш курсор превратится в перекрестье, это означает, что Excel ожидает указание места, куда необходимо разместить элемент управления. Щелкните в то место на рабочем листе, где вы хотите разместить выпадающий список. Вы увидите большое квадратное поле с треугольником внутри – это и есть первоначальный вид поля со списком. Задайте вашему элементу требуемые размеры, используя маркеры, находящиеся по краям элемента.
Щелкните в то место на рабочем листе, где вы хотите разместить выпадающий список. Вы увидите большое квадратное поле с треугольником внутри – это и есть первоначальный вид поля со списком. Задайте вашему элементу требуемые размеры, используя маркеры, находящиеся по краям элемента.
Щелкните правой кнопкой мыши по выпадающему списку, выберите Формат объекта. В появившемся диалоговом окне Формат элемента управления, задайте диапазон ячеек, откуда будет формироваться список (в нашем случае, это список всех показателей, по которым мы будем строить график), и ячейку, куда будет помещаться результат выбора из списка.
Далее необходимо создать два именованных диапазона. Первый будет отвечать за значения ряда данных, второй за название. В зависимости от выбора элемента из списка, оба диапазона будут менять свои адреса.
Переходим по вкладке Формулы в группу Определенные имена, выбираем Диспетчер имен и создаем два диапазона с именами значения и название с соответствующими формулами.
=СМЕЩ(ДинамДиагр!$A$4;ДинамДиагр!$A$16;1;;7)
=ИНДЕКС(ДинамДиагр!$A$5:$A$14;ДинамДиагр!$A$16)
На рабочем листе с таблицей с данными выбираем диапазон A1:h3, переходим по вкладке Вставка в группу Диаграммы, выбираем Диаграмму с областями. Excel построил нам диаграмму с одним рядом данных, как мы его и просили.
Щелкаем по ряду данных в области диаграммы. В строке формул вы увидите функцию формирующую ряд данных диаграммы. Где первый параметр отвечает за название ряда, второй – за ось категорий, третий — это значения нашего ряда данных.
Меняем значения первого и третьего параметра на уже подготовленные именованные диапазоны
=РЯД(ДинамДиагр!$A$2;ДинамДиагр!$B$1:$H$1;ДинамДиагр!$B$2:$H$2;1)
Должно получиться так:
=РЯД(ДинамДиагр!название;ДинамДиагр!$B$1:$H$1;ДинамДиагр!значения;1)
Теперь при изменении значения в выпадающем списке, наша динамическая диаграмма будет менять внешний вид. Так как именованные диапазоны, которые мы подставили вместо статических параметров в формуле РЯД, тоже будут менять свои адреса.
Так как именованные диапазоны, которые мы подставили вместо статических параметров в формуле РЯД, тоже будут менять свои адреса.
Осталось задать привлекательный формат нашей диаграмме. Убираем все лишние элементы: линии сетки и название диаграммы. Меняем цвет ряда данных, добавляем к нему линии проекции. Задаем цвет области построения и области диаграммы.
Чтобы название диаграммы вписывалось в общую композицию, вставляем элемент Надпись над диаграммой. Щелкаем левой кнопкой мыши по границе надписи, при этом линия границы становится сплошной линией, в строке формул вставляем именованный диапазон, отвечающий за название ряда данных. В нашем случае он так и называется название.
Динамическая диаграмма готова.
Скачать файл с примером динамической диаграммы в Excel.
Вам также могут быть интересны следующие статьи
Круговая диаграмма с выноской.
Данный тип диаграмм применяется чтобы детализировать кусочек круговой диаграммы. Официально она называется «Вторичная круговая» или «Вторичная гистограмма». Основная проблема построения заключается в расположении данных.
Официально она называется «Вторичная круговая» или «Вторичная гистограмма». Основная проблема построения заключается в расположении данных.
| Файл | Описание | Размер файла: | Скачивания |
|---|---|---|---|
| Пример | 16 Кб | 5523 |
Итак, мы хотим построить такую диаграмму:
Что для этого нужно? Правильно расположить данные. Можно это сделать, например, таким образом:
Чтобы построить интересующую нас диаграмму выделим таблицу, перейдем во вкладку «Вставка» в разделе «Диаграммы» нажмем кнопку «Круговая», в выпавшем списке выберем «Вторичная круговая»:
У нас получиться примерно такая диаграмма:
Удаляем название и легенду, для этого щелкаем на них левой клавишей мышки и нажимаем «Del» на клавиатуре. Растягиваем диаграмму до необходимых размеров:
Щелкаем по любой «дольке» диаграммы левой клавишей мышки и нажимаем правую клавишу мышки, в контекстном меню выбираем «Добавить подписи данных»:
У нас должно получиться следующее:
Теперь щелкаем левой клавишей мышки по любой подписи так чтобы подписи выделились и нажимаем правую клавишу мышки, в контекстном меню выбираем «Формат подписей данных. ..»:
..»:
В открывшемся диалоговом окне в разделе «Включать в подпись» устанавливаем галочки напротив пунктов «имена категорий», «доли» и «линии выноски». Остальные галочки снимаем. В пункте «Разделитель» выбираем «(Новая строка)»:
Должно получиться что-то вроде этого:
Три раза с длительным диапазоном щелкаем левой клавишей мышки по подписи «Другой 15%» так, чтобы появился курсор и меняем слово «Другой» на «Май». Должно получиться так:
Меняем форматы и раскраску по своему вкусу и получаем окончательный вариант:
Важно:
- В файле-примере в листе «Пример_2» доли вторичной диаграммы дают в сумме 100%.
Добавить комментарий
Как сделать диаграмму в excel
Excel – это отличный инструмент из пакета программ Microsoft Office для создания создания и работы с табличными данными самой различной сложности. В некоторые случаях табличного представления данных оказывается недостаточно для интерпретации закономерностей и соотношений в числовых массивах. Особенно, если они содержат несколько десятков или даже сотен строк. В этом случае на помощь приходят диаграммы, которые строить в Excel очень легко и удобно.
Особенно, если они содержат несколько десятков или даже сотен строк. В этом случае на помощь приходят диаграммы, которые строить в Excel очень легко и удобно.
Любую информацию легче воспринимать, если она представлена наглядно. Это особенно актуально, когда мы имеем дело с числовыми данными. Их необходимо сопоставить, сравнить. Оптимальный вариант представления – диаграммы. Будем работать в программе Excel. Так же мы научимся создавать динамические диаграммы и графики, которые автоматически обновляют свои показатели в зависимости от изменения данных.
КАК ПОСТРОИТЬ ДИАГРАММУ ПО ТАБЛИЦЕ В EXCEL?
- Создаем таблицу с данными.
- Выделяем область значений A1:B5, которые необходимо презентовать в виде диаграммы. На вкладке «Вставка» выбираем тип диаграммы.
- Нажимаем «Гистограмма» (для примера, может быть и другой тип). Выбираем из предложенных вариантов гистограмм.
- После выбора определенного вида гистограммы автоматически получаем результат.

- Такой вариант нас не совсем устраивает – внесем изменения. Дважды щелкаем по названию гистограммы – вводим «Итоговые суммы».
- После выбора определенного вида гистограммы автоматически получаем результат.
- Сделаем подпись для вертикальной оси. Вкладка «Макет» — «Подписи» — «Названия осей». Выбираем вертикальную ось и вид названия для нее.
- Вводим «Сумма».
- Конкретизируем суммы, подписав столбики показателей. На вкладке «Макет» выбираем «Подписи данных» и место их размещения.
- Уберем легенду (запись справа). Для нашего примера она не нужна, т.к. мало данных. Выделяем ее и жмем клавишу DELETE.
- Изменим цвет и стиль.
Выберем другой стиль диаграммы (вкладка «Конструктор» — «Стили диаграмм»).
Виды диаграмм
В открывшемся меню выберите необходимый вам тип диаграммы, исходя из ее функционального предназначения.
- В гистограмме категории данных обычно располагаются по горизонтальной оси, а значения — по вертикальной.
 В объёмных гистограммах категории данных показываются по горизонтальной оси и оси глубины, вертикальная же ось выводит значение данных.
В объёмных гистограммах категории данных показываются по горизонтальной оси и оси глубины, вертикальная же ось выводит значение данных. - На графиках, позволяющих отображать изменение данных во временной протяжённости, категории данных располагаются по горизонтальной оси, значения же по вертикальной.
- Круговые диаграммы — отображают всего лишь один ряд данных, потому формируются по простейшему принципу: доля каждого сектора в круге зависит от доли значения каждой группы данных от общего значения.
- В линейчатых диаграммах категории данных располагаются по вертикальной оси, их величины — по горизонтальной.
- Точечные диаграммы изначально не различаются по типам информации, которая располагается на их вертикальной и горизонтальной осях. Показывая отношения между числовыми значениями рядов данных, в них опускаются различия в осях. При желании, их можно поменять, и диаграмма не утратит при этом своей информативности.
- Биржевые диаграммы — самый сложный тип диаграмм по принципу построения информации.
 При построении биржевых диаграмм учитываются взаимосвязи, соотношения и закономерности изменения сразу нескольких величин.
При построении биржевых диаграмм учитываются взаимосвязи, соотношения и закономерности изменения сразу нескольких величин. - Пузырьковые диаграммы — используются в случаях, когда необходимо отобразить данные из электронной таблицы. Здесь используются два столбца, которые распределяют значения по осям X и Y, а размер пузырьков зависит от числовых значений в соседних столбцах.
КАК ДОБАВИТЬ ДАННЫЕ В ДИАГРАММУ В EXCEL?
- Добавляем в таблицу новые значения — План.
- Выделяем диапазон новых данных вместе с названием. Копируем его в буфер обмена (одновременное нажатие Ctrl+C). Выделяем существующую диаграмму и вставляем скопированный фрагмент (одновременное нажатие Ctrl+V).
- Так как не совсем понятно происхождение цифр в нашей гистограмме, оформим легенду. Вкладка «Макет» — «Легенда» — «Добавить легенду справа» (внизу, слева и т.д.). Получаем:
Есть более сложный путь добавления новых данных в существующую диаграмму – с помощью меню «Выбор источника данных» (открывается правой кнопкой мыши – «Выбрать данные»).
Когда нажмете «Добавить» (элементы легенды), откроется строка для выбора диапазона данных.
Как поменять местами оси в диаграмме Excel?
- Щелкаем по диаграмме правой кнопкой мыши – «Выбрать данные».
- В открывшемся меню нажимаем кнопку «Строка/столбец».
- Значения для рядов и категорий поменяются местами автоматически.
КАК ЗАКРЕПИТЬ ЭЛЕМЕНТЫ УПРАВЛЕНИЯ НА ДИАГРАММЕ EXCEL?
Если очень часто приходится добавлять в гистограмму новые данные, каждый раз менять диапазон неудобно. Оптимальный вариант – сделать динамическую диаграмму, которая будет обновляться автоматически. А чтобы закрепить элементы управления, область данных преобразуем в «умную таблицу».
- Выделяем диапазон значений A1:C5 и на «Главной» нажимаем «Форматировать как таблицу».
- В открывшемся меню выбираем любой стиль. Программа предлагает выбрать диапазон для таблицы – соглашаемся с его вариантом.
 Получаем следующий вид значений для диаграммы:
Получаем следующий вид значений для диаграммы:
- В открывшемся меню выбираем любой стиль. Программа предлагает выбрать диапазон для таблицы – соглашаемся с его вариантом.
- Как только мы начнем вводить новую информацию в таблицу, будет меняться и диаграмма. Она стала динамической:
Мы рассмотрели, как создать «умную таблицу» на основе имеющихся данных. Если перед нами чистый лист, то значения сразу заносим в таблицу: «Вставка» — «Таблица».
КАК СДЕЛАТЬ ДИАГРАММУ В ПРОЦЕНТАХ В EXCEL?
Представлять информацию в процентах лучше всего с помощью круговых диаграмм.
Исходные данные для примера:
- Выделяем данные A1:B8. «Вставка» — «Круговая» — «Объемная круговая».
- Вкладка «Конструктор» — «Макеты диаграммы». Среди предлагаемых вариантов есть стили с процентами.
- Выбираем подходящий.
- Очень плохо просматриваются сектора с маленькими процентами. Чтобы их выделить, создадим вторичную диаграмму.
 Выделяем диаграмму. На вкладке «Конструктор» — «Изменить тип диаграммы». Выбираем круговую с вторичной.
Выделяем диаграмму. На вкладке «Конструктор» — «Изменить тип диаграммы». Выбираем круговую с вторичной.
- Очень плохо просматриваются сектора с маленькими процентами. Чтобы их выделить, создадим вторичную диаграмму.
- Автоматически созданный вариант не решает нашу задачу. Щелкаем правой кнопкой мыши по любому сектору. Должны появиться точки-границы. Меню «Формат ряда данных».
- Задаем следующие параметры ряда:
- Получаем нужный вариант:
Графическое представление информации намного эффективней и быстрей усваивается человеческим зрительным восприятием информации, чем текст и цифры. Легче проводить аналитики, лучше видно ситуацию, как в целом, так и в отдельных деталях.
Диаграммы Excel — Типы диаграмм
Типы диаграмм
| Категория | Номер | Вертикальная ось | Горизонтальная ось | xlCategory | |||||||||
| xlAreaStacked | 76 | xlValue | xlCategory | ||||||||||
| xlAreaStacked100 | 77 | xlValue | xlCategory | ||||||||||
| xlBarClustered | 57 | xlCategory | xlValue | ||||||||||
| xlBarStacked | 58 | xlCategory | xlValue | ||||||||||
| xlBarStacked100 | 59 | xlBarStacked100 | 59 | xlBarStacked100 | 59 | 09 | 15 | xlValue | xlCategory | ||||
| xlColumnClustered | 51 | xlValue | xlCategory | ||||||||||
| xlColumnStacked | 52 | xlValue | xlCategory | ||||||||||
| xlColumnStacked100 | 53 | xl Значение | xl Категория | ||||||||||
| xl Doughnut | -4120 | нет данных | нет | ||||||||||
| xlded 9000 9000 9000 9000 9000 9000 9000 9000 9000 9000 9000 9000 9000 9000 9000 9000 9000 9000 9000 9000 9000 9000 9000 9000 9000 9000 9000 9000 9000 9000 | |||||||||||||
| xlLine 4 | xlValue xlCategory | ||||||||||||
| xlLineMarkers 65 | xlValue xlCategory | ||||||||||||
| xlLineMarkersStacked 66 | xlValue xlCategory | ||||||||||||
| xlLineMarkersStacked100 | 67 | xlValue | xlCategory | ||||||||||
| xlLineStacked | 63 | xlValue | xlCategory | ||||||||||
| xlLineStacked100 | 64 | xlValue | xlCategory | ||||||||||
| xlPie | 5 | н / д | н / д | ||||||||||
| xlPieExploded | 69 | н / д | н / п 9000O0009 | 000 | 000 а | н / д | |||||||
| xlBarOfPie | 71 | н / д | н / д | ||||||||||
| xlRadar | -4156 | 0009||||||||||||
| xlRadarFilled | 82 | н / д | н / д | xlRadarMarkers | 81 | н / д | н / д | ||||||
| xlStockHLC | 88 | xlValue | xlCategory | 0000009000 xlCategory | xlCategory | xl | |||||||
| xlStockVHLC | 90 | xlValue | xlCategory | ||||||||||
| xlStockVOHLC | 91 | xlValue | xlCategory | ||||||||||
| xlSurface | 83 | xlValue | xlCategory | Ось Z = xlSeriesAxis — это трехмерная диаграмма | |||||||||
| xlSurfaceTopView | 85 | xlValue | xlCategory | Zaxis = xlSeriesAxis — это трехмерная диаграмма | 0006 xlSurface | Икс lSeriesAxis — Контурные | |||||||
| xlSurfaceWireframe 84 | xlValue xlCategory | Ось Z = xlSeriesAxis — Контурные | |||||||||||
| xlXYScatter -4169 | xlValue xlCategory | ||||||||||||
| xlXYScatterLines 74 | xlValue | xlCategory | |||||||||||
| xlXYScatterLinesNoMarkers | 75 | xlValue | xlCategory | ||||||||||
| xlXYScatterSmooth | 72 | xlValue | xlCategory | ||||||||||
| xlXYScatterSmoothNoMarkers | 73 | xlValue | xlCategory | ||||||||||
| xlConeBarClustered | 102 | ||||||||||||
| xlConeBarStacked | 103 | 103 | 06 | ||||||||||
| xlConeBarStacked100 | 104 | ||||||||||||
| xlConeCol | 105 | ||||||||||||
| xlConeColClustered | 99 | ||||||||||||
| xlConeColStacked | 100 | ||||||||||||
| xlConeColStacked100 | 101 | ||||||||||||
| xlCylinderBarClustered | 95 | ||||||||||||
| xlCylinderBarStacked | 96 | ||||||||||||
| xlCylinderBarStacked100 | 97 | ||||||||||||
| xlCylinderCol | 98 | ||||||||||||
| 92 | |||||||||||||
| xlCylinderColStacked | 93 | ||||||||||||
| xlCylinderColStacked100 | 94 | ||||||||||||
| xlPyramidBarClustered | 109 | ||||||||||||
| xlPyramidBarStacked | 110 | ||||||||||||
| xlPyramidBarStacked100 | 111 | ||||||||||||
| xlPyramidCol | 112 | ||||||||||||
| xlPyramidColClustered | 106 | ||||||||||||
| xlPyramidColStacked | 107 | ||||||||||||
| xlPyramidColStacke D100 | 108 | ||||||||||||
| xl3DArea -4098 | |||||||||||||
| xl3DAreaStacked 78 | |||||||||||||
| xl3DAreaStacked100 79 | |||||||||||||
| xl3DBarClustered | 60 | ||||||||||||
| xl3DBarStacked | 61 | ||||||||||||
| xl3DBarStacked100 | 62 | ||||||||||||
| xlBubble3DEffect | 87 | ||||||||||||
| xl3DColumn | -4100 | ||||||||||||
| xl3DColumnClustered | 54 | 54 | 0006 | ||||||||||
| xl3DColumnStacked 55 | |||||||||||||
| xl3DColumnStacked100 56 | |||||||||||||
| xl3DLine -4101 | |||||||||||||
| xl3DPie | -4102 | ||||||||||||
| xl3DPieExploded | 70 |
objChart.ChartType = xlLine «автоматически изменяет objAxisBetweenCategories = True
objChart.ApplyCustomType (ChartType, имяТипа)
objChart.ApplyCustomType ( xlChartType .xl3DLine
objChart.ApplyCustomType ( xlChartGallery .xlBuiltIn, "Плавающие Барс")
objSeries.ApplyCustomType ()
ActiveChart.ApplyCustomType ChartType: = xlBuiltIn, TypeName: = "Моя линейчатая диаграмма"
ActiveChart.ApplyCustomType (ChartType: = xlUserDefines: = "90ChartName":ChartObjects («Диаграмма 4»). ChartType = xlLine
устанавливает тип диаграммы по умолчанию, добавляемый при программном добавлении диаграммы.
Параметр FormatName может быть встроенным типом диаграммы или именем настраиваемого типа диаграммы.
Application.SetDefaultChart
ActiveChart.ChartGroups (1) .Overlap = 100
ActiveChart.GapDepth = 50
ActiveChart.ChartGroup (1) .GapW905
ActiveChart.ChartGroups (1) .HasSeriesLine = False
ActiveChart.ChartGroups (1) .VaryByCategories = False
Типы диаграмм — xlLine
SS
objSeries.FormatSext.Line или ObjSeries.Format.Line.Line.
objSeries.MarkerBackgroundColorIndex = 2
objSeries.MarkerForegroundColor = -1
objSeries.MarkerForegroundColorIndex = 2
objSeries.MarkerStyle = xlMarkerStyleNone
5 с отображаемым типом маркеров xlMarkerStyleNone
90L909 с линией SSH 909 или xlobjSeries.Format.Line.Visible = msoTrue
xlLineMarkers (только маркеры)
SS
objSeries.Format.Line.Visible = msoFalse
Application.SetDefaultChart FormatName Format: =Application.SetDefaultChart FormatName Format: = 9090 ApplicationSetDefaultChart FormatNames xl3DArea ??
Dim objRange As Excel.Range
Dim objChart As Excel.Chart
Dim objChartSeries As Excel.Series'это было удалено
ActiveChart.SetDefaultChart (XlChartGallery.xlAnyGallery)
ActiveChart.SetDefaultChart (XlChartGallery.xlBuiltIn)
ActiveChart.SetDefaultChart (XlChartGallery.xlUserDefined)ActiveChart.ApplyChartTemplate ( "filename.crtx")
ActiveChart.ApplyCustomType (xl3DAreaStacked)
ActiveChart.ApplyCustomType ChartType: = xlBuiltIn, TypeName: = "Line - Column on 2 Axes"
'исследуем это дальше
' ActiveChart.ApplyCustomType (ChartType: = xlChartGallery.xlBuiltIn, TypeName: = "my custom name")
Dim lcount As Long
objRange = objChartSeries.XValues
lcount = objRange.Count'это неверно?
'objChart.Chart.Paste Тип: = xlFormats
' ??
objChart.Axes (XlAxisType.xlCategory, XlAxisGroup.xlPrimary) .CategoryType'это работает в 2003 году?
ActiveChart.ChartGroups (1)
'вы не можете полагаться на свойство по умолчанию
ActiveChart.ChartGroups (1) .SeriesCollection (1)
ActiveChart.ChartGroups (1) .SeriesCollection.Item (1)
'не работает?
Dim sngValues As Single
sngValues = ActiveChart.ChartGroups (1) .SeriesCollection (1) .XValues.Count'ни один из них не действителен
' ActiveChart.BarGroups ()
'ActiveChart.ColumnProups ()
()
«Устаревший
» ChartFillFormat
«VerticalAlignment
» добавлен в 2007
ActiveChart.ApplyLayout (2)
ActiveChart.ChartStyle = 10
ActiveChart.SetElement (msoElementLegendBottom)
ActiveChart.SetElement (msoElementPrimaryCategoryAxisBillions)
ActiveChart.ChartingArea.Area 12. False
ActiveChart.BarShape = xlConeToMax
ActiveChart.Perspective = 60
Worksheets (1) .ChartObjects (1) .Chart.ProtectSelection = TrueActiveChart.ClearToMatchStyle
ActiveChart.ChartGroups (1) .SeriesCollection (1) .Interior.TintAndShade = 3
© 2021 Better Solutions Limited. Все права защищены. © 2021 Better Solutions Limited TopPrevNextКак создать организационную диаграмму в Excel
Excel - невероятный инструмент для организации и синтеза данных, в состав которого входят некоторые элементарные возможности построения диаграмм.
Включение организационных диаграмм в электронную таблицу Excel может улучшить как визуальную привлекательность, так и полезность электронной таблицы.
1. Вставьте SmartArt
Сначала перейдите на вкладку «Вставка»> SmartArt в электронной таблице Excel. Чтобы найти шаблон организационной диаграммы, щелкните группу Иерархия слева, затем выберите шаблон, который вы хотите использовать.
2. Введите текст
После выбора шаблона организационной диаграммы вы сможете щелкнуть любую фигуру SmartArt и ввести текст. Поскольку каждая фигура будет представлять человека в организации, мы рекомендуем сначала организовать свои данные, чтобы убедиться, что все учтены.К сожалению, Excel не хранит больше информации, чем имя человека. Чтобы получить более полный способ построения организационной диаграммы, перейдите к информации о Lucidchart.
3. Настройте иерархию
По мере изменения организационной структуры используйте кнопки «Повысить» и «Понизить» на вкладке «Дизайн» инструментов SmartArt, чтобы перемещать людей по горизонтали.
Точно так же кнопки «Вверх» и «Вниз» будут перемещать людей по вертикали по всей организации.
В нашем примере, скажем, вице-президент по маркетингу теперь будет подчиняться вице-президенту по продажам.Чтобы отразить это изменение, переместите вице-президента по маркетингу, пока он не окажется рядом с вице-президентом по продажам, затем нажмите кнопку понижения в должности, одновременно щелкнув фигуру вице-президента по маркетингу.
4. Добавление и удаление фигур
Добавьте фигуры в организационную диаграмму в Excel, нажав «Добавить фигуру» на вкладке «Инструменты SmartArt» «Дизайн». Выполните предыдущие шаги, чтобы ввести текст в новую фигуру и управлять его положением в организационной диаграмме.
Допустим, ваша компания растет, и на нее нанято два новых человека.Первый будет подчиняться непосредственно вице-президенту по маркетингу, а второй - вице-президенту по производству. Чтобы добавить новый отчет вице-президенту по маркетингу, щелкните существующую фигуру вице-президента по маркетингу и найдите кнопку «Добавить фигуру».
Сделайте то же самое с новым сотрудником, который будет подчиняться вице-президенту по производству.
5. Отформатируйте организационную диаграмму
Настройте организационную диаграмму в Excel, изменив цвета, шрифты и размеры фигур, как показано на вкладках «Дизайн» и «Формат» инструментов SmartArt.
Работа с диаграммами Excel. Изменение стиля, цвета или типа диаграммы: C #, VB.NET
Размещено во вторник, 22 октября 2013 г., в 7:12 Питером ван дер Вестхуизеном.Когда дело доходит до визуализации данных, ничто не может сравниться с диаграммами, и есть лишь несколько приложений, которые так хорошо связывают данные и диаграммы, как Microsoft Excel.
Добавить диаграммы в надстройки Excel с помощью объектной модели Excel проще, чем вы думаете.В этой статье мы рассмотрим, как программно вставлять диаграммы, форматировать их стиль и цвета, а также как изменять отображение диаграммы путем фильтрации ее данных.
Создание проекта надстройки Excel COM
Давайте начнем с создания нового проекта ADX COM Add-in с использованием Add-in Express для Office и .
net. Вы найдете шаблон проекта в разделе Другие типы проектов> Расширяемость.
При появлении запроса выберите язык программирования (C #, VB.NET или C ++. NET) и минимальную версию Office, которую вы хотели бы поддерживать. Для этого примера мы выберем Office 2013, поскольку в объектную модель, которую я хотел бы вам показать, было внесено несколько изменений.
Наконец, выберите Microsoft Excel из списка поддерживаемых приложений и завершите работу мастера создания надстройки Microsoft Office COM.
Добавление диаграммы к активному листу
Во-первых, нам нужны данные для создания диаграммы. Я добавил некоторые данные о продажах от нашего старого друга Northwind Traders в таблицу, которая будет служить источником данных для нашей диаграммы.
Затем добавьте настраиваемую вкладку ленты с кнопкой ленты, которую мы будем использовать в качестве триггера для создания диаграммы, используя текущий выбранный диапазон в Excel в качестве источника данных.
Добавьте следующее к событию OnClick кнопок ленты:
private void insertChartRibbonButton_OnClick (отправитель объекта, Элемент управления IRibbonControl, нажато bool) { Excel.Worksheet activeSheet = null; Excel.Range selectedRange = null; Excel.Shapes shape = null; Excel.Chart chart = null; Excel.ChartTitle chartTitle = null; пытаться { activeSheet = (Excel.Worksheet) ExcelApp.ActiveSheet; selectedRange = (Excel.Range) ExcelApp.Selection; shape = activeSheet.Shapes; shape.AddChart2 (Стиль: 201, XlChartType: Excel.XlChartType.xlColumnClustered, Слева: Type.Missing, вверху: Type.Missing, Ширина: Type.Missing, Высота: Type.Missing, NewLayout: true) .Select (); диаграмма = ExcelApp.ActiveChart; chart.SetSourceData (selectedRange); chartTitle = chart.ChartTitle; chartTitle.Text = "Продажи продукта по месяцам"; } Ну наконец то { если (chartTitle! = null) Marshal.ReleaseComObject (chartTitle); if (диаграмма! = null) Marshal.ReleaseComObject (диаграмма); если (формы! = null) Marshal.ReleaseComObject (формы); если (selectedRange! = null) Marshal.ReleaseComObject (selectedRange); } }
В приведенном выше коде используется метод AddChart2 коллекции Shapes .Этот метод является новым в Excel 2013 и немного упрощает добавление диаграмм в Excel. Обратите внимание, что вы по-прежнему можете создавать диаграммы, используя метод Add коллекции ChartObjects .
При нажатии кнопки на активный рабочий лист добавляется диаграмма:
Изменение стиля, цвета и типа диаграмм Excel
Затем давайте добавим некоторые функции для изменения стиля, цвета и типа выбранной диаграммы. Я добавил три раскрывающихся списка и кнопки на вкладку ленты, которую мы добавили ранее:
Изменение стиля диаграммы
Сначала добавьте следующее к событию OnClick кнопок «Изменить стиль»:
private void changeStyleRibbonButton_OnClick (отправитель объекта, Элемент управления IRibbonControl, нажато bool) { Excel.Диаграмма диаграммы = null; ADXRibbonItem selectedItem = ноль; пытаться { диаграмма = ExcelApp.ActiveChart; selectedItem = (ADXRibbonItem) styleNumberRibbonDropDown1.Items [ styleNumberRibbonDropDown1.SelectedItemIndex]; chart.ChartStyle = selectedItem.Caption; } Ну наконец то { if (диаграмма! = null) Marshal.ReleaseComObject (диаграмма); } }В раскрывающемся списке Номер стиля перечислено несколько доступных стилей. Это может быть целое число от 1 до 48.Значения соответствуют параметрам, которые вы увидите в группе Стили диаграмм на вкладке ленты Excel Design .
Изменение цвета диаграммы
Изменить цвет диаграммы так же просто, как установить ее свойство ChartColor . Добавьте следующее к кнопке ленты «Изменить цвет»:
private void changeChartColorRibbonButton_OnClick (отправитель объекта, Элемент управления IRibbonControl, нажато bool) { Excel.Chart chart = null; ADXRibbonItem selectedItem = ноль; пытаться { диаграмма = ExcelApp.ActiveChart; selectedItem = (ADXRibbonItem) colorNumberRibbonDropDown.Items [ colorNumberRibbonDropDown.SelectedItemIndex]; chart.ChartColor = selectedItem.Caption; } Ну наконец то { if (диаграмма! = null) Marshal.ReleaseComObject (диаграмма); } }Изменение типа диаграммы
Чтобы изменить тип диаграммы, нам нужно установить для свойства ChartType объекта Chart одно из значений, доступных в перечислении XlChartType . В следующем фрагменте кода мы приводим выбранный элемент в свойстве раскрывающегося тега «Тип диаграммы» к XLChartType и устанавливаем для свойства ChartType диаграммы выбранное значение.
private void changeChartTypeRibbonButton_OnClick (отправитель объекта, Элемент управления IRibbonControl, нажато bool) { Excel.Chart chart = null; ADXRibbonItem selectedItem = ноль; пытаться { диаграмма = ExcelApp.ActiveChart; selectedItem = (ADXRibbonItem) chartTypeRibbonDropDown.Items [ chartTypeRibbonDropDown.SelectedItemIndex]; chart.ChartType = (Excel.XlChartType) selectedItem.Tag; } Ну наконец то { if (диаграмма! = null) Marshal.ReleaseComObject (диаграмма); } }Фильтрация данных диаграммы
При выборе диаграммы в Excel вы можете фильтровать данные диаграммы по сериям или категориям.
Однако вы также можете сделать то же самое с помощью объектной модели Excel. Я добавил кнопку разделения ленты с названиями нескольких продуктов.
Когда пользователь нажимает на одно из названий продуктов, вызывается метод FilterChart , который фильтрует данные диаграмм:
private void FilterChart (строка productName) { Excel.Диаграмма диаграммы = null; Excel.ChartGroups chartGroups = null; Excel.ChartGroup chartGroup = null; Excel.ChartCategory chartCategory = null; Excel.CategoryCollection categoryCollection = null; пытаться { диаграмма = ExcelApp.ActiveChart; chartGroups = chart.ChartGroups () как Excel.ChartGroups; chartGroup = chartGroups.Item (1); categoryCollection = chartGroup.FullCategoryCollection () как Excel.CategoryCollection; for (int i = 1; i <= categoryCollection.Граф; я ++) { chartCategory = categoryCollection.Item (i); если (chartCategory.Name! = productName) { chartCategory.IsFiltered = true; } if (chartCategory! = null) Marshal.ReleaseComObject (chartCategory); } } Ну наконец то { если (categoryCollection! = null) Marshal.ReleaseComObject (categoryCollection); если (chartGroup! = null) Marshal.ReleaseComObject (chartGroup); если (chartGroups! = null) Маршал.ReleaseComObject (chartGroups); if (диаграмма! = null) Marshal.ReleaseComObject (диаграмма); } }Результат кода выше изменит диаграмму, чтобы отображать информацию только для выбранного продукта:
Спасибо за чтение.



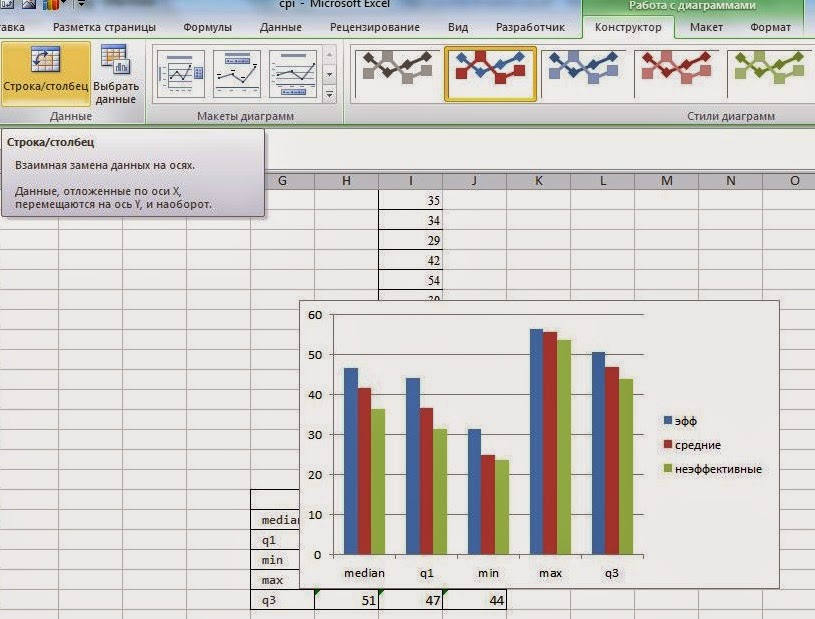 В объёмных гистограммах категории данных показываются по горизонтальной оси и оси глубины, вертикальная же ось выводит значение данных.
В объёмных гистограммах категории данных показываются по горизонтальной оси и оси глубины, вертикальная же ось выводит значение данных. Получаем следующий вид значений для диаграммы:
Получаем следующий вид значений для диаграммы: Выделяем диаграмму. На вкладке «Конструктор» — «Изменить тип диаграммы». Выбираем круговую с вторичной.
Выделяем диаграмму. На вкладке «Конструктор» — «Изменить тип диаграммы». Выбираем круговую с вторичной. ChartType = xlLine «автоматически изменяет objAxisBetweenCategories = True
ChartType = xlLine «автоматически изменяет objAxisBetweenCategories = True 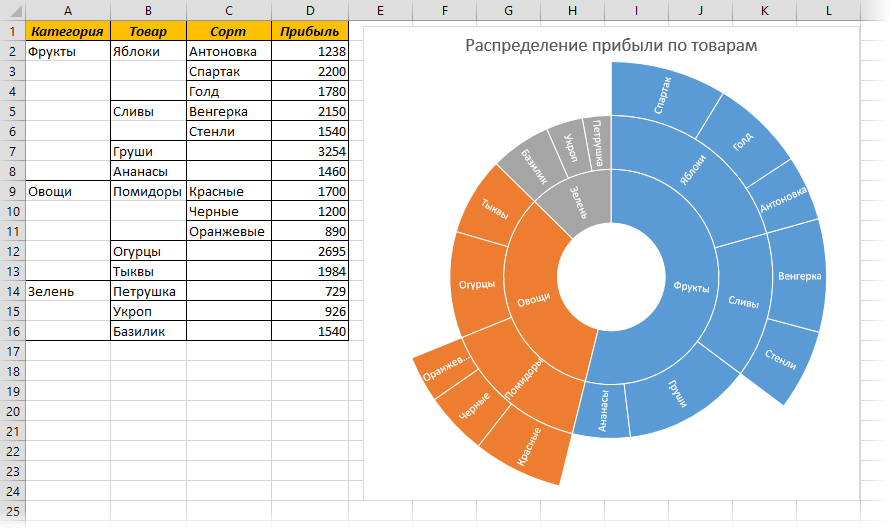 ChartGroups (1) .HasSeriesLine = False
ChartGroups (1) .HasSeriesLine = False 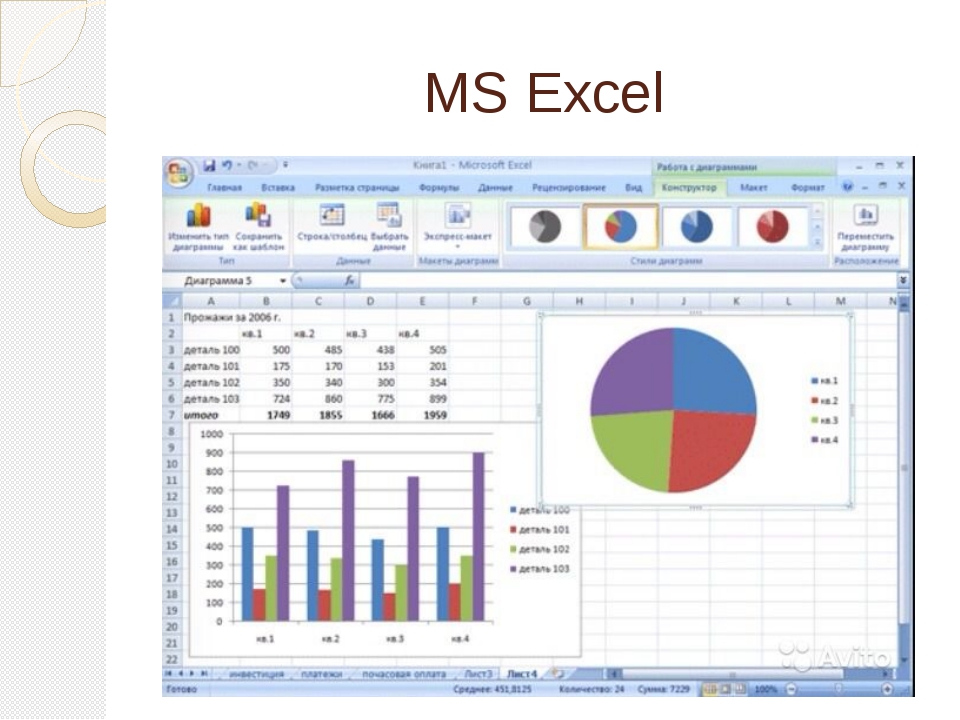 SetDefaultChart (XlChartGallery.xlAnyGallery)
SetDefaultChart (XlChartGallery.xlAnyGallery)  ChartGroups (1) .SeriesCollection.Item (1)
ChartGroups (1) .SeriesCollection.Item (1)  Включение организационных диаграмм в электронную таблицу Excel может улучшить как визуальную привлекательность, так и полезность электронной таблицы.
Включение организационных диаграмм в электронную таблицу Excel может улучшить как визуальную привлекательность, так и полезность электронной таблицы. Точно так же кнопки «Вверх» и «Вниз» будут перемещать людей по вертикали по всей организации.
Точно так же кнопки «Вверх» и «Вниз» будут перемещать людей по вертикали по всей организации. Сделайте то же самое с новым сотрудником, который будет подчиняться вице-президенту по производству.
Сделайте то же самое с новым сотрудником, который будет подчиняться вице-президенту по производству.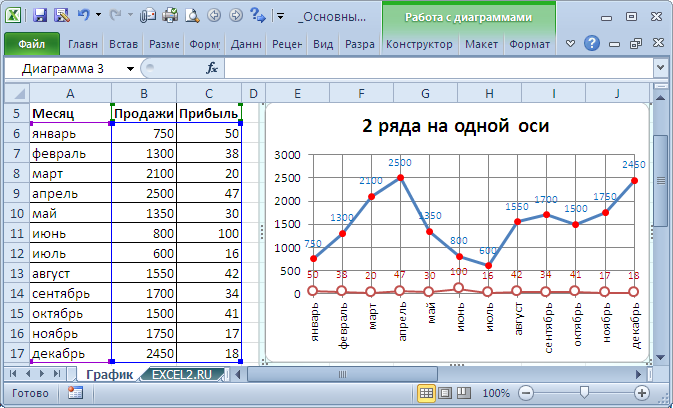 net. Вы найдете шаблон проекта в разделе Другие типы проектов> Расширяемость.
net. Вы найдете шаблон проекта в разделе Другие типы проектов> Расширяемость. 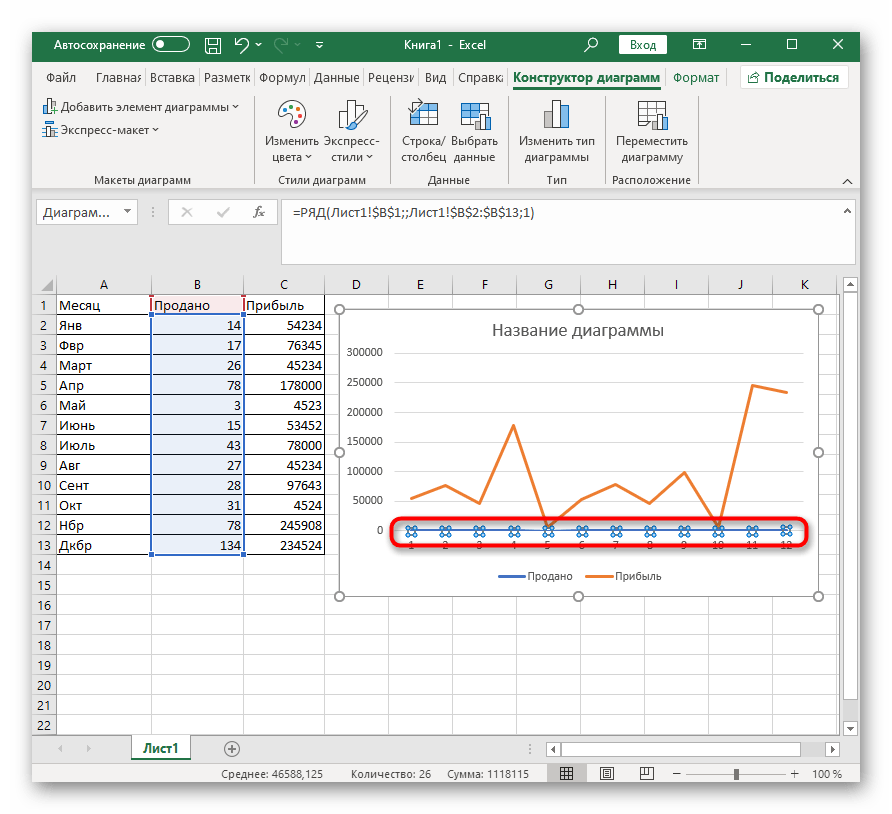
 ReleaseComObject (chartTitle);
if (диаграмма! = null) Marshal.ReleaseComObject (диаграмма);
если (формы! = null) Marshal.ReleaseComObject (формы);
если (selectedRange! = null) Marshal.ReleaseComObject (selectedRange);
}
}
ReleaseComObject (chartTitle);
if (диаграмма! = null) Marshal.ReleaseComObject (диаграмма);
если (формы! = null) Marshal.ReleaseComObject (формы);
если (selectedRange! = null) Marshal.ReleaseComObject (selectedRange);
}
}