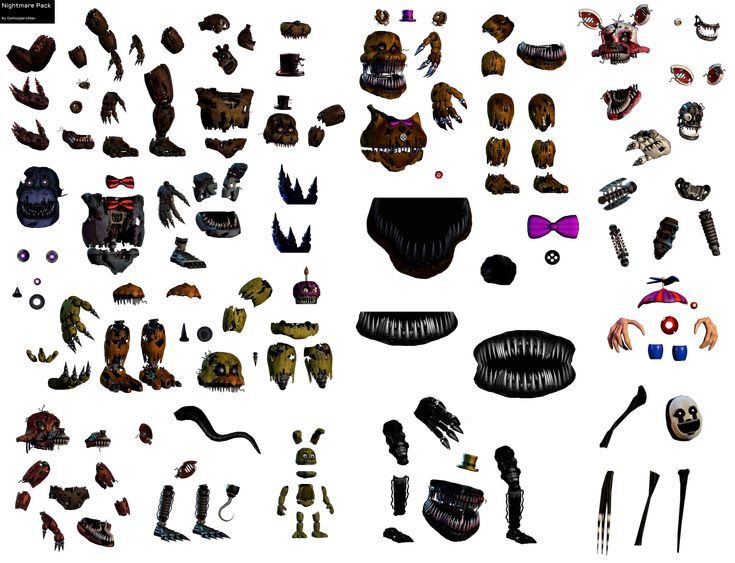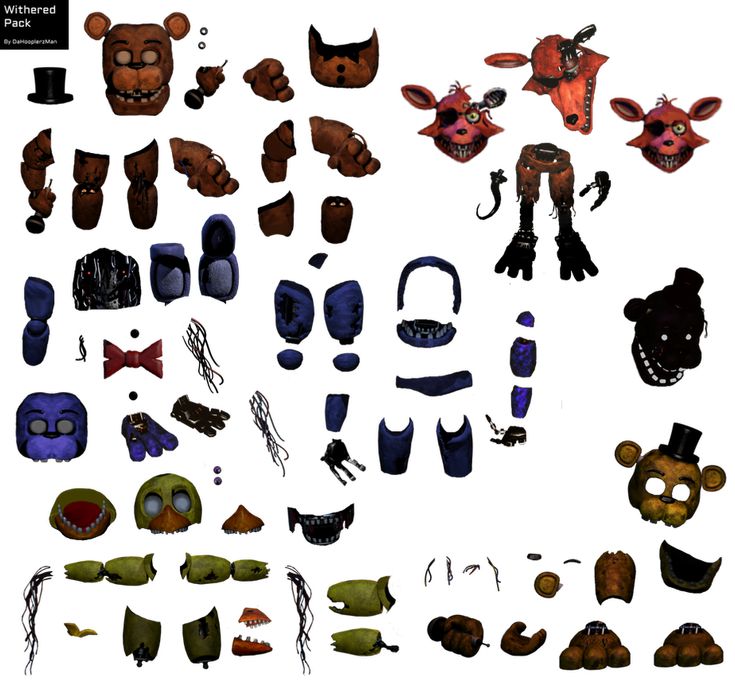Как убрать шумы с фото онлайн и в Photoshop | Урок | Фото, видео, оптика
Шум на фото — одна из частых проблем при съёмке с недостаточной освещённостью. Но плохое качество кадра — не приговор. Есть множество методов и программ для шумоподавления. Как избавиться от зернистости в Adobe Photoshop и с помощью онлайн-сервисов, читайте в этом материале.
Итак, у нас есть вот такая фотография. Сделана она ночью на камеру с матрицей Микро 4/3 при высоком значении светочувствительности — естественно, шумит она довольно сильно.
Северное сияние и шум матрицы. Olympus E-M1 mark2, ISO 6400, F2.8, 1 сек / Иллюстрация: Алиса Смирнова, Фотосклад.Эксперт
Попробуем уменьшить шум, используя встроенные средства Photoshop, сторонние плагины для него и онлайн-фоторедакторы.
Фильтр Reduce Noise/Уменьшить шум
Самый простой способ уменьшить шум — воспользоваться одноимённым фильтром. Reduce Noise/Уменьшить шум находится в меню Filter-Noise-Reduce Noise (Фильтр-Шум-Уменьшить шум). Выбираем его и видим вот такое окно.
Выбираем его и видим вот такое окно.
Предварительный просмотр работы фильтра Reduce Noise. Шума стало меньше, цветовой шум полностью исчез / Иллюстрация: Алиса Смирнова, Фотосклад.Эксперт
Параметр Strength/Интенсивность отвечает за то, насколько сильно фильтр попытается задавить шум.
Preserve Details/Сохранить детали пытается оставить элементы и контрастные границы изображения, но справляется довольно плохо — стоит увеличить его до 5-10%, и эффект шумоподавления становится практически незаметным. Так что этот параметр стоит поставить на ноль.
Reduce Color Noise/Уменьшить шумы цветов помогает подавить цветовой шум. Его также лучше оставить в одном из крайних положений. Если на снимке есть цветовой шум — ставим 100%, если шум только яркостный — можно оставить ноль, этот ползунок ни на что не повлияет.
Sharpen Details/Детали резкости делает границы и детали снимка более резкими (и частично возвращает шум).
Галочку Remove JPEG Artifact/Удалить артефакт JPEG стоит поставить, если вы работаете с фотографией в формате JPEG настолько низкого качества, что заметны артефакты сжатия. Впрочем, в современном мире с быстрым интернетом такие встречаются довольно редко.
Можно включить расширенный режим, нажав на Advanced/Дополнительно. Появится вкладка Per Channel/На канал, в которой можно будет поочерёдно выбрать цветовые каналы и настроить уровень шумоподавления для каждого индивидуально. Помогут в этом всё те же ползунки Strength/Интенсивность и Preserve Details/Сохранить детали.
В маленьком чёрно-белом окошке виден уровень шума в выбранном цветовом канале
Фильтр Camera Raw Filter
Находится он в меню Filter — Camera Raw Filter (Фильтр — Фильтр Camera Raw). Фактически, этот пункт запускает конвертер Adobe Camera Raw, предназначенный для работы с RAW-файлами.
Нам нужна вкладка Detail, отвечающая за повышение резкости и шумоподавление / Иллюстрация: Алиса Смирнова, Фотосклад.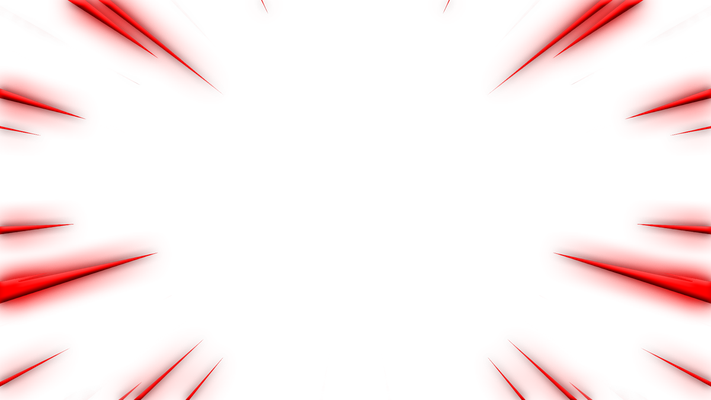 Эксперт
Эксперт
Раздел Noise Reduction/Уменьшение шума отвечает за уменьшение шума в целом, а Color Noise Reduction/Уменьшение цветового шума — за избавление от цветовой составляющей.
Сначала стоит убрать цвет, если шум цветной. Для этого перетаскиваем ползунок Color Noise Reduction/Уменьшение цветового шума, пока шум не станет монохромным. Ползунки Detail/Детализация и Smoothness/Смягчение нужны, чтобы вместе с шумом не убить цветовые детали. Для начала можно поставить Detail на минимум, а Smoothness — на максимум и посмотреть на результат. Если всё устраивает — прекрасно. Если нет, можно повышать Detail и понижать Smoothness, возвращая детали.
После этого избавляемся и от яркостного шума с помощью ползунка Noise Reduction/Уменьшение шума. Ползунок Detail нужен, чтобы найти баланс между удалением шума и сохранением мелких деталей. Чем выше значение, тем больше деталей (и больше шума) останется. А Contrast позволяет поднять микроконтраст и подчеркнуть размытые шумодавом границы.
Nik Collection Dfine 2
Один из лучших инструментов, чтобы избавиться от шума на фотографиях — плагин Dfine 2. Он входит в набор Nik Collection, который сейчас принадлежит DxO Labs и продаётся за 150 долларов. Но несколько лет назад этими программами владел Google, и позволял свободное скачивание. Поэтому в интернете до сих пор можно найти ту самую бесплатную версию плагинов, и она работает с современными версиями Adobe Photoshop.
При запуске Dfine 2 сразу создаёт автоматический профиль и показывает, как будет выглядеть фотография после уменьшения шумов / Иллюстрация: Алиса Смирнова, Фотосклад.Эксперт
Если автоматический результат достаточно хорош, можно сразу жать ОК. Если же хочется его улучшить, переключаемся в ручной режим. Для этого Method меняем на Manual. После этого жмём на кнопку с нарисованным прямоугольником и мышью выделяем на фотографии область, на основе которой плагин создаст профиль шума. Лучше всего выбирать равномерно-окрашенные области, где нет деталей, но присутствует шум. Например, небо. Для создания более точного профиля можно выделить несколько областей с шумом в разных местах фото. И теперь создаём профиль шума, нажав Measure Noise.
Например, небо. Для создания более точного профиля можно выделить несколько областей с шумом в разных местах фото. И теперь создаём профиль шума, нажав Measure Noise.
Если нужно обработать серию фото, снятых с одинаковыми параметрами, можно сохранить профиль кнопкой Save, чтобы не строить каждый раз заново / Иллюстрация: Алиса Смирнова, Фотосклад.Эксперт
Переключившись из вкладки Measure на Reduce, можно увеличить или уменьшить степень уменьшения шума.
Ползунки отдельно регулируют степень уменьшения яркостного шума (здесь он называется Contrast Noise) и цветового (Color Noise) / Иллюстрация: Алиса Смирнова, Фотосклад.Эксперт
Среди онлайн-редакторов много слабых, но есть и несколько подобий фотошопа, с помощью которых можно немного снизить шум.
Polarr
Интересный фоторедактор, ориентированный под сенсорный интерфейс. Есть в нём и возможность удалить шум с фотографии.
С сильным шумом справляется не очень эффективно, зато позволяет загрузить полноразмерное 20 Мп фото и работает с ним довольно шустро. Скачать обработанное фото тоже можно в полном размере и без водяных знаков, даже в бесплатной версии редактора.
Скачать обработанное фото тоже можно в полном размере и без водяных знаков, даже в бесплатной версии редактора.
Слева — оригинал снимка, справа — результат удаления шума. Большой разницы в шуме не видно, но фото стало более размытым и потеряло мелкие детали / Иллюстрация: Алиса Смирнова, Фотосклад.Эксперт
Pixlr
Онлайн-фоторедактор Pixlr похож на Photoshop. Справа — миниатюра открытой фотографии и меню слоёв, слева — панель инструментов, сверху — меню с настройками и фильтрами. Есть среди них и шумодав: Фильтр — Детали — Убрать шум.
Слева — оригинал фотографии, справа — результат работы фильтра / Иллюстрация: Алиса Смирнова, Фотосклад.Эксперт
К сожалению, применить фильтр удалось только с настройками по умолчанию. При попытке что-либо поменять редактор работал некорректно: либо изображение исчезало, либо фильтр переставал работать и не давал никакого эффекта.
Кроме того, в бесплатную версию редактора нельзя загрузить большое фото, он выдаёт окно с предупреждением и предлагает уменьшить размер фото до 1920 пикселей по длинной стороне.
Photopea
Ещё один онлайн-аналог Adobe Photoshop. В отличие от предыдущего, позволяет загружать и скачивать полноразмерные 20 Мп фотографии. Работает довольно быстро.
Уменьшение шума есть, находится в меню Фильтр — Шум — Уменьшить Шум. Ползунков всего два, первый отвечает за силу шумодава, второй пытается сохранить мелкие детали.
Шум уменьшился, но картинка стала пятнистой, мелкие детали исчезли / Иллюстрация: Алиса Смирнова, Фотосклад.Эксперт
online-photo-converter.com
Странный онлайн-сервис с минималистичным интерфейсом. На главной странице представлен список ссылок с функциями редактора. Шумодав выглядит вот так:
Загружаем фото, выбираем средний уровень снижения шума, нажимаем ОК. Спустя секунд 20-30 появляется ссылка на скачивание фото в окружении рекламных баннеров. Результат после загрузки удивляет: это тот самый случай, когда стало хуже. Редактор подразмыл фотографию, при этом шум стал визуально крупней и заметней, а качество и детализация сильно упали.
Слева — фотография до снижения шума, справа — после. Не перепутайте! / Иллюстрация: Алиса Смирнова, Фотосклад.Эксперт
Imagechef
Интерфейс шумодава состоит из пары кнопок, регулирующего ползунка и инструкции. После нажатия кнопки Конвертировать можно оценить работу фильтра, переключаясь между вкладками До и После. Превью выглядит неплохо, шума визуально стало меньше.
На сайт нельзя загрузить фотографию размером больше 10 Мб, но заранее об этом не предупреждают / Иллюстрация: Алиса Смирнова, Фотосклад.Эксперт
После скачивания всё не так радостно. Фактически шум уменьшился только на равномерно окрашенных областях неба, но вместо него появились странные артефакты. И сама картинка внезапно уменьшилась в два раза — с 2500 pix по длинной стороне до 1280.
В тенях после шумодава изменений не видно / Иллюстрация: Алиса Смирнова, Фотосклад.Эксперт
AI Denoiser
Набор инструментов на основе нейросетей. Интерфейс интеллектуального шумодава мы показали на иллюстрации ниже. Сервис позволяет загружать для обработки фото размером максимум 2000 пикселей и не более 5 Мб. Для нашего снимка инструмент оказался бесполезен, разницы между исходным и обработанным изображением практически не видно.
Интерфейс интеллектуального шумодава мы показали на иллюстрации ниже. Сервис позволяет загружать для обработки фото размером максимум 2000 пикселей и не более 5 Мб. Для нашего снимка инструмент оказался бесполезен, разницы между исходным и обработанным изображением практически не видно.
Результат работы AI Denoiser мы показывать не будем, так как эффект фильтра, к сожалению, практически незаметен / Иллюстрация: Алиса Смирнова, Фотосклад.Эксперт
Из онлайн-редакторов лучше всех отработал Polarr. Возможно, он справится с не очень шумной картинкой, но сложный случай оказался ему не по зубам. Остальные работают ещё хуже и не дотягивают даже до худших результатов Adobe Photoshop.
Лучше всех отработал плагин Dfine для Photoshop. Рекомендуем найти бесплатную версию Google Nik Collection и использовать его. Ещё об одном интересном методе борьбы с шумами мы писали в этом тексте.
При открытии файла портится качество картинки
Список разделов » 2D редакторы — общие вопросы » Adobe Photoshop
» Сообщения
| Автор: marquise | При открытии файла в фотошопе в формате jpeg портится качество картинки(появляются зазубрины) При сохранение качество остаётся плохим. Дата сообщения: 23.12.2012 18:25 [#] [@] |
| Автор: vlad_chernov | подробнее пожалуйста. Дата сообщения: 23.12.2012 19:12 [#] [@] |
| Автор: marquise | верхнее изображение- исходное изображение нижнее- после загрузке в фотошоп Прикрепленное изображение (вес файла 36.3 Кб) Прикрепленное изображение (вес файла 19.4 Кб) Дата сообщения: 23.12.2012 20:54 [#] [@] |
| Автор: vlad_chernov | открыл в фотошопе, изображения идентичны. Дата сообщения: 23.12.2012 20:59 [#] [@] |
| Автор: marquise | 1-исходное 2-из фотошопа Дата сообщения: 23.12.2012 21:07 [#] [@] |
| Автор: vlad_chernov | Может в сторонней программе включена интерполяция пикселей при просмотре? Дата сообщения: 23. |
| Автор: vlad_chernov | Ну не сохраняй в Jpeg. Или сохраняй без компрессии. Или сохраняй в Tif без компрессии. Jpeg-компрессия приводит к «ухудшению» изображения — изменяются цвета и применяются различные «усреднения» по кластерам 8х8 пикселей. Дата сообщения: 23.12.2012 21:14 [#] [@] |
| Автор: marquise | Когда сохраняю в png такой же эффект т.е искажения идентичны. Изображение портится не после сохранение а после загрузки в фотошоп. Это происходит почему-то только с картой нормалей. Диффузная не меняется при загрузке . Когда открыла карту нормалей в гимпе, ничего не изменилось как и после сохранения т.е. качество не ухудшилось. Дата сообщения: 23.12.2012 22:08 [#] [@] |
| Автор: vlad_chernov | А что другие форматы: Tiff, Targa? А в PNG и JPEG одинаковые искажения? Дата сообщения: 23. |
| Автор: Delimiter | может поможет, недавно выяснял причины снижения качества: Вопрос: Как перебросить рисунок из Painter в Photoshop без потери слоев? Ответ: Без потери не получится. Дело в том, что единственный формат, который ПОЛНОСТЬЮ поддерживает слои и их свойства Painter’a, это формат riff. Однако, Painter позволяет сохранять файлы в формате .psd. При таком сохранении программа Painter сохраняет ВСЕ слои, но она не сохраняет СВОЙСТВА некоторых динамических слоев, таких как Text (Текстовый), Liquid Metal (Жидкий металлический), Water Color (Акварельный) и Shape (Формы), преобразуя их в растровый формат. Если в Painter’е используется слой или слои с изображением, которые выходят за границы рабочей области, то при сохранении и открытии файла в Photoshop они автоматически отсекаются. Также, при экспорте файлов в Photoshop, большинство режимов Blending (Смешивания) использующиеся в слоях Painter’а, за исключением режимов Color Dodge (Комбинирование цвета), Color Burn (Выжигание цвета) и Exclusion (Исключение), преобразуются в альтернативные. Например, Photoshop преобразует режим Magic Combine (Волшебное сочетание) в режим Lighten (Осветление), Gel (Гелеобразный) в режим Darken (Затемнение), Colorize (Раскрашивающий) в режим Color (Цветность) и Shadow Map (Карта тени) в режим Multiply (Умножение). Когда Photoshop сталкивается с собственными режимами Painter’а, такими, например, как Pseudocolor (Псевдоцвет) или Reverse-out (Обратный снаружи), то он не может сохранить их свойства и просто преобразует эти слои в Normal (Стандартный). Дата сообщения: 24.12.2012 01:42 [#] [@] |
| Автор: Alexe!4 | У меня открылась и сохранилась (обратно в JPEG) без изменений. В других редакторах открывается нормально? Почему вы используете формат JPEG? Цитата из статьи: Формат JPEG был вокруг нас долгое время с появлением цифровой фотографии и даже во время совершенствования программы Photoshop, но в последнее время его недостатки становятся все больше и больше заметными. Так почему же лучше работать с 16 битными изображениями? Одно слово – гибкость. Когда вы редактируете изображение в Photoshop, рано или поздно, если вы будете продолжать его редактирование, вы столкнетесь с проблемами. Самая распространенная проблема известна как «ступенчатость», когда вы теряете очень много деталей в изображении, после чего Photoshop не может отображать плавные переходы от одного цвета к другому. Вместо этого вы получаете ужасный ступенчатый эффект между цветами и их тональными значениями. Прикрепленное изображение (вес файла 283.2 Кб) Дата сообщения: 24.12.2012 04:11 [#] [@] |
| Автор: marquise | В других редакторах-нормально(гимп, пеинт). Сохранила карту в jpg при проекции нормал мэп в xnormal. Дата сообщения: 24.12.2012 13:23 [#] [@] |
| Автор: marquise | Я открывала в гимпе на другом компе. Открыла на своём-та же ерунда.. Видимо что-то с моим компьютером. Дата сообщения: 24.12.2012 21:28 [#] [@] |
Количество просмотров у этой темы: 27980.
← Предыдущая тема: Плавный переход кистями в Photoshop
Случайные работы 3D
Случайные работы 2D
Информация об изображении Photoshop
Руководство пользователя Отмена
Поиск
Последнее обновление: 16 ноября 2022 г., 04:57:11 по Гринвичу
- Руководство пользователя Photoshop
- Знакомство с Photoshop
- Мечтай. Сделай это.
- Что нового в Photoshop
- Отредактируйте свою первую фотографию
- Создание документов
- Фотошоп | Общие вопросы
- Системные требования Photoshop
- Перенос предустановок, действий и настроек
- Знакомство с Photoshop
- Photoshop и другие продукты и услуги Adobe
- Работа с иллюстрациями Illustrator в Photoshop
- Работа с файлами Photoshop в InDesign
- Материалы Substance 3D для Photoshop
- Photoshop и Adobe Stock
- Используйте встроенное расширение Capture в Photoshop
- Библиотеки Creative Cloud
- Библиотеки Creative Cloud в Photoshop
- Используйте сенсорную панель с Photoshop
- Сетка и направляющие
- Создание действий
- Отмена и история
- Photoshop на iPad
- Photoshop на iPad | Общие вопросы
- Знакомство с рабочим пространством
- Системные требования | Фотошоп на iPad
- Создание, открытие и экспорт документов
- Добавить фото
- Работа со слоями
- Рисовать и раскрашивать кистями
- Сделать выбор и добавить маски
- Ретушь ваших композитов
- Работа с корректирующими слоями
- Отрегулируйте тональность композиции с помощью Кривых
- Применение операций преобразования
- Обрезка и поворот композитов
- Поворот, панорамирование, масштабирование и сброс холста
- Работа с текстовыми слоями
- Работа с Photoshop и Lightroom
- Получить отсутствующие шрифты в Photoshop на iPad
- Японский текст в Photoshop на iPad
- Управление настройками приложения
- Сенсорные клавиши и жесты
- Сочетания клавиш
- Измените размер изображения
- Прямая трансляция во время создания в Photoshop на iPad
- Исправление недостатков с помощью Восстанавливающей кисти
- Создание кистей в Capture и использование их в Photoshop
- Работа с файлами Camera Raw
- Создание смарт-объектов и работа с ними
- Отрегулируйте экспозицию ваших изображений с помощью Dodge and Burn
- Photoshop в Интернете, бета-версия
- Общие вопросы | Photoshop в Интернете, бета-версия
- Введение в рабочее пространство
- Системные требования | Photoshop в Интернете, бета-версия
- Сочетания клавиш | Photoshop в Интернете, бета-версия
- Поддерживаемые типы файлов | Photoshop в Интернете, бета-версия
- Открытие и работа с облачными документами
- Применение ограниченных правок к вашим облачным документам
- Сотрудничать с заинтересованными сторонами
- Облачные документы
- Облачные документы Photoshop | Общие вопросы
- Облачные документы Photoshop | Вопросы рабочего процесса
- Управление и работа с облачными документами в Photoshop
- Обновление облачного хранилища для Photoshop
- Невозможно создать или сохранить облачный документ
- Устранение ошибок облачного документа Photoshop
- Сбор журналов синхронизации облачных документов
- Делитесь доступом и редактируйте свои облачные документы
- Делитесь файлами и комментируйте в приложении
- Рабочее пространство
- Основы рабочего пространства
- Настройки
- Учитесь быстрее с помощью Photoshop Discover Panel
- Создание документов
- Разместить файлы
- Сочетания клавиш по умолчанию
- Настройка сочетаний клавиш
- Инструментальные галереи
- Параметры производительности
- Использовать инструменты
- Предустановки
- Сетка и направляющие
- Сенсорные жесты
- Используйте сенсорную панель с Photoshop
- Сенсорные возможности и настраиваемые рабочие пространства
- Превью технологий
- Метаданные и примечания
- Сенсорные возможности и настраиваемые рабочие пространства
- Поместите изображения Photoshop в другие приложения
- Правители
- Показать или скрыть непечатаемые дополнения
- Укажите столбцы для изображения
- Отмена и история
- Панели и меню
- Позиционные элементы с привязкой
- Положение с помощью инструмента «Линейка»
- Веб-дизайн, экранный дизайн и дизайн приложений
- Photoshop для дизайна
- Артборды
- Предварительный просмотр устройства
- Копировать CSS из слоев
- Разделение веб-страниц
- Опции HTML для фрагментов
- Изменить расположение фрагментов
- Работа с веб-графикой
- Создание фотогалерей в Интернете
- Основы изображения и цвета
- Как изменить размер изображения
- Работа с растровыми и векторными изображениями
- Размер изображения и разрешение
- Получение изображений с камер и сканеров
- Создание, открытие и импорт изображений
- Просмотр изображений
- Недопустимая ошибка маркера JPEG | Открытие изображений
- Просмотр нескольких изображений
- Настройка палитр цветов и образцов
- Изображения с высоким динамическим диапазоном
- Сопоставьте цвета на изображении
- Преобразование между цветовыми режимами
- Цветовые режимы
- Стереть части изображения
- Режимы наложения
- Выберите цвет
- Настройка индексированных таблиц цветов
- Информация об изображении
- Фильтры искажения недоступны
- О цвете
- Настройка цвета и монохрома с использованием каналов
- Выбор цветов на панелях «Цвет» и «Образцы»
- Образец
- Цветовой режим или режим изображения
- Цветной оттенок
- Добавить условное изменение режима к действию
- Добавить образцы из HTML CSS и SVG
- Битовая глубина и настройки
- Слои
- Основы слоев
- Неразрушающий монтаж
- Создание и управление слоями и группами
- Выбрать, сгруппировать и связать слои
- Поместите изображения в рамки
- Непрозрачность слоя и смешивание
- Слои маски
- Применение смарт-фильтров
- Композиции слоев
- Переместить, сложить и заблокировать слои
- Слои маски с векторными масками
- Управление слоями и группами
- Эффекты слоя и стили
- Редактировать маски слоя
- Извлечение активов
- Отображение слоев с помощью обтравочных масок
- Создание ресурсов изображения из слоев
- Работа со смарт-объектами
- Режимы наложения
- Объединение нескольких изображений в групповой портрет
- Объединение изображений с помощью Auto-Blend Layers
- Выравнивание и распределение слоев
- Копировать CSS из слоев
- Загрузить выделение из границ слоя или маски слоя
- Knockout для отображения содержимого других слоев
- Подборки
- Начало работы с подборками
- Сделайте выбор в композите
- Рабочая область выбора и маски
- Выберите с помощью инструментов выделения
- Выберите с помощью инструментов лассо
- Настройка выбора пикселей
- Перемещение, копирование и удаление выбранных пикселей
- Создать временную быструю маску
- Выберите диапазон цветов в изображении
- Преобразование между путями и границами выделения
- Основы канала
- Сохранить выделения и маски альфа-канала
- Выберите области изображения в фокусе
- Дублировать, разделять и объединять каналы
- Вычисления каналов
- Начало работы с подборками
- Настройки изображения
- Замена цветов объекта
- Деформация перспективы
- Уменьшить размытие изображения при дрожании камеры
- Примеры лечебных кистей
- Экспорт таблиц поиска цветов
- Настройка резкости и размытия изображения
- Понимание настроек цвета
- Применение регулировки яркости/контрастности
- Настройка деталей теней и светлых участков
- Регулировка уровней
- Настройка оттенка и насыщенности
- Настройка вибрации
- Настройка насыщенности цвета в областях изображения
- Быстрая настройка тона
- Применение специальных цветовых эффектов к изображениям
- Улучшите изображение с помощью настройки цветового баланса
- Изображения с высоким динамическим диапазоном
- Просмотр гистограмм и значений пикселей
- Сопоставьте цвета на изображении
- Обрезать и выпрямить фотографии
- Преобразование цветного изображения в черно-белое
- Корректирующие слои и слои-заливки
- Настройка кривых
- Режимы наложения
- Целевые изображения для прессы
- Настройка цвета и тона с помощью пипеток «Уровни» и «Кривые»
- Настройка экспозиции и тонирования HDR
- Осветлить или затемнить области изображения
- Выборочная настройка цвета
- Adobe Camera Raw
- Системные требования Camera Raw
- Что нового в Camera Raw
- Введение в Camera Raw
- Создание панорам
- Поддерживаемые объективы
- Эффекты виньетирования, зернистости и удаления дымки в Camera Raw
- Сочетания клавиш по умолчанию
- Автоматическая коррекция перспективы в Camera Raw
- Как сделать неразрушающее редактирование в Camera Raw
- Радиальный фильтр в Camera Raw
- Управление настройками Camera Raw
- Открытие, обработка и сохранение изображений в Camera Raw
- Исправление изображений с помощью инструмента Enhanced Spot Removal Tool в Camera Raw
- Поворот, обрезка и настройка изображений
- Настройка цветопередачи в Camera Raw
- Обзор функций | Adobe Camera Raw | 2018 выпусков
- Обзор новых возможностей
- Версии процесса в Camera Raw
- Внесение локальных корректировок в Camera Raw
- Исправление и восстановление изображений
- Удаление объектов с фотографий с помощью Content-Aware Fill
- Content-Aware Patch and Move
- Ретушь и исправление фотографий
- Исправить искажение изображения и шум
- Основные действия по устранению неполадок для решения большинства проблем
- Улучшение и преобразование изображения
- Замена неба на изображениях
- Преобразование объектов
- Настройка кадрирования, поворота и размера холста
- Как обрезать и выпрямить фотографии
- Создание и редактирование панорамных изображений
- Деформация изображений, форм и путей
- Точка схода
- Контентно-зависимое масштабирование
- Преобразование изображений, форм и контуров
- Рисунок и живопись
- Симметричные узоры красками
- Рисование прямоугольников и изменение параметров обводки
- О чертеже
- Рисование и редактирование фигур
- Малярные инструменты
- Создание и изменение кистей
- Режимы наложения
- Добавить цвет к путям
- Редактировать пути
- Краска с помощью миксерной кисти
- Наборы кистей
- Градиенты
- Градиентная интерполяция
- Выбор заливки и обводки, слоев и контуров
- Рисование с помощью инструментов «Перо»
- Создание шаблонов
- Создание рисунка с помощью Pattern Maker
- Управление путями
- Управление библиотеками шаблонов и пресетами
- Рисуйте или раскрашивайте на графическом планшете
- Создание текстурированных кистей
- Добавление динамических элементов к кистям
- Градиент
- Нарисуйте стилизованные мазки с помощью Art History Brush
- Краска с рисунком
- Синхронизация пресетов на нескольких устройствах
- Текст
- Добавить и отредактировать текст
- Единый текстовый движок
- Работа со шрифтами OpenType SVG
- Символы формата
- Формат абзацев
- Как создавать текстовые эффекты
- Редактировать текст
- Интервал между строками и символами
- арабский и иврит тип
- Шрифты
- Устранение неполадок со шрифтами
- Азиатский тип
- Создать тип
- Ошибка Text Engine при использовании инструмента «Текст» в Photoshop | Windows 8
- Добавить и отредактировать текст
- Фильтры и эффекты
- Использование фильтра «Пластика»
- Использовать галерею размытия
- Основы фильтра
- Ссылка на эффекты фильтра
- Добавить световые эффекты
- Используйте адаптивный широкоугольный фильтр
- Используйте фильтр масляной краски
- Используйте фильтр Liquify
- Эффекты слоя и стили
- Применить определенные фильтры
- Размазать области изображения
- Использование фильтра «Пластика»
- Сохранение и экспорт
- Сохранение файлов в Photoshop
- Экспорт файлов в Photoshop
- Поддерживаемые форматы файлов
- Сохранение файлов в графических форматах
- Перемещение дизайнов между Photoshop и Illustrator
- Сохранение и экспорт видео и анимации
- Сохранение файлов PDF
- Защита авторских прав Digimarc
- Сохранение файлов в Photoshop
- Управление цветом
- Понимание управления цветом
- Поддержание согласованности цветов
- Настройки цвета
- Дуотоны
- Работа с цветовыми профилями
- Документы с управлением цветом для онлайн-просмотра
- Управление цветом документов при печати
- Импортированные изображения с управлением цветом
- Пробные цвета
- Веб-дизайн, экран и дизайн приложений
- Фотошоп для дизайна
- Артборды
- Предварительный просмотр устройства
- Копировать CSS из слоев
- Разделение веб-страниц
- Опции HTML для фрагментов
- Изменить расположение фрагментов
- Работа с веб-графикой
- Создание фотогалерей в Интернете
- Видео и анимация
- Видеомонтаж в Photoshop
- Редактировать слои видео и анимации
- Обзор видео и анимации
- Предварительный просмотр видео и анимации
- Отрисовка кадров в слоях видео
- Импорт видеофайлов и последовательностей изображений
- Создать анимацию кадра
- Creative Cloud 3D-анимация (предварительная версия)
- Создание анимации временной шкалы
- Создание изображений для видео
- Печать
- Печать 3D-объектов
- Печать из Photoshop
- Печать с управлением цветом
- Контактные листы и презентации в формате PDF
- Печать фотографий в макете пакета изображений
- Плашечные цвета для печати
- Печать изображений на коммерческой типографии
- Улучшение цветных отпечатков из Photoshop
- Устранение проблем с печатью | Фотошоп
- Автоматизация
- Создание действий
- Создание графики, управляемой данными
- Сценарии
- Обработка пакета файлов
- Играть и управлять действиями
- Добавить условные действия
- О действиях и панели действий
- Инструменты записи в действиях
- Добавить условное изменение режима к действию
- Набор инструментов пользовательского интерфейса Photoshop для подключаемых модулей и сценариев
- Подлинность контента
- Узнайте об учетных данных контента
- Идентичность и происхождение для NFT
- Подключить учетные записи для атрибуции креативов
- 3D и техническое изображение
- Photoshop 3D | Общие вопросы о снятых с производства 3D-функциях
- Creative Cloud 3D-анимация (предварительная версия)
- Печать 3D-объектов
- 3D живопись
- Усовершенствования 3D-панели | Фотошоп
- Основные концепции и инструменты 3D
- 3D-рендеринг и сохранение
- Создание 3D-объектов и анимации
- Стопки изображений
- Рабочий процесс 3D
- Измерение
- DICOM-файлы
- Photoshop и MATLAB
- Подсчет объектов на изображении
- Объединение и преобразование 3D-объектов
- Редактирование 3D-текстур
- Отрегулируйте экспозицию HDR и тонирование
- Настройки панели 3D
Информационная панель показывает значения цвета под указателем и, в зависимости от
об используемом инструменте, дает другую полезную информацию. Панель информации
также отображает подсказку по использованию выбранного инструмента, дает документ
информацию о состоянии и может отображать 8-битные, 16-битные или 32-битные значения.
Панель информации
также отображает подсказку по использованию выбранного инструмента, дает документ
информацию о состоянии и может отображать 8-битные, 16-битные или 32-битные значения.
Информационная панель отображает следующую информацию:
В зависимости для указанного параметра на панели «Информация» отображаются 8-битные, 16-битные, или 32-битные значения.
При отображении значений CMYK На информационной панели рядом со значениями CMYK отображается восклицательный знак. если цвет под указателем или образцом цвета выходит за цветовая гамма CMYK для печати.
Когда используется инструмент выделения, панель «Информация» отображает координаты x и y положения указателя, а также ширины (W) и высоты (H) выделить при перетаскивании.
Когда используется инструмент «Кадрирование» или «Масштаб», панель «Информация» отображает ширину (W) и высоту (H) бегущей строки как вы перетаскиваете. Панель также показывает угол поворота кропа шатер.

Когда используется инструмент «Линия», «Перо» или «Градиент», или когда выделение перемещается, отображается панель информации координаты x и y вашего исходное положение, изменение X (DX), изменение Y (DY), угол (A) и длину (D) при перетаскивании.
Когда используется команда двумерного преобразования, информационная панель отображает процентное изменение ширины (W) и высоты (H), угол поворота (A) и угол наклона по горизонтали (H) или по вертикали перекос (V).
При любом используется диалоговое окно настройки цвета (например, Кривые), на панели «Информация» отображаются значения цвета до и после для пикселей. под указателем и под образцами цветов.
Если включена опция Показать подсказки по инструментам, вы увидите подсказки для с помощью инструмента, выбранного в наборе инструментов.
В зависимости от выбранных параметров панель информации отображает информация о состоянии, такая как размер документа, профиль документа, размеры, размеры царапин, эффективность, синхронизация и текущий инструмент.

Информационная панель отображает информацию о файле изображения, а также обеспечивает обратную связь. о значениях цвета при перемещении указателя инструмента по изображению. Убедитесь, что панель «Информация» видна в вашей рабочей области, если вы хотите для просмотра информации во время перетаскивания изображения.
(необязательно) При необходимости выполните одно из следующих действий. для отображения панели «Информация»:
Щелкните вкладку панели «Информация», если она закреплена с другими панелями.
Выберите «Окно» > «Информация». Информация о файле Информация об изображении отображается в нижней части панели «Информация». Ты можно изменить отображаемую информацию, щелкнув треугольник в правом верхнем углу панели и выбрав «Параметры панели» из меню панели.
Задайте параметры отображаемой информации. на информационной панели, выполнив любое из следующих действий:
Выберите «Параметры панели» на информационной панели.
 и укажите параметры в диалоговом окне «Параметры информационной панели».
и укажите параметры в диалоговом окне «Параметры информационной панели».Щелкните значок пипетки и выберите параметры отображения. из всплывающего меню. Вы также можете использовать всплывающее меню, чтобы указать отображает ли панель «Информация» 8-битные, 16-битные или 32-битные значения.
Щелкните значок координат курсора и выбрать единицу измерения.
Выберите инструмент.
Переместите указатель на изображение или перетащите изображение, чтобы использовать инструмент. В зависимости от какой инструмент вы используете:
Отображает числовые значения цвета под указатель.
Отображает координаты x и y указателя.
Отображает ширину (Ш) и высоту (В) выделения или форму при перетаскивании или ширину и высоту активного выделения.
Нажмите треугольник в правом верхнем углу, чтобы открыть меню информационной панели и выберите «Параметры панели».

В диалоговом окне «Параметры информационной панели» для параметра «Первый цвет» Показания, выберите один из следующих вариантов отображения:
Фактический цвет
Отображает значения в текущем цветовом режиме изображения.
Пробный цвет
Отображает значения выходного цветового пространства изображения.
[Цветовой режим]
Отображает значения цвета в этом цветовом режиме.
Всего чернил
Отображает общий процент всех чернил CMYK на текущее местоположение указателя на основе значений, установленных в CMYK Диалоговое окно настройки.
Непрозрачность
Отображает непрозрачность текущего слоя. Этот вариант не относится к фону.
Вы также можете установить параметры считывания щелкнув значок пипетки на панели «Информация».
 В дополнении к
параметры считывания первого цвета, вы также можете отображать 8-бит, 16-бит,
или 32-битные значения.
В дополнении к
параметры считывания первого цвета, вы также можете отображать 8-бит, 16-бит,
или 32-битные значения.Для считывания второго цвета выберите вариант отображения из список на шаге 2. Для второго чтения вы также можете щелкните значок пипетки на панели «Информация» и выберите параметры считывания. из всплывающего меню.
Щелкните значок пипетки и выберите режим считывания из всплывающее менюВ поле «Единицы линейки» выберите единицу измерения.
В разделе «Информация о состоянии» выберите один из следующих вариантов. отображать информацию о файле на панели «Информация»:
Размеры документа
Отображает информацию о количестве данных в изображении. Число слева представляет собой размер печати изображения — приблизительно размер сохраненного сведенного файла в формате Adobe Photoshop. Число справа указывает приблизительный размер файла, включая слои и каналы.

Профиль документа
Отображает название цветового профиля, используемого изображением.
Размеры документа
Отображает размеры изображения.
Размеры царапин
Отображает информацию о количестве оперативной памяти и скретч диск, используемый для обработки образа. Число слева представляет объем памяти, который в данный момент используется программой для отображения всех открытых изображений. Число справа представляет общий объем оперативной памяти, доступный для обработки изображений.
Эффективность
Вместо этого отображает процент времени, затраченного на выполнение операции. чтения или записи на рабочий диск. Если значение ниже 100%, Photoshop использует рабочий диск и поэтому работает медленнее.
Сроки
Отображает время, затраченное на выполнение последнего операция.

Текущий инструмент
Отображает имя активного инструмента.
Шкала измерения
Отображает масштаб документа.
(Необязательно) Выберите «Показать подсказки по инструментам», чтобы отобразить подсказку для с помощью выбранного инструмента в нижней части панели «Информация».
Нажмите OK.
Чтобы изменить единицы измерения, нажмите значок перекрестия на панели «Информация» и выберите в меню.
строка состояния расположена в нижней части каждого окна документа и отображает полезную информацию, такую как текущее увеличение и размер файла активного образа и краткие инструкции по использованию активный инструмент.
Вы также можете просмотреть информацию об авторских правах и авторских правах, добавленную в файл. Эта информация включает стандартную информацию о файле и водяные знаки Digimarc. Photoshop автоматически сканирует открытые изображения на наличие водяных знаков с помощью подключаемого модуля Digimarc Detect Watermark.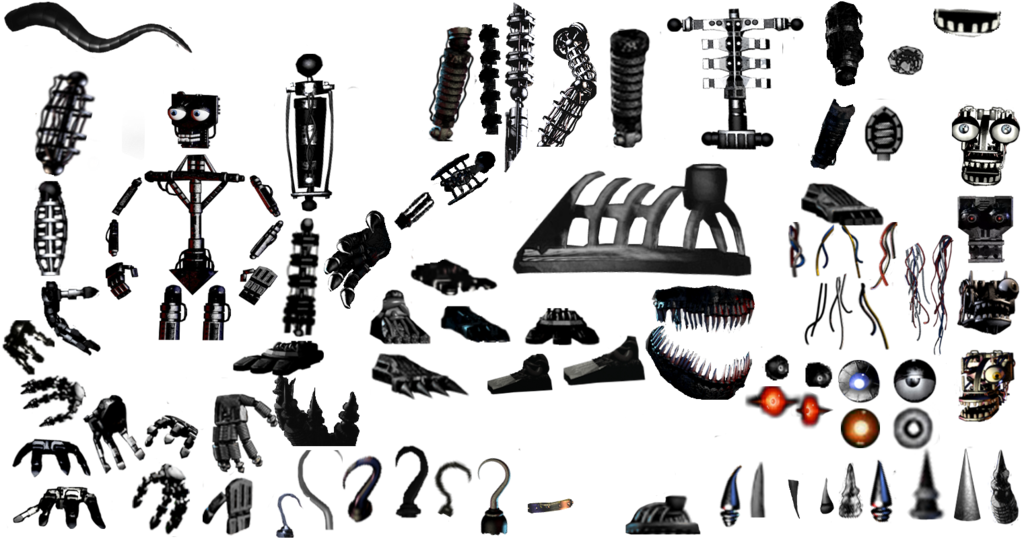 Если обнаружен водяной знак, Photoshop отображает символ авторского права в строке заголовка окна изображения и обновляет поля «Авторские права» в диалоговом окне «Информация о файле».
Если обнаружен водяной знак, Photoshop отображает символ авторского права в строке заголовка окна изображения и обновляет поля «Авторские права» в диалоговом окне «Информация о файле».
Щелкните треугольник внизу границы окна документа.
Параметры просмотра информации о файле при включенной версии Version CueВыберите параметр просмотра во всплывающем меню:
Если у вас включена функция Version Cue, выберите один из Показать подменю.
Сигнал версии
Отображает статус рабочей группы Version Cue вашего документа, такие как открытые, неуправляемые, несохраненные и т. д. Эта опция доступна только если у вас включен Version Cue.
Размеры документа
Информация о количестве данных в изображении.
Профиль документа
Имя цветового профиля, используемого изображением.
Размеры документа
Размеры изображения.

Шкала измерения
Масштаб документа.
Размеры царапин
Информация об объеме оперативной памяти и рабочем диске, используемом для обработки образа.
Эффективность
Процент времени, фактически потраченного на выполнение операции вместо чтения или записи на рабочий диск.
Сроки
Время, затраченное на выполнение последней операции.
Текущий инструмент
Имя активного инструмента.
32-битная экспозиция
Опция для настройки изображения предварительного просмотра для просмотра 32-бит на канал изображения с расширенным динамическим диапазоном (HDR) на мониторе вашего компьютера. Ползунок доступен, только когда в окне документа отображается HDR-изображение.
Щелкните область информации о файле
строка состояния для отображения ширины документа, высоты, каналов и разрешения.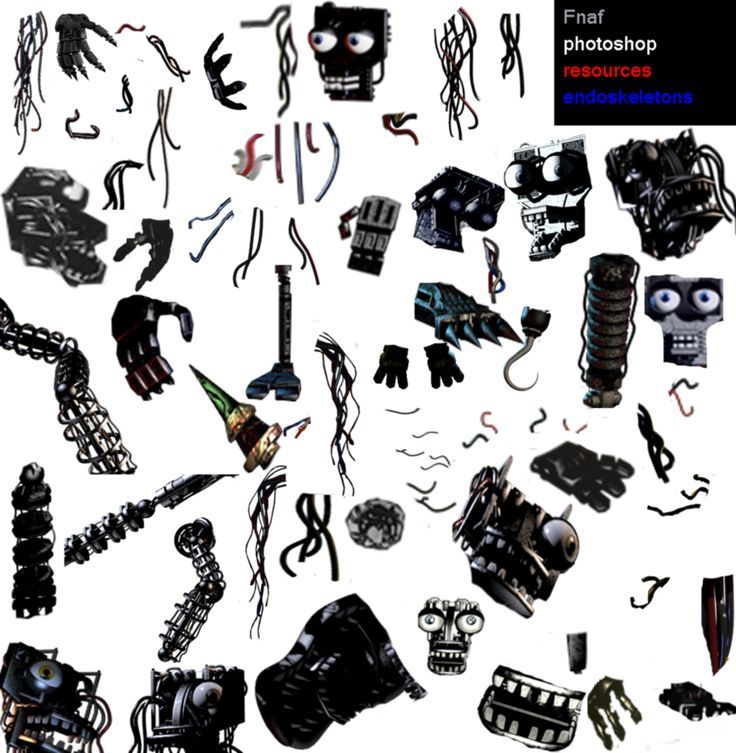 Удерживая нажатой клавишу «Control» (Windows) или «Command» (Mac OS), для отображения плитки
ширина и высота.
Удерживая нажатой клавишу «Control» (Windows) или «Command» (Mac OS), для отображения плитки
ширина и высота.
Еще подобные
- Настройка отображаемого динамического диапазона для 32-битных HDR-изображений
Войдите в свою учетную запись
Войти
Управление учетной записью
Новые и улучшенные функции | Последний выпуск Photoshop
Руководство пользователя Отмена
Поиск
Последнее обновление: 14 декабря 2022 г., 04:58:53 по Гринвичу
- Руководство пользователя Photoshop
- Знакомство с Photoshop
- Мечтай. Сделай это.
- Что нового в Photoshop
- Отредактируйте свою первую фотографию
- Создание документов
- Фотошоп | Общие вопросы
- Системные требования Photoshop
- Перенос предустановок, действий и настроек
- Знакомство с Photoshop
- Photoshop и другие продукты и услуги Adobe
- Работа с иллюстрациями Illustrator в Photoshop
- Работа с файлами Photoshop в InDesign
- Материалы Substance 3D для Photoshop
- Photoshop и Adobe Stock
- Используйте встроенное расширение Capture в Photoshop
- Библиотеки Creative Cloud
- Библиотеки Creative Cloud в Photoshop
- Используйте сенсорную панель с Photoshop
- Сетка и направляющие
- Создание действий
- Отмена и история
- Photoshop на iPad
- Photoshop на iPad | Общие вопросы
- Знакомство с рабочим пространством
- Системные требования | Фотошоп на iPad
- Создание, открытие и экспорт документов
- Добавить фото
- Работа со слоями
- Рисовать и раскрашивать кистями
- Сделайте выделение и добавьте маски
- Ретушь ваших композитов
- Работа с корректирующими слоями
- Отрегулируйте тональность композиции с помощью Кривых
- Применение операций преобразования
- Обрезка и поворот композитов
- Поворот, панорамирование, масштабирование и сброс холста
- Работа с текстовыми слоями
- Работа с Photoshop и Lightroom
- Получить отсутствующие шрифты в Photoshop на iPad
- Японский текст в Photoshop на iPad
- Управление настройками приложения
- Сенсорные клавиши и жесты
- Сочетания клавиш
- Измените размер изображения
- Прямая трансляция во время создания в Photoshop на iPad
- Исправление недостатков с помощью Восстанавливающей кисти
- Создание кистей в Capture и использование их в Photoshop
- Работа с файлами Camera Raw
- Создание смарт-объектов и работа с ними
- Отрегулируйте экспозицию ваших изображений с помощью Dodge and Burn
- Photoshop в Интернете, бета-версия
- Общие вопросы | Photoshop в Интернете, бета-версия
- Введение в рабочее пространство
- Системные требования | Photoshop в Интернете, бета-версия
- Сочетания клавиш | Photoshop в Интернете, бета-версия
- Поддерживаемые типы файлов | Photoshop в Интернете, бета-версия
- Открытие и работа с облачными документами
- Применение ограниченных правок к вашим облачным документам
- Сотрудничать с заинтересованными сторонами
- Облачные документы
- Облачные документы Photoshop | Общие вопросы
- Облачные документы Photoshop | Вопросы по рабочему процессу
- Управление и работа с облачными документами в Photoshop
- Обновление облачного хранилища для Photoshop
- Невозможно создать или сохранить облачный документ
- Устранение ошибок облачного документа Photoshop
- Сбор журналов синхронизации облачных документов
- Делитесь доступом и редактируйте свои облачные документы
- Делитесь файлами и комментируйте в приложении
- Рабочее пространство
- Основы рабочего пространства
- Настройки
- Учитесь быстрее с помощью панели Photoshop Discover
- Создание документов
- Разместить файлы
- Сочетания клавиш по умолчанию
- Настройка сочетаний клавиш
- Инструментальные галереи
- Параметры производительности
- Использовать инструменты
- Предустановки
- Сетка и направляющие
- Сенсорные жесты
- Используйте сенсорную панель с Photoshop
- Сенсорные возможности и настраиваемые рабочие пространства
- Превью технологий
- Метаданные и примечания
- Сенсорные возможности и настраиваемые рабочие пространства
- Поместите изображения Photoshop в другие приложения
- Правители
- Показать или скрыть непечатаемые дополнения
- Укажите столбцы для изображения
- Отмена и история
- Панели и меню
- Позиционные элементы с привязкой
- Положение с помощью инструмента «Линейка»
- Веб-дизайн, экранный дизайн и дизайн приложений
- Photoshop для дизайна
- Артборды
- Предварительный просмотр устройства
- Копировать CSS из слоев
- Разделение веб-страниц
- Опции HTML для фрагментов
- Изменить расположение фрагментов
- Работа с веб-графикой
- Создание фотогалерей в Интернете
- Основы изображения и цвета
- Как изменить размер изображения
- Работа с растровыми и векторными изображениями
- Размер и разрешение изображения
- Получение изображений с камер и сканеров
- Создание, открытие и импорт изображений
- Просмотр изображений
- Недопустимая ошибка маркера JPEG | Открытие изображений
- Просмотр нескольких изображений
- Настройка палитр цветов и образцов
- Изображения с высоким динамическим диапазоном
- Сопоставьте цвета на изображении
- Преобразование между цветовыми режимами
- Цветовые режимы
- Стереть части изображения
- Режимы наложения
- Выберите цвет
- Настройка индексированных таблиц цветов
- Информация об изображении
- Фильтры искажения недоступны
- О цвете
- Настройка цвета и монохрома с использованием каналов
- Выбор цветов на панелях «Цвет» и «Образцы»
- Образец
- Цветовой режим или режим изображения
- Цветной оттенок
- Добавить условное изменение режима к действию
- Добавить образцы из HTML CSS и SVG
- Битовая глубина и настройки
- Слои
- Основы слоев
- Неразрушающий монтаж
- Создание и управление слоями и группами
- Выбрать, сгруппировать и связать слои
- Поместите изображения в рамки
- Непрозрачность слоя и смешивание
- Слои маски
- Применение смарт-фильтров
- Композиции слоев
- Переместить, сложить и заблокировать слои
- Слои маски с векторными масками
- Управление слоями и группами
- Эффекты слоя и стили
- Редактировать маски слоя
- Извлечение активов
- Показать слои с обтравочными масками
- Создание ресурсов изображения из слоев
- Работа со смарт-объектами
- Режимы наложения
- Объединение нескольких изображений в групповой портрет
- Объединение изображений с помощью Auto-Blend Layers
- Выравнивание и распределение слоев
- Копировать CSS из слоев
- Загрузить выделение из границ слоя или маски слоя
- Knockout для отображения содержимого других слоев
- Подборки
- Начало работы с подборками
- Сделайте выбор в композите
- Рабочая область выбора и маски
- Выберите с помощью инструментов выделения
- Выберите с помощью инструментов лассо
- Настройка выбора пикселей
- Перемещение, копирование и удаление выбранных пикселей
- Создать временную быструю маску
- Выбор цветового диапазона изображения
- Преобразование между путями и границами выделения
- Основы канала
- Сохранить выделение и маски альфа-канала
- Выберите области изображения в фокусе
- Дублировать, разделять и объединять каналы
- Вычисления каналов
- Начало работы с подборками
- Настройки изображения
- Замена цветов объекта
- Деформация перспективы
- Уменьшить размытие изображения при дрожании камеры
- Примеры лечебных кистей
- Экспорт таблиц поиска цветов
- Настройка резкости и размытия изображения
- Понимание настроек цвета
- Применение регулировки яркости/контрастности
- Настройка деталей теней и светлых участков
- Регулировка уровней
- Настройка оттенка и насыщенности
- Настройка вибрации
- Настройка насыщенности цвета в областях изображения
- Быстрая настройка тона
- Применение специальных цветовых эффектов к изображениям
- Улучшите изображение с помощью регулировки цветового баланса
- Изображения с высоким динамическим диапазоном
- Просмотр гистограмм и значений пикселей
- Сопоставьте цвета на изображении
- Обрезка и выравнивание фотографий
- Преобразование цветного изображения в черно-белое
- Корректирующие слои и слои-заливки
- Настройка кривых
- Режимы наложения
- Целевые изображения для прессы
- Настройка цвета и тона с помощью пипеток «Уровни» и «Кривые»
- Настройка экспозиции и тонирования HDR
- Осветлить или затемнить области изображения
- Выборочная настройка цвета
- Adobe Camera Raw
- Системные требования Camera Raw
- Что нового в Camera Raw
- Введение в Camera Raw
- Создание панорам
- Поддерживаемые объективы
- Эффекты виньетирования, зернистости и удаления дымки в Camera Raw
- Сочетания клавиш по умолчанию
- Автоматическая коррекция перспективы в Camera Raw
- Как сделать неразрушающее редактирование в Camera Raw
- Радиальный фильтр в Camera Raw
- Управление настройками Camera Raw
- Открытие, обработка и сохранение изображений в Camera Raw
- Исправление изображений с помощью инструмента Enhanced Spot Removal Tool в Camera Raw
- Поворот, обрезка и настройка изображений
- Настройка цветопередачи в Camera Raw
- Обзор функций | Adobe Camera Raw | 2018 выпусков
- Обзор новых возможностей
- Версии процесса в Camera Raw
- Внесение локальных корректировок в Camera Raw
- Исправление и восстановление изображений
- Удаление объектов с фотографий с помощью Content-Aware Fill
- Content-Aware Patch and Move
- Ретушь и исправление фотографий
- Исправить искажение изображения и шум
- Основные действия по устранению неполадок для решения большинства проблем
- Улучшение и преобразование изображения
- Замена неба на изображениях
- Преобразование объектов
- Настройка кадрирования, поворота и размера холста
- Как обрезать и выпрямить фотографии
- Создание и редактирование панорамных изображений
- Деформация изображений, форм и путей
- Точка схода
- Контентно-зависимое масштабирование
- Преобразование изображений, форм и контуров
- Рисунок и живопись
- Симметричные узоры красками
- Рисование прямоугольников и изменение параметров обводки
- О чертеже
- Рисование и редактирование фигур
- Малярные инструменты
- Создание и изменение кистей
- Режимы наложения
- Добавить цвет к путям
- Редактировать пути
- Краска с помощью кисти-миксера
- Наборы кистей
- Градиенты
- Градиентная интерполяция
- Выбор заливки и обводки, слоев и контуров
- Рисование с помощью инструментов «Перо»
- Создание шаблонов
- Создание рисунка с помощью Pattern Maker
- Управление путями
- Управление библиотеками рисунков и пресетами
- Рисуйте или раскрашивайте на графическом планшете
- Создание текстурированных кистей
- Добавление динамических элементов к кистям
- Градиент
- Нарисуйте стилизованные мазки с помощью Art History Brush
- Краска с рисунком
- Синхронизация пресетов на нескольких устройствах
- Текст
- Добавить и отредактировать текст
- Единый текстовый движок
- Работа со шрифтами OpenType SVG
- Символы формата
- Формат абзацев
- Как создавать текстовые эффекты
- Редактировать текст
- Интервал между строками и символами
- Арабский и еврейский шрифт
- Шрифты
- Устранение неполадок со шрифтами
- Азиатский тип
- Создать тип
- Ошибка Text Engine при использовании инструмента «Текст» в Photoshop | Windows 8
- Добавить и отредактировать текст
- Фильтры и эффекты
- Использование фильтра «Пластика»
- Использовать галерею размытия
- Основы фильтра
- Ссылка на эффекты фильтра
- Добавить световые эффекты
- Используйте адаптивный широкоугольный фильтр
- Используйте фильтр масляной краски
- Используйте фильтр «Пластика»
- Эффекты слоя и стили
- Применить определенные фильтры
- Размазать области изображения
- Использование фильтра «Пластика»
- Сохранение и экспорт
- Сохранение файлов в Photoshop
- Экспорт файлов в Photoshop
- Поддерживаемые форматы файлов
- Сохранение файлов в графических форматах
- Перемещение дизайнов между Photoshop и Illustrator
- Сохранение и экспорт видео и анимации
- Сохранение файлов PDF
- Защита авторских прав Digimarc
- Сохранение файлов в Photoshop
- Управление цветом
- Понимание управления цветом
- Поддержание согласованности цветов
- Настройки цвета
- Дуотоны
- Работа с цветовыми профилями
- Документы с управлением цветом для онлайн-просмотра
- Управление цветом документов при печати
- Импортированные изображения с управлением цветом
- Пробные цвета
- Веб-дизайн, экранный дизайн и дизайн приложений
- Photoshop для дизайна
- Артборды
- Предварительный просмотр устройства
- Копировать CSS из слоев
- Разделение веб-страниц
- Опции HTML для фрагментов
- Изменить расположение фрагментов
- Работа с веб-графикой
- Создание фотогалерей в Интернете
- Видео и анимация
- Видеомонтаж в Photoshop
- Редактировать слои видео и анимации
- Обзор видео и анимации
- Предварительный просмотр видео и анимации
- Отрисовка кадров в слоях видео
- Импорт видеофайлов и последовательностей изображений
- Создать анимацию кадра
- Creative Cloud 3D-анимация (предварительная версия)
- Создание анимации временной шкалы
- Создание изображений для видео
- Печать
- Печать 3D-объектов
- Печать из Photoshop
- Печать с управлением цветом
- Контактные листы и презентации в формате PDF
- Печать фотографий в макете пакета изображений
- Плашечные цвета для печати
- Печать изображений на коммерческой типографии
- Улучшение цветных отпечатков из Photoshop
- Устранение проблем с печатью | Фотошоп
- Автоматизация
- Создание действий
- Создание графики, управляемой данными
- Сценарии
- Обработать пакет файлов
- Играть и управлять действиями
- Добавить условные действия
- О действиях и панели действий
- Инструменты записи в действиях
- Добавить условное изменение режима к действию
- Набор инструментов пользовательского интерфейса Photoshop для подключаемых модулей и сценариев
- Подлинность контента
- Узнайте об учетных данных контента
- Идентичность и происхождение для NFT
- Подключить учетные записи для атрибуции креативов
- 3D и техническое изображение
- Photoshop 3D | Общие вопросы о снятых с производства 3D-функциях
- Creative Cloud 3D-анимация (предварительная версия)
- Печать 3D-объектов
- 3D живопись
- Усовершенствования 3D-панели | Фотошоп
- Основные концепции и инструменты 3D
- 3D-рендеринг и сохранение
- Создание 3D-объектов и анимации
- Стопки изображений
- Рабочий процесс 3D
- Измерение
- DICOM-файлы
- Photoshop и MATLAB
- Подсчет объектов на изображении
- Объединение и преобразование 3D-объектов
- Редактирование 3D-текстур
- Настройка экспозиции и тонирования HDR
- Настройки панели 3D
Узнайте, что нового в последней версии Photoshop.
В выпуске Photoshop 24.1 от декабря 2022 г. мы предоставляем исправления для нескольких проблем, о которых сообщили клиенты. Дополнительные сведения см. в разделе Исправленные проблемы. Другие незначительные улучшения включают настройки курсора для кистей и улучшенный способ сохранения по умолчанию.
Также полный список поддерживаемых камер и объективов см. в разделах Поддерживаемые модели камер и Поддерживаемые объективы.
Выпуск от октября 2022 г. (версия 24.0)
Улучшения выбора
Создавайте высококачественные вырезы с детализированными краями быстрее и проще благодаря новым усовершенствованным инструментам выбора.
Удаление и заливка одним щелчком
Полностью удалите объект из сцены и заполните эту область с помощью Заливки с учетом содержимого одним щелчком мыши.
Пригласить для редактирования
Делитесь и редактируйте файлы Photoshop с соавторами.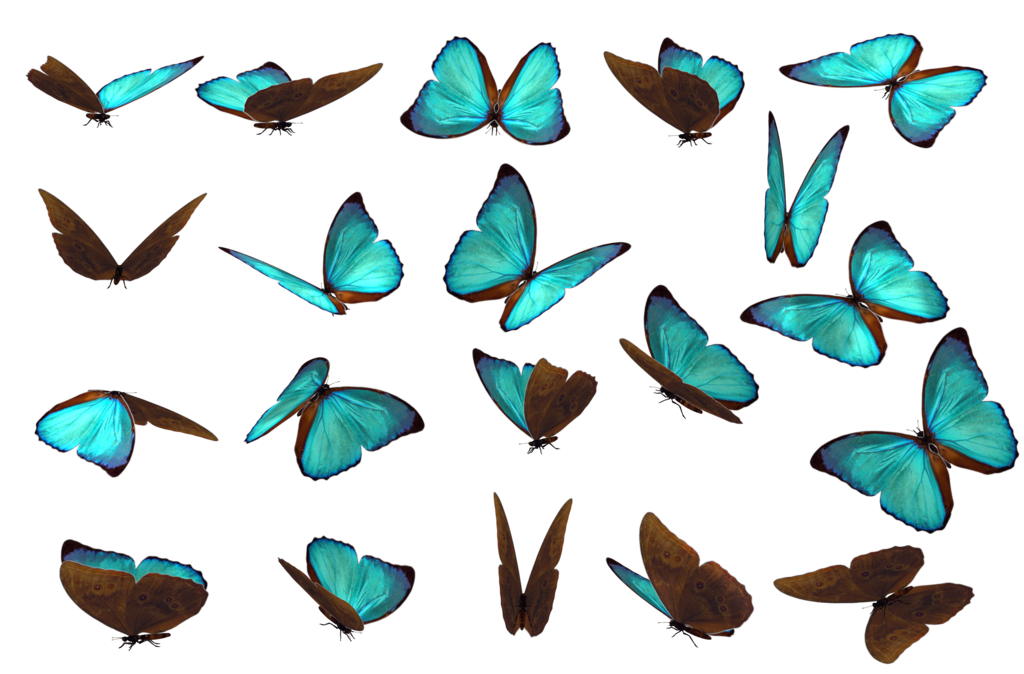 Легко организуйте и управляйте их отзывами в веб-приложениях, настольных приложениях и приложениях для iPad без необходимости использования дополнительных инструментов.
Легко организуйте и управляйте их отзывами в веб-приложениях, настольных приложениях и приложениях для iPad без необходимости использования дополнительных инструментов.
Поделиться для ознакомления (бета-версия)
Экономьте время, создавая ссылки на свою работу, управляя отзывами в одном месте и отправляя обновления, когда они будут готовы. Соавторам не нужно регистрироваться или входить в систему, чтобы комментировать.
Нейронный фильтр восстановления фотографий (бета-версия)
Попробуйте новый Нейронный фильтр восстановления фотографий на основе искусственного интеллекта, чтобы восстановить старые и поврежденные семейные фотографии.
Другие изменения и улучшения
Улучшите свои творческие рабочие процессы с помощью обновлений учетных данных контента (бета-версия), поддержки материалов Substance 3D, улучшенных настроек предпочтений и многого другого.
Новые функции в приложении Photoshop (бета-версия) для настольных ПК
Динамические градиенты
Создавайте и контролируйте цветовые точки прямо с холста в режиме реального времени, что позволяет редактировать контекстное градиентное изображение в Photoshop.
Размытие по Гауссу в реальном времени
Предварительный просмотр и настройка размытия по Гауссу в режиме реального времени для легкого получения точных эффектов, не покидая холста.
Фоновый нейронный фильтр
Попробуйте новый фоновый нейронный фильтр на основе искусственного интеллекта, чтобы создавать красивые фоновые изображения на основе вашего описания.
См. подробный обзор новых функций
Фотошоп на iPad
В выпуске от декабря 2022 года Photoshop для iPad 4.2 содержит постоянные обновления и исправления проблем, о которых сообщают пользователи, в приложение. Дополнительные сведения см. в разделе Исправленные проблемы.
Выпуск от ноября 2022 г. (версия 4.1)
Целевые слои на холсте
Выберите предпочитаемый слой прямо на холсте, не переходя к представлению эскизов на панели задач.
См.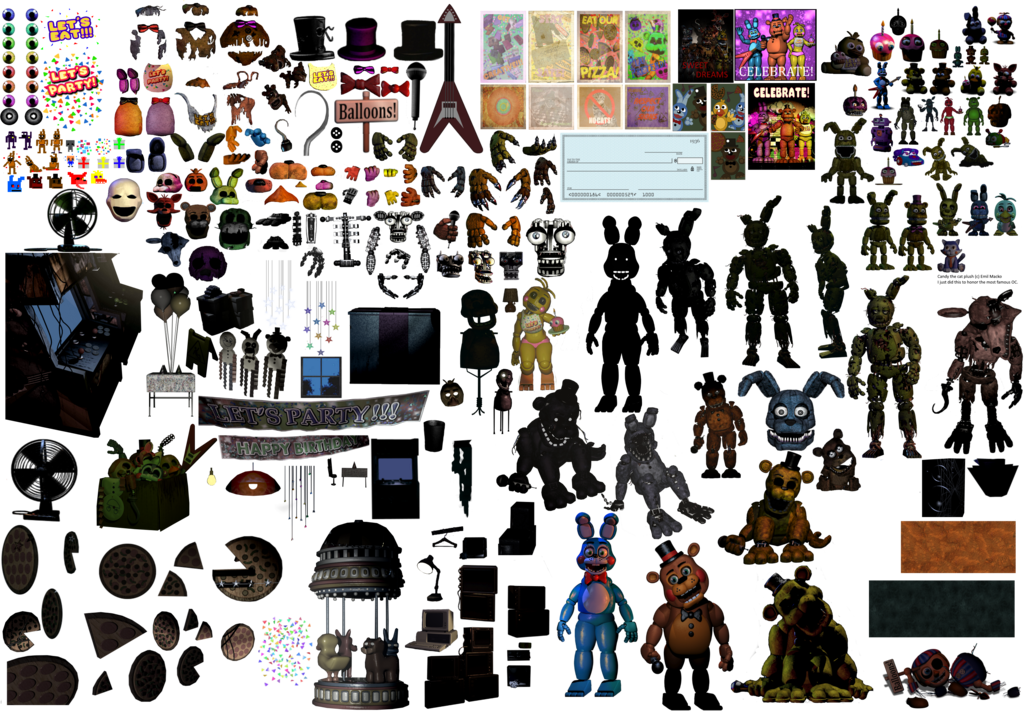 подробный обзор новых функций
подробный обзор новых функций
Веб-версия Photoshop, бета-версия
Выпуск, октябрь 2021 г.
Введение в веб-версию Photoshop, бета-версия
Ознакомьтесь с веб-версией Photoshop, ограниченными функциями редактирования и интерфейсом бета-версии для совместной работы.
Сотрудничайте с заинтересованными сторонами
Легко управляйте отзывами и разрешениями на редактирование для ваших заинтересованных сторон. Поделитесь своим документом с другими, чтобы они могли вносить изменения, или отправьте ссылку только для просмотра для комментариев, контекстных булавок и аннотаций.
Ограниченное редактирование в Интернете
Быстро редактируйте, ретушируйте и корректируйте изображения с помощью Photoshop в веб-бета-версии. Ограниченные возможности редактирования включают простые слои, инструменты выделения, маскирование и другие.
См.

 В гимпе при открытии и сохранении картинка остаётся идентичной.
В гимпе при открытии и сохранении картинка остаётся идентичной. 12.2012 21:08 [#] [@]
12.2012 21:08 [#] [@]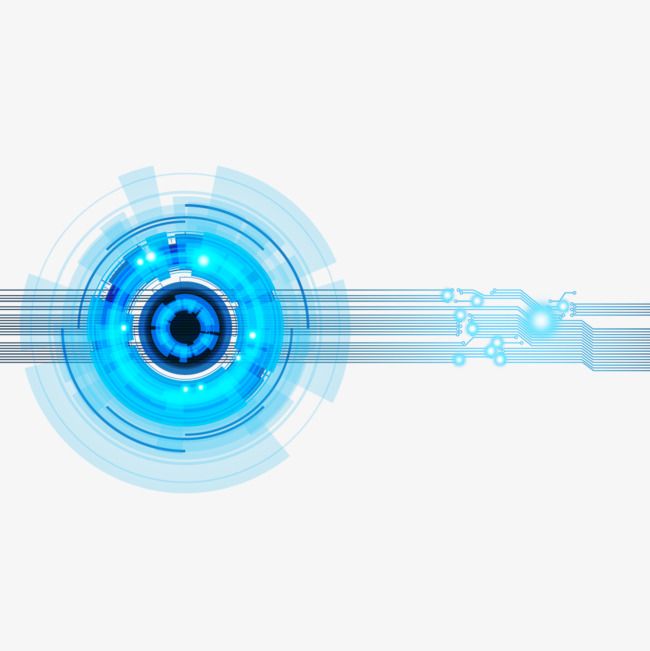 12.2012 22:25 [#] [@]
12.2012 22:25 [#] [@]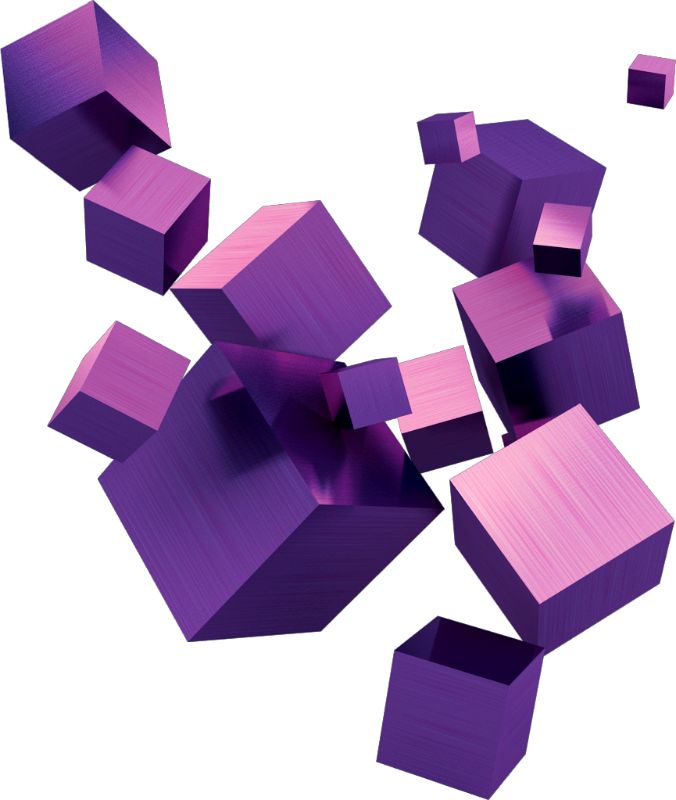
 Один из них – невозможность сохранить файл JPEG в формате 16 бит, поскольку он попросту его не поддерживает. Если это JPEG изображение (с расширением «.jpeg»), это 8 битное изображение.
Один из них – невозможность сохранить файл JPEG в формате 16 бит, поскольку он попросту его не поддерживает. Если это JPEG изображение (с расширением «.jpeg»), это 8 битное изображение.
 Надо было конечно в png сохранять. Видимо проблема либо с моим фотошопом либо с его настройками раз у Вас всё нормально открывается и сохраняется.
Надо было конечно в png сохранять. Видимо проблема либо с моим фотошопом либо с его настройками раз у Вас всё нормально открывается и сохраняется.

 и укажите параметры в диалоговом окне «Параметры информационной панели».
и укажите параметры в диалоговом окне «Параметры информационной панели».
 В дополнении к
параметры считывания первого цвета, вы также можете отображать 8-бит, 16-бит,
или 32-битные значения.
В дополнении к
параметры считывания первого цвета, вы также можете отображать 8-бит, 16-бит,
или 32-битные значения.