Наборы кистей для Фотошопа: деревья
MyPhotoshop.ru Кисти Наборы кистей для Фотошопа: Деревья
В данной публикации представлены различные наборы кистей с деревьями, которые вы можете скачать и использовать в программе Photoshop для дальнейшей работы.
Примечание: Как установить кисть в Фотошопе, читайте в нашей статье – “Установка и работа с кистями в Фотошопе”.
#1. Кисти с деревьями
Bare Trees Brush Set
Количество кистей в наборе: 9 шт.
Формат файла кисти: ABR.
#2. Кисти для рисования деревьев
Tree Brushes (webdesignerlab)
Количество кистей в наборе: 10 шт.
Формат файла кисти: ABR.
#3. Кисти для рисования пейзажей с деревьями
Tree Brushes Set
Количество кистей в наборе: 9 шт.
Формат файла кисти: ABR.
#4. Кисти для рисования зимних деревьев
Winter Trees Brushes
Количество кистей в наборе: 9 шт.
Формат файла кисти: ABR.
#5. Кисти для рисования силуэтов травы и деревьев
19 Nature Silhouettes Trees And Grass Brushes
Количество кистей в наборе: 10 шт. (деревья) и 9 шт. (трава)
Формат файла кисти: ABR.
#6. Кисти с различными видами деревьев
Tree Brushes PS Set
Количество кистей в наборе: 20 шт.
Формат файла кисти: ABR.
#7. Кисти для рисования сказочных деревьев
Woodland Mels Brushes
Количество кистей в наборе: 9 шт.
Формат файла кисти: ABR.
#8. Кисти для рисования деревьев с опавшей листвой
12 Creepy Tree Brushes
Количество кистей в наборе: 12 шт.
Формат файла кисти: ABR.
КУРСЫ:
СМОТРИТЕ ТАКЖЕ
Горячие клавиши в Photoshop
Фоны для Фотошопа: Лес
Фоны для Фотошопа: Черные
Как удалить фон с изображения в Photoshop
Как вырезать объект в Photoshop
Рамки для Фотошопа: Школьные
Урок создания анимации в Фотошопе
Изменяем размер изображения в Photoshop
Урок объединения слоев в Фотошопе
Улучшение качества фото в Фотошопе
Фоны для Фотошопа: Небо
Как рисовать прямые линии в Фотошопе
Замена цвета объекта/изображения в Photoshop на другой
Вставка фотографии в рамку в Photoshop
Наборы кистей для Фотошопа: Текстурные
Урок ретуши лица в Фотошопе для начинающих и не только
Инструмент “Заливка” в Фотошопе: как пользоваться
Двойная экспозиция в Фотошопе
Как создать документ формата А4 в Фотошопе
Замена фона на фотографии в Фотошопе
Уменьшение размера объекта в Фотошопе
Выделение слоя в Фотошопе: как сделать
Рамки для Фотошопа: С днем рождения
Градиент в Фотошопе: как сделать
Включение и настройка сетки в Photoshop
Создание афиши своим руками в Фотошопе
Фоны для Фотошопа: Рамки
Создание контура в Photoshop
Рисование треугольника в Фотошопе: 2 метода
Создание коллажей в Фотошопе: подробное руководство
Как создать слой в Photoshop
Кадрирование фото в Фотошопе
Заливка слоя в Фотошопе
Вставка изображения в Фотошоп: пошаговое руководство
Ретуширование фотографий с помощью частотного разложения в Фотошопе
Как нарисовать прямоугольник в Фотошопе
Вставка лица на фото-шаблон в Фотошопе
Изменение прозрачности слоя в Фотошопе
Отмена выделения в Фотошопе
Как сделать виньетирование фотографий в Photoshop
Наложение текстуры гранита на текст в Фотошопе
Отмена действий в Фотошопе
Эффект солнечного света через деревья
В этом обучающем уроке Фотошоп, мы узнаем, как добавить лучи солнечного света сквозь листву деревьев. Этот приём придаёт снимку очень интересный, сказочный эффект и добиться его очень легко. В завершении мы заставим солнечные лучи сиять на основе земли после того, как они проходят через деревья, что добавляет больше реализма к заключительному эффекту.
Этот приём придаёт снимку очень интересный, сказочный эффект и добиться его очень легко. В завершении мы заставим солнечные лучи сиять на основе земли после того, как они проходят через деревья, что добавляет больше реализма к заключительному эффекту.
Итак давайте начнём.
Вот изображение с которым я буду работать:
Шаг 1: Выбираем цветной канал.
Открыв изображение в Фотшоп, первым делом мы должны узнать, какой из наших трех цветных каналов (красный, зелёный или синий) содержит самое высокое количество контраста. Чтобы сделать это, переключитесь на палитру Каналов, которая по умолчанию сгруппирована около палитры Слоев. Вы увидите «Красный», «Зелёный» и «Синий» каналы которые объединяются, чтобы создать все цвета, которые мы видим в нашем изображении и образуют общий канал «RGB».
Нас интересуют три цветных канала. Нажимайте по очереди на каждый канал и следите за изображением, чтобы увидеть, какой из них даёт нам самое высокое количество контраста. Я выбрал Синий канал, так как небо на заднем плане выглядит ярко, в то время как деревья и основание земли очень темны. Это то, что я искал:
Я выбрал Синий канал, так как небо на заднем плане выглядит ярко, в то время как деревья и основание земли очень темны. Это то, что я искал:
Шаг 2: Сделайте копию канала.
Сделайте копию Синего канала. Чтобы скопировать канал, просто наведите курсор на Синий канал и нажав левую кнопку мышки перетащите выбранный канал на значок Создать новый канал у основания палитры Каналов (это второй значок справа).
В результате появится копия Синего канала.
Шаг 3: Затемните деревья.
Нам необходимо увеличить контраст ещё больше в скопированном канале делая тёмные области полностью чёрные. Выберите команду Уровни нажав Ctrl+L. Непосредственно ниже гистограммы находятся три ползунка (чёрный, серый и белый). Нажмите на чёрный и начните тянуть его в право. Продолжайте тянуть ползунок в право, пока все тёмные области в изображении не заполнятся чёрным цветом.
Нажмите OK когда Вы добьётесь нужного результата чтобы выйти из диалогового окна. Вот мое изображение после перемещения ползунка. Тёмные области теперь кажутся заполненными чёрным, в то время как небо на заднем плане остаётся ярким.
Вот мое изображение после перемещения ползунка. Тёмные области теперь кажутся заполненными чёрным, в то время как небо на заднем плане остаётся ярким.
Шаг 4: Загрузите канал.
Нажмите и удерживая клавишу Ctrl, щёлкните на копии синего канала.
В результате наш канал выделится.
Шаг 5: Добавьте новый чистый слой.
Переключитесь на палитру Слои и создайте Новый слой нажав на соответствующий значок.
Вы увидите, что Ваше изображение стало цветным и добавился Новый чистый слой, названный «Слой 1».
Шаг 6: Заполните выделенную область.
Нажмите клавишу D, чтобы в качестве основного цвета выбрать чёрный, а в качестве второстепенного — белый. Нажмите Ctrl+Backspace, чтобы заполнить выделенную область белым цветом на Слое 1. Возможно будет трудно увидеть изменения, но если Вы выключите основной слой, то увидите, что выделенная область заполнена белым цветом. Я собираюсь использовать это, чтобы создать наши солнечные лучи.
Я собираюсь использовать это, чтобы создать наши солнечные лучи.
Шаг 7: Дублируйте новый слой.
При активном Слое 1 нажмите Ctrl+J, чтобы создать дубликат слоя. Фотошоп назовёт его Слой 2.
Шаг 8: Примените фильтр.
При активном Слое 2 выберите Фильтр — Размытие — Радиальное размытие (Filter — Blur — Radial Blur). В диалоговом окне увеличте значение Степень приблизительно до 80, хотя это значение будет зависеть от размера изображения и степени желаемого эффекта. Здесь Вы должны поэкспериментировать. Также выберите другие значения как показано ниже. В правом нижнем углу диалогового окна Вы найдёте выбор центра размытия. Нажмите и перетащите центр размытия на нужное Вам место.
Нажмите OK, когда Вы установите все значения. Наш первый пакет солнечных лучей готов.
Шаг 9: Добавьте «Внешнее Свечение».
Чтобы заставить наши солнечные лучи выделиться немного больше, давайте добавим к ним свечение. Нажмите на значок Стиль Слоя внизу палитры Слои (значок, который похож на букву «f»).
Нажмите на значок Стиль Слоя внизу палитры Слои (значок, который похож на букву «f»).
Из списка Стилей слоя выберите Внешнее Свечение (Outer Glow). Никакой потребности изменять любой из параметров в настройках здесь нет. Значения по умолчанию прекрасно подходят для наших солнечных лучей, поэтому просто нажмите OK, чтобы выйти из диалогового окна и применить эффект.
Солнечные лучи теперь выделяются намного лучше.
Шаг 10: Измените режим смешивания.
Солнечные лучи немного слишком интенсивны. Чтобы устранить это измените режим смешивания с Нормальный (Normal) на Мягкий Свет (Soft Light).
Шаг 11: Скопируйте «Слой 2».
Нажмите Ctrl+J, чтобы скопировать Слой 2. Программа Фотошоп автоматически назовёт его Слой 2 копия.
Шаг 12: Удлините солнечные лучи.
Мы теперь имеем две копии наших солнечных лучей. Один на Слое 2 и другой на Слое 2 копии. Давайте немного удлиним наши лучи. Нажмите Ctrl+T, чтобы активировать инструмент Свободное Трансформирование (Free Transform). Если Вы посмотрите в центр изображения, то Вы увидите небольшой целевой значок. Нажмите на него и перетащите в то же самое местоположение, из которого ваши солнечные лучи исходят.
Один на Слое 2 и другой на Слое 2 копии. Давайте немного удлиним наши лучи. Нажмите Ctrl+T, чтобы активировать инструмент Свободное Трансформирование (Free Transform). Если Вы посмотрите в центр изображения, то Вы увидите небольшой целевой значок. Нажмите на него и перетащите в то же самое местоположение, из которого ваши солнечные лучи исходят.
Удерживая нажатой клавишу Shift+Alt , перемещайте любой из угловых маркеров наружу, чтобы растянуть солнечные лучи.
Получив нужный результат нажмите ENTER.
Шаг 13: Создаём отражение на земле.
На этом этапе наши пучки света через деревья смотрятся очень хорошо, но давайте завершать работу и добавим немного больше реализма, заставляя лучи сиять на основе земли после того, как они проходят через деревья. Если Вы помните, то ранее в обучающей программе, мы создали Слой 1. Вплоть до сих пор, мы не сделали ничего с этим слоем, но сейчас мы собираемся использовать его, чтобы создать свет сияющий на основании земли.
Активируйте Слой 1 нажав на него. Затем нажмите Ctrl+T, чтобы активировать инструмент Свободное Трансформирование (Free Transform) и с помощью средних маркеров измените размеры области, как показано ниже. При этом белые области должны попасть на землю.
Получив нужный результат нажмите ENTER.
Шаг 14: Измените режим смешивания.
Наконец, чтобы сделать белые области на земле более похожие на свет, измените режим смешивания Слоя 1 с Нормальный (Normal) на Перекрытие (Overlay).
Итак, после изменения режима смешивания Слоя 1, я получил заключительный результат:
Автор: Steve Patterson
Перевод: Владимир Нестеров
Ссылка на источник
Photoshop имеет любопытную функцию, позволяющую легко выращивать деревья и леса на ваших фотографиях
Если у вас есть фотография, на которой нужна листва, запустите Photoshop и сгенерируйте 3D-рендеринг цветущей сакуры, секвойи, молодого клена, пальмы или почти трех десятков других деревьев. Просто перейдите в меню «Фильтр» > «Рендеринг» > «Дерево» и дайте волю своему творчеству. Эта любопытная функция даже позволяет вам настраивать размеры листьев, высоту ветвей и другие переменные. Но что стоит за этой любопытной особенностью? Из ввода:
Просто перейдите в меню «Фильтр» > «Рендеринг» > «Дерево» и дайте волю своему творчеству. Эта любопытная функция даже позволяет вам настраивать размеры листьев, высоту ветвей и другие переменные. Но что стоит за этой любопытной особенностью? Из ввода:
Деревья, как оказалось, появились в ответ художникам-архитекторам, которые хотели использовать деревья в своих работах, но изо всех сил пытались плавно интегрировать их в изображение. До того, как в 2014 году был введен фильтр дерева, дизайнерам приходилось вырезать уже существующее изображение дерева, снятое под прямым углом, а затем вставлять его.«Мы подумали, что было бы удобно, если бы вы могли создавать настраиваемые деревья, подходящие для иллюстраций», — говорит Даичи Ито, художник-исследователь, разработавший фильтр дерева для Adobe. «Под «подгонкой» я подразумеваю, что у него нет сильного стиля; он несколько реалистичен, но не фотореалистичен».
Ито создал проект в рамках разработки движка под кодовым названием Deco, который поможет Photoshop создавать генеративные шаблоны.«Даичи подошел к нам и сказал: «Я действительно могу написать кучу интересных сценариев, которые используют этот движок Deco и позволят нам создавать все виды вещей», — вспоминает Стивен Нильсон, директор по управлению продуктами Photoshop в Adobe. Ито потратил месяц на написание алгоритма для создания генеративных изображений. «Создание данных дерева заняло у меня больше времени», — добавляет он.
«В цвету: тайная история трехмерных деревьев в Photoshop» (ввод через Waxy)
Подробнее здесь: «Создание деревьев в Photoshop CC 2014» (Adobe)
9000 3
а вы знали, что в фотошопе есть фильтр под названием «дерево», и я не знал, что он просто помещает чертово дерево на вашу фотографию. ПОЧЕМУ У НАС ЕСТЬ ПОЛНЫЙ ФИЛЬТР ДЛЯ ЭТОГО. pic.twitter.com/ckwbD2BMzX
— Куинн 🤟🦻🔇 (@hartsandhelbig) 14 мая 2018 г.
Верховая езда — это фотостиль, популяризированный в начале 20 века.
 Это включает в себя позирование для фотографии таким образом, что создается оптическая иллюзия и заставляет человека… ПРОЧИТАТЬ ОСТАЛЬНОЕ
Это включает в себя позирование для фотографии таким образом, что создается оптическая иллюзия и заставляет человека… ПРОЧИТАТЬ ОСТАЛЬНОЕФотограф дикой природы Марк Смит запечатлел захватывающие дух кадры, на которых белоголовый орлан пикирует с неба, хватает рыбу и быстро ест в полете. Чтобы узнать больше о Смите… ПРОЧИТАТЬ ОСТАЛЬНУЮ
Я очарован работой художницы Ванессы Риверы, также известной как «AIVAX», которая заявляет в своем Instagram, что она делает «искусство для сборника рассказов» и «волшебные фотографии» своих детей. Она… ПРОЧИТАТЬ ОСТАЛЬНУЮ
Мы благодарим нашего спонсора за то, что он сделал этот контент возможным; он не написан редакцией и не обязательно отражает ее точку зрения. TL;DR: Дайте кастрюлям и сковородкам… ПРОЧИТАТЬ ОСТАЛЬНОЕ
Мы благодарим нашего спонсора за то, что он сделал этот контент возможным; он не написан редакцией и не обязательно отражает ее точку зрения.
 TL;DR: Интересно окунуть пальцы ног в… ПРОЧИТАТЬ ОСТАЛЬНОЕ
TL;DR: Интересно окунуть пальцы ног в… ПРОЧИТАТЬ ОСТАЛЬНОЕ-
Мы благодарим нашего спонсора за то, что он сделал этот контент возможным; он не написан редакцией и не обязательно отражает ее точку зрения. TL;DR: Этот восстановленный iPad mini 2 в почти идеальном состоянии… ПРОЧИТАЙТЕ ОСТАЛЬНОЕ
Как добавить людей и деревья в Photoshop
Как добавить людей и деревья в Photoshop
Следуйте этому руководству, чтобы создать архитектурную визуализацию, подобную той, что показана здесь. Если у вас нет собственного здания, начните с примера здания. Вам понадобится установить Adobe Photoshop CC.
Прокрутите вниз, чтобы получить все текстуры и вырезы, на которые мы ссылаемся в этом уроке, хотя вы можете заменить их из своей собственной коллекции.
Шаг 1. Создайте новый документ
Запустите Photoshop и создайте новый документ размером 2048 x 1048 пикселей.

Шаг 2. Разместите здание
Перетащите здание из папки загрузок на холст. По умолчанию изображения, добавленные напрямую, будут связаны, а не встроены в изображения.
Шаг 3. Измените размер слоя
Используя один из угловых маркеров на нашем изображении, растяните здание до нужного размера.
Перейдите на панель «Слои» и найдите изображение. Щелкаем по нему правой кнопкой мыши и выбираем «Растеризовать слой». Теперь мы можем редактировать изображение напрямую. Связанные файлы полезны для больших проектов или неразрушающего редактирования. Для этого проекта будет быстрее внедрить файлы и отредактировать растровое изображение напрямую.
Шаг 5. Добавьте фон травы и дерева
Перетащите фон травы и дерева. Перетащите этот слой под здание. Получите правильный размер, используя шаг 3 выше. Горизонт должен быть примерно посередине холста. Похоже, нам нужно больше травы!
Выберите инструмент «Ластик» — приведенные выше настройки работают хорошо.

Сотрите бахрому в нижней части слоя «парк-панорама».
Перетащите файл PNG «панорама долины» на холст и переместите его на нижний слой.
Шаг 4. Добавьте облачное небо
Вы уже догадались.
Шаг 5: Добавьте дорогу
Создайте новый слой. С помощью инструмента «Лассо» создайте что-то вроде фигуры, показанной выше. Он не должен быть идеальным; это не точное изображение.
Используйте заливку, чтобы покрасить фигуру в темно-серый цвет. Дважды щелкните слой на панели «Слой». Это вызовет эффекты слоя. Добавьте внутреннюю тень; измените направление тени, как показано на рисунке; это создаст иллюзию того, что тротуар слегка утоплен в траву.
Шаг 6. Добавьте людей, деревья и другое окружение
Перетащите людей, деревья, машину и птиц. Снова масштабируйте их соответствующим образом, как описано в шаге 3. Это не урок перспективы, ваш глаз лучше, чем вы думаете, приближается к тому, какие размеры должны быть.
 Обратите внимание, что наше изображение представлено в вертикальной перспективе, поэтому головы всех стоящих людей будут примерно на линии горизонта, независимо от того, где они стоят. Исключение: невысокие люди.
Обратите внимание, что наше изображение представлено в вертикальной перспективе, поэтому головы всех стоящих людей будут примерно на линии горизонта, независимо от того, где они стоят. Исключение: невысокие люди.Шаг 7: Тени
Это может занять много времени, но мы воспользуемся методом, приближенным к жесткой тени, отбрасываемой солнцем. Желаемый эффект заключается в том, что наши фигуры прочно стоят на земле, а не парят в пространстве. Если у вас мало времени и вам нужно пропустить шаг, сделайте это.
Для начала скопируйте и вставьте фигуру, тень которой вам нужна. Поверните его в направлении тени и переместите слой под исходный слой.
Используйте ластик большого размера с непрозрачностью 50%. Сотрите часть тени, наиболее удаленную от объекта.
Дважды щелкните слой и примените наложение черного цвета.
Повторить для каждого предмета.
Шаг 8: Сделайте глубокий вдох
Восьмого шага нет.
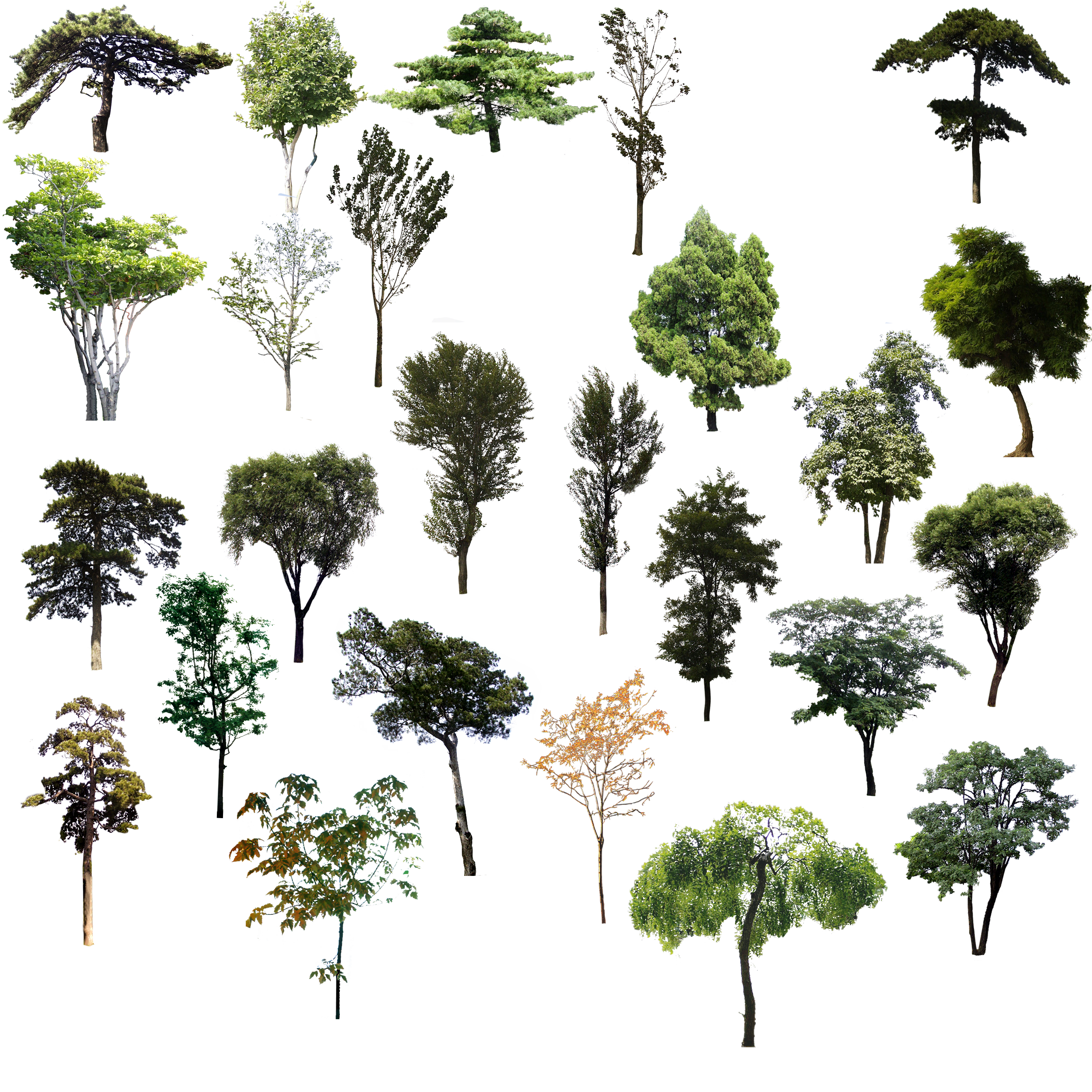

 «Даичи подошел к нам и сказал: «Я действительно могу написать кучу интересных сценариев, которые используют этот движок Deco и позволят нам создавать все виды вещей», — вспоминает Стивен Нильсон, директор по управлению продуктами Photoshop в Adobe. Ито потратил месяц на написание алгоритма для создания генеративных изображений. «Создание данных дерева заняло у меня больше времени», — добавляет он.
«Даичи подошел к нам и сказал: «Я действительно могу написать кучу интересных сценариев, которые используют этот движок Deco и позволят нам создавать все виды вещей», — вспоминает Стивен Нильсон, директор по управлению продуктами Photoshop в Adobe. Ито потратил месяц на написание алгоритма для создания генеративных изображений. «Создание данных дерева заняло у меня больше времени», — добавляет он. Это включает в себя позирование для фотографии таким образом, что создается оптическая иллюзия и заставляет человека… ПРОЧИТАТЬ ОСТАЛЬНОЕ
Это включает в себя позирование для фотографии таким образом, что создается оптическая иллюзия и заставляет человека… ПРОЧИТАТЬ ОСТАЛЬНОЕ TL;DR: Интересно окунуть пальцы ног в… ПРОЧИТАТЬ ОСТАЛЬНОЕ
TL;DR: Интересно окунуть пальцы ног в… ПРОЧИТАТЬ ОСТАЛЬНОЕ