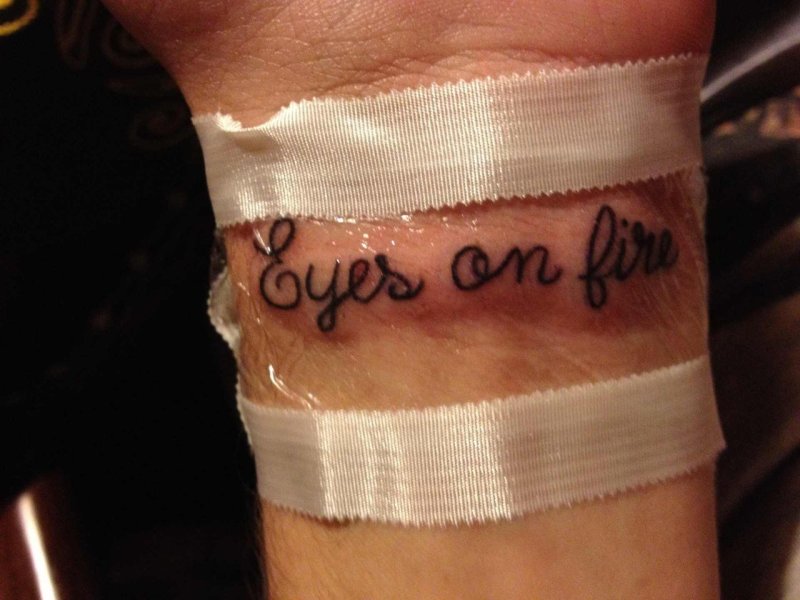Как сделать надпись на фото в Инстаграм с телефона или компьютера
Содержание
- Как сделать надпись на фото в Инстаграме
- Добавление текста в Stories
- Использование сторонних сервисов и приложений
- Как сделать красивые надписи на фото
- С компьютера
- С телефона
Сделать надпись на фото в Инстаграме возможно, как через стандартные инструменты социальной сети, так сторонние приложения. Пользователю доступен целый каталог шрифтов и необычного оформления снимка.
Как сделать надпись на фото в Инстаграме
Делать надписи на фото в Инстаграме возможно через приложения и Stories. Во втором случае доступно не только редактирование и добавление текста, но и сохранение файла на смартфон. С компьютера доступны мощные фоторедакторы, например: Photoshop.
Основные способы изменения и добавления текста на фото для Instagram:
- сторонние приложения-редакторы на телефон: Snapseed, HypeText, PicsArt;
- компьютерные программы – Photoshop, Paint;
- стандартные функции Telegram;
- Stories в Инстаграме.

В социальной сети добавлять текст на снимки через «Создать публикацию» невозможно. Единственные средства изменения и редактирования – цветокоррекция и добавление фильтров. Сделать надпись на фото в Инстаграме с телефона также доступно и на сайтах по типу PXLR. В его задачи входит обработка снимков. Представлено в качестве отдельного приложения и браузерной версии.
Добавление текста в Stories
Один из способов быстрого добавления текста для поста в Инстаграм – Истории. Пользователь может добавлять надписи, как на ранее созданный снимок, так и снятый после перехода в Stories.
Благодаря функции: «Сохранить», отредактированный пост доступен для дальнейшей публикации в Ленту.
Как добавить текст на уже готовое фото:
- Зайти в Инстаграм – авторизоваться.
- Лента – нажать по значку с фотоаппаратом «Истории».
- Выбрать: «Добавить из Галереи» — указать снимок.

- В правом верхнем углу нажать по значку: «Текст».
- Добавить надпись – Далее.
- Выбрать: «Скачать» — выйти из Stories.
Отредактированный снимок доступен и для размещения в Истории. В стандартных параметрах находится пять шрифтов и стилей. Среди них: модерн, неон, печатная машинка, классический и жирный.
Дополнительно, предложены настройки для изменения цвета, как всей надписи, так и одного символа. Нажав по значку: «Магия» — будет добавлена цветная обводка.
Использование сторонних сервисов и приложений
В отличие от стандартных параметров Instagram, в сторонних приложениях (из Play Market и AppStore) доступны отдельные инструменты для добавления надписей. Там же, пользователь найдет список шрифтов для русской и английской раскладки.
Список приложений и сервисов:
- PXLR. Браузерная версия и мобильная практически не отличаются. Возможность создать интересную надпись, выбрав шрифт из категории;
- Pics Art.
 Ограниченный выбор шрифта, но есть функция «Создать выноску» в виде «облака» мыслей;
Ограниченный выбор шрифта, но есть функция «Создать выноску» в виде «облака» мыслей; - Snapseed. Стандартный текстовый редактор, где большая часть шрифтов – для латиницы;
- Hype Text. Популярное приложение с каталогом «инстаграмных» символов и видов текста.
- Не нашли ответа?Задать вопрос мы подготовим и вышлем вам ответ на e-mail
- Мощная прокачка Инстаграм аккаунта
- Бесплатные и платные сервисы для раскрутки
На компьютере, чтобы добавить оригинальный текст, пользователю нужно установить сторонние настройки и файлы. Каталоги шрифтов есть в бесплатном и платном доступе. Еще одним десктопным редактором считается Canva, где можно создать буклеты, плакаты и создавать посты для Инстаграма.
Сервис PXLR доступен в браузере для ПК. Там же, пользователь сможет загрузить фотографии и добавить надписи. Как и в других сервисах, больше половины шрифтов предназначены для английской раскладки.
Как сделать красивые надписи на фото
Добавить красивую надпись на фото в Инстаграм можно и с помощью Stories. В таком случае, сторонние сервисы и приложения будут не нужны.
Как сделать оригинальную надпись:
- Открыть Инстаграм – Истории.
- Выбрать снимок – Текст.
- Добавить одну букву – указать обводку.
- Разместить символ в любом месте на фото.
- Снова нажать: «Текст» — вписать еще одну букву, но другим шрифтом.
Примеры интересных оформлений фото: сделать тень с помощью добавления текста в черном цвете и белом, надписи, выполненные в разных стилях, «радужный» градиент на буквах. Но в таком случае количество стилей будет ограничено. Если пользователю нужны нестандартные варианты – стоит скачать одно из приложений.
После редактирования текст будет доступен к размещению в Инстаграме: Сторис и Ленте. Особое место среди фоторедакторов занимают приложения с эффектом «неон».
Такой текст на фото в Инстаграме добавляют как вывески и основные объекты. То есть, основное внимание посетителя профиля будет занимать именно надпись, выполненная в неоне.
С компьютера
Используя сервис PXLR, можно добавить необычные символы и текст. Редактирование фотографий доступно без регистрации, но с установленной последней версией Adobe FlashPlayer.
Как добавить текст через компьютер:
- Перейти на официальный сайт – нажать: «PXLR Editor».
- Подтвердить запуск Flash Player – подождать прогрузки.
- Нажать: «Open Image from Computer» — указать любой снимок на компьютере.
- Выбрать инструмент «Текст» — в настройках подобрать шрифт.
- Добавить надпись – нажать: «File – Save», когда картинка будет готова.
Или же, воспользоваться другим форматом – PXLR Express:
- Зайти на сайт – нажать сверху: «Продвинутый E».
- В появившемся окне подтвердить действий – Browse.

- Выбрать фотографию на компьютере – инструмент: «Type».
- Указать категорию шрифтов – ввести снизу в строке ввода текст.
- В разделе: «Font» подобрать стиль – разместить надпись на фотографии.
- Нажать: «Apply», чтобы подтвердить добавление элемента.
- Выбрать: «Save», когда проект будет готов.
Фотография будет сохранена в раздел: «Загрузки» на компьютере. После редактирования можно выбрать, какого качества будет изображение и нужно ли его сжимать для публикации в Инстаграме.
С телефона
Мобильное приложение HypeText подойдет активным пользователям социальной сети. В категориях стилей и шрифтов доступны популярные варианты: на русском и английском. Полученное изображение будет в формате mp4, так как сервис с анимированными шаблонами. Чтобы добавить просто текст, без анимации, стоит воспользоваться SnapSeed.
Как работать с HypeText:
- Скачать и установить приложение из Play Market или AppStore.

- Открыть – раздел: «Album».
- Выбрать снимок из Галереи – указать шаблон для добавления на фото.
- Ввести текст, отредактировать шрифт, скорость анимации и музыку.
- Сохранить.
Приложение делает надписи на фото в Инстаграме движущимися, разместить такое видео возможно в публикациях и Stories. Доступны платные и бесплатные шаблоны, стикеры и объекты для оформления видео.
К примеру, владелец страницы может добавить фон или стикер. Он появится сзади размытым, а загруженное фото останется четким. Также, возможно создание снимка из приложения и его последующее изменение.
Как сделать текст для Рилс в Инстаграм: исчезающий, всплывающий и простой
Автор статьи:
Анатолий, прокачка личного бренда.
Время на чтение:
6 минут
13747
В Рилс Инстаграма сделать текст возможно с помощью встроенного текстового редактора или через сторонние приложения. В разделе с редактором текста можно выбрать анимационные эффекты и разные шрифты.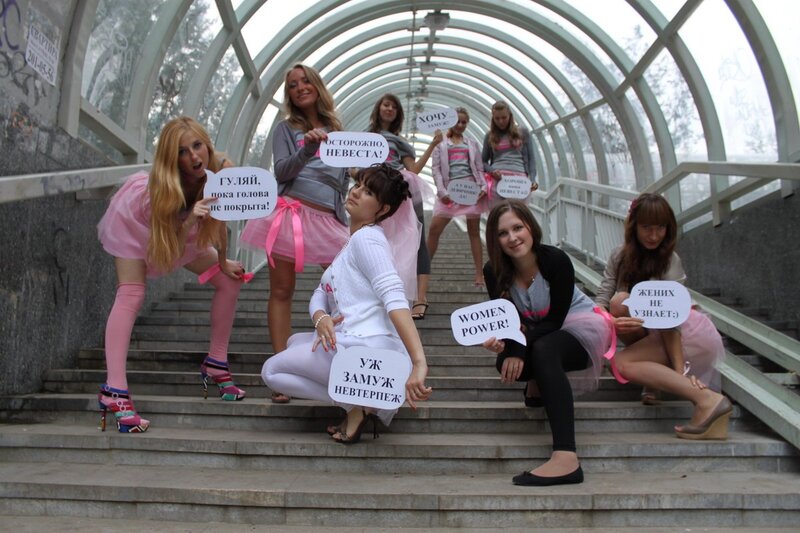
Содержание
- Создание Рилс с текстом в Инстаграме
- Сделать исчезающие в Reels через стикер
- Используем приложения для Инстаграма
- Изменить текст в Рилс Инстаграма
Создание Рилс с текстом в Инстаграме
Мнение эксперта
Анатолий
Развитие личного бренда и продвижение в Инстаграм.
Задать вопрос
В редакторе видео в Инстаграме можно добавлять текст, редактировать его оттенок и добавлять анимационное появление. Эти параметры доступны, как при создании клипа через «Камеру», так и с помощью загрузки из Галереи.
Как сделать текст на видео, если записать клип с помощью камеры:
- Зайти в Инстаграм – нажать сверху: «Опубликовать».
- Выбрать «Reels» – записать клип любой продолжительности.
- Далее – сверху появится три инструмента, среди которых «Текст».
- Вписать нужную цитату – выбрать шрифт.
- Сверху доступны разные варианты отображения шрифта, анимацию.

- Предпросмотр – Опубликовать.
Добавляя текст в Рилс Инстаграма доступен тот же набор инструментов, что и для Историй. Те же шрифты, анимация, которые можно добавить на видеоклип.
Сделать исчезающие в Reels через стикер
В Reels есть два способа, как создать исчезающий текст:
- воспользоваться таймлайном. При добавлении нескольких цитат, снизу появится временная шкала, где можно разместить текст по времени;
- использовать функцию текста с анимацией.
Как сделать текст с помощью таймлайна:
- Перейти к добавлению записи – сверху инструмент: «Текст».
- Добавить цитату – появится временная шкала.
- Выбрать справа или слева границы клипа, чтобы указать расположение надписи.
- Сделать еще несколько текстовых пометок – указать их время появления.
В отличие от Тик Тока, в Рилс механизм добавления текста и выбора его времени, сложнее и неудобнее. Это заметно в моменте добавления крупной текстовой заметки, где предыдущая цитата будет выделена на экране и при предпросмотре – перекрывать новую.
В Reels добавлять текст поочередно возможно и через стандартную функцию анимации:
- Зайти в создание Рилс – записать видео или воспользоваться клипом из Галереи.
- Перейти к добавлению текста – сверху кнопка: «А» с двумя горизонтальными полосками.
- Выбрать вариант появления текста.
Анимация зависит от шрифта, который был выбран автором. Например, для машинного текста способ отображения – быстрая печать, как на печатной машинке.
Используем приложения для Инстаграма
Кроме того, что сделать исчезающий текст в Рилс Инстаграма возможно через стандартные инструменты, есть дополнительные приложения. В них можно отредактировать не только текстовую составляющую, но и визуал для дальнейшего размещения в социальной сети.
ТОП-3 приложений для Instagram:
- Canva. Полноценный редактор и каталог уже готовых клипов, где можно выбирать до сотни новых шрифтов, анимацию появления;
- VN. Видеоредактор, который поддерживает работу с отдельными дорожками, привязку текста к движущемуся объекту;
- Alight Motion.
 Добавить на видео текст, изменить оттенок отдельных частей, сделать 3D-анимацию.
Добавить на видео текст, изменить оттенок отдельных частей, сделать 3D-анимацию.
С помощью VN можно сделать текст внезапно появляющийся:
- Скачать и установить приложение с помощью Play Market (ссылка выше).
- Открыть – снизу: «Проект».
- Выбрать видео из Галереи – запись появится на временной шкале.
- Нажать сбоку по символу «Т» – добавить текст.
- Появится функция: «Анимация» – указать эффект для появления надписи.
- Сохранить видео – перейти в Инстаграм и опубликовать.
Приложение поддерживает до пяти шаблонов и один, который выполнен в виде слоя-маски. Он закрывает весь экран, поэтому можно выбирать другие шаблоны, которые не затеняют.
Изменить текст в Рилс Инстаграма
После размещения Рилс редактировать текстовую надпись запрещено. Поэтому, единственный вариант, который остается пользователю – удалить и переопубликовать заново.
Для редактирования в меню предпросмотра:
- В видео выделить текст, который был добавлен.

- Вписать новый или полностью удалить.
Теперь с таймлайна исчезнет надпись и можно добавлять любую новую. Если переопубликовать, то придется весь текст переписывать.
Reels поддерживает такие режимы редактирования после размещения публикации:
- изменить обложку. Выбрать из видео или из Галереи;
- отредактировать описание;
- отметить пользователей, которые участвовали в записи видео или показаны в видеоряде.
Чтобы перейти к меню редактирования описания:
- Выбрать в Ленте публикаций Reels.
- Открыть в полном формате – снизу три точки.
- Редактировать – указать новое описание.
- Сохранить.
Автор может полностью переписать текстовую часть в описании, а также с помощью символа «@» указать участников.
Помогла статья? Поставьте оценку
iOS 14: как добавлять подписи к вашим фотографиям на iPhone и iPad
В iOS 14 и более поздних версиях стандартное приложение Apple Photos позволяет добавлять подписи к изображениям в вашей библиотеке фотографий, чтобы вы могли добавить к ним больше контекста.
Добавленные вами подписи также синхронизируются между iOS и macOS, поэтому они также автоматически отображаются в настольном приложении «Фотографии» на вашем Mac.
Следующие шаги показывают, как добавить подпись к одной из ваших фотографий на iPhone и iPad под управлением iOS 14 и более поздних версий.
- Запустите собственное приложение Photos на устройстве iOS.
- Коснитесь фотографии в библиотеке, к которой вы хотите добавить подпись.
- Смахните фото вверх.
- Коснитесь поля Добавить заголовок .
- Используйте экранную клавиатуру, чтобы добавить подпись.
- Нажмите Готово в правом верхнем углу экрана, чтобы закончить.
Мы не смогли достичь максимального количества символов при вводе некоторых очень длинных заголовков, поэтому не стесняйтесь делать их настолько длинными, насколько хотите.
Форум по теме: iOS 14
Истории по теме
iOS 15.
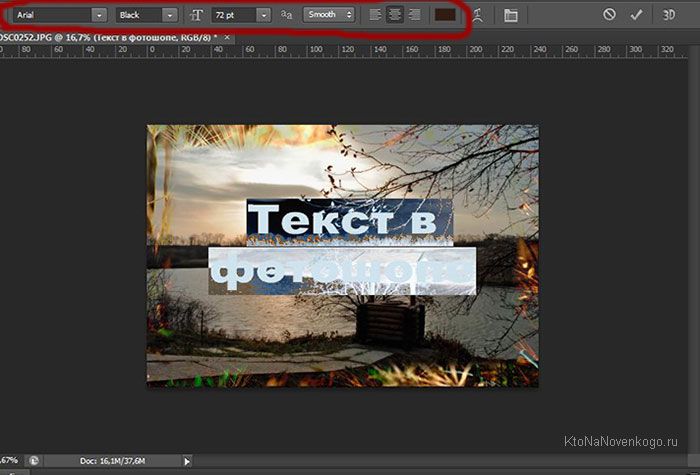 4: как настроить угловые жесты iPadOS
4: как настроить угловые жесты iPadOSЧетверг, 3 февраля 2022 г., 14:09 по тихоокеанскому времени, Тим Хардвик
, Apple представила новую производительность в iPadOS 15.4 функция под названием «Быстрые заметки», которая обеспечивает более быстрый способ записывать что-то на вашем iPad без необходимости заходить и выходить из приложения «Заметки». Независимо от того, находитесь ли вы на главном экране или в любом приложении, вы можете в любой момент вызвать плавающее окно быстрой заметки с помощью пальца или Apple Pencil, проведя по диагонали вверх от нижнего правого угла…
Как стереть и сбросить заблокированный iPhone или iPad
Четверг, 16 декабря 2021 г., 13:51 PST Тим Хардвик
Если вы забыли пароль для своего iPhone или iPad, вы можете стереть и сбросить или восстановить устройства, используя свой Apple ID и пароль. В этой статье объясняется, как.
Коды доступа iPhone обычно состоят из шести цифр, но их все равно можно забыть, особенно если устройство какое-то время не использовалось. Если вы окажетесь в этом затруднительном положении, у вас есть возможность стереть и сбросить его после…
Если вы окажетесь в этом затруднительном положении, у вас есть возможность стереть и сбросить его после…
Как отправлять электронные письма с истекающим сроком действия на iPhone и iPad
Понедельник, 28 февраля 2022 г., 15:08 по тихоокеанскому времени, Тим Хардвик
В отличие от Apple Mail, Gmail для iPhone и iPad предлагает пользователям возможность отправлять электронные письма, защищенные паролем и срок действия которых истекает через определенное время. В этой статье объясняется, как это делается. Если вам нужно отправить личную информацию кому-либо по электронной почте, лучше всего сделать это безопасным образом, поэтому Gmail включает необязательный «конфиденциальный режим» для отправки сообщений конфиденциального характера. К…
Как создать резервную копию фотографий с iPhone
Среда, 12 мая 2021 г., 9:26 утра по тихоокеанскому времени, Тим Хардвик . Наоборот, это важный шаг к тому, чтобы ваши самые ценные фотографии никогда не были потеряны. Кроме того, если у вас есть система для резервного копирования ваших фотографий, вы можете продолжать делать снимки с помощью смартфона, будучи уверенными, что они в безопасности.
Ты…
Кроме того, если у вас есть система для резервного копирования ваших фотографий, вы можете продолжать делать снимки с помощью смартфона, будучи уверенными, что они в безопасности.
Ты…
Как добавить одно и то же приложение на несколько главных экранов на вашем iPhone
Среда, 9 марта 2022 г., 13:15 по тихоокеанскому стандартному времени, Тим Хардвик
В iOS 15 вы можете поместить несколько копий одного и того же приложения на главный экран вашего iPhone . На первый взгляд это может показаться странным, и, возможно, даже ошибкой, но Apple намеренно сделала возможным размещение дополнительных копий приложения на нескольких страницах главного экрана, чтобы приложения можно было использовать вместе с его новые функции Фокуса. Одной из функций Focus является то, что …
iOS 15.4: как сканировать печатные и рукописные заметки в приложение Notes
вторник, 22 марта 2022 г., 10:41 по тихоокеанскому времени, Тим Хардвик. стандартное приложение Notes, которое позволяет быстро сканировать печатный или рукописный текст и сохранять его в цифровом текстовом формате.![]() Продолжайте читать, чтобы узнать, как это работает. В более ранних версиях iOS 15 и iPadOS 15 для сканирования текста в приложение Apple Notes требовалось коснуться текстового поля заметки и коснуться параметра «Живой текст» в…
Продолжайте читать, чтобы узнать, как это работает. В более ранних версиях iOS 15 и iPadOS 15 для сканирования текста в приложение Apple Notes требовалось коснуться текстового поля заметки и коснуться параметра «Живой текст» в…
iOS 15: как настроить дату и время для фотографий
Пятница, 18 июня 2021 г., 10:46 по тихоокеанскому времени, автор Тим Хардвик для просмотра информации о фотографии в вашей библиотеке, такой как используемая камера, объектив и выдержка, размер файла изображения и откуда взято изображение, если оно было сохранено из другого приложения. Еще одним примечательным дополнением является то, что вы также можете редактировать дату и время, когда была сделана фотография. Вот…
Как создавать собственные GIF-файлы в приложении Twitter для iOS
Среда, 23 марта 2022 г., 19:19 по тихоокеанскому времени, Тим Хардвик
Twitter обновил свое приложение для iOS, добавив в него новую функцию камеры, которая позволяет пользователям создавать свои собственные анимированные GIF-файлы для публикации в социальных сетях. Следующие шаги покажут вам, как это делается.
В Твиттере нажмите большую синюю кнопку с плюсом, чтобы начать создание твита.
Коснитесь значка изображения в окне создания сообщения, прямо над виртуальной клавиатурой. Коснитесь значка камеры.
Убедитесь, что выбран GIF…
Следующие шаги покажут вам, как это делается.
В Твиттере нажмите большую синюю кнопку с плюсом, чтобы начать создание твита.
Коснитесь значка изображения в окне создания сообщения, прямо над виртуальной клавиатурой. Коснитесь значка камеры.
Убедитесь, что выбран GIF…
Popular Stories
Лучшие предложения iPhone в Черную пятницу все еще доступны Пятница 2022 ничем не отличается. Несмотря на то, что Черная пятница официально закончилась, мы все еще отслеживаем выгодные предложения на устройства iPhone 14 и iPhone 14 Pro от AT&T, Verizon и T-Mobile. Чтобы еще больше сэкономить, обратите внимание на более старые модели, такие как iPhone 13. Примечание: MacRumors — это…
Все предложения Apple в Черную пятницу, которые вы все еще можете получить
Пятница, 25 ноября 2022 г., 4:40 утра по тихоокеанскому стандартному времени, Митчел Бруссард
Хотя Черная пятница технически закончилась, на многие продукты Apple по-прежнему действуют значительные скидки в течение выходных, поскольку мы отправляйтесь в Киберпонедельник.![]() В этой статье вы найдете все устройства Apple с заметной распродажей в Черную пятницу, которые все еще доступны. Мы будем обновлять информацию по мере изменения цен и поступления новых предложений, поэтому следите за новостями, если вы еще не видите распродажу, которую ищете.
Примечание:…
В этой статье вы найдете все устройства Apple с заметной распродажей в Черную пятницу, которые все еще доступны. Мы будем обновлять информацию по мере изменения цен и поступления новых предложений, поэтому следите за новостями, если вы еще не видите распродажу, которую ищете.
Примечание:…
Лучшие предложения для iPad в Черную пятницу все еще доступны
Четверг, 24 ноября 2022 г., 12:25 по тихоокеанскому стандартному времени, автор Mitchel Broussard
Предложения в Черную пятницу были в самом разгаре большую часть месяца, и даже несмотря на то, что праздничные дни официально закончились , мы по-прежнему наблюдаем солидные скидки на устройства Apple. Мы выделяем лучшие продажи для всех линеек продуктов Apple, и в этой статье вы найдете лучшие продажи в Черную пятницу для iPad, iPad Pro, iPad Air и iPad mini. Примечание. MacRumors является аффилированным партнером …
Инженер Apple решает проблему отсутствия поддержки звука без потерь в новых AirPods Pro
Пятница, 25 ноября 2022 г. , 2:58 по тихоокеанскому стандартному времени, Сами Фатхи
, 2:58 по тихоокеанскому стандартному времени, Сами Фатхи
Инженер Apple устранил проблему отсутствия поддержки звука без потерь в AirPods Pro второго поколения в новое интервью. Текущая технология Bluetooth в линейке AirPods означает, что аудиопродукты Apple не поддерживают звук Apple Music Lossless. Ранее Apple намекала, что может разработать собственный кодек и стандарт подключения, основанный на AirPlay и поддерживающий более высокое качество…
Лучшие предложения iMac и MacBook в Черную пятницу все еще доступны
Четверг, 24 ноября 2022 г., 13:07 по тихоокеанскому стандартному времени, автор Mitchel Broussard и iMac. Как и в случае со всеми предложениями Черной пятницы, мы не уверены, как долго продлится какое-либо из них, и цены всегда колеблются, поэтому, если вы видите что-то, что вам нужно, обязательно купите это в ближайшее время. Примечание. MacRumors является аффилированным партнером некоторых из этих поставщиков. Когда вы нажимаете на ссылку и…
Nothing Phone 1 отображает уровень заряда батареи AirPods после последнего обновления ОС процент заряда батареи подключенных AirPods, среди других улучшений и исправлений ошибок.
 Если у вас есть Nothing Phone 1, вы можете проверить наличие обновления OTA, выбрав «Настройки» -> «Система» -> «Обновления системы». Имейте в виду, что поддержка отображения уровня заряда батареи AirPods по-прежнему…
Если у вас есть Nothing Phone 1, вы можете проверить наличие обновления OTA, выбрав «Настройки» -> «Система» -> «Обновления системы». Имейте в виду, что поддержка отображения уровня заряда батареи AirPods по-прежнему…Лучшие предложения Apple Watch в Черную пятницу все еще доступны
Среда, 23 ноября 2022 г., 9:31 по тихоокеанскому стандартному времени, автор Mitchel Broussard
Apple Watch всегда будут отличным подарком в праздничный сезон, поэтому прямо сейчас вы гарантированно найдете солидные скидки. В этой статье вы узнаете о лучших распродажах в Черную пятницу на Apple Watch Series 8, Apple Watch SE и Apple Watch Ultra. Примечание: MacRumors является аффилированным лицом…
Как добавлять подписи к фотографиям на iPhone и iPad
Добавление подписей к фотографиям может помочь вам добавить контекст или примечание к изображению или видео, и теперь это легко сделать на iPhone и iPad.
Подписи — это полезная функция для каталогизации изображений и добавления примечаний к фотографии. Например, вы сфотографировали людей и хотите добавить подпись к каждому из их имен, или, возможно, вы сняли фотографию или видеозапись событие, и вы хотите добавить подпись, чтобы указать, что это было, и помочь добавить некоторый контекст к изображению или для дальнейшего использования. Подписи также могут быть полезны, когда кто-то просматривает некоторые фотографии на вашем iPhone и им нужен контекст. Еще одно преимущество субтитров? Их можно искать по ключевому слову. Таким образом, независимо от варианта использования добавлять подписи к фотографиям на iPhone и iPad очень просто.
Например, вы сфотографировали людей и хотите добавить подпись к каждому из их имен, или, возможно, вы сняли фотографию или видеозапись событие, и вы хотите добавить подпись, чтобы указать, что это было, и помочь добавить некоторый контекст к изображению или для дальнейшего использования. Подписи также могут быть полезны, когда кто-то просматривает некоторые фотографии на вашем iPhone и им нужен контекст. Еще одно преимущество субтитров? Их можно искать по ключевому слову. Таким образом, независимо от варианта использования добавлять подписи к фотографиям на iPhone и iPad очень просто.
Для ясности, добавление подписей таким образом полностью отличается от добавления текста к фотографиям, когда текст буквально накладывается поверх изображения.
Давайте кратко рассмотрим, как можно добавлять подписи к фотографиям прямо на iPhone или iPad.
Возможность добавлять подписи аккуратно спрятана в приложении «Фотографии», поэтому вы можете не сразу ее найти. Убедитесь, что на вашем устройстве установлена последняя версия iOS/iPadOS, и просто выполните следующие действия, чтобы начать работу.
- Запустите стандартное приложение «Фото» на iPhone и iPad.
- Откройте фотографию, к которой вы хотите добавить подпись, и коснитесь ее. Теперь проведите пальцем вверх по фотографии.
- Теперь вы найдете новую опцию «Добавить подпись» внизу, прямо над рядом фотографий. Нажмите на него, чтобы начать.
- Введите описание и нажмите «Готово» в правом верхнем углу экрана.
Это все, что нужно для использования подписей в стандартном приложении «Фотографии» на iPhone и iPad, довольно просто, верно?
Подписи, которые вы добавляете к изображениям в приложении «Фото», будут синхронизированы на всех ваших устройствах iPhone, iPad и Mac, если у вас включена функция «Фото iCloud». Чтобы проверить, включена ли эта функция, просто перейдите в «Настройки» -> «Apple ID» -> «iCloud» -> «Фотографии», и вы найдете переключатель для включения/отключения «Фото iCloud».
Фотографии с подписями намного проще найти в стоковом приложении Фото.



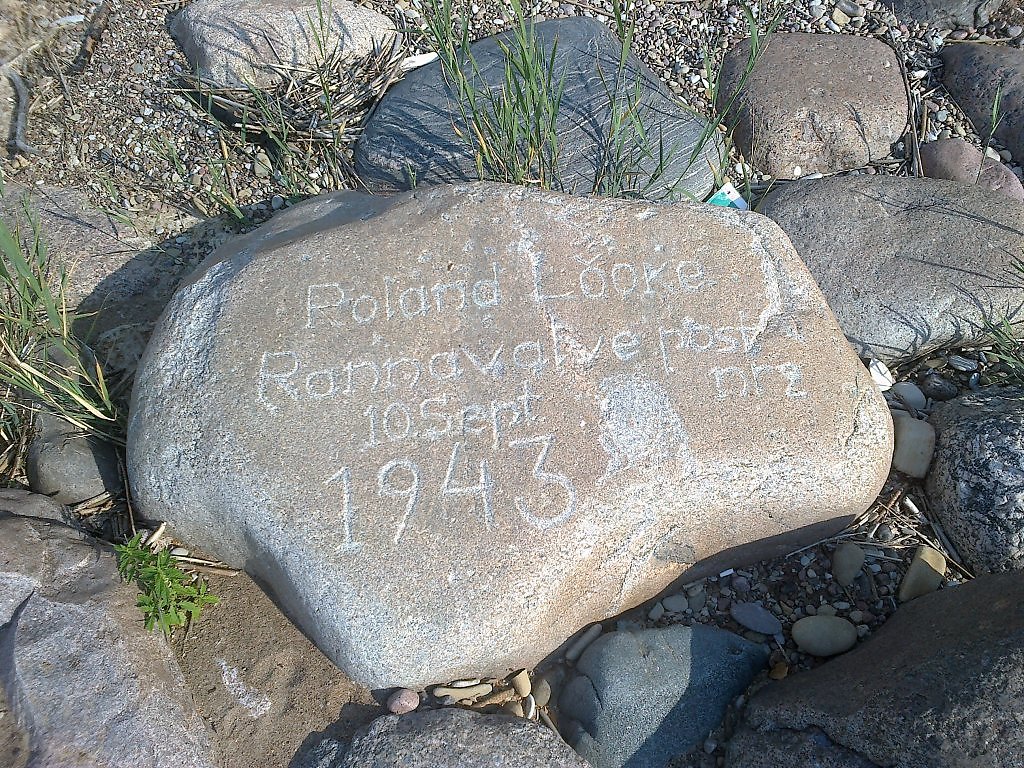 Ограниченный выбор шрифта, но есть функция «Создать выноску» в виде «облака» мыслей;
Ограниченный выбор шрифта, но есть функция «Создать выноску» в виде «облака» мыслей;
 Такой текст на фото в Инстаграме добавляют как вывески и основные объекты. То есть, основное внимание посетителя профиля будет занимать именно надпись, выполненная в неоне.
Такой текст на фото в Инстаграме добавляют как вывески и основные объекты. То есть, основное внимание посетителя профиля будет занимать именно надпись, выполненная в неоне.



 Добавить на видео текст, изменить оттенок отдельных частей, сделать 3D-анимацию.
Добавить на видео текст, изменить оттенок отдельных частей, сделать 3D-анимацию.