Удаляем программы, которые не удаляются
Большинство пользователей знакомы с тем, как правильно удалить ненужную программу, используя её деинсталлятор либо с помощью стандартной утилиты MS Windows «Программы и компоненты».
Но в некоторых случаях добиться цели непросто — приложение либо не удаляется, либо удаляется, но не полностью, оставляя следы своего присутствия на компьютере. О решении данного вопроса мы поговорим в нашей
Инсталляция и деинсталляция программ
Большинство приложений, помимо инсталлятора, т.е. вспомогательной программы, с помощью которой устанавливается основной софт, имеют деинсталлятор, т. е., по аналогии, с предыдущим определением, вспомогательную утилиту, с помощью которой, в случае необходимости, главная программа может быть удалена.
Некоторые проги не имеют деинсталлятора и их необходимо удалять с помощью других средств и программ.
Почему нельзя просто удалить файл из каталога Program Files?
Все дело в том, что помимо установки в данный каталог, отдельные программные компоненты (библиотеки, файлы настроек, ярлыки пр. ) размещаются в других каталогах операционной системы, а также формируют одну или несколько записей в системном реестре.
) размещаются в других каталогах операционной системы, а также формируют одну или несколько записей в системном реестре.
Задача деинсталлятора удалить все созданные программой файлы, в т.ч. и записи реестра, и привести операционную систему в состояние, которое было до установки.
Что делать если не удаётся удалить программу?
Бывают случаи, когда приложение не может быть удалено, — на экране появляется окно с ошибкой и процесс деинсталляции прерывается.
Первое, что необходимо сделать при невозможности удалить софт штатными средствами, это убедится, что данная программа, закрыта и не работает. Большинство ошибок возникает именно по этой причине, а не из-за ошибки программы.
Если вы уверены, что закрыли приложение, не будет лишним посмотреть в системный трей, в котором она может быть в ждущем режиме.
Обратите внимание! Иногда, даже после закрытия по-прежнему остаются работать фоновые процессы и службы, которые обеспечивали работу. В таком случае необходимо перезагрузить компьютер и сразу после входа в систему приступить к деинсталяции программы.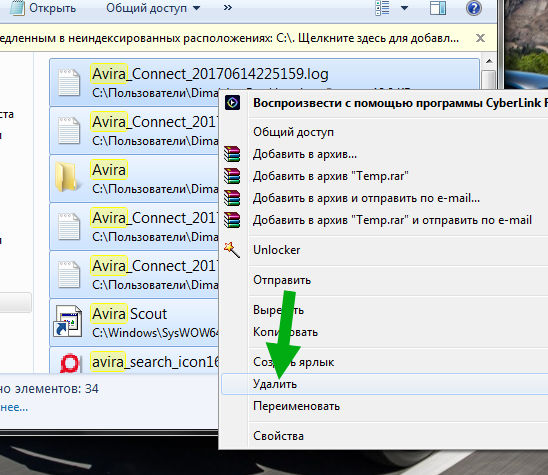
Перезагрузка поможет только в том случае, когда у программы отключена функция автозапуска, в противном случае вы ничего не выиграете.
Поэтому перед выполнением перезагрузки следует зайти в меню «Автозагрузки» (либо в настройки самой программы) и поинтересоваться на предмет нахождения в его списке удаляемой программы.
Если все выше приведённые способы не смогли решить поставленную задачу, тогда рекомендуем скачать специальный софт, с помощью которого вы сможете удалить любое приложение.
Revo Uninstaller
Revo Uninstaller имеет платный (Pro) и бесплатный (Free) варианты использования.
Цена лицензии различна (минимальная цена составляет 39$) и зависит от многих факторов, с подробной информацией по данному вопросу можно ознакомиться в соответствующем разделе официального сайта. Я сам пользуюсь этолй программой и скажу по секрету, в сети есть и бесплатные варианты 🙂
Чтобы ознакомиться с полным функционалом разработчик предлагает скачать триальную (на 30 дней) версию Revo Uninstaller Pro.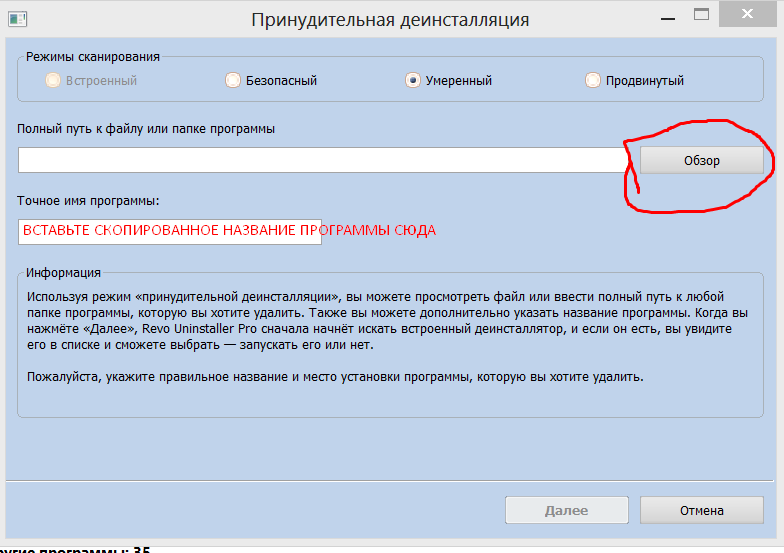
Программа совместима со всеми последними версиями ОС MS Windows, в т.ч. Windows 8.1, мультиязычна (реализована поддержка русского языка), а также имеет полную совместимость с 64-х битными системами.
Установка довольно тривиальна и далее мы поговорим о её функционале.
Утилита формирует перечень всех установленных программ и предоставляет их в виде списка пользователю сразу после своего запуска.
Интересной функцией является «Режим охотника» (для включения данной функции используйте меню «Вид»). Данный режим необходим в случае, когда вы не знаете как называется программа, которую необходимо удалить.
После перехода в данное меню на экране появляется изображение прицела, наводя прицел на элементы (окна, иконки, ярлыки) программы, вы сможете узнать её название, удалить из меню «Автозагрузки» или полностью деинсталлировать.
Поддерживает 3 метода деинсталляции: быстрая, стандартная и принудительная. Независимо от выбранного пункта, перед удалением Revo Uninstaller создаст резервную точку восстановления, в т.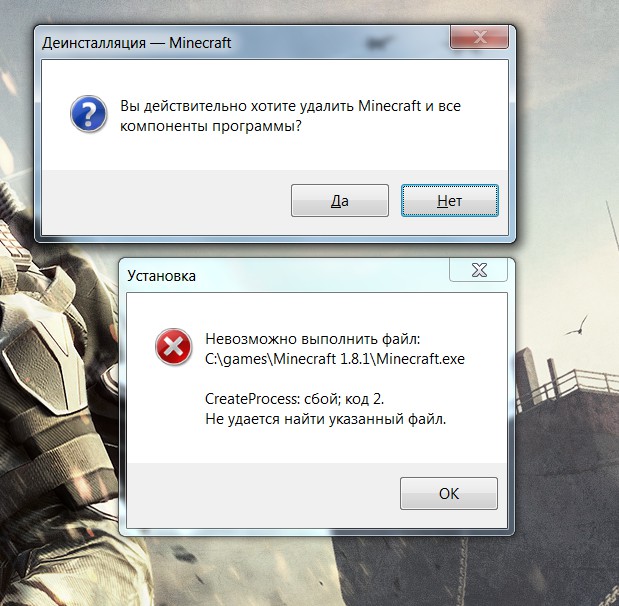 ч. и для системного реестра.
ч. и для системного реестра.
Для работы с резервными копиями служит менеджер резервирования.
Следующая функция, на которую хотелось бы обратить внимание, это возможность установки программ под контролем Revo Uninstaller т. н. Режим отслеживания. Такой подход гарантирует, что при деинсталляции программы будут удалены все её компоненты.
Для того чтобы включить данную функцию необходимо кликнуть правой кнопкой мыши по инсталлятору программы и в контекстном меню выбрать пункт «Установить с помощью Revo Uninstaller».
Помимо возможности удаления программ, утилита имеет ряд полезных функций: менеджер атозапуска, очистка системного мусора, возможность полного удаления данных без возможности их восстановления.
В целом приложение имеет множество положительных качеств (несколько режимов деинсталляции, дополнительные утилиты, режим сканирования файловой системы и реестра) и, пожалуй, один существенный недостаток в виде ограничения полезного функционала для бесплатной версии.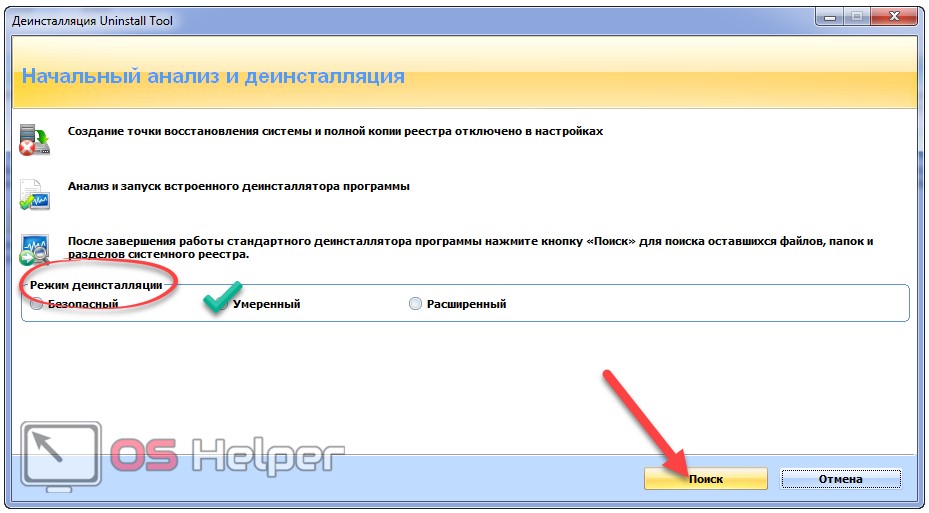
IObit Uninstaller
В отличие от большинства своих конкурентов утилита IObit Uninstaller полностью бесплатна и не требует установки, что позволяет хранить и запускать её непосредственно с флеш-накопителя.
В программе реализована поддержка русского языка и возможность работы со всеми современными версиями MS Windows, в т.ч. и Windows 10.
Утилита поддерживает 2 режима удаления приложений — стандартное и расширенное. При выборе расширенной деинсталляции программа выполняет поиск остающихся после удаления программы элементов (файлы, ключи реестра).
Поскольку утилита портативна, отсутствует функция мониторинга установки.
IObit Uninstaller поддерживает функцию пакетного удаления программ, для этого необходимо отметить нужные программы флажком.
Перед каждым удалением программа делает резервную точку восстановления, управление которой осуществляется через центр восстановления Windows. Каждый факт деинсталяции фиксируется в журнале.
Программа прекрасно справляется с возложенными на неё задачами, однако все же к недостаткам следует отнести отсутствие поддержки мониторинга установки.
Uninstall Tool
Uninstall Tool — это небольшая утилита, которая, тем не менее, имеет довольно неплохой функционал: деинсталляция программ, которые не могу быть удалены встроенными средствами Windows, удаление записей с системного реестра, менеджер меню «Автозагрузки», поддержка мониторинга установки.
Разработчик, компания Сrystalidea, позиционирует программу как замена штатному деинсталлятору Windows.
Меню «Установить и следить» даёт возможность просматривать и контролировать процесс установки программы.
Благодаря использованию данного меню не требуется выполнение сканирования до и после инсталляции, т.к. снимок текущих изменений создаётся в режиме online.
Для очистки следов использования тех или иных программ используется «Мастер удаления».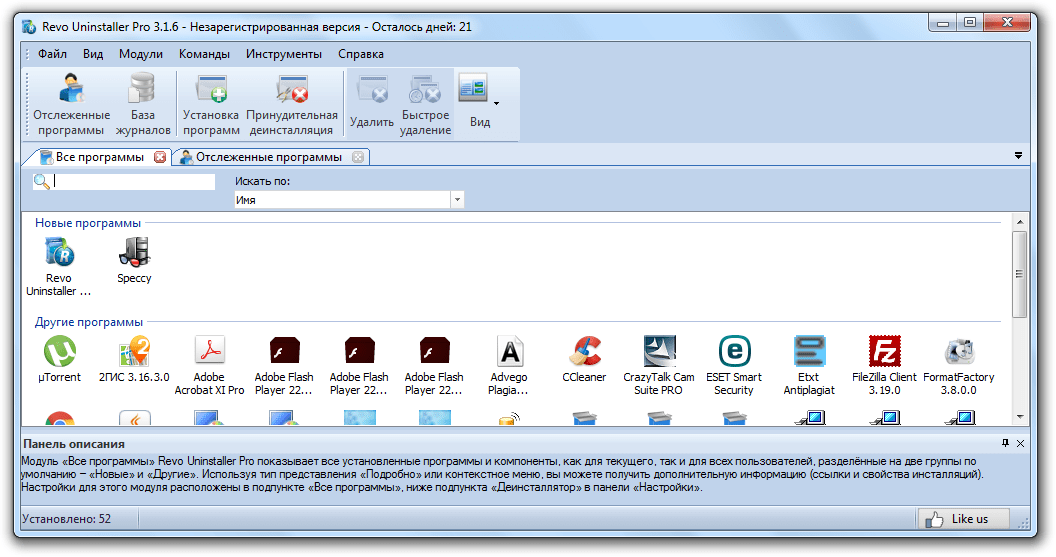
Однако, данная функция доступна лишь в платной версии программы, а в бесплатной версии пользователь может лишь просмотреть оставшиеся следы использования программы, которые не были удалены при деинсталляции.
Цена лицензии зависит от её типа и составляет 25$ для персональной лицензии и 40$ для портативной лицензии, которую можно устанавливать на несколько компьютеров.
Подводя итог скажем, что программа достаточна функциональна и удобна, но, к сожалению, большинство полезных функций программы недоступны в её бесплатной версии.
Тем не менее, установив бесплатную версию, пользователь получает возможность удаления скрытых компонентов и режим мониторинга.
Программа для удаления неудаляемых программ
Программа для удаления программ, которые не удаляются. Как быстро избавиться от ненужного софта?
c
Решена — Не могу удалить игры | SafeZone
AleksChe
Активный пользователь
- #1
Не могу удалить некоторые игры, что через панель управления, что через папку с игрой. Пишет «файл С\Games\BlaBlaBla\Uninstall\unins000.dat не существует, деинсталляция не возможна».
Пишет «файл С\Games\BlaBlaBla\Uninstall\unins000.dat не существует, деинсталляция не возможна».
Click to read more…
Severnyj
Заново поставить и снова попытаться удалить или Revo Uninstaller
fseto
Ветеран
- #3
Revo Unistaller используйте осторожно. В программе несколько режимов удаления. Если вдруг, захотите поставить самое глубокое сканирование, то обязательно проверяйте, что будет удалять программа. В принципе хватит и стандартного удаления, в смысле сканирования.
В принципе хватит и стандартного удаления, в смысле сканирования.
AleksChe
Активный пользователь
- #4
Хорошо! Revo Unistaller — это решение проблемы. А причина то в чем?
fseto
Ветеран
- #5
Вот, может пригодится.
DllPok
Активный пользователь
- #6
AleksChe написал(а):
Не могу удалить некоторые игры, что через панель управления
Нажмите для раскрытия.
..
Добавлю, заходим в (f8) Безопасный режим далее Панель управление—Параметры папок—вкладка Вид и выбираем пункт Показывать скрытие файлы,папки и диски и жмем на педаль Применить и Ок далее кнопка f3 Поиск и пишем The Sims (игра_название) и Условия поиска выбираем Компьютер и ждем пока не находит Windows все файлы от The Sims далее смотрим Путь файлы которые Windows нашел и идем по пути расположение и Удалим, и не забудьте папку AppData (Ползователи\?_имя\AppData). Как все удалили (хвосты тоже) далее нажимаем кнопку Win+R пишем regedit жмем Ок далее в реестре HKEY_LOCAL_MACHINE далее ветка SOFTWARE далее находим The Sims (игру которую хотите Удалить) и прав кнопка мышь и в контекст_меню выбираем Удалить и Перезагрузка (ежели у вас Windows 64_бит то посмотрите и в этой ветке HKEY_LOCAL_MACHINE\SOFTWARE\Wow6432Node )
Последнее редактирование модератором:
Кирилл
- #7
Я бы не рекомендовал неопытным пользователям что либо самостоятельно искать в реестре и удалять — могут систему погубить.
Как исправить Windows, когда программа не удаляется
Автор Зайнаб Фалак
Если Windows не отпускает программу, есть способы заставить ОС удалить ее.
Процесс установки и удаления программ в Windows порой не так прост, как должен быть. Бывают случаи, когда определенные программы не могут быть удалены из системы, и пользователи сталкиваются с неприятными ошибками при попытке сделать это.
Это может произойти по ряду причин, таких как отключенная или поврежденная служба установщика Windows или проблемы в операционной системе. В этом руководстве мы рассмотрим пять методов устранения неполадок, которые вы можете попробовать, если не можете удалить программное обеспечение в Windows.
1. Перезапустите установщик Windows
Хотя может показаться, что служба установщика Windows относится только к установке программ в Windows, она также играет жизненно важную роль в процессе удаления.
Поскольку в большинстве случаев ошибок удаления виновата служба установщика Windows, мы начнем устранение неполадок с перезапуска этой службы. Если перезагрузка не работает, мы попробуем перерегистрировать установщик Windows и проверим, имеет ли это значение.
Вот как это сделать:
- Нажмите Win + R , чтобы открыть Run.
- Введите services.msc в поле «Выполнить» и нажмите «Открыть ».
- В следующем окне найдите службу установщика Windows и щелкните ее правой кнопкой мыши.
- Выберите Свойства из контекстного меню.
- В диалоговом окне «Свойства» нажмите кнопку Stop
- Убедитесь, что для параметра Тип запуска установлено значение Автоматический .

- Щелкните Применить > OK , чтобы сохранить изменения.
Теперь вы можете попробовать удалить программу и посмотреть, работают ли описанные выше шаги. Если вы по-прежнему не можете удалить программу, выполните перерегистрацию службы установщика Windows.
- Введите cmd в поиске Windows и нажмите Запуск от имени администратора .
- Нажмите Да в окне контроля учетных записей.
- Когда вы находитесь в командной строке, введите в ней указанную ниже команду и нажмите Введите , чтобы выполнить ее:
msiexec /unreg
- После выполнения команды продолжите выполнение следующей команды:
msiexec /regserver
- Теперь закройте командную строку и попробуйте удалить программу, которая вызывала рассматриваемую проблему.
2. Завершить процесс приложения в диспетчере задач
Возможно, вам также не удастся удалить программу, если ее процесс активно запущен в диспетчере задач.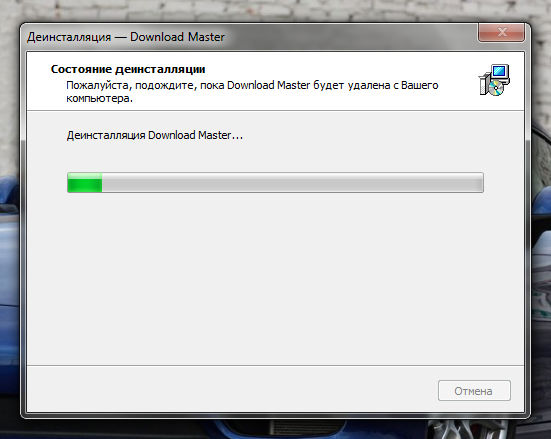 Этот процесс будет мешать процессу удаления, что приведет к ошибке.
Этот процесс будет мешать процессу удаления, что приведет к ошибке.
Если эта ситуация применима, вы можете завершить процесс приложения в диспетчере задач, а затем попробовать удалить его.
Вот как это сделать:
- Введите Диспетчер задач в поиске Windows и нажмите Открыть .
- В следующем окне перейдите на вкладку «Процессы» и найдите программу, которую вы пытаетесь удалить.
- Щелкните правой кнопкой мыши и выберите Завершить задачу .
- После этого закройте диспетчер задач и проверьте, можете ли вы теперь удалить целевую программу.
Вы также можете попробовать перезапустить процесс Windows Explorer в том же окне, чтобы устранить проблему. Просто найдите проводник Windows и щелкните его правой кнопкой мыши. Выберите Перезапустите из контекстного меню и проверьте, есть ли разница.
3. Удалите приложение в безопасном режиме
Как мы упоминали выше, вы также можете столкнуться с рассматриваемой проблемой, когда приложение работает в фоновом режиме и его процесс мешает процессу удаления.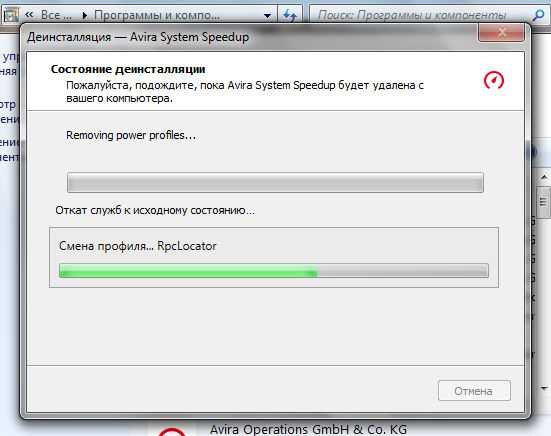 Как оказалось, в вашей системе могут быть и другие приложения, мешающие процессу удаления.
Как оказалось, в вашей системе могут быть и другие приложения, мешающие процессу удаления.
Поскольку сложно определить точное приложение, которое может быть причиной этой проблемы в вашей операционной системе, мы загрузимся в безопасном режиме, чтобы решить эту проблему. Безопасный режим запускает Windows с самыми основными драйверами и приложениями, которые жизненно важны для ее работы.
Это не позволит фоновым приложениям мешать удалению, что устранит ошибку в процессе.
Вот как вы можете это сделать:
- Нажмите Win + I вместе, чтобы открыть настройки Windows.
- Выберите System на левой панели и перейдите в раздел Recovery в правой части окна.
- Нажмите кнопку Перезагрузить сейчас , связанную с расширенным запуском.
- Нажмите Перезапустите сейчас снова.
- Перейдите к Устранение неполадок > Дополнительные параметры в следующем окне.

- Выберите Startup Settings и нажмите Restart .
- В следующем окне нажмите
- После успешной загрузки ПК в безопасном режиме попробуйте удалить целевую программу.
Надеюсь, вы сможете успешно удалить его с помощью этого метода. Когда вы закончите, перезагрузите компьютер, чтобы выйти из безопасного режима.
4. Используйте деинсталлятор программы по умолчанию
Некоторые программы поставляются со своими собственными деинсталляторами, которые хорошо справляются с деинсталляцией. Вы найдете этот деинсталлятор в официальной папке программы в проводнике.
Чтобы использовать программу удаления, перейдите в папку в проводнике и дважды щелкните программу удаления, чтобы запустить ее. Если вы не можете найти деинсталлятор в проводнике, вы можете найти его на официальном сайте производителя. Если вы хотите удалить несколько программ, вы можете рассмотреть возможность использования бесплатных сторонних инструментов для массового удаления приложений.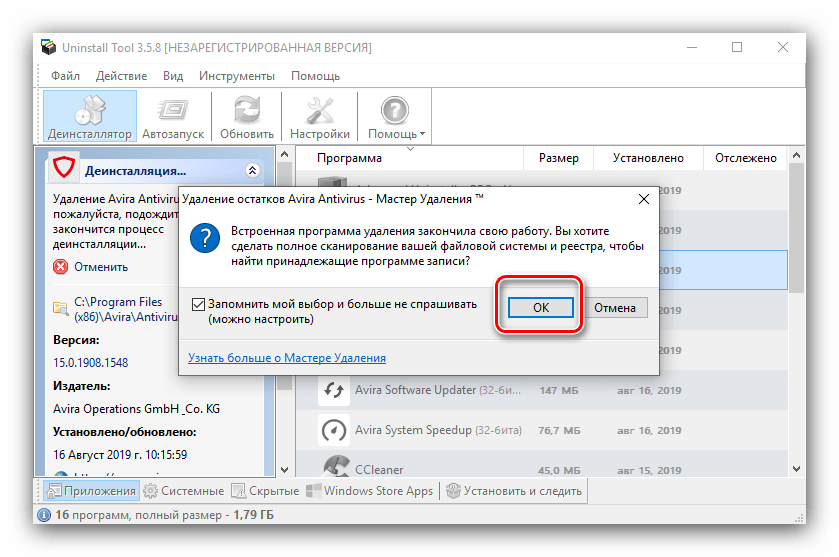
5. Удалите ключи реестра программы
Наконец, есть вероятность, что вы не сможете удалить программу из-за проблемы в реестре. В идеале ключи реестра, связанные с программой, должны автоматически удаляться при ее удалении.
Однако, если это не сработает, вы можете удалить ключи реестра программы вручную. Убедитесь, что вы вошли в Windows как администратор, прежде чем продолжить этот метод. Это должно решить проблему раз и навсегда.
Успешное удаление нежелательных программ
Если вам больше не нужна программа в вашей системе, вы можете полностью удалить ее, чтобы освободить место для более новых и лучших альтернатив. Если вы столкнетесь с проблемой во время этого процесса, упомянутые выше методы должны помочь вам быстро вернуться к процессу удаления.
Однако, если вы все еще сталкиваетесь с проблемой, вы можете либо связаться с официальной командой Microsoft и сообщить им о проблеме, либо установить стороннюю программу удаления.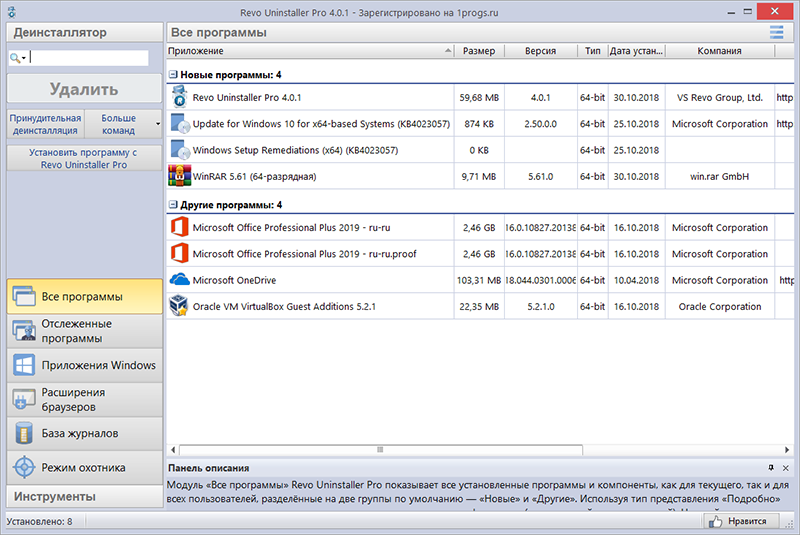 Надеюсь, это поможет вам успешно удалить целевую программу.
Надеюсь, это поможет вам успешно удалить целевую программу.
Удаление невозможно, так как это запрещено политикой. Ошибка 25200 — Обсуждения — Шифрование
Это обсуждение заблокировано.
Вы больше не можете публиковать новые ответы в этом обсуждении. Если у вас есть вопрос, вы можете начать новую дискуссию
Привет:
Я надеюсь, что кто-нибудь здесь может помочь мне с этим. Я пытался отправить заявку в службу поддержки, но неделю назад получил один ответ, который не имел смысла, и больше ничего с тех пор.
Я создал политику, разрешающую расшифровку и удаление, экспортировал ее в MSI и установил на клиенте. Это позволяет мне расшифровать клиент, но не позволяет удалить или изменить установку. Я не могу понять, почему. До сих пор я пробовал:
- Установка политики, затем попытка удаления клиента
- Установка политики, перезагрузка, попытка удалить клиент.
- Отключение защиты от несанкционированного доступа в Sophos Endpoint Protection (также установленной на клиенте), затем установка политики и попытка удалить клиент SafeGuard.

- Отключение защиты от несанкционированного доступа и выполнение следующих инструкций по удалению ОБА SEP и SafeGuard: https://community.sophos.com/kb/en-us/12360
Ниже приведены скриншоты соответствующих частей моей конфигурации, а также ошибка, которую я получаю каждый раз, когда пытаюсь удалить SafeGuard.
Эта тема была автоматически заблокирована из-за возраста.
Привет, Дэвид,
. Можете ли вы сообщить мне ссылку на обращение, которое вы зарегистрировали в службе поддержки и лично рассмотрите это для вас?
Счет.
sophos.com/encryption/f/discussion/90787/uninstallation-is-not-possible-because-a-policy-does-not-allow-it-error-25200/329093″>Привет, Майкл:
Это примерно то, что я сделал, но есть небольшие различия в наших подходах. Я попробую последовать вашему примеру по письму и посмотреть, как оно пойдет.
Спасибо,
Дэвид
Майкл:
Нет, по-прежнему нет радости.
 Следовал вашему примеру к письму, и я все еще получаю то же сообщение об ошибке. Я даже включил режим полета, чтобы политика не перезаписывалась до того, как я смогу удалить ее.
Следовал вашему примеру к письму, и я все еще получаю то же сообщение об ошибке. Я даже включил режим полета, чтобы политика не перезаписывалась до того, как я смогу удалить ее.В любом случае спасибо.
Как странно!!
Стоит ли пробовать создать группу, применить политику к группе, добавить компьютер в группу и заново синхронизировать?
Если у вас нет другой настройки, позволяющей клиенту оставаться, я все еще думаю, что он не читает новую конфигурацию?
Сейчас в поезде домой, но я постараюсь посмотреть чуть позже, я что-то пропустил?
sophos.com/encryption/f/discussion/90787/uninstallation-is-not-possible-because-a-policy-does-not-allow-it-error-25200/329151″>Проверяя RSOP, я вижу, что кто-то установил для политики шифрования/запрета удаления значение No Override. Я отключил это, добавил политику расшифровки/удаления в OU, переместил машину в эту OU, заново все синхронизировал, но похоже, что политика шифрования домена/запрета удаления по-прежнему имеет более высокий приоритет, чем политика расшифровки/удаления OU. . Как установить приоритет политики OU над политикой домена?
Недавно у меня была эта проблема.
Не пришло мне в голову….
Вы удалили конфигурацию старой политики? Убедитесь, что НЕТ конфигурации в списке «Добавить/удалить»
Перезагрузка
На консоли я создал две политики — «Настройки компьютера» и «Защита устройства»
Обе изменены, чтобы включить НЕТ шифрования и разрешить удаление
На консоли я создал новую группу — добавил в свои две новые политики
Создал новый пакет конфигурации с новой группой политик в качестве основы.
Экспорт нового пакета.
Пакет скопирован на клиент
Установлен новый пакет
Перезагрузка.
Вы снова вошли в систему и смогли расшифровать и удалить.
Если ко мне придет дополнительная информация, я опубликую ее, но я «думаю», что это все этапы?
Картинки в помощь — простите, большая часть контента скрыта!!
5130000Z» data-yesvotes=»0″ data-novotes=»0″ data-url=»https://community.sophos.com/encryption/f/discussion/90787/uninstallation-is-not-possible-because-a-policy-does-not-allow-it-error-25200/329115″>
BillKearney номер дела №7156888. Спасибо за внимание.
Добавить. Использовали ли вы rsop на консоли, чтобы проверить, что в вашей политике удаления нет политик?

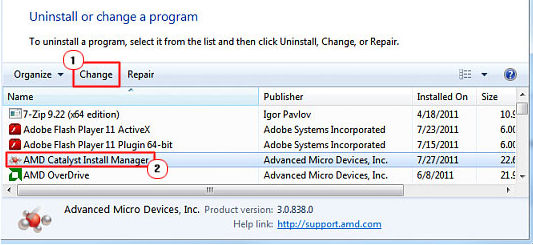 ..
..

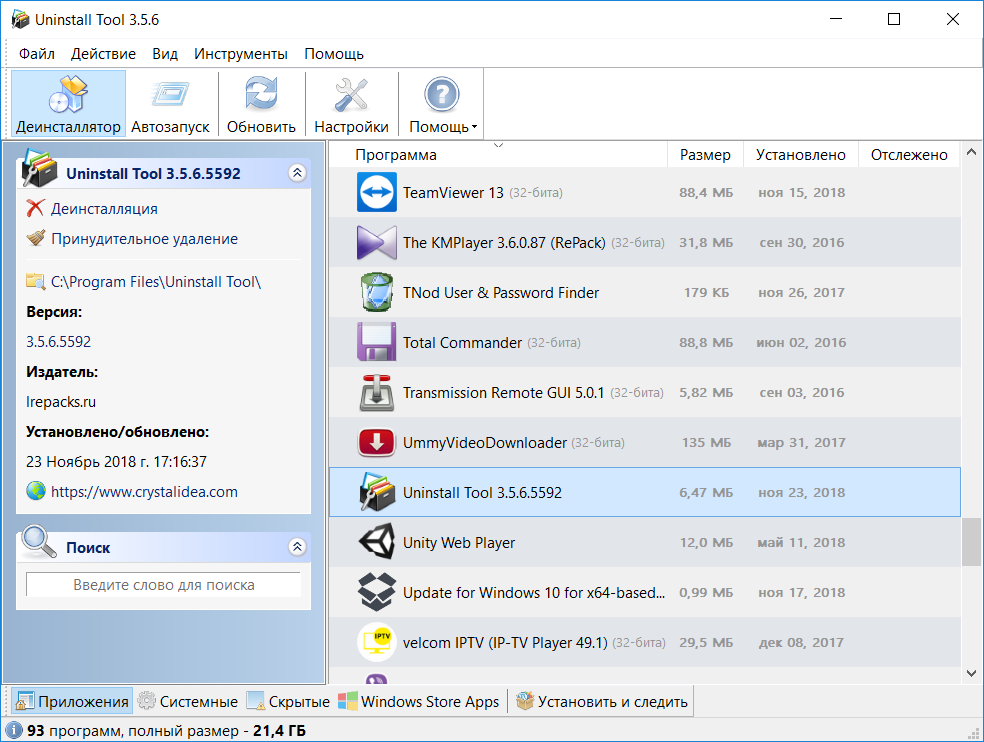
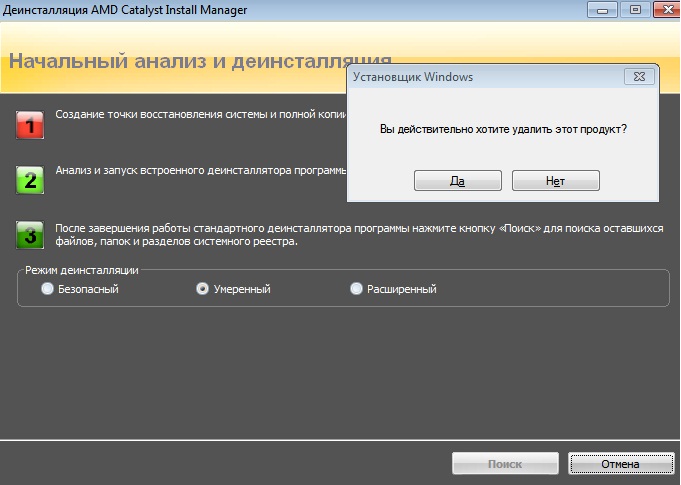 Следовал вашему примеру к письму, и я все еще получаю то же сообщение об ошибке. Я даже включил режим полета, чтобы политика не перезаписывалась до того, как я смогу удалить ее.
Следовал вашему примеру к письму, и я все еще получаю то же сообщение об ошибке. Я даже включил режим полета, чтобы политика не перезаписывалась до того, как я смогу удалить ее.