Как удалить не удаляющийся файл или папку с компьютера (видео), если он поврежденный, вирусный или защищенный?
Содержание
- Почему не удаляется?
- Удаление файла
- Без дополнительных программ
- С помощью загрузочной флешки или диска
- Смена прав администратора
- Утилитой Unlocker
- Вывод
Одна из самых распространенных проблем, с которой сталкиваются начинающие юзеры – не удаляется какой-то объект на компьютере. Иногда эти файлы мешают работать или просто приносят эстетическое неудобство. Если вы не знаете, как удалить не удаляющийся файл с компьютера, это статья для вас.
Почему не удаляется?
Существует несколько причин, из-за которых невозможно удалить объект на компьютере:
- используется другим приложением или процессом;
- задействован пользователем в сети;
- заблокирован доступ, потому что у вас нет администраторских прав;
- включена защита от записи.

К примеру, если вы открываете файл, антивирусное ПО начнет его сканирование. Часто процесс занимает много время, поэтому удалить его вы не сможете до окончания проверки.
Удаление файла
Если вы столкнулись с одной из проблем, описанных выше, не переживайте – исправить ситуацию можно штатными средствами и программами сторонних разработчиков.
Без дополнительных программ
Когда файл занят другим процессом и вы не можете его удалить, в предупреждении указано, какой именно программой используется объект (к примеру, Explorer.exe).
- ПКМ на панели задач → Диспетчер задач (альтернативный вариант → нажмите Ctrl+Alt+Delete → Диспетчер задач или Ctrl+Shift+Esc).
- Найдите процесс, который использует ваш документ → ПКМ → Снять задачу → повторите удаление.
Если вам нужно остановить процесс Explorer.exe, предварительно запустите командную строку (ПКМ на меню Пуск → Командная строка (Администратор)).
- Остановите Проводник и введите в командной строке: del путь_к_файлу.

- Диспетчер задач → Файл → Запустить новую задачу → введите:
explorer.exe→ ok.Полезно знать! Чтобы удалить объект, который используется фоновой программой, зайдите в систему в безопасном режиме, когда запущено минимум процессов.
Если файл без проблем перемещается из папки в папку, перетащите его на пустую флешку (прочитайте статью «Как убрать защиту записи флешки, если не удается скопировать на нее информацию?»). После этого запустите форматирование, которое удалит все данные на съемном носителе.
С помощью загрузочной флешки или диска
Запустите компьютер с помощью любого диска LiveCD, загрузочной флешки или диска (также прочитайте «Создание установочной флешки Windows 10 различными способами»). При использовании LiveCD диска откроется меню с графическим интерфейсом или доступом к командной строке.
Важно! Учтите, что при использовании этих утилит дискам могут быть присвоены другие буквы.
При использовании загрузочного носителя во время процесса выбора языка нажмите Shift+F10 → после этого вы попадете в командную строку, с помощью которой удалите файл. Помните про разницу в наименовании дисков.
Помните про разницу в наименовании дисков.
Смена прав администратора
Если объект не удаляется из-за отсутствия доступа к нему, измените права администратора.
- ПКМ по файлу → свойства → вкладка «Безопасность» → дополнительно.
- В строке «Владелец» нажмите «Изменить» → укажите имя нового владельца → подтвердите изменения.
Утилитой Unlocker
Среди софта, который предназначен для разблокировки файлов, программа Unlocker считается самой популярной. Она бесплатная и простая в использовании:
- Скачайте утилиту и установите ее на компьютер.
- Нажмите ПКМ на объекте, который не удаляется, выберите пункт «Unlocker».
Преимущества утилиты состоят в том, что она находит фоновые процессы, которые используют неудаляющийся файл. К тому же остановка всех программ и служб происходит в автоматическом режиме.
Вывод
Удалить с компьютера файл, который используется другой программой или заблокирован, можно штатными средствами Windows или с помощью посторонней программы. Утилита сделает все автоматически, быстро и без нарушения стабильности работы системы.
Утилита сделает все автоматически, быстро и без нарушения стабильности работы системы.
Удаляем программы, которые не удаляются
Большинство пользователей знакомы с тем, как правильно удалить ненужную программу, используя её деинсталлятор либо с помощью стандартной утилиты MS Windows «Программы и компоненты».
Но в некоторых случаях добиться цели непросто — приложение либо не удаляется, либо удаляется, но не полностью, оставляя следы своего присутствия на компьютере. О решении данного вопроса мы поговорим в нашей
Инсталляция и деинсталляция программ
Большинство приложений, помимо инсталлятора, т.е. вспомогательной программы, с помощью которой устанавливается основной софт, имеют деинсталлятор, т. е., по аналогии, с предыдущим определением, вспомогательную утилиту, с помощью которой, в случае необходимости, главная программа может быть удалена.
Некоторые проги не имеют деинсталлятора и их необходимо удалять с помощью других средств и программ.
Почему нельзя просто удалить файл из каталога Program Files?
Все дело в том, что помимо установки в данный каталог, отдельные программные компоненты (библиотеки, файлы настроек, ярлыки пр. ) размещаются в других каталогах операционной системы, а также формируют одну или несколько записей в системном реестре.
) размещаются в других каталогах операционной системы, а также формируют одну или несколько записей в системном реестре.
Задача деинсталлятора удалить все созданные программой файлы, в т.ч. и записи реестра, и привести операционную систему в состояние, которое было до установки.
Что делать если не удаётся удалить программу?
Бывают случаи, когда приложение не может быть удалено, — на экране появляется окно с ошибкой и процесс деинсталляции прерывается.
Первое, что необходимо сделать при невозможности удалить софт штатными средствами, это убедится, что данная программа, закрыта и не работает. Большинство ошибок возникает именно по этой причине, а не из-за ошибки программы.
Если вы уверены, что закрыли приложение, не будет лишним посмотреть в системный трей, в котором она может быть в ждущем режиме.
Обратите внимание! Иногда, даже после закрытия по-прежнему остаются работать фоновые процессы и службы, которые обеспечивали работу. В таком случае необходимо перезагрузить компьютер и сразу после входа в систему приступить к деинсталяции программы.
Перезагрузка поможет только в том случае, когда у программы отключена функция автозапуска, в противном случае вы ничего не выиграете.
Поэтому перед выполнением перезагрузки следует зайти в меню «Автозагрузки» (либо в настройки самой программы) и поинтересоваться на предмет нахождения в его списке удаляемой программы.
Если все выше приведённые способы не смогли решить поставленную задачу, тогда рекомендуем скачать специальный софт, с помощью которого вы сможете удалить любое приложение.
Revo Uninstaller
Revo Uninstaller имеет платный (Pro) и бесплатный (Free) варианты использования.
Цена лицензии различна (минимальная цена составляет 39$) и зависит от многих факторов, с подробной информацией по данному вопросу можно ознакомиться в соответствующем разделе официального сайта. Я сам пользуюсь этолй программой и скажу по секрету, в сети есть и бесплатные варианты 🙂
Чтобы ознакомиться с полным функционалом разработчик предлагает скачать триальную (на 30 дней) версию Revo Uninstaller Pro.
Программа совместима со всеми последними версиями ОС MS Windows, в т.ч. Windows 8.1, мультиязычна (реализована поддержка русского языка), а также имеет полную совместимость с 64-х битными системами.
Установка довольно тривиальна и далее мы поговорим о её функционале.
Утилита формирует перечень всех установленных программ и предоставляет их в виде списка пользователю сразу после своего запуска.
Интересной функцией является «Режим охотника» (для включения данной функции используйте меню «Вид»). Данный режим необходим в случае, когда вы не знаете как называется программа, которую необходимо удалить.
После перехода в данное меню на экране появляется изображение прицела, наводя прицел на элементы (окна, иконки, ярлыки) программы, вы сможете узнать её название, удалить из меню «Автозагрузки» или полностью деинсталлировать.
Поддерживает 3 метода деинсталляции: быстрая, стандартная и принудительная. Независимо от выбранного пункта, перед удалением Revo Uninstaller создаст резервную точку восстановления, в т. ч. и для системного реестра.
ч. и для системного реестра.
Для работы с резервными копиями служит менеджер резервирования.
Следующая функция, на которую хотелось бы обратить внимание, это возможность установки программ под контролем Revo Uninstaller т. н. Режим отслеживания. Такой подход гарантирует, что при деинсталляции программы будут удалены все её компоненты.
Для того чтобы включить данную функцию необходимо кликнуть правой кнопкой мыши по инсталлятору программы и в контекстном меню выбрать пункт «Установить с помощью Revo Uninstaller».
Помимо возможности удаления программ, утилита имеет ряд полезных функций: менеджер атозапуска, очистка системного мусора, возможность полного удаления данных без возможности их восстановления.
В целом приложение имеет множество положительных качеств (несколько режимов деинсталляции, дополнительные утилиты, режим сканирования файловой системы и реестра) и, пожалуй, один существенный недостаток в виде ограничения полезного функционала для бесплатной версии.
IObit Uninstaller
В отличие от большинства своих конкурентов утилита IObit Uninstaller полностью бесплатна и не требует установки, что позволяет хранить и запускать её непосредственно с флеш-накопителя.
В программе реализована поддержка русского языка и возможность работы со всеми современными версиями MS Windows, в т.ч. и Windows 10.
Утилита поддерживает 2 режима удаления приложений — стандартное и расширенное. При выборе расширенной деинсталляции программа выполняет поиск остающихся после удаления программы элементов (файлы, ключи реестра).
Поскольку утилита портативна, отсутствует функция мониторинга установки.
IObit Uninstaller поддерживает функцию пакетного удаления программ, для этого необходимо отметить нужные программы флажком.
Перед каждым удалением программа делает резервную точку восстановления, управление которой осуществляется через центр восстановления Windows. Каждый факт деинсталяции фиксируется в журнале.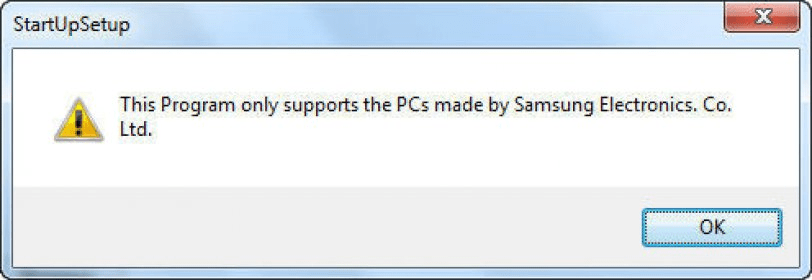
Программа прекрасно справляется с возложенными на неё задачами, однако все же к недостаткам следует отнести отсутствие поддержки мониторинга установки.
Uninstall Tool
Uninstall Tool — это небольшая утилита, которая, тем не менее, имеет довольно неплохой функционал: деинсталляция программ, которые не могу быть удалены встроенными средствами Windows, удаление записей с системного реестра, менеджер меню «Автозагрузки», поддержка мониторинга установки.
Разработчик, компания Сrystalidea, позиционирует программу как замена штатному деинсталлятору Windows.
Меню «Установить и следить» даёт возможность просматривать и контролировать процесс установки программы.
Благодаря использованию данного меню не требуется выполнение сканирования до и после инсталляции, т.к. снимок текущих изменений создаётся в режиме online.
Для очистки следов использования тех или иных программ используется «Мастер удаления».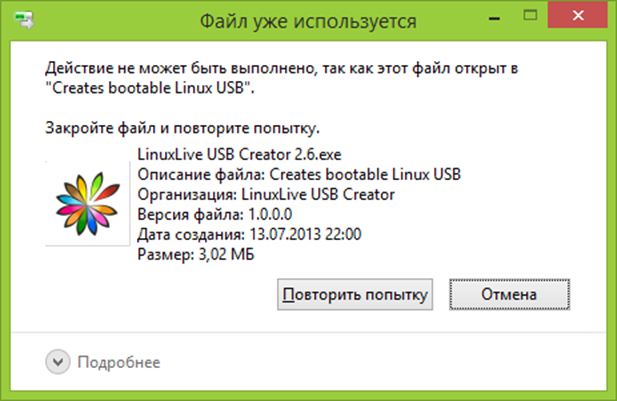
Однако, данная функция доступна лишь в платной версии программы, а в бесплатной версии пользователь может лишь просмотреть оставшиеся следы использования программы, которые не были удалены при деинсталляции.
Цена лицензии зависит от её типа и составляет 25$ для персональной лицензии и 40$ для портативной лицензии, которую можно устанавливать на несколько компьютеров.
Подводя итог скажем, что программа достаточна функциональна и удобна, но, к сожалению, большинство полезных функций программы недоступны в её бесплатной версии.
Тем не менее, установив бесплатную версию, пользователь получает возможность удаления скрытых компонентов и режим мониторинга.
Программа для удаления неудаляемых программ
Программа для удаления программ, которые не удаляются. Как быстро избавиться от ненужного софта?
c
Как исправить Windows, когда программа не удаляется
Процесс установки и удаления программ в Windows иногда не так прост, как должен быть.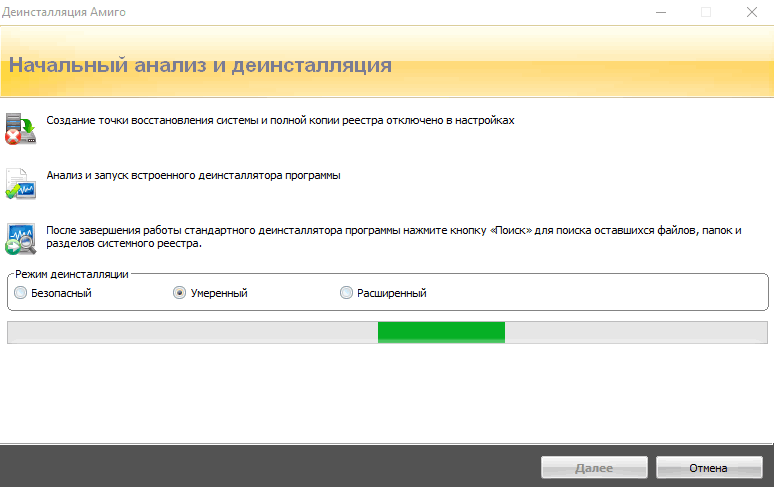 Бывают случаи, когда определенные программы не могут быть удалены из системы, и пользователи сталкиваются с неприятными ошибками при попытке сделать это.
Бывают случаи, когда определенные программы не могут быть удалены из системы, и пользователи сталкиваются с неприятными ошибками при попытке сделать это.
Это может произойти по ряду причин, таких как отключенная или поврежденная служба установщика Windows или проблемы в операционной системе. В этом руководстве мы рассмотрим пять методов устранения неполадок, которые вы можете попробовать, если не можете удалить программное обеспечение в Windows.
1. Перезапустите установщик Windows
Хотя может показаться, что служба установщика Windows относится только к установке программ в Windows, она также играет жизненно важную роль в процессе удаления. Если служба установщика Windows отключена или работает неправильно, вы, вероятно, столкнетесь с проблемами при удалении приложений из системы.
Поскольку в большинстве случаев ошибок удаления виновата служба установщика Windows, мы начнем устранение неполадок с перезапуска этой службы. Если перезагрузка не работает, мы попробуем перерегистрировать установщик Windows и проверим, имеет ли это значение.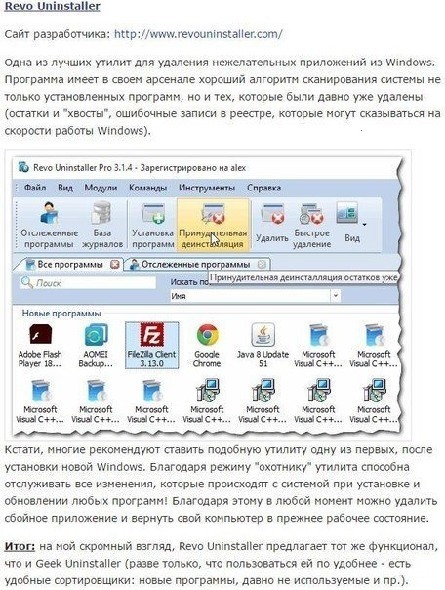
Вот как это сделать:
- Нажмите Win + R , чтобы открыть «Выполнить».
- Введите services.msc в поле «Выполнить» и нажмите «Открыть ».
- В следующем окне найдите службу установщика Windows и щелкните ее правой кнопкой мыши.
- Выберите Свойства из контекстного меню.
- В диалоговом окне «Свойства» нажмите кнопку Stop , подождите несколько секунд, а затем нажмите кнопку Start 9кнопка 0017.
- Убедитесь, что для параметра Тип запуска установлено значение Автоматический .
- Нажмите Применить > OK , чтобы сохранить изменения.
Теперь вы можете попробовать удалить программу и посмотреть, работают ли описанные выше шаги. Если вы по-прежнему не можете удалить программу, выполните перерегистрацию службы установщика Windows.
- Введите cmd в поиске Windows и нажмите Запуск от имени администратора .

- Нажмите Да в строке контроля учетных записей.
- Когда вы находитесь в командной строке, введите в ней указанную ниже команду и нажмите Введите , чтобы выполнить ее:
msiexec /unreg
- После выполнения команды продолжите выполнение следующей команды:
msiexec /regserver
- Теперь закройте командную строку и попробуйте удалить программу, которая вызывала рассматриваемую проблему.
2. Завершить процесс приложения в диспетчере задач
Возможно, вам также не удастся удалить программу, если ее процесс активно запущен в диспетчере задач. Этот процесс будет мешать процессу удаления, что приведет к ошибке.
Если эта ситуация применима, вы можете завершить процесс приложения в диспетчере задач, а затем попробовать удалить его.
Вот как это можно сделать:
- Введите Диспетчер задач в поиске Windows и нажмите Открыть .
- В следующем окне перейдите на Вкладка «Процессы» и найдите программу, которую вы пытаетесь удалить.

- Щелкните правой кнопкой мыши и выберите Завершить задачу .
- После этого закройте диспетчер задач и проверьте, можете ли вы теперь удалить целевую программу.
Вы также можете попробовать перезапустить процесс Windows Explorer в том же окне, чтобы устранить проблему. Просто найдите проводник Windows и щелкните его правой кнопкой мыши. Выберите Restart из контекстного меню и проверьте, имеет ли это значение.
3. Удалите приложение в безопасном режиме
Как мы упоминали выше, вы также можете столкнуться с рассматриваемой проблемой, когда приложение работает в фоновом режиме и его процесс мешает процессу удаления. Как оказалось, в вашей системе могут быть и другие приложения, мешающие процессу удаления.
Поскольку сложно определить точное приложение, которое может быть причиной этой проблемы в вашей операционной системе, мы загрузимся в безопасном режиме, чтобы решить эту проблему. Безопасный режим запускает Windows с самыми основными драйверами и приложениями, которые жизненно важны для ее работы.
Это не позволит фоновым приложениям мешать удалению, что устранит ошибку в процессе.
Вот как вы можете это сделать:
- Нажмите Win + I вместе, чтобы открыть настройки Windows.
- Выберите System на левой панели и перейдите к разделу Recovery в правой части окна.
- Нажмите кнопку Перезагрузить сейчас , связанную с расширенным запуском.
- Нажмите Перезапустите сейчас снова.
- Перейдите к Устранение неполадок > Дополнительные параметры в следующем окне.
- Выберите Параметры запуска и нажмите Перезагрузить .
- В следующем окне нажмите 4 , чтобы запустить безопасный режим.
- После успешной загрузки ПК в безопасном режиме попробуйте удалить целевую программу.
Надеюсь, вы сможете успешно удалить его с помощью этого метода. Когда вы закончите, перезагрузите компьютер, чтобы выйти из безопасного режима.
Когда вы закончите, перезагрузите компьютер, чтобы выйти из безопасного режима.
4. Используйте деинсталлятор программы по умолчанию
Некоторые программы поставляются с собственным деинсталлятором, который хорошо справляется с задачей деинсталляции. Вы найдете этот деинсталлятор в официальной папке программы в проводнике.
Чтобы использовать программу удаления, перейдите в папку в проводнике и дважды щелкните программу удаления, чтобы запустить ее. Если вы не можете найти деинсталлятор в проводнике, вы можете найти его на официальном сайте производителя. Если вы хотите удалить несколько программ, вы можете рассмотреть возможность использования бесплатных сторонних инструментов для массового удаления приложений.
5. Удалите ключи реестра программы
Наконец, есть вероятность, что вы не сможете удалить программу из-за проблемы в реестре. В идеале ключи реестра, связанные с программой, должны автоматически удаляться при ее удалении.
Однако, если это не сработает, вы можете удалить ключи реестра программы вручную.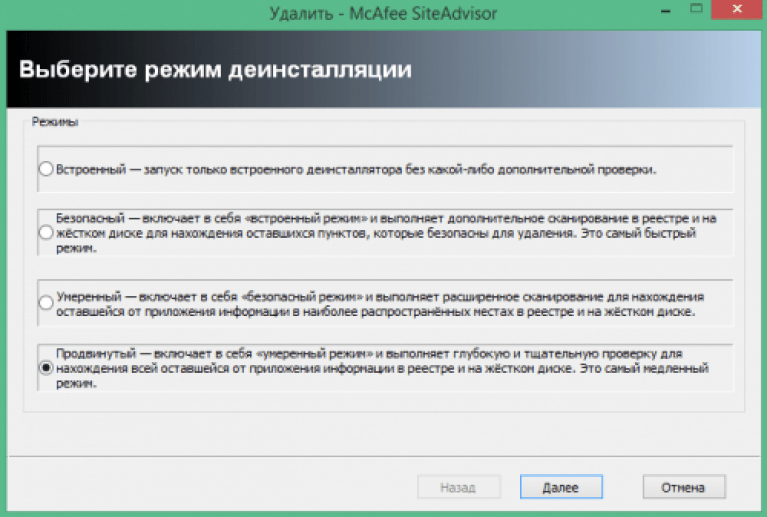 Убедитесь, что вы вошли в Windows как администратор, прежде чем продолжить этот метод. Это должно решить проблему раз и навсегда.
Убедитесь, что вы вошли в Windows как администратор, прежде чем продолжить этот метод. Это должно решить проблему раз и навсегда.
Успешное удаление нежелательных программ
Если вам больше не нужна программа в вашей системе, вы можете полностью удалить ее, чтобы освободить место для более новых и лучших альтернатив. Если вы столкнетесь с проблемой во время этого процесса, упомянутые выше методы должны помочь вам быстро вернуться к процессу удаления.
Однако, если вы все еще сталкиваетесь с проблемой, вы можете либо связаться с официальной командой Microsoft и сообщить им о проблеме, либо установить стороннюю программу удаления. Надеюсь, это поможет вам успешно удалить целевую программу.
Удаление невозможно, так как это запрещено политикой. Ошибка 25200 — Обсуждения — Шифрование
Это обсуждение заблокировано.
Вы больше не можете публиковать новые ответы в этом обсуждении. Если у вас есть вопрос, вы можете начать новую дискуссию
Привет:
Я надеюсь, что кто-нибудь здесь может помочь мне с этим.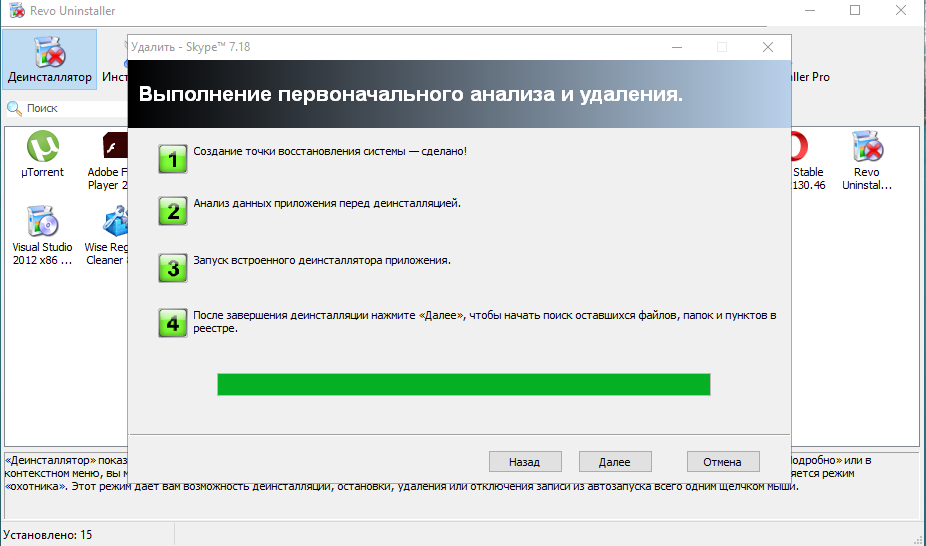
Я создал политику, разрешающую расшифровку и удаление, экспортировал ее в MSI и установил на клиенте. Это позволяет мне расшифровать клиент, но не позволяет удалить или изменить установку. Я не могу понять, почему. До сих пор я пробовал:
- Установка политики, затем попытка удаления клиента
- Установка политики, перезагрузка, попытка удалить клиент.
- Отключение защиты от несанкционированного доступа в Sophos Endpoint Protection (также установленной на клиенте), затем установка политики и попытка удалить клиент SafeGuard.
- Отключение защиты от несанкционированного доступа и выполнение следующих инструкций по удалению ОБА SEP и SafeGuard: https://community.sophos.com/kb/en-us/12360
Ниже приведены скриншоты соответствующих частей моей конфигурации, а также ошибка, которую я получаю каждый раз, когда пытаюсь удалить SafeGuard.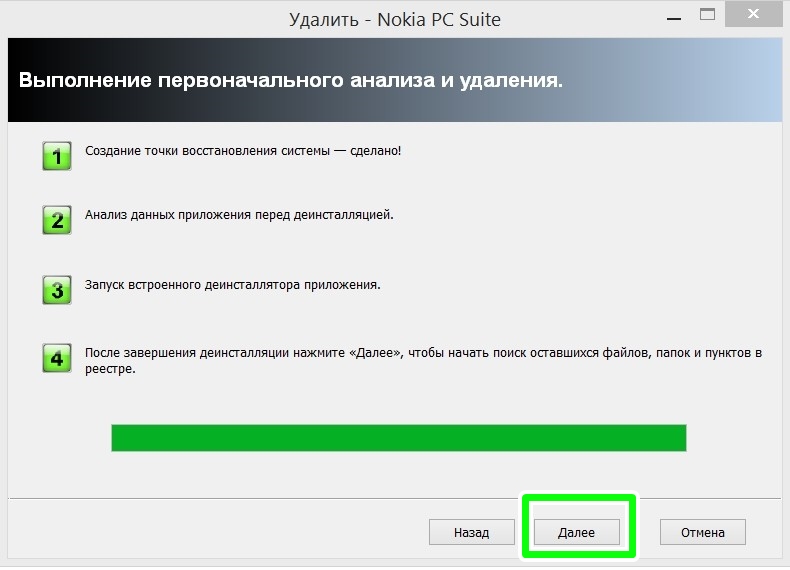
Эта тема была автоматически заблокирована из-за возраста.
Привет, Дэвид,
. Можете ли вы сообщить мне ссылку на обращение, которое вы зарегистрировали в службе поддержки и лично рассмотрите это для вас?
Счет.



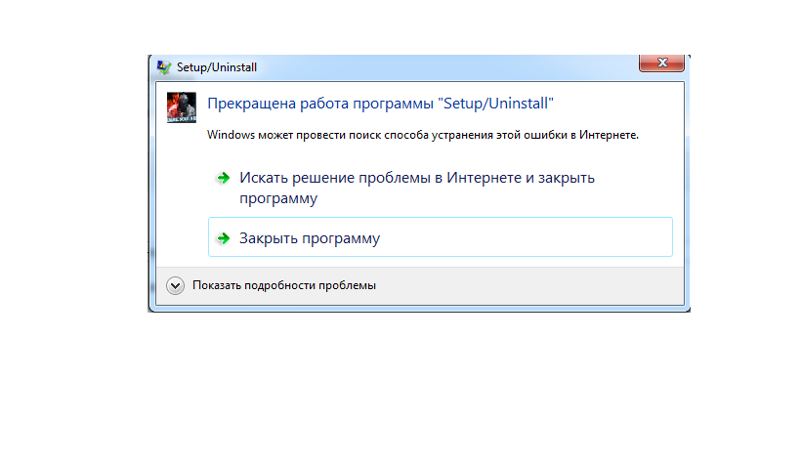
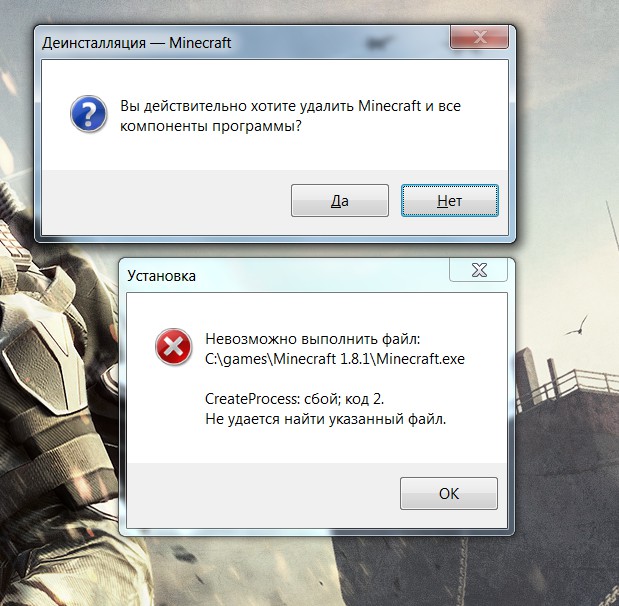


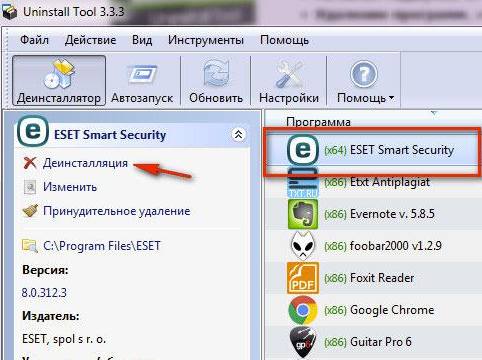 . Как установить приоритет политики OU над политикой домена?
. Как установить приоритет политики OU над политикой домена?