Как удалить программы на Mac полностью
Asya Karapetyan
Content marketer, who specializes in Mac how-to guides
minutes to read
Нет времени читать? Быстрое решение
Самый быстрый способ полностью удалить приложения на Mac
App Cleaner & Uninstaller
Скачать
Если вы удаляете программы на Mac просто переместив их в Корзину, то эта статья для вас. Обратите внимание, что при таком удалении приложений их служебные файлы остаются на вашем компьютере. В результате у вас накапливаются гигабайты бесполезных файлов, которые занимаю место на жестком диске. В этой статье мы расскажем три способа как правильно и полностью удалить приложения на Mac. Изучите их и выберите способ, наиболее удобный для себя.
Contents:
1. Как удалить программы на Mac автоматическим путем.Easy
1 min
2. Как удалить приложения на Mac ручным способом.Medium
6 min
3. Как удалить программу с помощью его нативного деинсталлятора.
Hard
16 min
4. Сравнительная таблица способов деинсталляции приложений.
Видео: Как быстро удалить приложения на Mac
Важные примечания об удалении приложений на Mac
- Если вы хотите удалить программы на Mac полностью, вам необходимо найти и удалить также все их служебные файлы.
- По умолчанию программы хранят свои служебные файлы в папке Библиотеки. Однако некоторые приложения могут разбрасывать свои служебные файлы по всему диску на Mac.
- В этой статье мы объясним как найти служебные файлы приложений на Mac вручную и автоматически.
- Будьте осторожны при ручном удалении служебных файлов из Библиотеки. Удаление важных системных файлов macOS может повредить систему.
- Независимо от того, какой способ вы выберете для удаления приложений с вашего Mac, вы можете бесплатно и легко проверить свой диск на наличие остатков программ с помощью App Cleaner & Uninstaller от Nektony.

Самый простой способ как удалить программы на Mac
Первый способ удаления приложений – с помощью специальной программы App Cleaner & Uninstaller. Большинству наших читателей мы рекомендуем именно этот способ. Далее вы поймете почему.
App Cleaner & Uninstaller – это приложение, разработанное специально для правильного и полного удаления программ на Mac компьютере. Оно простое в использовании и позволяет удалять приложения всего в несколько кликов. Программа поддерживает более 1000 Mac приложений и находит все их сервисные файлы. Кроме того, у нее есть дополнительные функции, которые позволяют делать сброс приложений, находить и удалять поврежденные служебные файлы, а так же управлять пользовательскими и системными расширениями.
Как удалить программу с помощью App Cleaner & Uninstaller:
- Скачайте и запустите App Cleaner & Uninstaller.
- В левом столбце выберите ненужное приложение.
- Нажмите на кнопку Удалить.

- Подтвердите деинсталляцию.
Еще раз, App Cleaner & Uninstaller – это специальный инструмент для полной деинсталляции приложений в macOS. Перейдите по этой ссылке чтобы изучить больше о программе и узнать как пользоваться всеми функциями.
Как удалить приложения на Mac ручным способом
Удалять приложения с Mac полностью можно также вручную. Но рекомендуем этот способ использовать только тем Маководам, которые понимают как устроена система каталогов macOS. Также учтите, что это способ требует больше затрат по времени и особой внимательности, чтобы не удалить ничего лишнего.
Если вы новый пользователь Mac, мы настоятельно рекомендуем сначала почитать о скрытой папке Библиотеки, а затем только использовать это руководство. Пожалуйста, будьте осторожны, чтобы случайно не удалить важные системные файлы с вашего компьютера. Это может повредить работу системы macOS.
Как вручную удалить программы с Mac:
- Откройте Finder → перейдите в папку Приложения.

- Удалите ненужное приложение в Корзину.
- Теперь вам нужно удалить служебные файлы удаленного приложения. Они хранятся в папке Библиотеки. По умолчанию эта папка скрытая. Чтобы открыть ее, зажмите Command+Shift+G и в поле поиска введите ~/Библиотеки. Нажмите Enter (Return).
- Вам откроется папка Библиотеки. В ней проверьте подпапки на наличие остатков удаленного приложения. Удалите все, что связано с вашим удаленным приложением. Вот список папок, где обычно хранятся служебные файлы приложений:
- ~/Библиотеки/Application Support
- ~/Библиотеки/Caches
- ~/Библиотеки/Logs
- ~/Библиотеки/Preferences
- ~/Библиотеки/Containers
- ~/Библиотеки/Cookies
- Удалив все остатки приложений, не забудьте очистить Корзину.
Как удалить программу с помощью его нативного деинсталлятора
Некоторые разработчики предоставляют деинсталляторы для своих приложений. Эти деинсталляторы предназанчены только для удаления самого приложения и не могут быть использованы для других программ. Чаще всего это относится к приложениям, скаченных напрямую с сайта разработчика, и которым требуются специальные настройки и драйверы.
Эти деинсталляторы предназанчены только для удаления самого приложения и не могут быть использованы для других программ. Чаще всего это относится к приложениям, скаченных напрямую с сайта разработчика, и которым требуются специальные настройки и драйверы.
Обычно встроенные программы деинсталляции должны храниться в папке Приложения в Finder, и они не отображаются в Launchpad. Если у вашего приложения есть такой деинсталлятор, попробуйте найти его в Finder (или используйте Spotlight) → запустите его → следуйте инструкциям в процессе удаления.
Посмотрите на пример ниже. Вот как выглядит деинсталлятор для Adobe Photoshop. Разные приложения имеют свои разные деинсталляторы, интерфейс окна и шаги по удалению.
Может случиться так, что вы случайно удалили деинсталлятор. В этом случае вы можете проверить веб-сайт разработчика и скачать его заново. Если по каким-либо причинам вам не удается, воспользуйтесь одним из 2 способов удаления программ с Mac, о которых мы рассказали выше, используйте App Cleaner & Uninstaller.
Сравнительная таблица способов удаления программ на Mac
| C помощью App Cleaner & Uninstaller | Ручное удаление | С помощью нативного деинсталлятора | |
|---|---|---|---|
| Цена | Бесплатно | Бесплатно | Бесплатно |
| Поддерка приложения | 1000+ | Вручную для каждого приложения | 1 приложение |
| Затраченное время | Быстро (до 10 секунд) | Средне (от 2 до 5 минут в зависимости от количества служебных файлов приложения) | Быстро (может понадобится время чтобы найти деинсталлятор или заново скачать его) |
| Требования по знаниями | Не требует никаких экспертных знаний macOS, интуитивный интерфейс. | Требует понимания системы директорий системных файлов и папок в системе macOS | Не требует никаких экспертных знаний macOS |
| Надежность | Надежно: находит абсолютно все служебные файлы приложений и остатки приложений | Если приложение выпущено не по системе sandbox, его сервисные файлы могут быть хаотически расборосаны по всему диску и их тяжело найти. Нет гарантий полного удаления программы. Нет гарантий полного удаления программы. | Некоторые приложения могут оставлять за собой расширения с целью далнейших маркетинговых нотификаций установки приложения заново |
| Дополнительные фунции | – Находит остатки ранее удаленных приложений – Позволяет отключать и включать автозапуск программ – Позволяет удалять системные расширения | Нет дополнительных возможностей | Нет дополнительных возможностей |
В таблице выше вы можете увидеть, что наиболее легкий и надежный способ полной деинсталляции приложений на Mac – это использовать App Cleaner & Uninstaller.
С помощью App Cleaner & Uninstaller деинсталляция приложений на Mac занимает всего несколько кликов и менее 10 секунд. Им легко пользоваться, и он не требует от вас быть компьютерным гиком чтобы удалить программы с компьютера.
Как полностью удалить программу с компьютера
Достаточно легко разобраться, как удалить программу с компьютера. Но от неё могут остаться файлы, конфигурации, записи в реестре, сохранения (если это игра), инструменты (если это графический или видео редактор) и так далее. Они занимают место на диске.
Но от неё могут остаться файлы, конфигурации, записи в реестре, сохранения (если это игра), инструменты (если это графический или видео редактор) и так далее. Они занимают место на диске.
Ни в коем случае нельзя стирать утилиты напрямую, перемещая их в корзину. Воспользуйтесь специально предназначенными для этого службами.
Деинсталлятор
Обычно вместе с программой устанавливается деинсталлятор. Он автоматически убирает почти все данные приложения. Если вы создавали папку утилиты в панели задач, откройте её. Там должен быть файл, который инициирует удаление.
Вот как удалить ненужные программы с компьютера, если их нет в меню «Пуск»:
- Зайдите в каталог приложения.
- Если не помните, куда его установили, кликните правой кнопкой мыши по его ярлыку.
- Выберите пункт «Свойства».
- В поле «Объект» будет путь к директории.
- Откройте её и найдите исполняемый файл «Uninstall.exe». Это универсальное название для деинсталляторов.
 Используется во многих приложениях. Но имя может быть и другим: например, «Uninst.exe».
Используется во многих приложениях. Но имя может быть и другим: например, «Uninst.exe». - Откройте его и следуйте инструкциям.
- Процесс деинсталляции у каждой утилиты разный. В некоторых случаях надо несколько раз нажать «Далее». Или выбрать элементы, которые нужно стереть. Иногда просят указать, что вас не устраивает в софте, и почему вы решили его убрать.
Встроенные средства Windows
Вот как удалить ненужные программы с компьютера, используя встроенные средства операционной системы:
- Перейдите в «Панель управления». Её можно открыть через меню «Пуск».
- Если её там нет, кликните правой кнопкой на панели задач и выберите пункт «Свойства».
- Вкладка «Пуск».
- Кнопка «Настроить».
- В открывшемся списке найдите «Панель управления» и поставьте маркер в чекбокс «Отображать».
- Сохраните изменения.
- Теперь вы можете зайти в «Панель управления».
- В ней откройте меню «Удаление программ» (или «Программы и компоненты»).

- В списке отыщите утилиту, от которой хотите избавиться.
- Выделите её. Над основной рабочей областью появится кнопка «Удалить».
- Или щёлкните по нужной строчке правой кнопкой мыши. В контекстном меню тоже будет доступна опция «Удалить».
- Дальнейшие действия зависят от приложения. Следуйте инструкциям деинсталлятора.
Сторонний софт
Даже если утилиты правильно стереть, всё равно останутся какие-то данные, записи в реестре, файлы с сохранёнными настройками. Наиболее практичный вариант — воспользоваться утилитами для удаления. Специализированный софт не только уберёт приложение, но и уничтожит все его следы в системе. Так они не будут занимать лишнее место и засорять ОС.
Подойдут программы:
- Revo Uninstaller. Полностью стирает утилиты, временные файлы, чистит реестр и историю браузера. Есть так называемый «Режим охоты»: нажимаете кнопку, появляется прицел, наводите его на программу (точнее, на файл программы) и кликаете.
 Приложения будет добавлено в список Рево.
Приложения будет добавлено в список Рево. - IObit Uninstaller. Самостоятельно определяет, какие данные остались после «стандартного» удаления. Есть встроенный деинсталлятор.
- CCleaner. Предназначен для очистки диска, реестра и системы от «мусорных» данных. Если стирать программы через него, от них не останется даже упоминаний.
- Ashampoo Uninstaller. При удалении надо поставить галочку рядом с пунктом «Искать папки/файлы/записи в реестре». Портативная модификация с простым интерфейсом.
Как очистить реестр вручную?
Если не использовать специальный софт, который «подчищает» остатки программы, в реестре ссылки на неё никуда не денутся. Это не страшно, так как они никуда не ведут. Удалённая утилита не восстановится без вашего ведома. Но если «бесполезных» записей в реестре станет слишком много, возникнут проблемы. Система будет медленно работать, тормозить. Чтобы открыть документ, придётся ждать несколько минут.
Надо периодически чистить реестр от записей, которые указывают на несуществующие утилиты. Лучше использовать предназначенные для этого приложения: например, Registry Fix или Advanced SystemCare. Можно почистить и вручную. Но это рискованное дело. Лучше попробовать другие способы.
Лучше использовать предназначенные для этого приложения: например, Registry Fix или Advanced SystemCare. Можно почистить и вручную. Но это рискованное дело. Лучше попробовать другие способы.
Если решили разобраться самостоятельно, вначале создайте резервную копию реестра. Чтобы его можно было восстановить.
- Перейдите в Пуск — Выполнить, в открывшемся окне введите «regedit» без кавычек и нажмите «OK». Появится редактор реестра.
- Кликните Файл — Экспорт. В окне сохранения укажите путь и придумайте имя файла. Впоследствии из него можно будет восстановить реестр, выбрав команду «Импорт».
Теперь приступите к чистке:
- В редакторе реестра нажмите Правка — Найти. Или используйте сочетание клавиш Ctrl+F.
- В поле для ввода напишите название программы, которую недавно стёрли.
- Справа появится список элементов, которые относятся к этой утилите. От них надо избавиться (клик правой кнопкой мыши — удалить).
- Если что-то пойдёт не так, вы сможете вернуть реестр в прежнее состояние.

Если программа не удаляется
Вы запускаете деинсталляцию, а она выдаёт ошибку? Скорее всего, утилита сейчас «занята» — используется другими приложениями или службами. Вот как удалить программу, которая не удаляется:
- Откройте «Диспетчер задач» (сочетание клавиш Ctrl+Alt+Del или Ctrl+Shift+Esc).
- На вкладке «Приложения» завершите работу всего, что связано с утилитой.
- Перейдите в раздел «Процессы».
- В списке отыщите программу, которую хотите удалить. Обычно название процесса совпадает с именем исполняемого файла, используемого для запуска приложения.
- Завершите процесс. Он может снова активизироваться после перезагрузки ПК, если вы не удалите утилиту.
- Снова попробуйте стереть приложение.
Если программа всё равно остаётся на компьютере, возможно, это вирус. Просканируйте систему хорошим антивирусом.
Китайские программы
Особо стоит выделить китайские утилиты. Они устанавливаются на ПК в фоновом режиме, не спрашивая разрешения пользователя.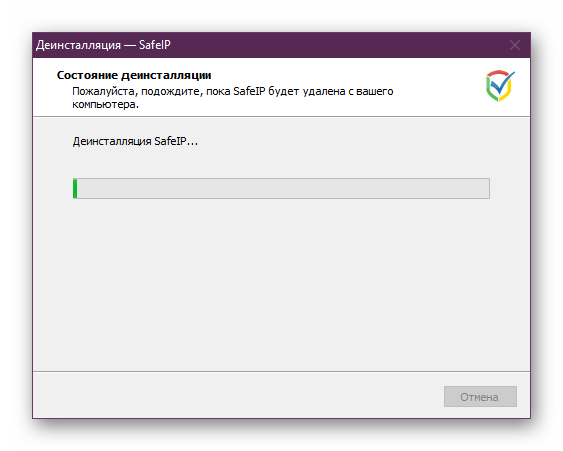 От них очень сложно избавиться. Но и причислить их к семейству вредоносного ПО нельзя. К таким приложениям относится baidu — некое подобие антивируса. Даже если его стереть, он загрузится вновь.
От них очень сложно избавиться. Но и причислить их к семейству вредоносного ПО нельзя. К таким приложениям относится baidu — некое подобие антивируса. Даже если его стереть, он загрузится вновь.
Да и с деинсталлятором разобраться не так просто. В нём ведь только иероглифы. Вот как удалить китайскую программу:
- Откройте «Диспетчер задач» (сочетание клавиш Shift+Ctrl+Esc).
- Вкладка «Процессы».
- Кнопка «Отображать всё» или «Отображать всех пользователей». Такие утилиты часто маскируются под системные процессы.
- Найдите все службы нежелательного приложения. В нашем случае — baidu.
- Лучше упорядочить строки по имени образа или описанию. Для этого кликните на верхнюю часть столбца.
- Процессов может быть много. Но у всех в описании есть иероглифы. И в имя должно входить название программы.
- Кликните правой кнопкой мыши на один из процессов.
- Выберите «Открыть место хранения».
- Сохраните путь к папке в каком-нибудь текстовом файле.

- Повторите это для всех процессов baidu. Даже если каталоги повторяются.
- Завершите процессы, относящиеся к приложению.
- Можно стереть программу, используя функции Windows. Зайдите в «Панель управления». Откройте меню «Программы и компоненты» (или «Удаление программ»). Найдите нежелательное приложение и избавьтесь от него.
- В деинсталляторе будут иероглифы. К сожалению, придётся действовать «наощупь». Но есть несколько факторов, которые помогут определиться. Функция отмены удаления обычно выделена дополнительно: цветом или объёмом. Как и в русских установщиках, кнопка «Далее» находится справа, «Назад» — слева.
- После деинсталляции перезапустите компьютер. Во время включения нажимайте клавишу F Это нужно, чтобы инициировать другой режим загрузки. Выберите «Безопасный режим».
- Теперь китайская утилита не сможет активировать свои процессы. И их получится удалить.
- Откройте файл, в котором сохранили пути к baidu.
- Перейдите в указанные там папки.
 Для этого откройте меню «Пуск», скопируйте путь в поле для ввода внизу (в нём обычно написано «Найти файлы») и нажмите Enter. Появится нужный каталог.
Для этого откройте меню «Пуск», скопируйте путь в поле для ввода внизу (в нём обычно написано «Найти файлы») и нажмите Enter. Появится нужный каталог. - Сотрите всё, что в нём находится. А лучше — удалите саму директорию.
- Повторите для каждого пути.
Для комплексной очистки системы воспользуетесь специальными деинсталляторами. Так не придётся «вылавливать» файлы и записи в реестре самостоятельно. И не будет риска, что какой-нибудь элемент ненавистной утилиты останется в памяти.
Вам решать, как полностью удалить программу с компьютера и какой софт для этого использовать. Можете ограничиться встроенными средствами Windows. Но так в системе будут копиться ненужные дынный и ссылки, которые не стёрлись вместе с приложением. Лучше поставить специальные утилиты, предназначенные для удаления программ и оставшегося после них мусора.
Лучше поставить специальные утилиты, предназначенные для удаления программ и оставшегося после них мусора.
Легко удаляйте ненужные программы с помощью Revo Uninstaller Pro
Uninstaller
Полностью и без усилий удаляйте программы с помощью Revo Uninstaller Pro.
Revo Uninstaller Pro удаляет программы, сначала запуская встроенную программу удаления программы, а затем сканируя оставшиеся данные, которые могут включать файлы, папки и записи в реестре Windows, которые могут все еще существовать и потенциально вызывать различные проблемы.
Revo Uninstaller Pro использует усовершенствованные алгоритмы сканирования, которые дорабатывались более 13 лет. Это лучший выбор для удаления программного обеспечения.
Revo Uninstaller Pro 5
С выпуском Revo Uninstaller Pro 5 мы представляем функцию удаления программ и приложений для обычных пользователей (без прав администратора), а также возможность сканирования остатков для всех доступных учетных записей (администратора или пользователя) на компьютере.
Принудительное удаление
Принудительное удаление — это мощный модуль, предназначенный для решения ситуаций, когда встроенный деинсталлятор программы отсутствует или работает неправильно, позволяя удалять программы, в которых нет встроенного деинсталлятора, которые были установлены или удалены лишь частично или были повреждены. Вы также можете использовать Forced Uninstall для выполнения ручного сканирования оставшихся программ, которые были удалены без Revo Uninstaller pro.
Принудительное удаление основано на том же проверенном алгоритме сканирования, что и в Revo Uninstaller Pro, обеспечивая тщательное сканирование при сохранении высокой точности. Он также работает в сочетании с нашей базой данных журналов для достижения наилучших возможных результатов удаления.
Быстрая/многократная деинсталляция
Быстрая деинсталляция — это функция 2-в-1, которая представляет собой решение Revo Uninstaller Pro для пользователей, которые предпочитают максимально упростить и оптимизировать процесс удаления и/или хотят удалить несколько программ за один раз.
Быстрая деинсталляция создаст одну резервную копию реестра и точку восстановления системы для всей очереди программ, затем приступит к деинсталляции каждой программы, запустив ее встроенный деинсталлятор с последующим автоматическим сканированием и удалением остатков. Revo Uninstaller Pro попытается автоматически запустить встроенные программы удаления, чтобы ускорить процесс и обеспечить минимальное участие пользователя.
Монитор установки в реальном времени
Монитор установки в реальном времени отслеживает изменения, внесенные в вашу систему во время установки программы, и записывает все эти данные в так называемый «журнал трассировки». Его можно использовать позже при удалении этой программы, что позволит Revo Uninstaller Pro быть потенциально более точным и тщательным во время удаления программы, удаляя неясные остатки, которые в противном случае могли быть пропущены при традиционном остаточном сканировании.
Для максимальной точности и эффективности при отслеживании установки рекомендуется закрыть все ненужные программы.
Приложения Windows
Приложения Windows, являющиеся неотъемлемой частью самых последних версий Windows, также могут быть удалены с помощью Revo Uninstaller Pro. Все приложения (те, которые предустановлены вместе с Windows, и те, которые устанавливаются пользователем позже) перечислены отдельно от обычных, в своем собственном модуле, что позволяет лучше организовать их.
В Revo Uninstaller Pro 5 модуль Windows Apps получил несколько важных улучшений. Теперь пользователи могут последовательно удалять несколько приложений (с помощью функции быстрого удаления удалить приложение для всех пользователей и сбросить приложения до их состояния по умолчанию, что можно использовать в качестве шага по устранению неполадок).
Расширения браузера
Все современные браузеры поддерживают так называемые «расширения», которые могут расширять существующие функции браузера или даже добавлять совершенно новые функции.
В модуле «Расширения браузера» вы найдете все вышеупомянутые расширения, сгруппированные по браузерам для лучшего обзора.
Поддерживаются следующие браузеры: Google Chrome, Mozilla Firefox, Microsoft Internet Explorer, Microsoft Edge и Opera.
База данных журналов
База данных журналов Revo Uninstaller Pro представляет собой большую коллекцию журналов трассировки для множества различных программ. Эти журналы создаются нашей командой с использованием функции мониторинга в реальном времени и хранятся на нашем сервере. Они ведут себя точно так же, как и журналы трассировки, которые пользователи создают сами, и могут использоваться для удаления программы или выполнения дополнительной очистки в случае каких-либо сомнений в том, что все еще остались остатки, или в качестве шага по устранению неполадок.
Управление журналами установки
Модуль Traced Programs не только перечисляет все созданные журналы трассировки, но также предоставляет дополнительные параметры. Пользователи могут выполнить полное удаление, используя существующий журнал трассировки, или они могут использовать доступную опцию выборочного удаления, которая позволяет детально выбирать файлы, папки и записи реестра для удаления.
В дополнение к основным параметрам удаления, переименования и изменения значка журнала трассировки Revo Uninstaller Pro предлагает более расширенные функции управления, такие как просмотр и экспорт содержимого журнала трассировки в текстовый файл или файл HTML, а также экспорт самого журнала в автономном формате, который позволяет импортировать его позже или полностью на другой компьютер, что позволяет пользователям обмениваться журналами трассировки с другими пользователями или между компьютерами.
Многоуровневая система резервного копирования
Несмотря на то, что алгоритм сканирования остатков в Revo Uninstaller Pro разработан максимально надежным и постоянно совершенствуется, ничто не идеально. Безопасность и надежность также находятся на первом месте в списке наших приоритетов, поэтому Revo Uninstaller Pro использует многоуровневую систему резервного копирования для обеспечения спокойствия наших пользователей.
В начале каждого удаления Revo Uninstaller Pro пытается создать точку восстановления, используя собственную функцию восстановления системы Windows, а также создает резервную копию всего реестра Windows.
И последнее, но не менее важное: остатки удаляются таким образом, что при необходимости их можно легко восстановить: файлы и папки удаляются в корзину, а записи реестра автоматически резервируются собственным диспетчером резервного копирования Revo Uninstaller Pro.
Режим охотника
Режим охотника — это инновационная функция, которая позволяет пользователям легко удалять или управлять автоматическим запуском программ.
В режиме охотника окно Revo Uninstaller Pro исчезает, а в верхней правой части экрана появляется новый значок прицеливания. Затем пользователи могут перетащить этот значок на окно другой программы, ярлык на рабочем столе или значок на панели задач. При этом отобразится несколько вариантов.
Эта функция может быть полезна в ситуациях, когда пользователи не уверены в названии программы, которую они хотят удалить или предотвратить автоматический запуск Windows, или они не могут найти указанную программу в списке программ Revo Uninstaller Pro или в Autorun Manager.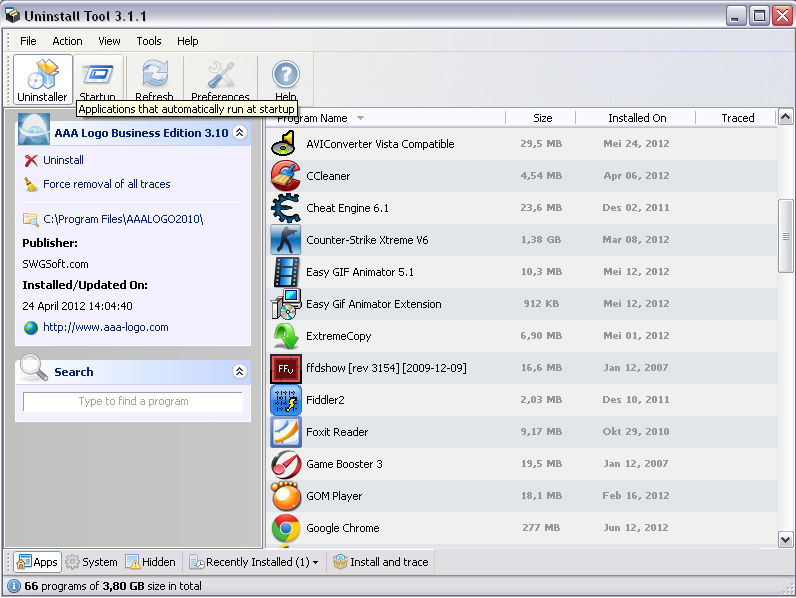
6 дополнительных инструментов очистки в комплекте
- Autorun Manager – управление запуском Windows
- Очистка ненужных файлов – удаление ненужных файлов
- Инструменты Windows — полезные инструменты Windows в одном месте
- Очистка истории — включает в себя Очистку браузера, Очистку MS Office, Очистку Windows
- Средство для удаления доказательств — безвозвратно стереть конфиденциальные данные
- Удалить без возможности восстановления — стереть постоянно файлы и папки
Мы используем файлы cookie для улучшения контента и обеспечения наилучшего взаимодействия с нашим веб-сайтом.
Продолжая просматривать наш веб-сайт, вы соглашаетесь с нашей политикой конфиденциальности.
Для получения дополнительной информации ознакомьтесь с нашей Политикой конфиденциальности и использования файлов cookie
Удаление — это то же самое, что и удаление?
В чем разница между удалением и удалением? Функция удаления используется для удаления документов, изображений и других файлов, используемых программами на вашем компьютере.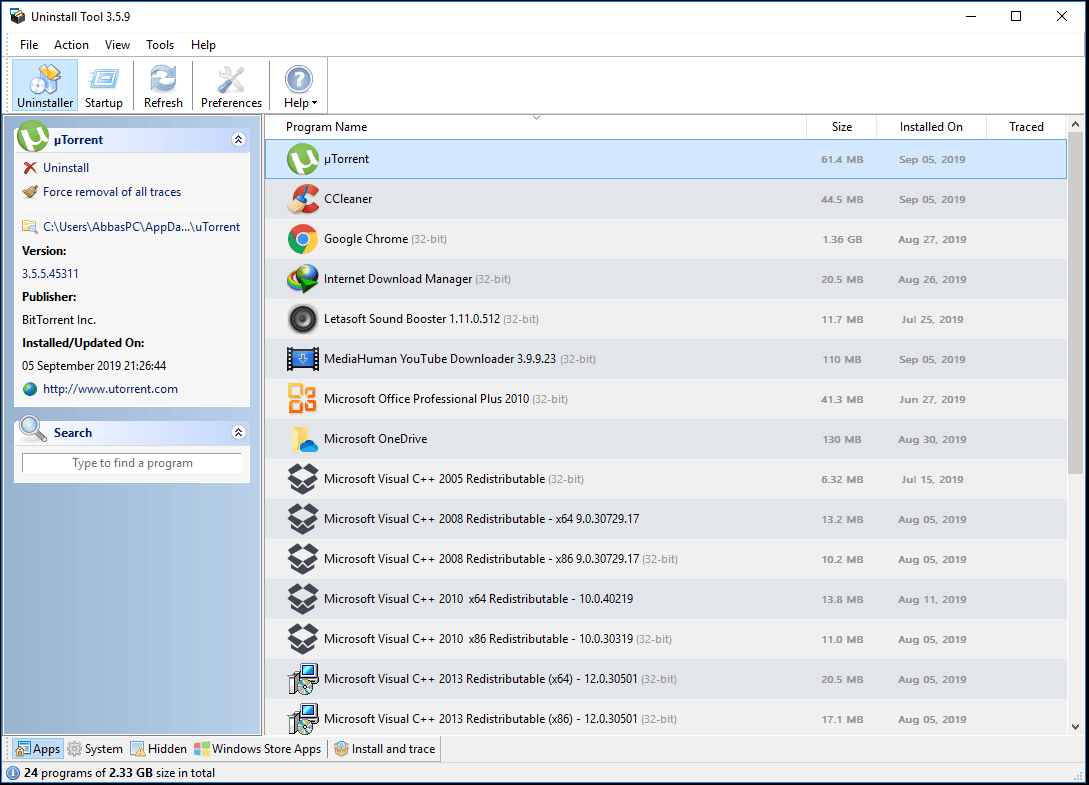
Является ли удаление приложения тем же, что и удаление?
Да, на устройствах Android «удалить» — это то же самое, что и «удалить». Когда вы удаляете приобретенное приложение, вы все равно можете переустановить его без повторной оплаты. Однако удаление приложений на Android не всегда приводит к удалению всех файлов приложения и связанных данных. Запрос на удаление Посмотреть полный ответ на wikihow.comЧто происходит, когда я удаляю приложение?
Он действительно удален? То, что вы удалили приложение, не означает, что оно исчезло на 100%. На вашем устройстве все еще хранятся данные и файлы, занимающие ценное пространство памяти на вашем устройстве Android. Запрос на удаление Посмотреть полный ответ на varay.comУдаляет ли удаление приложения на ПК его установку?
Windows удалит программу, удалив все ее файлы и данные. В некоторых случаях программа может иметь собственный пользовательский деинсталлятор, который должен открываться при нажатии «Удалить». По завершении программа исчезнет из списка. Запрос на удаление
Посмотреть полный ответ на businessinsider.com
В некоторых случаях программа может иметь собственный пользовательский деинсталлятор, который должен открываться при нажатии «Удалить». По завершении программа исчезнет из списка. Запрос на удаление
Посмотреть полный ответ на businessinsider.comКак полностью удалить приложение?
Удалить установленные приложения
- Откройте приложение Google Play Store.
- В правом верхнем углу коснитесь значка Профиль.
- Нажмите Управление приложениями и устройствами. Управлять.
- Нажмите на название приложения, которое хотите удалить.
- Нажмите «Удалить».
Что происходит, когда вы удаляете или удаляете WhatsApp — iPhone и Android 2021
Могут ли удаленные приложения по-прежнему отслеживать вас?
Если вы думали, что удаление приложения означало, что вы больше никогда его не увидите, подумайте еще раз. Разработчики нашли способ определить, какие пользователи удалили приложение, и быстро показать им множество объявлений, чтобы заставить их вернуться. Запрос на удаление
Посмотреть полный ответ на dailymail.co.uk
Разработчики нашли способ определить, какие пользователи удалили приложение, и быстро показать им множество объявлений, чтобы заставить их вернуться. Запрос на удаление
Посмотреть полный ответ на dailymail.co.ukУдаление удаляет все?
Удаление — это удаление программы и связанных с ней файлов с жесткого диска компьютера. Функция удаления отличается от функции удаления тем, что она безопасно и эффективно удаляет все связанные файлы, тогда как удаление удаляет только часть программы или выбранный файл. Запрос на удаление Посмотреть полный ответ на computerhope.comПочему важно удалить приложение?
Удаление неиспользуемых или нежелательных программ может помочь вашему компьютеру разными способами. Удалив эти программы, вы получите дополнительное место на жестком диске. Увеличение скорости компьютера. Удалив программы, которые вы не используете, они не смогут работать в фоновом режиме; следовательно, увеличение скорости ПК. Запрос на удаление Посмотреть полный ответ на pcmatic.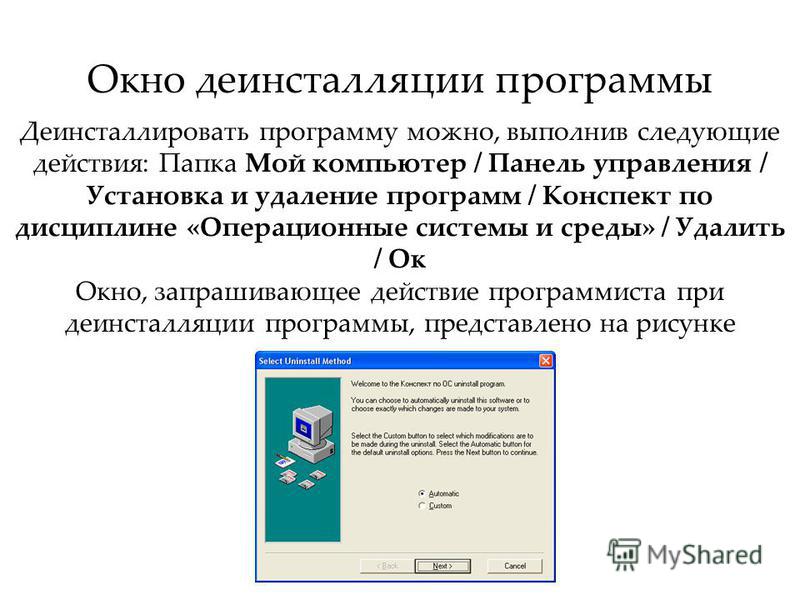 com
comКаковы три основные причины удаления приложения?
Вот восемь (из множества различных) причин, по которым кто-то может удалить ваше приложение:
- Оно работает медленно. …
- Слишком много информации. …
- Это вредоносное ПО. …
- Отсутствие контента. …
- Рекламная перегрузка. …
- Нет липкости. …
- Вопросы доверия. …
- Размер и совместимость.
Удаление приложения отменяет его?
Важно: когда вы удаляете приложение, ваша подписка не отменяется. На Android-устройстве перейдите к своим подпискам в Google Play. Выберите подписку, которую хотите отменить. Нажмите Отменить подписку. Запрос на удаление Посмотреть полный ответ на support.google.comКуда попадают удаленные приложения?
Как просмотреть недавно удаленные приложения через Play Store?
- Зайдите в Google Play и нажмите на Меню.
 Перейдите в Google Play Store и войдите, используя свою учетную запись Google. …
Перейдите в Google Play Store и войдите, используя свою учетную запись Google. … - Выберите Мои приложения и игры. В меню выберите пункт «Мои приложения и игры». …
- Нажмите «Все». …
- Найдите удаленные приложения и нажмите «Установить».
Какова цель удаления?
Деинсталлятор, также называемый деинсталлятором, представляет собой множество служебных программ, предназначенных для удаления другого программного обеспечения или его частей с компьютера. Запрос на удаление Посмотреть полный ответ на en.wikipedia.orgПотеряю ли я все, если удалю сообщения?
Удаление и повторная установка приложения Messages by Google не должны приводить к удалению текстовых сообщений. Запрос на удаление Посмотреть полный ответ на help.republicwireless.comКак узнать, какие программы нужно удалить?
Обычная деинсталляция Перейдите в панель управления Windows, нажмите «Программы», а затем «Программы и компоненты». Вы увидите список всего, что установлено на вашем компьютере. Просмотрите этот список и спросите себя: действительно ли мне нужна эта программа? Если ответ отрицательный, нажмите кнопку «Удалить/Изменить» и избавьтесь от него.
Вы увидите список всего, что установлено на вашем компьютере. Просмотрите этот список и спросите себя: действительно ли мне нужна эта программа? Если ответ отрицательный, нажмите кнопку «Удалить/Изменить» и избавьтесь от него.
Очищает ли данные удаление и повторная установка приложения?
Удаление приложения в основном избавляет от всех данных и кеша, связанных с ним. Переустановка приложения дает вам то же самое приложение, но без таких данных. Тот же результат достигается простым удалением кеша и данных приложения, вместо того, чтобы тратить время на удаление и переустановку приложения. Запрос на удаление Посмотреть полный ответ на quora.comКак удалить все следы удаленных программ?
- Щелкните Программы > Все программы, чтобы просмотреть список программного обеспечения.
- Установите флажок для программного обеспечения, которое необходимо удалить.
- Затем нажмите зеленую кнопку корзины для выбранной программы.

- Установите флажок Автоматически удалять остаточные файлы.
- Щелкните Удалить, чтобы удалить программное обеспечение вместе с его остатками.
Можно ли восстановить данные удаленного приложения?
Перейдите в магазин приложений и найдите приложение, данные которого удалены, а затем нажмите «Установить». Когда приложение будет установлено, оно попросит вас восстановить предыдущий файл резервной копии, и вам нужно будет только нажать «Да», и все данные этого приложения будут восстановлены на вашем устройстве. Запрос на удаление Посмотреть полный ответ на imobie.comКак узнать, когда приложение было установлено и удалено?
Перейдите к ПРИЛОЖЕНИЯМ и выберите нужное приложение долгим нажатием. А затем нажмите кнопку «Информация» в правом верхнем углу. Вот и все, он покажет вам измененное или установленное время. Запрос на удаление Посмотреть полный ответ на quora. com
comСколько времени занимает удаление приложения?
В Windows это может занять до часа (редко, но время ~ 15 минут довольно часто). Запрос на удаление Посмотреть полный ответ на superuser.comМожете ли вы увидеть все приложения, которые вы когда-либо загружали?
Вы можете увидеть все приложения, которые вы когда-либо загружали на свой телефон Android, открыв раздел «Мои приложения и игры» в вашем магазине Google Play. Загруженные приложения разделены на два раздела: «Установленные» (все приложения, установленные на данный момент на вашем телефоне) и «Библиотека» (все приложения, которые в данный момент не установлены). Запрос на удаление Посмотреть полный ответ на businessinsider.comМожно ли переустановить удаленное приложение?
Вы можете использовать приложения, купленные в Google Play, на любом устройстве Android без повторной оплаты. На каждом устройстве должен быть выполнен вход в один и тот же аккаунт Google. Вы также можете переустановить купленное, но удаленное приложение.




 Используется во многих приложениях. Но имя может быть и другим: например, «Uninst.exe».
Используется во многих приложениях. Но имя может быть и другим: например, «Uninst.exe».
 Приложения будет добавлено в список Рево.
Приложения будет добавлено в список Рево.

 Для этого откройте меню «Пуск», скопируйте путь в поле для ввода внизу (в нём обычно написано «Найти файлы») и нажмите Enter. Появится нужный каталог.
Для этого откройте меню «Пуск», скопируйте путь в поле для ввода внизу (в нём обычно написано «Найти файлы») и нажмите Enter. Появится нужный каталог. Перейдите в Google Play Store и войдите, используя свою учетную запись Google. …
Перейдите в Google Play Store и войдите, используя свою учетную запись Google. …