Удаление и удаление приложений и программ в Windows
Windows 10 Еще…Меньше
Существуют различные способы удаления приложений и программ, поэтому если вы не можете найти нужный файл, попробуйте использовать другое расположение. Обратите внимание, что некоторые приложения и программы встроены в Windows и не могут быть удалены. Сначала можно попытаться восстановить программу , если она работает неправильно.
Удаление из меню «Пуск»
-
Нажмите кнопку > «Все приложения » и найдите приложение в списке.
-
Нажмите и удерживайте (или щелкните правой кнопкой мыши) приложение, а затем выберите пункт

Удаление в параметрах
-
Выберите параметры > параметров > apps > Apps &.
-
Найдите приложение, которое нужно удалить, и выберите «> удалить».
Примечание: Некоторые приложения нельзя удалить из приложения «Параметры» прямо сейчас. Чтобы удалить эти приложения, следуйте инструкциям по удалению из панель управления.
Удаление из панель управления
В поле поиска на панели задач введите панель управления и выберите его из результатов.
Выберите Программы > Программы и компоненты.
Нажмите и удерживайте (или щелкните правой кнопкой мыши) программу, которую требуется удалить, а затем выберите Удалить или Удалить или изменить. Затем следуйте инструкциям на экране.
Требуется дополнительная помощь?
-
Если вам не удается найти приложение или программу, воспользуйтесь советами в разделе «Просмотреть все приложения в Windows 10 и программа не указана в программах добавления и удаления после установки».

-
Если при удалении вы получаете сообщение об ошибке, попробуйте установить программу и удалить средство устранения неполадок.
-
Если вы пытаетесь удалить вредоносные программы, см . статью Безопасность Windows, чтобы узнать, как выполнить проверку. Если вы используете другую антивирусную программу, проверьте параметры антивирусной защиты.
Удаление из меню «Пуск»
-
Выберите » Пуск» и найдите приложение или программу в списке.

-
Нажмите и удерживайте (или щелкните правой кнопкой мыши) приложение, а затем выберите пункт Удалить.
Удаление на странице «Параметры»
-
Нажмите кнопку «Пуск», а > «> приложения &».
-
Выберите приложение, которое необходимо удалить, а затем нажмите кнопку Удалить.
Удаление на панели управления (для программ)
Введите панель управления в поле поиска на панели задач, а затем в списке результатов выберите «Панель управления».
Выберите Программы > Программы и компоненты.
Нажмите и удерживайте (или щелкните правой кнопкой мыши) программу, которую требуется удалить, а затем выберите Удалить или Удалить или изменить. Затем следуйте инструкциям на экране.
Требуется дополнительная помощь?
-

-
Если при удалении вы получаете сообщение об ошибке, попробуйте установить программу и удалить средство устранения неполадок.
-
Если вы пытаетесь удалить вредоносные программы, см . статью Безопасность Windows, чтобы узнать, как выполнить проверку. Если вы используете другую антивирусную программу, проверьте параметры антивирусной защиты.
Что такое Деинсталлировать — Значение слов «Деинсталлировать»
Что такое Деинсталлировать — Значение слов «Деинсталлировать»Ищут сейчас
Сейчас на сайте
наш ЧАТ на Телеграм
наш канал на Телеграм
Популярное за сегодня
рарный
котакбас
роцк
черкаш
баребух
оффник
ямете
тянка
фарту
Лейм
чиназес
нефор
ролить
броук
финесить
дрочит
милфа
вацок
Слпвм
водник
Последние запросы
ямете кудасай • хххх • футфетиш • флик • турнир чгк многоэтапный • суетолог • сосочка • соска • скрепы • пятикапельный • полик • плющ • пипидастер • пезер • ой-бой • лолер • лейбл • лаванда • кумовка • котакбас • кабина • динах • даунита • бабиджон •
Обьясните людям?
финесим • магьош • дегрот • корошно • виктор цой • лашпет • кикиш • калюмбас • hooker • шкери • стекложуйка • сплиф • раздал стиля • путин лох • подцепить • клинч • дротят • демон • чундра чучундра • факаюсь • тусер • тоха • стервочка • полоний • пантарез • паааа • макдоналдс • лслс • кинтик • кекс в сексе • извини • ебаться светило • гоюн • борзая • бебера • foren • эскроу • эйнал • чундра • чепушила • фейспалмит • фармер • удачи тебе • тематично • симба • роулить • пруфы • поплавился • покрас • перебьёшся •
Слова по темам
Что такое
Деинсталлировать — Значение слов «Деинсталлировать»развернуть всёсвернуть всё
Найти полет в отпуск до $100 из:
Манхэттан Серси-Филд Додж-Сити Салина Уичито Хейс
Деинсталлировать, гл.
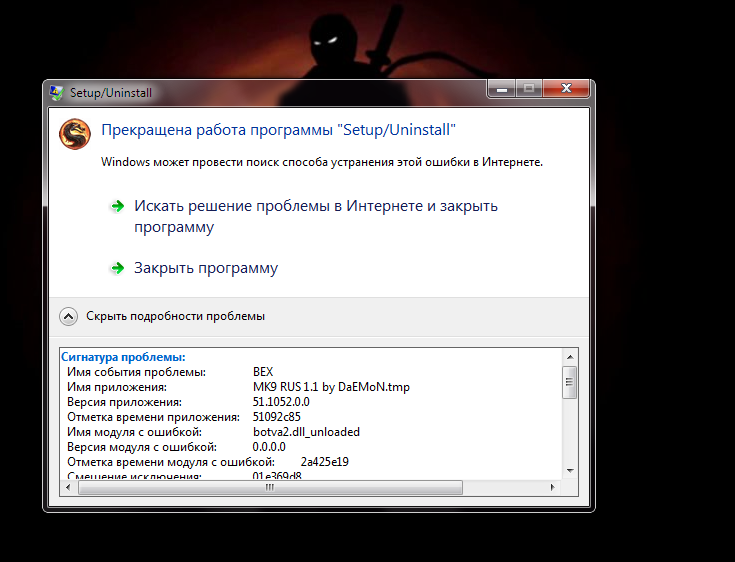 (игры, геймеры)
(игры, геймеры)
значение: удалять программу с своего компьютера или мобилы.
пример текста: Как меня достала эта прога — вчера деинсталировал ее нафиг.
#Айтишники #Интернет
рядом по алфавиту:
- Деинсталлировать
- Дебилизм
- дефф
- Десу
- Девятка
- Демпинг
- деградат
- Деткор
- Дехиарист
- депрессия в 0 лет
- Девушка (для сбора ответов)
- дестры
- Держатель формы вопроса
- Дефузить
- денсер
- дефайся
Леша |
Поправочка! Все не так!
Слова на тему:
- Ковырять инетку
искать в интернете нужный сайт.
- Уорд Вайд Вэб (WWW)
графический интерфейс компьютерной сети «Интернет».
 Основные черты WWW были разработаны в Евро…
Основные черты WWW были разработаны в Евро… - Пинг
время отклика удаленного компьютера в сети, а также процедура его измерения. Является характер…
- Яшка
поисковая система Yandex Уточнение: Алкогольный напиток
- Семизнак
- Хостинг
арендованное место для сайта в интернете процесс и результат размещения сайта на каком-либо ин…
- Хацкер
тот же хакер, только в унижающем смысле, больше похоже на
- Трафик
количество информации переданное и принятое по каналу связи, чаще всего имеется в виду интерне…
- геблык
человек который лоханулся сам и не подозревает етого, или же его развели. тормоз
- Отлогиниться
выйти из программы (например на сайте в
- Конфа
Конфигурация 1С Конференция (джаббер, скайп) Уточнение: От слова «конференция» , чаще исп…
- рестор
восстановление чего то из предварительного бэкапа или просто восстановление чего-то
- гостевая
Скрипт который ставится на сайт для сбора отзывов и мнений посетителей — гостей.
 Как правило г…
Как правило г… - Деинсталлировать
удалять программу с своего компьютера или мобилы
- Пиксель
Единичная точка на экране, из которой состоит изображение.
- абгрейд
АПГРЕ́ЙД 1.Модернизация компьютера, обновление его программ и т. п. 2.Усовершенствов…
- кропнуть
Обрезать лишнее(ненужное) из фото, уменьшить размер.
- скринь
Сделать скриншот ( снимок экрана, показывающий, что на нём происходит)
- КПК
Карманный персональный компьютер.
- ЕриЧи (Erichi)
EriChi — Второй персвид шифра Бансура. В отличии от первого персвида. ЕриЧи — это увеличение …
- ребутнуться
В прямом смысле начать заново Уточнение: В прямом смысле начать заново, перезагрузить компьюте…
- Ипхоне
Телефон iPhone
- сниффер
Программа, перехватывающая интернет-трафик и анализирующая его с целью кражи информации.
- квота
Доля или часть чего-либо допускаемого в рамках возможных соглашений и договоров.

Ищут сейчас
Сейчас на сайте
На удачу
Добавить слово
обсудить в чате в Телеге
Последние Изменения
Кринж
Неформальное поле
танчить
Твинк
дропать
Роблокс
Амогус
Пугать снегурочку
Чукча
Панк
Скуф
<3
ГГ
Ахах
фнаф
хохоряшка
Дабер
инстасамка
Втентакле
Дабл кап
Популярное за сегодня
рарный
котакбас
роцк
черкаш
баребух
оффник
ямете
тянка
фарту
Лейм
чиназес
нефор
ролить
броук
финесить
дрочит
милфа
вацок
Слпвм
водник
Обьясните людям?
финесим • магьош • дегрот • корошно • виктор цой • лашпет • кикиш • калюмбас • hooker • шкери • стекложуйка • сплиф • раздал стиля • путин лох • подцепить • клинч • дротят • демон • чундра чучундра • факаюсь • тусер • тоха • стервочка • полоний • пантарез • паааа • макдоналдс • лслс • кинтик • кекс в сексе • извини • ебаться светило • гоюн • борзая • бебера • foren • эскроу • эйнал • чундра • чепушила • фейспалмит • фармер • удачи тебе • тематично • симба • роулить • пруфы • поплавился • покрас • перебьёшся •
Последние Изменения
КринжНеформальное поле
танчить
Твинк
дропать
Роблокс
Амогус
Пугать снегурочку
Чукча
Панк
Скуф
<3
ГГ
Ахах
фнаф
хохоряшка
Дабер
инстасамка
Втентакле
Дабл кап
Интересные определения:
Фикрайтеры — это создатели фанфиков, а фикридеры — их читатели.
Батл у хиппи означает бутылка (от англ. bottle), а в субкультуре хип-хоп батл — соревнование, состязание (от англ. battle — битва).
Трюкеры — обобщённое название трейсеров (паркура), байкеров, файерщиков, роллеров, скейтеров, (список нуждается в дополнении) и других молодёжных неформальных движений уличного экстремального спорта.
Удаление программного обеспечения, легкое удаление программ
Зачем использовать Revo Uninstaller Pro?
- Полное мощное удаление программного обеспечения
- Экспертное 3-режимное удаление остатков
- Быстрое удаление
- Множественное/пакетное удаление
- Варианты резервного копирования и история удаления
- Бесплатная профессиональная техническая поддержка Windows Vista, 7, 8, 8.1, 10 и 11
Подробнее
Основные функции
Вот лишь несколько причин выбрать Revo Uninstaller для всех ваших потребностей в удалении
Приложения Windows
Приложения Windows
— удалить приложения Windows
Расширения браузера
01 Расширения браузера extensions Расширенное сканирование на наличие остатков
Расширенное сканирование на наличие остатков
— удаление остатков одной или нескольких программ
Принудительное удаление
Принудительное удаление
— удаление неподатливых программ
Быстрое/множественное удаление
Быстрое/множественное удаление
— быстрое удаление одной или нескольких программ
Монитор установки в реальном времени полное удаление
База данных журналов
База данных журналов
— отслеживаемая установка нашей командой готова удалить установленные программы
Управление журналами установки
Управление журналами установки
— редактирование, просмотр, совместное использование (экспорт, импорт) журналов
Модуль истории
Модуль истории удаления
— отслеживание операций удаления
Revo Uninstaller Mobile
Инструмент для удаления приложений Android
Функции
- Освобождение места путем удаления ненужных приложений
- Удаление нескольких приложений одновременно
- Удаление всех оставшихся и скрытых файлов
- Использование различных параметров поиска и списка
- Резервное копирование файлов и более 60 категорий приложений
Узнать больше
Отзывы
Что говорят о нас наши клиенты
Это лучший деинсталлятор, который я когда-либо пробовал. Пользуемся более 6 лет. Ни секунды сожаления.
Пользуемся более 6 лет. Ни секунды сожаления.
Игорь Рябов
Делает удаление всех следов программы ПРОСТОЙ.
Michael Eisbrener
Лучший деинсталлятор на рынке и отличная поддержка.
Нельсон Карвальо
Подпишитесь сейчас
Получите все самое лучшее от Revo Uninstaller Pro по электронной почте. Будьте в курсе по телефону:
Мы используем файлы cookie для улучшения контента и обеспечения наилучшего взаимодействия с нашим веб-сайтом.
Продолжая просматривать наш веб-сайт, вы соглашаетесь с нашей политикой конфиденциальности.
Для получения дополнительной информации ознакомьтесь с нашей Политикой конфиденциальности и использования файлов cookie.
UninstallView v1.47 — Альтернативный деинсталлятор для Windows 11/10/8/7/Vista
Copyright (c) 2017 — 2022 Нир Софер
Описание
UninstallView — это инструмент для Windows, который собирает информацию обо всех программах, установленных в вашей системе, и отображает сведения об установленных программах в одной таблице. Вы можете использовать его для получения информации об установленных программах для вашей локальной системы, для удаленного компьютера в вашей сети и для внешнего жесткого диска, подключенного к вашему компьютеру.
Это также позволяет вам легко удалить программное обеспечение на вашем локальном компьютере и удаленном компьютере (включая тихое удаление, если установщик поддерживает это).
Вы можете использовать его для получения информации об установленных программах для вашей локальной системы, для удаленного компьютера в вашей сети и для внешнего жесткого диска, подключенного к вашему компьютеру.
Это также позволяет вам легко удалить программное обеспечение на вашем локальном компьютере и удаленном компьютере (включая тихое удаление, если установщик поддерживает это).
Начиная с версии 1.30, вы также можете просматривать и удалять приложения Windows, если включен параметр «Загружать приложения Windows». MyUninstaller против UninstallView
MyUninstaller — очень старый инструмент, первоначально разработанный в 2003 году как альтернатива деинсталлятору Windows, и сейчас он считается устаревшим. UninstallView
заменяет старый инструмент MyUninstaller. Системные требования
Этот инструмент работает на любой версии Windows, начиная с Windows XP и заканчивая Windows 11.
Поддерживаются как 32-битные, так и 64-битные системы. История версий
- Версия 1.
 47:
47:- Исправлена ошибка: нажатие F5 (обновить) во время загрузки информации об установленных программах приводило к сбою UninstallView.
- Исправлено текстовое поле быстрого фильтра для копирования в буфер обмена при нажатии Ctrl+C.
- Исправлен размер столбцов по умолчанию в режиме высокого разрешения.
- Версия 1.46:
- Добавлен параметр командной строки /Columns, который позволяет указать столбцы для отображения или столбцы для экспорта из командной строки, например:
UninstallView.exe /scomma c:\temp\installed-list.csv /Columns «Отображаемое имя, отображаемая версия, время реестра, место установки, строка удаления»
- Версия 1.45:
- Добавлена новая опция быстрого фильтра: Найти строку, начинающуюся с…
- Версия 1.43:
- Исправлена ошибка с окном «Выбрать столбцы» в режиме высокого разрешения.
- Версия 1.42:
- Добавлена возможность изменить столбец сортировки из меню (Вид -> Сортировать по).
 Как и при сортировке щелчком по заголовку столбца, если вы снова щелкнете тот же пункт меню сортировки, он будет переключаться между порядком возрастания и убывания. Кроме того, если вы удерживаете клавишу Shift при выборе пункта меню сортировки, вы получите вторичную сортировку.
Как и при сортировке щелчком по заголовку столбца, если вы снова щелкнете тот же пункт меню сортировки, он будет переключаться между порядком возрастания и убывания. Кроме того, если вы удерживаете клавишу Shift при выборе пункта меню сортировки, вы получите вторичную сортировку.
- Версия 1.41:
- Обновлено для правильной работы в режиме высокого разрешения (панель инструментов и окно свойств).
- Версия 1.40:
- Добавлена поддержка экспорта установленных программ в файл JSON.
- Функция экспорта HTML обновлена до HTML5.
- Версия 1.38:
- В контекстное меню правой кнопки мыши добавлена опция «Копировать выбранную ячейку», которая копирует в буфер обмена текст ячейки, которую вы щелкнули правой кнопкой мыши.
- Версия 1.37:
- Добавлены параметры «Копировать строку удаления» и «Копировать строку тихого удаления».
- Исправлен параметр командной строки /cfg для загрузки файла .
 cfg из текущего каталога, если не указан полный путь.
cfg из текущего каталога, если не указан полный путь.
- Версия 1.36:
- Исправлено сохранение параметра «С учетом регистра» быстрого фильтра в файле .cfg.
- Версия 1.35:
- Добавлена опция «RegEdit Open Mode» — «Без высоты» или «С высотой».
- Исправлена ошибка, из-за которой параметр «Открыть элемент удаления в RegEdit» работал правильно при использовании 32-разрядной версии UninstallView в 64-разрядной системе.
- Версия 1.33:
- В окно быстрого фильтра добавлен параметр «С учетом регистра».
- Версия 1.32:
- Добавлена опция «Открыть папку установки в проводнике» (Ctrl+E).
- Версия 1.31:
- Исправлена ошибка: программе UninstallView не удавалось загрузить информацию о приложениях Windows из внешних профилей.
- Исправлено отображение сообщения об ошибке в строке состояния при возникновении ошибки в процессе загрузки или при выполнении команды удаления.

- Версия 1.30:
- Добавлены параметры «Загрузить приложения Windows». Когда он включен, UninstallView отображает список всех приложений Магазина Windows, установленных в вашей системе.
- Для всех элементов приложений Windows значение столбца «Имя установщика» равно «Microsoft Store».
- Версия 1.25:
- Добавлен параметр «Добавить строку заголовка в CSV/файл с разделителями табуляцией» (по умолчанию включен).
- Добавлен параметр командной строки /RunAsAdmin для запуска UninstallView от имени администратора.
- Версия 1.24:
- Теперь вы можете отправить данные на стандартный вывод, указав пустую строку в качестве имени файла, например:
UninstallView.exe /scomma «» | более
- Версия 1.23:
- UninstallView теперь запоминает последний размер/положение окна свойств.
- Версия 1.22:
- Добавлен столбец «Владелец папки установки».

- Версия 1.21:
- В окно «Параметры столбца» добавлены команды «Выбрать все» и «Отменить выбор».
- Версия 1.20:
- Добавлены новые столбцы: «Время создания папки установки» и «Время изменения папки установки».
- Версия 1.18:
- Добавлен параметр «Удалить ключи реестра выбранных элементов» (в меню «Файл»). Эта опция отключена по умолчанию.
Чтобы включить его, прочитайте раздел «Удаление ключей реестра установленного программного обеспечения».
- Версия 1.17:
- Добавлены новые параметры функции «Быстрый фильтр».
- Версия 1.16:
- При загрузке данных удаления с удаленного компьютера или внешнего диска удаленный компьютер/внешний диск теперь отображается в заголовке окна.
- Версия 1.15:
- Добавлен параметр командной строки /quninstallwildcard, позволяющий незаметно удалить программу, указав подстановочный знак, например:
UninstallView. exe /quninstallwildcard «Adobe Reader*»
exe /quninstallwildcard «Adobe Reader*»
- Версия 1.13:
- Исправлена ошибка: UninstallView объединял 2 записи удаления (32-разрядную и 64-разрядную) в одну, если они имели одинаковое имя реестра и отображаемое имя, но разные строки удаления.
- Версия 1.12:
- Добавлена опция «Поместить значок в трей».
- Версия 1.11:
- Добавлена опция «Всегда сверху».
- Размер окна свойств теперь можно изменять.
- Версия 1.10:
- Добавлена возможность выбора другого шрифта (имя и размер) для отображения в главном окне.
- Добавлен параметр командной строки /cfg, который указывает UninstallView использовать файл конфигурации в другом месте вместо файла конфигурации по умолчанию, например:
UninstallView.exe /cfg «%AppData%\UninstallView.cfg»
- Версия 1.05:
- Теперь вы можете выбрать желаемую кодировку (ANSI, UTF-8, UTF-16) для сохранения файлов csv/xml/text/html.
 (В меню «Параметры»)
(В меню «Параметры») - Исправлена проблема с экспортом элемента удаления в csv, поле комментария которого содержит символ новой строки (например, элемент удаления «Adobe Acrobat Reader DC»).
- Версия 1.00 — первый выпуск.
Запуск с помощью UninstallView
UninstallView не требует установки или дополнительных DLL-файлов. Для того, чтобы начать им пользоваться, просто запустите исполняемый файл — UninstallView.exe
После запуска UninstallView сканирует вашу локальную систему и собирает всю информацию о программах, установленных в вашей системе.
Когда процесс сканирования завершится, в главном окне отобразится информация об установленных программах. Примечание. UninstallView сначала берет официальную информацию об удалении из реестра, предоставленную самим программным обеспечением, а затем
пытается дополнить недостающую информацию из других мест. Возможно, что часть неофициальной информации, собранной UninstallView, будет неточной.
Загрузка информации об удалении из других источников
Чтобы загрузить информацию об удалении из других источников (вместо вашей текущей системы), нажмите F9.
(Дополнительные параметры) и выберите нужный вариант в поле со списком «Загрузить из»:- Локальная система — текущий пользователь:
Это опция по умолчанию, информация об удалении загружается из вашей локальной системы и текущего пользователя.
- Локальная система — все пользователи:
UninstallView загружает информацию об удалении из вашей локальной системы и текущего пользователя, а также от всех других пользователей в этой системе.
Сканирование других пользователей работает, только если у вас есть доступ для чтения к профилю других пользователей и их файл реестра не заблокирован. Рекомендуется использовать эту опцию с высотой (Ctrl+F11)
- Удаленный компьютер:
UninstallView загружает информацию об удалении с удаленного компьютера в вашей сети.
Вам нужен доступ администратора к удаленному компьютеру, чтобы использовать эту опцию.
 Кроме того, если служба удаленного реестра на удаленном компьютере отключена,
вам следует включить опцию «Автоматически включать службу удаленного реестра».
Кроме того, если служба удаленного реестра на удаленном компьютере отключена,
вам следует включить опцию «Автоматически включать службу удаленного реестра». - Удаленный компьютер — все пользователи:
Аналогичен параметру «Удаленный компьютер», но в этом варианте UninstallView также сканирует реестр всех профилей пользователей в удаленной системе.
Сканирование других пользователей работает, только если у вас есть доступ для чтения к профилю других пользователей и их файл реестра не заблокирован.
- Внешний диск:
UninstallView загружает информацию об удалении с внешнего жесткого диска, подключенного к вашему компьютеру.
Вам может потребоваться запустить UninstallView от имени администратора (Ctrl+F11), чтобы получить доступ к файлам реестра на внешнем диске.
- Раньше Удаление данных из теневой копии (требуется повышение прав):
Если в вашей системе есть теневые копии, вы можете просмотреть список установленных программ со дня создания теневой копии.
Скорость загрузки
С UninstallView вы можете выбрать 3 разные скорости загрузки: (в окне «Дополнительные параметры»)- Медленно с большинством деталей (по умолчанию)
- Средняя скорость со средней детализацией
- Быстро с минимумом деталей
Средняя/быстрая скорость может быть полезна, если вы подключаетесь к удаленному компьютеру и процесс загрузки идет слишком медленно. Но… Имейте в виду, что некоторые детали удаления будут отсутствовать при использовании среднего/быстрого режима.
Существует также опция «Не загружать значки», которая может увеличить скорость загрузки, избегая загрузки значков установленных программ.
Но… Имейте в виду, что некоторые детали удаления будут отсутствовать при использовании среднего/быстрого режима.
Существует также опция «Не загружать значки», которая может увеличить скорость загрузки, избегая загрузки значков установленных программ. Удаление программного обеспечения с помощью UninstallView
UninstallView предоставляет 3 варианта удаления программного обеспечения:- Удаление выбранного программного обеспечения:
Эта опция запускает стандартную команду удаления программного обеспечения, как в модуле «Программы и компоненты» в Панели управления Windows.
- Изменить установку выбранного программного обеспечения:
Эта опция запускает стандартную команду изменения установки программного обеспечения (только если она доступна), как в модуле «Программы и компоненты» в Панели управления Windows.
- Тихое удаление выбранного программного обеспечения:
Этот параметр запускает удаление программного обеспечения без отображения пользовательского интерфейса.
 Только если для этого программного обеспечения доступна тихая/тихая деинсталляция.
Вы можете проверить, может ли UninstallView инициировать тихое удаление, просмотрев столбец «Строка тихого удаления».
Если он не пуст, это означает, что есть поддержка тихого удаления.
Только если для этого программного обеспечения доступна тихая/тихая деинсталляция.
Вы можете проверить, может ли UninstallView инициировать тихое удаление, просмотрев столбец «Строка тихого удаления».
Если он не пуст, это означает, что есть поддержка тихого удаления.
Удаление программного обеспечения на удаленном сетевом компьютере
UninstallView позволяет удалить программное обеспечение на удаленном компьютере с помощью инструмента PsExec от SysInternals/Microsoft.
Вы должны поместить PsExec.exe в ту же папку, что и UninstallView.exe, и тогда параметры удаления будут включены при подключении удаленного компьютера.
Наиболее полезным вариантом для удаленного компьютера является «Тихая деинсталляция», поскольку программное обеспечение удаляется без отображения чего-либо на экране удаленного компьютера.
Имейте в виду, что удаление на удаленном компьютере выполняется с пользователем SYSTEM, и некоторые программы удаления могут работать неправильно при удаленном запуске.
Удаление ключей реестра установленного программного обеспечения (только для опытных пользователей)
По умолчанию возможность удаления ключа реестра установленного программного обеспечения отключена. Вы можете включить эту опцию, изменив значение AllowDeleteRegKey на 1 в UninstallView.cfg:
Алловделетерегкэй=1 Вы также можете включить эту опцию из командной строки:
UninstallView.exe /AllowDeleteRegKey 1
После включения этой опции будет включен пункт меню «Удалить ключи реестра выбранных элементов» (в меню «Файл»).
Имейте в виду, что этот параметр доступен только в том случае, если для параметра «Загрузить из» установлено значение «Локальная система — текущий пользователь».
Кроме того, чтобы удалить элементы удаления на HKEY_LOCAL_MACHINE, вы должны запустить UninstallView от имени администратора.
Предупреждение: после удаления ключа реестра установленного программного обеспечения вы не сможете его удалить. Использование этой функции на свой страх и риск.
Меню параметров
- Режим выполнения удаления:
В этом параметре вы выбираете, как UninstallView запускает команду удаления при использовании действий «Удалить выбранное программное обеспечение», «Изменить установку выбранного программного обеспечения» и «Тихо удалить выбранное программное обеспечение»:
- Запустите от имени администратора, если это необходимо:
Это опция по умолчанию. UninstallView запустит команду удаления от имени администратора (с повышенными правами), только если это требуется установщику или операционной системе.
- Всегда запускать от имени администратора:
UninstallView всегда будет запускать команду удаления от имени администратора.
- Показать элементы «Системный компонент»:
По умолчанию UninstallView не отображает элементы удаления, отмеченные атрибутом «Системный компонент» (стандартный инструмент удаления Windows также скрывает их).
Вы можете включить эту опцию для просмотра этих элементов «Системный компонент».
 Имейте в виду, что когда этот параметр включен, вы можете увидеть несколько элементов удаления с одинаковым отображаемым именем.
Имейте в виду, что когда этот параметр включен, вы можете увидеть несколько элементов удаления с одинаковым отображаемым именем. - Показать элементы с родительской записью удаления:
По умолчанию UninstallView не отображает элементы удаления с родительской записью удаления (значение реестра ParentKeyName). Стандартный инструмент удаления Windows также скрывает их.
Вы можете включить эту опцию, чтобы просмотреть элементы удаления с родительской записью.
- Показать элементы без строки удаления:
По умолчанию UninstallView не отображает элементы удаления, для которых нет строки команды удаления.
Вы можете включить эту опцию для просмотра этих элементов, но имейте в виду, что UninstallView не может удалить эти элементы.
- Показать элементы без отображаемого имени:
По умолчанию UninstallView не отображает элементы удаления, у которых нет отображаемого имени.
Вы можете включить эту опцию, если хотите просмотреть эти элементы.
- Разрешить удаление нескольких элементов:
Если вы включите эту опцию, UninstallView позволит вам удалить несколько программ одновременно.
 Это очень мощное средство, но оно также может привести к летальному исходу при неправильном использовании (например, выполнить тихое удаление всего программного обеспечения в вашей системе…). Включение этой опции вы делаете на свой страх и риск.
Это очень мощное средство, но оно также может привести к летальному исходу при неправильном использовании (например, выполнить тихое удаление всего программного обеспечения в вашей системе…). Включение этой опции вы делаете на свой страх и риск.
Столбцы Описание
- Отображаемое имя:
Официальное отображаемое имя программного обеспечения (хранится в реестре)
- Имя реестра:
Имя раздела реестра (в HKEY_LOCAL_MACHINE\Software\Microsoft\Windows\CurrentVersion\Uninstall или HKEY_CURRENT_USER\Software\Microsoft\Windows\CurrentVersion\Uninstall )
- Версия дисплея:
Официальная демонстрационная версия программного обеспечения (хранится в реестре)
- Время регистрации:
Дата/время изменения ключа реестра программного обеспечения. В большинстве случаев эта дата/время представляет собой время установки или обновления программного обеспечения.
- Дата установки:
Официальная дата установки программного обеспечения, сохраненная в реестре установщиком программного обеспечения.

- Установлено для:
Если программное обеспечение было установлено для определенного пользователя (в разделе HKEY_CURRENT_USER), отображается имя профиля пользователя.
Если программное обеспечение было установлено для всех пользователей (в разделе HKEY_LOCAL_MACHINE), в этом столбце указано, является ли установка 32-разрядной или 64-разрядной.
- Место установки:
Путь к папке, в которой установлено программное обеспечение.
- Время создания папки установки:
Дата/время создания папки установки.
- Время изменения папки установки:
Дата/время изменения папки установки.
- Издатель:
Создатель этой программы.
- Строка удаления:
Полная команда для удаления этого программного обеспечения.
- Строка тихого удаления:
Полная команда для тихого удаления этого программного обеспечения.
- Изменить строку установки:
Полная команда для изменения установки этого программного обеспечения.
- Комментарии:
Комментарий о программном обеспечении, сохраненный установщиком программного обеспечения в ключе реестра для удаления.

- О URL:
URL-адрес для ссылки на домашнюю страницу издателя или домашнюю страницу приложения.
- URL-адрес информации об обновлении:
URL-адрес ссылки, используемой для обновления информации о приложении.
- Ссылка на помощь:
Интернет-адрес для технической поддержки
- Источник установки:
Папка, содержащая файлы установщика.
- Имя установщика:
Имя установщика, который использовался для установки этого программного обеспечения (Windows Installer, Nullsoft Install System, Inno Setup и другие…)
- Тип выпуска:
Отображает тип выпуска этого программного обеспечения, например «Обновление безопасности», «Накопительный пакет обновления». Для большинства установленных программ это поле пусто.
- Путь к значку дисплея:
Полный путь к имени файла, который содержит значок программного обеспечения.
- Имя файла MSI:
Указывает имя файла MSI этого программного обеспечения (только установщик Windows)
- Расчетный размер:
Предполагаемый размер этого программного обеспечения (взято из реестра)
- Атрибуты:
Отображает атрибуты, хранящиеся в разделе реестра для удаления этого программного обеспечения, такие как «Системный компонент», «Не изменять», «Установщик Windows».

- Язык:
Язык программного обеспечения (например, en-US)
- Имя родительского ключа:
Отображает имя реестра родительского элемента удаления.
Имейте в виду, что элементы удаления с родителем отображаются только в том случае, если включена опция «Показать элементы с записью удаления родителя».
- Ключ реестра:
Полный путь к разделу реестра для удаления.
Параметры командной строки
/удалить <имя> Удалите указанное программное обеспечение. Вы можете указать «Отображаемое имя» или «Имя реестра», например:
UninstallView.exe / удалить «Google Chrome» /quninstall <Имя> Тихо удалить указанное программное обеспечение (без отображения пользовательского интерфейса). Вы можете указать «Отображаемое имя» или «Имя реестра». /quninstallwildcard <Имя подстановочного знака> {Максимум элементов} Тихо удалить указанное программное обеспечение (без отображения пользовательского интерфейса). Вы можете указать подстановочный знак отображаемого имени, чтобы использовать одну и ту же команду для удаления разных версий программного обеспечения, например:
Вы можете указать подстановочный знак отображаемого имени, чтобы использовать одну и ту же команду для удаления разных версий программного обеспечения, например:
UninstallView.exe /quninstallwildcard «Mozilla Firefox*» По умолчанию эта команда удаляет только один элемент, даже если существует несколько элементов удаления, соответствующих подстановочному знаку.
Если по какой-то причине вы хотите удалить несколько элементов, вы можете указать максимальное количество элементов для удаления в параметре {Max Items}, например:
UninstallView.exe /quninstallwildcard «Mozilla Firefox*» 5
/changeinstall <имя> Изменить установку указанного программного обеспечения. Вы можете указать «Отображаемое имя» или «Имя реестра». /cfg <имя файла> Запустите UninstallView с указанным файлом конфигурации.
Например:
UninstallView.exe /cfg «c:\config\unv.cfg»
UninstallView. exe /cfg «%AppData%\UninstallView.cfg»
exe /cfg «%AppData%\UninstallView.cfg» /RunAsAdmin Запускает UninstallView от имени администратора. /stext <имя файла> Сохраните список установленных программ в простой текстовый файл. /stab <имя файла> Сохраните список установленных программ в текстовый файл с разделителями табуляцией. /scomma <имя файла> Сохраните список установленных программ в текстовый файл с разделителями-запятыми (csv). /stabular <имя файла> Сохранить список установленных программ в табличный текстовый файл. /shtml <имя файла> Сохранить список установленных программ в файл HTML (горизонтальный). /sverhtml <имя файла> Сохранить список установленных программ в файл HTML (вертикальный).
/sxml <имя файла> Сохранить список установленных программ в файл XML. /sjson <имя файла> Сохраните список установленных программ в файл JSON. /сортировать <столбец> Этот параметр командной строки можно использовать с другими параметрами сохранения для сортировки по нужному столбцу.
Параметр может указывать индекс столбца (0 для первого столбца, 1 для второго столбца и т. д.) или
имя столбца, например «Отображаемое имя» и «Отображаемая версия».
Вы можете указать символ префикса «~» (например, «~Publisher»), если хотите отсортировать в порядке убывания.
Вы можете указать несколько / sort в командной строке, если хотите сортировать по нескольким столбцам. /Columns <Список столбцов с разделителями-запятыми> Позволяет вам установить столбцы для отображения или столбцы для экспорта из командной строки. Вы должны указать имена столбцов через запятую, например:
Вы должны указать имена столбцов через запятую, например:
UninstallView.exe /scomma c:\temp\installed-list.csv /Columns «Отображаемое имя, отображаемая версия, время реестра, место установки, строка удаления» Вы также можете указать имена столбцов без пробелов, например:
UninstallView.exe /Columns «DisplayName, DisplayVersion, RegistryTime, InstallLocation, UninstallString»
/ShowItemsWithoutUninstallStr [0 | 1]
/ShowItemsWithoutDisplayName [0 | 1]
/ShowSystemComponents [0 | 1]
/ShowItemsWithParent [0 | 1]
/LoadFrom [1 — 6]
/имя_компьютера [Имя компьютера]
/Скорость загрузки [1 — 3]
.
.
. Вы можете использовать любую переменную внутри файла .cfg, чтобы установить конфигурацию из командной строки, вот несколько примеров: Загрузить данные удаления всех пользователей на удаленном компьютере с IP-адресом 192.168.0.55, а также отображать записи «Системный компонент»:
UninstallView. exe /LoadFrom 4 /ComputerName «192.168.0.55» /ShowSystemComponents 1
exe /LoadFrom 4 /ComputerName «192.168.0.55» /ShowSystemComponents 1
Загрузите записи об удалении всех пользователей в этой системе, включая элементы с родительской записью, и экспортируйте их в файл csv:
UninstallView.exe /LoadFrom 2 /ShowItemsWithParent 1 /scomma «c:\temp\uninstall1.csv»
Загрузить данные об удалении текущего пользователя на удаленном компьютере 192.168.0.101 со скоростью загрузки «Быстрая» и экспортировать в html-файл:
UninstallView.exe /LoadFrom 3 /ComputerName «192.168.0.101» /LoadingSpeed 3 /shtml «c:\temp\uninstall1.html»
Подробнее об использовании UninstallView
- Как просмотреть список установленных приложений Windows в автономном режиме (с внешнего жесткого диска)
- Как удалить программное обеспечение на удаленном компьютере с Windows с помощью инструментов UninstallView и PsExec
- Как экспортировать список установленных программ из командной строки в операционной системе Windows
- Как составить список приложений, установленных на удаленном компьютере с Windows
Перевод UninstallView на другие языки
Чтобы перевести UninstallView на другой язык, следуйте приведенным ниже инструкциям:- Запустите UninstallView с параметром /savelangfile:
UninstallView. exe /savelangfile
exe /savelangfile
В папке утилиты UninstallView будет создан файл с именем UninstallView_lng.ini. - Откройте созданный языковой файл в Блокноте или любом другом текстовом редакторе.
- Перевести все строковые записи на нужный язык.
При желании вы также можете добавить свое имя и/или ссылку на свой веб-сайт.
(значения TranslatorName и TranslatorURL) Если вы добавите эту информацию, она будет
используется в окне «О программе».
- После того, как вы закончите перевод, запустите UninstallView, и все переведенные
строки будут загружены из языкового файла.
Если вы хотите запустить UninstallView без перевода, просто переименуйте языковой файл или переместите
его в другую папку.
Лицензия
Эта утилита распространяется бесплатно.
Вам разрешено свободно распространять эту утилиту на дискетах, CD-ROM,
Интернет или любым другим способом, если вы ничего за это не берете и не
продавать или распространять как часть коммерческого продукта. Если вы распространяете эту утилиту, вы должны включить все файлы в
дистрибутив, без каких-либо модификаций!
Если вы распространяете эту утилиту, вы должны включить все файлы в
дистрибутив, без каких-либо модификаций! Отказ от ответственности
Программное обеспечение предоставляется «КАК ЕСТЬ» без каких-либо явных или подразумеваемых гарантий,
включая, но не ограничиваясь, подразумеваемые гарантии товарного состояния и пригодности
для определенной цели. Автор не несет ответственности за какие-либо особые, случайные,
косвенный или косвенный ущерб из-за потери данных или по любой другой причине. Обратная связь
Если у вас есть проблема, предложение, комментарий или вы нашли ошибку в моей утилите,
вы можете отправить сообщение на [email protected]
UninstallView также доступен на других языках. Для того, чтобы изменить язык
UninstallView, загрузите zip-файл соответствующего языка, извлеките «uninstallview_lng.ini»,
и поместите его в ту же папку, в которую вы установили утилиту UninstallView. Арабский Mohamed.Thami 29.06.2017 UninstallView v1. 11
11 Белорусский g4c 21/02/2018 1.20 Brazilian Portuguese Paulo Guzmán 25/09/2018 1.23 Czech Jiří Cmunt 04/08/2017 1.13 Голландский Ян Верхейен 09/05/2022 1.47 Французский Richard Pesant/Largo 09.06.2018 1.23 Немецкий
«Латиноамериканец» на WinTotal.de 09.05.2022 1,47 Греческий geogeo.gr 23/02/2018 1.20 Italian Styb 09/05/2022 1.46 Japanese Žl“V‰¤Ž› 12/03/2019 1.24 Japanese youzeeen 03/04/2021 1.41 Korean Джэхён Ли 19/03/2022 1,45 Персидский DinoTechno 11/09/2022 1. 47
47 Polish Hightower 22/03/2022 1.45 Romanian Coman Gelu Dănut 06/12/2021 1.43 Russian Dmitry Yerokhin 20/03/2022 1.45 Russian Bonvivant 09/01/2020 1.35 Китайский www.extapps.com 30.08.2021 1,42 Упрощенный китайский Sam-Trip 05.03.2019 1,25 Упрощенный китайский DickMoore 04.06.2022 1,45 Упрощенный китайский Jixun 12/11/2018 1.23 Slovak František Fico 13/09/2022 1.47 Spanish Ricardo A. Rivas 14/03/2021 1.41 Swedish I. Оставить комментарий
Оставить комментарий
 Пользуемся более 6 лет. Ни секунды сожаления.
Пользуемся более 6 лет. Ни секунды сожаления.Продолжая просматривать наш веб-сайт, вы соглашаетесь с нашей политикой конфиденциальности.
Для получения дополнительной информации ознакомьтесь с нашей Политикой конфиденциальности и использования файлов cookie.
| UninstallView v1.47 — Альтернативный деинсталлятор для Windows 11/10/8/7/Vista Copyright (c) 2017 — 2022 Нир Софер |
Описание
UninstallView — это инструмент для Windows, который собирает информацию обо всех программах, установленных в вашей системе, и отображает сведения об установленных программах в одной таблице. Вы можете использовать его для получения информации об установленных программах для вашей локальной системы, для удаленного компьютера в вашей сети и для внешнего жесткого диска, подключенного к вашему компьютеру.
Это также позволяет вам легко удалить программное обеспечение на вашем локальном компьютере и удаленном компьютере (включая тихое удаление, если установщик поддерживает это).
Вы можете использовать его для получения информации об установленных программах для вашей локальной системы, для удаленного компьютера в вашей сети и для внешнего жесткого диска, подключенного к вашему компьютеру.
Это также позволяет вам легко удалить программное обеспечение на вашем локальном компьютере и удаленном компьютере (включая тихое удаление, если установщик поддерживает это). Начиная с версии 1.30, вы также можете просматривать и удалять приложения Windows, если включен параметр «Загружать приложения Windows».
MyUninstaller против UninstallView
MyUninstaller — очень старый инструмент, первоначально разработанный в 2003 году как альтернатива деинсталлятору Windows, и сейчас он считается устаревшим. UninstallView заменяет старый инструмент MyUninstaller.Системные требования
Этот инструмент работает на любой версии Windows, начиная с Windows XP и заканчивая Windows 11. Поддерживаются как 32-битные, так и 64-битные системы.История версий
- Версия 1.
 47:
47:- Исправлена ошибка: нажатие F5 (обновить) во время загрузки информации об установленных программах приводило к сбою UninstallView.
- Исправлено текстовое поле быстрого фильтра для копирования в буфер обмена при нажатии Ctrl+C.
- Исправлен размер столбцов по умолчанию в режиме высокого разрешения.
- Версия 1.46:
- Добавлен параметр командной строки /Columns, который позволяет указать столбцы для отображения или столбцы для экспорта из командной строки, например:
UninstallView.exe /scomma c:\temp\installed-list.csv /Columns «Отображаемое имя, отображаемая версия, время реестра, место установки, строка удаления»
- Добавлен параметр командной строки /Columns, который позволяет указать столбцы для отображения или столбцы для экспорта из командной строки, например:
- Версия 1.45:
- Добавлена новая опция быстрого фильтра: Найти строку, начинающуюся с…
- Версия 1.43:
- Исправлена ошибка с окном «Выбрать столбцы» в режиме высокого разрешения.
- Версия 1.42:
- Добавлена возможность изменить столбец сортировки из меню (Вид -> Сортировать по).
 Как и при сортировке щелчком по заголовку столбца, если вы снова щелкнете тот же пункт меню сортировки, он будет переключаться между порядком возрастания и убывания. Кроме того, если вы удерживаете клавишу Shift при выборе пункта меню сортировки, вы получите вторичную сортировку.
Как и при сортировке щелчком по заголовку столбца, если вы снова щелкнете тот же пункт меню сортировки, он будет переключаться между порядком возрастания и убывания. Кроме того, если вы удерживаете клавишу Shift при выборе пункта меню сортировки, вы получите вторичную сортировку.
- Добавлена возможность изменить столбец сортировки из меню (Вид -> Сортировать по).
- Версия 1.41:
- Обновлено для правильной работы в режиме высокого разрешения (панель инструментов и окно свойств).
- Версия 1.40:
- Добавлена поддержка экспорта установленных программ в файл JSON.
- Функция экспорта HTML обновлена до HTML5.
- Версия 1.38:
- В контекстное меню правой кнопки мыши добавлена опция «Копировать выбранную ячейку», которая копирует в буфер обмена текст ячейки, которую вы щелкнули правой кнопкой мыши.
- Версия 1.37:
- Добавлены параметры «Копировать строку удаления» и «Копировать строку тихого удаления».
- Исправлен параметр командной строки /cfg для загрузки файла .
 cfg из текущего каталога, если не указан полный путь.
cfg из текущего каталога, если не указан полный путь.
- Версия 1.36:
- Исправлено сохранение параметра «С учетом регистра» быстрого фильтра в файле .cfg.
- Версия 1.35:
- Добавлена опция «RegEdit Open Mode» — «Без высоты» или «С высотой».
- Исправлена ошибка, из-за которой параметр «Открыть элемент удаления в RegEdit» работал правильно при использовании 32-разрядной версии UninstallView в 64-разрядной системе.
- Версия 1.33:
- В окно быстрого фильтра добавлен параметр «С учетом регистра».
- Версия 1.32:
- Добавлена опция «Открыть папку установки в проводнике» (Ctrl+E).
- Версия 1.31:
- Исправлена ошибка: программе UninstallView не удавалось загрузить информацию о приложениях Windows из внешних профилей.
- Исправлено отображение сообщения об ошибке в строке состояния при возникновении ошибки в процессе загрузки или при выполнении команды удаления.

- Версия 1.30:
- Добавлены параметры «Загрузить приложения Windows». Когда он включен, UninstallView отображает список всех приложений Магазина Windows, установленных в вашей системе.
- Для всех элементов приложений Windows значение столбца «Имя установщика» равно «Microsoft Store».
- Версия 1.25:
- Добавлен параметр «Добавить строку заголовка в CSV/файл с разделителями табуляцией» (по умолчанию включен).
- Добавлен параметр командной строки /RunAsAdmin для запуска UninstallView от имени администратора.
- Версия 1.24:
- Теперь вы можете отправить данные на стандартный вывод, указав пустую строку в качестве имени файла, например:
UninstallView.exe /scomma «» | более
- Теперь вы можете отправить данные на стандартный вывод, указав пустую строку в качестве имени файла, например:
- Версия 1.23:
- UninstallView теперь запоминает последний размер/положение окна свойств.
- Версия 1.22:
- Добавлен столбец «Владелец папки установки».

- Добавлен столбец «Владелец папки установки».
- Версия 1.21:
- В окно «Параметры столбца» добавлены команды «Выбрать все» и «Отменить выбор».
- Версия 1.20:
- Добавлены новые столбцы: «Время создания папки установки» и «Время изменения папки установки».
- Версия 1.18:
- Добавлен параметр «Удалить ключи реестра выбранных элементов» (в меню «Файл»). Эта опция отключена по умолчанию. Чтобы включить его, прочитайте раздел «Удаление ключей реестра установленного программного обеспечения».
- Версия 1.17:
- Добавлены новые параметры функции «Быстрый фильтр».
- Версия 1.16:
- При загрузке данных удаления с удаленного компьютера или внешнего диска удаленный компьютер/внешний диск теперь отображается в заголовке окна.
- Версия 1.15:
- Добавлен параметр командной строки /quninstallwildcard, позволяющий незаметно удалить программу, указав подстановочный знак, например:
UninstallView. exe /quninstallwildcard «Adobe Reader*»
exe /quninstallwildcard «Adobe Reader*»
- Добавлен параметр командной строки /quninstallwildcard, позволяющий незаметно удалить программу, указав подстановочный знак, например:
- Версия 1.13:
- Исправлена ошибка: UninstallView объединял 2 записи удаления (32-разрядную и 64-разрядную) в одну, если они имели одинаковое имя реестра и отображаемое имя, но разные строки удаления.
- Версия 1.12:
- Добавлена опция «Поместить значок в трей».
- Версия 1.11:
- Добавлена опция «Всегда сверху».
- Размер окна свойств теперь можно изменять.
- Версия 1.10:
- Добавлена возможность выбора другого шрифта (имя и размер) для отображения в главном окне.
- Добавлен параметр командной строки /cfg, который указывает UninstallView использовать файл конфигурации в другом месте вместо файла конфигурации по умолчанию, например:
UninstallView.exe /cfg «%AppData%\UninstallView.cfg»
- Версия 1.05:
- Теперь вы можете выбрать желаемую кодировку (ANSI, UTF-8, UTF-16) для сохранения файлов csv/xml/text/html.
 (В меню «Параметры»)
(В меню «Параметры») - Исправлена проблема с экспортом элемента удаления в csv, поле комментария которого содержит символ новой строки (например, элемент удаления «Adobe Acrobat Reader DC»).
- Теперь вы можете выбрать желаемую кодировку (ANSI, UTF-8, UTF-16) для сохранения файлов csv/xml/text/html.
- Версия 1.00 — первый выпуск.
Запуск с помощью UninstallView
UninstallView не требует установки или дополнительных DLL-файлов. Для того, чтобы начать им пользоваться, просто запустите исполняемый файл — UninstallView.exeПосле запуска UninstallView сканирует вашу локальную систему и собирает всю информацию о программах, установленных в вашей системе. Когда процесс сканирования завершится, в главном окне отобразится информация об установленных программах.
Примечание. UninstallView сначала берет официальную информацию об удалении из реестра, предоставленную самим программным обеспечением, а затем
пытается дополнить недостающую информацию из других мест. Возможно, что часть неофициальной информации, собранной UninstallView, будет неточной.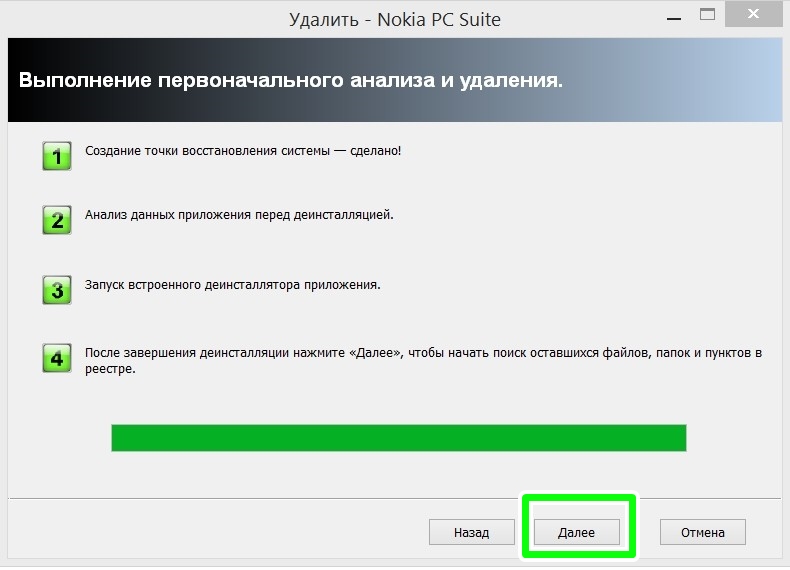
Загрузка информации об удалении из других источников
Чтобы загрузить информацию об удалении из других источников (вместо вашей текущей системы), нажмите F9. (Дополнительные параметры) и выберите нужный вариант в поле со списком «Загрузить из»:- Локальная система — текущий пользователь: Это опция по умолчанию, информация об удалении загружается из вашей локальной системы и текущего пользователя.
- Локальная система — все пользователи: UninstallView загружает информацию об удалении из вашей локальной системы и текущего пользователя, а также от всех других пользователей в этой системе. Сканирование других пользователей работает, только если у вас есть доступ для чтения к профилю других пользователей и их файл реестра не заблокирован. Рекомендуется использовать эту опцию с высотой (Ctrl+F11)
- Удаленный компьютер:
UninstallView загружает информацию об удалении с удаленного компьютера в вашей сети.
Вам нужен доступ администратора к удаленному компьютеру, чтобы использовать эту опцию.
 Кроме того, если служба удаленного реестра на удаленном компьютере отключена,
вам следует включить опцию «Автоматически включать службу удаленного реестра».
Кроме того, если служба удаленного реестра на удаленном компьютере отключена,
вам следует включить опцию «Автоматически включать службу удаленного реестра». - Удаленный компьютер — все пользователи: Аналогичен параметру «Удаленный компьютер», но в этом варианте UninstallView также сканирует реестр всех профилей пользователей в удаленной системе. Сканирование других пользователей работает, только если у вас есть доступ для чтения к профилю других пользователей и их файл реестра не заблокирован.
- Внешний диск: UninstallView загружает информацию об удалении с внешнего жесткого диска, подключенного к вашему компьютеру. Вам может потребоваться запустить UninstallView от имени администратора (Ctrl+F11), чтобы получить доступ к файлам реестра на внешнем диске.
- Раньше Удаление данных из теневой копии (требуется повышение прав): Если в вашей системе есть теневые копии, вы можете просмотреть список установленных программ со дня создания теневой копии.
Скорость загрузки
С UninstallView вы можете выбрать 3 разные скорости загрузки: (в окне «Дополнительные параметры»)- Медленно с большинством деталей (по умолчанию)
- Средняя скорость со средней детализацией
- Быстро с минимумом деталей
 Но… Имейте в виду, что некоторые детали удаления будут отсутствовать при использовании среднего/быстрого режима.
Существует также опция «Не загружать значки», которая может увеличить скорость загрузки, избегая загрузки значков установленных программ.
Но… Имейте в виду, что некоторые детали удаления будут отсутствовать при использовании среднего/быстрого режима.
Существует также опция «Не загружать значки», которая может увеличить скорость загрузки, избегая загрузки значков установленных программ.Удаление программного обеспечения с помощью UninstallView
UninstallView предоставляет 3 варианта удаления программного обеспечения:- Удаление выбранного программного обеспечения: Эта опция запускает стандартную команду удаления программного обеспечения, как в модуле «Программы и компоненты» в Панели управления Windows.
- Изменить установку выбранного программного обеспечения: Эта опция запускает стандартную команду изменения установки программного обеспечения (только если она доступна), как в модуле «Программы и компоненты» в Панели управления Windows.
- Тихое удаление выбранного программного обеспечения:
Этот параметр запускает удаление программного обеспечения без отображения пользовательского интерфейса.
 Только если для этого программного обеспечения доступна тихая/тихая деинсталляция.
Вы можете проверить, может ли UninstallView инициировать тихое удаление, просмотрев столбец «Строка тихого удаления».
Если он не пуст, это означает, что есть поддержка тихого удаления.
Только если для этого программного обеспечения доступна тихая/тихая деинсталляция.
Вы можете проверить, может ли UninstallView инициировать тихое удаление, просмотрев столбец «Строка тихого удаления».
Если он не пуст, это означает, что есть поддержка тихого удаления.
Удаление программного обеспечения на удаленном сетевом компьютере
UninstallView позволяет удалить программное обеспечение на удаленном компьютере с помощью инструмента PsExec от SysInternals/Microsoft. Вы должны поместить PsExec.exe в ту же папку, что и UninstallView.exe, и тогда параметры удаления будут включены при подключении удаленного компьютера. Наиболее полезным вариантом для удаленного компьютера является «Тихая деинсталляция», поскольку программное обеспечение удаляется без отображения чего-либо на экране удаленного компьютера. Имейте в виду, что удаление на удаленном компьютере выполняется с пользователем SYSTEM, и некоторые программы удаления могут работать неправильно при удаленном запуске.
Удаление ключей реестра установленного программного обеспечения (только для опытных пользователей)
По умолчанию возможность удаления ключа реестра установленного программного обеспечения отключена. Вы можете включить эту опцию, изменив значение AllowDeleteRegKey на 1 в UninstallView.cfg:Алловделетерегкэй=1
Вы также можете включить эту опцию из командной строки:
UninstallView.exe /AllowDeleteRegKey 1
После включения этой опции будет включен пункт меню «Удалить ключи реестра выбранных элементов» (в меню «Файл»). Имейте в виду, что этот параметр доступен только в том случае, если для параметра «Загрузить из» установлено значение «Локальная система — текущий пользователь». Кроме того, чтобы удалить элементы удаления на HKEY_LOCAL_MACHINE, вы должны запустить UninstallView от имени администратора.
Предупреждение: после удаления ключа реестра установленного программного обеспечения вы не сможете его удалить. Использование этой функции на свой страх и риск.
Меню параметров
- Режим выполнения удаления:
В этом параметре вы выбираете, как UninstallView запускает команду удаления при использовании действий «Удалить выбранное программное обеспечение», «Изменить установку выбранного программного обеспечения» и «Тихо удалить выбранное программное обеспечение»:
- Запустите от имени администратора, если это необходимо: Это опция по умолчанию. UninstallView запустит команду удаления от имени администратора (с повышенными правами), только если это требуется установщику или операционной системе.
- Всегда запускать от имени администратора: UninstallView всегда будет запускать команду удаления от имени администратора.
- Показать элементы «Системный компонент»:
По умолчанию UninstallView не отображает элементы удаления, отмеченные атрибутом «Системный компонент» (стандартный инструмент удаления Windows также скрывает их).
Вы можете включить эту опцию для просмотра этих элементов «Системный компонент».
 Имейте в виду, что когда этот параметр включен, вы можете увидеть несколько элементов удаления с одинаковым отображаемым именем.
Имейте в виду, что когда этот параметр включен, вы можете увидеть несколько элементов удаления с одинаковым отображаемым именем. - Показать элементы с родительской записью удаления: По умолчанию UninstallView не отображает элементы удаления с родительской записью удаления (значение реестра ParentKeyName). Стандартный инструмент удаления Windows также скрывает их. Вы можете включить эту опцию, чтобы просмотреть элементы удаления с родительской записью.
- Показать элементы без строки удаления: По умолчанию UninstallView не отображает элементы удаления, для которых нет строки команды удаления. Вы можете включить эту опцию для просмотра этих элементов, но имейте в виду, что UninstallView не может удалить эти элементы.
- Показать элементы без отображаемого имени: По умолчанию UninstallView не отображает элементы удаления, у которых нет отображаемого имени. Вы можете включить эту опцию, если хотите просмотреть эти элементы.
- Разрешить удаление нескольких элементов:
Если вы включите эту опцию, UninstallView позволит вам удалить несколько программ одновременно.
 Это очень мощное средство, но оно также может привести к летальному исходу при неправильном использовании (например, выполнить тихое удаление всего программного обеспечения в вашей системе…). Включение этой опции вы делаете на свой страх и риск.
Это очень мощное средство, но оно также может привести к летальному исходу при неправильном использовании (например, выполнить тихое удаление всего программного обеспечения в вашей системе…). Включение этой опции вы делаете на свой страх и риск.
Столбцы Описание
- Отображаемое имя: Официальное отображаемое имя программного обеспечения (хранится в реестре)
- Имя реестра: Имя раздела реестра (в HKEY_LOCAL_MACHINE\Software\Microsoft\Windows\CurrentVersion\Uninstall или HKEY_CURRENT_USER\Software\Microsoft\Windows\CurrentVersion\Uninstall )
- Версия дисплея: Официальная демонстрационная версия программного обеспечения (хранится в реестре)
- Время регистрации: Дата/время изменения ключа реестра программного обеспечения. В большинстве случаев эта дата/время представляет собой время установки или обновления программного обеспечения.
- Дата установки:
Официальная дата установки программного обеспечения, сохраненная в реестре установщиком программного обеспечения.

- Установлено для: Если программное обеспечение было установлено для определенного пользователя (в разделе HKEY_CURRENT_USER), отображается имя профиля пользователя. Если программное обеспечение было установлено для всех пользователей (в разделе HKEY_LOCAL_MACHINE), в этом столбце указано, является ли установка 32-разрядной или 64-разрядной.
- Место установки: Путь к папке, в которой установлено программное обеспечение.
- Время создания папки установки: Дата/время создания папки установки.
- Время изменения папки установки: Дата/время изменения папки установки.
- Издатель: Создатель этой программы.
- Строка удаления: Полная команда для удаления этого программного обеспечения.
- Строка тихого удаления: Полная команда для тихого удаления этого программного обеспечения.
- Изменить строку установки: Полная команда для изменения установки этого программного обеспечения.
- Комментарии:
Комментарий о программном обеспечении, сохраненный установщиком программного обеспечения в ключе реестра для удаления.

- О URL: URL-адрес для ссылки на домашнюю страницу издателя или домашнюю страницу приложения.
- URL-адрес информации об обновлении: URL-адрес ссылки, используемой для обновления информации о приложении.
- Ссылка на помощь: Интернет-адрес для технической поддержки
- Источник установки: Папка, содержащая файлы установщика.
- Имя установщика: Имя установщика, который использовался для установки этого программного обеспечения (Windows Installer, Nullsoft Install System, Inno Setup и другие…)
- Тип выпуска: Отображает тип выпуска этого программного обеспечения, например «Обновление безопасности», «Накопительный пакет обновления». Для большинства установленных программ это поле пусто.
- Путь к значку дисплея: Полный путь к имени файла, который содержит значок программного обеспечения.
- Имя файла MSI: Указывает имя файла MSI этого программного обеспечения (только установщик Windows)
- Расчетный размер: Предполагаемый размер этого программного обеспечения (взято из реестра)
- Атрибуты:
Отображает атрибуты, хранящиеся в разделе реестра для удаления этого программного обеспечения, такие как «Системный компонент», «Не изменять», «Установщик Windows».

- Язык: Язык программного обеспечения (например, en-US)
- Имя родительского ключа: Отображает имя реестра родительского элемента удаления. Имейте в виду, что элементы удаления с родителем отображаются только в том случае, если включена опция «Показать элементы с записью удаления родителя».
- Ключ реестра: Полный путь к разделу реестра для удаления.
Параметры командной строки
| /удалить <имя> | Удалите указанное программное обеспечение. Вы можете указать «Отображаемое имя» или «Имя реестра», например: UninstallView.exe / удалить «Google Chrome» |
| /quninstall <Имя> | Тихо удалить указанное программное обеспечение (без отображения пользовательского интерфейса). Вы можете указать «Отображаемое имя» или «Имя реестра». |
| /quninstallwildcard <Имя подстановочного знака> {Максимум элементов} | Тихо удалить указанное программное обеспечение (без отображения пользовательского интерфейса). Вы можете указать подстановочный знак отображаемого имени, чтобы использовать одну и ту же команду для удаления разных версий программного обеспечения, например: Вы можете указать подстановочный знак отображаемого имени, чтобы использовать одну и ту же команду для удаления разных версий программного обеспечения, например: UninstallView.exe /quninstallwildcard «Mozilla Firefox*» По умолчанию эта команда удаляет только один элемент, даже если существует несколько элементов удаления, соответствующих подстановочному знаку.
Если по какой-то причине вы хотите удалить несколько элементов, вы можете указать максимальное количество элементов для удаления в параметре {Max Items}, например: |
| /changeinstall <имя> | Изменить установку указанного программного обеспечения. Вы можете указать «Отображаемое имя» или «Имя реестра». |
| /cfg <имя файла> | Запустите UninstallView с указанным файлом конфигурации.
Например: UninstallView.exe /cfg «c:\config\unv.cfg» UninstallView. 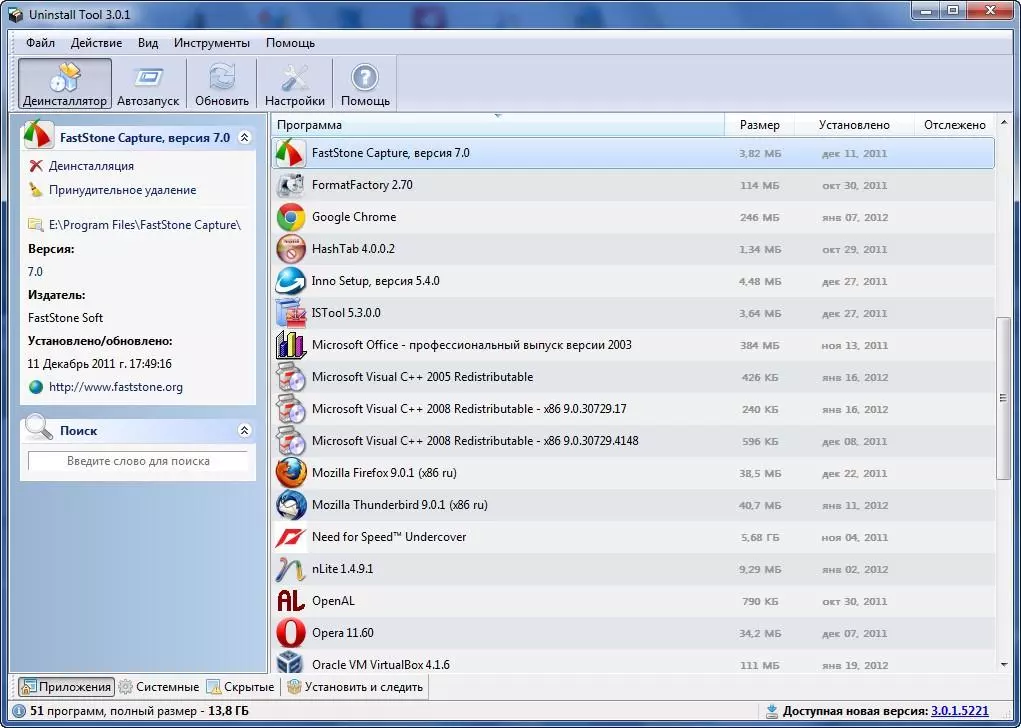 exe /cfg «%AppData%\UninstallView.cfg» exe /cfg «%AppData%\UninstallView.cfg» |
| /RunAsAdmin | Запускает UninstallView от имени администратора. |
| /stext <имя файла> | Сохраните список установленных программ в простой текстовый файл. |
| /stab <имя файла> | Сохраните список установленных программ в текстовый файл с разделителями табуляцией. |
| /scomma <имя файла> | Сохраните список установленных программ в текстовый файл с разделителями-запятыми (csv). |
| /stabular <имя файла> | Сохранить список установленных программ в табличный текстовый файл. |
| /shtml <имя файла> | Сохранить список установленных программ в файл HTML (горизонтальный). |
| /sverhtml <имя файла> | Сохранить список установленных программ в файл HTML (вертикальный). |
| /sxml <имя файла> | Сохранить список установленных программ в файл XML. |
| /sjson <имя файла> | Сохраните список установленных программ в файл JSON. |
| /сортировать <столбец> | Этот параметр командной строки можно использовать с другими параметрами сохранения для сортировки по нужному столбцу.
Параметр |
| /Columns <Список столбцов с разделителями-запятыми> | Позволяет вам установить столбцы для отображения или столбцы для экспорта из командной строки. Вы должны указать имена столбцов через запятую, например: Вы должны указать имена столбцов через запятую, например: UninstallView.exe /scomma c:\temp\installed-list.csv /Columns «Отображаемое имя, отображаемая версия, время реестра, место установки, строка удаления» Вы также можете указать имена столбцов без пробелов, например: |
| /ShowItemsWithoutUninstallStr [0 | 1] /ShowItemsWithoutDisplayName [0 | 1] /ShowSystemComponents [0 | 1] /ShowItemsWithParent [0 | 1] /LoadFrom [1 — 6] /имя_компьютера [Имя компьютера] /Скорость загрузки [1 — 3] . . . | Вы можете использовать любую переменную внутри файла .cfg, чтобы установить конфигурацию из командной строки, вот несколько примеров: Загрузить данные удаления всех пользователей на удаленном компьютере с IP-адресом 192.168.0.55, а также отображать записи «Системный компонент»: Загрузите записи об удалении всех пользователей в этой системе, включая элементы с родительской записью, и экспортируйте их в файл csv: Загрузить данные об удалении текущего пользователя на удаленном компьютере 192.168.0.101 со скоростью загрузки «Быстрая» и экспортировать в html-файл: |
Подробнее об использовании UninstallView
- Как просмотреть список установленных приложений Windows в автономном режиме (с внешнего жесткого диска)
- Как удалить программное обеспечение на удаленном компьютере с Windows с помощью инструментов UninstallView и PsExec
- Как экспортировать список установленных программ из командной строки в операционной системе Windows
- Как составить список приложений, установленных на удаленном компьютере с Windows
Перевод UninstallView на другие языки
Чтобы перевести UninstallView на другой язык, следуйте приведенным ниже инструкциям:- Запустите UninstallView с параметром /savelangfile:
UninstallView. exe /savelangfile
exe /savelangfile
В папке утилиты UninstallView будет создан файл с именем UninstallView_lng.ini. - Откройте созданный языковой файл в Блокноте или любом другом текстовом редакторе.
- Перевести все строковые записи на нужный язык. При желании вы также можете добавить свое имя и/или ссылку на свой веб-сайт. (значения TranslatorName и TranslatorURL) Если вы добавите эту информацию, она будет используется в окне «О программе».
- После того, как вы закончите перевод, запустите UninstallView, и все переведенные
строки будут загружены из языкового файла.
Если вы хотите запустить UninstallView без перевода, просто переименуйте языковой файл или переместите его в другую папку.
Лицензия
Эта утилита распространяется бесплатно. Вам разрешено свободно распространять эту утилиту на дискетах, CD-ROM, Интернет или любым другим способом, если вы ничего за это не берете и не продавать или распространять как часть коммерческого продукта.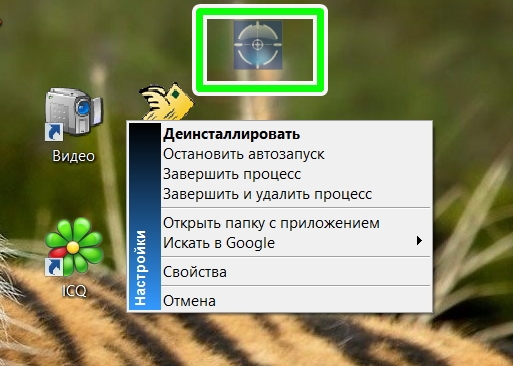 Если вы распространяете эту утилиту, вы должны включить все файлы в
дистрибутив, без каких-либо модификаций!
Если вы распространяете эту утилиту, вы должны включить все файлы в
дистрибутив, без каких-либо модификаций!Отказ от ответственности
Программное обеспечение предоставляется «КАК ЕСТЬ» без каких-либо явных или подразумеваемых гарантий, включая, но не ограничиваясь, подразумеваемые гарантии товарного состояния и пригодности для определенной цели. Автор не несет ответственности за какие-либо особые, случайные, косвенный или косвенный ущерб из-за потери данных или по любой другой причине.Обратная связь
Если у вас есть проблема, предложение, комментарий или вы нашли ошибку в моей утилите, вы можете отправить сообщение на [email protected] UninstallView также доступен на других языках. Для того, чтобы изменить язык UninstallView, загрузите zip-файл соответствующего языка, извлеките «uninstallview_lng.ini», и поместите его в ту же папку, в которую вы установили утилиту UninstallView.| Арабский | Mohamed.Thami | 29.06.2017 | UninstallView v1.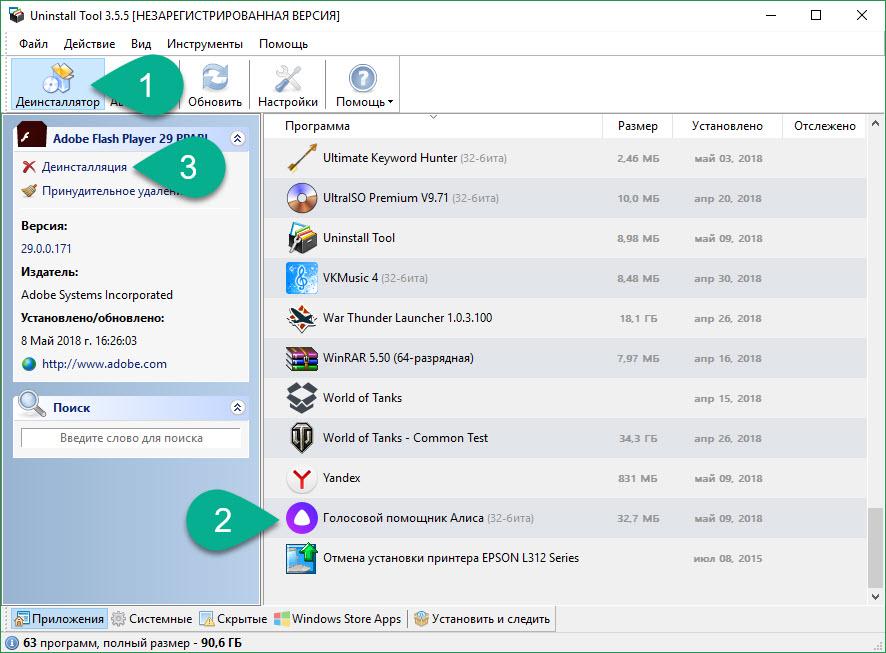 11 11 |
| Белорусский | g4c | 21/02/2018 | 1.20 |
| Brazilian Portuguese | Paulo Guzmán | 25/09/2018 | 1.23 |
| Czech | Jiří Cmunt | 04/08/2017 | 1.13 |
| Голландский | Ян Верхейен | 09/05/2022 | 1.47 |
| Французский | Richard Pesant/Largo | 09.06.2018 | 1.23 | Немецкий «Латиноамериканец» на WinTotal.de | 09.05.2022 | 1,47 |
| Греческий | geogeo.gr | 23/02/2018 | 1.20 |
| Italian | Styb | 09/05/2022 | 1.46 |
| Japanese | Žl“V‰¤Ž› | 12/03/2019 | 1.24 |
| Japanese | youzeeen | 03/04/2021 | 1.41 |
| Korean | Джэхён Ли | 19/03/2022 | 1,45 |
| Персидский | DinoTechno | 11/09/2022 | 1. 47 47 |
| Polish | Hightower | 22/03/2022 | 1.45 |
| Romanian | Coman Gelu Dănut | 06/12/2021 | 1.43 |
| Russian | Dmitry Yerokhin | 20/03/2022 | 1.45 |
| Russian | Bonvivant | 09/01/2020 | 1.35 |
| Китайский | www.extapps.com | 30.08.2021 | 1,42 |
| Упрощенный китайский | Sam-Trip | 05.03.2019 | 1,25 |
| Упрощенный китайский | DickMoore | 04.06.2022 | 1,45 |
| Упрощенный китайский | Jixun | 12/11/2018 | 1.23 |
| Slovak | František Fico | 13/09/2022 | 1.47 |
| Spanish | Ricardo A. Rivas | 14/03/2021 | 1.41 |
| Swedish | I. Оставить комментарий
|


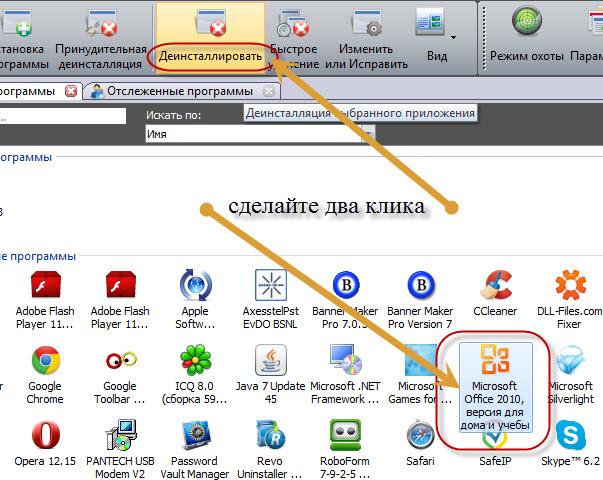

 Основные черты WWW были разработаны в Евро…
Основные черты WWW были разработаны в Евро…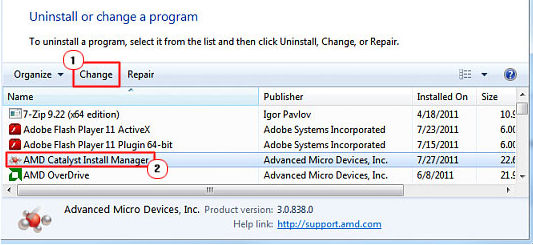 Как правило г…
Как правило г…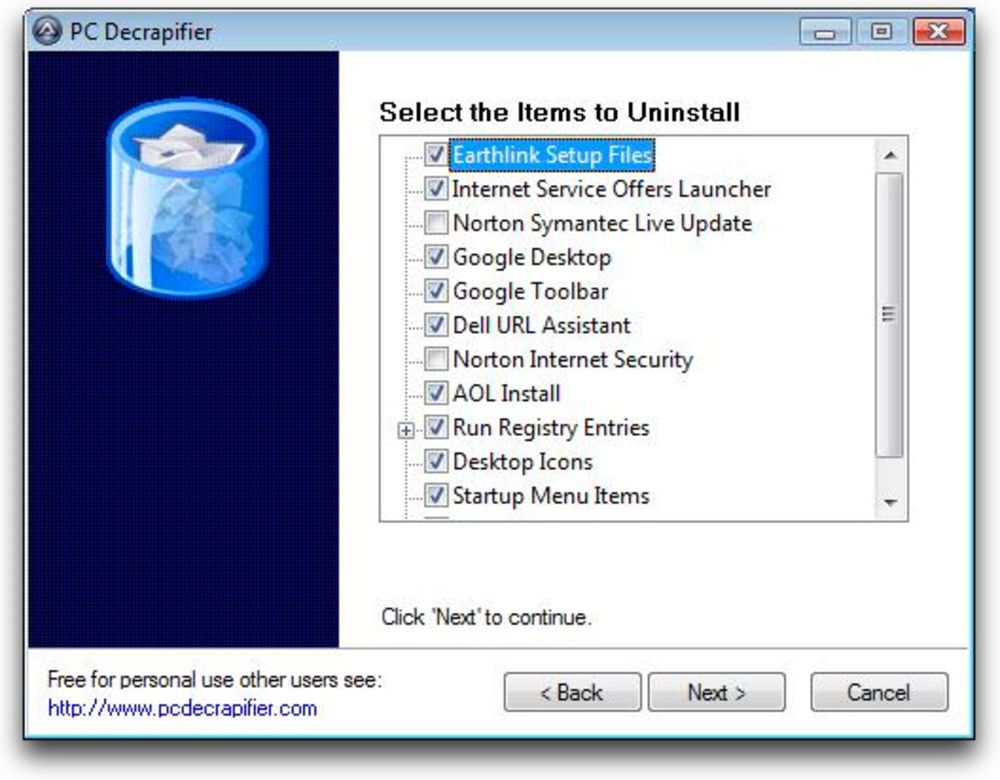
 47:
47: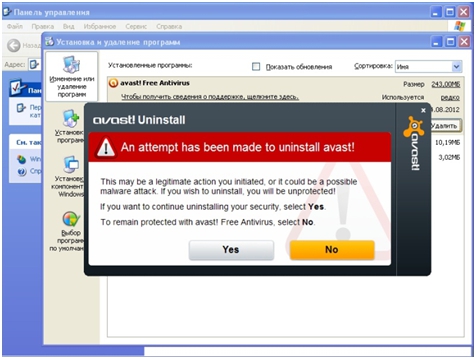 Как и при сортировке щелчком по заголовку столбца, если вы снова щелкнете тот же пункт меню сортировки, он будет переключаться между порядком возрастания и убывания. Кроме того, если вы удерживаете клавишу Shift при выборе пункта меню сортировки, вы получите вторичную сортировку.
Как и при сортировке щелчком по заголовку столбца, если вы снова щелкнете тот же пункт меню сортировки, он будет переключаться между порядком возрастания и убывания. Кроме того, если вы удерживаете клавишу Shift при выборе пункта меню сортировки, вы получите вторичную сортировку.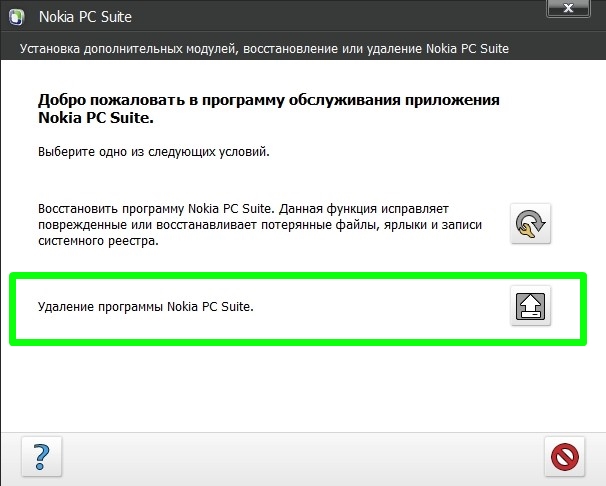 cfg из текущего каталога, если не указан полный путь.
cfg из текущего каталога, если не указан полный путь.

 exe /quninstallwildcard «Adobe Reader*»
exe /quninstallwildcard «Adobe Reader*» (В меню «Параметры»)
(В меню «Параметры»)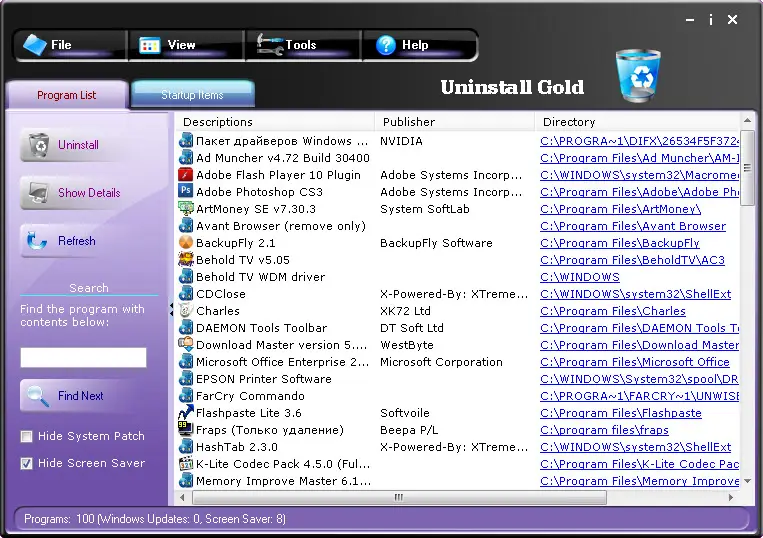 Кроме того, если служба удаленного реестра на удаленном компьютере отключена,
вам следует включить опцию «Автоматически включать службу удаленного реестра».
Кроме того, если служба удаленного реестра на удаленном компьютере отключена,
вам следует включить опцию «Автоматически включать службу удаленного реестра». Это очень мощное средство, но оно также может привести к летальному исходу при неправильном использовании (например, выполнить тихое удаление всего программного обеспечения в вашей системе…). Включение этой опции вы делаете на свой страх и риск.
Это очень мощное средство, но оно также может привести к летальному исходу при неправильном использовании (например, выполнить тихое удаление всего программного обеспечения в вашей системе…). Включение этой опции вы делаете на свой страх и риск.

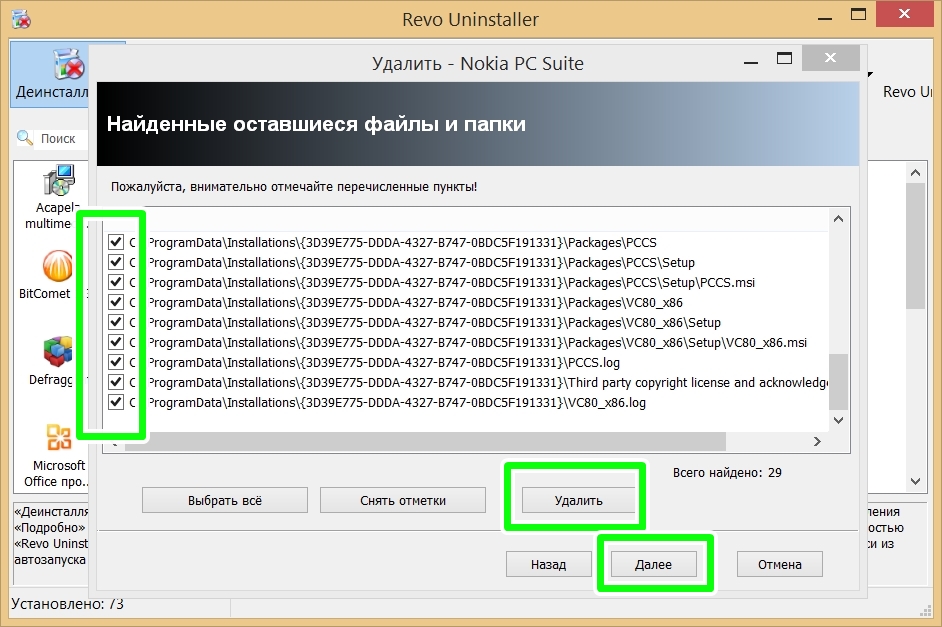
 exe /LoadFrom 4 /ComputerName «192.168.0.55» /ShowSystemComponents 1
exe /LoadFrom 4 /ComputerName «192.168.0.55» /ShowSystemComponents 1 exe /savelangfile
exe /savelangfile