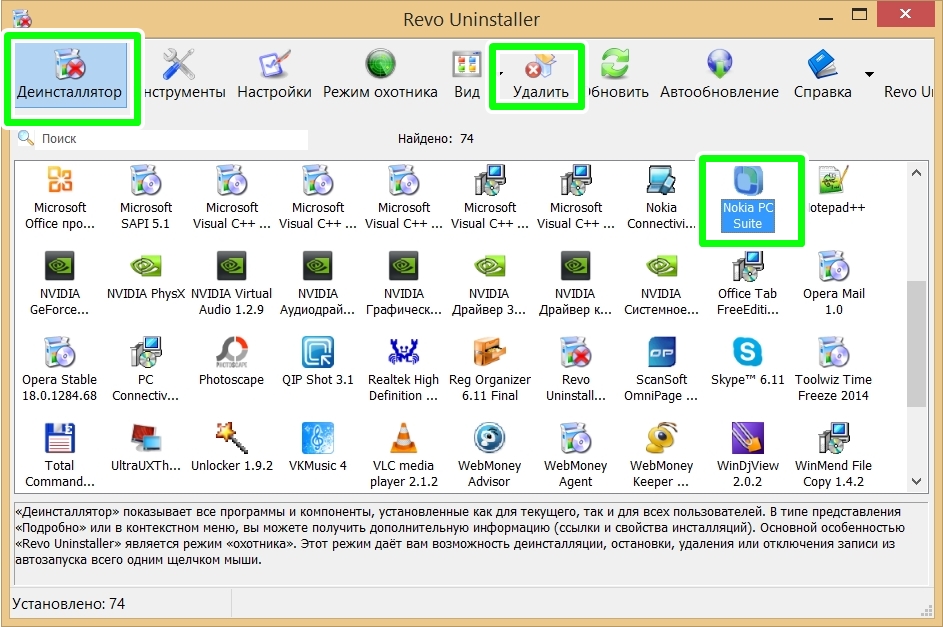Деинсталляция – что это такое и зачем используется
Интересное Операционные системы Советы и рекомендации КомментироватьЗадать вопросНаписать пост
Деинсталляция от английского «uninstallation» означает удаление какого-либо файла или программного обеспечения с устройства, например, компьютера, ноутбука, планшета, мобильного телефона.
Деинсталляция бывает нескольких видов: простая и сложная. Первую можно выполнить без помощи специального софта, а для второй необходимо скачать программу-деинсталлятор. Простые файлы и некоторые приложения можно стереть обычным способом.
Если вы стираете файлы на компьютере, то выполните такие шаги:
- Наведите курсор на имя файла, который следует удалить.
- Кликните правой клавишей мыши по необходимому объекту.
- Когда появится меню выбираем пункт «
- В возникшем окне наведите курсор и нажмите на ответ «Да».

Как правильно провести деинсталляцию
Деинсталляцию программ делать несколько сложнее, так как софт имеет более сложную структуру. Для правильного удаления ПО необходимо соблюдать инструкции:
- Переходим в меню пуск (находится в левом нижнем углу экрана)
- Выберите приложение, которое необходимо стереть, кликните на него двойным кликом.
- Выбираем пункт «Удалить программу/игру».
- В возникшем окне выберите «Да» и кликните по ответу.
Еще один вариант – это воспользоваться стандартным инструментов Windows, для этого:
- Заходим в Пуск – Панель управления
- Устанавливаем сверху режим просмотра – мелкие значки.
- Нажимаем на пункт Программы и компоненты
- Осталось найти в списке ненужное приложение, выделить его и нажать кнопку Удалить.

Софт для деинсталляции
Если вы не можете найти необходимое ПО в меню «Пуск», то выполните деинсталляцию через специальные деинсталляторы.
Наверное, самым распространённым приложением для деинсталляции является CCleaner. Он удобен в эксплуатации, имеет простой интерфейс. С его помощью можно не только деинсталлировать, но и чистить память компьютера, удалять ненужный кэш браузера, освобождать место. Чтобы выполнить удаление, следуйте инструкции:
- Откройте CСleaner
- Выберите в левой полосе меню «Tools» и кликните по нему.
- Из приведенного списка выберите необходимое ПО и нажмите в правой полосе меню «
- Выберите вариант «Да» и нажмите на него. Программа будет удалена!
Альтернативным вариантом деинсталлятора является софт Absolute Uninstaller.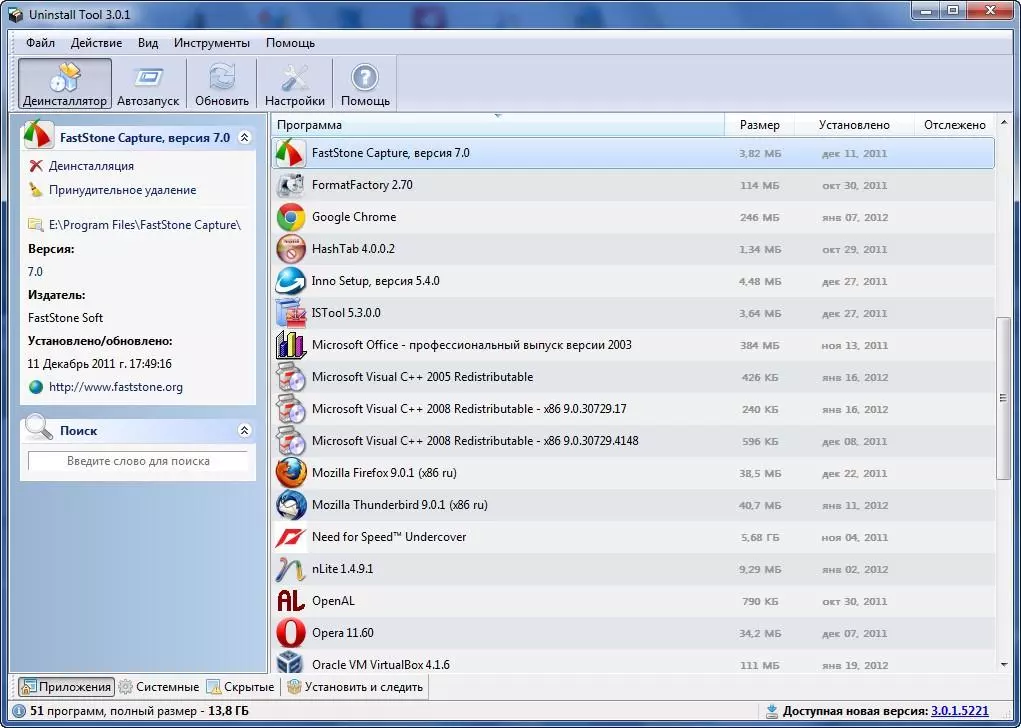 Его интерфейс еще проще, чем у CCleaner. Чтобы удалить программное обеспечение, проделайте следующие шаги:
Его интерфейс еще проще, чем у CCleaner. Чтобы удалить программное обеспечение, проделайте следующие шаги:
- Откройте деинсталлятор Absolute Uninstaller.
- Нажмите один раз на софт, который надо деинсталлировать, и нажмите на «Удалить эту программу» в нижнем правом углу окна.
- Программное обеспечение удалено!
Внимание! Никогда не удаляйте элементы, значение и применение которых вы не знаете, это могут быть важные системные файлы, при удалении которых система даст сбой и не сможет нормально функционировать.
На главную
Reader Interactions
Что значит деинсталлировать — описание термина
Всем пользователям нужно знать, что значит деинсталлировать какую-нибудь программку, так как каждый владелец ПК с этим процессом очень часто сталкиваются. Тем более информация из данной статьи будет полезна новичкам в компьютерном деле, которые что-то слышали о такой операции, но не понимают ее смысл.
Многие пользователи не знают значения термина деинсталлировать
Итак, деинсталляция — это слово, имеющее противоположное значение понятию инсталляции, которое, в свою очередь, означает компьютерное действие, связанное с установкой какого-нибудь софта.
Следовательно, наш процесс — это операция удаления определенного продукта с системного диска устройства. Например, ликвидация с компьютера программы, приложения, игры и так далее.
Данный процесс осуществляется разными способами. Многие пользователи выполняют удаление софта при помощи отправки папки программки в корзину. Однако этот вариант является неправильным.
Вместо него, лучше использовать стандартный метод, который реализуется следующим образом:
- Запускается меню «Пуск».
- Нажимается строчка «Панель управления».

- Выбирается раздел «Установка и удаление программ».
- Выделяется ненужная утилита в общем списке.
- Нажимается «Удалить».
Хотя данный вариант стирания ненужной программки с компьютера, безусловно, лучше, чем предыдущий метод, но даже после его осуществления в системе остаются «хвосты» от ПО. Это особенно касается записей в реестре, которые вместе с другими данными скапливаются в большом количестве. Эти файлы недостаточно просто поместить в Корзину.
Любую из программ на ваш выбор множно деинсталлировать
В результате уменьшается свободное место на системном диске. Поэтому их тоже необходимо ликвидировать. Это поможет избежать подтормаживания системы. Так вы можете деинсталлировать любую программу на ПК.
Для очищения системы от мусорных файлов рекомендуется использовать программку, которая называется Revo Uninstaller. Она поможет стереть любой софт вместе с «хвостами». Данное ПО русифицировано, что позволяет им удобно пользоваться даже новичкам.
Чтобы воспользоваться всеми основными возможностями этой утилиты нужно выполнить следующие действия:
- Установить и запустить ПО.
- Из списка выбирается «жертва».
- Нажимается клавиша «Удалить».
- Подтверждается намерение путем клика по кнопке «Да».
После этого запускается встроенная утилита-деинсталлятор ликвидируемого софта. По завершении процесса произойдет сканирование системы для выявления мусорных файлов.
Если сканер найдет какие-нибудь папки, то их нужно будет выделить и отправить в корзину, нажав соответствующую кнопочку.
Вышеописанные манипуляции позволяют освободить систему как от ненужного ПО, так и от оставшихся хвостов. Именно этот процесс деинсталляции является правильным.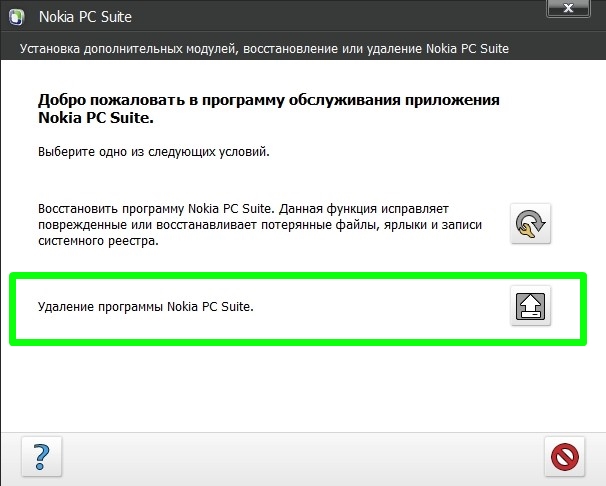
Удаление или удаление приложений и программ в Windows
Windows 10 Больше…Меньше
Существуют разные способы удаления приложений и программ, поэтому, если вы не можете найти то, что ищете, попробуйте другое место. Обратите внимание, что некоторые приложения и программы встроены в Windows и не могут быть удалены. Вы можете сначала попытаться восстановить программу, если она просто работает неправильно.
Удаление из меню «Пуск»
Выберите Пуск > Все приложения и найдите приложение в показанном списке.
Нажмите и удерживайте (или щелкните правой кнопкой мыши) приложение, затем выберите Удалить .

Удалить в настройках
Выберите Пуск > Настройки > Приложения > Приложения и функции .
Найдите приложение, которое хотите удалить, выберите Еще > Удалить .
Примечание. В настоящее время некоторые приложения нельзя удалить из приложения «Настройки». Чтобы получить помощь по удалению этих приложений, следуйте инструкциям по удалению из панели управления.
Удаление из панели управления
В поиске на панели задач введите Панель управления и выберите его из результатов.
Выберите Программы > Программы и компоненты.
Нажмите и удерживайте (или щелкните правой кнопкой мыши) программу, которую хотите удалить, и выберите Удалить или Удалить / Изменить . Затем следуйте инструкциям на экране.
Нужна дополнительная помощь?
Если вы не можете найти приложение или программу, воспользуйтесь советами, приведенными в разделе Просмотреть все свои приложения в Windows 10, а программа отсутствует в списке добавления и удаления программ после установки.

Если вы получаете сообщение об ошибке при удалении, попробуйте средство устранения неполадок при установке и удалении программы.
Если вы пытаетесь удалить вредоносное ПО, ознакомьтесь со статьей «Оставайтесь под защитой с помощью системы безопасности Windows», чтобы узнать, как запустить сканирование. Или, если вы используете другую антивирусную программу, проверьте ее параметры защиты от вирусов.
Удаление из меню «Пуск»
Выберите Запустите и найдите приложение или программу в показанном списке.

Нажмите и удерживайте (или щелкните правой кнопкой мыши) приложение, затем выберите Удалить .
Удаление со страницы настроек
Выберите Пуск , затем выберите Настройки > Приложения > Приложения и функции .
Выберите приложение, которое хотите удалить, а затем выберите Удалить .
Удаление из панели управления (для программ)
В поле поиска на панели задач введите Панель управления и выберите ее из результатов.
Выберите Программы > Программы и компоненты.
Нажмите и удерживайте (или щелкните правой кнопкой мыши) программу, которую хотите удалить, и выберите Удалить или Удалить / Изменить . Затем следуйте инструкциям на экране.
Нужна дополнительная помощь?
Если вы не можете найти приложение или программу, воспользуйтесь советами, приведенными в разделе Просмотреть все свои приложения в Windows 10, а программа отсутствует в списке добавления и удаления программ после установки.

Если вы получаете сообщение об ошибке при удалении, попробуйте средство устранения неполадок при установке и удалении программы.
Если вы пытаетесь удалить вредоносное ПО, ознакомьтесь со статьей «Оставайтесь под защитой с помощью системы безопасности Windows», чтобы узнать, как запустить сканирование. Или, если вы используете другую антивирусную программу, проверьте ее параметры защиты от вирусов.
Как принудительно удалить программу, которая не удаляется
Представьте себе такой сценарий. Вы устанавливаете программу. Вы используете его несколько дней и решаете, что не хотите устанавливать его на свой компьютер. Итак, вы открываете приложения и компоненты Windows 10 на панели управления или решаете использовать сторонний деинсталлятор и пытаетесь удалить его. К сожалению, вы обнаружите, что вы не можете удалить программное обеспечение. В этой статье я объясню, как принудительно удалить программу, которая не удаляется в Windows.
К сожалению, вы обнаружите, что вы не можете удалить программное обеспечение. В этой статье я объясню, как принудительно удалить программу, которая не удаляется в Windows.
Но сначала…
Давайте узнаем, что происходит во время установки программного продукта.
Во время установки программы происходит несколько событий. Поняв их, вы поймете, почему иногда возникают проблемы при их удалении:
- При установке программного продукта файлы сохраняются в определенной папке. Его расположение большую часть времени находится в папке Program Files.
- Некоторые типы файлов, такие как общие библиотеки (файлы .dll), можно найти в папке Common Files, расположенной внутри Program Files.
- Файлы, такие как драйверы, копируются в папки
WINDOWS\SYSTEM32 и WINDOWS\SYSTEM32\drivers. - Другие файлы также хранятся в
C:\Users\User\AppData\илиC:\ProgramData\. По умолчанию Windows скрывает эти папки. - Программа установки вносит изменения в реестр Windows.
 Это база данных, в которой хранятся настройки и опции операционной системы. То же самое касается любых приложений или компонентов ОС, использующих эту базу данных. Установщик может вносить изменения в реестр. Например, если необходимо зарегистрировать разделяемую библиотеку или если определенные типы файлов необходимо связать с устанавливаемой программой. Возьмем в качестве примера Microsoft Word. Если вы установите его, вы также сможете открывать документы Microsoft Word.
Это база данных, в которой хранятся настройки и опции операционной системы. То же самое касается любых приложений или компонентов ОС, использующих эту базу данных. Установщик может вносить изменения в реестр. Например, если необходимо зарегистрировать разделяемую библиотеку или если определенные типы файлов необходимо связать с устанавливаемой программой. Возьмем в качестве примера Microsoft Word. Если вы установите его, вы также сможете открывать документы Microsoft Word.
Следующий на очереди…
- Установщик использует его для добавления ключа в реестр Windows. Здесь инструмент Windows Apps and Features ищет установленные программы.
- В процессе установки все эти операции по установке сохраняются в специальном файле журнала. Программа установки помещает этот файл в папку приложения вместе с деинсталлятором. Когда вы пытаетесь удалить программу с помощью инструмента «Установка и удаление», Windows пытается найти зарегистрированную программу удаления в реестре и запустить ее.
 Программа удаления просматривает файл журнала и отменяет все изменения, сделанные во время установки. Другими словами, он удаляет все скопированные файлы, все созданные ключи реестра и так далее.
Программа удаления просматривает файл журнала и отменяет все изменения, сделанные во время установки. Другими словами, он удаляет все скопированные файлы, все созданные ключи реестра и так далее. - Если по какой-либо причине отсутствует файл журнала или отсутствуют записи об изменениях, внесенных в реестр, существует высокая вероятность того, что программа удаления не будет работать. Это означает, что программный продукт необходимо будет удалить другими способами.
Проще говоря, вы можете удалить любую программу с помощью файла деинсталлятора. В процессе установки создается этот файл. В некоторых случаях этот файл не создается. Это означает, что его невозможно будет удалить с помощью инструмента Windows Add/Remove. В большинстве случаев вам придется обратиться к сторонним продуктам для удаления, таким как Revo Uninstaller Pro 4.
Итак, как принудительно удалить программу, которая не удаляется?
Большинство из нас знакомы с наиболее распространенным способом удаления программ с наших компьютеров:
- Откройте меню «Пуск»
- Найдите «добавить или удалить программы»
- Нажмите на результаты поиска с заголовком «Установка или удаление программ».

- Найдите определенное программное обеспечение, которое вы хотите удалить, и выберите его.
- Нажмите кнопку «Удалить».
- После этого просто следуйте инструкциям на экране.
Вы можете узнать больше об этом процессе в нашей ранее написанной статье на эту тему
Однако бывают случаи, когда Windows не может удалить определенные сторонние программы.
Это может создать большую путаницу у большинства пользователей относительно того, что именно они должны сделать, чтобы удалить программу.
К счастью, существует множество методов, которые помогут вам принудительно удалить программу, которая не удаляется в Windows 10.
Давайте рассмотрим некоторые из этих методов.
Способы удаления программы, которая не удаляется:
- Используйте Revo Uninstaller Pro 4 для принудительного удаления программы
- Используйте инструмент удаления производителя
- Удалите приложение в безопасном режиме
- Удалите программу с помощью реестра Редактор
Метод I — принудительное удаление Revo Uninstaller Pro 4
Поскольку мы рекомендуем использовать сторонний деинсталлятор, вероятно, это самый безопасный способ принудительного удаления программного обеспечения, которое не хочет удаляться, без вреда для вашего ПК. Эта функция Revo Uninstaller Pro 4 предназначена для удаления программ, которые все еще находятся на компьютере пользователя, но не входят в список установленных программ. Вы можете найти информацию о том, как использовать Forced Uninstall в этой статье
Эта функция Revo Uninstaller Pro 4 предназначена для удаления программ, которые все еще находятся на компьютере пользователя, но не входят в список установленных программ. Вы можете найти информацию о том, как использовать Forced Uninstall в этой статье
Принудительное удаление Revo Uninstaller Pro 4 также помогает в некоторых случаях, когда продукт, который вы хотите удалить, зависает на полпути удаления. То же самое происходит, когда вы пытаетесь установить или переустановить программный продукт. Принудительное удаление решит проблему за вас.
Метод II. Средство удаления от производителя
Большая часть программного обеспечения, которое вы устанавливаете на свой компьютер, поставляется с собственной программой удаления. Расположение этой исполняемой утилиты находится в папке установки программы. Этот инструмент представляет собой мастер удаления, который используется для удаления программного продукта с вашего компьютера. Чтобы использовать этот метод, выполните следующие действия:
- Перейдите в каталог, где установлена программа.
 Наиболее распространенный путь, по которому находится установка, выглядит так: X:\Program Files\ (имя приложения) или X:\Program Files (x86) \ (имя приложения).
Наиболее распространенный путь, по которому находится установка, выглядит так: X:\Program Files\ (имя приложения) или X:\Program Files (x86) \ (имя приложения). - Проверьте содержимое папки, в которой установлено приложение, и найдите файл uninstaller.exe или uninstall.exe.
- Дважды щелкните файл и запустите его
- Следуйте инструкциям и завершите процесс удаления
Способ III. Удаление приложений в безопасном режиме
В некоторых случаях стороннее вмешательство может вызвать проблемы при попытке удалить программу с ПК с Windows 10. Чтобы избавиться от всевозможных помех на компьютере с Windows нужно загрузиться в безопасном режиме. Когда ваша Windows работает в безопасном режиме, могут работать только стандартные приложения и службы. Этот метод может помочь вам удалить программу, которая не удаляется. Вот шаги, которые вам нужно выполнить:
- Нажмите клавишу Windows + R, чтобы открыть диалоговое окно «Выполнить».
- Перейдите к загрузке
- Включите параметр «Безопасная загрузка» в параметрах загрузки
- Нажмите «Применить», а затем «ОК».
 загрузиться в безопасном режиме. Вы можете использовать другие методы, описанные в этой статье, чтобы удалить программное обеспечение, которое не удаляется
загрузиться в безопасном режиме. Вы можете использовать другие методы, описанные в этой статье, чтобы удалить программное обеспечение, которое не удаляетсяМетод IV. Удаление программы с помощью редактора реестра
Когда вы устанавливаете программу на свой компьютер, данные этой программы устанавливаются в реестр компьютера. Если вы удалите все эти следы из реестра, вы удалите программу. Если у вас возникли проблемы с удалением программы обычными методами, вы можете удалить программу с помощью редактора реестра. Для этого вам необходимо:
Шаг I.- Нажмите клавишу Windows + R, чтобы открыть диалоговое окно «Выполнить».
- Введите regedit и нажмите Enter, чтобы запустить редактор реестра.
- На левой панели редактора реестра перейдите к: HKEY_LOCAL_MACHINE > ПРОГРАММНОЕ ОБЕСПЕЧЕНИЕ > Microsoft > Windows > CurrentVersion > Удалить .
- В левой панели редактора реестра найдите подраздел, относящийся к программе или приложению, которое вы хотите удалить с вашего компьютера, под ключом Uninstall .

- После того, как вы нашли подраздел для конкретной программы, которую хотите удалить, щелкните ее правой кнопкой мыши и выберите «Удалить» в контекстном меню.
- Нажмите «Да» во всплывающем окне, чтобы применить действие.
- После завершения процесса закройте редактор реестра и перезагрузите компьютер.
Вам нужно будет вручную найти все оставшиеся данные программного обеспечения, которое вы хотите удалить.
- Нажмите клавишу Windows + E, чтобы открыть Проводник
- Убедитесь, что вы видите скрытые папки, такие как
C:\Users\User\AppData\илиC:\ProgramData\, где много оставшихся файлов можно хранить. Вы можете проверить наше руководство о том, как увидеть скрытые папки - В строке поиска введите название программного обеспечения, которое вы пытаетесь удалить (или название компании-разработчика/название программного пакета).
- Убедитесь, что вы удаляете файлы, относящиеся только к программному обеспечению, которое вы пытаетесь удалить.

- Нажмите клавишу Windows + R, чтобы открыть диалоговое окно «Выполнить».





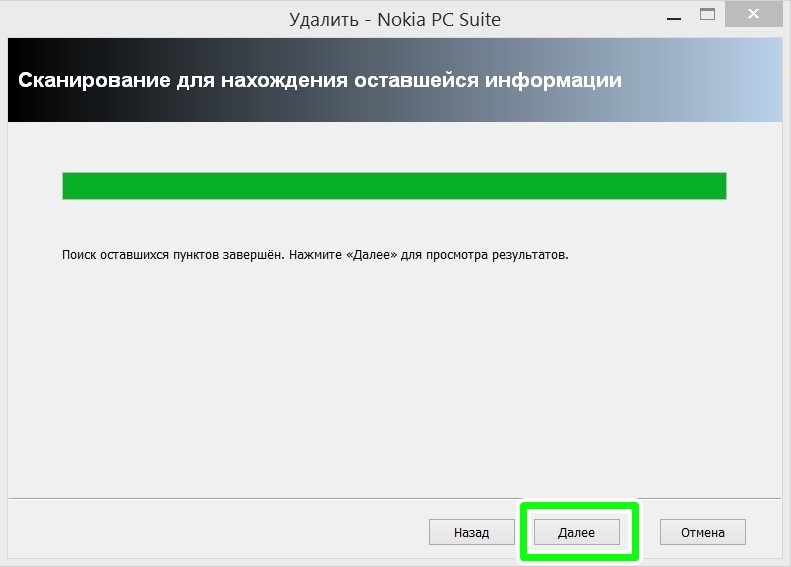


 Это база данных, в которой хранятся настройки и опции операционной системы. То же самое касается любых приложений или компонентов ОС, использующих эту базу данных. Установщик может вносить изменения в реестр. Например, если необходимо зарегистрировать разделяемую библиотеку или если определенные типы файлов необходимо связать с устанавливаемой программой. Возьмем в качестве примера Microsoft Word. Если вы установите его, вы также сможете открывать документы Microsoft Word.
Это база данных, в которой хранятся настройки и опции операционной системы. То же самое касается любых приложений или компонентов ОС, использующих эту базу данных. Установщик может вносить изменения в реестр. Например, если необходимо зарегистрировать разделяемую библиотеку или если определенные типы файлов необходимо связать с устанавливаемой программой. Возьмем в качестве примера Microsoft Word. Если вы установите его, вы также сможете открывать документы Microsoft Word. Программа удаления просматривает файл журнала и отменяет все изменения, сделанные во время установки. Другими словами, он удаляет все скопированные файлы, все созданные ключи реестра и так далее.
Программа удаления просматривает файл журнала и отменяет все изменения, сделанные во время установки. Другими словами, он удаляет все скопированные файлы, все созданные ключи реестра и так далее.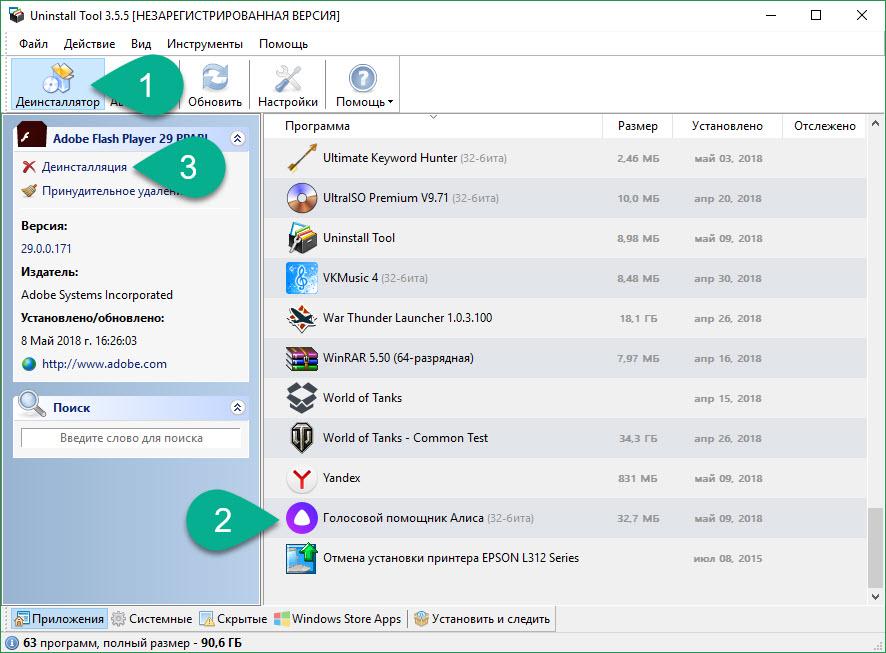
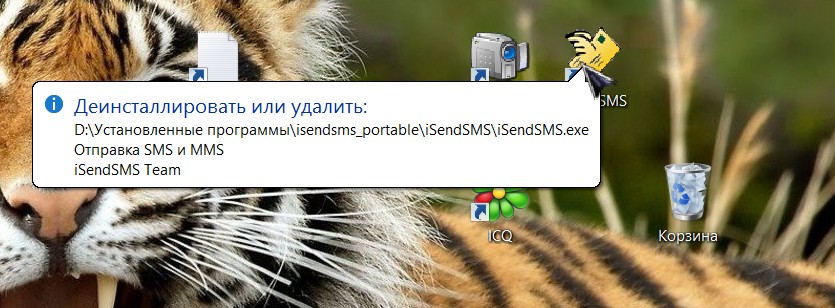 Наиболее распространенный путь, по которому находится установка, выглядит так: X:\Program Files\ (имя приложения) или X:\Program Files (x86) \ (имя приложения).
Наиболее распространенный путь, по которому находится установка, выглядит так: X:\Program Files\ (имя приложения) или X:\Program Files (x86) \ (имя приложения). загрузиться в безопасном режиме. Вы можете использовать другие методы, описанные в этой статье, чтобы удалить программное обеспечение, которое не удаляется
загрузиться в безопасном режиме. Вы можете использовать другие методы, описанные в этой статье, чтобы удалить программное обеспечение, которое не удаляется